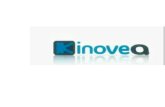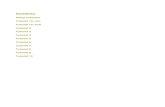Tutorial kinovea translate.docx
-
Upload
herta-janine -
Category
Documents
-
view
232 -
download
0
Transcript of Tutorial kinovea translate.docx
-
8/19/2019 Tutorial kinovea translate.docx
1/12
Tutorial kinovea translate
. Abertura e reprodução de um vídeo
Use o File Explorer para navegar até a pasta onde o vídeo é armazenado. Opainel de miniaturas ! direita exibe os ar"uivos "ue podem ser abertos
para a pasta sele#ionada.$% um #li"ue duplo em uma miniatura para abrir o vídeo em uma tela&la'er.
(o#% também pode usar o menu File) Open ou arrastar um ar"uivo do*indo+s Explorer para ,inovea para abrir o ar"uivo #orrespondente.
$epois "ue o vídeo é aberto ini#ie a reprodução #om os #ontrolos do leitorou navegue para um lo#al arbitr-rio #om o #ursor de navegação.
. A espe#i/#ação de uma zona de trabal0o
1over2se para um período interessante e usar o botão de iní#io zona detrabal0o.
3ni#ie a reprodução e deix-2lo #orrer até o /m da se"u%n#ia de analisar.Aperte o botão /nal zona de trabal0o.
4ota5 O #ursor de navegação é agora mais pre#isa uma vez "ue se expandena zona de trabal0o. 6e a reprodução estiver no modo de loop 7laço8 o loopvontade7+ill8 de vídeo dentro da 9ona de Trabal0o.
:. Aumentar o taman0o da imagem
6e a imagem pare#e muito pe"ueno use as pe"uenas alças "uadradas nos#antos da imagem.
Arrast-2los até "ue vo#% este;a satis
-
8/19/2019 Tutorial kinovea translate.docx
2/12
?. Observing 1ovimento
A espe#i/#ação de uma zona de trabal0o para an-lise
Dom a a;uda dos #ursores de sele#ção de/nido e uma pe"uena zona detrabal0o em torno do movimento de observar.
Uma vez "ue a zona de trabal0o é #urto o su/#iente ,inovea muda parao modo An-lise. 4este modo os "uadros "ue #ompIem o vídeo sãoextraídos para a memBria para a#esso mais r-pido.
interruptor autom-ti#o para o modo de an-lise
As propriedades da zona de trabal0o #orrespondentes ! mudança para omodo An-lise podem ser de/nidas na #aixa de di-logo &re
-
8/19/2019 Tutorial kinovea translate.docx
3/12
• !ove the video forward using the Play button " the Next Frame button orthe !ouse #heel
• $djust point location when necessary during the Path creation
• To finish tracking" right%click and use the menu &nd Path &dition
Tracking is a semi%automatic process The points location is computedautomatically but you can adjust them at any time
2. Choosing the object to track
To improve automatic tracking results" the object to track should be wellcontrasted and feature richThe shape of the object should not change much during the tracking'ou may also consider the use of tracking stickers or reflective stickers toimprove the results
3. Path creation#hen the tracking is in progress" you will see two rectangles around the objectbeing trackedThe inner rectangle is the feature window A " while the outer rectangle is thesearch window B
#hen the automatic tracking fails" you can correct the point location bydragging the search window *rag it until the cross at the center of the trackingtool is at the correct location
#hen tracking resumes" it will take this new point as reference
4. Interacting with the Path track
-
8/19/2019 Tutorial kinovea translate.docx
4/12
+nce you are at the last image of the Path you want to track" end the trackingby right clicking the tool and using the menu &nd Path &ditionThe rectangles disappear
$ll points location are locked
The Path is now interactive and you can jump to any image by clicking on thecorresponding point*rag the target along the trajectory to browse the motion
If some points are misplaced go to the image corresponding to the
misplaced point right!click the path and use menu "estart Path #dition . $d%ust the point location and return to interactive mode by right!click & #nd Path
#dition .
. Config!ring dis"lay o"tions
Right click on the Path track and use the menu ,onfiguration to access thedisplay options
The following settings are available:
#is"lay $odesThe Path track can be in one of three mode:
• A %Complete path % $ll the path is drawn all the time (This is the defaultoption)
• B %Path section around current image % +nly a small section of the pathis drawn" typically -. images around the current point
• C %'abel following the path % +nly a small section of the path is drawn"
and the defined label is displayed at the current point
%eas!re$ent $dditional information on total distance or speed can be displayed by choosingone of the options:
-
8/19/2019 Tutorial kinovea translate.docx
5/12
• (istance % The total distance between the start of the path and thecurrent point
• )peed % The average speed of the last segment of the path
To express distance and speed in real world units you must first add a
line and set its real length as described in *easuring distances .
&ey i$ages#hen key images are within the time boundaries of the path" they are displayedas small labels attached to their image position'ou can move the key images labels around to clarify the view
#hen using one of the measurement display option" the key image labels willdisplay the distance or speed of their respective position
!easuring distances
/ 0ine length
0ength measurements are done through the line drawing tool'ou can set the physical length of a visible segment by adding a line over thesegment" right clicking the line and using the menu ,alibrate !easure1
This effectively tells Kinovea how to relate pi2els to real world units
&ach line can act as your reference segmentNote: +hen you change the calibration of a line all other lines on all other keyimages of the video are impacted.
- $ccuracy considerations
The measurements inferred on other lines should be considered a reasonableapproximation rather than very accurate
3ideo images are subject to several distortions coming from the camera used torecord the images" most notably the Radial distortions caused by the lens
-
8/19/2019 Tutorial kinovea translate.docx
6/12
Radial distortion causes a fish%eye effect on the image and is most prominentwith ine2pensive devices like webcams or when a fish%eye lens is usedRadial distortion causes the line measurements to be less accurate if thereference line or measured lines are at the periphery of the image
)imulation of the radial distortion
4ome guidelines to reduce accuracy errors :
• 0ines measured must be on the same image plane
• This plane must be perpendicular to the camera a2is
• The line segments (reference and measured) should be close to the center
• !easured segments should be close to a reference segment
• 5f segments are on different images of the video" the video must be fi2edrelative to its environment (no pan" no 6oom)
7 !easuring distances over several images
The Tracking tool supports the display of the overall distance trackedRight click the path tracked and use the menu ,onfiguration Then select*istance in the !easurement options
The path will display the total distance between its start and the current point
8or this distance to be e2pressed in real world units" you must first add a lineand set its real length as described in the first paragraph
3er compara9 o de videos e sincroni6a9 o e mirror imagens
,onfiguring for high%speed cameras
$djusting image ;uality
-
8/19/2019 Tutorial kinovea translate.docx
7/12
-
8/19/2019 Tutorial kinovea translate.docx
8/12
-
8/19/2019 Tutorial kinovea translate.docx
9/12
-
8/19/2019 Tutorial kinovea translate.docx
10/12
-
8/19/2019 Tutorial kinovea translate.docx
11/12
As #oordenadas digitalizadas são passados através de um /ltro passa2baixo para eliminar o ruído. O /ltro
-
8/19/2019 Tutorial kinovea translate.docx
12/12