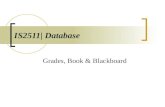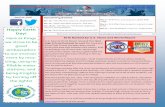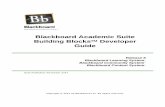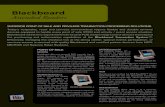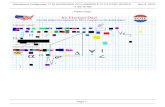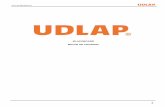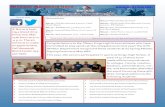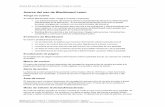Tutorial: Input Grades in Blackboardchallenger.indstate.edu/blackboard/Tutorial_final_grades.pdf ·...
Transcript of Tutorial: Input Grades in Blackboardchallenger.indstate.edu/blackboard/Tutorial_final_grades.pdf ·...

Tutorial: Input Grades in Blackboard
Get into the Grade Center
The following steps will lead you to the Full Grade Center page (❶ - ❽).
❶ Enter the URL: blackboard.indstate.edu
❷ Enter username and password
❸ Click on Login
❹ Find Course List
❺ Select the target course in which you would like input grades

Get to Know the Full Grade Center
❻ Locate Control Panel
❼ Click on Grade Center
❽ Click on Full Grade Center

The following picture shows you some of the features in the Full Grade Center. And each feature
has a descriptive listed below the picture (❶ - ❹). For more information regarding to other
features, please refer to other tutorials.
❶. Action Bar
Create Column: Click to create a column that represents a gradable item in your course.
Create Calculated Column: From the drop-down list, select one of the following calculated
columns.
Manage: From the drop-down list, select an option to manage Grading periods, Grading
Schemas, Grading Color Codes, Categories, Smart Views, Column Organization, Row Visibility,
or Sending Email.
Reports: From the drop-down list, you can create a report or view grade history.
❶ Action Bar
❷ Views
❸ Sort Columns By
❹ Order ❺ Icon Legend
❻ Edit Rows Displayed

Filter: To narrow your view of the Grade Center data, click Filter to expand the field and select
options including Current View, Category and Status from the drop-down lists.
Work Offline: Access features that allow you to work with Grade Center data outside of
Blackboard Learn.
❷. Views
Interactive View: Click the Action Link next to the Grade Center title to change your view of
the Grade Center. In the interactive view, you can type grades directly into each table cell. Use
the arrow keys or the Tab key to navigate, and press the Enter key to submit a grade. This is the
default view for the grade center.
Screen Reader View: In the screen reader view, the data appears in a simplified grid. The table
is static and you type grades on the Grade Details page accessed from a cell’s contextual menu.
❸ Sort Columns By: From the drop-down list, select one of the following options for sorting
the columns: Layout Position, Categories, Due Date, Date Created, Points Possible, or Display
Name.
❹ Order: From the drop-down list, select whether to place the columns in descending or
ascending order based on what is chosen in the Sort Columns By list.
❺ Icon Legend: Explanation of the symbols used in the cells.
❻ Edit Rows Displayed: You can change the number of rows appearing in the grid. In the box,
type a number between 5 and 50, and click Go.

Create a Column
Now that you are in the Full Grade Center, the following steps will show you how to create a
column (Step ❶ - ❻).
❶ In the Full Grade Center page, locate and click on Create Column

❸ Enter Points Possible
❺ Leave all the three options set to the default
❻ Click on Submit
❷ Enter Column Name, i.e., Exam 1, Quiz 1
❹ Set a Due Date

Locate the Created Column
The following steps will show you where to find the column you just created (Step ❶ - ❷).
❶ A prompt confirmation message will be provided after the previous step.
❷ Find the column on the far right of the Grade Center table.

Input Grades
The following steps will guide you to enter grades for students in the targeted column (Step ❶ -
❸).
Students’ View after Entering Grades
❶ Move the cursor over to the desired cell and click.
❸ If Enter key is not pressed, and the instructor clicked elsewhere on the screen, a dialog box will be displayed and the instructor would need to make decision accordingly.
❷ Type the value and press the Enter key on the keyboard.

After entering grades for the targeted column (e.g., 123), students will be able to see that grade in
their grade book and see when it was graded.

Download Final Grades
In order to download final grades, you will have to meet the following rules first:
I: Change Grade Display to Letter (Step ❶ - ❸)
❶ Locate the existing column for final grades. (Blackboard sets up a default “Total” column that will sum all assignment grades and assign a grade based on default calculations. However, this is customizable. Please contact OIT for assistance with customizing your grade center.) Name for the column may vary. In this example, the name of the column is Final Grade.
❷ Clink here for the drop-down menu and click on Edit Column Information to proceed.
NOTE: If you already have grades display in letters, please ignore the following steps and
proceed to II: Set the Column as External Grade

II: Set the Column as External Grade (Step ❶ - ❷)
❸ Click on the drop-down menu and Change the grade Primary Display into Letters.
❶ Click here for the drop-down menu and click on Edit Column Information to proceed.
❷ After clicking on Edit Column Information, there will be a green checkmark before the column name. And that means the column has been set as external column.

Once you have set the external grade primary display to letter, you may now
proceed to download the final grade following through step ❶ - ❸.
❶ From the drop-down menu under Manage, click on Download Final Grades
❷ A pop-up window will appear on your screen and click OK to open the Excel file or Click Save File to save it on your computer.

Note:
1. There is more than one way to access to Blackboard, create a column, input grades
and calculate grades.
2. This tutorial only demonstrates the most direct ways of completing tasks above.
3. For accessing more sophisticated instructions, you may:
a. Visit our Support and Training website at:
http://challenger.indstate.edu/blackboard/faculty/index.php
b. Contact us via one of the following methods:
Phone: (812)237-7000
Email: [email protected]
Office: Parsons Hall 103
M - Th 7:30 am to 9:00 pm
Friday 7:30 am to 6:00 pm
Saturday and Sunday 12:00 pm to 9:00 pm
❸ The downloaded Excel file will have the following items: