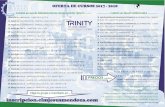Tutorial inglés 2
-
Upload
alicia-ocampo -
Category
Education
-
view
1.927 -
download
1
Transcript of Tutorial inglés 2

Tutorial para conocer el aula virtual de Tutorial para conocer el aula virtual de INGLÉS 2INGLÉS 2

1- Abrimos el navegador (Internet Explorer, Chrome, Firefox, etc. y colocamos la siguiente
dirección (URL)
• www.icevirtual.com.ar

2- Se abrirá el campus virtual del ICE, donde vamos a colocar nuestro usuario y contraseña. Hacemos clic en “ingresar”.

3. Se desplegará un menú que permite visualizar las diferentes aulas. Elegimos y hacemos clic para entrar en el aula que corresponda. Por ej. : Aula Inglés ll.

4. Así ingresamos al aula seleccionada.

5. Accedemos a los contenidos por medio de un menú con diferentes secciones que se encuentran en el lado izquierdo de tu pantalla.

6. Haciendo clic sobre “Presentación” accederemos a “Saludo de bienvenida”. Es muy importante que navegues todas las secciones del aula

7. Para volver a la página de inicio, buscamos el icono (similar a una casa) en el extremo superior derecho y volvemos a elegir otra opción del menú.

¡IMPORTANTE!
Para acceder a tus clases semanales y todo el contenido organizado para tu estudio, es muy importante que hagas
clic en “Clases”“Clases” y desde allí ubiques la clase que corresponde a la unidad en la que estas semana a semana.
El contenido, las actividades y los materiales de estudios se encuentran organizados en la sección “clases”“clases” y desde allí te recomendamos navegar los diferentes temas de estudio.

8. Accedemos a la sección Clases.

9. Desde aquí tenemos acceso a las distintas clases de cada unidad de la materia.

10. Hacemos clic por ejemplo en la Clase 1 de la Unidad 1 y accedemos al contenido de la misma.

11. Recordemos que accedemos a los contenidos por medio de un menú en la columna izquierda con diferentes secciones y hacemos clic en la opción “Foros”.

12. Veremos que se van a desplegar diferentes opciones para participar en los debates.

13. Elegimos el foro en el que queremos participar y hacemos clic.

14. Ingresamos al título del foro y hacemos clic en el mismo.

15. Encontraremos la consigna del debate.

16. Para participar en el debate escribimos en el cuadro de texto.

17. Si queremos agregar un archivo vamos a Seleccionar archivo, seleccionamos y agregamos. Hacemos clic en Aceptar para publicar nuestra opinión.

18. Para leer o redactar mensajes vamos a la sección Correo Interno.

19. Si deseamos escribir un mensaje al tutor, por ejemplo, hacemos clic en Redactar mensaje y seleccionamos el nombre.

20. Escribimos en el cuadro de texto y presionamos “Enviar mensaje”

21. Si queremos agregar un archivo vamos a Seleccionar archivo, seleccionamos y agregamos. Hacemos clic en Enviar mensaje.

22. Si queremos leer un mensaje, hacemos clic en “Leer mensaje”.