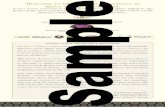TUTORIAL How to Use the SPICE Moduleimage next to elements that can be used for SPICE”. When this...
Transcript of TUTORIAL How to Use the SPICE Moduleimage next to elements that can be used for SPICE”. When this...

1
TUTORIALHow to Use the SPICE Module
February 2018

Tutorial – How to Use the SPICE Module
2
1. Overview The SPICE Module is an add-on option in PSIM. Powered by CoolSPICE developed by CoolCAD Electronics LLC., the SPICE Module provides a SPICE simulation engine in the PSIM environment, and it gives PSIM the capability to simulate SPICE circuits and models.
This tutorial is written for users who already have some experience with PSIM and SPICE. It provides a quick guide on how to use the SPICE Module in PSIM. For further details, please refer to the SPICE User Manual.
Note that not all elements in the PSIM library are supported for SPICE simulation. To see which elements are supported, in PSIM, go to Options >> Settings >> Advanced and check the box “Show image next to elements that can be used for SPICE”. When this box is checked, elements supported by SPICE will be marked with the image (for SPICE simulation) next to the element in the Element menu and in the Library Browser.
If the box “Show image next to elements that can be used for code generation” under Options >> Settings >> Advanced is also checked, elements that are supported by both SPICE and by SimCoder for code generation will be marked with the image (for SimCoder and SPICE).
Most of the PSIM elements with marks mentioned above can be used in both PSIM and SPICE simulations. However, the following elements will work only in SPICE simulation when the Model Level is defined as the SPICE Model:
• Diode (SPICE model, and SPICE subcircuit) • MOSFET (SPICE model, SPICE subcircuit, SPICE subcircuit 4-pin, and SPICE subcircuit 5-pin) • p-MOSFET (SPICE model, SPICE subcircuit, SPICE subcircuit 4-pin, and SPICE subcircuit 5-
pin) • npn Transistor (model) • pnp Transistor (model)
Also, there are two elements created specifically for SPICE simulation: SPICE Directive Block and SPICE Subcircuit Netlist Block.
2. Getting Started with SPICE Simulation To illustrate the basic process of running SPICE simulation in PSIM, we will use the examples in the folder “examples\SPICE” in the PSIM directory.
To keep the original example unchanged, we will create a new folder “C:\PSIM_SPICE Tutorial”, and use this folder as the working folder in this tutorial. Copy the example file “Buck Converter with MOSFET SI4628DY.psimsch” from the \examples\SPICE folder into this new folder.
In PSIM, load the file “C:\PSIM_SPICE Tutorial\Buck Converter with MOSFET SI4628DY.psimsch”, as shown below. It is a basic buck converter circuit. In this circuit, two elements are SPICE model elements which are defined by the netlist in the SPICE Directive Block:
• The diode D1 has a model name “15TQ060” and is defined in a “.MODEL” statement.

Tutorial – How to Use the SPICE Module
3
• The MOSFET has a model name “Si4628DY” and is a subcircuit block defined with the “.SUBCKT” statement.
Their model names and parameters are defined in the SPICE Directive Block “XSPD1”.
The way to define such SPICE models will be explained in “Section 3 - Defining SPICE Models” in this tutorial.
Double click on Simulation Control to see the settings for SPICE simulation as shown below. One will select the analysis type, define the parameters, and choose options for the simulation. For SPICE analyse commands and options not available in this Simulation Control dialog, one can write them in a SPICE Directive Block. For more information about the Simulation Control dialog and the SPICE Directive Block, please refer to the SPICE User Manual.
For this example, the transient analysis will be performed with the settings as shown below.

Tutorial – How to Use the SPICE Module
4
In this case, the checkbox “Use Initial Condition” is checked, and initial conditions of inductor currents and capacitor voltages will be used. If this checkbox is not checked, initial conditions of inductor currents and capacitor voltages will be ignored, and values from a dc operating point solution will be used.
If the “Operating Point” checkbox is checked, a dc operating point solution will be performed with capacitors open circuited and inductors short circuited.
If the “Thermal Analysis” checkbox is checked, thermal analysis will be performed by taking into account the heating effect due to power losses. Note that this feature is for CoolSPICE simulation only.
If the “Step Run Option” checkbox is checked, parameter sweep will be performed.
If the “Error Tolerance Option” checkbox is checked, error tolerances can be set manually. Otherwise default values will be used.

Tutorial – How to Use the SPICE Module
5
2.1 Running SPICE Simulation To run SPICE simulation, click on the Run SPICE Simulation button on tool bar or select Simulate >> Run SPICE Simulation from the pull-down menu, as indicated below.
The SPICE warning or error messages will be displayed in PSIM’s message window.
Simulation result waveforms for the output voltage and inductor current are displayed in the SIMVIEW window, as shown below.

Tutorial – How to Use the SPICE Module
6
2.2 Running LTspice Simulation A SPICE circuit in PSIM schematic can be simulated using LTspice. The simulation result will be displayed the same way as PSIM simulation result.
Assuming that LTspice is already installed on the computer, to set up LTspice simulation, specify the location of the LTspice executable file by selecting Options >> Set Path. At the bottom of this dialog, user the Browse button to find and enter the path and filename of the LTspice executable file. Then, click on Save and Close the dialog.
To run LTspice simulation, click on the Run LTspice Simulation button on the toolbar or select Simulate >> Run LTspice Simulation from the pull-down menu, as indicated below.
When running LTspice simulation, only the content of the .log file generated from LTspice will be displayed in PSIM’s message window. During the time while LTspice simulation is running, there is no status or progress information passed from LTspice to PSIM for display. At the end of LTspice simulation, PSIM’s message window will refresh the message from the .log file generated by LTspice, and the simulation result will be displayed in SIMVIEWin the same way as PSIM simulation.
To access the LTspice model libraries, go to Options >> Set Path. Under “SPICE Model Path”, click on Add Folder to add the LTspice libraries.

Tutorial – How to Use the SPICE Module
7
2.3 Running AC and DC Analysis In the example above, the simulation was done with SPICE transient analysis. Change the analysis option in Simulation Control for ac and dc analysis.
To run ac analysis, open the PSIM example “\examples\SPICE\ac dc analysis\2nd-order filter - ac analysis.psimsch”, as show below.
Click on “Run SPICE Simulation”. The ac analysis result is shown in SIMVIEW as shown below:

Tutorial – How to Use the SPICE Module
8
To run dc analysis, open the PSIM example “\examples\SPICE\ac dc analysis\2nd-order filter - dc analysis.psimsch”, as show below.
Click on “Run SPICE Simulation”. The dc analysis result is shown in SIMVIEW as shown below:

Tutorial – How to Use the SPICE Module
9
2.4 Exporting SPICE Netlists One can also export SPICE netlist from PSIM schematics. PSIM can generate two types of SPICE netlist files:
• Netlist in CoolSPICE netlist format, with the .net extension: click Simulate >> Generate SPICE Netlist (.net).
• Netlist in LTspice netlist format, with the .cir extension, click Simulate >> Generate SPICE Netlist (.cir).
After the netlist is generated, one must click the “Save” button in order to save the netlist file for future usage. The netlist file with the same name as the PSIM schematic would be overridden each time “Generate SPICE Netlist” is clicked.
2.5 Importing SPICE Netlists Pre-existing netlists generated either by hand or from other schematic capture programs can be loaded into PSIM and run SPICE or LTspice simulation.
On PSIM menu, click “File >> Open SPICE Netlist File” to load the netlist file into PSIM, and then, run SPICE or LTspice simulation.
2.6 SPICE Netlist Check PSIM uses the CoolSPICE engine, and the netlist is based on the NGspice netlist syntax. It accepts most but not all of the PSpice and LTspice syntaxes. Some SPICE netlist files from other sources may contain syntaxes which are not accepted by PSIM. We have provided the function for users to check and convert the netlist syntaxes into what can be accepted by PSIM’s SPICE module. This function is in the menu Utilities >> SPICE Netlist Check. This function is also available inside the SPICE Directive Block.
As shown in the picture below, one can load the netlist file, select the original format (either LTspice or PSpice), and click the Check button. The original netlist is on the left and the converted netlist is on the right. Statements that are different are marked in color based on the following:
• Lines highlighted in blue indicate that those statements are converted. • Lines highlighted in yellow indicate that those statements have no compatible conversion.
One must convert those statements manually.

Tutorial – How to Use the SPICE Module
10
3. Using SPICE Models in PSIM Schematic In PSIM schematics, user-defined or pre-existing SPICE models in either “.model” or “.subckt” format can be used. In the buck converter example used in previous section, the diode is defined by “.MODEL 15TQ060 …”, and the MOSFET is defined by “.SUBCKT Si4628DY …”.
PSIM provides several ways to define, save, and use SPICE models in PSIM schematics with convenience and flexibility. The next chapter explains those methods.
3.1 SPICE Directive Block The easiest way to insert SPICE models in a PSIM schematic is to write (or copy and paste) the netlists into “SPICE Directive Block”, as shown in the example above. In PSIM menu, click Elements >> SPICE >> SPICE Directive Block, and then enter the netlist content of the devices’ definitions.
Each PSIM schematic may contain only one SPICE Directive Block. All the SPICE commands, model parameters, and subcircuit netlists must be written into this block.
The diode D1 is defined in a “.model” statement. To define such a device in a circuit: • From the element list, select Elements >> Power >> Switches >> Diode and place the block
in the circuit. • In the diode parameter dialog, select the Model Level as “SPICE Model”. • In the SPICE Model Name, enter the model name to be used “15TQ060”. • Write the .model directive and all the parameters in the SPICE Directive Block.

Tutorial – How to Use the SPICE Module
11
The content of the SPICE Directive Block can be saved into a file. All the models and subcircuits defined in this file can be included PSIM’s SPICE library if the path is included in PSIM’s search path, as will be explained in Section 4.1 Search Path for SPICE Netlist Files.
3.2 SPICE Subcircuit Netlist Block In the example, the MOSFET is defined in a subcircuit with the “.subckt” statement. Since this subcircuit’s node sequence is Drain, Gate, and Source, conventional for MOSFETs, it is easy to use PSIM library element “MOSFET to define such a device in a circuit:
• From PSIM element list, select Elements >> Power >> Switches >> MOSFET and place the block in the circuit.
• In this block’s parameter dialog, select the Model Level as “SPICE Subcircuit”, • In the space for SPICE subcircuit name, enter “Si4628DY”

Tutorial – How to Use the SPICE Module
12
To accommodate different node numbers of subcircuit for MOSFET, PSIM provides the options for 3, 4, and 5 nodes devices. The node sequences are:
• For 3 nodes: drain, gate, and source. • For 4 nodes: drain, gate(+), gate(-), and source. • For 5 nodes: drain, gate, source, Tj, and Tc.
For the devices with unconventional node definition and/or node sequence in the subcircuit definitions, PSIM provides a special element to insert such device into PSIM schematic: SPICE Subcircuit Netlist Block.
In the example circuit, the MOSFET Si4628DY can also use this way to be inserted in PSIM schematic, as shown in the graph below.

Tutorial – How to Use the SPICE Module
13
The steps are:
• Select Elements >> SPICE >> SPICE Subcircuit Netlist Block to place a block in the circuit. • Double click the block to open the parameter dialog. • In the “Model” box, enter the subcircuit name “Si4628DY” to load it into the circuit. • To modify the image of this subcircuit, select the image from the pre-built Image list or
click on Edit Image to create a new image for this subcircuit. Please make sure the node sequence in the image is the same as in the subcircuit definition.
• Connect the wires. • If the subcircuit has parameters, remember to modify the parameter values according to
the circuit values if they are different from the default values. • Save the PSIM circuit under the name “Buck Converter with MOSFET SI4628DY
(SPSN).psimsch”.
The pre-built images are stored in the \SPICElib\images folder. If an image that you want to use does not exist, you can create your own image, and place the image file in the \SPICElib\images folder. To create an image, make a copy of the existing image file, and drag and drop it into PSIM (or open it by selecting File >> Open).
Pre-built images will be loaded into the Image list based on the number of nodes of the subcircuit netlist block. For example, if the block has 3 nodes, all the pre-built images with 3 nodes will appear in the Image list for selection.

Tutorial – How to Use the SPICE Module
14
3.3 Multi-Level Element As mentioned in the Overview section, not all elements in the PSIM library are supported for SPICE simulation. On the other hand, the elements defined with SPICE model or subcircuit netlists cannot run PSIM simulation. To make the transition between PSIM simulation and SPICE simulation easier, PSIM provides multi-level elements so that both PSIM and SPICE simulation can run using the same schematic.
A multi-level element has several model levels. For example, in the dialog for the diode and the MOSFET, there is a red exclamation mark in a yellow circle beside “Model Level”. The same mark is also shown on the tab “Simulation Models”. On this tab, one may select which model for PSIM simulation and which model for SPICE simulation.
In this example, the MOSFET Q1 is a multi-level element.
On the “Simulation Models” tab:
• If the box “Select different models for simulation” is checked, different models can be defined for PSIM and SPICE.
• The PSIM model is defined as “Level 2” from the pull-down list. • The SPICE model is defined as “SPICE Subcircuit” from the pull-down list.
On the “Parameters” tab, both models’ parameters must be entered. The PSIM file will save the information for both models.
• Select “SPICE Subcircuit”, and enter the desired subcircuit name and parameters. • Then, select “Level 2”, and enter all parameters from manufacture’s datasheet of the same
part name in the SPICE subcircuit definition.
When running simulation, the “Level 2” model will be used for PSIM simulation, and “SPICE Subcircuit” will be used for SPICE simulation.

Tutorial – How to Use the SPICE Module
15
3.4 PSIM/SPICE Compatibility Check In order to make it easy to switch between PSIM simulation (using the original PSIM simulation engine) and SPICE simulation, and to change model level settings, a function is provided in Simulate >> Check Multi-Level Elements. The dialog window of this function is shown below.
The display can list elements in the circuit in the following ways:
• Show all: List all the elements in the schematic. • Show only multi-level elements: List only the multi-level elements, and the model level
selected for PSIM simulation and SPICE simulation. • Show only elements that are not compatible with PSIM simulation: List only the elements
that are not supported for PSIM simulation. • Show only elements that are not compatible with SPICE simulation: List only the elements
that are not supported for SPICE simulation.
This table provides the following information: • If the box Highlight Elements is checked, all the elements listed in display will be
highlighted in the schematic. • Elements can be enabled/disabled by checking/unchecking the Enable box. • Elements for PSIM simulation, elements for SPICE simulation, and elements for both. • Multi-level elements, and how the model levels are defined for PSIM simulation and SPICE
simulation.

Tutorial – How to Use the SPICE Module
16
• The model levels of multi-level elements can be selected and changed in this table directly, and it has the same effect as if they were changed through the property dialog window.
With this function, one can quickly identify the elements that are not supported by the desired simulation engine and correct the settings.
4. Managing SPICE Libraries PSIM provides several ways to utilize pre-existing files containing SPICE models and subcircuits. These approaches are explained below.
4.1 Search Path for SPICE Model Files To use models (.model) and subcircuits (.subckt) in pre-existing SPICE netlist files, place those files in the subfolder “SPICElib” in the PSIM directory. PSIM will load all models and subcircuits in this subfolder automatically. Also, the file can have any extension and does not have to have the .lib extension.
If you prefer to keep those files in a different location, you can add the folder location to the PSIM search path. For example, a file named “My SPICE Models” contains SPICE models and is located in the folder “C:\PSIM_SPICE Tutorial\SPICE Models”. To add it to the search path:
• In PSIM, select Options >> Set Path, and the search path dialog is shown as below. • Click on Add Folder in the section “SPICE Model Path”, then browse for the file location
“C:\PSIM_SPICE Tutorial\SPICE Models” and add it. • Click on Reload Models to refresh the search path. • Click on Save and then Close to exit the dialog.

Tutorial – How to Use the SPICE Module
17
To check available models and subcircuits for SPICE simulation use, select View >> SPICE Model List or View >> SPICE Subcircuit List. Once the models and subcircuits can be seen in those lists, there is no need to write them in the SPICE Directive Block.

Tutorial – How to Use the SPICE Module
18
If a model file is placed in the “SPICElib” subfolder or in a folder that is in the PSIM search path, the is no need to use the SPICE Directive Block for the model or subcircuit netlist. Also, the file’s extension can be anything and does not have to be .lib or .txt.
If the name of a model or subcircuit in the SPICE Directive Block is the same as one in the search path, the definition in the SPICE Directive Block in the PSIM schematic will take the precedence and will be used.
4.2 Directives .LIB or .INCLUDE Another way to use the files containing SPICE models and subcircuits is to write directives “.lib” or “.include” in the SPICE Directive Block in a PSIM schematic. .lib Path\Filename or .include Path\Filename
Note that the files’ absolute paths must be used.
In the above SPICE commands, the named file contains the definitions of models and subcircuits for the SPICE models. With these directives, there is no need to copy the content of the files into the same SPICE Directive Block.

Tutorial – How to Use the SPICE Module
19
4.3 Creating PSIM Library Element from SPICE Netlist File To save a SPICE subcircuit model into a library so that it can be used in PSIM schematics the same way as any other PSIM element, PSIM provides the Image Library Editor.
The steps to create the library are:
• Open the example circuit “Buck Converter with MOSFET SI4628DY (SPSN).psimsch” which contains the SPICE Directive Block and the SPICE Subcircuit Netlist Block.
• Double click the SPICE Directive Block to open its parameter dialog. Click the Save to file button to save the content into a file “My SPICE Subckt.txt”, and save it in the folder C:\PSIM_SPICE Tutorial\SPICE Subs.
• Select Edit >> Edit Library >> Edit Library >> Edit Library Files, and click the button New Library. If you have created your own library before, and would save your new SPICE elements in your own library, select your library, click the button Edit Selected Library, and skip next three steps.
• Type the new library name to be displayed in PSIM’s Elements menu “User SPICE Elements”.
• Type the library file name “My SPICE File”. Click OK to add this new file into the library list. • Select this new library name “My SPICE File.lib”, then, click the button Edit Selected
Library. The PSIM’s image library editor would open as shown below.
• Click on New SPICE Element. All the models and subcircuits in the files which already are in
the PSIM searching path would be displayed. If a specific file is not listed, follow the procedure in Section 4.1.
• For our tutorial example, double click on the file name “My SPICE Subckt.txt”. All the subcircuits in this file would show as below.

Tutorial – How to Use the SPICE Module
20
• Double click on “Si4628DY”, and the editor for SPICE Library Element would open. In this
editor, the subcircuit’s definition, name, nodes, and parameters and their default values are generated automatically.
• Write the description “SPICE Tutorial example MOSFET”. • Select the MOSFET image from the image list. Please make sure the node sequence in the
image is the same as in the subcircuit definition. • If a new image is desired, click on Edit Image to set the size, define the node locations, add
texts, and draw graphic designs for the image. • It is optional to create a html formatted help file name "SPICE Tutorial MOSFET Help.html"
in the folder “Powersim\Help”, type the help file name in the space provided, and click the button "Test Help Page" to verify the link.
• Click on Save to save the element in the library, and click on OK to close the SPICE element editor.
• In the Image Library editor, the new element “Si4628DY” is shown now.

Tutorial – How to Use the SPICE Module
21
• Click on Save Image Library to update the library, then, click on Update Menu to update
the PSIM Elements menu to display the newly created element. • Now this new PSIM element is ready to be used for in PSIM schematics for SPICE
simulation.
To use this newly created PSIM element for SPICE simulation, in the example circuit “Buck - MOSFET SI4628DY (SPSN).psimsch”
• Delete the SPICE Subcircuit Netlist Block “XSPS1” containing Si4628DY. • Select Elements >> User SPICE Elements >> Si4628DY. Place it in the proper location in the
schematic and connect the wires. If the subcircuit has parameters, remember to modify the parameter values for the circuit if they are not the same as the default values.
• Save the file with a new name “Buck - MOSFET SI4628DY (SPICE Element).psimsch”. The circuit is ready for SPICE simulation.

Tutorial – How to Use the SPICE Module
22