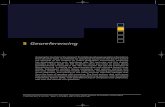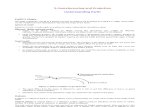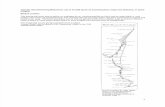Tutorial 13 Georeferencing material for use in ArcGIS/file/... · · 2012-10-19Title: Microsoft...
-
Upload
hoangnguyet -
Category
Documents
-
view
218 -
download
0
Transcript of Tutorial 13 Georeferencing material for use in ArcGIS/file/... · · 2012-10-19Title: Microsoft...
1
Tutorial 13: Georeferencing Material for use in ArcGIS (such as scanned plans, maps and sketches, or aerial images)
Module content: This tutorial will cover how to define co-ordinates for an unreferenced file so that it can be used within an .mxd project, also known as georeferencing. This example will use an image which has been scanned from a book and saved as a .jpeg. The same procedure can be used to georeference other material, such as scans of historic maps or plans or hand drawn sketch plans or even images from sources such as Google Earth (check tutorial 15 for how to download an aerial photograph from Google Earth). The image that we are going to georeference is called ‘Loxley_mills2’ and is saved in the ‘Resources’ folder in the ‘GIS Tutorial Data Folder’.
Source: Crossley, D. 1989. Water Power on the Sheffield Rivers. Sheffield Trades Historical Association and the University of Sheffield. Page 77.
2
Open your tutorial .mxd project and add the .jpeg file Loxley_mills2. The file is not georeferenced, so a warning stating ‘Unknown Spatial Reference’ will come up on the screen. Click OK. You need to add the ‘Georeferencing’ toolbar to your project window. Right click in an area of grey at the top of the ArcMap screen and select Georeferencing from the drop down list. The ‘Georeferencing’ toolbar will be added. Select the target layer from the drop down list. In this case the ‘Layer:’ text box is already set to the layer that we want to georeference: Loxley_mills2.jpeg. Click Georeferencing and select 'Fit To Display' from the drop down menu. This will move the image to the same area as the target layers.
OS map data © Crown Copyright/database right 2011. An Ordnance Survey/EDINA supplied service.
OS map data © Crown Copyright/database right 2011. An Ordnance Survey/EDINA supplied service.
3
The image will be moved so that it appears in your data view.
Select the ‘Add Control Points’ tool.
The ‘Add Control Points’ tool allows you to define the correct geographical co-ordinates for the .jpeg image, using corresponding known features on already georeferenced layers within the .mxd. You need to study the image and the .mxd to select features which occur on both. It is best to try and spread the control points over the entire jpg image, rather than just concentrating them in one specific area. Ideally, try to have control points near each corner of the image and several spread throughout. A minimum of 3 control points are necessary to georeference an image in ArcMap. Selecting more control points does not necessarily improve accuracy. The first click is used to define a point to be co-ordinated the on the image file. The second click is used to define the point selected but in the co-ordinated map. The fisrt control point is defined with a green cross-hair, the second control point with a red cross-hair. Select your first control point on the image. You will probably need to zoom in for accuracy. First source control point
OS map data © Crown Copyright/database right 2009. An Ordnance Survey/EDINA supplied service.
4
Next we need to select the same point on one of the georeferenced layers, such as ‘Topo_Line’, which is an OS survey layer. Select the same point on the ‘Topo_Line’ layer. You will probably need to use the 'pan' and the 'zoom' tools. Click to add a destination control point. The .jpeg will be moved to line up the source and destination control points. The Magnifier and Overview windows (Tutorial 2) are useful tools for this exercise. We need to add a second set of control points. Select another point on the .jpeg. Use the zoom and pan tools to find the same feature on the ‘Topo_Line’ layer and click to add the destination control point. The location of the image will update. The image is better aligned, but we still need to add at least one more set of control points.
Add a third set of control points. In this case, the image is still not aligned. Try adding some more control points to improve the alignment.
OS map data © Crown Copyright/database right 2011. An Ordnance Survey/EDINA supplied service.
OS map data © Crown Copyright/database right 2009. An Ordnance Survey/EDINA supplied service.
5
You can check the alignment between each of your source and destination points in the ‘Link Table’. Click
on the ‘View Link Table’ icon in the ‘Georeferencing’ toolbar.
The Link Table dialog box provides a way to view the source and destination coordinates in a tabular format. Each row in the ‘Link Table’ represents one set of control points. The ‘Residual’ column shows the ‘error’ between the source and destination control points. The higher the number the greater the error or discrepancy. If the value is particularly high, you might want to delete that set of control points to adjust the error. To delete a set of points, click on the row, and once it’s selected in blue click on the cross icon. In this case you will find that the hand drawn image is not accurate enough to perfectly georeference it. But try experimenting with control points to get the best match. Saving the Georeferencing Once you are satisfied with the georeferencing, you need to save the information. To save the georeferencing information, click Georeferencing in the georeferencing toolbar and click Update Georeferencing. This creates a new file with the same name as the image, but with an .aux.xml file extension. For some file formats (including .tiff files) the save also creates a word file. Google Earth Imagery You could try using control points to georeference an aerial photograph from Google Earth, see Tutorial 15.
OS map data © Crown Copyright/database right 2009. An Ordnance Survey/EDINA supplied service.