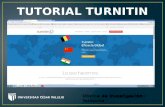Turnitin Handout v4 - Southwestern Baptist Theological · PDF file ·...
Transcript of Turnitin Handout v4 - Southwestern Baptist Theological · PDF file ·...
Turnitin | William De Wysockie
2
Turnitin compares student papers with billions of web pages (even archived web pages that are no
longer available); millions of journal articles; and a vast database of papers submitted by students at
SWBTS and other institutions.1
Turnitin provides a set of tools to help you determine if material has been plagiarized.
1 Information retrieved July 30, 2014 from the video “OriginalityCheck Demo” posted at http://turnitin.com/en_us/training/instructor‐training/about‐originalitycheck.
Turnitin | William De Wysockie
3
Above are possible factors to consider when assessing whether or not plagiarism has taken place.
Turnitin | William De Wysockie
4
To create a Turnitin assignment, log into Blackboard as an instructor or a TA. Navigate to your course
and then to the content area in which you desire to create the assignment (many instructors post these
in the ‘Assignments’ content area). Choose the Turnitin Assignment option from the Assessments drop‐
down menu.
Turnitin | William De Wysockie
5
Choose the type of Turnitin Assignment that you wish to create (Paper, PeerMark, or Revision). We will
focus here on Paper Assignments.
Choose the Paper Assignment option and click the Next Step button.
Turnitin | William De Wysockie
6
On the New Assignment page, perform the following steps:
Give your assignment a title and a point value.
Since we want to check for originality, choose the option Allow only file types that Turnitin can
check for originality. This option prevents students from uploading files that cannot be checked
for originality, such as student papers that have been scanned and converted into images.
Turnitin | William De Wysockie
7
Choose a start date, due date, and post date.
o On the start date, the link to the assignment will become visible to students.
o On the due date, students must upload their papers to the assignment if they haven’t
done this already. (You can opt to allow students to submit papers past the due date.
See below.)
o On the post date, any comments you add to student papers via GradeMark become
visible to students. (GradeMark is one of the tools in the Turnitin suite. It allows you to
‘mark up’ student papers with comments on style, grammar, and content. We won’t be
discussing this feature.)
NOTE: Files that can be uploaded to Turnitin (and checked for originality) include Word, PDF, and plain
text. They cannot exceed 20 MB.
For more information, see: http://turnitin.com/en_us/training/instructor‐training/submitting‐papers
Notice that you can choose to configure optional settings.
We discuss this below.
Turnitin | William De Wysockie
8
We’ll discuss five of the optional settings here:
Allow submissions after the due date?
o If you choose ‘Yes’, students will be able to submit papers after the due date. The
papers will be flagged as late.
o If you choose ‘No’, students will not be able to submit papers after the due date.
o The default setting is ‘Yes’. Students will be able to submit papers after the due date.
Exclude bibliographic materials from Similarity Index for all papers in this assignment?
o If you choose ‘Yes’, bibliographic material is excluded from being matched with other
data in the Turnitin databases.
o If you choose ‘No’, bibliographic material is not excluded.
o The default setting is ‘No’. Bibliographic material is not excluded from matching.
o You can override this setting when looking at individual papers.
Generate Originality Reports for student submissions
o You can choose when the originality report is generated.
Immediately first report is final: As soon as a student submits an assignment, an
Originality Report is generated (generating a report can take several minutes).
With this option, students can make only one submission to the assignment.
Turnitin | William De Wysockie
9
Immediately (can overwrite reports until due date): This allows students to
continuously resubmit papers until the due date. Note: With this option, it may
take up to 24 hours for an Originality Report to be generated.
On due date: An Originality Report will be generated only on the assignment’s
due date. With this option, all papers submitted to the assignment will be
compared against each other when the Originality Report is generated.
o The default option is ‘immediately first report is final’. That is, an Originality Report will
be generated for each student paper as soon as it is submitted. Also, students will be
able to make only one submission to the assignment.
Turnitin | William De Wysockie
10
Let’s look at just two more optional settings:
Reveal grades to students only on post date?
o If you choose ‘No’, students will see their assignment grade as soon as the instructor
enters it in Turnitin.
o If you choose ‘Yes’, students will not be able to see their assignment grade until the post
date.
o The default setting is ‘No’. Students will be able to see their assignment grade as soon as
the instructor enters it in Turnitin.
Allow students to see Originality Reports?
o This setting allows you to hide Originality Reports from students.
o The default setting is ‘Yes’. Students will be able to see Originality Reports.
Turnitin | William De Wysockie
11
After you submit the New Assignment page, Blackboard will report that the assignment has been
successfully added.
Students access the Turnitin Assignment by clicking the View/Complete link in the content area.
Instructors, however, must access the Turnitin Assignment via a different route…
Turnitin | William De Wysockie
12
Instructors access the Turnitin Assignment by scrolling down to the course Control Panel ‐> Course
Tools ‐> Turnitin Assignments (see screenshot above).
Turnitin | William De Wysockie
13
On the Turnitin Assignments page, find the assignment you want to open and click the link.
In the example below, the instructor wants to open the ‘Mark Twain Biography’ assignment. To do this,
the instructor clicks the Mark Twain Biography link:
Turnitin | William De Wysockie
14
The ‘Assignment Inbox’ page opens (author names have been blurred out in the screenshot above).
Notice that…
If necessary, you or your TA (grader) can submit a paper for a student. (In most cases, students
will submit their own papers.)
You can export an Excel report of student assignments. The report includes student names,
paper IDs, number of matches with other documents, and date that each assignment was
uploaded.
After students have uploaded their papers to the Turnitin Assignment, you can download the
papers en masse. To do this, click the checkbox next to the Author column heading:
Turnitin | William De Wysockie
15
The Download button appears. Now you can download all or select student papers. The files will
be downloaded in a zipped file.
Turnitin | William De Wysockie
16
This is what the Assignment Inbox looks like after students have submitted their papers (some data has
been blurred out).
The Assignment Inbox provides lots of information about a student paper.
Author (author’s first and last name)
Title (paper title)
Similarity (Similarity Index as a percentage)2
Grade (paper grade – if you have submitted this)
Response (whether or not a student has viewed the paper online)
File (download the paper in the original format or in PDF format)
Paper ID (the paper ID assigned by Turnitin – handy if we have to contact Turnitin Support)
Date (date the paper was submitted – displayed in red if late)
The Response column informs the instructor whether or not a student has viewed their paper online.
More specifically, “the response column provides instructors with insight on which students have
2 The Similarity Index is the percentage of matched content. For example, if a paper has a Similarity Index of 30%, then that means that 30% of the paper matches material found during a search of other resources.
Turnitin | William De Wysockie
17
viewed their graded papers. An icon of a person with a check mark notifies the instructor that the
student has viewed their graded paper in GradeMark for over 30 seconds.”3
This is what the icon of the person with a check mark looks like:
Notice that when you rest your cursor on this icon, the date and time when the student viewed the
paper is displayed:
3 Blackboard 9 Integration Instructor Manual, Version 2.1.3, Updated December 16, 2011 (copyright 1998‐2011 iParadigms), p. 27. Retrieved August 4, 2014 from https://turnitin.com/static/resources/documentation/turnitin/training/Blackboard_9_Integration_Instructor_Manual.pdf.
Turnitin | William De Wysockie
18
To open a student’s Originality Report, click the colored rectangle in the appropriate row. In the
example above, the instructor wants to open the Originality Report for the student paper in the second
row, so she clicks the yellow rectangle.
Note on the color of the report icons:
The following is Turnitin’s official description of the report icon colors:
The color of the report icon [is] based on the amount of matching or similar text that was
uncovered. The percentage range is 0% to 100%. The possible similarity indices are:
blue ‐ no matching text
green ‐ one word to 24% matching text
yellow ‐ 25‐49% matching text
orange ‐ 50‐74% matching text
red ‐75‐100% matching text4
4 Retrieved from Instructor Training web site on July 30, 2014 at http://turnitin.com/en_us/training/instructor‐training/about‐originalitycheck.
Turnitin | William De Wysockie
19
This is what the Originality Report looks like. Some data has been blurred out to protect sources. The
first thing we want to do is to zoom in on the document. To do this, we drag the slider on the zoom
control to the right. The zoom control is located in the menu bar at the bottom of the screen. Here is a
close‐up view:
Turnitin | William De Wysockie
20
Notice that in the left‐hand pane, you can view the student paper in the original format. Let’s scroll
down to the bottom of the document’s first page.
Turnitin | William De Wysockie
21
Certain sections of the document are highlighted and numbered to indicate matches with other
resources uncovered by database searches. The right‐hand pane (i.e., the ‘Match Overview’ pane)
contains a list of possible sources for the highlighted sections. The sources are listed in the order of
percent matches. Sources with the highest number of percent matches are listed at the top.5
Let’s look at one of the highlighted areas in the document.
5 Information retrieved July 30, 2014 from the video “OriginalityCheck Demo” posted at http://turnitin.com/en_us/training/instructor‐training/about‐originalitycheck.
Turnitin | William De Wysockie
22
Notice that the highlighted section begins with a numbered flag (which identifies the beginning of the
section). The end of the section is identified by a marker that looks like an upside‐down needle:
Immediately two factors suggest that there is no plagiarism involved here:
The highlighted section spans two different footnotes.
There is a high likelihood that the two phrases “is not supported” and “Microsoft SQL Server
2008 R2” are found in close proximity in a large number of sources.
Turnitin | William De Wysockie
23
Notice that the numbered flag in the body of the paper correlates with the number of the source listed
in the right‐hand Match Overview pane. The matches are also color‐coded.
Now let’s look at match number two in the body of the document…
Again, certain clues indicate that plagiarism is not a factor here:
Most of the matched wording is enclosed in quotation marks.
The quotation is cited.
But we can do some more checking in the Match Overview pane…
Turnitin | William De Wysockie
24
Let’s look at the match in the Match Overview pane that correlates with the highlighted area in the body
of the document. When we rest the cursor on the match, a right arrow appears over the source (see
screenshot above). Click this arrow to view other possible matches for the text highlighted in the
document:
Everything listed beneath the dark gray bar (labeled “Match 1 of 1”) is a possible source for the text
highlighted in the student’s paper. Scrolling down the list, one finds the source that the student cited
(windows.microsoft.com).
Now let’s look at a different match…
Turnitin | William De Wysockie
25
In this example, several items in a numbered list are matched. Again, notice that the highlighted section
begins with a numbered flag and ends with a concluding marker:
The highlighted area is actually a hyper‐link. Clicking it opens a pop‐up window that displays the
highlighted text in a matched source. Let’s see what happens when we click the highlighted area…
Turnitin | William De Wysockie
26
A pop‐up window opens (some of the wording in the window has been blurred to protect the source).
The pop‐up window displays the immediate context of the matched text as it appears in another source.
In this case, the other source is a web page obtained from the Internet.
Notice, in the body of the paper, that the student has not cited this material. It has been incorporated
into the paper as if it is the author’s original thought. The matched source (displayed in the pop‐up
window) may be the source of the text in the student’s paper. Or both the student and the author of the
web page may have incorporated this text from a third source.
Turnitin | William De Wysockie
27
To further investigate, you can click the URL in the pop‐up window. This will open the web page that
contains the matched material. The web page will open in another browser window.
NOTE: We have found that the browser window opens without a vertical scroll bar. You will need to click
inside the body of the web page and then use the down arrow key on your keyboard to scroll down the
page. Use the up arrow key to scroll back to the top of the page.
Turnitin | William De Wysockie
28
You can also click the Full Source View link. This will open the source in the right‐hand pane so that you
can see the full context of the material (see next page). If the web page is no longer available, Turnitin
will display an archived version of the page.
Turnitin | William De Wysockie
29
Notice that the Full Source Text window does not display the original formatting. (The text has been
blurred out to protect the source.)
Turnitin | William De Wysockie
30
Finally, let’s look at two more Turnitin features. First, you can choose to set filters on the data that is
matched. Click the filter icon in the menu bar at the bottom of the right‐hand pane.
Here is a closer view of the menu bar at the bottom of the right‐hand pane. Clicking the filter icon opens
the Filter & Settings window (pictured below).
Turnitin | William De Wysockie
31
You can exclude quotes and bibliographic material from the matches.
If you have configured the Turnitin Assignment to exclude quotes and bibliography (this is an option
available to you during the process of creating the assignment), you can override those settings here.
NOTE: Modifications made in the Filters & Settings window will be applied only to the student paper
currently open in the Document Viewer – not to the other papers submitted to this assignment.
Here is another nice feature: Click on the information icon at the bottom of the left‐hand pane. This
opens a Submission Info window (pictured below).
Turnitin | William De Wysockie
34
Two good videos from Turnitin’s Instructor Training site:
About OriginalityCheck:
http://www.turnitin.com/en_int/training/instructor‐training/about‐originalitycheck
Viewing Originality Reports:
http://www.turnitin.com/en_int/training/instructor‐training/viewing‐originality‐reports