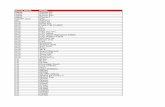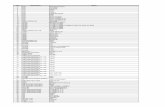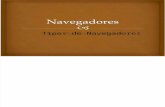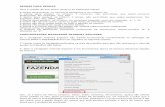HTC One (M8)Содержание Новые функции и возможности HTC Eye Experience 9 Распаковка HTC One 11
Tu HTC ChaChaChacdn.mobilesupportware.com/orange-es/pdfs/htc-a810e-chacha.pdf · Búsqueda y...
Transcript of Tu HTC ChaChaChacdn.mobilesupportware.com/orange-es/pdfs/htc-a810e-chacha.pdf · Búsqueda y...

Tu HTC ChaChaChaGuía del usuario

Contenidos
Primeros pasosContenido del paquete 8
HTC ChaChaCha 8
Cubierta inferior 10
Tarjeta SIM 11
Tarjeta de almacenamiento 12
Batería 13
Conectar y desconectar la alimentación eléctrica 16
Introducir su código PIN 16
Movimientos del dedo 16
Configurar HTC ChaChaCha por primera vez 17
Facebook en todo momento 18
Formas de conseguir contactos en HTC ChaChaCha 19
Pantalla principal 20
BásicoAjustar el volumen 21
Modo en suspensión 22
Estado y notificaciones 23
Panel de notificaciones 26
Conectar HTC ChaChaCha a un ordenador 26
Copiar archivos a y desde la tarjeta de memoria 27
Copiar texto, buscar información y compartir 28
PersonalizarHacer HTC ChaChaCha a su medida 30
Personalizar HTC ChaChaCha con escenas 30
Cambiar el fondo de pantalla 31
Aplicar una nueva máscara 32
Personalizar su pantalla principal con widgets 32
Añadir iconos y otros accesos directos en su pantalla principal 33
Añadir carpetas a su pantalla principal 34
Reorganizar o retirar widgets e iconos en la pantalla principal 35
Reorganizar la pantalla principal 36
Uso de grupos de sonidos 36
Reorganizar u ocultar fichas de aplicaciones 38
Llamadas de teléfonoDistintas formas de hacer llamadas 40
Realizar una llamada desde la pantalla del marcador del teléfono 41
2 Contenidos

Utilizar Marcado rápido 42
Llamar a un número de teléfono en un mensaje de texto 42
Llamar a un número de teléfono en un correo electrónico 43
Establecimiento de una llamada de emergencia 43
Recibir llamadas 43
¿Qué puedo hacer durante una llamada? 44
Configurar una conferencia telefónica 46
Llamadas por Internet 46
Utilizar el historial de llamadas 47
Uso de la marcación nacional 49
Servicios de llamada 49
Activar o desactivar el modo Avión 50
Facebook en cualquier lugarFacebook para HTC Sense 51
Aplicación Facebook 52
Compartir Facebook 52
Uso del chat de Facebook 54
Utilizar Friend Stream 55
Búsqueda y navegador WebBuscar HTC ChaChaCha y la Web 58
Uso del navegador Web 60
Descargar de la Web 62
Ver favoritos y páginas visitadas previamente 63
Establecer opciones del navegador 65
Cuentas y sincronizaciónAcerca de las cuentas en línea 66
Sincronizar con una cuenta de Google 67
Añadir una cuenta de una red social 68
Administrar sus cuentas en linea 68
ContactosCómo transferir contactos desde su anterior teléfono 70
Acerca de la aplicación Contactos 71
Su lista de contactos 72
Configurar su perfil 73
Importar contactos de su tarjeta SIM 73
Añadir un contacto nuevo 74
Buscar un contacto 74
Importar un contacto desde una cuenta de Exchange ActiveSync 74
Combinar información de contacto 75
Hacer copia de seguridad de sus contactos en la tarjeta de almacenamiento 76
Información del contacto conversaciones 76
Enviar información de contacto como una vCard 78
Grupos de contacto 79
Añadir widget de Contactos 81
3 Contenidos

CámaraAspectos básicos de la cámara 83
Hacer una foto 85
Grabación de vídeo 86
Añadir efectos 86
Después de capturar 86
Cambiar los ajustes de la cámara 87
Fotos, vídeos y músicaGalería 89
Música 96
Market y otras aplicacionesEncontrar e instalar aplicaciones de Android Market 100
Utilizar la aplicación Reloj 102
Comprobar el El Tiempo 105
Hacer un seguimiento de sus valores bursátiles 107
Escuchar Radio FM 108
Grabar su voz 109
Compartir juegos y aplicaciones 111
Conversar en Google Talk 111
Tweeting sobre la marcha con Peep 114
MensajesAbrir Mensajes 117
Enviar un mensaje de texto (SMS) 117
Enviar un mensaje multimedia (MMS) 118
Reanudar un mensaje de borrador 120
Ver y responder a un mensaje 121
Ver y guardar un archivo adjunto de un mensaje multimedia 122
Mensajes push 123
Administrar conversaciones de mensajes 123
Ajustar las opciones de mensaje 125
Correo electrónicoGmail 126
Correo 129
CalendarioAcerca del Calendario 137
Crear un evento 137
Cambiar las vistas del Calendario 139
Gestionar eventos del Calendario 140
Descartar o posponer recordatorios de eventos 141
Mostrar y sincronizar recordatorios 141
Cambiar los ajustes del Calendario 143
Acerca del widget de Calendario 143
4 Contenidos

Mapas y ubicaciónAjustes de localización 144
Google Maps 145
HTC SyncAcerca de HTC Sync 149
Instalar HTC Sync 150
Configurar HTC Sync para que reconozca a HTC ChaChaCha 150
Conozca el espacio de trabajo 151
Configurar la sincronización 151
Sincronizar HTC ChaChaCha 154
Instalar una aplicación del ordenador en HTC ChaChaCha 155
Sincronizar otro dispositivo con su ordenador 155
Descargar la última actualización de HTC Sync 155
TecladoAcerca del teclado 156
Acerca del texto predictivo 157
Introducir texto hablando 159
Ajustar la configuración de entrada 159
Conexiones de InternetConexión de datos 161
Wi-Fi 162
Conectar a una red privada virtual (VPN) 164
Utilizar HTC ChaChaCha como un módem (anclaje de USB) 165
Conectar HTC ChaChaCha a Internet a través de un ordenador (conexión directa a Internet) 166
Utilizar HTC ChaChaCha como un router inalámbrico 166
BluetoothConceptos básicos sobre Bluetooth 167
Conectar un auricular Bluetooth o un kit para el coche 168
Desconectar o desincronizar un dispositivo Bluetooth 169
Enviar información utilizando Bluetooth 170
Recibir información utilizando Bluetooth 171
SeguridadProteger su tarjeta SIM con un PIN 173
Proteger HTC ChaChaCha con un patrón de bloqueo de pantalla, un PIN o una contraseña 173
AjustesAjustes en HTC ChaChaCha 176
Cambiar ajustes de pantalla 178
Cambiar ajustes de sonido 179
Cambiar el idioma 180
Optimizar la vida útil de la batería 181
Administrar la memoria 181
Comprobar información sobre HTC ChaChaCha 183
5 Contenidos

Actualizar y restablecerActualizaciones de software 184
Reiniciar HTC ChaChaCha 185
Restablecer HTC ChaChaCha 185
Marcas comerciales y derechos de autor
Índice
6 Contenidos

Simbología utilizada en este manualEn esta guía del usuario, utilizamos los siguientes símbolos para indicar informaciónútil e importante:
Ésta es una nota. Una nota normalmente ofrece información adicional como porejemplo, qué ocurre cuando opta por realizar o no una acción concreta. De igualmodo, una nota le facilita información que puede que sea pertinente sólo enalgunas situaciones.
Éste es un consejo. Un consejo es una alternativa a la hora de realizar un proceso ode dar un paso o bien, le informa de una opción que puede resultarle útil.
Indica información importante que necesita hacer para que se realice una tareaconcreta o para que una característica funcione correctamente.
Le ofrece información sobre medidas de seguridad, es decir, información quenecesita tener en cuenta para evitar posibles problemas.
7 Simbología utilizada en este manual

Primeros pasos
Contenido del paqueteEn el interior del paquete encontrará lo siguiente:
§ HTC ChaChaCha
§ Batería (preinstalada)
§ Tarjeta microSD™ (preinstalada)
§ Cable USB
§ Auricular estéreo de 3,5 mm
§ Adaptador de corriente
§ Guía rápida de instalación
§ Guía de información legal y seguridad
HTC ChaChaCha
Panel frontal
¡
1. Auricular
2. PÁGINA PRINCIPAL
3. TALK
4. Teclado numérico
5. Micrófono
6. FACEBOOK
7. Teclado
8. FINALIZAR
9. BÚSQUEDA
10. ATRÁS
11. MENÚ
12. Pantalla táctil
13. Cámara frontal
14. LED de notificación
8 Primeros pasos

Panel izquierdo
1. SUBIR VOLUMEN
2. BAJAR VOLUMEN
3. Conector de USB
Panel posterior
1. Altavoz
2. Cámara de 5 megapíxeles
3. Flash LED
4. Cubierta inferior
5. Agujero para cordón
Panel superior
1. Clavija para auricular de 3,5 mm
2. ENCENDIDO
9 Primeros pasos

Cubierta inferior
Retirar la cubierta inferior
Retire la cubierta inferior para acceder a la batería, la ranura de la tarjeta SIM y laranura de la tarjeta de almacenamiento.
1. Apague HTC ChaChaCha y sujételo con firmeza con la parte frontal hacia abajo.
2. Con ayuda de los dedos pulgares, presione la cubierta inferior para retirarlacomo se indica.
Colocar de nuevo la cubierta inferior
1. Deslice la cubierta inferior en el área expuesta del panel posterior del teléfono.
2. Presione la cubierta inferior hacia el teléfono. Cuando dicha cubierta esté en laposición correcta escuchará un clic.
10 Primeros pasos

Tarjeta SIMLa tarjeta SIM contiene el número de teléfono, los datos de servicio y la memoria de laagenda telefónica/mensajes. Pueden utilizarse tarjetas SIM de 1,8V y 3V.
Insertar la tarjeta SIM
1. Retire la cubierta inferior.
2. Quite la batería.
3. Con los contactos dorados de la tarjeta SIM hacia abajo y la esquina recortadahacia el interior, inserte la tarjeta SIM en la ranura para tarjetas SIM.
Quitar la tarjeta SIM
Asegúrese de apagar su teléfono antes de extraer la tarjeta SIM.
1. Retire la cubierta inferior.
2. Quite la batería.
3. Presione la tarjeta SIM para expulsarla de la ranura para tarjetas SIM.
11 Primeros pasos

Tarjeta de almacenamientoUtilice la tarjeta de almacenamiento para guardar sus fotos, vídeos y música.Encontrará la tarjeta de almacenamiento insertada en HTC ChaChaCha.
Quitar la tarjeta de almacenamiento
Cuando el teléfono está encendido, desmonte primero la tarjeta dealmacenamiento para evitar que se dañe o dañar los archivos que contiene.
1. Retire la cubierta inferior.
2. Quite la batería.
3. Presione la tarjeta de almacenamiento para expulsarla de su ranura.
4. A continuación, retire la tarjeta de almacenamiento de la ranura.
Desmontar la tarjeta de almacenamiento
Si necesita retirar la tarjeta de almacenamiento cuando HTC ChaChaCha estáencendido, desmonte primero la tarjeta de almacenamiento para evitar que se dañe odañar los archivos que contiene.
1. En la pantalla principal, pulse en , y luego pulse en Ajustes.
2. Pulse en Tarjeta SD y almacenamiento del teléfono > Desmontar tarjeta SD.
Insertar la tarjeta de almacenamiento
1. Retire la cubierta inferior.
2. Quite la batería.
3. Inserte la tarjeta de almacenamiento en la ranura de tarjeta de almacenamientocon los contactos dorados hacia abajo y presiónela hasta que escuche un clic deajuste.
12 Primeros pasos

BateríaHTC ChaChaCha utiliza una batería recargable. La duración de la batería antes de larecarga depende de cómo utilice HTC ChaChaCha. Entre otros, se incluyen lasfunciones y los accesorios que utiliza (por ejemplo, dejar la conexión de Bluetooth™
siempre activada consume más energía). Las llamadas telefónicas largas y explorar laWeb con frecuencia también consumen mucha energía de la batería. Asimismo, tengaen cuenta su ubicación: una intensidad de señal baja desde su red móvil o lastemperaturas extremas también hacen que la batería demande más energía.
Quitar la película fina de la batería
Antes de utilizar el teléfono por primera vez, tiene que quitar la película fina que cubrela batería que está dentro del teléfono.
1. Retire la cubierta inferior.
2. Quite la batería.
3. Quite la película protectora de la batería.
Quitar la batería
1. Retire la cubierta inferior.
2. Retire la batería levantándola desde el lado derecho.
13 Primeros pasos

Insertar la batería
1. Retire la cubierta inferior.
2. Inserte la batería (con los contactos de cobre en primer lugar) en elcompartimento de la misma.
14 Primeros pasos

Cómo cargar la batería
En el momento de la entrega, la batería está parcialmente cargada. Antes de encendery empezar a utilizar HTC ChaChaCha, se recomienda que cargue la batería. Algunasbaterías funcionan mejor tras varios ciclos completos de carga y descarga.
§ En el momento de la entrega, la batería de HTC ChaChaCha ya se facilita instalada.Entre la batería y el compartimento de ésta se dispone una película fina. Tiene queretirar dicha película antes de cargar la batería.
§ Para cargar la batería, sólo se debe utilizar el adaptador de alimentación y el cablede sincronización USB facilitados en la caja.
§ No retire la batería de HTC ChaChaCha mientras se carga con el adaptador dealimentación o el del coche.
1. Enchufe el adaptador de alimentación al conector USB.
2. Conecte el adaptador de corriente a una toma eléctrica para iniciar la carga dela batería.
Mientras la batería se carga, el LED de notificación muestra una luz naranja fija. La luzcambia a verde fijo cuando la batería está totalmente cargada.
Si carga la batería mientras HTC ChaChaCha está encendido, el icono de carga de labatería se muestra en la barra de estado. Tras haber cargado la batería porcompleto, el icono de batería cargándose se convierte en un icono de bateríacompleta .
Como medida de seguridad, la batería deja de cargarse cuando se sobrecalienta.
15 Primeros pasos

Conectar y desconectar la alimentacióneléctrica
Encender el dispositivo
Pulse el botón ENCENDIDO. Es fácil.
Cuando encienda HTC ChaChaCha por primera vez, se le pedirá que lo configure.
Apagar el dispositivo
1. Si la pantalla está apagada, pulse en el botón ENCENDIDO para volver aencenderla o desbloquee la pantalla.
2. Pulse durante varios segundos en el botónENCENDIDO .
3. Cuando aparezca el menú Opciones de energía, pulse en Apagar.
Introducir su código PINLa mayoría de las tarjetas SIM están preconfiguradas con un PIN (número deidentificación personal) que le facilita su operador de telefonía móvil. Si se le solicitaun PIN, introdúzcalo y luego pulse en Aceptar.
Si introduce un código PIN erróneo tres veces, la tarjeta SIM se bloqueará. No hayproblema. Sólo tiene que ponerse en contacto con su operador de telefonía móvil ysolicitar el PUK (Tecla de desbloqueo del PIN).
Movimientos del dedo
Pulsar Cuando quiera pulsar en los botones en pantalla o seleccionar loselementos en pantalla como los iconos de configuración o de laaplicación, sólo tiene que pulsar en ellos con el dedo.
Pulsardurantevariossegundos
Para abrir las opciones disponibles para un elemento (por e.j. uncontacto o un enlace a una página Web), sólo tiene que pulsardurante varios segundos en el elemento.
Mover odeslizar
Moverse o deslizarse significa arrastrar rápidamente el dedo envertical u horizontal por la pantalla.
Arrastrar Pulse con el dedo durante varios segundos ejerciendo cierta presión,antes de iniciar el arrastre. Una vez que empiece a arrastrar el dedo,no debe levantarlo hasta que llegue al punto deseado.
16 Primeros pasos

Dar toques En este caso, la diferencia radica en que debe dar pequeños toquescon el dedo haciéndolo con suavidad y rapidez. Este gesto del dedosiempre se realiza en dirección vertical, como cuando se hojean loscontactos o la lista de mensajes.
Girar En la mayoría de las pantallas, puede cambiar automáticamente laorientación de la pantalla de horizontal a vertical girandoHTC ChaChaCha hacia los lados.
Comprimir En algunas aplicaciones, como Galería o en el navegador Web, puede"comprimir" la pantalla utilizando 2 dedos (por ejemplo, los dedospulgar e índice) para acercar o alejar la visualización de una imagen opágina Web.
Configurar HTC ChaChaCha por primera vezCuando enciende HTC ChaChaCha por primera vez, se le pedirá que lo configure.Puede elegir su idioma, cómo desea conectarse a Internet, y si desea que su ubicaciónactual se detecte automáticamente. Si aún tiene contactos personales y eventos delcalendario guardados en su antiguo teléfono, podrá fácilmente transferirlos aHTC ChaChaCha a través de Bluetooth .
Asegúrese de iniciar sesión en su cuenta de Google™ de modo que pueda utilizar lasaplicaciones de Google como Gmail™ o Android Market™. También puede configurarsus otras cuentas de correo electrónicos, redes sociales favoritas como Facebook® oTwitter™, etc.
Siga las instrucciones en pantalla y entrará en funcionamiento en pocos segundos.
Algunas características que deben conectarse a Internet tales como los serviciosbasados en la ubicación y la sincronización automática de sus cuentas en líneapueden ocasionar gastos adicionales.. No se preocupe. Puede habilitarlos odeshabilitarlos más tarde en ajustes.
17 Primeros pasos

Facebook en todo momentoHTC ChaChaCha ha sido diseñado teniendo en cuenta los seguidores de Facebook .Descubrirá montones de formidables características de Facebook en su teléfono.
Compartir esté dóndeesté
Publique fácilmente mensajes en su muro deFacebook consólo pulsar el botón de compartir de Facebook . O bien,pulse durante varios segundos en para registrarse enLugares de Facebook y contar a sus amigos qué hace y conquién está.
Compartir música Pulse en mientras escucha una pista de la aplicaciónMúsica para publicar un mensaje en su muro deFacebookcon la pista, el álbum y la información del intérprete.
Si la canción está en Amazon, también se mostrará lainformación de la pista y la carátula del álbum con un enlaceque usted podrá seleccionar para ir a la tienda de música enlínea y comprar la pista.
Ver eventos decalendario enFacebook
Ver eventos de Facebook en el Calendario. Los calendariosde eventos y cumpleaños se separan para más comodidad.
También puede añadir el widget Calendario a la pantallaprincipal para ver fácilmente información de eventos ycumpleaños en Facebook .
Compartir fotos yvídeos
Pulse en Galería para subir fotos o vídeos en Facebook.Puede añadir fácilmente etiquetas y descripciones yestablecer en el álbum para cargar y definir las restriccionesde privacidad de los álbumes nuevos.
Compartir páginasWeb y de noticias
Mientras visualiza una página Web o un artículo de noticias,pulse en para publicar la página o el enlace del artículo ensu muro de Facebook.
Cargar fotosautomáticamente
Cargue automáticamente las fotos que toma con la cámaraen su página de Facebook . Puede cargar imágenes de formainmediata, diariamente o sólo cuando haya una conexión Wi-Fi presente.
Chat de Facebook Esté en contacto con todos sus mejores amigos deFacebook utilizando el chat de Facebook .
18 Primeros pasos

Formas de conseguir contactos enHTC ChaChaChaExisten varias maneras de poder añadir contactos a HTC ChaChaCha. Puedesincronizar HTC ChaChaCha con contactos de su cuenta de Google, con el ordenador,Facebook, etc.
HTC Sync™ Sincronizar los contactos desde su teléfono antiguo con elordenador y después, utilizar HTC Sync para sincronizarHTC ChaChaCha con los contactos de Microsoft® Outlook®,Outlook Express o Windows® en su ordenador.
Gmail Los contactos de Google se importan a HTC ChaChaCha trasiniciar sesión en su cuenta de Google. Puede crear más contactosde Google directamente desde HTC ChaChaCha.
Facebook Inicie sesión en su cuenta de Facebook para importar lainformación de contacto de sus amigos deFacebook .
Contactos delteléfono
Puede elegir crear y guardar contactos directamente enHTC ChaChaCha o transferir los contactos existentes desde suantiguo teléfono.
Tarjeta SIM Copie todos sus contactos SIM a HTC ChaChaCha.
MicrosoftExchangeActiveSync®
HTC ChaChaCha sincroniza sus contactos del trabajo del servidorMicrosoft Exchange ActiveSync en su lugar de trabajo.
Transferir Utilice la aplicación Transferir para transferir no sólo suscontactos, sino también eventos de calendario y mensajes detexto desde su antiguo teléfono a HTC ChaChaCha.
19 Primeros pasos

Pantalla principalSu pantalla principal es donde HTC ChaChaCha se convierte en algo suyo. Sesuministra con un widget de reloj social que muestra las últimas actualizaciones demensajes de sus redes sociales. También puede añadir sus aplicaciones favoritas,accesos directos, carpetas y widgets para que estén en todo momento a su alcance.Para averiguar cómo, consulte el capítulo Personalizar en página 30.
Pantalla principal ampliada
A medida que empiece a hacer más cosas con HTC ChaChaCha, puede darse cuentade que no es suficiente una pantalla principal. ¡No se preocupe! Tiene cuatro pantallascon las que empezar y podrá añadir tres escenas más. Debería ser suficiente.
§ Deslice el dedo horizontalmente hacia la izquierda o derecha y descubrirá másespacio para añadir iconos, widgets, etc.
§ Pulse el signo de más grande en una pantalla vacía para añadir un widget u otrapantalla. Puede tener hasta siete pantallas en total.
Pulse en para volver a la pantalla principal (es decir, la pantalla principal primera).
Usar la vista de salto
Para saltar directamente a la pantalla que quiere, pulse en o pulse en la pantallapara mostrar la vista de salto. Muestra todas las pantallas principales disponiblescomo miniaturas.
Pulse en la que quiera y saltará desde allí.
20 Primeros pasos

Básico
Ajustar el volumenEl ajuste de volumen del tono cambia el nivel de volumen del tono de llamada,mientras que el ajuste de volumen multimedia cambia el nivel de volumen del sonidode las notificaciones y la reproducción de música o vídeos.
Ajustar el volumen del timbre
§ Pulse el botón SUBIR VOLUMEN o BAJAR VOLUMEN para ajustar el volumendel tono al nivel deseado. La ventana Volumen del tono aparece en la pantallapara mostrar los niveles de volumen.
§ Cuando esté en el nivel de volumen más bajo del tono (modo Silencio), pulseuna vez en BAJAR VOLUMEN para cambiar al modo Vibración. El icono delmodo vibración aparecerá en la barra de estado.
§ Desde el Modo vibración, pulse una vez en SUBIR VOLUMEN para cambiar almodo silencio. El icono de silenciar altavoz se muestra en la barra de estado.
Ajustar el volumen multimedia
Cuando reproduzca música o vea un vídeo, pulse el botón SUBIR VOLUMEN o BAJARVOLUMEN para ajustar el volumen. La pantalla Volumen multimedia aparece en lapantalla para mostrar el nivel de volumen.
Ajustar el volumen del auricular para llamadas
Durante una llamada, pulse el botón SUBIR VOLUMEN o BAJAR VOLUMEN.
Ajustar el volumen a través de ajustes
1. En la pantalla principal, pulse en y después, pulse en Ajustes > Sonido >Volumen.
2. Arrastre los controles deslizantes del volumen hacia la izquierda o derecha paraajustar los niveles de volumen de tono, reproducción multimedia, alarmas ynotificaciones. Se reproducirá brevemente un tono de ejemplo con el volumenajustándose a medida que arrastra el control deslizante.
3. Si desea el mismo volumen para su tono de timbre y notificaciones, seleccioneUtilice el volumen de las llamadas entrantes para notificaciones.
4. Cuando haya finalizado, pulse en Aceptar.
21 Básico

Modo en suspensiónEste modo suspende HTC ChaChaCha a un estado de baja energía mientras lapantalla está apagada para ahorrar batería. También impide que se pulseaccidentalmente un botón mientras lleva HTC ChaChaCha en su bolso. No obstante,seguirá recibiendo mensajes y llamadas.
Cambiar al modo en suspensión
Pulse brevemente el botón ENCENDIDO para desactivar la pantalla temporalmente ycambiar al modo en suspensión. HTC ChaChaCha también cambia automáticamente almodo en suspensión cuando permanece inactivo durante un rato.
Activar desde el modo en suspensión
Para activar HTC ChaChaCha de forma manual, pulse el botón ENCENDIDO. Tiene quedesbloquear la pantalla.
HTC ChaChaCha se activa automáticamente al recibir una llamada entrante.
Desbloquear la pantalla
Arraste el anillo hacia arriba para desbloquear la pantalla.
Si ha configurado un patrón de desbloqueo de pantalla, pin o contraseña, se lepedirá que trace el patrón en la pantalla o introduzca el PIN o contraseña antes deque se desbloquee.
Si ha establecido un recordatorio de evento o una alarma, puede arrastrar o hacia el anillo para posponer o descartar el evento o alarma.
22 Básico

Estado y notificaciones
Iconos de estado
Estos son sus significados:
Intensidad de la señalLa batería está muy baja (10% decarga restante)
GPRS conectado Modo silencioso
GPRS en uso Modo vibración
EDGE conectado El micrófono está en silencio
EDGE en uso El altavoz está activado
3G conectadoAuricular con micrófono por cableconectado
3G en uso Auricular por cable conectado
HSDPA conectado Bluetooth activado
HSDPA en usoConectado a un dispositivoBluetooth
Itinerancia Modo avión
Sin señal GPS está activado
Sin tarjeta SIM instalada La alarma está configurada
Conectado a una red Wi-Fi Idioma del teclado
Sincronización de datos La tecla FN está pulsada
23 Básico

Conexión de red compartida estáactivada
La tecla FN está bloqueada
La batería está llena La tecla SHIFT está pulsada
La batería se está cargando La tecla SHIFT está bloqueada
La batería está baja (20% decarga restante)
Iconos de notificación
Los iconos de notificaciones en la barra de estado permiten estar al tanto de susmensajes, eventos de calendario y alarmas.
Estos son sus significados:
Nuevo mensaje de Gmail Llamada en curso
Nuevo correo electrónico deMicrosoft Exchange ActiveSync oPOP3/IMAP
Llamada perdida
Problema con entrega de correoelectrónico
Llamada en espera
Nuevo SMS/MMS Desvío de llamadas activado
Problema con entrega de SMS/MMS
Reenvío de mensaje en
Nuevo mensaje instantáneo deGoogle Talk™
HTC ChaChaCha está conectado aun ordenador a través de un cableUSB
Nuevo correo de vozWi-Fi está activado y las redesinalámbricas están disponibles
Próximo eventoZona activa Wi-Fi portátil estáactivada
Nuevas actualizaciones de susredes sociales
Subiendo datos (animados)
24 Básico

Sugerencia de contactoscoincidentes
Bajando datos (animados)
Solicitud de asociación deBluetooth
Esperando para subir
Actualización del software deHTC ChaChaCha disponible
Aplicación Android Marketdescargada e instaladacorrectamente
La canción se está reproduciendoActualización disponible para unaaplicación descargada de AndroidMarket
Aplicación de Radio FM en uso
Es seguro retirar la tarjeta dealmacenamiento o la tarjeta dealmacenamiento se estápreparando
Grabación de voz está activadaSin tarjeta de almacenamientoinstalada
Más notificaciones (nomostradas)
La tarjeta de almacenamientotiene poco espacio libre
Notificación general
LED de notificación
El LED de notificación muestra una:
§ luz verde fija cuando HTC ChaChaCha está conectado al adaptador de corrienteo a un ordenador y la batería está totalmente cargada.
§ Luz verde intermitente cuando hay una notificación pendiente.
§ Una luz de color naranja fija cuando la batería se está cargando.
§ Luz roja intermitente cuando el nivel de la batería es muy bajo.
25 Básico

Panel de notificacionesCuando recibe una nueva notificación, puede abrir el Panel de notificaciones para verqué notificación de evento o información nueva ha recibido.
Pulse durante varios segundos en la barra de estado y después, deslice el dedo haciaabajo para abrir el Panel de notificaciones.
Si tiene varias notificaciones, puededeslizarse hacia abajo de la pantalla paraver más notificaciones.
También puede abrir el Panel de notificaciones en la pantalla principal pulsando en y después, pulsando en Notificaciones.
Cerrar el Panel de notificaciones
Pulse durante varios segundos en la barra inferior del Panel de notificaciones;después, deslice el dedo hacia arriba en la pantalla. O sólo tiene que pulsar .
Conectar HTC ChaChaCha a un ordenadorCuando conecte HTC ChaChaCha al ordenador mediante un cable USB, aparecerá lapantalla Elegir un tipo de conexión y se le pedirá que elija el tipo de conexión USB.
Seleccione una de las opciones siguientes y después, pulse en Listo:
Sólo cargar Seleccione esta opción si quiere cargar la batería mientras eldispositivo permanece conectado a su ordenador.
Unidad dedisco
Este modo sólo está disponible cuando hay una tarjeta dealmacenamiento instalada en HTC ChaChaCha. Seleccione estemodo cuando quiera copiar archivos entre la tarjeta dealmacenamiento y su ordenador.
Cuando esté activado el modo Unidad de disco, mientrasHTC ChaChaCha esté conectado al ordenador, no podrá utilizaraplicaciones en HTC ChaChaCha para acceder a la tarjeta dealmacenamiento.
HTC Sync Seleccione esta opción para sincronizar los contactos, el calendario uotra información entre su ordenador y HTC ChaChaCha.
26 Básico

Anclaje deUSB
Cuando no tenga una conexión a Internet en su ordenador, puedeseleccionar este modo para compartir la conexión de datos móvilesde HTC ChaChaCha con su ordenador.
Conexióndirecta aInternet
Si no tiene un plan de datos o no tiene acceso a una red Wi-Fi,puede seleccionar este modo para compartir la conexión a Internetdel ordenador con HTC ChaChaCha.
Copiar archivos a y desde la tarjeta dememoriaPuede copiar su música, fotos y otros archivos en la tarjeta de memoria.
1. Conecte HTC ChaChaCha al ordenador utilizando el cable USB facilitado.
2. En la pantalla Elegir un tipo de conexión, seleccione Unidad de disco y después,pulse en Listo. En su ordenador, la tarjeta de memoria se reconoce como undisco extraíble.
3. Navegue hasta el disco extraíble y ábralo.
4. Elija entre lo siguiente:
§ Copie los archivos del ordenador a la carpeta raíz en la tarjeta de memoria.
§ Copie los archivos de la tarjeta de memoria a una carpeta en su ordenador.
5. Después de copiar los archivos, retire el disco extraíble (es decir,HTC ChaChaCha) como indica el sistema operativo de su ordenador para retirarde forma segura HTC ChaChaCha.
6. Elija entre lo siguiente:
§ Desconecte HTC ChaChaCha del ordenador.
§ Si quiere que HTC ChaChaCha siga conectado al ordenador pero quiereque siga accediendo a la tarjeta de memoria, abra el Panel denotificaciones, pulse en Unidad de disco, seleccione una opción exceptoUnidad de disco y después, pulse en Listo.
27 Básico

Copiar texto, buscar información y compartirEn aplicaciones tales como el navegador Web y el Correo, puede seleccionar texto yelegir qué desea hacer con él.
Seleccionar texto
1. Pulse durante varios segundos en una palabra.
2. Arrastre los marcadores de inicio y fin para resaltar el texto adyacente quedesea seleccionar.
Para copiar la dirección de una página Web vinculada, pulse durante variossegundos en el enlace y luego pulse en Copiar URL de enlace.
Copiar y pegar texto
1. Después de seleccionar el texto que desea copiar, pulse en Copiar.
El texto seleccionado se copiará entonces en el portapapeles.
2. En un campo de entrada de texto (por ejemplo, mientras redacta un correoelectrónico), pulse durante varios segundos en la parte exacta donde deseapegar el texto.
3. Pulse en Pegar.
Buscar o traducir texto
1. Después de seleccionar el texto que quiere buscar o traducir, pulse en .
2. Pulse en una de las fichas siguientes:
Google Search
Busque información relacionada con Búsqueda de Google , partiendo deltexto que ha seleccionado.
Wikipedia
Busque información relacionada en Wikipedia®, partiendo del texto queha seleccionado.
28 Básico

Traducción de Google
Traduzca el texto a otro idioma.
Diccionario de Google
Busque el texto seleccionado en el diccionario.
Compartir texto
1. Después de seleccionar el texto que desea copiar, pulse en .
2. Elija dónde pegar y compartir el texto seleccionado, como en un correoelectrónico o en una actualización de estado en Facebook.
29 Básico

Personalizar
Hacer HTC ChaChaCha a su medidaAdapte la apariencia y el sonido de HTC ChaChaCha según sus preferencias.Personalícelo con un fondo de pantalla diferente; cambie la apariencia, el tono dellamada y el sonido de notificación de eventos como texto entrante, correoelectrónico o recordatorios del calendario.
Pulse en el botón Personalizar directamente en la pantalla principal para empezar.
Personalizar HTC ChaChaCha con escenasHTC ChaChaCha se convierte en múltiples teléfonos en uno cuando utiliza las escenas.Las escenas son diseños de la pantalla principal personalizados que puede aplicarrápidamente. Al cambiar de una escena a otra, puede hacer que de inmediatoHTC ChaChaCha se convierta en un teléfono perfecto para el fin de semana, unteléfono para viajar, de trabajo o de mera diversión.
Cada vez que añada o modifique algo en la pantalla principal, HTC ChaChaChaguarda automáticamente los cambios en la escena actual seleccionada.
Utilizar una escena predeterminada
HTC ChaChaCha cuenta con escenas predeterminadas, cada una preconfigurada conun fondo de pantalla distinto y colección de widgets que reflejan diferentesmomentos de su vida. Puede elegir una escena que sea adecuada para el trabajo, parajugar, viajar o como parte de su vida social.
1. En la pantalla principal, pulse en > Personalizar pantalla > Escena.
2. Deslice el dedo por la pantalla de la derecha a la izquierda para seleccionar laescena que desea.
3. Pulse en Aplicar.
Creación de una nueva escena
Empezará con una pantalla principal vacía al crear una nueva escena.
1. En la pantalla principal, pulse en > Personalizar pantalla > Escena.
2. Pulse en , y luego pulse en Nuevo.
30 Personalizar

3. Introduzca un nuevo nombre de escena, luego pulse en Listo.
4. Personalice la escena añadiendo widgets y otros elementos, organizando eldiseño de la pantalla principal y cambiando la máscara o el fondo de pantalla.Todos los cambios se guardarán automáticamente en esta escena.
Cambiar el nombre de una escena
1. En la pantalla principal, pulse en > Personalizar pantalla > Escena.
2. Deslice el dedo por la pantalla de la derecha a la izquierda para seleccionar laescena que desea cambiar el nombre.
3. Pulse durante varios segundos en una miniatura de escena y luego pulse enCambiar nombre.
4. Introduzca un nuevo nombre de escena, luego pulse en Listo.
Eliminar escenas
1. En la pantalla principal, pulse en > Personalizar pantalla > Escena.
2. Pulse en , y luego pulse en Eliminar.
3. Deslice el dedo por la pantalla de la derecha a la izquierda para examinar lasescenas, luego pulse en una o más escenas que desee eliminar.
4. Pulse en Eliminar.
Cambiar el fondo de pantallaPersonalizar su fondo de pantalla con su foto favorita es una forma fácil y rápida dedar a HTC ChaChaCha un aspecto nuevo. Examine la colección de fondos de pantallaincluidos en HTC ChaChaCha o elija entre las fotos realizadas con la cámara. Tambiénpuede cambiar su pantalla principal para utilizar un fondo de pantalla animado.
1. En la pantalla principal, pulse en > Personalizar pantalla > Fondo de pantalla.
2. Pulse entre lo siguiente:
Fondos depantalla de HTC
Elija un fondo de pantalla predeterminado, luego pulse enVista previa > Aplicar.
Fondos depantalla animados
Elija entre los fondos de pantalla animados por defecto.Pulse en Vista previa para ver la animación, y luego pulseen Aplicar.
Galería Elija una foto existente. Recorte la foto y después, pulseen Guardar.
31 Personalizar

Aplicar una nueva máscaraPersonalice más allá de la pantalla principal aplicando una nueva máscara. Lasmáscaras se configuran para ofrecer una apariencia y comportamiento distintos en lamayoría de los botones en pantalla, pantallas de aplicaciones, menús de opciones yotros elementos.
1. En la pantalla principal, pulse en > Personalizar pantalla > Máscara.
2. Deslice el dedo por la pantalla de la derecha a la izquierda para seleccionar lamáscara que desea.
3. Pulse en Aplicar.
Personalizar su pantalla principal con widgetsLos widgets le permiten añadir información importante y contenido multimedia al quepuede acceder directamente desde la pantalla principal. Algunos widgets ya estánañadidos en su pantalla principal para su comodidad. Puede añadir más desde lasselecciones de widgets disponibles.
Añadir un widget en su pantalla principal
1. Vaya a la parte de la pantalla principal donde dispone de espacio para añadir unwidget nuevo.
2. Pulse durante varios segundos en la pantalla y luego pulse en Añadir elementosa pág. principal > Widget.
3. Seleccione un widget que desee.
4. La mayoría de los widgets de HTC están disponibles en múltiples diseños ytamaños para adaptarse a sus necesidades. Deslice el dedo por la pantalla de laderecha a la izquierda para ver los distintos estilos, luego pulse en Seleccionarpara elegir uno.
También puede añadir widgets que le permitan activar o desactivar rápidamenteciertos ajustes como Wi-Fi o Bluetooth. Desplácese hacia abajo en la lista de widgets,pulse en Ajustes y después, pulse en el widget que desee.
32 Personalizar

Cambiar los ajustes de un widget
Los ajustes básicos de algunos widgets (por ejemplo, los widgets Contactos y Correo)pueden modificarse desde la pantalla principal.
1. Pulse durante varios segundos en un widget en la pantalla principal.HTC ChaChaCha vibra y verá una casilla de colores alrededor del widget. Nolevante el dedo.
2. Arrastre el widget hacia el botón Editar (si está activado).
Luego se abre la correspondiente pantalla donde puede cambiar algunos ajustespara este widget.
3. Personalice los ajustes del widget.
Añadir iconos y otros accesos directos en supantalla principalColoque los iconos de aplicaciones en su pantalla principal para abrir las aplicacionesmás rápido. En la pantalla principal también puede añadir accesos directos a ajustes oinformación específica como páginas Web marcadas como favoritas, el número deteléfono de alguien, una lista de reproducción de música, direcciones de una ruta ymuchos otros elementos.
Los accesos directos disponibles dependen de las aplicaciones que están instaladasen HTC ChaChaCha.
1. Vaya a la parte de la pantalla principal donde dispone de espacio para añadir unicono o acceso directo nuevos.
2. Pulse durante varios segundos en la pantalla, pulse en Añadir elementos a pág.principal y luego pulse en Aplicación para añadir un icono de aplicación, oAcceso directo para añadir un acceso directo a un ajuste o información.
Para añadir un icono de aplicación en la pantalla principal, también puede pulsar en, pulse en , y a continuación, puede pulsar durante varios segundos en un
icono de aplicación. Sin levantar el dedo, arrastre el icono a un área vacía en lapantalla principal y después, suéltelo.
33 Personalizar

Añadir carpetas a su pantalla principalUtilice carpetas para agrupar aplicaciones relacionadas y otros accesos directos paramantener la pantalla principal ordenada y organizada. También puede añadir carpetasde información que muestran información actualizada como los archivos recividos deBluetooth, su Facebook libreta de teléfonos, etc.
Crear una carpeta nueva y añadir elementos a ella
1. Vaya a la parte de la pantalla principal donde dispone de espacio para añadiruna carpeta nueva.
2. Pulse durante varios segundos en la pantalla y luego pulse en Añadir elementosa pág. principal > Carpeta.
3. Pulse en Nueva carpeta.
4. Pulse durante varios segundos en un icono de aplicación o en un acceso directoque quiera mover a la carpeta. Seguidamente vibrará HTC ChaChaCha. Nolevante el dedo.
5. Arrastre el icono de la aplicación o el acceso directo y suéltelo sobre la carpeta.
Sólo tiene que pulsar en la carpeta paraabrirla y así acceder a las aplicaciones yaccesos directos que contiene.
Cambiar el nombre de una carpeta
1. Pulse en la carpeta para abrirla.
2. Pulse durante varios segundos en la barra de título de la ventana de la carpeta.
3. Introduzca un nombre de carpeta nuevo y después, pulse en Aceptar.
34 Personalizar

Reorganizar o retirar widgets e iconos en lapantalla principalReorganice los widgets e iconos en la pantalla principal para disponer de más espacioy añadir nuevos elementos a dicha pantalla. También puede retirar widgets e iconosque no utilice con frecuencia.
Mover un widget o icono
1. Pulse durante varios segundos en el widget o icono que quiera mover.HTC ChaChaCha vibra y verá una casilla de colores alrededor del widget oicono. No levante el dedo.
2. Arrastre el widget o icono a una ubicación nueva en la pantalla.
§ Puede detenerse en el borde derecho o izquierdo de la pantalla para arrastrar elwidget o icono a otro panel de la pantalla principal.
§ Cuando arrastre un icono hacia una ranura que está ocupada por otro icono, elicono ocupado se mueve automáticamente para ofrecer espacio.
3. Cuando el widget o icono esté donde usted quiere, levante el dedo.
Eliminar un widget o icono
1. Pulse durante varios segundos en el widget o icono que desea eliminar.HTC ChaChaCha vibra y verá una casilla de colores alrededor del widget oicono. No levante el dedo.
2. Arrastre el widget o el icono al botón Quitar.
3. Cuando el widget o icono también se muestre en rojo, levante el dedo.
35 Personalizar

Reorganizar la pantalla principalReorganice los paneles de su pantalla principal de manera que se adapten a cómoutiliza la pantalla principal. Por ejemplo, mueva los paneles con widgets utilizados confrecuencia, accesos directos y carpetas más cercanos a la pantalla principal.
La miniatura superior izquierda en vista de salto se muestra siempre en la pantallaprincipal.
1. Comprima la pantalla principal para mostrar la vista de salto.
2. Pulse durante varios segundos en la miniatura de la pantalla principal que deseamover. HTC ChaChaCha luego vibrará. No levante el dedo.
3. Arrastre la miniatura a su nueva posición, y luego levante el dedo.
Uso de grupos de sonidosLos conjuntos de sonidos son distintas colecciones de tonos de llamada, sonidos denotificación y alarmas que puede utilizar para personalizar la forma en queHTC ChaChaCha le avisa. Con los conjuntos de sonidos, puede cambiar al instante detonos de llamada y sonidos de notificación sutiles mientras está en la oficina a algodivertido mientras está con amigos.
Elegir un grupo de sonidos predeterminado
1. En la pantalla principal, pulse en > Personalizar sonido > Conjunto desonidos.
2. En la pantalla Grupos de sonidos, pulse en el nombre de un grupo de sonidos.
3. Puede pulsar en para escuchar distintos sonidos para ese conjunto desonidos.
4. Pulse en Aplicar.
36 Personalizar

Crear un grupo de sonidos
1. En la pantalla principal, pulse en > Personalizar sonido > Conjunto desonidos.
2. En la pantalla Conjuntos de sonidos , pulse en Añadir.
3. Introduzca un nuevo nombre de conjunto de sonidos, luego pulse en Listo.
El conjunto de sonidos recién creado se añadirá entonces a la lista de conjuntos desonidos. Puede asignar distintos tonos al conjunto de sonidos según sus preferencias.
Cambiar su tono de llamada, notificaciones y sonidos
Cambie los tonos de llamada, sonidos de notificacón y alarmas para que se adapten asu estado de ánimo o estilo de vida. Seleccione distintos sonidos desde la selecciónpredeterminada o su tarjeta de almacenamiento (salvo para los sonidos denotificación).
1. En la pantalla principal, pulse en > Personalizar sonido > Conjunto desonidos.
2. Elija un conjunto de sonidos que desee personalizar o cree uno de nuevo yluego pulse en Aplicar.
3. Cambie el tono de llamada, el sonido de notificación y la alarma desde lapantalla Personalizar.
Vaya a las aplicaciones Mensajes, Correo y Calendario para elegir sonidos paranuevos mensajes, correo electrónico y recordatorios de calendariorespectivamente.
HTC ChaChaCha guarda automáticamente sus selecciones en el conjunto de sonidosactual.
Eliminar grupos de sonidos
1. En la pantalla principal, pulse en > Personalizar sonido > Conjunto desonidos.
2. Pulse en , y luego pulse en Eliminar.
3. Pulse en uno o más conjuntos de sonidos que desee eliminar.
4. Pulse en Eliminar.
37 Personalizar

Reorganizar u ocultar fichas de aplicacionesPuede reorganizar las fichas en algunas de las aplicaciones para priorizar los tipos deinformación que utiliza con más frecuencia o quitar las fichas que no necesita.
1. Abra una aplicación que contiene las fichas habituales en la parte inferior de supantalla (por ejemplo, la pantalla de la biblioteca en Música).
2. Pulse durante varios segundos en una ficha. Cuando la pantalla cambia ymuestra un área vacía, levante el dedo
3. Elija entre lo siguiente:
Mover unaficha
Pulse durante varios segundos en la ficha que desea mover,luego arrástrela hasta su nueva posición.
Quitar unaficha
Pulse durante varios segundos en una ficha que desea ocultar,luego arrástrela hacia arriba. Cuando ve un recuadro decolores, levante el dedo.
4. Cuando haya finalizado, pulse en .
Volver a añadir una ficha
1. Abra la aplicación de la cual ha eliminado antes algunas de sus fichas.
2. Pulse durante varios segundos en una ficha. Cuando la pantalla cambia ymuestra algunas de las fichas ocultas, levante el dedo.
38 Personalizar

3. Pulse durante varios segundos en la ficha que desea mostrar, luego arrástrelahacia donde desea volver a colocarla.
4. Cuando haya finalizado, pulse en .
39 Personalizar

Llamadas de teléfono
Distintas formas de hacer llamadasAdemás de realizar llamadas desde la pantalla del marcador del teléfono enHTC ChaChaCha, puede pulsar en un número en un mensaje de texto o un correoelectrónico para llamar o bien, pulsar en un único número en el teclado numérico parallamar rápidamente a un contacto.
La mayoría de las tarjetas SIM están preconfiguradas con un PIN (número deidentificación personal) que le facilita su operador móvil. Si se le solicita un PIN,introdúzcalo y luego pulse en Aceptar. Si introduce un código PIN erróneo tresveces seguidas, la tarjeta SIM se bloqueará. No se preocupe. En ese caso, debecontactar con su operador de telefonía móvil y solicitar el PUK (Tecla dedesbloqueo del PIN).
40 Llamadas de teléfono

Realizar una llamada desde la pantalla delmarcador del teléfonoPuede marcar un número directamente o puede utilizar la característica de Marcacióninteligente para buscar y llamar a un contacto guardado o a un número de su historialde llamadas.
1. Pulse en . Se abre la pantalla Marcador de teléfono.
También puede abrir la pantalla del marcador de teléfono en cualquier momentodesde la pantalla principal pulsando las teclas del teclado/teclado numérico.
2. Comience introduciendo los primeros dígitos del número de teléfono o loscaracteres del nombre del contacto con el teclado o teclado numérico. Paraintroducir letras que están en el teclado numérico o las teclas que se utilizanpara marcar (0-9 y +), pulse en y luego pulse en la tecla que desee. Lapantalla de marcación del teléfono muestra a continuación una lista de losnúmeros y nombres coincidentes.
Si introduce un dígito o letra erróneo, pulse en para borrarlo. Para borrar laentrada completa, pulse durante varios segundos en . También puede utilizar latecla de eliminar en el teclado para borrar una entrada errónea.
3. Para explorar en la lista filtrada, desplácese por la lista o deslice el dedo haciaarriba o hacia abajo lentamente por la lista.
4. Para realizar una llamada, haga lo siguiente:
§ Pulse en el número de teléfono o contacto de la lista.
§ Después de introducir un número completo, pulse en .
§ Para llamar a un número de teléfono diferente asociado al contacto, puedepuntear en en el lado derecho del nombre del contacto. En la pantallade información del contacto, pulse en el número al que desea llamar.
Mientras marca o cuando la llamada está en curso, la barra de estado muestra el iconoLlamada en curso .
¿Qué es marcación inteligente?
La característica de marcación inteligente del teléfono del teléfono agiliza y facilita larealización de una llamada.
Sólo necesita introducir el número de teléfono o las primeras letras de la persona quedesea llamar. Marcación inteligente busca y filtra automáticamente su lista decontactos (guardados en HTC ChaChaCha, tarjeta SIM y cuentas en línea como lacuenta de Google o Exchange ActiveSync) y los números de teléfono desde elhistorial de llamadas.
41 Llamadas de teléfono

Utilizar Marcado rápidoUtilice Marcado rápido para llamar a un número de teléfono con un solo punteo. Porejemplo, si asigna el número de un contacto a la tecla número 2, sólo tiene que pulsardurante varios segundos el número 2 para marcar ese número.
Normalmente el Número 1 está reservado para el correo de voz. Pulse durantevarios segundos este botón para llamar al buzón de voz y recuperar sus mensajesde voz.
Asignar una tecla de marcado rápido
1. Pulse en .
2. Pulse en y luego pulse en Marcación rápida > Añadir.
3. Introduzca el nombre del contacto que desea añadir. Cuando el nombreaparezca en la lista, pulse en él.
4. En la pantalla Marcación rápida , elija el número de teléfono del contacto que vaa utilizar y una tecla de marcado rápido para asignar.
5. Pulse en Guardar.
También puede asignar una tecla de marcado rápido en Contactos. Pulse en uncontacto, pulse en , y luego seleccione Más > Definir marcado rápido.
Llamar a un número de teléfono en un mensajede texto
1. Pulse en el número de teléfono dentro del mensaje.
2. Pulse en Llamar.
Para llamar al remitente del mensaje, pulse en el mensaje recibido y luego pulse enLlamar en el menú de opciones.
42 Llamadas de teléfono

Llamar a un número de teléfono en un correoelectrónico¿Quiere llamar a un número que está en un correo electrónico? ¡No se preocupe!
1. En el cuerpo del correo electrónico, pulse en el número de teléfono.
2. Edite el número, si es necesario.
3. Pulse en .
Establecimiento de una llamada deemergenciaEn algunas regiones, puede hacer llamadas de emergencia desde HTC ChaChaChaincluso si no tiene una tarjeta SIM instalada o su tarjeta SIM se ha bloqueado.
1. Pulse en .
2. Escriba el número de emergencia internacional según donde se encuentre, ypulse en .
Si ha habilitado pero olvidado su contraseña de bloqueo de pantalla, patrón debloqueo y/o bloqueo de SIM, todavía podrá realizar llamadas de emergenciapunteando en Llamada de emergencia en la pantalla.
Recibir llamadasCuando reciba una llamada telefónica de un contacto, la pantalla de Llamada entranteaparece.
Puede utilizar las características del tono elegante y el modo bolsillo para recibirllamadas. Para averiguar cómo, consulte Cambiar ajustes de sonido en página 179.
Responder a una llamada
Realice uno de los pasos siguientes:§ Pulse en .§ Si cuando recibe una llamada, la pantalla está desconectada, aparece la pantalla
de bloqueo. Pulse en o arrastre el tono para desbloquear la pantalla yresponder a la llamada.
43 Llamadas de teléfono

Rechazar una llamada
Realice uno de los pasos siguientes:
§ Pulse en .
§ Pulse el botón ENCENDIDO dos veces para rechazar una llamada.
Silenciar el sonido del timbre sin rechazar la llamada
Realice uno de los pasos siguientes:
§ Pulse el botón BAJAR VOLUMEN o SUBIR VOLUMEN .
§ Pulse el botón ENCENDIDO.
§ Coloque HTC ChaChaCha boca abajo en una superficie nivelada.
Si HTC ChaChaCha ya está posicionado hacia abajo, éste seguirá sonando cuandohaya llamadas entrantes sucesivas.
Id. de autor de llamada HTC
Cada vez que realice una llamada o su amigo le llame, verá en la pantalla del marcadorde teléfono la última actualización de estado de su amigo de redes sociales comoFacebook o Twitter en la pantalla de llamadas. Tampoco se olvidará de loscumpleaños de la gente. Verá un recordatorio de cumpleaños, si faltan menos de sietedías para el cumpleaños de su amigo.
¿Qué puedo hacer durante una llamada?Durante una llamada en curso, utilice los botones en pantalla para silenciar o reactivarel micrófono o para activar o desactivar el altavoz. También puede pulsar en yelegir si desea añadir una llamada, dejarla en espera, silenciar el micrófono, etc.
Poner una llamada en espera
1. Pulse en En espera para poner una llamada en espera. Cuando deja una llamadaen espera, la barra de estado muestra el icono de Llamada en espera .
2. Pulse de nuevo en En espera para reanudar la llamada.
44 Llamadas de teléfono

Alternar entre llamadas
Si ya tiene una llamada en curso y acepta otra nueva entrante, puede alternar entre lasdos llamadas.
1. Si recibe otra llamada, pulse en Contestar para aceptar la segunda llamada ydejar la primera en espera.
2. Para alternar entre las llamadas, en la pantalla pulse en la persona con la quequiere hablar.
3. Para finalizar la llamada actual y regresar a la otra llamada, pulse en .
Activar el altavoz durante una llamada
Para disminuir el riesgo de daños auditivos, no sostenga HTC ChaChaCha cerca dela oreja si el altavoz está activado.
Realice uno de los pasos siguientes:
§ Cambie HTC ChaChaCha durante una llamada (asegúrese de que estéseleccionado Cambio a altavoz en > > Ajustes > Sonido).
§ En la pantalla de llamadas, pulse en .
El icono de altavoz aparece en la barra de estado cuando el altavoz está activado.
Para desactivar el teléfono del altavoz, posicione de nuevo HTC ChaChaCha bocaarriba. O pulse de nuevo en .
Silenciar el micrófono durante una llamada
En la pantalla de llamada, pulse en para alternar entre activar o desactivar elmicrófono. Cuando el micrófono esté desactivado, el icono Silenciar aparece en labarra de estado.
Finalizar una llamada
Haga lo siguiente para finalizar la llamada:
§ Pulse en .
§ Deslice para abrir el panel de notificaciones, luego pulse en .
Si el número de teléfono de la persona que llama no está en su lista de contactos,puede elegir si desea guardarlo en su lista de contactos cuando finalice la llamada.
45 Llamadas de teléfono

Configurar una conferencia telefónicaLas conferencias con sus amigos, familiares y compañeros de trabajo es fácil. Realicela primera llamada (o acéptela) y luego marque cada llamada posterior para añadirla ala conferencia.
Compruebe que su tarjeta SIM está activada con el servicio de llamadas deconferencia. Para más información, contacte con su operador móvil.
1. Llame al primer participante de la conferencia.
2. Una vez conectado, pulse en , pulse en Añadir llamada, y a continuación,marque el número del segundo participante. El primer participante quedará enespera mientras marca el número del segundo participante.
3. Cuando el segundo participante esté conectado, pulse en llamada a tres .
4. Para añadir otro participante a la conferencia, pulse en en la pantalla deconferencia y después, marque el número del contacto que quiere invitar adicha conferencia.
5. Una vez conectado, pulse en para añadir al participante a la conferencia.
6. Para hablar en privado con una persona en la conferencia telefónica, pulse en y luego seleccione Llamada privada en el menú de opciones.
7. Cuando haya terminado, pulse en .
Llamadas por InternetCuando está conectado a una red Wi-Fi, puede realizar y recibir llamadas a través deuna cuenta de llamadas por Internet.
Añadir una cuenta de llamadas por Internet
Antes de añadir una cuenta de llamadas por Internet, asegúrese de que estéregistrado en un servicio de llamadas por Internet que admita llamadas de voz através del Protocolo de iniciación de sesión (SIP).
1. En la pantalla principal, pulse en y después, pulse en Ajustes > Llamar.
2. Bajo la configuración de llamadas de Internet, pulse en Cuentas.
3. Pulse en Añadir cuenta.
4. Introduzca los datos de su cuenta.
5. Pulse para guardar su cuenta.
6. Para configurar HTC ChaChaCha y que reciba llamadas por Internet en sucuenta añadida, pulse en la casilla de verificación Recibir llamadas entrantes.
46 Llamadas de teléfono

Hacer una llamada por Internet
Haga una llamada por Internet a su cuenta de llamadas por Internet de su contacto oa un número de teléfono.
Las llamadas por Internet a números de teléfono pueden ocasionar gastosadicionales o puede que no sean admitidas por su operador de telefonía móvil.
Llame a cualquiera de las siguientes opciones:
Cuenta dellamadas porInternet
§ En la ficha Contactos, pulse en un contacto que disponga de unacuenta de llamadas por Internet y luego, pulse en Llamada porInternet.
§ En la ficha Historial de llamadas, pulse en un registro de llamadaspor Internet.
Número deteléfono
Consulte Distintas formas de hacer llamadas en página 40. Pero enprimer lugar, configure HTC ChaChaCha para que utilice las llamadaspor Internet para sus llamadas salientes. En la pantalla principal, pulseen y después, pulse en Ajustes > Llamar. Pulse en Utilizar llamadaspor Internet y luego, seleccione Para todas las llamadas o Preguntarpara cada llamada.
Utilizar el historial de llamadasUtilice el Historial de llamadas para comprobar las llamadas perdidas, los númerosmarcados y las llamadas recibidas.
Comprobar una llamada perdida
Verá el icono de llamada perdida en la barra de estado cuando tenga una llamadaperdida.
1. Deslice para abrir el panel de notificaciones para comprobar quién es el autor dela llamada.
2. Para devolver la llamada, pulse en la notificación de llamada perdida. Luegopulse en el nombre o número de la persona que llamó en la pantalla Historial dellamadas.
Comprobar llamadas en el Historial de llamadas
En la pantalla principal, pulse en > Historial de llamadas.
También puede puntear en en la pantalla del marcador de teléfono.
En la pantalla Historial de llamadas, usted puede:
47 Llamadas de teléfono

§ Puntear en el nombre o número en la lista para llamar.
§ Pulsar durante varios segundos en un nombre o número de la lista para mostrarel menú de opciones.
§ Pulsar en para comprobar sólo el historial de llamadas de ese contactoconcreto.
§ Pulse en , luego pulse en Ver para mostrar sólo un tipo específico dellamadas tales como Llamadas perdidas o Llamadas salientes.
Añadir un número de teléfono nuevo a sus contactos desde Historialde llamadas
1. En la pantalla Historial de llamadas, pulse durante varios segundos en unnúmero de teléfono que desee guardar en sus contactos y luego pulse enGuardar en contactos.
2. Elija si crear un nuevo contacto o guardar el número en un contacto existentede HTC ChaChaCha.
3. Elija entre lo siguiente:
§ Al crear un nuevo contacto, introduzca el nombre del contacto, tipo decontacto y otra información en el registro en blanco del contacto queaparece. El número de teléfono se añade automáticamente al campo Móvilen el apartado Teléfono. Para guardarlo como otro tipo de número, porejemplo como un número particular de casa, pulse en el botón Móvil.
§ Al guardar el número en un contacto existente, pulse en un contactoguardado en HTC ChaChaCha y después, seleccione el tipo de número.
4. Pulse en Guardar.
Borrar la lista del Historial de llamadas
En la pantalla Historial de llamadas, puede hacer lo siguiente:
Retirar un nombre o unnúmero
Pulse durante varios segundos en el nombre o número ydespués, pulse en Borrar del registro de llamadas.
Borrar toda la lista Pulse en , y después pulse en Borrar todo.
48 Llamadas de teléfono

Uso de la marcación nacionalCuando está de viaje en el extranjero, es fácil llamar a familiares y amigos desde casa.Su código de país de residencia se añade automáticamente cuando realiza llamadas siestá en itinerancia.
1. Pulse en .
2. Introduzca el número de teléfono de su país de residencia al que desea llamar.
Si introduce un cero inicial, éste se eliminará. Si introduce un signo de más (+)delante del número de teléfono, HTC ChaChaCha marcará con normalidad.
Se abre la pantalla Marcación nacional y muestra el código de país que seañadirá delante del número de teléfono.
3. Si desea cambiar el código del país, elija el país que desea desde la casilla deselección de países.
4. Pulse en Listo y luego, realice la llamada.
Desactivar la marcación nacional
Si prefiere introducir manualmente números de teléfonos completos para llamar siestá en itinerancia, puede desactivar la marcación nacional.
1. En la pantalla principal, pulse en , y luego pulse en Ajustes > Llamar.
2. Seleccione la casilla de verificación País de residencia.
Servicios de llamadaHTC ChaChaCha se puede conectar directamente a la red de teléfono móvil,permitiéndole acceder y cambiar los ajustes de diversos servicios del teléfono. Losservicios de llamada incluyen el desvío de llamadas, la llamada en espera, el buzón devoz, etc. Contacte con su operador móvil para información sobre la disponibilidad delos servicios de llamada.
Para abrir los servicios de llamada, pulse en en la pantalla principal y después,pulse en Ajustes > Llamar.
Números demarcación fija
Restringir llamadas salientes a un grupo fijo de números. Parahabilitar esta característica, debe saber el código PIN2 de sutarjeta SIM.
Servicio de buzónde voz
Muestra el servicio del buzón de voz actual utilizado.
Ajustes de buzón devoz
Especifique otro número del correo de voz además delnúmero del correo de voz en su tarjeta SIM.
Borrar notificacióndel buzón de voz
Si tiene una notificación de un buzón de voz nuevo, puedeborrarla mediante esta opción.
49 Llamadas de teléfono

Ajustes del teléfono Modifique los ajustes del teléfono como guardarautomáticamente un número de teléfono de un contactodesconocido cuando finalice una llamada con ese número.
Difusión móvil Habilite o deshabilite la recepción de mensajes de transmisióncelular.
Ajustes de difusiónmóvil
Configure los canales y el idioma de los mensajes detransmisión celular.
Desvío de llamada Seleccione cómo quiere gestionar las llamadas cuando estáocupado, las no respondidas y cuando no está accesible.También puede configurar la opción de desvío de llamadaspara todas las llamadas entrantes.
Ajustes de bloqueode llamadas
Elija si bloquear varias categorías de las llamadas entrante ysaliente.
Ajustes adicionales Habilite o deshabilite los servicios del operador como el Id. deautor de llamada y la llamada en espera.
País de residencia Habilite o deshabilite la función de marcado nacional.
Marcación nacional Configure el código del país para que se añadaautomáticamente delante de los números de teléfono quemarca cuando se encuentre en itinerancia.
Cuentas Añada, modifique o elimine cuentas de llamadas por Internet.También puede elegir si desea recibir llamadas entrantes porInternet.
Uso de llamadas porInternet
Seleccione si desea utilizar las llamadas por Internet paratodas las llamadas que realice o sólo para las llamadas dedirecciones de Internet o bien, que se le pregunte qué opciónprefiere para cada llamada que haga.
Activar o desactivar el modo AviónEn muchos países, la ley obliga a apagar los dispositivos inalámbricos mientras está abordo de un avión. Una manera rápida de desactivar las funciones inalámbricas escambiando HTC ChaChaCha al modo Avión.
Cuando habilite el modo Avión, todas las radios inalámbricas en HTC ChaChaCha sedesactivarán, incluyendo la función de llamada, los servicios de datos, Bluetooth y Wi-Fi. Cuando deshabilite el modo Avión, la función de llamada se activará de nuevorestableciendo el estado previo de Bluetooth y Wi-Fi.
Para activar o desactivar el modo Avión, pulse durante varios segundos enENCENDIDO, y luego pulse en Modo avión.
Cuando lo habilite, el icono de modo Avión se muestra en la barra de estado.
50 Llamadas de teléfono

Facebook en cualquier lugar
Facebook para HTC SenseSi ha iniciado sesión en su cuenta de Facebook al encender y configurarHTC ChaChaCha por primera vez, significa que su cuenta de Facebook está vinculadacon Facebook para HTC Sense en HTC ChaChaCha.
Con Facebook para HTC Sense, usted puede:
§ Ver todos su contactos de Facebook sus actualizaciones de estado instantáneasen Contactos.
Cuando pulse en un contacto en laficha Todos, desplácese hasta la fichaActualizaciones y eventos para verlas actualizaciones tales como losmensajes de estado publicados,cargas y cambios de perfil.
Cuando hay una notificación delcumpleaños del contacto, puedepuntear en la notificación para enviarun mensaje de felicitación.
§ Consulte las fotos de Facebook directamente desde la aplicación Galería.
También puede cargar una o másfotos a Facebook, luego etiquetar yañadir subtítulos que la acompañen.
Cuando está viendo los álbumes deun amigo de Facebook, tambiénpuede compartir un enlace a unálbum o comentario específico de lasfotos del álbum.
§ Compruebar las actualizaciones de estado de sus amigos de Facebook enFriend Stream.
§ Vea sus eventos de Facebook y los cumpleaños de sus amigos en la aplicaciónCalendario.
51 Facebook en cualquier lugar

Aplicación FacebookLa aplicación Facebook le permite estar al corriente y estar cerca de sus amigos enFacebook. Le ofrece la mayoría de las características con las que ya está familiarizadocuando utiliza Facebook en su ordenador.
Con la aplicación Facebook, puede:
§ Compartir sus pensamientos y comprobar las actualizaciones de estado deotros contactos.
§ Ver su lista de amigos y escribirles en el muro.
§ Comentar las publicaciones de un amigo e indicar si le gustan.
§ Ver información personal de alguien, incluyendo los álbumes de fotos.
§ Comprobar sus notificaciones de Facebook.
§ Hacer una foto y subirla directamente a su cuenta de Facebook.
Utilizar la aplicación Facebook
1. En la pantalla principal, pulse en > Facebook.
2. Si es la primera vez que utiliza Facebook, siga las instrucciones en pantalla paraacceder a su cuenta de Facebook.
3. En la pantalla Últimas noticias, puntee en para acceder a las demásfunciones.
§ Desde la pantalla principal de Facebook, pulse en , y luego puntee en Ajustespara establecer las opciones de notificación y actualización.
§ En algunas pantallas de Facebook, puede pulsar durante varios segundos en unelemento para abrir un menú de opciones.
Añadir el widget de Facebook
Añada el widget Facebook en la pantalla principal para que pueda publicar fácilmenteactualizaciones y comprobar las actualizaciones de estado de sus amigos.
Compartir FacebookEl botón de compartir de Facebook en HTC ChaChaCha facilita la publicación demensajes en su muro de Facebook o compartir su ubicación.
§ En la pantalla principal, pulse en para publicar rápidamente un mensaje en sumuro deFacebook . Puede adjuntar una foto, una toma de la cámara o suubicación al mensaje.
§ Pulse durante varios segundos en para compartir su ubicación con susamigos deFacebook . También puede etiquetar a amigos de Facebook queestán con usted.
52 Facebook en cualquier lugar

Compartir música
Comparta lo que está escuchando en su muro deFacebook utilizando el botón decompartir de Facebook .
1. En la pantalla principal, pulse en > Música.
2. Pulse en para ir a la Biblioteca.
3. En la Biblioteca, pulse en la canción que quiere compartir.
4. En la pantalla Reproduciendo ahora, pulse en . Se muestra un mensaje depantalla que indica el título de la canción, el álbum y el intérprete. Si la canciónestá disponible en Amazon, se muestra la carátula del álbum junto con un enlacede la ubicación de la canción en el sitio Web de Amazon.
5. Introduzca su mensaje y pulse en Publicar. El mensaje se mostrará en su murode Facebook .
Compartir una página Web
¿Quiere recomendar esta fantástica página Web que está leyendo en su muro deFacebook? ¡Es muy sencillo!
1. Desde la pantalla principal, pulse en > Internet.
2. Desplácese hasta la página que desea compartir y pulse en . Aparece lapantalla Publicar en muro con una descripción de la página Web y una miniaturarepresentativa de la página Web. Puede seleccionar una imagen en miniaturadistinta de la página Web pulsando en los botones de flecha.
3. Introduzca su mensaje y pulse en Publicar. El mensaje se publica en su muro conun enlace a la página Web y una miniatura de la imagen.
53 Facebook en cualquier lugar

Compartir un artículo de noticias
¿Está leyendo un artículo interesante y lo desea compartir con sus amigosdeFacebook ? Siga los pasos siguientes:
1. En la pantalla principal, pulse en > Noticias.
2. Mientras lee un artículo de noticias, pulse en . Aparece la pantalla Publicar enmuro con la primera línea del artículo de noticias y una miniatura representativade la página Web. Puede seleccionar una imagen en miniatura distinta de lapágina Web pulsando en los botones de flecha.
3. Introduzca su mensaje y pulse en Publicar. El mensaje se publica en su muro conun enlace al artículo de noticias y una miniatura de la imagen.
Publicar mensajes en amigos deFacebook
Utilice el botón de compartir de Facebook para publicar rápidamente mensajes enlos amigos de Facebook y los grupos de Friend Stream.
1. En la pantalla principal, pulse en > Friend Stream.
2. Pulse en > Amigos y luego pulse en Facebook.
3. Realice uno de los pasos siguientes:
§ En la ficha Facebook - Amigos, pulse en un amigo y luego pulse en parapublicar en el muro de Facebook del amigo.
§ En la ficha Facebook - Grupos, pulse en un grupo y luego pulse en parapublicar en el muro de Facebook de cada grupo.
§ En la ficha Facebook - Páginas, pulse en una página y luego pulse en para publicar en el muro de Facebook de cada página.
Uso del chat de FacebookCharle con sus amigos de Facebook directamente desde HTC ChaChaCha.
Debe haber iniciado sesión en Facebook antes de poder usar el chat de Facebook .
1. En la pantalla principal, pulse en > Chat de Facebook. Se abre la pantalla dechat de Facebook donde se muestran las conversaciones actuales con susamigos de Facebook , junto con grupos de amigos.
2. Elija entre lo siguiente:
§ Pulse en el nombre de un amigo para continuar la conversación.
§ Pulse en la foto de un amigo para ver el perfil de Facebook de la persona, elmuro y las cargas.
§ Pulse en la ficha Historial para ver una lista de las conversacionesanteriores. El número del icono de la ficha indica el número de mensajes noleídos.
§ Pulse en para elegir ocultar los amigos desconectados y seleccione losajustes de notificación.
54 Facebook en cualquier lugar

Añadir el widget de Chat de Facebook
Añada el widget de Chat de Facebook a la pantalla principal para poder charlarfácilmente con sus amigos deFacebook .
Utilizar Friend StreamFriend Stream le conecta a sus redes sociales. Comparta y consiga actualizaciones deamigos en redes populares tales como Facebook y Twitter en un único feed. ConFriend Stream, podrá realizar fácilmente un seguimiento de los mensajes de estado desus amigos, cargas de fotos, notificaciones, etc., o comentar y publicar las suyas.
§ Debe haber iniciado sesión en, al menos, una cuenta de la red social para utilizarFriend Stream.
§ Para utilizar su cuenta de Facebook en Friend Stream, debe haber accedido através de Facebook para HTC Sense.
En la pantalla principal, pulse en > Friend Stream. Friend Stream se abre en la fichaTodas las actualizaciones.
Cuando pulse en la actualización de estadode alguien, podrá:
§ Ver el tweet. Si hay un enlace Webcompartido, podrá ver la página Webpublicada directamente debajo deltweet.
§ Escribir un comentario. Gustar laspublicaciones en Facebook.
§ Mirar las fotos del álbum de alguien.
Cuando pulse en la foto o nombre dealguien, podrá:
§ Comprobar los detalles de perfil de lapersona.
§ Mirar el muro en Facebook de esapersona.
§ Comprobar los tweets publicados dela persona.
Desplácese hasta las demás fichas para ver actualizaciones de redes socialesagrupadas sólo como actualizaciones de estado, cargas de fotos y vídeos, enlaces,notificaciones de redes sociales, etc.
55 Facebook en cualquier lugar

Actualizar su estado
Puede actualizar su estado de forma simultánea en todas las cuentas de las redessociales a las que haya accedido.
1. En la ficha Todas las actualizaciones , pulse en Compartir.
2. Introduzca su actualización de estado.
3. Si no desea enviar la actualización de estado a todas sus cuentas de redessociales, pulse en y desmarque las casillas de verificación de las redessociales a excluir.
4. Pulse en y luego elija lo que desea adjuntar a su tweet o actualización deestado.
Imagen Seleccione De la Cámara para hacer una foto yadjuntarla o bien, Desde Galería para adjuntar una foto.
Ubicación Añada su ubicación actual o una ubicación queselecciona en un mapa.
Recomendación deaplicación
Elija una aplicación que haya instalado desde AndroidMarket que desee compartir con los demás. La URLdesde la cual se podrá descargar la aplicación seinsertará en su estado.
5. Pulse en Publicar.
Comentar y gustar publicaciones de Facebook
Pulse en la actualización de estado de alguien en la ficha Todas las actualizaciones ypuede hacer lo siguiente:
§ Pulse en una foto o en el nombre delálbum indicado en la actualización deestado para ver y comentar las fotos delálbum utilizando la aplicación Galería.
§ Pulse en Me gusta para comentar laactualización de estado de esa persona.
§ Pulse en el cuadro de texto y luegoescriba lo que piensa de la actualizaciónde estado de esa persona.
56 Facebook en cualquier lugar

Comprobar notificaciones de sus redes sociales
Desplácese hasta la ficha Notificaciones para ver fácilmente un único feed de susnotificaciones desde distintas redes sociales. Puede ser un comentario de suFacebook publicación, una mención o un mensaje directo en Twitter, una fotoetiquetada suya, etc.
Compartir su ubicación con sus amigos deFacebook
¿Sale a comer a un restaurante fave? Diga a sus amigos dónde se encuentra.
§ Debe haber iniciado sesión en Facebook para HTC Sense para utilizar estacaracterística en Friend Stream.
§ Para poder encontrar su ubicación, también tendrá que habilitar las fuentes deubicación en > > Ajustes > Ubicación.
1. En la ficha Ubicación , pulse en Registrar.
2. Elija entre lo siguiente:
§ Pulse en un lugar de la lista.
§ Pulse en Añadir un lugar, escriba el nombre y descripción de su ubicaciónactual y luego puntee en Listo.
3. Pulse en Registrar.
4. En la pantalla siguiente, podrá añadir su mensaje de estado e incluso etiquetar alos amigos con los que está.
5. Cuando haya terminado, pulse en Registrar.
Acerca del widget Friend Stream
Utilice el widget de Friend Stream para poder actualizar su estado fácilmente y ver lasactualizaciones de estado de los demás directamente en la pantalla principal. Si deseaseguir las actualizaciones de Facebook de una persona, puede añadir el widget FriendChannel. Puede encontrarlo en las opciones de diseño de widget de Friend Stream.
57 Facebook en cualquier lugar

Búsqueda y navegador Web
Buscar HTC ChaChaCha y la WebPuede buscar información en HTC ChaChaCha y en la Web utilizando Google Search.Algunas aplicaciones, como Contactos o Correo, tienen su propia función debúsqueda, el cual se puede utilizar para buscar dentro de la propia aplicación.
Ajustar opciones de búsqueda
1. En la pantalla principal, pulse en , y luego pulse en Ajustes.
2. Pulse en Buscar > Google search.
3. Elija los ajustes que desea.
Mostrarsugerencias Web
Muestra sugerencias para búsquedas Web de Google pordebajo de la casilla de búsqueda a medida que escribe.
Utilizar Miubicación
Incluya su ubicación en búsquedas para obtener losresultados de búsqueda locales.
Historial debúsqueda
Utilice sugerencias desde el historial de búsqueda deGoogle basado en la Web, desde su cuenta de Google.Pulse en Gestionar historial de búsquedas para ver ogestionar el historial de búsquedas de la Web asociado consu cuenta de Google en el navegador Web.
4. Pulse en .
5. Pulse en Elementos que se pueden buscar, y después, seleccione los elementosque desea incluir cuando realice una búsqueda.
Realizar búsquedas en la Web y HTC ChaChaCha
1. Desde la pantalla principal, pulse en .
2. Elija dónde desea buscar.
Inicialmente, se muestra la casilla de búsqueda de Google muestra el iconoTodos , que indica que está configurado para buscar en la Web yenHTC ChaChaCha. Puede definir sus búsquedas sólo en la Web o sólo en unaúnica información de la aplicación en HTC ChaChaCha. Pulse en y luegopulse en para establecer los elementos que se pueden buscar.
58 Búsqueda y navegador Web

3. En la casilla de búsqueda, introduzca las palabras que desea buscar. A medidaque escribe, los elementos coincidentes en HTC ChaChaCha y las sugerenciasde la búsqueda Web de Google se mostrarán a modo de lista.
4. Realice uno de los pasos siguientes:
§ Si lo que está buscando se encuentra en la lista de sugerencias, púlselo enla lista. El elemento se abre en la aplicación correspondiente.
§ Para editar un elemento de la lista, pulse en . El elemento aparecerá en elcuadro de búsqueda, donde podrá editarlo.
§ Si lo que está buscando no se encuentra en la lista, pulse en para buscaren la Web. Se abre el navegador Web mostrando los resultados de labúsqueda de Google .
Buscar rápidamente información en la Web
Búsqueda rápida le permite aprender algo directamente en el acto. Cuando escribeuna nueva palabra o frase, puede buscarla directamente en sitios Web populares oservicios de búsqueda tales como Búsqueda deGoogle yWikipedia.
1. En la pantalla principal, pulse en > Búsqueda rápida.
2. Deslícese hasta la ficha que tiene el tipo de información que desea buscar. Acontinuación, en el recuadro de búsqueda, escriba lo que desea buscar.
3. Pulse en .
Tras consultar un elemento en una ficha, puede desplazarse a las otras fichas parabuscar automáticamente el mismo término allí.
Traducir palabras a otros idiomas
1. En la pantalla principal, pulse en > Búsqueda rápida.
2. Deslícese a la ficha Traducción de Google.
3. En De idioma, elija el idioma original y luego introduzca la palabra o frase quedesea traducir.
4. En A idioma, elija de entre los idiomas disponibles para la traducción.
5. Pulse en Traducir.
59 Búsqueda y navegador Web

Uso del navegador Web
Debe disponer de una conexión de datos activa o una conexión Wi-Fi para accedera Internet.
Elija uno de los siguientes para abrir el navegador Web y empezar a navegar porInternet:
§ En la pantalla principal, pulse en Internet.
§ Desde la pantalla principal, pulse en > Internet.
Ir a una página Web
1. En la pantalla del navegador, pulse en y después, pulse en el campo URL enla parte superior de la pantalla.
2. Introduzca la dirección de la página Web utilizando el teclado. Al introducir ladirección, las direcciones Web coincidentes aparecerán en la pantalla.
3. Elija entre lo siguiente:
§ Pulse en una dirección para ir directamente a esa página Web.
§ Siga escribiendo en la dirección de la página Web, luego pulse en .
Navegar y acercar/alejar en una página Web
§ Puede deslizar el dedo por la pantalla para navegar y ver otras áreas de lapágina Web.
§ Pulse dos veces y rápido en la pantalla para acercarla, después vuelva a pulsardos veces y rápidamente para alejarla. También puede utilizar los dedos paracomprimir o ampliar la pantalla al acercarla o alejarla.
Seleccionar un enlace en una página Web
Puede puntear en un enlace para abrirlo o pulsar durante varios segundos en dichoenlace para más opciones.
Vínculo Qué hacer
Dirección depágina Web(URLs)
§ Pulse en el enlace para ir a la página Web.
§ Pulse durante varios segundos en el enlace para abrir el menúque le permita abrir, añadir un favorito, copiar en el portapapeleso compartir el enlace.
60 Búsqueda y navegador Web

Vínculo Qué hacer
Dirección decorreoelectrónico
§ Pulse para enviar un mensaje de correo electrónico a todas lasdirecciones de correo electrónico.
§ Pulse durante varios segundos, después pulse en Copiar en elmenú para copiar la dirección de correo electrónico en elportapapeles. Puede pegar la dirección de correo electrónicomás tarde cuando cree un contacto nuevo o al enviar un mensajede correo electrónico nuevo.
Seleccionar una dirección o un número de teléfono en una página Web
Puede asignar una dirección o llamar a un número de teléfono en una página Web.
Enlace Qué hacer
Dirección deubicación
Pulse en la dirección para copiarla o asignarla utilizando GoogleMaps™.
Número deteléfono
Pulse en el número de teléfono para copiar, llamar, enviar unmensaje de texto a ese número, o guarde el número en uncontacto de Contactos.
Abrir una ventana nueva del explorador
Abra múltiples ventanas del navegador para facilitar el cambio de un sitio Web a otro.
1. Mientras visualiza una página Web, pulse en y después, pulse en Ventanas.
2. Pulse en .
Se abrirá una ventana nueva del navegador.
61 Búsqueda y navegador Web

Alternar entre las ventanas de exploración
1. Mientras visualiza una página Web, haga lo siguiente:
§ Pulse en y luego pulse en Ventanas.
§ Comprima la pantalla (alejar) hasta que vea las demás ventanas delnavegador.
2. Seleccione la ventana de exploración que desea ver deslizando el dedo por lapantalla de derecha a izquierda.
3. Pulse en una página Web para mostrarla en pantalla completa.
Pulse en para cerrar una página Web.
Descargar de la WebHaga algo más que navegar por la Web. Puede descargar archivos tales como fotos ymúsica así como aplicaciones con el navegador Web.
§ Asegúrese de que tiene la tarjeta de almacenamiento insertada enHTC ChaChaCha. Todos los archivos descargados se guardarán en su tarjeta dealmacenamiento.
§ Antes de descargar una aplicación, compruebe en primer lugar si es compatiblecon HTC ChaChaCha para asegurarse de que puede instalarse.
62 Búsqueda y navegador Web

Descargar aplicaciones de la Web
Puede descargar aplicaciones directamente de sus sitios Web favoritos. Lasaplicaciones descargadas de la Web pueden proceder de fuentes desconocidas. Paraproteger HTC ChaChaCha y sus datos personales, le recomendamos encarecidamenteque descargue e instale sólo aplicaciones de confianza.
1. Abra su navegador Web, luego vaya al sitio Web en el que puede descargar laaplicación que desea.
2. Siga las instrucciones del sitio Web para descargar la aplicación.
Antes de instalar la aplicación descargada, deberá establecer HTC ChaChaCha paraque permita la instalación de aplicaciones de terceros. En la pantalla principal, pulseen , luego pulse en Ajustes > Aplicaciones > Orígenes desconocidos.
Ver sus descargas
Mientras visualiza una página Web, pulse en y luego pulse en Más > Descargas.
Ver favoritos y páginas visitadas previamentePuede guardar tantos favoritos como desee en HTC ChaChaCha. También puedeacceder a una lista cómoda de los sitios que ha visitado o ver rápidamente las páginasa las que ha accedido con más frecuencia.
Marcar en una página Web
1. Mientras visualiza una página Web, pulse en y después, pulse en Añadirfavorito.
2. Para añadir la página Web a favoritos, dentro de una categoría específfica(como deportes o restaurantes), pulse en Añadir etiquetas e introduzca unnombre de etiqueta. Esta opción permite agrupar páginas Web similares paraluego encontrarlas fácilmente.
3. Edite el nombre del marcador, si es preciso, y luego pulse en Listo.
Abrir un favorito
1. Mientras visualiza una página Web, pulse en y después, pulse en Favoritos.
2. Realice uno de los pasos siguientes:
§ En la ficha Favoritos , desplácese al favorito que desea abrir y después,pulse en él.
§ En la ficha Etiquetas , abra una grupo de etiquetas, desplácese alfavorito que desea abrir y pulse en él.
Editar un favorito
1. Mientras visualiza una página Web, pulse en y después, pulse en Favoritos.
2. En la ficha Favoritos , pulse en y después, pulse en Editar.
63 Búsqueda y navegador Web

3. Pulse en el favorito que desea editar.
4. Introduzca sus cambios y después, puntee en Editar.
Ver una página visitada previamente
1. Mientras visualiza una página Web, pulse en y después, pulse en Favoritos.
2. En la ficha Historial , desplácese hasta la página que desea ver y después,pulse en ella.
Borrar la lista de páginas visitadas previamente
1. Mientras visualiza una página Web, pulse en y después, pulse en Favoritos.
2. En la ficha Historial , pulse en y luego pulse en Borrar historial.
Ver una página que visita con frecuencia
1. Mientras visualiza una página Web, pulse en y después, pulse en Favoritos.
2. En la ficha Más visitados , desplácese hasta la página que desea ver ydespués, pulse en ella.
Borrar la lista de páginas más visitadas
1. Mientras visualiza una página Web, pulse en y después, pulse en Favoritos.
2. En la ficha Más visitados , pulse en , y luego pulse en Borrar todo.
Cambiar la vista de los favoritos o de las páginas más visitadas
1. Mientras visualiza una página Web, pulse en y después, pulse en Favoritos.
2. En la ficha Favoritos o en la ficha Más visitados, pulse en , y luego pulseen Miniaturas, Lista o Cuadrícula para cambiar la vista.
Por ejemplo, si está en la vista en Miniaturas y quiere ver los favoritos en vista deCuadrícula, pulse en y pulse en Lista, luego pulse en y pulse enCuadrícula.
64 Búsqueda y navegador Web

Establecer opciones del navegadorPersonalice el navegador Web adaptándolo a sus preferencias de exploración.Configure las opciones de pantalla, privacidad y seguridad cuando utilice elnavegador Web.
Desde la pantalla del navegador, pulse en y luego pulse en Más > Ajustes.
Establecer su página principal
1. Desde la pantalla del navegador, pulse en y luego pulse en Más > Ajustes >Establecer página principal.
2. Elija la página principal desee utilizar.
Navegar por versiones completas de todas las páginas Web
Algunas páginas Web muestran una versión móvil de sus páginas en los navegadoresWeb del teléfono. Puede elegir entre ver la versión completa de todas las páginas,incluso en estos casos.
En la pantalla del navegador, pulse en , pulse en Más > Ajustes, y luego desmarquela casilla de verificación Vista móvil.
Elija cuándo mostrar el contenido Flash
Elija qué contenido Flash® desea ver en una página Web y cuándo desea verla.
1. Desde la pantalla del navegador, pulse en y luego pulse en Más > Ajustes >Activar plug-ins.
2. Pulse en A petición.
Tras seleccionar A petición, puede mostrar el contenido Flash punteando en en lapágina Web.
65 Búsqueda y navegador Web

Cuentas y sincronización
Acerca de las cuentas en líneaHTC ChaChaCha puede sincronizar con redes sociales en línea populares y cuentas decorreo electrónico.
La información que verá incluye:
§ Gmail, Exchange ActiveSync, y otro correo POP3/IMAP.
§ Google y Exchange ActiveSync, así como información de contacto de amigosde Facebook y sus perfiles de Twitter.
§ Eventos del calendario desde su(s) cuenta(s) de Google , de ExchangeActiveSync, y desde su cuenta de Facebook .
§ Actualizaciones de estado y enlaces compartidos por sus amigos y por usted enredes sociales como Facebook y Twitter.
§ Actualizaciones de fotos de Flickr™ y Facebook.
Puede configurar sus cuentas de correo electrónico Exchange ActiveSync ycuentas de correo electrónico POP3/IMAP en HTC ChaChaCha en la aplicaciónCorreo o los ajustes de Cuentas y sincronización.
66 Cuentas y sincronización

Sincronizar con una cuenta de GoogleIniciar sesión en su cuenta de Google le permite sincronizar Gmail y sus Googlecuentas y calendarios de entre HTC ChaChaCha y la Web. También tendrá que iniciarsesión en una cuenta de Google para usar Google aplicaciones tales como GoogleTalk y Android Market.
Si omitió añadir una cuenta de Google cuando configuró HTC ChaChaCha, porprimera vez, puede tener problemas al utilizar algunas aplicaciones de Google. Siestos problemas persisten, puede que tenga que realizar un restablecimiento defábrica de HTC ChaChaCha e introducir sus detalles de la cuenta de Google cuandoconfigure HTC ChaChaCha de nuevo.
Añadir más cuentas de Google
Puede añadir más de una cuenta Google. Sin embargo, las cuentas sucesivas deGoogle sólo sincronizan los contactos, correos electrónicos y eventos del calendario.Otros servicios de Google utilizan la primera cuenta de Google que ha añadido.
1. En la pantalla principal, pulse en , y luego pulse en Ajustes > Cuentas ysincronización.
2. Puntee en Añadir cuenta > Google.
3. Siga las instrucciones en pantalla para acceder a una cuenta o crear una nueva.
¿Olvidó la contraseña de su cuenta de Google?
Si ha olvidado la contraseña de su cuenta de Google, intente recuperarladesde la página Web de Google.
1. En HTC ChaChaCha o en el ordenador, abra su navegador Web y vaya a https://www.google.com/accounts/ForgotPasswd.
2. Introduzca la dirección de correo electrónico o el nombre de usuarioutilizado para acceder a la cuenta de Google y haga clic en Enviar.
3. Siga las indicaciones en pantalla para restablecer su contraseña.
Si no tiene una dirección de correo electrónico alternativa o no consigueacceder a dicha cuenta utilizada al crear la cuenta de Google, puederestablecer su cuenta de Google 24 horas después de responder a la preguntade seguridad de recuperación de contraseña.
67 Cuentas y sincronización

Añadir una cuenta de una red social¿Omitir iniciar sesión en sus cuentas de redes sociales (tales como Facebook, Twitter,o bien Flickr) cuando encienda y configure por primera vez HTC ChaChaCha? Todavíapuede añadir estas cuentas.
1. En la pantalla principal, pulse en , y luego pulse en Ajustes > Cuentas ysincronización.
2. Pulse en Añadir cuenta y después, pulse en el tipo de cuenta que desea añadir.
3. Siga las instrucciones en pantalla para introducir información de la cuenta.
Su cuenta de red social se añadirá a la lista en la pantalla Cuentas y sincronización.Dependiendo de cómo configure la cuenta, la información nueva puede empezar asincronizarse con HTC ChaChaCha.
Administrar sus cuentas en linea
Cambiar ajustes de configuración generales
1. En la pantalla principal, pulse en , y luego pulse en Ajustes > Cuentas ysincronización.
2. Seleccione o desmarque lo siguiente:
Datos dereferencia
Si está seleccionada esta opción, las aplicaciones puedenenviar y recibir información de la cuenta en línea incluso sino las está utilizando en ese momento.
Sincronizaciónautomática
Si está seleccionada esta opción, las aplicaciones puedenutilizar el modo de sincronización definido en los ajustesde la cuenta. Si no está seleccionada, necesitarásincronizar las cuentas manualmente.
Sincronizar una cuenta manualmente
1. En la pantalla principal, pulse en , y luego pulse en Ajustes > Cuentas ysincronización.
2. Pulse en la cuenta que desea sincronizar.
3. Pulse en Sincronizar ahora.
68 Cuentas y sincronización

Cambiar los ajustes de la cuenta
Puede cambiar los ajustes de la cuenta, tales como la frecuencia de sincronización o eltipo de información sincronizada, la clase de notificaciones que recibe y la manera demostrar la información de esa cuenta.
1. En la pantalla principal, pulse en , y luego pulse en Ajustes > Cuentas ysincronización.
2. En la pantalla Cuentas y sincronización, pulse en la cuenta que quiere editar.
3. Pulse en el tipo de información que desea sincronizar o seleccione un elementopara editar sus ajustes.
Eliminar una cuenta
Puede eliminar una cuenta para borrarla e igualmente eliminar toda la informaciónasociada a ella desde HTC ChaChaCha, como correos electrónicos, contactos oajustes. Al eliminar una cuenta no se elimina la información del propio servicio en línea.
No puede eliminar ciertas cuentas, como la primera cuenta de Google a la queaccedió, a menos que elimine toda su información personal de HTC ChaChaChamediante un restablecimiento de hardware.
1. En la pantalla principal, pulse en , y luego pulse en Ajustes > Cuentas ysincronización.
2. Pulse en la cuenta que quiere eliminar.
3. Pulse en Quitar cuenta, y después, confirme que quiere eliminar la cuenta.
69 Cuentas y sincronización

Contactos
Cómo transferir contactos desde su anteriorteléfonoTransfiera fácilmente contactos desde su antiguo teléfono a HTC ChaChaCha a travésde Bluetooth. Según el modelo de su anterior teléfono, también le permitirá transferirotros tipos de datos tales como mensajes de texto y eventos del calendario aHTC ChaChaCha.
1. Desde la pantalla principal, pulse en > Transferir .
2. Pulse en Siguiente para empezar.
3. Elija el nombre y modelo de su antiguo teléfono.
4. En su anterior teléfono, encienda Bluetooth y establézcalo en modo visible.
5. En HTC ChaChaCha, pulse en Siguiente para continuar. HTC ChaChaChaactivaBluetooth automáticamente y busca dispositivos Bluetooth .
6. Desde la lista de dispositivos, seleccione su anterior teléfono y luego pulse enSiguiente. Entonces HTC ChaChaCha intentará sincronizar con su anteriorteléfono. A continuación, verá ?la contraseña de seguridad en la pantalla.
7. En su anterior teléfono, introduzca esta contraseña o simplemente confírmela.
8. Seleccione la casilla de verificación Contactos (y otros tipos de datos que deseaimportar), y luego pulse en Siguiente.
9. Cuando HTC ChaChaCha termine de importar datos, pulse en Listo.
70 Contactos

Acerca de la aplicación ContactosCon la aplicación Contactos, puede organizar fácilmente las comunicaciones concontactos a través del teléfono, de mensajería o del correo electrónico. Tambiénpuede vincular sus contactos a sus cuentas de redes sociales como Facebook yTwitter para ver sus actualizaciones y eventos desde estas cuentas, todo en un sólolugar.
Pero eso no es todo. Si tiene los mismos contactos de distintas fuentes, Contactos lepermite combinar la información de sus contactos para que no tenga entradasduplicadas en su lista de contactos.
1. En la pantalla principal, pulse en > Contactos.
2. Pulse en una de las fichas siguientes:
Todo
Le da acceso a todos los contactos en HTC ChaChaCha, cuentas en línea,etc.
Grupos
Le permite asignar contactos a grupos de manera que pueda enviarfácilmente un mensaje SMS, MMS o un correo electrónico a todo el grupo.
Historial de llamadas
Muestra todos los números marcados y las llamadas recibidas y perdidas.
71 Contactos

Su lista de contactosLa aplicación Contactos de la ficha Todos muestra todos los contactos deHTC ChaChaCha y de las cuentas en línea a las que ha accedido. Cuando abra laaplicación Contactos después de iniciar sesión en una nueva cuenta, se le pedirá sidesea añadir contactos desde esa cuenta a la lista de contactos.
Su lista de contactos también muestra los contactos guardados en la tarjeta SIM(normalmente marcados con el icono de la tarjeta SIM ).
En la ficha Todos, puede:
§ Abra su perfil y edite su propiainformación de contacto.
§ Crear, editar o encontrar contactos.
§ Vea las actualizaciones de estado deamigos en sus cuentas de redessociales tales como Facebook yTwitter.
§ Pulse en el nombre del contacto paraabrir la pantalla de detalles de dichocontacto.
§ Vea un icono de notificación talescomo cuando un contacto le hayaenviado algo como nuevos mensajesde correo electrónico, publicadofeeds en directo o cuando sea elcumpleaños del contacto.
§ Compruebe quién está conectado enGoogle Talk. Los iconos de estado enlínea se muestran si usted haaccedido a Google Talk enHTC ChaChaCha. Por ejemplo, significa que el contacto estádisponible para conversar.
72 Contactos

Filtrar su lista de contactos
Puede ver sólo contactos de un tipo de cuenta específica (por ejemplo, contactos deGoogle o contactos de Facebook ).
1. En la pantalla principal, pulse en > Contactos.
2. En la ficha Todos, puede:
§ Pulse en la flecha o en el área de título debajo de la barra de estado paraabrir un menú de selección de sus cuentas en línea y, a continuación, pulseen el contacto cuyos contactos desea mostrar.
§ Pulse en , pulse en Vista, y luego elija los tipos de contactos que deseamostrar en su lista de contactos.
También puede elegir cómo desea mostrar y organizar sus contactos.
Configurar su perfilGuarde su información personal de contacto para enviarla fácilmente a otraspersonas.
1. En la pantalla principal, pulse en > Contactos.
2. En la ficha Todos :
§ Pulse en Yo, y luego elija vincular su perfil a una entrada de contactoexistente que ya contiene su información personal o editar su perfil.
§ Verá el nombre de su cuenta o dirección de correo electrónico si hainiciado sesión en algunas de sus cuentas en línea tales como su cuenta deGoogle o Facebook para HTC Sense. Escriba su nombre o dirección decorreo electrónico, pulse en , y luego pulse en Editar.
3. Introduzca o edite su nombre y los detalles de contacto.
4. Pulse en o en su foto y luego elija si desea hacer automáticamente unautorretrato o utilizar otra foto de su perfil.
5. Pulse en Guardar.
Importar contactos de su tarjeta SIMCuando importe contactos SIM, puede guardarlos en HTC ChaChaCha o añadirlos asus contactos de Google o contactos de Exchange ActiveSync , si ha configurado lascorrespondientes cuentas.
1. En la pantalla principal, pulse en > Contactos.
2. En la ficha Todos, pulse en y después, pulse en Importar/Exportar >Importar de tarjeta SIM.
3. Si tiene cuentas de Google o Exchange ActiveSync configuradas enHTC ChaChaCha, pulse en el tipo de cuenta para los contactos importados.
73 Contactos

4. Realice uno de los pasos siguientes:
§ Pulse en uno o más contactos SIM que desee importar.
§ Para importar todos los contactos, pulse en y después, pulse enSeleccionar todos.
5. Pulse en Guardar.
Añadir un contacto nuevo1. En la pantalla principal, pulse en > Contactos.
2. En la ficha Todos, pulse en Añadir.
3. Seleccione el tipo de contacto, por ejemplo Google o Microsoft ExchangeActiveSync. Esta opción determina con qué cuenta se sincronizará el contacto.
Puede que algunos campos no sean compatibles cuando añada contactos a sutarjeta SIM.
4. Pulse en el campo Nombre, introduzca el primer y último nombre del contacto ydespués, pulse en Aceptar.
5. Introduzca la información del contacto en los campos facilitados.
6. Pulse en Guardar.
Buscar un contacto1. En la pantalla principal, pulse en > Contactos.
2. Pulse en , luego introduzca las primeras letras del nombre del contacto. Semostrarán los contactos coincidentes.
3. Pulse en el contacto para abrir su pantalla de detalles de contacto.
Importar un contacto desde una cuenta deExchange ActiveSyncPuede buscar un contacto del trabajo desde su cuenta de Exchange ActiveSync yluego, copiarlo en HTC ChaChaCha.
Primero necesita tener una cuenta de Exchange ActiveSync configurada enHTC ChaChaCha.
1. En la pantalla principal, pulse en > Contactos.
2. Pulse en y después, escriba el nombre.
3. Pulse en . En Contactos de empresa, aparecen los nombres coincidentes.
4. Pulse en el nombre del contacto que desee copiar en HTC ChaChaCha ydespués, pulse en Guardar en contactos.
74 Contactos

Combinar información de contactoSi tiene los mismos contactos en HTC ChaChaCha, la cuenta de Google y las cuentasde redes sociales tales como Facebook o Twitter, HTC ChaChaCha intentarácombinarlas automáticamente o dejar que usted decida qué contactos debencombinarse. Combinar los mismos contactos impide la creación de entradasduplicadas en su lista de contactos.
Aceptar sugerencias de contactos coincidentes
Cuando HTC ChaChaCha encuentra información de contacto que puede combinarse,
verá el icono de enlace en el área de notificación de la barra de estado.
1. Deslice hacia abajo el panel Notificaciones y luego, pulse en Sugerencia decontactos coincidentes. Verá una lista de contactos sugeridos para combinar.
2. Para combinar, pulse en .
3. Pulse en Aceptar.
Si no desea combinar ninguno de sus contactos, pulse en Descartar todas.
Ver una lista de todos sus contactos vinculados
1. En la pantalla principal, pulse en > Contactos.
2. En la ficha Todos pulse en , y luego pulse en Contactos vinculados (o Más >Contactos vinculados). Se abre la pantalla Todos los contactos vinculados en lacual podrá comprobar los tipos de cuenta y la información combinada.
3. Puede elegir romper el enlace de un tipo de cuenta o reenlace.
4. Cuando haya finalizado, pulse en Aceptar.
Combinar información de contacto manualmente
1. En la pantalla principal, pulse en > Contactos.
2. En la ficha Todos, pulse en el nombre del contacto (no en el icono o la foto) quedesee enlazar.
75 Contactos

3. Pulse en o en (si hay enlaces recomendados).
4. En la pantalla, puede:
§ En Sugerir enlaces, pulse en para enlazar el contacto a una cuenta.
§ En Añadir contacto, pulse en una de las opciones para enlazar a otrocontacto.
Romper el enlace
1. En la pantalla principal, pulse en > Contactos.
2. En la ficha Todos, pulse en el nombre del contacto (no en el icono o la foto)cuyo enlace de información de contacto quiera romper.
3. Pulse en .
4. En la sección Contactos vinculados, pulse en junto a un tipo de cuenta pararomper el enlace.
Hacer copia de seguridad de sus contactos enla tarjeta de almacenamiento
1. En la pantalla principal, pulse en > Contactos.
2. Pulse en , y luego pulse en Importar/exportar > Exportar a tarjeta SD.
3. Seleccione una cuenta o tipo de contactos para exportar, luego pulse enAceptar.
Importar contactos desde la tarjeta de almacenamiento
Sólo puede importar contactos exportados previamente a la tarjeta dealmacenamiento mediante la función Exportar a tarjeta SD.
1. En la pantalla principal, pulse en > Contactos.
2. Pulse en y después, pulse en Importar/Exportar > Importar de tarjeta SD.
3. Si tiene cuentas de Google o de Exchange ActiveSync configuradas enHTC ChaChaCha, pulse en el tipo de cuenta para los contactos importados.
Información del contacto conversacionesCuando puntea en un contacto en la pantalla Contactos, se abre la pantalla de detallesdel contacto, mostrándole la información que ha guardado o vinculado para esecontacto.
La pantalla de detalles del contacto incluye las fichas siguientes:
76 Contactos

Detalles
Muestra la información guardada de ese contacto. Le permite estar comunicadocon dicha persona directamente con sólo pulsar en cualquiera de los métodosmostrados. Por ejemplo, si el contacto incluye un número de teléfono deltrabajo, pulse en Llamar al trabajo para llamar a ese número.
Mensajes
Muestra los mensajes SMS intercambiados con el contacto. Puede responder almensaje del contacto directamente desde esta ficha.
Correo
Muestra todos los mensajes de correo electrónico que ha recibido del contacto.Pulse en un correo electrónico para verlo.
Desde esta ficha, también puede crear directamente un nuevo correoelectrónico para enviar al contacto.
Actualizaciones y eventos
Muestra las actualizaciones y eventos del contacto desde cuentas de redessociales que ha enlazado como Facebook, Twitter y Flickr.
Si ve una notificación del cumpleaños del contacto en la sección Eventos ,puede puntear en la notificación y elegir cómo desea saludar a su contacto,como por ejemplo, escribir en el muro de Facebook de la persona.
Galería
Muestra los álbumes y fotos de Facebook y Flickr del contacto enlazado.
Historial de llamadas
Muestra todas las llamadas entrantes, salientes y perdidas que ha realizado orecibido el contacto.
Editar información de un contacto
1. En la pantalla principal, pulse en > Contactos.
2. En la ficha Todos, pulse durante varios segundos en el contacto y después,pulse en Editar contacto.
Los detalles de contacto de sus contactos de Facebook y Twitter no puedeneditarse.
3. Introduzca la información nueva del contacto.
4. Pulse en Guardar.
Eliminar contactos
1. En la pantalla principal, pulse en > Contactos.
2. En la ficha Todos, pulse en , y luego pulse en Eliminar.
77 Contactos

3. Seleccione los contactos que desea eliminar y después, pulse en Eliminar.
4. Cuando se le indique, pulse en Aceptar.
Enviar información de contacto como unavCardComparta fácilmente su propia información de contacto o cualquier contacto enHTC ChaChaCha.
1. En la pantalla principal, pulse en > Contactos.
2. En la ficha Todos, haga lo siguiente:
Para enviar Haga esto
Información decontacto de alguien
Pulse durante varios segundos en el nombre delcontacto (no en el icono ni la foto) cuya informacióndel contacto quiera enviar y después, pulse en Enviarcontacto como vCard.
Su información decontacto
1. Pulse en [Su nombre] Mi perfil.
2. Pulse en y después, pulse en Enviar mi perfil.
3. Elija cómo desea enviarlo.
4. Seleccione el tipo de información que desea enviar y después, pulse en Enviar.
78 Contactos

Grupos de contactoAsigne contactos a grupos de manera que pueda enviar fácilmente un mensaje ocorreo electrónico a todo un grupo. También puede sincronizar grupos enHTC ChaChaCha con los grupos en su cuenta de Google, accesible a través delnavegador Web del ordenador. También hemos añadido el grupo Frecuente como untipo de grupo especial que guarda automáticamente los contactos a los que ustedllama habitualmente o de los que recibe llamadas.
Crear un grupo
1. En la pantalla principal, pulse en > Contactos.
2. En la ficha Grupos, pulse en Añadir.
3. Introduzca un nombre para el grupo y después, pulse en Añadir contacto algrupo.
4. Seleccione los contactos que desea añadir al grupo y después, pulse enGuardar.
Si su lista de contactos es larga, puede utilizar la barra de búsqueda para localizarlos contactos rápidamente.
5. Pulse en para seleccionar una foto para el grupo.
6. Pulse en Guardar.
Editar un grupo de contactos
1. En la pantalla principal, pulse en > Contactos.
2. En la ficha Grupos, pulse durante varios segundos en el grupo y después pulseen Editar grupo.
3. Puede:
§ Pulsar en el nombre del grupo para cambiar el nombre. Sólo puede cambiarel nombre de los grupos que ha creado.
§ Pulsar en el icono a la izquierda del nombre del grupo para cambiar oeliminar la foto del grupo.
§ Para añadir contactos al grupo, puntee en Añadir contacto al grupo,seleccione los contactos que quiere añadir y después, puntee en Guardar.
§ Para eliminar un contacto del grupo, pulse en en el lado derecho delnombre del contacto.
4. Puntee en Guardar.
79 Contactos

Enviar un mensaje o correo electrónico a un grupo
Su operador móvil le aplicará las tarifas correspondientes por cada mensajeenviado. Por ejemplo, si envía un mensaje a un grupo de cinco personas, se lecobrarán cinco mensajes.
1. En la pantalla principal, pulse en > Contactos.
2. En la ficha Grupo, pulse en el grupo al que quiere enviar un mensaje o un correoelectrónico.
3. Vaya a la ficha Acción del grupo, y luego haga lo siguiente:
§ Pulse en Enviar un mensaje de grupo para enviar un mensaje al grupo.
§ Pulse en Enviar e-mail de grupo para enviar un correo electrónico al grupo.
Reorganizar sus grupos de contactos
1. En la pantalla principal, pulse en > Contactos.
2. En la ficha Grupos, pulse en , y luego puntee en Reorganizar.
3. Pulse durante varios segundos en al final del grupo que desea mover.Cuando la fila aparezca resaltada, arrástrela a su nueva posición.
4. Puntee en Guardar.
Reorganizar los miembros de un grupo de contactos
1. En la pantalla principal, pulse en > Contactos.
2. En la ficha Grupos, puntee en el grupo para ver a sus miembros.
3. Pulse en , y luego puntee en Reorganizar.
4. Pulse durante varios segundos en al final del nombre del contacto quedesea mover. Cuando la fila aparezca resaltada, arrástrela a su nueva posición.
5. Puntee en Guardar.
80 Contactos

Eliminar grupos
Sólo puede eliminar los grupos que ha creado usted.
1. En la pantalla principal, pulse en > Contactos.
2. En la ficha Grupos, puede:
§ Pulsar durante varios segundos en un grupo que dese eliminar, y despuéspulse en Eliminar grupo.
§ Pulse en y despúes pulse en Eliminar grupos para elegir diversos gruposde contactos para eliminar.
Añadir widget de ContactosEsté conectado con diferentes círculos de amigos o compañeros de su entorno.Puede añadir diversos widgets de Contactos en la pantalla principal, con un grupodiferente de contactos en cada widget.
1. En la pantalla principal, pulse en > Añadir elementos a pág. principal >Widget > Contactos.
2. Elija el estilo del widget y después, pulse en Seleccionar.
3. Seleccione el grupo que desea añadir como un widget.
4. Arrastre el widget a un espacio en blanco en la pantalla principal. Cuando elwidget esté donde usted quiere, levante el dedo.
5. Repita los pasos anteriores para añadir otro widget de Contactos.
Establecer el método de comunicación predeterminado
Según la frecuencia con que contacta con sus contactos, puede elegir un método decomunicación distinto para cada uno de los contactos del widget Contactos .
1. En la pantalla principal, deslícese hasta el widget de Contactos.
2. Puntee en el nombre o actualización de estado del contacto (no en la foto) en elwidget para abrir la pantalla de detalles de contacto de esa persona.
81 Contactos

3. Puntee en Establecer acción predeterminada, y luego puntee en el método decomunicación que desea para el contacto.
4. Pulse en para regresar al widget de Contactos en la pantalla principal.
Cambiar el método de comunicación predeterminado
1. En la pantalla principal, deslícese hasta el widget de Contactos.
2. Pulse en el nombre o actualización de estado en el widget para abrir la pantallade detalles de contacto de esa persona.
3. Pulse en Establecer acción predeterminada.
4. En la pantalla Seleccionar acción predeterminada, pulse en el método decomunicación que desea para el contacto.
5. Pulse en para regresar al widget de Contactos en la pantalla principal.
Mantener la comunicación con un contacto
1. En la pantalla principal, deslícese hasta el widget de Contactos.
2. Pulse en la foto de un contacto (no en el nombre ni en la actualización deestado) en el widget. Se aplicará el método de comunicación predeterminadoque ha establecido para ese contacto.
En el widget Contactos:
§ Pulse en el nombre o actualización de estado del contacto para abrir la pantalla dedetalles de contacto de ese contacto.
§ Pulse en para abrir la aplicación Contactos y ver todos sus contactos.
82 Contactos

Cámara
Aspectos básicos de la cámaraCuando viaje por negocios o placer, disfrute haciendo fotos y grabando vídeos de suviaje y hallazgos con HTC ChaChaCha.
Asegúrese de conectar su tarjeta de almacenamiento antes de empezar. Las fotos yvídeos capturados con la cámara se guardarán en su tarjeta de almacenamiento.
§ Para abrir la cámara en el modo Foto y hacer fotografías, pulse en de lapágina principal y a continuación, pulse en Cámara.
§ Para abrir la cámara directamente en el modo Vídeo e iniciar de inmediato lagrabación de vídeos, pulse en de la página principal y luego, pulse enVideocámara.
Cargar automáticamente imágenes en Facebook y Flickr
La primera vez que abra la cámara en el modo de foto, se le pedirá que configureCarga automática. Cuando esté habilitada Carga automática, las tomas que realicecon la cámara se cargarán automáticamente en Facebook o Flickr.
Deberá iniciar sesión en su cuenta de Facebook oFlickr antes de utilizar Cargaautomática.
1. Cuando se le pida que habilite Carga automática, pulse en Sí.
Si pulsa en No, podrá configurar Carga automática más tarde. En la aplicaciónCámara , pulse en y luego pulse en Carga automática.
2. Elija cuándo y dónde desea cargar. También puede elegir los ajustes deprivacidad.
Pantalla de visor
En la pantalla de visor dispondrá de los siguientes controles en pantalla:
83 Cámara

Barra de zoom
Indicador de enfoqueautomático
Botón del Disparador/Grabar
Cambio de modo Foto/Vídeo
o Cambie al botón de lacámara principal o frontal
Botón de flash
Botón de galería
Acercar y alejar
Antes de hacer una foto o de grabar un vídeo, puede utilizar primero la barra de zoomen pantalla para acercar o alejar el sujeto.
Sólo tiene que deslizar el dedo hacia arriba o hacia abajo de la barra de zoom paraacercar o alejar.
Cuando está grabando un vídeo, la barra de zoom siempre se muestra en la pantalla.Puede acercar o alejar libremente mientras graba.
Enfoque automático
Siempre que posicione la cámara hacia un sujeto o ubicación diferente, la pantallamuestra el indicador de enfoque automático en el centro de la pantalla del visor.
Deje que la cámara realice el enfoque automático en el centro de la pantalla. O pulseen otra zona de la pantalla que quiera enfocar.
84 Cámara

Uso de la cámara frontal
Haga una foto o grabe un vídeo de usted mismo con la cámara frontal.
Para cambiar a la cámara frontal, en la pantalla de la cámara, pulse en o . Pararegresar a la cámara principal, pulse en o de nuevo.
Algunas características de la cámara no están disponibles cuando utiliza la cámarafrontal, tales como el enfoque automático, el zoom y la detección facial.
Hacer una foto
1. En la pantalla principal, pulse en > Cámara.
2. Antes de hacer la foto, puede acercarse primero al sujeto o alejarse del mismo.
3. Pulse en el botón de Flash repetidas veces para elegir un modo de flash enfunción de sus condiciones de iluminación.
Flash automático
Flash activado
Flash desactivado
4. Elija la resolución y los demás ajustes de la cámara que desea utilizar.
5. Puede elegir un efecto que desee aplicar a su foto.
6. Apunte la cámara y enfoque el objetivo.
Si está haciendo una foto a un grupo de gente, la cámara reconoceráautomáticamente los rostros y ajustará el enfoque. Verá recuadros en los rostrosde la gente.
Compruebe que las casillas de verificación Enfoque automático y Detección derostros están seleccionadas en los ajustes de la cámara.
7. Cuando esté listo para hacer la foto, pulse en .
8. Elija qué desea hacer con la foto que acaba de realizar.
85 Cámara

Grabación de vídeo
1. En la pantalla principal, pulse en > Videocámara.
2. Elija la calidad de vídeo y los demás ajustes de la cámara que desea utilizar.
3. Puede elegir un efecto que desee aplicar a su vídeo.
4. Encuadre al sujeto en la pantalla de visor.
5. Pulse en para empezar a grabar.
6. Puede acercar o alejar libremente mientras graba un vídeo.
7. Puede cambiar el enfoque de una zona o sujeto distintos simplementepunteando en él en la pantalla del visor.
8. Pulse en el botón Flash para apagar o encender la luz de la cámara durante lagrabación.
Luz activada
Luz desactivada
9. Para detener la grabación, pulse de nuevo en .
10. Elija qué quiere hacer con el vídeo que acaba de grabar.
Añadir efectos¿Quiere que sus fotos tengan un aspecto más interesante? Fácil. Use los efectosdisponibles en la cámara para que sus fotos parezcan como si las hubiera tomado através de objetivos y filtros especiales. También puede añadir algunos efectos a losvídeos.
Elija en primer lugar un efecto antes de empezar a realizar la foto o el vídeo.
1. Pulse en , y luego pulse en Efecto
2. Luego desplácese a través de los efectos disponibles y pulse en uno que desee.
Después de capturarDespués de realizar una foto o de grabar un vídeo, la pantalla Revisar mostrará la fotoo la imagen de inicio del vídeo que acaba de capturar. Pulse en los botones enpantalla para elegir qué desea hacer a continuación.
Le permite volver a la pantalla de visor.
Le permite eliminar la foto o el vídeo.
86 Cámara

Le permite enviar la foto o vídeo a su ordenador o a otrodispositivo utilizando Bluetooth, enviarlo por correo electrónicoo seleccionar una red social donde puede subirlo.
Elija cómo desea utilizar la foto, como por ejemplo utilizarlacomo su fondo de pantalla.
Mire el vídeo.
Cambiar los ajustes de la cámaraAbra el panel de menú para acceder y cambiar los ajustes de la cámara.
Para abrir los ajustes de la cámara, pulse en .
Algunas características de la cámara no están disponibles cuando utiliza la cámarafrontal, tales como el enfoque automático, el zoom, el flash y la detección facial.
Autodisparador (sólomodo foto)
Establezca un intervalo de tiempo antes de que lacámara haga automáticamente la foto.
Efecto Aplique efectos a sus fotos y vídeos.
Ajustes de imagen Deslice el dedo por cada una de las barras del controldeslizante para ajustar la exposición, el contraste, lasaturación y nitidez.
Balance de blancos El balance de blancos habilita la cámara para capturarcolores más precisos mediante el ajuste a la iluminacióndel entorno actual.
Calidad de vídeo/resolución
Elija una resolución de vídeo o foto para utilizar.
ISO (sólo modo foto) Elija un nivel ISO o devuélvalo a Automático. Losnúmeros ISO mayores son más apropiados para hacerfotos en condiciones de poca luz.
Revisar duración Establezca el tiempo para que una foto o vídeocapturado se muestre en la pantalla Revisión antes deque la cámara vuelva a la pantalla de visor.
Pantalla ancha (sólo modofoto)
Cuando está seleccionada esta casilla de verificación(por defecto), las resoluciones de foto disponibles parala selección son una relación 3:2 y puede utilizar lapantalla de visor completa para enfocar al sujeto.Cuando no está seleccionada, las resoluciones de fotodisponibles para la selección son la relación 4:3estándar.
Fotos con etiquetas deinformación geográfica(sólo modo foto)
Selecciónelo para guardar la ubicación GPS de las fotoscapturadas.
87 Cámara

Modo espejo (sólo cámarafrontal)
Selecciónelo para mostrar la imagen duplicada en lapantalla del visor.
Mejora automática (sólomodo foto)
Selecciónelo para reducir los ruidos al usar un ajuste ISOelevado y para reducir automáticamente el brillo de lasfotos.
Enfoque automático (sólomodo foto)
Activa o desactiva el enfoque automático centrado.
Detección facial (sólomodo foto)
Selecciónelo para reconocer automáticamente losrostros y ajustar el enfoque cuando realice fotos depersonas. La detección de rostro se desactivara sideshabilita el enfoque automático.
Grabar con audio (sólomodo vídeo)
Selecciónelo para grabar audio al capturar vídeos.
Sonido del disparador Selecciónelo para reproducir un sonido cuando pulse elbotón del disparador o el botón de grabar.
Cuadrícula (sólo modofoto)
Selecciónelo para mostrar una cuadrícula en la pantallade visor para enfocar y centrar fácilmente al sujeto antesde realizar la foto.
Subir automáticamente(sólo modo foto)
Le permite subir fotos automáticamente a Facebook oFlickr. Puede configurar la frecuencia de subida,seleccionar el álbum al que desea subir las fotos yestablecer el nivel de privacidad.
Restablecer apredeterminados
La cámara retoma de nuevo los ajustespredeterminados.
88 Cámara

Fotos, vídeos y música
Galería
Acerca de la aplicación Galería
Vuelva a revivir esos divertidos momentos al mirar fotos y vídeos de sus últimos viajeso las travesuras más recientes de su mascota. Consiga público etiquetando a susamigos de Facebook y Flickr .
Para empezar a utilizar Galería, compruebe en primer lugar si tiene fotos o vídeoscopiados en su tarjeta de almacenamiento.
Además, podrá editar y añadir efectos a sus fotos. También podrá utilizar fácilmenteuna foto como su icono de contacto, icono de ubicación o fondo de pantalla.
Seleccionar un álbum
En la pantalla principal, pulse en > Galería. La aplicación Galería se abre en lapantalla Álbumes donde sus fotos y vídeos se organizan por álbumes para facilitar lavisualización.
Los siguientes son álbumespredeterminados:
§ Capturas de cámara le permite verfotos y vídeos que están guardadosen la carpeta de la cámara.
§ Mis favoritos le permite agrupasfotos y vídeos que ha establecidocomo sus favoritos.
§ Todas las fotos le permite ver todaslas fotos que están guardadas entodas las carpetas de la tarjeta dealmacenamiento.
§ Todos los vídeos le permite ver todoslos vídeos que están guardados entodas las carpetas de la tarjeta dealmacenamiento.
§ Todas las descargas le permite verlas fotos y vídeos que ha descargado.
89 Fotos, vídeos y música

Las carpetas en la tarjeta de almacenamiento que contienen fotos y vídeos también setratarán como álbumes y se incluirán debajo de los álbumes predeterminados. Losnombres de cada carpeta existente se utilizarán como los nombres del álbum.
Si hay fotos y vídeos en la ruta raíz de su tarjeta de almacenamiento (que no seincluyen en las carpetas) se agruparán en el álbum Otros.
Visualizar fotos
Después de haber seleccionado un álbum, puede desplazarse por las fotos y vídeos.
Deslice el dedo hacia arriba o abajo para desplazarse por las miniaturas. Pulse en unafoto o vídeo para su visualización en pantalla completa.
Mientra mira una foto en pantalla completa, puede pulsar en , y luego puntear enMostrar en mapa para ver la ubicación en la que tomó la foto. (Mostrar en mapaestá disponible cuando haya habilitado Fotos con etiquetas de informacióngeográfica en Cámara.)
Acercar o alejar una foto
Hay dos maneras en que puede acercar o alejar una foto:
§ Pulse dos veces y rápido en la pantalla para acercarla, después vuelva a pulsardos veces y rápidamente para alejarla.
§ Si presiona con los dedos pulgar e índice en la pantalla y después los separa, seacercará; si por el contrario, los junta se alejará.
90 Fotos, vídeos y música

Ver un vídeo
Mientras visualiza un álbum, pulse en un vídeo para reproducirlo.
§ Utilice los controles en pantalla para reproducir o pausar el vídeo.
§ Pulse en para alternar entre pantalla completa y de ajuste perfecto.
Editar sus fotos
Realice tareas básicas de edición en su fotos tales como girar y recortar. Tambiénpuede mejorar las fotos aplicando efectos tales como contraste alto, época, etc.
Girar una foto
1. Desde la pantalla Galería de la aplicación Galería, puntee en un álbum.
2. Pulse durante varios segundos en la foto que desea girar.
3. En el menú que se abre, pulse en Editar, y luego en Girar a la izquierda o Girar ala derecha.
Recortar una foto
1. Desde la pantalla Galería de la aplicación Galería, puntee en un álbum.
2. Pulse durante varios segundos en la foto que desea recortar.
3. En el menú que se abre, pulse en Editar, y luego en Recortar. Verá una casilla derecorte alrededor de la foto.
4. Para ajustar el tamaño de la casilla de recorte, pulse durante varios segundos enel borde de la casilla.
5. Cuando aparezcan las fechas de dirección, arrastre el dedo hacia dentro o haciafuera para modificar el tamaño de la casilla de recorte.
91 Fotos, vídeos y música

6. Para mover la casilla de recorte a la parte de la foto que desea recortar, arrastrela casilla de recorte a la posición deseada.
7. Pulse en Guardar para conservar los cambios.
La foto recortada se guarda como una copia. La foto original permanece inalterada.
Añadir efectos
1. Desde la pantalla Galería de la aplicación Galería, puntee en un álbum.
2. Pulse durante varios segundos en la foto a la cual desea añadir efectos.
3. En el menú que se abre, pulse en Editar, y luego en Efectos. En el panel que seabre, verá las opciones disponibles para usted.
4. Pulse en un efecto para aplicar en la foto.
5. Pulse en Guardar para conservar los cambios.
La foto mejorada se guarda como una copia. La foto original permanece inalterada.
Vea sus fotos y vídeos
Envíe fotos y vídeos a través de correo electrónico o MMS o a su ordenador o a otrodispositivo vía Bluetooth.
Enviar fotos o vídeos por correo electrónico
Puede enviar varias fotos, vídeos o ambos en un mensaje de correo electrónico. Éstosse añaden como archivos adjuntos en su correo electrónico.
1. En la pantalla principal, pulse en > Galería.
2. Pulse en el álbum donde están las fotos o vídeos que desea compartir.
3. Pulse en y luego pulse en Gmail o Correo.
4. Seleccione las fotos y vídeos que desea compartir y después, pulse enSiguiente.
5. Redacte su mensaje y luego pulse en (Gmail) o Enviar (Correo).
Si seleccionó Correo y tiene múltiples cuentas de correo electrónico, se utilizará lacuenta de correo predeterminada.
Enviar una foto o vídeo por MMS
1. En la pantalla principal, pulse en > Galería.
2. Pulse en el álbum donde están las fotos o vídeos que desea compartir.
3. Pulse en y luego en Mensajes.
4. Pulse en la foto o en el vídeo que desea enviar. La foto o vídeo se añadeautomáticamente al mensaje MMS.
5. Para añadir otra foto o vídeo al archivo adjunto de su presentación, pulse en y luego pulse en Imagen o Vídeo.
6. Redacte su mensaje y después pulse en Enviar.
92 Fotos, vídeos y música

Enviar fotos o vídeos utilizando Bluetooth
Puede seleccionar varias fotos, vídeos o ambos y enviarlos al dispositivo de otrapersona o a su ordenador vía Bluetooth.
1. En la pantalla principal, pulse en > Galería.
2. Pulse en el álbum donde están las fotos o vídeos que desea compartir.
3. Pulse en , y luego en Bluetooth.
4. Seleccione las fotos y vídeos que desea compartir y después, pulse enSiguiente.
En los siguientes pasos, se le pedirá que active la opción Bluetooth en suHTC ChaChaCha y que conecte el dispositivo de recepción Bluetooth para que sepuedan enviar los archivos.
Compartir sus fotos y vídeos en la Web
Con la aplicación Galería , podrá compartir fotos y vídeos en sus redes sociales.
También puede utilizar la aplicación Cámara o Videocámara para compartir unafoto o vídeo justo después de capturarlo.
Compartir fotos o vídeos en Facebook
Necesita iniciar sesión en su cuenta de Flickr para poder cargar fotos o vídeos.
1. En la pantalla principal, pulse en > Galería.
2. Pulse en el álbum donde están las fotos o vídeos que desea compartir.
3. Pulse en .
4. Seleccione las fotos y vídeos que desea compartir y después, pulse enSiguiente.
5. Seleccione qué álbum subir y establezca los ajustes de privacidad de las fotos ovídeos subidos.
6. Pulse en Añadir etiqueta y descripción, y luego introduzca un subtítulo distintoen cada foto o vídeo.
7. Para etiquetar a amigos en sus fotos, pulse en Etiquetar esta foto. Acontinuación, pulse en la parte en la que se encuentra su amigo y luegoseleccione a quién desea etiquetar de la lista. Desplácese hacia la izquierda paraseguir etiquetando a amigos.
8. Pulse en Listo.
9. Pulse en Guardar.
93 Fotos, vídeos y música

Compartir fotos o vídeos en Flickr
Necesita iniciar sesión en su cuenta de Flickr para poder cargar fotos o vídeos.
1. En la pantalla principal, pulse en > Galería.
2. Pulse en el álbum donde están las fotos o vídeos que desea compartir.
3. Pulse en y luego en Flickr.
4. Seleccione las fotos y vídeos que desea compartir y después, pulse enSiguiente.
5. Seleccione qué álbum subir y establezca los ajustes de privacidad de las fotos ovídeos subidos.
6. Pulse en Añadir etiqueta y descripción, y luego introduzca un título ydescripción distintos en cada foto o vídeo.
7. Para etiquetar a amigos en sus fotos, pulse en Etiquetar esta foto. Acontinuación, pulse en la parte en la que se encuentra su amigo y luegoseleccione a quién desea etiquetar de la lista. Desplácese hacia la izquierda paraseguir etiquetando a amigos.
8. Pulse en Listo.
9. Pulse en Guardar.
Compartir fotos en Picasa
Deberá iniciar sesión en una cuenta de Google para poder cargar fotos en elPicasa™ servicio de organización de fotos.
1. En la pantalla principal, pulse en > Galería.
2. Pulse en el álbum donde están las fotos que desea compartir.
3. Pulse en y luego en Picasa.
4. Seleccione las fotos que desea compartir y después pulse en Siguiente.
5. Introduzca un subtítulo para las fotos que está subiendo.
6. Seleccione el álbum en línea donde quiere subir las fotos, o pulse en paracrear un álbum nuevo.
7. Pulse en Subir.
Puede ver los fotos en línea en http://picasaweb.google.com.
94 Fotos, vídeos y música

Ver fotos en sus redes sociales
En la aplicación Galería, compruebe lo que usted y sus amigos han subido a sus redessociales (sólo Facebook y Flickr).
Visualizar fotos en Facebook
Necesita acceder a su cuenta de Facebook para ver las fotos de Facebook.
1. En la pantalla principal, pulse en > Galería.
2. Puntee en la ficha Facebook.
3. Pulse en el nombre de la cuenta o en la cuenta de su amigo en la lista para verlas fotos de la cuenta.
Puede ver fotos en sus álbumes en línea del mismo modo que visualiza las fotos de sutarjeta de almacenamiento.
Visualizar fotos en Flickr
Necesita acceder a su cuenta de Flickr para ver las fotos de Flickr .
1. En la pantalla principal, pulse en > Galería.
2. Puntee en la ficha Flickr. Puede que se le pida autorización para que laaplicación se conecte a la página Web de Flickr . Ante este situación, debefacilita la autorización para acceder a su cuenta de Flickr.
3. Pulse en el nombre de la cuenta o en la cuenta de su amigo en la lista para verlas fotos de la cuenta.
Puede ver fotos en sus álbumes en línea del mismo modo que visualiza las fotos de sutarjeta de almacenamiento.
Comentar fotos en sus redes sociales
Añada comentarios a sus fotos subidas así como a las de sus amigos.
1. Elija entre lo siguiente:
§ Mientras examina álbumes en línea, pulse durante varios segundos en unafoto y luego pulse en Añadir comentario.
§ Mientras visualiza un foto en pantalla completa, pulse en cualquier lugar dela pantalla y luego pulse en .
2. Pulse en la casilla que indica "Escribir un comentario".
3. Introduzca su texto y después, pulse en Comentario.
95 Fotos, vídeos y música

Música
Escuchar música
Disfrute escuchando canciones y música en HTC ChaChaCha gracias a la aplicaciónMúsica.
Antes debe copiar archivos de música en su tarjeta de almacenamiento para utilizarla aplicación Música y reproducir canciones.
1. En la pantalla principal, pulse en > Música. La aplicación Música se abre en lapantalla Reproduciendo.
2. Deslice el dedo hacia la izquierda o hacia la derecha de la pantalla para ir alálbum de música siguiente o anterior.
3. Pulse en los iconos en pantalla para controlar la reproducción de música,seleccionar una canción a reproducir, repetir canciones, etc.
Activa o desactiva el ordenaleatorio. (Está desactivadocuando el botón es de colorgris.)
Pulse y arrastre el dedo por labarra de progreso para saltar acualquier parte de la canción.
Vaya a la biblioteca.
Alterne entre mostrar la listaReproduciendo y la pantallaReproduciendo. Puedereorganizar canciones en lalista Reproduciendo.
Muévase por los modos derepetición: repetir todas lascanciones, repetir la canciónactual y no repetir.
Reproducir música desde la pantalla de bloqueo
Cuando escuche música y la pantalla se apague, pulse en ENCENDIDO para activar lapantalla y poder controlar la reproducción de la música desde la pantalla de bloqueo.
Si no ve los controles de reproducción en la pantalla de bloqueo, deslice el dedo deizquierda a derecha en el recuadro en pantalla.
96 Fotos, vídeos y música

También puede pausar la reproducción de música directamente desde el panelNotificaciones.
Acerca del widget de Música
Puede utilizar el widget de Música para reproducir canciones directamente desde lapantalla principal.
Explorar música en la biblioteca
1. Pulse en la aplicación Música en la pantalla Reproduciendo o la listaReproduciendo para ir a la biblioteca. En la biblioteca, su música se organiza porcategorías tales como Artistas y Álbumes. Seleccione una categoría pulsando enuna de las fichas en la pantalla.
2. Pulse en una canción de una categoría para reproducirla. La lista Reproduciendose actualiza con la lista de canciones de la categoría seleccionada.
Podrá añadir, quitar o reorganizar las fichas en la biblioteca.
Crear una lista de reproducción
Personalice sus preferencias musicales creando listas de reproducción. Cree una listade reproducción que incluya sólo sus canciones favoritas o cree una lista que seadapte a las preferencias que tenga ese día. Puede crear tantas listas de reproduccióncomo desee.
1. En la pantalla principal, pulse en > Música.
2. Pulse en para ir a la Biblioteca.
3. En la biblioteca, pulse o deslice las fichas para ir a la categoría de Listas dereproducción .
4. Pulse en Agregar.
5. Introduzca el nombre de una lista de reproducción y luego pulse en Añadir.
6. Eija una categoría.
7. Seleccione las casillas de verificación de las canciones que desea añadir a la listade reproducción y después, pulse en Añadir.
8. Pulse en Guardar.
97 Fotos, vídeos y música

Reproducir las canciones de la lista de reproducción
1. En la biblioteca, pulse o deslice las fichas para ir a la categoría de Listas dereproducción .
2. Pulse en una lista de reproducción para abrirla.
3. Pulse en la primera canción o en cualquier canción de la lista de reproducción.
Cuando pulse en una canción en la lista para reproducirla, la lista Reproduciendo seactualiza con el listado de canciones de su lista de reproducción.
Gestionar listas de reproducción
Después de crear una lista de reproducción, puede añadir más canciones a ella,reorganizar su disposición, etc.
1. En la biblioteca, pulse o deslice las fichas para ir a la categoría de Listas dereproducción .
2. Pulse en una lista de reproducción para abrirla.
3. Pulse en , y luego elija lo que desea hacer:
Añada más canciones auna lista dereproducción
1. Pulse en Añadir canciones.
2. Vaya a la categoría Canciones o a cualquier otracategoría.
3. Seleccione las canciones que quiera añadir a la listade reproducción y después, pulse en Añadir.
Reorganizar canciones 1. Pulse en Cambiar orden.
2. Pulse durante varios segundos en al final deltítulo de la canción que desee mover. Cuando la filaaparezca resaltada, arrástrela a su nueva posición ydespués, suéltela.
Eliminar canciones deuna lista dereproducción
1. Pulse en Borrar canciones.
2. Seleccione las canciones que desea eliminar ydespués, pulse en Eliminar.
Cambiar el nombre dela lista de reproducción
Pulse en Cambiar nombre de la lista dereproducción.
Eliminar listas de reproducción
1. En la biblioteca, pulse o deslice las fichas para ir a la categoría de Listas dereproducción .
2. Pulse en y luego en Eliminar listas de reproducción.
3. Seleccione las listas de reproducción a eliminar y después, pulse en Eliminar.
98 Fotos, vídeos y música

Establecer una canción como tono de llamada
Puede seleccionar una canción de la aplicación Música en la Biblioteca y establecerlacomo tono de llamada del dispositivo o como tono de llamada de un contactoconcreto.
1. En la pantalla principal, pulse en > Música.
2. Pulse en para ir a la Biblioteca.
3. En la Biblioteca, seleccione la canción que quiera utilizar como tono de llamaday después, reprodúzcala.
4. En la pantalla Reproduciendo , pulse en y luego pulse en Establecer comotono de llamada (o Más > Establecer como tono de llamada) .
5. En el menú de opciones de Establecer como tono de llamada, pulsa en Tono delteléfono o Tono de llamada del contacto. Si selecciona Tono de llamada delcontacto, deberá seleccionar los contactos con los que desea asociar la canciónen la siguiente pantalla.
Comprobar si la canción se añadió como tono de llamada
1. En la pantalla principal, pulse en , y luego pulse en Ajustes.
2. En la pantalla Ajustes, pulse en Sonido > Tono del teléfono.
La canción deberá estar en la lista de tonos y seleccionada.
Compartir música utilizando Bluetooth
Puede seleccionar una canción de la aplicación Música en la Biblioteca y enviarla alteléfono de otra persona o al ordenador a través de Bluetooth.
1. En la pantalla principal, pulse en > Música.
2. Pulse en para ir a la Biblioteca.
3. En la Biblioteca, seleccione la canción que quiera enviar vía Bluetooth y acontinuación, reprodúzcala.
4. En la pantalla Reproduciendo , pulse en y luego pulse en Compartir (o Más >Compartir).
5. Pulse en Bluetooth.
En los siguientes pasos, se le pedirá que active la opciónBluetooth en suHTC ChaChaCha y que conecte el dispositivo de recepciónBluetooth para que sepuedan enviar los archivos.
99 Fotos, vídeos y música

Market y otras aplicaciones
Encontrar e instalar aplicaciones de AndroidMarketAndroid Market es el lugar que debe consultar para encontrar aplicaciones nuevaspara HTC ChaChaCha. Elija entre una amplia variedad de aplicaciones gratuitas y depago, desde aplicaciones de productividad a otras de ocio y juegos.
Las aplicaciones de pago están disponibles sólo en ciertos países.
Encontrar e instalar una aplicación
Cuando instale aplicaciones y las utilice en HTC ChaChaCha, puede que necesiteacceder a su información personal o a ciertas funciones o ajustes. Descargar e instalarsólo aplicaciones de confianza.
Tenga cuidado cuando descargue aplicaciones que tengan acceso a funciones o auna cantidad importante de datos en HTC ChaChaCha. Usted es responsable de losresultados de utilizar las aplicaciones descargadas.
Debe tener una cuenta en Google Checkout para adquirir elementos en AndroidMarket.
1. En la pantalla principal, pulse en > Market.
2. Haga lo siguiente para encontrar una aplicación:
Explorar lasaplicacionesdestacadas
Desplácese hacia abajo en la lista de aplicacionesdestacadas.
Explorar lasaplicaciones porcategorías
Pulse en Aplicaciones o Juegos y después, pulse enuna categoría. Dentro de dicha categoría, puede filtrarlas aplicaciones según Más pagadas, Más gratuitas oSólo en.
Buscar una aplicación Pulse en , escriba el nombre o escriba la aplicaciónque está buscando y luego, pulse en .
3. Cuando encuentre la aplicación que desea, pulse en ella y lea su descripción ylos comentarios de usuarios.
100 Market y otras aplicaciones

4. Para descargar o comprar la aplicación, pulse en GRATUITO (para aplicacionesgratuitas) o en el botón de precio en Comprar (para aplicaciones de pago).
5. Si acepta las condiciones, pulse en Aceptar para iniciar la descarga e instalaciónde la aplicación.
Puede desinstalar una aplicación para solicitar un reembolso dentro de un períodode tiempo limitado después de su compra. Para conocer más sobre la política dereembolso de aplicaciones de pago, visite la página de Ayuda de Android Market(http://market.android.com/support).
Abrir una aplicación instalada
Realice uno de los pasos siguientes:
§ Si ve este icono en la barra de estado, abra el Panel de notificaciones, y luegopulse en la aplicación.
§ En la pantalla principal, pulse en > Market. Pulse en y luego pulse en Misaplicaciones. En la pantalla Mis aplicaciones, pulse en la aplicación y luego pulseen Abrir.
§ En la pantalla principal, pulse en . En la pantalla Todas las aplicaciones,deslícese a la ficha Descargados, y luego pulse en la aplicación.
Desinstalar una aplicación
Puede desinstalar cualquier aplicación que haya descargado e instalado de AndroidMarket.
1. En la pantalla principal, pulse en > Market.
2. Pulse en y luego pulse en Mis aplicaciones.
3. Pulse en la aplicación que quiera desinstalar y después, pulse en Desinstalar.
4. Cuando se le pregunte, pulse en Aceptar.
5. Elija el motivo por el que elimina la aplicación y después, pulse en Aceptar.
Obtener ayuda
Si necesita ayuda o tiene alguna pregunta sobre Android Market, pulse en , y luegopuntee en Ayuda. El navegador Web le llevará a la página Web de ayuda de AndroidMarket.
101 Market y otras aplicaciones

Utilizar la aplicación Reloj
Acerca del widget del Reloj de Reloj
Utilice el widget de Reloj de HTC para ver la hora actual y las actualizaciones de susredes sociales.
Utilizar la aplicación Reloj
La aplicación Reloj es más que un reloj sencillo que indica la fecha y hora. UtiliceHTC ChaChaCha como un reloj de mesa completo con información meteorológica ocomo un reloj internacional para ver qué hora es en diversas ciudades del mundo.También puede utilizarlo como un despertador, un cronómetro o un temporizador decuenta atrás.
Para abrir la aplicación Reloj, haga lo siguiente:
§ Pulse en el widget del Reloj en la pantalla principal.
§ En la pantalla principal, pulse en y luego en Reloj.
Pulse o deslice el dedo en las fichas para alternar entre las distintas funcione de laaplicación Reloj.
Utilizar el reloj de mesa
El Reloj de mesa muestra la fecha actual, así como la hora y el tiempo. Tambiénmuestra un indicador de alarma y el nivel de la batería.
§ Pulse en la información o imagen del tiempo para abrir la aplicación El Tiempodonde podrá ver las previsiones meteorológicas de los próximos días.
§ Pulse en para oscurecer la pantalla levemente en el Reloj de mesa.
Para volver a iluminar la pantalla, pulse en cualquier lugar de la misma.
§ Pulse en para oscurecer la pantalla e ir al modo de salvapantallas.
Cuando esté en el modo de salvapantallas, el Reloj de mesa muestra únicamentela fecha y la hora y su posición cambia en la pantalla cada pocos minutos. Paravolver a iluminar la pantalla, pulse en cualquier lugar de la misma.
Utilizar la hora internacional
Utilice la ficha Reloj de la aplicación Reloj para comprobar simultáneamente la horaactual en varios lugares del mundo. También puede establecer su ciudad, añadir más
102 Market y otras aplicaciones

ciudades al listado de hora internacional, y establecer manualmente su zona horaria, lafecha y hora.
Ajustar su ciudad
1. En la ficha Hora internacional, pulse en y luego pulse en Configuraciónprincipal.
2. Introduzca el nombre de su ciudad. A medida que introduce las letras, la lista sefiltra para mostrar ciudades y países coincidentes.
3. Desplácese por la lista y pulse en su ciudad.
Ajustar la zona horaria, fecha y hora
Para establecer manualmente la zona horaria, la fecha y hora en HTC ChaChaCha,necesita desactivar primero la sincronización automática de la hora.
1. En la ficha Hora internacional, pulse en y después, pulse en Ajustes de horalocal.
2. Desmarque la casilla de verificación Automático y luego, establezca la zonahoraria, la fecha y la hora según sea necesario.
En la pantalla principal, también puede pulsar en y después pulsar en Ajustes >Fecha y hora para abrir la pantalla de ajustes de Fecha y hora.
Añadir una ciudad a la pantalla Hora internacional
Añada más ciudades a la pantalla Hora internacional para que pueda comprobar deforma instantánea la fecha y hora de dichas ciudades.
1. En la ficha Hora internacional, pulse en Añadir.
2. Introduzca el nombre de la ciudad que desee añadir. A medida que introduce lasletras, la lista se filtra para mostrar ciudades y países coincidentes.
3. Desplácese hacia abajo por la lista de coincidencias y pulse en la ciudad quedesea añadir.
Ajustar una alarma
Puede utilizar la pantalla Alarmas de la aplicación Reloj para configurar una o másalarmas para despertarse.
1. En la ficha Alarmas, seleccione la casilla de verificación de una alarma y luego,pulse en esa alarma.
2. En la pantalla Establecer alarmas, arrastre el dedo hacia arriba o abajo para girarlas ruletas del tiempo y establecer la hora de la alarma.
103 Market y otras aplicaciones

3. Desplácese por la pantalla Establecer alarmas para ver todas las opciones dealarma disponibles. Puede:
§ Introducir la Descripción de la alarma y elegir el Sonido de alarma quedesea utilizar.
§ Pulsar en Repetir. Seleccionar qué días de la semana quiere escuchar laalarma y después, pulse en Aceptar.
§ Seleccionar la casilla de verificación Vibración si quiere queHTC ChaChaCha también vibre cuando finalice la alarma.
4. Cuando haya terminado de configurar la alarma, pulse en Listo.
§ Para desactivar una alarma, desmarque la casilla de verificación de esa alarma.
§ Si necesita establecer más de tres alarmas, pulse en mientras está en la pantallaAlarmas y después, pulse en Añadir alarma.
Eliminar una alarma
1. En la ficha Alarmas, pulse en , y luego pulse en Eliminar.
2. Seleccione las alarmas que desea eliminar, y después pulse en Eliminar.
Cambiar los ajustes del sonido de alarma
En la ficha Alarmas, pulse en y después, pulse en Ajustes. Puede cambiar lossiguientes valores:
Alarma en modosilencio
Esta opción está predeterminada por defecto, lo que permite quela alarma suene incluso cuando el volumen está configurado ensilencio. Desmarque esta casilla de verificación si quiere silenciarla alarma cuando HTC ChaChaCha esté en el modo silencio.
Volumen dealarma
Establezca el nivel de volumen que desea para la alarma.
Duración alposponer laalarma
Establezca el tiempo que debe trascurrir entre las alarmas.
Función delbotón lateral
Elija qué quiere que ocurra en la alarma al pulsar el botón lateral(SUBIR VOLUMEN/BAJAR VOLUMEN). Puede utilizar el botónpara posponer, descartar la alarma o deshabilitar el botón. Elbotón lateral funciona sólo cuando la pantalla no está bloqueada.
104 Market y otras aplicaciones

Comprobar el El TiempoPuede utilizar la aplicación El Tiempo y el widget para comprobar el tiempo actual ylas previsiones meteorológicas para los próximos cuatro días. Además del tiempo desu ubicación actual, puede ver las previsiones meteorológicas de otras ciudades delmundo. Sus ajustes de la aplicación El Tiempo también controlan la informaciónmeteorológica que se muestra en el Reloj y el Calendario.
Para actualizar automáticamente el tiempo de su ubicación actual en la aplicaciónEl Tiempo y el widget así como Reloj y Calendario:
§ HTC ChaChaCha debe estar conectado a Internet.
§ El servicio Mi ubicación debe estar habilitado. Si no lo habilitó cuando configuróHTC ChaChaCha por primera vez, puede hacerlo en Ajustes > Ubicación.
1. En la pantalla principal, pulse en > El Tiempo.
2. Elija entre lo siguiente:
§ Deslice el dedo hacia arriba o abajo en la pantalla para ver el tiempo enotras ciudades.
§ Pulse en para actualizar en cualquier momento la informaciónmeteorológica.
§ Pulse en el tiempo de actualización o Más detalles en línea en la pantalla ElTiempo para ver más detalles del tiempo en la Web.
Añadir una ciudad a la pantalla El Tiempo
Añada más ciudades en la pantalla El Tiempo para que pueda comprobar deinmediato las previsiones meteorológicas de esas ciudades. Además de su ubicaciónactual, la pantalla El Tiempo muestra hasta 15 ciudades.
1. En la pantalla El Tiempo, pulse en .
2. Introduzca la ubicación que desee añadir. A medida que escribe, la lista sefiltrará para mostrarle ubicaciones posibles según el texto introducido.
3. Pulse en la ciudad deseada para seleccionarla.
Cambie el orden de las ciudades en la pantalla El Tiempo
1. En la pantalla El Tiempo, pulse en , y luego pulse en Reorganizar.
2. Pulse durante varios segundos en al final del elemento que desea mover.Cuando la fila esté resaltada en color verde, arrástrela a su nueva posición ydespués suéltela.
3. Pulse en Listo.
105 Market y otras aplicaciones

Eliminar ciudades de la pantalla El Tiempo
1. En lapantalla El Tiempo, pulse en , y luego pulse en Eliminar.
2. Seleccione las ciudades que desea eliminar y después, pulse en Eliminar.
Cambiar opciones El Tiempo
1. En la pantalla El Tiempo, pulse en , y luego pulse en Ajustes.
2. Puede cambiar los siguientes ajustes del tiempo:
Actualizar al abrir Seleccione esta casilla de verificación paraactualizar las actualizaciones meteorológicas cadavez que abre la aplicación El Tiempo.
Actualizarautomáticamente
Seleccione esta casilla de verificación paradescargar automáticamente las actualizaciones detiempo.
Actualizar programación Establecer un programa de actualizaciónautomática.
Escala de temperatura Elija si mostrar la temperatura en grados Celsius oFahrenheit.
Efectos de sonido Elija si reproducir los efectos de sonidorelacionados con las condiciones meteorológicas.
Acerca del widget El Tiempo
Utilice el widget de El Tiempo para comprobar de forma inmediata las previsionesmeteorológicas de su ubicación actual y de otras ciudades sin tener que abrir laaplicación de El Tiempo. El widget del Tiempo ofrece diferentes presentaciones yestilos.
Puede añadir este widget a la pantalla principal, si aún no se ha añadido.
106 Market y otras aplicaciones

Hacer un seguimiento de sus valores bursátilesUtilice la aplicación Valores bursátiles para obtener las últimas actualizaciones decotización de bolsa e índices bursátiles de seguimiento.
1. En la pantalla principal, pulse en > Valores bursátiles.
2. En la pantalla principal de Valores bursátiles , haga lo siguiente:
§ Pulse en un elemento para verlo desde la lista de cotizaciones de bolsa eíndices bursátiles.
§ Pulse en para actualizar la información bursátil.
§ Pulse en para añadir una cotización o índice bursátil.
§ Para cambiar el orden del listado bursátil, pulse en , y luego pulse enReorganizar. Pulse durante varios segundos en al final del elemento quedesea mover y luego arrástrelo hasta su nueva posición.
3. Cuando haya seleccionado una cotización de bolsa o en el índice bursátildeterminada, puede:
§ Vea la información comercial deun elemento así como su gráficade precios de un periodoespecífico.
§ Pulse en otro periodo de fechapara ver la información comercialanterior de un elemento.
Añadir una cotización de bolsa o un índice bursátil
1. En la pantalla principal de Valores bursátiles, pulse en .
2. Introduzca la cotización de bolsa o el índice bursátil en el campo de texto ydespués, pulse en .
3. Pulse en la cotización de bolsa o en el índice bursátil que quiera añadir.
Pare eliminar un elemento, pulse en mientras está en la pantalla principal deValores bursátiles, y luego pulse en Eliminar. Seleccione los elementos que quieraeliminar, y después pulse en Eliminar.
107 Market y otras aplicaciones

Modificar los ajustes de color y programa de actualización
La descarga automática de información bursátil puede ocasionar gastos adicionalespor parte de su proveedor móvil.
En la pantalla principal, pulse en Valores bursátiles, pulse en y después, pulse enAjustes. Elija entre lo siguiente:
Puntear Para
Actualizar al abrir Actualice la información bursátil cada vez que abra laaplicación Valores bursátiles .
Sincronizaciónprogramada
Defina descargas automática de información bursátil.
Actualizar programación Elija un intervalo de tiempo para comprobar lasactualizaciones.
Establecer color paraaumento de precio
Modifique el color para visualizar los aumentos del preciobursátil en rojo o verde, en función de lo que se estáutilizando en su país.
Escuchar Radio FMSintonice y escuche las canciones pop de más éxito utilizando la aplicación Radio FM.
Primero debe conectar un auricular a la toma de audio de HTC ChaChaCha parautilizar la aplicación Radio FM. Radio FM utiliza el auricular estéreo como la antenade radio FM.
En la pantalla principal, pulse en > Radio FM.
La primera vez que se abre Radio FM, ésta busca automáticamente emisoras FM, lasguarda como predeterminadas y reproduce la primera emisora FM encontrada.
108 Market y otras aplicaciones

Sintonizar una emisora FM
Puede hacer varias cosas mientras se encuentra en la pantalla de Radio FM:
§ Pulse en para ver la lista de Todas las presintonías y luego, seleccione unaemisora que desee escuchar.
§ Pulse en para ir a la emisora FM anterior que esté disponible o bien, para ira la siguiente emisora FM disponible.
§ Arrastre el control deslizante para sintonizar una frecuencia en la banda FM.
§ Pulse en para sincronizar la frecuencia de radio en intervalos de -0,1 MHz o para sincronizar la frecuencia de radio en intervalos de +0,1 MHz.
§ Pulse en para agregar un nombre predeterminado de la emisora actual queestá sintonizando.
§ Pulse los botones SUBIR VOLUMEN y BAJAR VOLUMEN para ajustar el volumen.
§ Para repetir la búsqueda y guardar las emisoras FM, pulse en y después, pulseen Explorar y guardar.
§ Pulse en para silenciar el sonido o cambiar la salida de sonido a Mono oEstéreo. También puede alternar la salida de sonido entre el Altavoz y elAuricular.
Cerrar o desactivar Radio FM
Puede seguir escuchando la radio mientras utiliza aplicaciones en HTC ChaChaCha ocerrar la aplicación Radio FM completamente.
Para hacerlo
Para cerrar la pantalla de RadioFM
Pulse . Radio FM sigue ejecutándose en unsegundo plano.
Para volver a la pantalla de Radio FM, deslice paraabrir el Panel de notificaciones y luego, pulse enRadio FM.
Para desactivarcompletamente y cerrar laaplicación Radio FM
Pulse en en la pantalla de Radio FM.
Grabar su vozNo piense en voz alta. Utilice el Grabador de voz para captar rápidamente suspensamientos. También puede grabar su voz y configurarla como un tono.
Debe tener una tarjeta de almacenamiento en HTC ChaChaCha para utilizar elGrabador de voz.
1. En la pantalla principal, pulse en > Grabador de voz.
2. Coloque el micrófono cerca de la boca.
109 Market y otras aplicaciones

3. Pulse en para iniciar la grabación de un clip de voz.
El Grabador de voz puede ejecutarse en un segundo plano mientras hace otrascosas en HTC ChaChaCha, salvo cuando abre otras aplicaciones que tambiénutilizan funciones de audio. Para volver a la pantalla de Grabador de voz, deslicepara abrir el Panel de notificaciones y luego, pulse en Grabador de voz.
4. Pulse en para detener la grabación.
5. Introduzca un nombre para el clip de voz y después, pulse en Guardar.
6. Para reproducir el clip de voz, pulse en .
7. Para mostrar las opciones para compartir, eliminar o cambiar el nombre del clipde voz, pulse en .
Compartir un clip de voz
1. En la pantalla Grabador de voz , pulse en .
2. Pulse durante varios segundos en el clip de voz que quiera compartir y luegopulse en .
3. Seleccione cómo desea compartir el clip de voz desde las opciones disponibles.
Configurar un clip de voz como tono
1. En la pantalla Grabador de voz, pulse en .
2. Pulse durante varios segundos en el clip de voz que quiera establecer comotono de llamada y después, pulse en Establecer como tono de llamada.
110 Market y otras aplicaciones

Compartir juegos y aplicaciones¿Divirtiéndose con un juego o una aplicación que encontró en Android Market?Comparta sus juegos y aplicación favoritos al instante con su círculo de amigos.
Para que sus amigos se conecten al juego o aplicación y lo descarguen de AndroidMarket, deben utilizar un teléfono Android.
1. En la pantalla principal, pulse en .
2. Pulse en , y luego pulse en Compartir. A continuación verá la lista de juegos yaplicaciones que ha descargado e instalado desde Android Market.
3. Pulse en una aplicación y luego elija cómo compartirla.
Cuando sus amigos vean el enlace en su mensaje enviado, correo electrónico oactualización de estado, sólo tendrán que pulsar en el enlace para ir directamente aljuego o a la aplicación en Android Market para descargarlo.
§ Mientras introduce su actualización de estado en Friend Stream, también puedepuntear en para elegir juegos o aplicaciones que desea compartir en sus redessociales.
§ Si ya ha creado un nuevo mensaje de correo electrónico o de texto, pulse en yluego pulse en Adjuntar > Recomendación de aplicación para elegir de entre lalista de juegos y aplicaciones instalados.
Conversar en Google TalkGoogle Talk es un programa de mensajería instantánea de Google . Le permitecomunicarse con otras personas que también utilizan Google Talk. Si accedió a sucuenta de Google al configurar HTC ChaChaCha por primera vez, entonces accedió aGoogle Talk.
Para abrir Google Talk, desde la pantalla principal, pulse en > Talk.
Conversar con un amigo
1. En la lista de amigos de Google Talk, puntee en un amigo en la lista de amigos.
2. Introduzca su mensaje en el cuadro de texto. También puede insertar unemoticono pulsando en y luego punteando en Más > Insertar emoticono.
111 Market y otras aplicaciones

3. Puntee en Enviar.
4. Mientras charla, pulse en y luego puntee en una de estas opciones:
Desactivarregistro de chat
Los mensajes de Google Talk se guardan en la carpeta deChats de su cuenta de Gmail. Puntee en esta opción si nodesea guardar sus mensajes de chat.
Cambiar de chat Si tiene más de una conversación iniciada, puntee paracambiar la conversación con otro amigo.
Lista de amigos Volver a la lista de amigos.
Añadir a chat Añadir otro amigo a su conversación. El amigo que hainvitado y el amigo con el que actualmente conversareciben una notificación para un chat en grupo. Cadapersona que recibe la invitación se une al grupo de chat.
Finalizar chat Finalice su chat actual.
Más Borre el historial de chats, inserte un emoticono o vea losdetalles de contacto de su amigo.
Aceptar una invitación a chat
Cuando un amigo le envía un mensaje de Google Talk, recibe una notificación. Suentrada en la lista de amigos muestra el mensaje.
Elija entre lo siguiente:
§ En la lista de amigos, pulse en el amigo que le envió la invitación para conversar.
§ Abra el Panel de notificaciones y después, pulse en la notificación deconversación.
Cambiar su estado en línea y la imagen
1. En Google Talk'Google Talk, pulse en el nombre para abrir la pantalla Definirestado .
2. Introduzca su nuevo mensaje de estado o elija un estado personalizado de lalista.
3. Pulse en el estado en línea al lado de su foto, y después seleccione el estado quedesee en el menú.
4. Pulse en su imagen y luego haga lo siguiente:
§ Pulse en Eliminar para quitar su foto.
§ Pulse en Cambiar para seleccionar otra imagen.
5. Pulse en Listo.
Su estado en línea, mensaje y foto aparecen en su lista de amigos de contactos y enotras aplicaciones donde se muestre su estado de Google Talk.
112 Market y otras aplicaciones

Añadir y administrar a amigos
La lista de amigos es donde añade y administra a sus amigos en Google Talk.
En la lista de amigos de Google Talk, usted podrá:
Invitar a un amigo 1. Pulse en y después, puntee en .
2. Introduzca el ID de mensajería instantánea de Google Talk odirección de Gmail del amigo que desea añadir.
3. Puntee en Enviar invitación.
Ver todos losamigos
Inicialmente, sólo los amigos con los que conversa con másfrecuencia (los más contactados), se muestran en la lista deamigos. Si quiere mostrar a todos sus amigos, pulse en yluego puntee en Todos los amigos. Para ver sólo a los amigoscon los que conversa con más frecuencia, pulse en , y luegopuntee en Más popular.
Clasificar a unamigo como máscontactado
1. Puntee en , y luego en Todos los amigos.
2. Pulse durante varios segundos en el nombre del amigo ydespués, puntee en Mostrar siempre amigo.
Bloquear a unamigo
Puede bloquear a un amigo y evitar que le envíe mensajes. Si sebloquea, su amigo se eliminará de su lista de amigos y seañadirá a la lista de amigos bloqueados .
1. Puntee en , y luego en Todos los amigos.
2. Pulse durante varios segundos en el nombre del amigo ydespués, puntee en Bloquear a amigo.
Desbloquear a unamigo
Pulse en , y luego en Más > Bloqueado.
Ver a todos losamigos invitados
Pulse en , y luego puntee en Más > Invitaciones. Los amigosque todavía no han aceptado su invitación se enumeran en lapantalla.
Cambiar la configuración o cerrar sesión
En la lista de amigos de Google Talk, pulse en y luego puntee en:
§ Ajustes para cambiar la aplicación y los ajustes de notificación.
§ Cerrar sesión para cerrar sesión.
113 Market y otras aplicaciones

Tweeting sobre la marcha con PeepPuede publicar y leer tweets, enviar y recibir mensajes directos, buscar nuevosusuarios de Twitter para su seguimiento, todo ello con la aplicación Peep. Peep es uncliente de Twitter que le permite disfrutar de esta aplicación en HTC ChaChaCha.También puede vincular sus contactos en Contactos a sus Twitter perfiles (si los estásiguiendo).
Si no ha accedido a su cuenta de Twitter al encender HTC ChaChaCha por primeravez, haga lo siguiente:
§ Inicie sesión en su cuenta de Twitter desde Peep. En la pantalla principal, pulseen > Peep, luego siga las instrucciones en pantalla.
§ Añada la cuenta Twitter para HTC Sense en Ajustes > Cuentas y sincronización.
Twitter para HTC Sense y Peep comparten las mismas credenciales de acceso. Estosignifica que cuando utiliza Peep para hacer tweeting, también puede vincular suscontactos a sus Twitter perfiles a través de Twitter para HTC Sense.
En la pantalla principal, pulse en > Peep. Peep se abre en la ficha Todos los tweets.
Pulse para redactar yenviar un tweet.
Pulse en el nombre deuna persona paracomprobar los datos deperfil y todos sus tweets.
Si ha enlazado elcontacto en Contactos,pulse en la foto o iconopara abrir un menú dondepuede elegir rápidamentecómo comunicarse con elcontacto.
Pulse durante variossegundos en un tweetpara abrir un menú deopciones que le permitaresponder, enviar unmensaje directo, retweet,etc.
Muestra todos los tweetsde contactos que sigue ylos tweets publicados porusted.
Muestra todos los tweetsque mencionan su
114 Market y otras aplicaciones

nombre de usuarioutilizando la fórmula"@[su nombre deusuario]".
Muestra todos losmensajes privados/directos que ha recibidoo enviado.
Muestra tweets que hamarcado como favoritos.
Enviar un tweet
1. En la ficha Todos los tweets, pulse en Compartir.
2. Escriba su tweet.
3. Añada una imagen o ubicación en su tweet.
§ Pulse en para publicar una imagen desde Galería o Cámara en el sitio dealojamiento de la foto predeterminada y añada el enlace a la foto en sutweet.
§ Pulse en para insertar su ubicación en el tweet. Puede elegir entreañadir un enlace de mapa, insertar su nombre de ubicación o incluircoordenadas de posición.
4. Pulse Publicar.
Enviar un mensaje directo
Sólo puede enviar un mensaje directo a alguien que le esté siguiendo.
1. En cualquiera de las fichas, pulse en , y luego pulse en Mensaje nuevo.
2. Pulse en el recuadro de texto en la parte superior de la pantalla y luego escribael nombre. A medida que introduce los caracteres, los nombres de los usuariosde Twitter que coinciden con dichos caracteres irán apareciendo. Pulse en elnombre cuando lo vea.
3. Introduzca su mensaje y después, pulse en Publicar.
También puede enviar un mensaje directo pulsando durante varios segundos en untweet de la persona a la que desea enviar el mensaje directo, y luego puntear enEnviar mensaje directo en el menú de opciones.
Ajustar opciones de Peep
En cualquiera de las fichas de Peep, pulse en , y luego pulse en Más > Ajustes.Puede ajustar estas opciones:
115 Market y otras aplicaciones

Ajustes de la cuenta Salga de su cuenta de Twitter.
Ajustes generales Elija entre mostrar el nombre de la pantalla o el nombre realdel contacto que sigue.
Enviar y recibir Ajuste la frecuencia para buscar nuevos tweets y establezcael número de tweets a descargar.
Servicios Ajuste el sitio de alojamiento de su foto, la calidad de la foto,las opciones de ubicación o el host para acortar la direcciónURL.
Ajustes denotificación
Seleccione cuándo y cómo quiere ser notificado.
Buscar usuarios de Twitter para su seguimiento
1. En cualquiera de las fichas en Peep, pulse en el botón .
2. Escriba un nombre de Twitter en la casilla de búsqueda. También puede limitarla búsqueda punteando en > Usuarios.
3. Pulse en .
4. En la lista de resultados de la búsqueda, pulse en el usuario de Twitter quequiera seguir.
5. Pulse en , y luego pulse en Seguir.
No seguimiento de un usuario de Twitter
1. En la ficha Todos los tweets, pulse en el usuario de Twitter que desea dejar deseguir.
2. Pulse en , y luego pulse en Sin seguimiento.
116 Market y otras aplicaciones

Mensajes
Abrir MensajesMantenga el contacto con las personas más importantes de su vida. Utilice laaplicación Mensajes para redactar y enviar mensajes de texto (SMS) y mensajesmultimedia (MMS).
En la pantalla principal, pulse en > Mensajes. La pantalla Todos los mensajes seabre y muestra todos sus mensajes enviados y recibidos, agrupados debidamente enconversaciones según el nombre del contacto o el número de teléfono.
§ Desplazarse hacia arriba o abajo en lalista de conversaciones deslizando eldedo por la pantalla.
§ Pulsar en el nombre o número de uncontacto para ver el intercambio demensajes.
También puede ver sus mensajes en la pantalla principal con el widget Mensajes.
Enviar un mensaje de texto (SMS)
1. En la pantalla principal, pulse en > Mensajes.
2. Pulse en Redactar.
3. Añada uno o más destinatarios. Puede:
§ Introducir las primeras letras del nombre de un contacto o los primerosdígitos de un número de móvil. A medida que escribe, se mostrarán losnúmeros de teléfono que coincidan con sus contactos guardados. Pulse enun nombre o en un número del contacto.
§ Pulse en y después, seleccione los números de teléfono de loscontactos a los que desea enviar el mensaje. También puede seleccionargrupos de contacto como destinatarios. Cuando haya seleccionado a todoslos destinatarios del mensaje, pulse en Aceptar.
§ Introduzca números de teléfono completos directamente en el campo Para.
117 Mensajes

4. Pulse en la casilla que contiene el texto Añadir texto, y después escriba elmensaje.
§ Hay un límite de caracteres permitido en un único mensaje de texto (indicadoencima del botón Enviar). Si excede el límite de caracteres, su mensaje se enviarácomo uno aunque se facturará como más de uno.
§ Su mensaje de texto se convierte automáticamente en un mensaje multimediacuando introduce una dirección de correo electrónico en el campo deldestinatario, añade un asunto de mensaje, adjunta un elemento o redacta unmensaje muy largo.
5. Pulse en Enviar, o pulse en para guardar el mensaje como un borrador.
Enviar un mensaje multimedia (MMS)
1. En la pantalla principal, pulse en > Mensajes.
2. Pulse en Redactar.
3. Añada uno o más destinatarios. Puede:
§ Introducir las primeras letras del nombre de un contacto o los primerosdígitos de un número de móvil. A medida que escribe, se mostrarán losnúmeros de teléfono y direcciones de correo electrónico que coincidan concontactos guardados. Pulse en el número o dirección de correo electrónicode un contacto. Las direcciones de correo electrónico se mostrarán cuandose seleccione Mostrar dirección de correo electrónico en los ajustes de listade destinatario.
§ Pulse en y después, seleccione los números de teléfono de loscontactos a los que desea enviar el mensaje. También puede seleccionargrupos de contacto como destinatarios. Cuando haya seleccionado a todoslos destinatarios del mensaje, pulse en Aceptar.
§ Introduzca los números de teléfono completos o la dirección de correoelectrónico directamente en el campo Para.
4. Puede añadir una línea de asunto si pulsa en y después puntea en Añadirasunto.
5. Pulse en la casilla que contiene el texto Añadir texto, y después escriba elmensaje.
118 Mensajes

6. Pulse en y luego elija el tipo de archivo adjunto.
Imagen Seleccione Cámara para hacer una foto y adjuntarla obien, Galería para adjuntar una foto desde su tarjeta dealmacenamiento.
Vídeo Seleccione Videocámara para grabar un vídeo yadjuntarlo o bien, Vídeos para adjuntar un vídeo desde sutarjeta de almacenamiento.
Audio Seleccione Grabador de voz para realizar una grabaciónde voz y adjuntarla o bien, Música y sonidos para adjuntarun archivo de música o una grabación de voz desde sutarjeta de almacenamiento.
Recomendación deaplicación
Elija una aplicación que haya instalado desde AndroidMarket que desee compartir con los demás. La URL desdela cual se podrá descargar la aplicación se insertará en sumensaje.
Ubicación Añada su ubicación actual (necesita que la función GPSestá activada) o una ubicación que selecciona en unmapa a su mensaje.
Contacto (vCard) Seleccione un contacto y después, seleccione lainformación que desea adjuntar.
Cita (vCalendar) Seleccione el evento del calendario que desea adjuntar.
7. Para ver las opciones para sustituir o revisar su archivo adjunto, pulse en .También puede pulsar en , luego pulsar en Eliminar para empezar de nuevo.
8. Pulse en Enviar, o pulse en para guardar el mensaje como un borrador.
Crear una presentación
1. Después de añadir una foto, vídeo o audio en el mensaje multimedia que estáredactando, pulse en > Presentación.
2. Elija entre lo siguiente:
Agregar una diapositiva Pulse en , y luego elija añadir una foto o unvídeo.
Añada música o unagrabación de voz a unadiapositiva.
Justo después de añadir una diapositiva, pulse en > Audio.
Añada un subtítulo a unadiapositiva.
Pulse en Añadir texto y luego escriba su subtítulo.
119 Mensajes

Edite una diapositiva. Pulse en , y luego elija sustituir, quitar oestablecer la duración de la diapositiva.
Previsualizar lapresentación
Pulse en , y luego pulse en Previsualización (oMás > Previsualización). Pulse una vez en la pantallade previsualización para ver los controles dereproducción.
3. Cuando haya finalizado, pulse en Enviar, o pulse en para guardar el mensajecomo un borrador.
Reanudar un mensaje de borrador
1. En la pantalla Todos los mensajes, pulse en y luego pulse en Borradores.
2. Pulse en el mensaje para reanudar su edición.
3. Pulse en Enviar.
120 Mensajes

Ver y responder a un mensajeDependiendo de los ajustes de notificación, HTC ChaChaCha reproduce un tono detimbre, vibra o muestra brevemente un mensaje en la barra de estado donde se recibeun mensaje nuevo. También se muestra un icono de mensaje nuevo en la barra deestado.
1. Para abrir y leer el mensaje, puede:
§ Pulsar durante varios segundos en la barra de estado y después, deslizar eldedo hacia abajo para abrir el Panel de notificaciones. Luego pulse en lanotificación de nuevo mensaje.
§ Abra la aplicación Mensajes para acceder y leer el mensaje.
2. Mientras lee el mensaje, puede:
Responda con unmensaje de texto
Pulse en la casilla que contiene el texto Añadirtexto, introduzca su mensaje de respuesta y luegopulse en Enviar.
Responda con unmensaje multimedia
Pulse en la casilla que contiene el texto Añadirtexto, introduzca su mensaje de texto, pulse en para seleccionar un archivo adjunto para su mensajey luego pulse en Enviar.
Llamar o guardar unnúmero de teléfonoincluido en el mensaje
Pulse en el número de teléfono. A continuación, elijasi desea marcar el número o añadirlo a suscontactos.
Abra un enlace en elmensaje
Pulse en el enlace para abrirlo en el navegador Web.
Envíe o guarde unadirección de correoelectrónico incluida en elmensaje
Pulse en la dirección de correo electrónico. Luegoelija si desea enviar un correo electrónico, enviar unmensaje multimedia o guardar la dirección decorreo electrónico en sus contactos.
Reenviar un mensaje Pulse en el mensaje para abrir el menú de opcionesy después, pulse en Reenviar.
Compruebe los detallesdel mensaje
Pulse en el mensaje para abrir el menú de opcionesy después, pulse en Ver detalles de mensaje.
121 Mensajes

Responder a otro número de teléfono del contacto
Cuando un contacto tiene múltiples números de teléfono guardados enHTC ChaChaCha, verá el número de teléfono particular que se utiliza dentro delmensaje. También hay una letra en negrita delante del número de teléfono paraindicar el tipo de teléfono (por ejemplo, M significa Móvil).
Tenga en cuenta que su respuesta se enviará al número de teléfono del últimomensaje recibido del contacto.
1. En la pantalla Todos los mensajes, puntee en un contacto (o número deteléfono) para mostrar el intercambio de mensajes con ese contacto.
2. Pulse en la casilla que contiene el texto Añadir texto y después, responda almensaje.
3. Pulse en y después, pulse en Más > Número de teléfono del destinatario.
4. Seleccione otro número de teléfono de esta contacto y, a continuación, punteeen Aceptar.
Ver y guardar un archivo adjunto de unmensaje multimediaSi está preocupado por el tamaño de los datos a descargar, compruebe el tamaño delmensaje multimedia antes de descargarlo.
Cuando la opción Recuperación automática en configuración MMS estédeshabilitada, sólo se descargará el encabezado del mensaje. Para descargar elmensaje completo, pulse el botón Descargar a la derecha del mensaje.
§ Si hay un dato adjunto multimedia, como una foto o un vídeo en un mensajerecibido, pulse en él para ver el contenido.
§ Si el archivo adjunto es un contacto (vCard), pulse en él para ver la informacióndel contacto, luego pulse en Guardar para añadirlo a sus contactos.
§ Si el archivo adjunto es una cita o un evento (vCalendar), pulse en él para elegirel calendario en el que guardarlo y luego elija Importar.
§ Para guardar el archivo adjunto en la tarjeta de almacenamiento, pulse durantevarios segundos en mensaje multimedia y después, elija guardar el tipo dearchivo adjunto en el menú de opciones.
122 Mensajes

Mensajes pushMensajes push con un enlace Web. A menudo, el enlace permitirá descargar unarchivo solicitado de su proveedor de servicios.
Cuando reciba un mensaje push, se mostrará en la barra de estado un icono denotificación .
Abrir y leer un nuevo mensaje push
1. Pulse durante varios segundos en la barra de estado y después, deslice dichabarra hacia abajo para abrir el Panel de notificaciones.
2. Pulse en el mensaje nuevo.
3. Pulse en Visitar página Web.
Ver todos sus mensajes push
1. En la pantalla principal, pulse en > Mensajes.
2. Pulse en , y después pulse en Mensajes push.
Sólo puede ver esta opción si ha recibido previamente mensajes push.
Administrar conversaciones de mensajes
Proteger un mensaje de su eliminación
Puede bloquear un mensaje para evitar que se elimine, incluso si elimina el resto demensajes de la conversación.
1. En la pantalla Todos los mensajes, pulse en un contacto (o número de teléfono)para mostrar el intercambio de mensajes con ese contacto.
2. Pulse en el mensaje que desea bloquear.
3. Pulse en Bloquear mensaje en el menú de opciones. Se mostrará un icono debloqueo en la parte derecha del mensaje.
Copiar un mensaje a su tarjeta SIM
1. En la pantalla Todos los mensajes, pulse en un contacto (o número de teléfono)para mostrar el intercambio de mensajes con ese contacto.
2. Pulse en el mensaje y después, pulse en Copiar a SIM. Se mostrará un icono dela tarjeta SIM en la parte derecha del mensaje.
123 Mensajes

Eliminar sólo un mensaje
1. En la pantalla Todos los mensajes, pulse en un contacto (o número de teléfono)para mostrar el intercambio de mensajes con ese contacto.
2. Pulse en el mensaje que desea eliminar.
3. Si dicho mensaje esté bloqueado, pulse en Desbloquear mensaje en el menú deopciones y después, pulse durante varios segundos en el mensaje para mostrarde nuevo el menú de opciones.
4. Pulse en Borrar mensaje en el menú de opciones.
5. Cuando se le indique que confirme, pulse en Aceptar.
Eliminar diversos mensajes dentro de una conversación
1. En la pantalla Todos los mensajes, pulse en un contacto (o número de teléfono)para mostrar el intercambio de mensajes con ese contacto.
2. Pulse en , y luego pulse en Eliminar (o Más > Eliminar).
3. Pulse en Borrar mediante selección.
También puede puntear en Borrar por número de teléfono si el contacto hautilizado múltiples números de teléfono a lo largo de la conversación y usted deseaeliminar los mensajes enviados desde un número particular.
4. Seleccione las canciones que desea eliminar y después, pulse en Eliminar.
Eliminar una conversación
1. Elija entre lo siguiente:
§ En la pantalla Todos los mensajes, pulse durante varios segundos en uncontacto (o número de teléfono) cuyos mensajes desea eliminar y luegopulse en Eliminar.
§ Mientras mira el intercambio de mensajes de una conversación, pulse en y luego pulse en Eliminar > Eliminar cadena (o Más > Eliminar > Eliminarcadena).
Todo mensaje bloqueado en la cadena de conversación no se eliminará amenos que seleccione la casilla de verificación Eliminar mensajesbloqueados.
2. Cuando se le indique que confirme, pulse en Aceptar para eliminar toda lasecuencia.
Eliminar diversas conversaciones
1. En la pantalla Todos los mensajes, pulse en y luego pulse en Eliminar.
2. Seleccione las cadenas de conversaciones que desea eliminar.
3. Pulse en Eliminar. Todo mensaje bloqueado no se eliminará.
124 Mensajes

Ajustar las opciones de mensajeEn la pantalla Todos los mensajes, pulse en y después, pulse en Ajustes.
Notificaciones § Reciba una notificación en la barra de estado y configureHTC ChaChaCha para que vibre o reproduzca un sonido cuandollegue un mensaje o cuando un mensaje no se envíecorrectamente y elija un sonido de notificación.
§ Permita que HTC ChaChaCha muestre notificaciones emergentesen la pantalla cuando sus mensajes se envíen correctamente o no,o deshabilite la opción.
Mensajes detexto (SMS)
§ Reciba un informe sobre el estado de entrega de su mensaje.
§ Vea o modifique el número del centro de servicio del mensajeutilizado. (Se recomienda que no cambie el número aquí ya quepuede ocasionar problemas al recibir y enviar mensajes).
§ Vea o elimine mensajes de texto guardados en su tarjeta SIM ocopie mensajes de la tarjeta SIM a la memoria del dispositivo.
Mensajesmultimedia(MMS)
§ Reciba un informe sobre el estado de entrega de su mensaje.
§ Reciba un informe cuando cada destinatario lea el mensaje o si loelimina sin leerlo.
§ Descargue automáticamente los mensajes MMS completosincluyendo el cuerpo del mensaje y los adjuntos en su área deservicio y cuando está en itinerancia.
§ Establezca la prioridad de mensaje y el tamaño de archivomáximo de los mensajes MMS. Si se supera el tamaño de archivodel mensaje MMS, el mensaje no se enviará.
General § Busque y muestre el historial de mensajes enviados, el historial dellamadas y las direcciones de correo electrónico de los contactosguardados cuando está añadiendo destinatarios de mensajes.
§ Elija el número máximo de mensajes de texto o MMS a guardar encada cadena de conversaciones (esto no incluye los mensajesbloqueados) y habilite la eliminación automática de mensajes másantiguos bloqueados cuando se alcance los límites establecidos.
§ Desvíe los mensajes de texto y MMS que recibe a otro número deteléfono o a otra dirección de correo electrónico. (Esto puedeocasionar gastos adicionales).
125 Mensajes

Correo electrónico
Gmail
Uso de Gmail
Cuando configure HTC ChaChaCha por primera vez, asegúrese de iniciar sesión en sucuenta de Google para utilizar Gmail. Si no lo hace, vaya al ajuste Cuenta ysincronización para iniciar sesión.
Puede configurar más de una cuenta de Google en HTC ChaChaCha y puede alternarentre una y otra en Gmail.
126 Correo electrónico

Ver su bandeja de entrada de Gmail
Todos los correos electrónicos recibidos se enviarán a su Bandeja de entrada.
En la pantalla principal, pulse en > Gmail. A continuación se abre la bandeja deentrada de Gmail .
Achive o eliminemúltiplesconversaciones.
Pulse en delantedel correo electrónicoo conversación. Acontinuación, pulse enlos botones en pantallasituados en la parteinferior para elegir quédesea hacer con losmensajes oconversaciones que haseleccionado.
Permite mostrarlos borradores,mensajesenviados y otrasetiquetas.
Pulse en la Bandeja deentrada en la partesuperior izquierda dela pantalla y luegopulse en otra etiqueta(como Enviados,Borradores o laetiqueta que hacreado) para ver susmensajes yconversaciones.
Cambie a su otracuenta de Gmail
Pulse en la cuentaactual en la partesuperior derecha de lapantalla y luego pulseen otra cuenta a la quedesee cambiar.
Actualice laBandeja deentrada
Pulse en , y luegopulse en Actualizar.
Enviar un mensaje nuevo
1. En la bandeja de entrada de Gmail, pulse en y después, pulse en Redactar.
2. Si ha configurado múltiples cuentas de Google en HTC ChaChaCha, elija quédirección de Gmail desea utilizar para enviar su correo electrónico. Pulse en elrecuadro que muestra su dirección de Gmail actual y luego, pulse en otradirección que desee utilizar para enviar.
127 Correo electrónico

3. Introduzca la dirección de correo electrónico del destinatario del mensaje en elcampo Para. Si quiere enviar el correo electrónico a varios destinatarios, separelas direcciones de correo electrónico con una coma.
Si quiere enviar una copia visible (CC) o una copia no visible (CCO) del correoelectrónico a otros destinatarios, pulse en y después, pulse en Añadir CC/CCO.
4. Introduzca el asunto del correo electrónico y después, redacte su mensaje.
5. Si quiere adjuntar una imagen, pulse en y después, pulse en Adjuntar.
6. Localice y luego pulse en la imagen que desea adjuntar.
7. Después de redactar su mensaje, pulse en .
Mientras redacta el mensaje, pulse en para guardarlo como un borrador. O pulseen el botón para descartar el mensaje.
Responder a o reenviar un mensaje de correo electrónico
1. En la bandeja de entrada de Gmail, pulse en el mensaje de correo electrónico oen la conversación.
2. Para responder al remitente, pulse en . O bien, pulse en y elija si deseaResponder a todos o Reenviar.
3. Realice uno de los pasos siguientes:
§ Si ha seleccionado Responder o Responder a todos, introduzca su mensajede respuesta.
§ Si ha seleccionado Reenviar, especifique los destinatarios del mensaje.
Pulse en Responder incluido en línea si desea entrelazar su nuevo mensaje con elcorreo electrónico recibido. Pero esto eliminará cualquier dato adjunto oformateado en el correo electrónico original.
4. Pulse en .
Obtener ayuda
Para obtener más información sobre el uso de Gmail, pulse , y luego puntee en Más> Ayuda. El navegador Web le llevará a la página Web de ayuda de Google.
128 Correo electrónico

Correo
Acerca de la aplicación Correo
Utilice la aplicación Correo para añadir su correo Web a otras cuentas de correo POP3o IMAP. También puede configurar y utilizar su correo electrónico de ExchangeActiveSync en HTC ChaChaCha.
Puede añadir el widget de Correo para ver sus correos electrónicos de POP3/IMAPo Exchange ActiveSync en la pantalla principal.
Añadir una cuenta de correo electrónico POP3/IMAP
1. En la pantalla principal, pulse en > Correo.
2. Realice uno de los pasos siguientes:
§ Si es la primera vez que añade una cuenta de correo electrónico en laaplicación Correo, pulse en Otro (POP3/IMAP) en la pantalla Elegir unproveedor de correo.
§ Si ya ha añadido una cuenta de correo electrónico en Correo, pulse en ,y luego pulse en Más > Nueva cuenta. Si se muestra la pantalla Elegir unproveedor de correo, pulse en Otro (POP3/IMAP).
3. Introduzca la dirección de correo electrónico y la contraseña de su cuenta ydespués pulse en Siguiente.
4. Si el tipo de cuenta que quiere configurar no está en la base de datos interna, sele pedirá que facilite más información.
5. Introduzca el nombre de la cuenta y su nombre, después pulse en Finalizar.
Añadir una cuenta de Microsoft Exchange ActiveSync
Puede añadir una o más cuentas de Microsoft Exchange ActiveSync enHTC ChaChaCha. Puede sincronizar con Microsoft Exchange Server 2003 ServicePack (SP2) o posterior.
Puede añadir hasta 15 cuentas de Exchange ActiveSync en su HTC ChaChaCha.
1. En la pantalla principal, pulse en > Correo.
2. Realice uno de los pasos siguientes:
§ Si es la primera vez que añade una cuenta de correo electrónico en Correo,pulse en Microsoft Exchange ActiveSync en la pantalla Elegir un proveedorde correo.
§ Si ya ha añadido una cuenta de correo electrónico en Correo, pulse en ,y luego pulse en Más > Nueva cuenta. Si se muestra la pantalla Elegir unproveedor de correo, pulse en Microsoft Exchange ActiveSync.
129 Correo electrónico

3. Introduzca los detalles de la cuenta de Exchange ActiveSync y después pulse enSiguiente. Si en su caso, su Exchange Server corporativo no admite la detecciónautomática, deberá introducir los ajustes de Exchange Server después de pulsaren Siguiente. Solicite más información al administrador de Exchange Server.
4. Seleccione los tipos de información que desea sincronizar. Elija también con quéfrecuencia desea actualizar y sincronizar el correo electrónico enHTC ChaChaCha, después pulse en Siguiente.
5. Introduzca el nombre de la cuenta y luego pulse en Finalizar.
Comprobar su bandeja de entrada del Correo
Al abrir la aplicación Correo, se muestra la bandeja de entrada de una de las cuentasde correo electrónico que ha configurado en HTC ChaChaCha.
Para alternar entre cuentas de correo electrónico, pulse en la barra que muestra lacuenta actual de correo electrónico y luego pulse en otra cuenta.
Ver la bandeja de entrada unificada de todas sus cuentas de correo electrónico
Puede ver el correo electrónico de todas sus cuentas en un sólo lugar sin tener quecambiar a distintas cuentas.
JSólo tiene que puntear en la barra que muestra la cuenta actual de correoelectrónico y luego puntear en Todas las cuentas. Los mensajes de correo electrónicoestán codificados por colores para que usted puede fácilmente distinguir a quécuentas de correo electrónico pertenecen.
En la bandeja de entrada unificada pueden mostrarse hasta 15 cuentas de correoelectrónico.
130 Correo electrónico

Alternar entre distintas vistas de su bandeja de entrada
Si tiene montones de mensajes de correo electrónico, puede que tarde un poco endesplazarse por la larga lista y encontrar un único correo electrónico o loscorrespondiente mensajes de correo electrónico. Utilice las fichas de la aplicaciónCorreo para clasificar sus correos electrónicos en distintas categorías.
Para ver rápida y fácilmente sue mensajes de correo electrónico, pulse en una de lassiguientes fichas para cambiar la vista de su bandeja de entrada:
Recibido
Muestra los mensajes de correo electrónico como elementos individuales.
Cadenas
Muestra los mensajes de correo electrónico como conversaciones, agrupadossegún la línea del asunto. Pulse en un asunto de la lista para mostrar laconversación del correo electrónico.
Favoritos
Muestra todos los mensajes de correo electrónico recibidos de un grupo decontactos. Para elegir qué grupo de contacto mostrar, pulse en , pulse enVer, y luego seleccione un grupo.
No leído
Muestra los mensajes no leídos.
Marcado (sólo Exchange ActiveSync)
Muestra todos los mensajes con un indicador.
Invitador o Invitaciones a eventos (sólo Exchange ActiveSync)
Muestra invitaciones a un evento el cual aún no ha aceptado ni rechazado.
Incluido
Muestra todos los mensajes con archivos adjuntos.
Actualizar una cuenta de correo electrónico
Cualquiera que sean sus ajustes de sincronización automática, también puedesincronizar los correos electrónicos enviados y recibidos manualmente en cualquiermomento.
§ Desde la cuenta que desee sincronizar, pulse en , y después pulse enActualizar.
§ Si tiene diversas cuentas de correo electrónico, puede actualizarlas al mismotiempo. Vaya en primer lugar a la bandeja de entrada unificada. Luego pulse en
y pulse en Actualizar.
131 Correo electrónico

Ordenar los mensajes de correo electrónico
Puede ordenar sus mensajes de correo electrónico por fecha de recepción, prioridad,asunto, emisor o tamaño.
En la bandeja de entrada, pulse en , pulse en Ordenar, y seleccione de las opcionesde clasificación.
Examinar rápidamente su bandeja de entrada
Si tiene una larga lista de mensajes de correo electrónico en su bandeja de entrada,puede que no resulte fácil examinar la lista y encontrar el correo electrónico quebusca. Puede desplazarse rápidamente por su bandeja de entrada con losmovimientos del dedo.
1. Elija un orden de clasificación para mostrar sus mensajes de correo electrónico.
2. Pulse con dos dedos durante varios segundos en cualquier mensaje de correoelectrónico y después, arrastre levemente hacia abajo o hacia arriba sin levantarlos dedos. Su pantalla salta al siguiente conjunto de mensajes de correoelectrónico basándose en la orden de clasificación elegida.
Administrar mensajes de correo electrónico
Eliminar un mensaje de correo electrónico
1. En la bandeja de entrada, pulse durante varios segundos en el mensaje quedesea eliminar.
2. En el menú de opciones, pulse en Suprimir.
Seleccionar diversos mensajes de correo electrónico
1. Pulse en las casillas de verificación de los mensajes de correo electrónico paraseleccionarlos.
2. Elija qué desea hacer con los mensajes seleccionados: Marcar como leído (oMarcar como no leído), Eliminar o Mover a una carpeta.
No puede mover mensajes de correo electrónico cuando se encuentra en labandeja de entrada unificada (Todas las cuentas) .
Mover diversos mensajes de correo electrónico a otra carpeta
1. Cambie a la cuenta de correo electrónico que desea usar.
2. Pulse en las casillas de verificación de los mensajes de correo electrónico quedesea mover.
3. Pulse en Mover a, y luego pulse en la carpeta a la que desea mover los mensajesde correo electrónico.
132 Correo electrónico

Mover un mensaje de correo electrónico después de leerlo
1. En el mensaje abierto, pulse en Mover a.
2. Pulse en la carpeta a la que desea mover el mensaje de correo electrónico.
Eliminar todos los mensajes
1. Pulse en primer lugar en la casilla de verificación de un mensaje de correoelectrónico.
2. Pulse en , y después pulse en Seleccionar todos.
3. Pulse en Eliminar.
Cambiar a otras carpetas de correo electrónico
1. Pulse en , y luego pulse en Carpetas.
2. Pulse en la carpeta de correo cuyos mensajes desea ver.
Enviar un mensaje de correo electrónico
1. En la pantalla principal, pulse en > Correo.
2. Cambie a la cuenta de correo electrónico que desea usar para enviar su correo.
3. En la bandeja de entrada de la cuenta de correo electrónico, pulse en Redactar.
4. Añada uno o más destinatarios. Puede:
§ Introducir las direcciones de correo electrónico directamente en el campoPara , separándolas con una coma. A medida que introduce las direccionesde correo electrónico, se mostrarán todas las coincidencias con su lista decontactos. Pulse en una coincidencia para introducir esa direccióndirectamente.
§ Pulse en el icono y después, seleccione los contactos a los que deseaenviar el mensaje. También puede seleccionar grupos de contacto comodestinatarios, o buscar o añadir contactos del directorio de organización siha configurado una cuenta de Exchange ActiveSync en HTC ChaChaCha.
Si quiere enviar una copia visible (CC) o una copia no visible (CCO) del correoelectrónico a otros destinatarios, pulse en , y después pulse en Mostrar CC/CCO.
5. Introduzca el asunto y después, redacte su mensaje.
133 Correo electrónico

6. Para añadir archivos adjuntos, pulse en , pulse en Adjuntar, y elija entre lasopciones siguientes:
Imagen Seleccione Cámara para hacer una foto y adjuntarla obien, Galería para adjuntar una foto desde su tarjeta dealmacenamiento.
Vídeo Seleccione Videocámara para grabar un vídeo yadjuntarlo o bien, Vídeos para adjuntar un vídeo desde sutarjeta de almacenamiento.
Audio Seleccione Grabador de voz para realizar una grabaciónde voz y adjuntarla o bien, Archivos para adjuntar unarchivo de música o una grabación de voz de su tarjetade almacenamiento.
Recomendación deaplicación
Elija una aplicación que haya instalado desde AndroidMarket que desee explicar a los demás. La dirección URLdesde la que podrá descargar la aplicación se insertará ensu correo electrónico.
Ubicación Puede adjuntar información de su ubicación. Envíe suubicación actual (necesita que la función GPS estéactivada) o una ubicación que seleccione en un mapa.
Documento Adjunte un archivo PDF u otro documento de Officecomo un archivo de texto o una hoja de cálculo.
Contacto (vCard) Adjunte la información de contacto de alguien.
Cita (vCalendar) Adjunte un evento del calendario.
Archivo Adjunte un archivo de su tarjeta de almacenamiento.
7. Pulse en Enviar para enviar el mensaje inmediatamente o pulse en Guardar siprefiere enviarlo más tarde.
Si no hay conexión de datos ni Wi-Fi disponibles o si el modo Avión está activadocuando envía su correo electrónico, éste se guardará en la carpeta de Bandeja desalida. En cuanto haya una conexión de datos o Wi-Fi disponibles, el correoelectrónico se enviará automáticamente la próxima vez que HTC ChaChaCha sesincronice.
Reanudar un correo electrónico de borrador
1. En la Bandeja de entrada de su cuenta de correo electrónico, pulse en , yluego pulse en Carpetas > Borradores.
2. Pulse en el mensaje.
3. Cuando termine la edición del mensaje, pulse en Enviar.
Leer y responder a un mensaje de correo electrónico
1. En la pantalla principal, pulse en > Correo.
2. Cambie a la cuenta de correo electrónico que desea usar.
134 Correo electrónico

3. En la bandeja de entrada de la cuenta de correo electrónico, pulse en el correoelectrónico que desea leer.
4. Elija entre lo siguiente:
Responder al mensaje Pulse en Responder o Responder a todos.
Reenviar el mensaje Pulse en Reenviar.
Eliminar el mensaje Pulse en y luego pulse en Eliminar.
Marcar el mensaje como noleído
Pulse en , y luego pulse en Marcar como noleído.
Establecer la prioridad en un mensaje de correo electrónico
Puede establecer la prioridad de un mensaje de correo electrónico que envía.
1. Mientras redacta el mensaje, pulse en .
2. Pulse en Establecer prioridad.
3. Seleccione la prioridad del mensaje.
Si selecciona una prioridad Alta o Baja, ésta aparecerá debajo de la línea del asuntodel mensaje.
Trabajar con el correo electrónico Exchange ActiveSync
Puede leer, responder, enviar y administrar su correo electrónico del trabajo delmismo modo que una cuenta POP3/IMAP. Además, también tiene acceso a algunascaracterísticas importantes de Exchange.
Añadir una bandera al correo electrónico
§ Mientras visualiza la bandeja de entrada, pulse durante varios segundos en unmensaje de correo electrónico y luego pulse en Marcar este mensaje. Apareceun icono rojo junto a un correo electrónico después de haberlo marcado.
§ Mientras lee un correo electrónico, también puede pulsar en el icono con unindicador en el correo electrónico.
Configurar el estado Fuera de oficina
1. Cambie a su cuenta de Exchange ActiveSync.
2. Pulse en y después, pulse en Más > Fuera de la oficina.
3. Puntee en el recuadro y luego seleccione Fuera de la oficina.
4. Establezca las fechas y horas del período en que estará fuera de la oficina.
5. Introduzca el mensaje de respuesta automática.
6. Puntee en Guardar.
135 Correo electrónico

Enviar una invitación a un evento
1. Cambie a la cuenta de Exchange ActiveSync.
2. Vaya a la ficha Invitaciones y luego pulse en Redactar.
3. Introduzca los detalles de la reunión.
4. Pulse en Enviar.
Cambiar la configuración de la cuenta de correo electrónico
1. Cambie a la cuenta de correo electrónico que desea modificar.
2. Pulse en y luego pulse en Más > Ajustes.
3. Seleccione entre lo siguiente:
Ajustes de lacuenta
Cambie los ajustes de la cuenta de correo electrónico,como el nombre, la dirección, la contraseña o ladescripción.
Ajustes generales Establezca el tamaño de la fuente cuando lea correoselectrónicos, habilite, deshabilite o configure la firma,establezca la cuenta como su cuenta de correo electrónicopredeterminada y ajuste dónde quiere guardar los archivosadjuntos a sus correos.
Enviar y recibir Establezca los ajustes de sincronización para los correoselectrónicos entrantes y salientes tales como el límite detamaño máximo, la programación de actualizaciones, etc.
Ajustes denotificación
Establezca los ajustes de notificación del correoelectrónico.
Borrar cuenta Pulse para eliminar la cuenta de correo electrónico.
4. Pulse para guardar los cambios.
Eliminar una cuenta de correo electrónico
1. Cambie a la cuenta de correo electrónico que desea eliminar.
2. Pulse en , y luego pulse en Más > Ajustes > Eliminar cuenta.
136 Correo electrónico

Calendario
Acerca del CalendarioNo vuelva a perderse una fecha importante. Utilice la aplicación Calendario paraprogramar sus eventos, reuniones y citas.
También puede configurar HTC ChaChaCha para estar sincronizado con los siguientestipos de calendarios:
§ En HTC ChaChaCha, inicie sesión en su cuenta de Google para poder sincronizarla aplicación Calendario con su calendario de Google en línea. Puede añadirmúltiples cuentas de Google .
§ Si utiliza Microsoft Outlook en su ordenador, puede configurar HTC Sync en suordenador para sincronizar el Calendario de Outlook con la aplicaciónCalendario .
§ Si tiene una cuenta de Microsoft Exchange ActiveSync y la ha añadido aHTC ChaChaCha, puede sincronizar la aplicación Calendario con sus eventos delcalendario de Exchange ActiveSync.
§ Inicie sesión en su cuenta de Facebook para poder invitar a amigos a suseventos, y vea también los cumpleaños y próximos eventos en el Calendario.
Crear un eventoPuede crear eventos que sincronicen con su Calendario de Google , el calendarioOutlook de su ordenador o el calendario Exchange ActiveSync , así como eventos queaparezcan sólo en HTC ChaChaCha.
1. En la pantalla principal, pulse en > Calendario.
2. En cualquier vista del Calendario, pulse en Nuevo evento.
3. Si tiene más de un calendario, seleccione un calendario al cual añadir el evento:
§ Seleccione su cuenta de Google para crear un evento en el calendario deGoogle . Si tiene varios calendarios de Google en la Web, seleccione uno enel que añadir su evento.
§ Seleccione Sincronizar PC para crear eventos del calendario enHTC ChaChaCha. Puede sincronizarlo con el calendario Outlook de suordenador utilizando HTC Sync.
§ Seleccione su cuenta de Exchange ActiveSync para crear un evento decalendario de Exchange ActiveSync .
4. Introduzca un nombre para el evento.
137 Calendario

5. Para especificar la fecha y hora del evento, elija entre lo siguiente:
§ Si hay un período de tiempo para el evento, pulse en Desde y Hasta paraconfigurar la fecha y hora.
§ Si es un evento de día entero, como un cumpleaños, establezca la fechaDesde y Hasta y luego, seleccione la casilla de verificación Todo el día .
6. Introduzca la ubicación del evento y la descripción.
7. Establezca una hora de recordatorio.
Puede añadir otra hora de recordatorio en un evento del calendario de Google .Pulse en y luego pulse en Añadir recordatorio.
8. Si el evento ocurre con cierta regularidad, pulse en la casilla Repetición ydespués, elija con qué frecuencia se produce.
9. Pulse en Guardar.
Invitar a su evento (sólo Calendario de Google)
Después de invitar a su evento, sus invitados que utilicen la cuenta de Googlerecibirán un correo electrónico con una invitación.
Si desea invitar a un evento, debe crear y añadir el evento en su Calendario de Google.
1. Abra Calendario y cree un nuevo evento. Pulse en el campo Calendario y luegoseleccione su cuenta de Google (o una de sus otros Calendarios de Google).
2. Añada detalles del evento, tales como la fecha y la hora, la ubicación, etc.
3. En el campo Para , introduzca las direcciones de correo electrónico de todas laspersonas que desee invitar al evento. Separe las múltiples direcciones concomas ( , ). Si las personas a quien envó invitaciones utilizan el Calendario deGoogle, recibirán una invitación en el Calendario y por correo electrónico.
4. Pulse en Guardar para añadir el evento a su Calendario de Google.
Enviar una solicitud de reunión con el Calendario (sólo ExchangeActiveSync)
Si ha configurado una cuenta de Exchange ActiveSync en HTC ChaChaCha, puedeutilizar el Calendario para crear una cita de reunión y enviar un correo electrónico desolicitud de reunión a la gente que desea invitar a la reunión.
1. Abra Calendario y cree un nuevo evento. Pulse en el campo Calendario ydespués, seleccione su cuenta de Exchange ActiveSync.
2. Añada detalles de la reunión, tales como la fecha y la hora, la ubicación, etc.
3. Pulse en y después, pulse en Invitación a la reunión.
4. Pulse en y elija a los asistentes del directorio de sus contactos o de laempresa.
5. Redacte su mensaje y después, pulse en Enviar.
138 Calendario

Cambiar las vistas del CalendarioCuando abra el Calendario, por defecto se mostrará la vista de Mes. También puedeutilizar la vista de Agenda, de Día o de Mes.
Para alternar entre estas vistas, pulse en y después, elija el tipo de vista queprefiere.
Utilizar la vista de Mes
En la vista de Mes, verá los marcadores en los días en que hay algún evento.
Realice lo siguiente en la vista de mes:
§ Pulse en un día para ver los eventos de ese día.
§ Pulse durante varios segundos en un día para abrir un menú de opciones desde elque también puede elegir entre crear un evento o cambiar a la vista de Día oAgenda.
§ Deslice el dedo hacia arriba o abajo en la pantalla para ver los meses anteriores osiguientes.
Utilizar las vistas de Día y Agenda
La vista de Día muestra una lista de los eventos correspondientes a un día. La vista deAgenda muestra una lista de todos los eventos en orden cronológico.
§ Las barras de color en el lado izquierdo de los eventos indican el tipo decalendario del que el evento forma parte. Para averiguar qué representa cadacolor, pulse en y después, pulse en Más > Calendarios.
§ Cuando esté en la vista de Día, deslícese hacia la izquierda o derecha en lapantalla para ver los días anteriores o siguientes.
Utilizar la vista de Semana
La vista de Semana muestra una tabla de los eventos correspondientes a una semana.
En la vista de semana, podrá:
§ Pulsar durante varios segundos en un intervalo de tiempo para crear un eventonuevo en esa hora.
§ Puntear en un evento (indicado como bloques de colores) para ver sus detalles.
§ Deslizarse hacia la izquierda o derecha en la pantalla para ver las semanasanteriores o siguientes.
139 Calendario

Gestionar eventos del Calendario
Ver un evento
Puede ver sus propios eventos así como los eventos que los demás han compartidocon usted.
1. En la vista de Día o de Agenda, pulse en un evento. Entonces se abre la pantallaInformación del evento para mostrar un resumen del mismo.
2. Según la información del evento, realice cualquiera de las siguientes acciones:
§ Encontrar la ubicación del evento en Mapas.
§ Llame a cualquier número de teléfono incluido en la descripción o ubicacióndel evento.
§ Compruebe los participantes del evento.
§ Si el evento se envió como una invitación a una reunión, responda a lainvitación.
§ Si es un evento de calendario de Exchange ActiveSync, responda porcorreo electrónico al organizador o a todos los invitados. Pulse en yluego, pulse en Responder o Responder a todos.
§ Seleccione un texto y búsquelo en la Web.
§ Pulse en el recordatorio para modificarlo. Pulse para guardar loscambios.
Editar un evento
Puede editar eventos que ha creado.
1. Mientras visualiza un evento, pulse en , y luego pulse en Editar evento.
2. Realice sus cambios en el evento.
3. Cuando termine la edición, pulse en Guardar.
Eliminar un evento
Elija entre lo siguiente:
§ Mientras visualiza el resumen de un evento en la pantalla Información del evento ,pulse en y luego pulse en Eliminar evento.
§ En la vista de Día, Agenda o Semana, pulse durante varios segundos en un eventoy después, puulse en Eliminar.
§ Cuando edite un evento, pulse en Eliminar.
Si el evento se repite, se le preguntará si quiere eliminar esa repetición, esa y todas lasrepeticiones futuras o todas las repeticiones anteriores y futuras de su Calendario.
140 Calendario

Compartir un evento (vCalendar)
Puede compartir un evento del calendario como un vCalendar utilizando Bluetooth oenviándolo como un archivo adjunto con su correo electrónico o mensaje.
1. Mientras visualiza un evento, pulse en y después, pulse en Reenviar.
2. Realice uno de los pasos siguientes:
§ Pulse en Bluetooth. Se le pedirá que active la opción Bluetooth enHTC ChaChaCha y que conecte el dispositivo de recepción Bluetooth.
§ Pulse en Correo. Aparecerá una ventana de mensaje nuevo y vCalendar seincluirá automáticamente como un archivo adjunto. Su cuenta de correoelectrónico predeterminada se utilizará para enviar el mensaje.
§ Pulse en Mensaje. Aparecerá una ventana de mensaje nuevo y vCalendar seincluirá automáticamente como un archivo adjunto multimedia.
Descartar o posponer recordatorios deeventosSi ha configurado al menos un recordatorio para un evento, el icono de próximoevento aparecerá en el área de notificaciones de la barra de estado pararecordárselo.
1. Pulse en la barra de estado, después deslice el dedo hacia abajo en la pantallapara abrir el Panel de notificaciones.
2. Elija entre lo siguiente:
§ Pulse en Borrar para descartar los recordatorios de eventos y cualquierotra notificación. Cualquier otro tipo de notificación como mensajes nuevoso llamadas perdidas también se eliminarán.
§ Después de abrir el Panel de notificaciones, pulse en el recordatorio deevento de calendario. Entonces verá una lista de todos los recordatorios deeventos pendientes. Pulse en Posponer todos para posponer todos losrecordatorios de eventos durante cinco minutos o pulse en Descartar todospara descartar todos los recordatorios de eventos.
§ Pulse en para mantener los recordatorios pendientes en el área denotificaciones de la barra de estado.
Mostrar y sincronizar recordatoriosPuede seleccionar qué calendarios mostrar u ocultar y cuáles mantener sincronizados.
141 Calendario

Mostrar u ocultar calendarios
En cualquier vista de Calendario, pulse en , después en Más > Calendarios y luego,seleccione o borre un calendario para mostrarlo u ocultarlo.
§ Los calendarios se mantienen sincronizados en HTC ChaChaCha, conindependencia de que los oculte o no.
§ Pulse en Todos los calendarios para mostrar todos los calendarios.
Añadir un calendario de Google para sincronizar
Puede elegir qué calendarios de Google deben mantenerse sincronizados enHTC ChaChaCha.
No puede crear un nuevo calendario de Google en HTC ChaChaCha. Sólo puedesincronizar con calendarios de Google que ha creado o a los que se ha suscrito enla Web.
1. En cualquier vista de Calendario, pulse en y después, pulse en Más >Calendarios.
2. Pulse de nuevo en y luego, pulse en Añadir calendarios.
3. Seleccione un calendario de Google para añadirlo a su lista de calendarios yluego, pulse en Aceptar.
4. Pulse para actualizar el Calendario.
Detener la sincronización de un calendario de Google
Puede elegir qué calendarios de Google desea que dejen de sincronizarse.
1. En cualquier vista de Calendario, pulse en y después, pulse en Más >Calendarios.
2. Pulse de nuevo en y luego, pulse en Eliminar calendarios.
3. Seleccione un calendario de Google para eliminar de su lista de calendarios ydespués, pulse en Aceptar.
4. Pulse para actualizar el Calendario.
Los calendarios que elimine de su lista de calendarios ya no se sincronizarán enHTC ChaChaCha, aunque sigue suscrito a ellos por lo que puede seguir utilizándolosen el calendario de Google en la Web.
142 Calendario

Cambiar los ajustes del CalendarioPuede cambiar los ajustes del Calendario para especificar cómo se muestran loseventos y cómo avisarle cuando haya eventos próximos.
En cualquier vista del Calendario, pulse en y luego puntee en Ajustes (o Más >Ajustes).
Ajustes de recordatorio
Todos los calendarios Seleccione esta casilla de verificación para utilizar losmismos ajustes de recordatorio del evento en todos lostipos de calendarios. Si desmarca esta casilla deverificación, puede establecer diferentes ajustes denotificación en cada calendario.
Establecer alertas ynotificaciones
Configure recordatorios de eventos para abrir una alerta,enviarle una notificación o desactivar las notificaciones delevento en HTC ChaChaCha.
Duraciónpredeterminada delrecordatorio
Elija con qué antelación quiere ser avisado respecto a unevento.
Seleccionar tono Elija un tono para que se escuche cuando reciba unrecordatorio de evento.
Ocultar eventosrechazados
Elija si mostrar u ocultar eventos referentes a invitacionesque ha rechazado.
Calendario de vista del calendario
Empezar en Elija la vista predeterminada para mostrar cuando abra Calendario.
Primer día de lasemana
Establezca si las vistas de Mes y Semana comienzan en domingo oen lunes.
Incluir El Tiempo Seleccione esta casilla de verificación para mostrar la informacióndel tiempo en la lista de eventos de vista de Día.
Ciudad Si se incluye el tiempo, por defecto, la vista de Día muestra eltiempo en su ubicación actual. Puede cambiar este ajuste para quese muestre el tiempo de otra ciudad.
Acerca del widget de CalendarioPuede añadir un widget de Calendario a la pantalla principal. Los widgets ofrecendistintas vistas de calendario.
Si pulsa en un día o evento del widget accederá a la aplicación Calendario.
143 Calendario

Mapas y ubicación
Ajustes de localización
Activar los servicios de ubicación
A fin de encontrar su ubicación en HTC ChaChaCha, debe habilitar las fuentes deubicación.
1. En la pantalla principal, pulse en y después, pulse en Ajustes > Ubicación.
2. Seleccione una o ambas de las opciones siguientes:
Utilizar redesinalámbricas
Utiliza Wi-Fi en su conexión de datos móviles paraencontrar su ubicación aproximada.
Utilizar satélites GPS Encuentra su ubicación GPS exacta. Esto precisa unavista clara del cielo y más energía de la batería.
144 Mapas y ubicación

Google Maps
Acerca de Google Maps
Google Maps le permite hacer un seguimiento de su posición actual, ver la situaciónreal del tráfico y recibir direcciones detalladas de su destino. También le ofrece unaherramienta de búsqueda donde puede encontrar lugares de interés o una direcciónen un mapa o ver lugares a nivel de calle.
§ Necesita una conexión Wi-Fi o de datos móviles activa para utilizar Google Maps.
§ Para encontrar su ubicación con Google Maps, necesita habilitar las fuentes deubicación.
§ La aplicación Google Maps no abarca todos los países o ciudades.
Conocer los mapas
Cuando abre Google Maps, puede encontrar fácilmente su ubicación en el mapa ocomprobar los lugares cercanos moviendo, acercando y alejando en el mapa.
Para encontrar su ubicación con Google Maps, necesita habilitar las fuentes deubicación.
1. En la pantalla principal, pulse en > Mapas.
2. Pulse en para mostrar su ubicación actual. El marcador azul muestra suubicación en el mapa.
3. Elija entre lo siguiente:
Desplazarse Deslice el dedo por la pantalla en cualquier dirección para verlugares cercanos en el mapa.
Acercar § Coloque los dedos pulgar e índice en la parte superior delárea que desea acercar, y después separe sus dedos por elmapa.
§ Pulse en .
§ Puede puntear dos veces en el área del mapa que quieraacercar.
145 Mapas y ubicación

Alejar § Acerque los dedos pulgar e índice en el mapa para alejarlo.
§ Pulse en .
Vea lainformación deuna ubicaciónaleatoria
1. Pulse durante varios segundos en una ubicación en elmapa. Se abre un recuadro sobre la ubicación, con ladirección y una miniatura en Street View (de estardisponible).
2. Pulse en el recuadro para ver más información.
Puede obtener direcciones hasta la ubicación, buscarlugares de interés cercanos, etc.
Buscar una ubicación
En Google Maps, puede buscar una ubicación, como por ejemplo una dirección, untipo de negocio o establecimiento (por ejemplo, museos).
1. En Mapas, introduzca el lugar que desee buscar en recuadro de búsqueda.
2. Pulse en para buscar la ubicación que ha introducido o pulse en un elementode búsqueda sugerido. Los resultados de la búsqueda se muestran comomarcadores en el mapa.
3. Elija entre lo siguiente:
§ Pulse en marcador para ver si se trata de lo que está buscando, pulse enel recuadro si existe.
§ Pulse en para mostrar los resultados de la búsqueda como una lista yluego pulse en la ubicación.
En la pantalla se muestra la información sobre la ubicación seleccionada.
4. Elija entre lo siguiente:
§ Pulse en los botones en pantalla para ver la ubicación en un mapa, obtenerdirecciones, ver la ubicación en Vista de la calle, si está disponible, etc.Desplácese hacia abajo de la pantalla para más opciones.
§ Deslice el dedo hacia la izquierda o derecha de la pantalla para ver lainformación del siguiente o anterior resultado de búsqueda.
Borrar el mapa
Después de haber buscado en un mapa, puede quitar los diversos marcadorestrazados en el mismo.
Pulse en , y luego pulse en Borrar mapa.
146 Mapas y ubicación

Búsqueda de un lugar de interés cercano a usted
Utilice Lugares para encontrar lugares de interés cerca de su ubicación actual.Lugares utiliza Google Maps para buscar lugares habituales que deseará encontrar,tales como la gasolinera o el cajero automático más cercanos.
Antes de utilizar Lugares, deberá habilitar las fuentes de ubicación.
1. En la pantalla principal, pulse en > Lugares.
2. Pulse en el lugar que desea buscar.
3. Elija entre lo siguiente:
§ Cuando se encuentran uno o dos lugares de interés, los resultados de labúsqueda se muestran como marcadores en el mapa. Puede puntear en elmarcador y luego puntear en el recuadro para ver más información sobre ellugar.
§ Cuando se encuentran varios lugares, los resultados de la búsqueda semuestran en una lista. Pulse en un lugar para mostrar su ubicación en unmapa, y luego pulse en su recuadro para ver más información sobre ellugar.
Obtener direcciones
Obtenga direcciones detalladas de su destino. Google Maps puede facilitardirecciones para viajar a pie, en transporte público o en coche.
1. Mientras visualiza un mapa, pulse en , y después puntee en Direcciones.
2. Elija entre lo siguiente:
§ Utilice su ubicación actual como el punto de inicio o introduzca unaubicación desde la cual empezar en el primer recuadro de texto. Acontinuación, introduzca su destino en el segundo recuadro de texto.
§ Puntee en para seleccionar una dirección de sus contactos o un puntoque puntea en un mapa.
3. Elija cómo desea llegar a su destino punteando en el botón de coche, transportepúblico o a pie.
147 Mapas y ubicación

4. Pulse en Ir. La pantalla siguiente muestra las direcciones hasta su destino en unalista.
Si el lugar que ha establecido como su destino tiene diversas ubicacionesdisponibles, elija a cuándo desea ir.
5. Puntee en un elemento para ver las direcciones en el mapa.
6. Puntee en los botones de flecha en el mapa para seguir las direcciones.
Cuando termine de ver o de seguir las direcciones, pulse en y luego puntee enBorrar mapa para restablecer el mapa. Su destino se guarda automáticamente en elhistorial de Google Maps.
Obtener ayuda
Obtenga ayuda y más información acerca de Mapas.
Para abrir la ayuda, pulse en , y luego puntee en Más > Ayuda. Se abre elnavegador Web y le lleva al sitio Web de Google Maps.
Encontrar a sus amigos con Google Latitude (disponible según el país)
El servicio Google Latitude® de ubicación del usuario le permite tanto a usted como asus amigos compartir ubicaciones y mensajes de estado. También le permite obtenerdirecciones de la ubicación de sus amigos, enviar mensajes de texto y correoelectrónico, etc.
Su ubicación no se comparte de forma automática. Debe unirse a Latitud, y después,invitar a sus amigos a que vean su ubicación o aceptar sus invitaciones. Sólo losamigos que haya invitado de forma explícita o que hayan aceptado podrán ver suubicación.
Abrir y unirse a Latitud
1. En la pantalla principal, pulse en > Mapas.
2. Mientras visualiza un mapa, pulse en y luego pulse en Unirme a Latitude.
3. Una vez se ha unido a Latitud y cerrado la aplicación, puede hacer lo siguientepara abrirlo desde la pantalla principal:
§ Pulse en > Latitude.
§ Abra Mapas, pulse en , y luego pulse en Latitude.
148 Mapas y ubicación

HTC Sync
Acerca de HTC SyncPuede tener las fotos de sus vacaciones en HTC ChaChaCha mientras que sucalendario laboral está en el ordenador. ¿Por qué no disponer de este tipo de archivose información en ambos dispositivos?
Con HTC Sync, puede:
§ Sincronizar sus contactos entre Microsoft Outlook, Outlook Express o Contactosde Windows en su ordenador y HTC ChaChaCha.
§ Sincronizar los eventos del calendario entre Outlook o Windows en suordenador y HTC ChaChaCha.
§ Transferir sus fotos, vídeos, documentos, canciones y listas de reproducción aHTC ChaChaCha y disfrutar de ellos sobre la marcha.
§ Importar fácilmente sus fotos y vídeos capturados desde HTC ChaChaCha alordenador.
§ Guardar los mismos favoritos en los navegadores Web de su ordenador y deHTC ChaChaCha.
§ Instalar aplicaciones de otros fabricantes de teléfonos móviles (no descargadasde Android Market) desde su ordenador.
§ Necesita tener una tarjeta de almacenamiento insertada en HTC ChaChaCha parapoder sincronizar los documentos, mapas y archivos multimedia.
§ Las categorías y opciones disponibles dependen del dispositivo que hayaconectado a su ordenador.
149 HTC Sync

Instalar HTC Sync
§ Instalar HTC Sync en un ordenador que ejecuta Windows 7, Windows Vista oWindows XP.
§ HTC Sync requiere USB 2.0 en su ordenador para conectarse y sincronizarse conHTC ChaChaCha.
§ Para una instalación sin complicaciones, cierre primero todos los programasactivos y salga temporalmente del programa anti-virus antes de iniciar lainstalación de HTC Sync.
Copie el instalador de HTC Sync desde la tarjeta de almacenamiento de su ordenadory utilícelo para la instalación.
Después de instalar HTC Sync, el icono de HTC Sync se añadirá a la bandeja delsistema de su ordenador (compruebe el lado inferior derecho en la pantalla delordenador). Puede hacer doble clic en este icono para abrir HTC Sync.
Configurar HTC Sync para que reconozca aHTC ChaChaCha
1. Conecte HTC ChaChaCha al ordenador mediante el cable USB que se incluye enla caja.
2. Cuando HTC ChaChaCha le pida que elija un tipo de conexión USB, pulse enHTC Sync y después, pulse en Listo. Espere a que HTC Sync reconozca aHTC ChaChaCha.
3. En la pantalla Configuración del dispositivo, introduzca un nombre paraHTC ChaChaCha.
4. Haga clic en Guardar. Entonces se abrirá el panel Dispositivo.
Para cambiar el nombre de HTC ChaChaCha más tarde, haga clic en Vista general >Configuración del dispositivo.
150 HTC Sync

Conozca el espacio de trabajoEn el panel Dispositivo, puede establecer sus opciones de sincronización, ver lainformación general de HTC ChaChaCha, comprobar el espacio utilizado y disponibleen su tarjeta de almacenamiento o iniciar la sincronización.
Las categorías y opciones disponibles dependen del dispositivo que hayaconectado a su ordenador.
§ Puede hacer clic en una categoría de elementos para ver las opciones desincronización en el lado derecho del panel Dispositivo.
Al hacer clic en Vista general se muestra información básica del software y eluso de la tarjeta de almacenamiento, además le permite cambiar el nombre deHTC ChaChaCha o instalar aplicaciones de terceros en HTC ChaChaCha.
§ El botón Sincronizar ahora le permite iniciar la sincronización de categorías yopciones seleccionadas.
§ La barra de uso del almacenamiento estimado junto al botón Sincronizar ahorale muestra el espacio estimado en la tarjeta de almacenamiento que se utilizarácuando se vayan a sincronizar y añadir nuevos elementos a HTC ChaChaCha.
Configurar la sincronizaciónPuede elegir los tipos de archivos e información que desea sincronizar entreHTC ChaChaCha y el ordenador.
Opciones de sincronización de Música
Transfiera las pistas de música y las canciones que se reproducen en su ordenador aHTC ChaChaCha. Si ha creado listas de reproducción en el reproductor de iTunes® oWindows Media® , también las puede sincronizar y disfrutar sobre la marcha.
Puede sincronizar archivos de audio en los siguientes formatos: *.aac, *.amr, *.m4a,*.mid, *.midi, *.mp3, *.wav, *.wma
1. En el panel Dispositivo, haga clic en Música y después, haga clic en el botónActivar. Al activar la sincronización de Música se incluirá esta categoría cada vezque sincronice su ordenador y HTC ChaChaCha.
2. Seleccione Sincronizar archivos de música desde y después, haga clic enAñadir.
3. Elija una carpeta que contenga sus archivos de audio y después, haga clic enAceptar.
4. Seleccione Sincronizar archivos de música de iTunes y del Reproductor deWindows Media si está utilizando iTunes o el reproductor de Windows Media ensu ordenador, después elija las listas de reproducción que desea sincronizar enHTC ChaChaCha.
151 HTC Sync

Opciones de sincronización de Galería
Puede sincronizar automáticamente fotos y vídeos entre HTC ChaChaCha y unordenador.
Puede sincronizar fotos y vídeos en estos formatos:
§ Fotos: *.bmp, *.gif, *.jpeg, *.jpg, *.png
§ Vídeos: *.3gp, *.3g2, *.mp4, *.wmv
1. En el panel Dispositivo, haga clic en Galería y después, haga clic en el botónActivar. Al activar la sincronización de Galería se incluirá esta categoría cadavez que sincronice su ordenador y HTC ChaChaCha.
2. Para importar automáticamente las capturas de su cámara con el ordenadordurante la sincronización, seleccione Copiar las capturas de la cámara deldispositivo al ordenador. Las fotos y vídeos de su tarjeta de almacenamiento seguardarán en la carpeta \Mis fotos\Capturas de la cámara deldispositivo de su ordenador.
3. Seleccione Sincronizar fotos y vídeos del ordenador desde, y luego haga clic enAgregar.
4. Elija una carpeta que contenga sus archivos multimedia y después, haga clic enAceptar. Todos los archivos de vídeo e imágenes compatibles añadidos a estacarpeta también se copiarán en la tarjeta de almacenamiento durante lasincronización.
Opciones de sincronización de Calendario
HTC ChaChaCha puede sincronizar citas y eventos con su calendario en Outlook(Outlook XP, Outlook 2003 o Outlook 2007) o en el calendario de Windows .
1. En el panel Dispositivo, haga clic en Calendario y luego, haga clic en el botónActivar. Al activar la sincronización del Calendario se incluirá esta categoríacada vez que sincronice su ordenador y HTC ChaChaCha.
2. Seleccione la aplicación con la que quiere sincronizar los eventos del calendario.
3. Elija desde qué punto desea iniciar la sincronización de los eventos delcalendario.
4. De producirse un conflicto de datos entre HTC ChaChaCha y el ordenador, elijaqué información desea conservar.
Sólo se sincronizarán los campos del calendario compatibles con HTC ChaChaCha.
152 HTC Sync

Opciones de sincronización de Contactos
Sincronizar contactos de HTC ChaChaCha con Outlook (Outlook XP, Outlook 2003 oOutlook 2007), Outlook Express o contactos de Windows .
Si tiene contactos a sincronizar desde su tarjeta SIM, debe importarlos antes alalmacenamiento de HTC ChaChaCha.
1. En el panel Dispositivo, haga clic en Contactos y después, en el botón Activar.Al activar la sincronización de Contactos se incluirá esta categoría cada vez quesincronice su ordenador y HTC ChaChaCha.
2. Elija la aplicación con la que quiere sincronizar sus contactos.
3. De producirse un conflicto de datos entre HTC ChaChaCha y el ordenador, elijaqué información desea conservar.
Sólo se sincronizarán los campos del contacto compatibles con HTC ChaChaCha.
Opciones de sincronización de Favoritos
Sincronice los favoritos del navegador Web entre HTC ChaChaCha y un ordenador.
Si está utilizando Google Chrome™ o Firefox® como navegador de Internet y haseleccionado la sincronización con HTC ChaChaCha, asegúrese de cerrar todas lasventanas del navegador antes de iniciar la sincronización.
1. Utilizando el navegador Web favorito de su ordenador, cree una carpeta defavoritos denominada Favoritos de HTC. Asegúrese de guardar sus favoritos enesta carpeta para poder sincronizarlos con HTC ChaChaCha.
2. En el panel Dispositivo de HTC Synchaga clic en Favoritos y después, en elbotón Activar. Al activar la sincronización de Favoritos se incluirá esta categoríacada vez que sincronice su ordenador y HTC ChaChaCha.
3. Elija el navegador Web que guarda los favoritos para la sincronización conHTC ChaChaCha.
Cuando haya un conflicto de datos entre HTC ChaChaCha y el ordenador, HTCSync conserve la información de su ordenador.
153 HTC Sync

Opciones de sincronización de Documentos
Puede sincronizar archivos y documentos entre su ordenador y HTC ChaChaCha.También puede sincronizar datos adjuntos del correo electrónico que ha guardado enla tarjeta de almacenamiento de HTC ChaChaCha con su ordenador.
§ Para abrir un documento en HTC ChaChaCha, necesitará una aplicacióncompatible.
§ Para sincronizar datos adjuntos del correo electrónico guardados en la tarjeta dealmacenamiento del dispositivo con su ordenador, debe configurar una cuenta decorreo electrónico Exchange ActiveSync o POP3/IMAP desde la aplicación Correoen HTC ChaChaCha.
1. En el panel Dispositivo, haga clic en Documentos y luego, haga clic en el botónActivar. Al activar la sincronización de Documentos se incluirá esta categoríacada vez que sincronice su ordenador y HTC ChaChaCha.
2. Para sincronizar datos adjuntos del correo electrónico que haya guardado en latarjeta de almacenamiento, seleccione Copie todos los documentos de Correodescargados en su ordenador.
3. Seleccione Sincronizar documentos del PC de y después, haga clic en Añadir.
4. Elija una carpeta que contenga los documentos que quiere sincronizar enHTC ChaChaCha y después, haga clic en Aceptar.
Los datos adjuntos del correo electrónico de la tarjeta de almacenamiento seguardarán en la carpeta \Mis documentos\ de su ordenador. Los documentos de suordenador se guardarán en la carpeta \Mis documentos\ en su tarjeta dealmacenamiento.
Sincronizar HTC ChaChaChaCompruebe la barra de uso del almacenamiento estimado junto al botón Sincronizarahora para el tamaño de archivos estimado de los nuevos elementos a sincronizar enHTC ChaChaCha.
Si no hay suficiente espacio en su tarjeta de almacenamiento, verá un icono deadvertencia y no podrá sincronizar.
1. Después de seleccionar y personalizar las categorías que desea sincronizar,haga clic en Sincronizar ahora.
2. Una vez finalizada sincronización, haga clic en Desconectar.
3. Retire HTC ChaChaCha de forma segura según indica el sistema operativo de suordenador.
La siguiente vez que conecte HTC ChaChaCha a su ordenador, se iniciará lasincronización automática según sus ajustes de sincronización.
154 HTC Sync

Instalar una aplicación del ordenador enHTC ChaChaChaSi tiene archivos de aplicaciones (*.apk) en su ordenador, puede utilizar HTC Syncpara la instalación en HTC ChaChaCha. Le recomendamos encarecidamente queinstale sólo aplicaciones de confianza.
Antes de empezar, asegúrese de que HTC ChaChaCha está configurado parapermitir la instalación de aplicaciones de su ordenador en HTC ChaChaCha. Paraello, pulse en desde la pantalla principal, después pulse en Ajustes >Aplicaciones y por último, seleccione la casilla de verificación Orígenesdesconocidos.
1. En el panel Dispositivo, haga clic en Vista general.
2. Haga clic en Instalador de aplicación.
3. Busque en su ordenador el archivo de la aplicación y después, haga clic enAbrir. Se iniciará el proceso de instalación en HTC ChaChaCha.
4. Compruebe la pantalla de HTC ChaChaCha para ver si hay instruccionesadicionales para completar la instalación.
5. Una vez completada la instalación, puede hacer clic en Desconectar.
6. Retire HTC ChaChaCha de forma segura según indica el sistema operativo de suordenador.
Sincronizar otro dispositivo con su ordenadorPuede alternar de un dispositivo a otro, si tiene más de un dispositivo a sincronizar.
1. Conecte otro dispositivo a su ordenador y después, configure HTC Sync paraque lo reconozca.
2. Haga clic en el dispositivo que desea configurar o iniciar la sincronización.Entonces se abrirá el panel Dispositivo, donde puede personalizar por separadolos ajustes de sincronización de este dispositivo.
Para cambiar a otro dispositivo a sincronizar, haga clic en Dispositivos y después,seleccione el nombre o imagen del dispositivo.
Descargar la última actualización de HTC SyncVisite la página Web de asistencia de HTC (www.htc.com/support/) de vez en cuandopara comprobar la actualización de HTC Sync más reciente, de forma que la puedadescargar e instalar en su ordenador.
Una vez instalada la última actualización, configure HTC Sync de nuevo para elreconocimiento y sincronización con HTC ChaChaCha.
155 HTC Sync

Teclado
Acerca del tecladoAdemás de poder realizar llamadas telefónicas fácilmente con el teclado numérico,puede introducir texto, números y símbolos con ayuda del teclado de hardware. Elmodo de entrada que está actualmente utilizando se muestra en la barra de estado.
Uso de las teclas del teclado
Pulse estas teclas para introducir letras en mayúsculas, números, carácteresespeciales, símbolos, así como abrir la aplicación Cámara o enviar mensajes:
Mayús Mayús
§ Púlsela una vez y luego pulse una tecla de letra para escribir esa letra enmayúscula.
§ Púlsela dos veces para bloquear la tecla y escribir una serie de letras enmayúsculas. El cursor cambia al bloquear la tecla Mayús : .
Para desbloquear la tecla, vuelva a pulsar .
Función función
§ Púlsela una vez para escribir el carácter que se muestra junto a las teclasde letra o de puntuación. Por ejemplo, para introducir el símbolo deldólar ($) pulse en y luego en la tecla U.
§ Púlsela dos veces para bloquear la tecla y escribir una serie de númerosy carácteres. El cursor cambia al bloquear la tecla Función : .
Para desbloquear la tecla Función , vuelva a pulsarla.
§ Para seleccionar un idioma de teclado distinto y acceder a los ajustes delteclado de hardware, pulse en , y luego pulse en .
§ Para abrir la aplicación Cámara, pulse en y luego pulse en .
§ Para enviar un mensaje en un correo electrónico, mensaje de texto,Friend Stream, o chat de Facebook, pulse en y luego pulse en .
156 Teclado

Símbolo Símbolo
Púlsela para abrir el panel de símbolos e insertar un símbolo o carácterespecial en su texto.
Flecha flecha
Pulse las teclas de Flecha para un movimiento direccional.
Acerca del texto predictivoEl texto predictivo sugiere palabras mientras escribe. A medida que escribe letras, eltexto predictivo analiza sus pulsaciones de teclas y ofrece una lista de palabras aelegir. El texto predictivo no se activa de forma predeterminada.
Habilitar el texto predictivo
1. En la pantalla principal, pulse en , y luego pulse en Ajustes > Idioma y teclado> Entrada táctil.
2. Pulse en Ajustes del teclado de hardware.
3. Pulse en la casilla de verificación Predicción .
Introducir palabras con texto predictivo
La función de texto predictivo del teclado le ayuda a escribir rápida y correctamente.
Deberá habilitar en primer lugar el texto predictivo en > Ajustes > Idioma yteclado > Ajustes del teclado de hardware antes de utilizar la entrada de textopredictivo.
Para introducir una palabra en el modo predictivo, elija entre lo siguiente:
§ Si ve la palabra que quiere resaltada enverde o en naranja, pulse en la barraespaciadora para insertar dicha palabraen su texto.
§ Si ve la palabra que quiere mostrada enlas sugerencias antes de terminar deescribirla, pulse en ella para insertarla enel texto.
§ Si se muestra una flecha a la derecha dela lista de sugerencias, pulse en dichaflecha para ver más sugerencias.
157 Teclado

Configurar un segundo idioma para el teclado
Además del teclado en pantalla que está actualmente utilizando, puede establecer eltexto de predicción en bilingüe. A medida que escribe, obtendrá sugerencias depalabras en los dos idiomas que ha seleccionado.
1. En la pantalla principal, pulse en , y luego pulse en Ajustes > Idioma y teclado> Entrada táctil.
2. Puntee en Predicción bilingüe, y luego elija el idioma que desee.
Añadir una palabra al diccionario de texto predictivo
HTC ChaChaCha cuenta con una lista de palabras a las que hace referencia para lassugerencias de texto predictivo. Mientras introduce texto, si pulsa en cualquierpalabra de la lista de sugerencias, la añadirá automáticamente al diccionario de textopredictivo si aún no formaba parte de éste.
También puede añadir una palabra a la lista manualmente:
1. En la pantalla principal, pulse en , y luego pulse en Ajustes > Idioma y teclado> Entrada táctil.
2. Pulse en Diccionario personal > Editar diccionario personal > Añadir.
3. Introduzca la palabra a añadir y después, pulse en Aceptar.
Editar o eliminar una palabra en el diccionario de texto de predicción.
Puede editar o eliminar palabras que ha añadido previamente al diccionario de textopredictivo.
1. En la pantalla principal, pulse en , y luego pulse en Ajustes > Idioma y teclado> Entrada táctil.
2. Pulse en Diccionario personal > Editar diccionario personal
§ Para editar una palabra, pulse en ella.
§ Para suprimir palabras del diccionario, pulse en y después, pulse enEliminar. A continuación, elija las palabras a suprimir y pulse en Eliminar.
Hacer copia de seguridad de su diccionario personal en su tarjeta dealmacenamiento
Si tiene una tarjeta de almacenamiento instalada, puede hacer copia de seguridad delas nuevas palabras que ha añadido al diccionario de texto de predicción.
1. En la pantalla principal, pulse en , y luego pulse en Ajustes > Idioma y teclado> Entrada táctil.
2. Pulse en Diccionario personal > Sincronizar diccionario personal > Copiar atarjeta de almacenamiento.
3. Cuando se le indique, pulse en Aceptar.
158 Teclado

Importar su diccionario personal desde su tarjeta de almacenamiento
1. En la pantalla principal, pulse en , y luego pulse en Ajustes > Idioma y teclado> Entrada táctil.
2. Pulse en Diccionario personal > Sincronizar diccionario personal > Restablecerdesde la tarjeta de almacenamiento.
3. Cuando se le indique, pulse en Aceptar.
Introducir texto hablando¿No tiene tiempo de escribir? Pruebe diciendo en voz alta las palabras paraintroducirlas en la mayoría de campos de texto que le permiten utilizar el teclado.
§ En primer lugar asegúrese de seleccionar el idioma que utilizará en laconfiguración de Entrada y salida de voz.
§ Ya que HTC ChaChaCha utiliza el servicio de reconocimiento de voz de Google,deberá estar conectado a Internet para poder escribir texto hablando.
1. Pulse durante varios segundos en . HTC ChaChaCha le indica que hable.
2. Diga a HTC ChaChaCha en voz alta lo que desea escribir.
Establecer el idioma de entrada de voz
1. Desde la pantalla principal, pulse , luego pulse en Ajustes > Entrada y salidade voz > Ajustes del reconocedor de voz.
2. Pulse en Idioma, luego elija el idioma que desea.
Los idiomas disponibles dependen de los idiomas de entrada de voz admitidos porGoogle.
Ajustar la configuración de entradaPara abrir Configuración de entrada táctil en la pantalla principal, pulse en , y luegopulse en Ajustes > Idioma y teclado > Entrada táctil.
Ajustes del teclado dehardware
Active o desactive el texto predictivo.
Predicción bilingüe Seleccione un idioma de teclado secundario para utilizar.
159 Teclado

Entrada de texto § Active o desactive el texto predictivo, la correcciónortográfica y la opción de completar palabras.
§ Habilite la vibración o vibración audible al escribir.
§ Mida la precisión táctil del teclado.
Diccionario personal Añada, edite o elimine palabras en el diccionario de textopredictivo.
160 Teclado

Conexiones de Internet
Conexión de datosCuando enciende HTC ChaChaCha por primera vez, configurará automáticamente suconexión de datos del operador móvil (si está insertada la tarjeta SIM).
Comprobar la conexión de datos que está utilizando
1. En la pantalla principal, pulse en , y luego pulse en Ajustes > Inalámbrico yredes.
2. Pulse en Redes móviles > Operadores de red o APN.
Activar o desactivar la conexión de datos
Desconectar su conexión de datos puede ayudar a optimizar la duración de la bateríay ahorrarse dinero de gastos por datos. No obstante, si no tiene una conexión dedatos activada y tampoco está conectado a una red Wi-Fi, no recibirá actualizacionesautomáticas en su correo electrónico, cuentas de la red social y otra informaciónsincronizada.
1. En la pantalla principal, pulse en , y luego pulse en Ajustes > Inalámbrico yredes.
2. Seleccione la casilla de verificación Red móvil para activar la conexión de datos;desmarque la casilla de verificación para desactivar la conexión de datos.
Añadir un punto de acceso nuevo
Antes de añadir una nueva conexión de datos, obtenga el nombre del punto deacceso y los ajustes (incluyendo el nombre de usuario y la contraseña, si es preciso)de su operador móvil.
1. En la pantalla principal, pulse en , y luego pulse en Ajustes > Inalámbrico yredes.
2. Pulse en Redes móviles > APN.
3. En la pantalla de nombres de punto de acceso APNs, pulse en y luego pulseen APN nuevo.
4. En l pantalla Editar punto de acceso, introduzca la configuración de APN. Pulseen un elemento de ajuste de APN para editarlo.
5. Pulse en , y luego pulse en Guardar.
161 Conexiones de Internet

Habilitar itinerancia de datos
Conéctese a las redes asociadas a su operador móvil y acceda a los servicios de datoscuando esté fuera del área de cobertura de su operador móvil.
Utilizar los servicios de datos en itinerancia puede resultar costoso. Consulte a suoperador móvil las tarifas por itinerancia de datos antes de usar la itinerancia dedatos.
1. En la pantalla principal, pulse en , y luego pulse en Ajustes > Inalámbrico yredes.
2. Pulse en Redes móviles y después, seleccione la casilla de verificaciónItinerancia de datos.
Seleccione la casilla de verificación Sonido de itinerancia de datos si desea queHTC ChaChaCha reproduzca un sonido para que usted sepa cuándo se estáconectando a una red en itinerancia.
Wi-FiPara utilizar Wi-Fi, deberá disponer de acceso a un punto de acceso inalámbrico o"punto caliente". La disponibilidad e intensidad de la señal Wi-Fi variarán en funciónde los objetos, tales como los edificios o simplemente un muro entre habitaciones porel que deba pasa la señal Wi-Fi.
Activar Wi-Fi y conectar a una red inalámbrica
1. En la pantalla principal, pulse en , y luego pulse en Ajustes > Inalámbrico yredes.
2. Seleccione la casilla de verificación Wi-Fi para activar Wi-Fi. HTC ChaChaChacomenzará a buscar las redes inalámbricas disponibles.
3. Puntee en Ajustes de Wi-Fi. Los nombres de la red y los ajustes de seguridad delas redes Wi-Fi detectadas se mostrarán en la sección Redes Wi-Fi.
4. Si la red inalámbrica a la que quiere conectarse no está en la lista de redesdetectadas, desplácese hacia abajo en la pantalla y después puntee en Añadirred Wi-Fi. Introduzca los ajustes de la red inalámbrica y después, puntee enGuardar.
162 Conexiones de Internet

5. Pulse en la red Wi-Fi a la que desea conectarse. Si seleccionó una red abierta, laconexión con la red se realizará de forma automática.
6. Si seleccionó una red protegida con WEP, deberá introducir la clave WEP ydespués pulsar en Conectar.
Cuando HTC ChaChaCha esté conectado a una red inalámbrica, el icono Wi-Fi aparece en la barra de estado y le indica la intensidad aproximada de la señal (númerode bandas que se iluminan).
La próxima vez que HTC ChaChaCha se conecte a una red inalámbrica a la que hayaaccedido previamente, no se le pedirá que indique la clave u otros datos de seguridad,a menos que restablezca HTC ChaChaCha a los valores predeterminados de fábrica.
Conectar a una red Wi-Fi con seguridad EAP-TLS
Puede que necesite instalar un certificado de red (*p.12) en HTC ChaChaCha antes deque pueda conectarse a una red Wi-Fi con un protocolo de autenticación EAP-TLS.
1. Guarde el archivo del certificado en la carpeta raíz de la tarjeta dealmacenamiento.
2. En la pantalla principal, pulse en , y luego pulse en Ajustes > Seguridad.
3. Pulse en Instalar desde tarjeta SD.
4. Seleccione el certificado de red necesario para conectarse a la red EAP-TLS.
5. Active Wi-Fi y conéctese a una red inalámbrica.
Comprobar el estado de la red inalámbrica
1. En la pantalla principal, pulse en , y luego pulse en Ajustes > Inalámbrico yredes.
2. En la pantalla Inalámbrico y redes, pulse en Configuración de Wi-Fi y después,pulse en la red inalámbrica a la que está conectado en ese momentoHTC ChaChaCha.
Entonces se mostrará un cuadro de mensaje indicando el nombre de la red Wi-Fi, suestado, velocidad, intensidad de señal, etc.
Si quiere eliminar los ajustes de esta red, pulse en Borrar. Si desea conectarse denuevo a una red inalámbrica que ha eliminado, deberá volver a elegir la redinalámbrica de la lista de redes Wi-Fi disponibles. Si la red inalámbrica estáprotegida, deberá introducir de nuevo las credenciales de red inalámbrica.
163 Conexiones de Internet

Conectar a otra red Wi-Fi
1. En la pantalla principal, pulse en , y luego pulse en Ajustes > Inalámbrico yredes.
2. Pulse en Ajustes de Wi-Fi. Las redes Wi-Fi detectadas se muestran en la secciónRedes Wi-Fi.
3. Para buscar manualmente las redes Wi-Fi disponibles, en la pantalla deconfiguración de Wi-Fi, pulse en , y luego pulse en Buscar.
4. Pulse en otra red Wi-Fi para conectarse a ella.
Conectar a una red privada virtual (VPN)Añada, configure y gestione redes privadas virtuales (VPNs) que le permitenconectarse y acceder a recursos dentro de una red local segura, como su redcorporativa.
Dependiendo del tipo de VPN que está utilizando en el trabajo, puede que necesiteintroducir sus credenciales de acceso e instalar certificados de seguridad antes de quepueda conectar con la red local de su compañía. Puede obtener esta información deladministrador de su red.
Además, HTC ChaChaCha debe establecer primero una conexión de datos o Wi-Fiantes de que pueda iniciar una conexión VPN.
Configurar un almacenamiento de credenciales seguro
Si su administrador de red le indica que descargue e instale certificados de seguridad,debe configurar primero el almacenamiento de credenciales seguro deHTC ChaChaCha.
1. En la pantalla principal, pulse en , y luego pulse en Ajustes > Seguridad.
2. Pulse en Establecer contraseña.
3. Introduzca una nueva contraseña para el almacenamiento de credenciales.
4. Desplácese hacia abajo y confirme la contraseña, después pulse en Aceptar.
5. Seleccione la casilla de verificación Utilizar credenciales seguras.
Después, puede descargar e instalar los certificados necesarios para acceder a su redlocal. El administrador de su red puede indicarle cómo hacerlo.
Añadir una conexión VPN
1. En la pantalla principal, pulse en , y luego pulse en Ajustes > Inalámbrico yredes.
2. Pulse en Ajustes de VPN > Añadir VPN, y luego pulse en el tipo de VPN quedesea añadir.
164 Conexiones de Internet

3. Pulse en Ajustes de VPN y establezca los valores según los detalles deseguridad que ha obtenido de su administrador de red.
4. Pulse en y luego pulse en Guardar.
La red privada virtual (VPN) se ha añadido a la sección de VPNs de la pantalla Ajustesde VPN.
Conectar a una VPN
1. En la pantalla principal, pulse en , y luego pulse en Ajustes > Inalámbrico yredes.
2. Pulse en Ajustes de VPN.
3. En la sección VPNs, pulse en la VPN a la que desee conectarse.
4. Cuando se le indique, introduzca sus credenciales de inicio de sesión y luegopulse en Conectar. Cuando esté conectado, aparecerá el icono de VPNconectada en el área de notificación de la barra de título.
A continuación, puede abrir el navegador Web para acceder a recursos como sitios deIntranet en su red corporativa.
Desconectar de una VPN
1. Pulse durante varios segundos en la barra de título y después, deslice el dedohacia abajo para abrir el Panel de notificaciones.
2. Pulse en la conexión VPN para volver a la pantalla Ajustes de VPN, y después,pulse en la conexión VPN para desconectarse de ella.
Cuando HTC ChaChaCha se haya desconectado de la red VPN, el icono de VPNdesconectado se mostrará en el área de notificación de la barra de título.
Utilizar HTC ChaChaCha como un módem(anclaje de USB)¿No hay ninguna conexión a Internet disponible para su ordenador? No hay problema.Utilice la conexión de datos de HTC ChaChaCha para conectarse a Internet.
§ Debe tener su tarjeta SIM insertada en HTC ChaChaCha para utilizar la conexión dedatos.
§ Para utilizar HTC ChaChaCha como un módem, tendrá que instalar en primer lugarHTC Sync en su ordenador.
1. Compruebe que la conexión de datos en HTC ChaChaCha esté activada.
2. Conecte HTC ChaChaCha al ordenador utilizando el cable USB facilitado.
3. En la pantalla Conectar a PC, seleccione Anclaje de USB, y luego puntee enListo.
165 Conexiones de Internet

Conectar HTC ChaChaCha a Internet a travésde un ordenador (conexión directa a Internet)Si no tiene un plan de datos de HTC ChaChaCha o no tiene acceso a una red Wi-Fi,todavía puede conectarse a Internet en HTC ChaChaCha utilizando la conexión deInternet del ordenador.
Antes de poder utilizar su ordenador como un módem, asegúrese de instalar enprimer lugar HTC Sync en su ordenador.
1. Compruebe que su ordenador está conectado a Internet.
Dos cosas a comprobar en la conexión a Internet de su ordenador. La primera, esposible que tenga que desactivar el firewall de su red local. La segunda, si suordenador se conecta a Internet vía PPP (es decir, Acceso telefónico, xDSL o VPN),Conexión directa a Internet sólo admitirá el protocolo TCP.
2. Conecte HTC ChaChaCha al ordenador utilizando el cable USB facilitado.
3. En la pantalla Elegir un tipo de conexión, seleccione Conexión directa a Internety después, pulse en Listo.
Utilizar HTC ChaChaCha como un routerinalámbricoComparta su conexión de datos con otros dispositivos convirtiendo HTC ChaChaChaen un router inalámbrico.
Compruebe que la conexión de datos de HTC ChaChaCha esté activada antes deutilizarlo como un router inalámbrico.
1. En la pantalla principal, pulse en , y luego pulse en Ajustes > Inalámbrico yredes.
2. Pulse en Ajustes de Router Wi-Fi.
3. Introduzca un nombre de router o utilice el nombre del router por defecto.
4. Elija el tipo de Seguridad y establezca la contraseña (clave) de su routerinalámbrico. Si en Seguridad ha seleccionado Ninguno, no debe introducir unacontraseña.
La contraseña es la clave que los demás necesitan para acceder a su dispositivopara que puedan conectarse y utilizar HTC ChaChaCha como un router inalámbrico.
5. Seleccione la casilla de verificación Zona Wi-Fi portátil para activar el routerinalámbrico.
HTC ChaChaCha está listo para ser utilizado como un router inalámbrico cuando vea en la barra de estado.
166 Conexiones de Internet

Bluetooth
Conceptos básicos sobre Bluetooth
Activar y desactivar Bluetooth
1. En la pantalla principal, pulse en , y luego pulse en Ajustes > Inalámbrico yredes.
2. Seleccione o desmarque la casilla de verificación Bluetooth.
Una manera aún más fácil de activar o desactivar Bluetooth es con el widget deBluetooth en la pantalla principal.
Desactive la opción Bluetooth cuando no la utilice para ahorrar batería o en lugaresdonde el uso de dispositivos inalámbricos esté prohibido, como en un avión o enhospitales.
Cambiar el nombre del dispositivo
El nombre del dispositivo identifica HTC ChaChaCha ante otros dispositivos.
1. En la pantalla principal, pulse en , y luego pulse en Ajustes > Inalámbrico yredes.
2. Pulse en Ajustes de Bluetooth.
3. Si la casilla de verificación Bluetooth no está seleccionada, selecciónela paraactivar Bluetooth.
4. Pulse en Nombre del dispositivo.
5. Introduzca el nuevo nombre de HTC ChaChaCha en el cuadro de diálogo yluego pulse en Aceptar.
167 Bluetooth

Conectar un auricular Bluetooth o un kit parael cochePuede escuchar música con un auricular estéreo Bluetooth, o mantenerconversaciones con manos libres utilizando un dispositivo Bluetooth compatible o kitpara el coche. Es el mismo procedimiento para la configuración de sonido estéreo ymanos libres.
§ Para escuchar música con el auricular o kit para el coche, en ambos casos se debeadmitir el perfil Bluetooth A2DP.
§ Antes de conectar su auricular, debe ajustarlo en el modo visible para queHTC ChaChaCha pueda encontrarlo. Para averiguar cómo hacerlo, consulte elmanual del auricular.
1. En la pantalla principal, pulse en , y luego pulse en Ajustes > Inalámbrico yredes.
2. Pulse en Ajustes de Bluetooth.
3. Si la casilla de verificación Bluetooth no está seleccionada, selecciónela paraactivar Bluetooth.
4. Asegúrese de que el auricular es visible.
5. Pulse en Buscar dispositivos. HTC ChaChaCha empezará a buscar dispositivosBluetooth dentro del alcance.
6. Cuando vea el nombre de su auricular mostrado en el apartado DispositivosBluetooth, pulse en dicho nombre. HTC ChaChaCha intentará sincronizarautomáticamente con el auricular.
7. Si hay un error en la sincronización automática, introduzca la contraseñafacilitada con el auricular.
El estado de sincronización y conexión se muestra debajo del nombre del auricular demanos libres o del kit para el coche en el apartado Dispositivos Bluetooth. Cuando elauricular o el kit para el coche de Bluetooth esté conectado a HTC ChaChaCha, elicono conectado de Bluetooth se muestra en la barra de estado. Dependiendo deltipo de auricular o kit para el coche que haya conectado, podrá comenzar a utilizar elauricular o kit para el coche para escuchar música y/o recibir y realizar llamadastelefónicas.
Volver a conectar un auricular o kit para el coche
Por lo general, podrá volver a conectar fácilmente el auricular activando Bluetooth enHTC ChaChaCha, y después activando el auricular. No obstante, si se ha utilizado elauricular con otro dispositivo Bluetooth puede que necesite realizar la conexiónmanualmente.
1. En la pantalla principal, pulse en , y luego pulse en Ajustes > Inalámbrico yredes.
2. Pulse en Ajustes de Bluetooth.
168 Bluetooth

3. Si la casilla de verificación Bluetooth no está seleccionada, selecciónela paraactivar Bluetooth.
4. Asegúrese de que el auricular es visible.
5. Pulse en el nombre del auricular en el apartado de dispositivos Bluetooth.
6. Si se le pide que introduzca una contraseña, inténtelo con 0000 ó 1234, o bienconsulte la documentación del auricular/kit para el coche para averiguar cuál esla contraseña.
Si aún no consigue volver a conectar el auricular o kit para el coche, siga lasinstrucciones facilitadas en Desincronizar un dispositivo Bluetooth en página 169, ysiga los pasos en Conectar un auricular Bluetooth o un kit para el coche en página 168.
Desconectar o desincronizar un dispositivoBluetooth
Desconectar un dispositivo Bluetooth
1. En la pantalla principal, pulse en , y luego pulse en Ajustes > Inalámbrico yredes.
2. Pulse en Ajustes de Bluetooth.
3. En la sección Dispositivos Bluetooth, pulse durante varios segundos en eldispositivo a desconectar.
4. Pulse en Desconectar.
Desincronizar un dispositivo Bluetooth
Puede hacer que HTC ChaChaCha se olvide de la conexión de sincronización con otrodispositivo Bluetooth. Si lo hacer puede que sea necesario introducir o confirmar unacontraseña de nuevo si desea volver a conectarse a otro dispositivo.
1. En la pantalla principal, pulse en , y luego pulse en Ajustes > Inalámbrico yredes.
2. Pulse en Ajustes de Bluetooth.
3. En la sección Dispositivos de Bluetooth, pulse durante varios segundos en eldispositivo a desincronizar.
4. Pulse en Desconectar y desincronizar, o bien en Desincronizar si el dispositivode Bluetooth no está actualmente conectado con HTC ChaChaCha.
169 Bluetooth

Enviar información utilizando BluetoothPuede utilizar Bluetooth para enviar información desde HTC ChaChaCha a otrodispositivo habilitado para Bluetooth, como un teléfono o un ordenador portátil.Puede enviar el siguiente tipo de información, dependiendo del dispositivo al querealice el envío:
§ Imágenes y vídeos
§ Eventos del calendario
§ Contactos
§ Archivos de audio
Antes de empezar, configure el dispositivo de recepción en el modo reconocible.También necesita establecerlo en "Recibir transferencias" o "Recibir archivos".Consulte la documentación del dispositivo para instrucciones sobre cómo recibirinformación vía Bluetooth.
1. En HTC ChaChaCha, abra la aplicación que contiene la información o el archivoque desea enviar.
2. Siga los pasos para el tipo de elemento que desea enviar:
Foto o vídeocapturado
Después de realizar la captura, en la pantalla de vista previade la Cámara, pulse en , y luego pulse en Bluetooth.
Fotos o vídeos 1. En la aplicación Galería , elija un álbum.
2. Pulse en , y luego en Bluetooth.
3. Seleccione las fotos y vídeos que desea compartir ydespués, pulse en Siguiente.
Contacto 1. En la aplicación Contactos , pulse en un contacto para verlos detalles del contacto.
2. Pulse en y luego pulse en Enviar contacto.
3. Pulse en el icono de la flecha hacia abajo y luego seleccioneBluetooth.
4. Elija qué detalles desea compartir y luego pulse en Enviar.
Cita o eventodel calendario
En la vista de Día, en la vista de Agenda o de Semana, pulsedurante varios segundos en el evento y después pulse enCompartir vCalendar > Bluetooth.
pista Música Con la pista mostrada en la pantalla Música de la aplicaciónMúsica , pulse en , y luego pulse en Compartir > Bluetooth.
Grabación devoz
En la pantalla principal de Grabador de voz, pulse en , yluego pulse en Bluetooth.
3. Active Bluetooth si se le indica que lo haga.
170 Bluetooth

4. Si no se ha sincronizado antes con el dispositivo de recepción, pulse en Buscardispositivos.
5. Pulse en el nombre del dispositivo de recepción.
6. Si se le pregunta, acepte la solicitud de emparejamiento en HTC ChaChaCha yen el dispositivo de recepción. Además, introduzca la misma contraseña oconfirme la contraseña generada automáticamente en ambos dispositivos.
7. En el dispositivo de recepción, acepte el archivo.
Dónde se guarda la información enviada
Cuando envía información a través de Bluetooth, el lugar donde se guarda dependedel tipo de información y del dispositivo de recepción.
Si envía un evento de calendario o un contacto, por lo general se añade directamentea la aplicación correspondiente en el dispositivo de recepción. Por ejemplo, si envía unevento de calendario a un teléfono compatible, el evento se muestra en esa aplicaciónde calendario del teléfono.
Si envía otro tipo de archivo a un ordenador de Windows, normalmente se guardaráen la carpeta Exchange de Bluetooth dentro de las carpetas de documentaciónpersonal.
§ En Windows XP, la ruta puede ser: C:\Documents and Settings\[sunombredeusuario]\Mis documentos\Bluetooth Exchange
§ En Windows Vista, la ruta puede ser: C:\Usuarios\[su nombredeusuario]\Documentos
§ En Windows 7, la ruta puede ser: C:\Usuarios\[su nombre de usuario]\Misdocumentos\Carpeta Bluetooth Exchange
Si envía un archivo a otro dispositivo, la ubicación guardada puede que dependa deltipo de archivo. Por ejemplo, si envía un archivo de imagen a otro teléfono móvil, seguardará en una carpeta denominada "Imágenes".
Recibir información utilizando BluetoothHTC ChaChaCha le permite recibir diversos archivos con Bluetooth, incluyendo fotos,pistas de música y documentos tales como PDFs.
1. En la pantalla principal, pulse en , y luego pulse en Ajustes > Inalámbrico yredes.
2. Pulse en Ajustes de Bluetooth.
3. Si la casilla de verificación Bluetooth no está seleccionada, selecciónela paraactivar Bluetooth.
4. Seleccione la casilla de verificación Visible.
5. En el dispositivo de envío, envíe uno o más archivos a HTC ChaChaCha.Consulte la documentación del dispositivo para instrucciones sobre cómo enviarinformación vía Bluetooth.
171 Bluetooth

6. Si se le pregunta, acepte la solicitud de emparejamiento en HTC ChaChaCha yen el dispositivo de recepción. Además, introduzca la misma contraseña oconfirme la contraseña generada automáticamente en ambos dispositivos.
A continuación obtendrá una solicitud de autorización de Bluetooth.
7. Si en lo sucesivo quiere recibir archivos automáticamente desde el dispositivode envío, seleccione la casilla de verificación Siempre.
8. Pulse en Aceptar o OK.
9. Cuando HTC ChaChaCha reciba una notificación de solicitud para latransferencia de un archivo, deslice hacia abajo el Panel de notificaciones, pulseen la notificación de archivo entrante y después, puntee en Aceptar.
10. Cuando se transfiere un archivo, se muestra una notificación. Para abrir elarchivo inmediatamente, deslice hacia abajo el Panel de notificaciones ydespués, pulse en la notificación correspondiente.
Cuando abra un archivo recibido, lo que ocurre a continuación depende del tipo dearchivo:
§ Los archivos y documentos multimedia por lo general se abren directamente enuna aplicación compatible. Por ejemplo, si abre una pista musical, ésta seempieza a reproducir en la aplicación Música.
§ En el caso de un archivo vCalendar, seleccione el calendario donde deseaguardar el evento y después, pulse en Importar. vCalendar se añadirá a suseventos del Calendario.
§ Respecto a un archivo de contacto vCard, puede elegir la importación de uno,varios o todos los contactos de su lista de contactos.
Añadir la carpeta de recepción Bluetooth a la pantalla principal
Puede añadir una carpeta en la pantalla principal que recopile todos los archivosrecibidos vía Bluetooth.
1. En la pantalla principal, pulse en > Añadir elementos a pág. principal.
2. Pulse en Carpeta > Bluetooth recibido.
3. Pulse durante varios segundos en el icono de la carpeta de recepción Bluetooth, y arrástrelo a la posición que desee en la pantalla principal.
Para ver el contenido de la carpeta, pulse en el icono de la carpeta. Para abrir unarchivo, pulse en el nombre del archivo.
172 Bluetooth

Seguridad
Proteger su tarjeta SIM con un PINAñada otro nivel de seguridad a HTC ChaChaCha asignando un PIN (número deidentificación personal) a su SIM.
Antes de continuar, asegúrese de tener el PIN de la tarjeta SIM predeterminado que lefacilitó su operador móvil.
1. En la pantalla principal, pulse en , y luego pulse en Ajustes > Seguridad.
2. Pulse en Bloqueo de tarjeta SIM, luego seleccione Bloquear tarjeta SIM.
3. Introduzca el código PIN de la tarjeta SIM, después pulse en Aceptar.
4. Para cambiar el código PIN de la tarjeta SIM, pulse en Cambiar PIN de la tarjetaSIM.
Restablecer una tarjeta SIM que se ha bloqueado
Si introduce el PIN erróneo más veces del número de intentos máximo permitido, sutarjeta SIM se bloqueará solicitando un "código PUK".
Necesita un código PUK para restablecer el acceso a HTC ChaChaCha. Este códigopuede que haya sido facilitado por su operador móvil cuando recibió la tarjeta SIM.
1. En la pantalla de marcación del teléfono, introduzca el código PUK y después,pulse en Siguiente.
2. Introduzca el código PIN nuevo que desea utilizar y después, pulse en Siguiente.
3. Vuelva a introducir el código PIN nuevo y después, pulse en Aceptar.
Proteger HTC ChaChaCha con un patrón debloqueo de pantalla, un PIN o una contraseñaProteja su información personal e impida que otros utilicen HTC ChaChaCha sin supermiso estableciendo un patrón de bloqueo de pantalla, un PIN o una contraseña.
Se le pedirá el bloqueo de su pantalla cada vez que HTC ChaChaCha se encienda o sipermanece inactivo durante cierto tiempo.
1. En la pantalla principal, pulse en , y luego pulse en Ajustes > Seguridad.
2. Pulse en Bloqueo pantalla.
173 Seguridad

3. Pulse entre lo siguiente:
Ninguno Deshabilite el bloqueo de pantalla que ha creado anteriormente.
Patrón Establezca el patrón de bloqueo de pantalla siguiendo lasinstrucciones en pantalla.
PIN Establezca una contraseña numérica de como mínimo cuatrodígitos.
Contraseña Establezca una contraseña alfanumérica.
4. En la pantalla Seguridad, pulse en Bloquear teléfono después de, luegoespecifique el tiempo de inactividad que puede permitir antes de que sebloquee la pantalla.
También puede anular la selección de Utilizar patrón visible o Contraseñas visiblesen la pantalla Seguridad si no desea que su patrón de desbloqueo de pantalla semuestre a medida que lo dibuja en pantalla.
Cambiar el bloqueo de pantalla
1. En la pantalla principal, pulse en , y luego pulse en Ajustes > Seguridad.
2. Pulse en Cambio bloqueo pantalla.
3. Introduzca su bloqueo de pantalla actual para confirmar que desea cambiarlo.
4. Elija un tipo de bloqueo de pantalla distinto, luego introduzca su nuevo patrón,PIN o contraseña. O pulse en Ninguno si no desea utilizar un bloqueo depantalla.
174 Seguridad

¿Olvidó su patrón de desbloqueo de pantalla?
Si ha olvidado el patrón de bloqueo de pantalla, tiene un máximo de cincointentos para desbloquear HTC ChaChaCha.
Si no lo consigue, puede desbloquear HTC ChaChaCha introduciendo elnombre de usuario y la contraseña de su cuenta de Google.
1. En la pantalla de desbloqueo, introduzca su patrón de bloqueo.
2. Tras el quinto intento y pedirle que espere 30 segundos, puntee enAceptar.
3. Si la pantalla se apaga, pulse el botón de ENCENDIDO para volver aactivarla y después, desbloquee la pantalla.
4. Pulse el botón ¿Has olvidado el patrón? cuando aparezca.
5. Introduzca el nombre y la contraseña de su cuenta de Google y después,pulse en Acceder. Entonces, se le pedirá que cree un nuevo patrón debloqueo de pantalla. Si ya no desea hacerlo, pulse en Cancelar.
175 Seguridad

Ajustes
Ajustes en HTC ChaChaChaControlar y personalizar los ajustes del teléfono en la pantalla Ajustes .
En la pantalla principal, pulse en , y luego pulse en Ajustes.
Personalizar Personalice completamente su HTC ChaChaCha con lasdiversas opciones de personalización disponibles.
Inalámbrico y redes Configure las conexiones inalámbricas, tales como Wi-Fi,conexión de datos y Bluetooth, habilite el modo Avión, etc.
Llamar Configure los servicios de llamada como buzón de voz, desvíode llamada, llamada en espera o identificador de llamada.
Sonido § Elija los sonidos a utilizar para los tonos de llamada ynotificaciones.
§ Ajuste el volumen de reproducción multimedia.
§ Establézcalo para bajar el volumen de timbre cuando sueneHTC ChaChaCha , haga que suene más alto cuando estádentro de un bolsillo o bolso, y active el altavoz cuando le déla vuelta.
Pantalla Configure los ajustes de la pantalla tales como la orientaciónautomática de la pantalla, el brillo o el tiempo de espera deésta, etc.
Cuentas ysincronización
§ Acceda o salga de las cuentas de la red social, de la cuentade Google y de la cuenta de Exchange ActiveSync .
§ También puede administrar la sincronización y otros ajustesde sus cuentas.
Ubicación Seleccione las fuentes para utilizar cuando determine suubicación.
Buscar Seleccione elementos para incluir cuando haga una búsqueda yestablezca las opciones de búsqueda de Google .
Privacidad Elija hacer copia de seguridad automática de algunos ajustes(por ejemplo, contrase 馻 s de Wi-Fi o marcadores) enservidores de Google utilizando su cuenta de Google para quepueda restablecerlos cuando sea necesario.
176 Ajustes

Conexión a PC § Establezca el tipo de conexión USB predeterminada cuandoconecte su HTC ChaChaCha al ordenador.
§ O bien, seleccione la casilla de verificación Preguntarme paraestablecer su HTC ChaChaCha para que siempre muestre lapantalla para seleccionar el tipo de conexión USB.
Seguridad Configure el desbloqueo de pantalla, habilite el bloqueo de latarjeta SIM o gestione el almacenamiento de credenciales.
Energía Active el ahorro de energía para que cambie automáticamenteal modo de ahorro de energía cuando el nivel de carga de labatería baje al nivel que estableció.
Aplicaciones Administre las aplicaciones en ejecución, mueva aplicaciones ao desde la tarjeta de almacenamiento e instale o desinstaleprogramas.
Tarjeta SD yalmacenamiento delteléfono
§ Compruebe el espacio de almacenamiento interno disponibley en su tarjeta de almacenamiento.
§ Desde esta pantalla, asegúrese de desinstalar su tarjeta dealmacenamiento antes de quitarla de HTC ChaChaCha.
§ También puede realizar un restablecimiento completo.
Fecha y hora Configure la fecha, hora, zona horaria y el formato de fecha yhora.
Idioma y teclado Ajuste el idioma y la región del sistema operativo. Tambiénpuede definir las opciones del teclado.
Accesibilidad Use esta configuración después de haber descargado einstalado una herramienta de accesibilidad, como por ejemplo,un lector de pantalla que facilite comentarios de voz. Puedeactivar o desactivar las funciones o servicios de accesibilidad.
Entrada y salida devoz
Configure las opciones de entrada de voz. Asimismo, si hainstalado la aplicación de texto a voz (datos de voz), utiliceesta opción para configurar los ajustes de texto a voz.
Acerca del teléfono § Active o desactive las comprobaciones programadas deactualizaciones de software del sistema o busquemanualmente las actualizaciones.
§ Active o desactive Informar a HTC. Cuando se habilita, nosestá ayudando a conocer si HTC ChaChaCha tiene unproblema técnico.
§ Ver información distinta de HTC ChaChaCha, como su tipo dered móvil, la intensidad de la señal, el nivel de la batería, etc.
177 Ajustes

Cambiar ajustes de pantalla
Ajustar el brillo de pantalla manualmente
1. En la pantalla principal, pulse en , y luego pulse en Ajustes.
2. Pulse en Pantalla > Brillo.
3. Desmarque la casilla de verificación Brillo automático.
4. Arrastre el control deslizante de brillo hacia la izquierda para disminuir o hacia laderecha para aumentar el brillo de la pantalla.
5. Pulse en Aceptar.
Ajustar la hora antes de que se apague la pantalla
Después de un período de inactividad, la pantalla se apaga para conservar la energíade la batería. Se puede configurar el período de inactividad antes de que la pantalla seapague.
1. En la pantalla principal, pulse en , y luego pulse en Ajustes.
2. Pulse en Pantalla > Pantalla en espera.
3. Pulse en el tiempo antes de que la pantalla se apague.
Desactivar el giro automático de la pantalla
Por defecto, la orientación de la pantalla se ajusta de forma automática dependiendode cómo sujete HTC ChaChaCha.
No todas las pantallas de la aplicación admiten la rotación automática.
1. En la pantalla principal, pulse en , y luego pulse en Ajustes.
2. Pulse en Pantalla.
3. Seleccione la casilla de verificación Pantalla de giro automático.
Volver a calibrar el sensor-G
Vuelva a calibrar la pantalla si piensa que su orientación no se correspondecorrectamente con la manera en que sujeta HTC ChaChaCha.
1. En la pantalla principal, pulse en , y luego pulse en Ajustes.
2. Pulse en Pantalla > Calibrado del sensor-G.
3. Coloque HTC ChaChaCha sobre una superficie plana y nivelada y después, pulseen Calibrar.
4. Después del proceso de calibrado, pulse en Aceptar.
178 Ajustes

Mantener la pantalla encendida mientras se carga HTC ChaChaCha
Puede evitar que la pantalla se apague mientras HTC ChaChaCha se está cargando.
1. En la pantalla principal, pulse en , y luego pulse en Ajustes.
2. Pulse en Aplicaciones > Desarrollo.
3. Seleccione la casilla de verificación Pantalla activa.
Activar y desactivar los efectos de animación
Puede desactivar la animación o habilitar sólo algunas animaciones cuando cambie deuna escena a otra.
1. En la pantalla principal, pulse en , y luego pulse en Ajustes.
2. Pulse en Pantalla > Animación.
3. En el menú de opciones, seleccione el ajuste de animación que desee.
Cambiar ajustes de sonido
Alternar entre los modos silencio, vibración y normal
Realice uno de los pasos siguientes:
§ Para volver a cambiar del modo silencio al modo normal, pulse en el botón SUBIRVOLUMEN .
§ Para volver a cambiar del modo vibración al modo normal, pulse dos veces en elbotón SUBIR VOLUMEN .
§ En la pantalla principal, pulse en y luego pulse en Ajustes > Sonido > Perfil desonido.
Añada el widget Perfil a la pantalla principal para alternar rápidamente entre losmodos.
Habilitar o deshabilitar la selección sonora
Puede elegir que se reproduzca un sonido al seleccionar elementos en pantalla.
1. En la pantalla principal, pulse en , y luego pulse en Ajustes.
2. Pulse en Sonido.
3. Seleccione la casilla de verificación Selección sonora.
179 Ajustes

Reducción automática del volumen del timbre
HTC ChaChaCha dispone de una característica de tono silencioso que reduceautomáticamente el volumen del tono al moverlo.
1. En la pantalla principal, pulse en , y luego pulse en Ajustes.
2. Pulse en Sonido.
3. Seleccione o desmarque la casilla de verificación Silencioso al coger.
Aumentar el volumen de HTC ChaChaCha en el modo Bolsillo
Para no perder ninguna llamada entrante cuando lleve HTC ChaChaCha en su bolso obolsillo, la función de modo bolsillo aumenta de forma gradual el timbre del teléfono yvibra al recibir una llamada. Cuando no lo lleve en su bolso o bolsillo, HTC ChaChaChasonará según el volumen normal que haya configurado.
1. En la pantalla principal, pulse en , y luego pulse en Ajustes.
2. Pulse en Sonido.
3. Seleccione o desmarque la casilla de verificación Modo bolsillo.
Cambiar automáticamente el altavoz
Puede cambiar a altavoz simplemente cambiando su HTC ChaChaCha.
1. En la pantalla principal, pulse en , y luego pulse en Ajustes.
2. Pulse en Sonido.
3. Seleccione o desmarque la casilla de verificación Cambio a altavoz.
Cambiar el idiomaCuando encienda HTC ChaChaCha por primera vez, se le pedirá que seleccione elidioma que le gustaría utilizar. Si lo desea, aún puede cambiar el idioma después deconfigurar HTC ChaChaCha. Al cambiar el idioma se ajusta la disposición del teclado,el formato de fecha y hora, etc.
Los idiomas disponibles para que elija dependerán de la versión de HTC ChaChaChaque tenga.
1. En la pantalla principal, pulse en , y luego pulse en Ajustes.
2. Pulse en Idioma y teclado > Seleccionar idioma.
180 Ajustes

3. Pulse en el idioma y en la región correspondiente que quiera utilizar.
4. Pulse en para volver a la pantalla principal. El nuevo idioma se aplicarátranscurridos unos segundos.
Optimizar la vida útil de la bateríaPuede configurar HTC ChaChaCha para que cambie automáticamente al modo deahorro de energía cuando el nivel de carga de la batería llegue a cierto nivel.
1. En la pantalla principal, pulse en , y luego pulse en Ajustes.
2. Pulse en Energía.
3. Seleccione la casilla de verificación Activar el ahorro de energía.
4. Pulse en Activar el ahorro de energía en, y luego seleccione cuándo deseacambiar al modo de ahorro de energía.
5. Pulse en Ajustes de ahorro de energía y después, configure y seleccione elcomportamiento cuando HTC ChaChaCha cambie al modo de ahorro deenergía.
Utilizar la red GSM de su operador de telefonía móvil
Comience a utilizar la red GSM de su operador de telefonía móvil si no está utilizandouna conexión de datos para conectarse a Internet. Conectarse a la red GSM de suoperador móvil consume menos energía de la batería.
1. En la pantalla principal, pulse en , y luego pulse en Ajustes.
2. Pulse en Inalámbrico y redes > Redes móviles > Modo de red.
3. Pulse en Sólo GSM.
Comprobar el uso de energía de las aplicaciones
1. En la pantalla principal, pulse en , y luego pulse en Ajustes.
2. Pulse en Acerca del teléfono > Batería > Uso de la batería.
Administrar la memoria
Comprobar qué cantidad de memoria del teléfono está disponible parasu uso
1. En la pantalla principal, pulse en , y luego pulse en Ajustes.
2. Puntee en Tarjeta SD y memoria del teléfono. La memoria disponible delteléfono se muestra en la sección Almacenamiento interno.
181 Ajustes

Comprobar el espacio disponible en la tarjeta de almacenamiento
1. En la pantalla principal, pulse en , y luego pulse en Ajustes.
2. Pulse en Tarjeta SD y almacenamiento del teléfono. El espacio total y disponiblede la tarjeta de almacenamiento se muestra en la sección Tarjeta SD.
Borrar datos y memoria caché de la aplicación
1. En la pantalla principal, pulse en , y luego pulse en Ajustes.
2. Pulse en Aplicaciones > Administrar aplicaciones.
3. En la ficha Todos, pulse en una aplicación.
4. En la pantalla, pulse en Borrar datos y/o Borrar caché.
Desinstalar aplicaciones de otros fabricantes
No puede desinstalar las aplicaciones que están preinstaladas en HTC ChaChaCha.
1. En la pantalla principal, pulse en , y luego pulse en Ajustes.
2. Pulse en Aplicaciones > Administrar aplicaciones.
3. En la ficha Descargados , pulse en la aplicación que desea desinstalar.
4. Pulse en Desinstalar.
Mover aplicaciones a y desde la tarjeta de almacenamiento
Mueva aplicaciones descargadas a la tarjeta de almacenamiento si el espacio dealmacenamiento interno de HTC ChaChaCha se está agotando. Si su tarjeta dealmacenamiento está casi completa, también puede mover aplicaciones desde latarjeta de almacenamiento al almacenamiento interno.
Sólo puede mover aplicaciones que no estén preinstaladas en HTC ChaChaCha.
1. En la pantalla principal, pulse en , y luego pulse en Ajustes.
2. Pulse en Aplicaciones > Administrar aplicaciones.
3. En la ficha Descargados, pulse en la aplicación que desea mover.
4. Elija si desea mover la aplicación a la tarjeta de almacenamiento o aHTC ChaChaCha.
182 Ajustes

Comprobar información sobreHTC ChaChaCha
1. En la pantalla principal, pulse en , y luego pulse en Ajustes.
2. Pulse en Acerca del teléfono.
3. Seleccione una de las siguientes opciones:
Actualizaciones desoftware
Habilitar o deshabilitar la característica decomprobación automática para las actualizaciones desoftware en HTC ChaChaCha. También puede pulsar enComprobar ahora para comprobar manualmente lasactualizaciones de software.
Informar a HTC Active o desactive Informar a HTC. Cuando se habilita,nos está ayudando a conocer si HTC ChaChaCha tieneun problema técnico. Puede elegir si desea enviarinformes de errores.
Red Comprobar información sobre su operador móvil y elestado del servicio.
Identidad delteléfono
Comprobar información sobre HTC ChaChaCha y latarjeta SIM que está utilizando.
Batería Comprobar información sobre la batería como el nivelde carga actual, su estado y qué programas utiliza labatería.
Información dehardware
Comprobar las direcciones MAC de Wi-Fi y Bluetooth.
Información desoftware
Comprobar la versión y otra información sobre laplataforma de Android utilizada por HTC ChaChaCha.También puede comprobar la versión del navegadorWeb.
Información legal Leer información legal de HTC y de Google, así comolicencias utilizadas por HTC ChaChaCha.
183 Ajustes

Actualizar y restablecer
Actualizaciones de softwareCada cierto tiempo, habrá actualizaciones de software disponibles paraHTC ChaChaCha . HTC ChaChaCha puede comprobarlo y luego notificarle si hay unanueva actualización. A continuación, puede descargar e instalar la actualización desoftware utilizando el Wi-Fi o la conexión de datos. También puede comprobarmanualmente si hay una actualización de software disponible.
Según el tipo de actualización, ésta puede borrar todos sus datos personales y ajustespersonalizados e incluso, puede eliminar cualquier aplicación que haya instalado.Asegúrese de tener una copia de seguridad de la información y los archivos quequiera conservar.
Comprobar y descargar las actualizaciones de software puede conllevar gastosadicionales por transferencia de datos por parte de su operador móvil.
Instalar una actualización
Asegúrese de que HTC ChaChaCha tiene insertada una tarjeta de almacenamiento. Laactualización se descargará en la tarjeta de almacenamiento.
1. Realice uno de los pasos siguientes después de que HTC ChaChaCha reciba unaactualización del software:
§ Si la pantalla está encendida y no está utilizando ninguna aplicación, en lapantalla aparece el cuadro de diálogo Instalar actualización de software delsistema. Seleccione Instalar ahora y después, pulse en Aceptar.
§ Si está en medio de una llamada, aparece el icono de notificación deactualización en la barra de estado. Tras la llamada, abra el panel denotificaciones y luego pulse en la notificación de actualización.
2. Espere a que la actualización se descargue e instale en HTC ChaChaCha.Cuando la actualización haya finalizado, HTC ChaChaCha se restableceráautomáticamente.
Buscar actualizaciones de forma manual
1. En la pantalla principal, pulse en , y luego pulse en Ajustes.
2. Pulse en Acerca del teléfono > Actualizaciones de software > Comprobar ahora.
184 Actualizar y restablecer

Reiniciar HTC ChaChaChaSi HTC ChaChaCha funciona con una lentitud inusual, si una de las aplicaciones nofunciona correctamente o si HTC ChaChaCha no responde, pruebe a reiniciarHTC ChaChaCha para ver si consigue solucionar el problema.
1. Si la pantalla se apaga, pulse el botón ENCENDIDO para volverla a encender.
2. Desbloquee la pantalla.
3. Pulse durante varios segundos en el botón de ENCENDIDO, y luego pulse enReiniciar.
4. Cuando se le indique que confirme, pulse en Reiniciar.
Si estos pasos no funcionan, puede sacar la batería y volverla a colocar, y luegoencender HTC ChaChaCha para reiniciarlo.
Restablecer HTC ChaChaChaRealice un restablecimiento de fábrica para que HTC ChaChaCha retome el estado enel que estaba antes de encenderlo por primera vez.
Si va a ceder HTC ChaChaCha a otra persona o si HTC ChaChaCha presenta unproblema continuo que no se soluciona, puede realizar un restablecimiento de fábrica(también denominado restablecimiento de hardware). El restablecimiento de fábricano es un paso para tomar a la ligera. Éste eliminará de forma permanente todos susdatos y ajustes personalizados e igualmente, eliminará toda aplicación que hayadescargado e instalado. Asegúrese de hacer una copia de seguridad de los datos yarchivos que quiera conservar antes de realizar un restablecimiento de fábrica.
Realizar un restablecimiento de fábrica a través de los ajustes
La manera más acertada de realizar un restablecimiento de fábrica es a través de losajustes del dispositivo.
1. En la pantalla principal, pulse en , y luego pulse en Ajustes.
2. Pulse en Tarjeta SD y memoria > Rest. datos de fábrica.
3. Pulse en Restablecer teléfono, y luego Pulse en Borrar todo.
Realizar un restablecimiento de fábrica con los botones de hardware
Si no puede encender HTC ChaChaCha ni acceder a sus ajustes, aún puede realizar unrestablecimiento de fábrica mediante el uso de los botones de hardware deHTC ChaChaCha.
1. Retire la batería, espere unos segundos y vuelva a insertarla.
2. Pulse durante varios segundos el botón BAJAR VOLUMEN y a continuación,pulse brevemente el botón ENCENDIDO.
185 Actualizar y restablecer

3. Espere hasta que aparezcan en pantalla las tres imágenes de Android ydespués, suelte el botón BAJAR VOLUMEN.
4. Pulse en BAJAR VOLUMEN para seleccionar RESTABLECIMIENTO DEFÁBRICA, y luego pulse en el botón de ENCENDIDO.
186 Actualizar y restablecer

Marcas comerciales yderechos de autor
©2011 HTC Corporation. Reservados todos los derechos.
HTC, el logotipo HTC, el logotipo HTC quietly brilliant, HTC ChaChaCha, HTC Sense yHTC Sync son marcas comerciales y/o marcas de servicio de HTC Corporation.
El uso de la marca comercial CHACHA de HTC está de conformidad con una licenciade ChaCha Search, Inc. HTC no está afiliada, patrocinado ni certificado por ChaChaSearch, Inc. Para obtener más información sobre ChaCha Search, Inc., visite nuestrositio Web en www.chacha.com.
©2011 Google Inc. Utilizado con permiso. Google, el logotipo de Google, Android, ellogotipo de Android, Android Market, el logotipo de Android Market, Google Apps,Google Calendar, Google Checkout, Google Earth, Google Latitude, Google Maps,Google Talk, Gmail y Picasa son marcas comerciales de Google Inc.
Microsoft, Windows, ActiveSync, Outlook, Windows Media y Windows Vista sonmarcas registradas o comerciales de Microsoft Corporation en los Estados Unidos y/oen otros países.
Bluetooth y el logotipo de Bluetooth son marcas comerciales propiedad de BluetoothSIG, Inc.
Este dispositivo incluye el software reproductor de Adobe® Flash® bajo la licencia deAdobe Systems Incorporated. Copyright ©1995–2011 Adobe Systems Incorporated.Reservados todos los derechos. Adobe es una marca comercial de Adobe Systems.
Wi-Fi® es una marca comercial registrada de Wireless Fidelity Alliance, Inc.
microSD es una marca comercial de SD Card Association.
Facebook es una marca comercial de Facebook, Inc.
Twitter es una marca comercial de Twitter, Inc. y se utiliza con licencia de sus titulares.
Flickr es una marca comercial y/o una marca comercial registrada de Yahoo! Inc.
iTunes es una marca comercial registrada de Apple Inc., registrada en los EstadosUnidos y en otros países.
Cualquier otro nombre de empresa, producto o servicio mencionado en estedocumento se entenderá como una marca comercial, marca registrada o marca deservicio de su respectivo propietario.
Las imágenes de pantalla incluidas aquí son simuladas. HTC no se responsabilizará deningún error técnico o editorial ni de posibles omisiones existentes en estedocumento; tampoco se responsabilizará de daños incidentales o consecuencialesresultantes del seguimiento de este material. La información se facilita "tal como está"sin garantía de ningún tipo y sujeta a cambios sin previo aviso. HTC también se
187 Marcas comerciales y derechos de autor

reserva el derecho de revisar el contenido de este documento en cualquier momentoy sin previo aviso.
Ninguna de las partes de este documento podrá reproducirse ni transmitirse de modoalguno ni a través de ningún medio, electrónico o mecánico, incluyendo elfotocopiado, grabación o almacenamiento en sistemas de recuperación; tampoco sepodrá traducir a ningún idioma sin un permiso previo y por escrito de HTC.
188 Marcas comerciales y derechos de autor

Índice
Símbolos
3G 161
A
Actualización de software 184Actualizaciones del teléfono 184Actualizar 184Actualizar el software del teléfono 184Ajustes
- Acerca del teléfono 183- Aplicaciones 181- Energía 181- Idioma y teclado 180- Sonido 179- Tarjeta SD y almacenamiento del
teléfono 181Ajustes del teléfono
- Acerca del teléfono 183- Aplicaciones 181- Energía 181- Idioma y teclado 180- Pantalla 178- Sonido 179- Tarjeta SD y almacenamiento del
teléfono 181Alarma 103Altavoz 45Anclaje 165Android Market 100Aplicaciones
- borrar 101- instalar 100, 155
Auriculares 168
B
Batería- instalar 14- optimizar la vida útil de la batería 181
Bluetooth- activar o desactivar 167- compartir música 99
- conectar un auricular Bluetooth o unkit para el coche 168
- desconectar o desincronizar 169- enviar información 170
Borrar aplicaciones 101Buscar 58, 59
C
Calendario- ajustes 143- crear un evento 137- enviar una solicitud de reunión 138- gestionar eventos 140- invitar a su evento 138- recordatorios 141- vistas 139- widget 143
Cámara- acercar y alejar 84- aspectos básicos 83- grabar un vídeo 86- hacer una foto 85- utilizar la cámara frontal 85
Cambiar idioma del teléfono 180Sonido
- cambiar a altavoz 180- cambiar perfiles 179- Modo bolsillo 180- reducción automática del volumen de
tono 180- selección con sonido 179
Chat de Facebook 54Compartir
- juegos y aplicaciones 111Compartir Facebook
- compartir música 53- compartir un artículo de noticias 54- compartir una página Web 53- publicar mensajes en amigos de
Facebook 54Conexión a Internet
- Anclaje 165
189 Índice

- conexión de datos 161- Conexión directa a Internet 166- enrutador inalámbrico 166- VPN 164- Wi-Fi 162
Conexión de datos- activar o desactivar 161- punto de acceso 161
Conexión directa a Internet 166Conjunto de sonidos 36Contactos
- añadir 74- añadir un contacto nuevo 74- borrar 77- buscar un contacto 74- combinar información de
contacto 75- copiar de la tarjeta SIM 73- editar un contacto 77- eliminar contactos 77- filtrar sus contactos 73- grupos 79- widget 81
Copiar texto 28Correo
- administrar mensajes de correoelectrónico 132
- añadir una cuenta Exchange 129- añadir una cuenta POP3/IMAP 129- bandeja de entrada unificada 130- eliminar una cuenta de correo
electrónico 136- enviar 133- ordenar los mensajes de correo
electrónico 132- trabajar con el correo electrónico
Exchange ActiveSync 135Correo electrónico 129Cuenta de Google 67Cuentas en línea
- acerca de 66- gestionar 68
D
Descargar- de la Web 62- ver descargas 63
E
El tiempo- añadir ciudades 105- comprobar el tiempo 105
Eliminar contactos 77Emparejar un dispositivo Bluetooth 168Enrutador 166Enrutador inalámbrico 166Escenas 30Exchange ActiveSync
- enviar una solicitud de reunión 136,138
- Fuera de oficina 135- trabajar con el correo electrónico
Exchange ActiveSync 135
F
Facebook- compartir su ubicación 57
Facebook para HTC Sense 51Firmware 184Fotos
- compartir 93- copiar a/desde tarjeta de
almacenamiento 27- editar 91
Friend Stream 55
G
Galería- acerca de 89- compartir fotos y vídeos 93- editar fotos 91- enviar fotos y vídeos 92- ver fotos en redes sociales 95- ver vídeos 91
Gestionar la memoria 181Gmail 126Google Maps 145Grabador de voz 109Grabe su voz 109
H
Hacer una llamada 41Historial de llamadas 47HTC Clock
- ajustar una alarma 103
190 Índice

- Hora internacional 102- Reloj de mesa 102
HTC Sync 149
I
Iconos- iconos de notificación 24
Idioma 180Información del teléfono 183
L
Llamada de conferencia 46Llamadas por Internet 46Llamadas telefónicas
- configurar una conferenciatelefónica 46
- hacer una llamada de emergencia 43- llamar a un número en un correo
electrónico 43- llamar utilizando Wi-Fi 46- recibir 43
Locations- activar los servicios de ubicación 144
M
Manos libres 168Marcación inteligente 41Marcación nacional 49Marcación rápida 42Market 100Mensaje de texto 117Mensaje multimedia 118Mensajes
- copiar a la tarjeta SIM 123- eliminar 124- eliminar una conversación 124- proteger de su eliminación 123- ver 121
MMS 118Módem
- Anclaje de USB 165- utilizar el ordenador 166
Modo avión 50Modo suspensión 22Modo vuelo 50
Música- compartir música utilizando
Bluetooth 99- copiar música a tarjeta de
almacenamiento 27- escuchar 96- establecer una canción como tono de
llamada 99- examinar la biblioteca 97- lista de reproducción 97- reproducir música desde la pantalla
de bloqueo 96- widget 97
N
Navegador- abrir una ventana nueva 61- marcadores 63- navegar y acercar/alejar 60- opciones 65- utilizar 60
Navegador Web 60
O
Optimizar la vida útil de la batería 181
P
Pantalla- ajustar el brillo de la pantalla 178- cambiar la hora antes de que se
apague la pantalla 178- desactivar el giro de la pantalla 178- recalibrar sensor-G 178
Pantalla principal- añadir widgets 32- reorganizar elementos 35
Papel tapiz- cambiar 31
Peep 114Primeros pasos 8PUK (Tecla de desbloqueo del PIN) 173
R
Radio 108Radio FM 108Realizar copia de seguridad de
contactos 76
191 Índice

Redes sociales- añadir 68- ver fotos 95
Reloj 102Reproducir música desde la pantalla de
bloqueo 96Restablecimiento de fábrica 185Restablecimiento de hardware 185Restablecimiento principal 185
S
Seguridad- cambiar el bloqueo de pantalla 174- proteger el teléfono con un patrón de
bloqueo de pantalla, un PIN o unacontraseña 173
- proteger su tarjeta SIM con un códigoPIN 173
Sincronizar- cuentas en línea 68- HTC Sync 149
SMS 117Solicitud de reunión 136
T
Tarjeta de almacenamiento- copiar archivos 27- mover aplicaciones a la tarjeta de
almacenamiento 182tarjeta microSD 12tarjeta SD 12Tarjeta SIM
- Código PIN de SIM 173- copiar un mensaje 123- extraer 11- insertar 11
Tono de llamada- ajuste 99
Traducir 59Twitter 114
U
USB 26, 165
V
Valores bursátiles 107
Vídeos- compartir 93- grabación 86- ver 91
Volumen- ajustar durante las llamadas
telefónicas 21- ajustar el timbre 21- ajustar medios 21
Volumen de tono- hacer que su teléfono suene más
alto 180- reducción automática del volumen de
tono 180VPN
- añadir una conexión 164- conectar 165
W
Wi-Fi- activar 162- conectar a otra red 164- estado de red 163- llamar 46
Widgets- añadir 32- cambiar la configuración 33- extraer 35
192 Índice