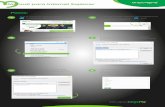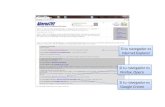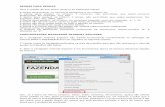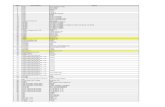Su HTC Explorer - Entelpersonas.entel.cl/PortalPersonas/Image?id=77844.1.manualW.pdf · Búsqueda y...
Transcript of Su HTC Explorer - Entelpersonas.entel.cl/PortalPersonas/Image?id=77844.1.manualW.pdf · Búsqueda y...

Su HTC ExplorerGuía Del Usuario

Contenidos
Primeros pasosContenido del Paquete 8
HTC Explorer 8
Cubierta posterior 10
Tarjeta SIM 11
Tarjeta de almacenamiento 12
Batería 13
Encender o apagar 15
Introducir su PIN 16
Movimiento de dedos 16
Configurar su HTC Explorer por primera vez 17
Formas de ingresar contactos en HTC Explorer 17
Pantalla principal 18
FundamentosAjustar el volumen 20
Modo Suspendido 21
Estado y notificaciones 22
Panel de notificaciones 24
Conectar HTC Explorer a una computadora 26
Copiar archivos hacia o desde la tarjeta de almacenamiento 26
Copiar texto, buscar información y compartir 27
PersonalizarHacer que su HTC Explorer sea verdaderamente suyo 29
Personalizar su HTC Explorer con escenas 29
Cambiar el fondo de pantalla 31
Aplicar una nueva máscara 31
Personalizar su Pantalla Principal con widgets 32
Agregar iconos y otros accesos directos en su pantalla Inicio 34
Agregar carpetas a su pantalla principal 34
Reorganizar o eliminar controles e iconos en la Pantalla principal 35
Reorganizar la pantalla Inicio 36
Personalizar los accesos directos en la pantalla de bloqueo 36
Usar grupos de sonido 37
Reorganizar u ocultar fichas de aplicación 38
Llamadas telefónicasDiferentes maneras de realizar llamadas 40
Hacer una llamada en la pantalla Marcación del teléfono 40
Usar Marcado rápido 41
Llamar a un número telefónico en un mensaje de texto 42
2 Contenidos

Llamar a un número de telefónico en un correo electrónico 42
Llamar a un número telefónico en un evento de Calendario 42
Hacer una llamada de emergencia 43
Recibir llamadas 43
¿Qué puedo hacer durante una llamada? 44
Configurar una conferencia telefónica 46
Llamadas por Internet 47
Usar el Historial de llamadas 48
Usar Marcación nacional 49
Servicios de llamadas 50
Activar o desactivar el modo Avión 51
Búsqueda y navegador WebBuscar en HTC Explorer y en la Web 52
Uso del navegador web 54
Descargar de la web 56
Ver marcadores y páginas visitadas anteriormente 57
Ajustar las opciones del navegador 58
Cuentas y sincronizaciónAcerca de las cuentas en línea 60
Sincronizar con una cuenta de Google 60
Añadir una cuenta de la red social 61
Administrar sus cuentas en línea 62
ContactosTransferir contactos desde su teléfono antiguo 64
Acerca de la aplicación Contactos 65
Su lista de contactos 66
Configuración de su perfil 67
Importar contactos de su tarjeta SIM 67
Agregar un nuevo contacto 68
Buscar contactos 68
Importar un contacto desde una cuenta de Exchange ActiveSync 69
Fusionar información de contacto 70
Haciendo una una copia de seguridad de sus contactos en la tarjeta de almacenamiento 71
Información de contacto y conversaciones 71
Enviar información de contacto como una vCard 73
Grupos de contactos 74
Agregar controles de Contactos 76
SocialFacebook para HTC Sense 78
Disfrutar Facebook en Friend Stream 79
Chatear en Google Talk 80
CámaraFundamentos de la cámara 83
Tomar una foto 84
Grabar un video 85
Agregando efectos 85
3 Contenidos

Después de la captura 85
Cambiar la configuración de la cámara 86
Fotos, videos y músicaGalería 87
Música 94
Android Market y otras aplicacionesEncontrar e instalar aplicaciones de Android Market 98
Uso del Reloj 100
Revisar el El Tiempo. 103
Ver videos en YouTube 104
Escuchar la Radio FM 106
Grabar su voz 107
Compartir juegos y aplicaciones 108
MensajesAbrir Mensajes 109
Enviar un mensaje de texto (SMS) 109
Enviar un mensaje multimedia (MMS) 110
Reanudar un mensaje de borrador 112
Ver y responder un mensaje 113
Reenviar un mensaje 114
Ver y guardar un archivo adjunto de un mensaje multimedia 115
Mensajes Push 115
Administrar conversaciones de mensajes 116
Hacer una copia de seguridad de sus mensajes de texto en la tarjeta de almacenamiento 117
Configurar las opciones de mensaje 118
Correo electrónicoGmail 120
Correo 122
CalendarioAcerca del Calendario 132
Crear un evento 132
Cambiando las vistas del Calendario 133
Administrar eventos de Calendario 135
Aceptar o rechazar una invitación a un evento 136
Descartar o posponer recordatorios de eventos 137
Mostrar u ocultar calendarios 137
Cambiar ajustes de Calendario 137
Acerca del widget de Calendario 138
Mapas y ubicaciónAjustes de ubicación 139
Google Maps 139
4 Contenidos

HTC SyncAcerca de HTC Sync 144
Instalar HTC Sync 144
Configurar HTC Sync para que reconozca su HTC Explorer 145
Familiarícese con el área de trabajo 145
Ajustar la sincronización 146
Sincronizar HTC Explorer 149
Instalar una aplicación de la computadora al HTC Explorer 149
Sincronizar otro dispositivo con la computadora 150
Descargar la actualización más reciente de HTC Sync 150
HTCSense.comRegistrar su cuenta de HTCSense.com 151
Activando el Buscador del dispositivo 151
Uso de HTCSense.com 152
Borrar su cuenta de HTCSense.com 153
TecladoUso del teclado en pantalla 154
Ingresar palabras con texto predictivo 156
Ingresar texto hablando 157
Ingresar texto trazando 158
Editar texto 159
Modificar los ajustes de entrada 160
Conexiones de InternetConexión de datos 161
Wi-Fi 162
Conectándose a una red privada virtual (VPN) 164
Usar HTC Explorer como un módem (Conexión compartida) 165
Conectar su HTC Explorer a Internet a través de una computadora (Conexión directa a Internet) 166
Usar HTC Explorer como un enrutador inalámbrico 166
BluetoothFundamentos de Bluetooth 168
Conexión de un auricular o kit para coche Bluetooth 169
Desconectar o desincronizar un dispositivo Bluetooth. 170
Enviar información usando Bluetooth 171
Recibir información usando Bluetooth 172
SeguridadProteger su tarjeta SIM con un PIN 174
Proteger su HTC Explorer con patrón de bloqueo de pantalla, PIN o contraseña 174
Encriptar datos en HTC Explorer 176
AjustesAjustes en HTC Explorer 177
Cambiar los ajustes de pantalla 179
Cambiar la configuración de sonido 181
5 Contenidos

Cambiar el idioma 182
Optimizar la vida útil de la batería 182
Administrar la memoria 184
Controlar la información sobre su HTC Explorer 186
Actualizar y restablecerActualizaciones de Software 187
Reiniciar HTC Explorer 188
Restablecer su HTC Explorer 188
Marcas comerciales y derechos de autor
Índice
6 Contenidos

Convenciones usadas en esta guíaEn esta guía de usuario, utilizamos los siguientes símbolos para indicar informaciónútil e importante:
Esta es una nota. Una nota a menudo proporciona información adicional, como loque sucede cuando usted decide realizar o dejar de realizar cierta acción. Una notatambién proporciona información que puede ser aplicable sólo en algunassituaciones.
Este es un consejo. Un consejo le proporciona una manera alternativa de realizar unpaso o procedimiento en particular, o le da a conocer una opción que le puede serde ayuda.
Esto indica información importante que usted necesita para lograr una tareaespecífica o para hacer que una función del teléfono funcione adecuadamente.
Esto proporciona información de seguridad importante, información con la queusted tiene tener mucho cuidado para evitar posibles problemas.
7 Convenciones usadas en esta guía

Primeros pasos
Contenido del PaqueteUsted encontrará lo siguiente dentro del paquete.
§ HTC Explorer
§ Batería
§ Cable USB
§ Adaptador de corriente
§ Guía de seguridad y regulación
Recomendamos instalar una tarjeta de almacenamiento para una mejor experienciaal utilizar el teléfono, y para almacenar fotos, videos, música y otros archivos.
HTC Explorer
Panel frontal
1. Página principal
2. Menú
3. Atrás
4. Buscar
5. Micrófono
6. Pantalla táctil
7. Auricular
8 Primeros pasos

Paneles izquierdo y derecho
1. Conector USB
2. Controles de VOLUMEN
Panel posterior
1. Cámara de 3 megapíxeles
2. Altavoz
Panel superior
1. Conector para auriculares de 3,5mm
2. ENCENDIDO
9 Primeros pasos

Cubierta posterior
Retirar la cubierta posterior
Retire la cubierta posterior para acceder al compartimiento de la batería, la ranura dela tarjeta SIM y la ranura de la tarjeta de almacenamiento.
1. Apague su HTC Explorer y sosténgalo firmemente boca abajo con el frentealejado de usted.
2. Con los dedos, levante la parte inferior de la cubierta posterior del teléfonomientras presiona con el dedo pulgar hacia el medio de la cubierta posterior.
Volver a colocar la cubierta posterior
1. Inserte la mitad superior del teléfono en la parte superior de la cubiertaposterior.
2. Presione la parte inferior de la cubierta posterior hacia el teléfono para trabarlaen su lugar. Escuchará un clic cuando la cubierta posterior esté en su lugar.
10 Primeros pasos

Tarjeta SIMLa tarjeta SIM contiene su número de teléfono, los detalles de su servicio y la memoriapara almacenar los contactos de la agenda y/o los mensajes de texto.
Insertar la tarjeta SIM
1. Retire la cubierta posterior.
2. Retire la batería.
3. Con los contactos dorados de la tarjeta SIM hacia abajo y la esquina biseladahacia afuera, inserte la tarjeta SIM hasta el fondo en la ranura para tarjeta SIM.
Retirar la tarjeta SIM
Asegúrese de apagar su HTC Explorer antes de retirar la tarjeta SIM.
1. Retire la cubierta posterior.
2. Retire la batería.
3. Presione durante unos segundos la ficha de la tarjeta SIM.
4. Deslice la tarjeta SIM hacia afuera de la ranura para tarjeta SIM.
11 Primeros pasos

Tarjeta de almacenamientoUse una tarjeta de almacenamiento para guardar sus fotos, videos y música.
Insertar la tarjeta de almacenamiento
1. Retire la cubierta posterior.
2. Inserte la tarjeta microSD en la ranura para la tarjeta de almacenamiento con suscontactos dorados apuntando hacia abajo y deslícela hasta que quede trabadaen su lugar.
Quitar la tarjeta de almacenamiento
Si su HTC Explorer está encendido, primero debe "desmontar" la tarjeta dealmacenamiento para evitar corromper o dañar los archivos en la tarjeta dealmacenamiento.
1. Retire la cubierta posterior.
2. Deslice la tarjeta de almacenamiento hacia afuera de la ranura.
Desactivar la tarjeta de almacenamiento
Cuando necesite retirar la tarjeta de almacenamiento con el HTC Explorer encendido,primero debe desactivar la tarjeta de almacenamiento para evitar corromper o dañarlos archivos en la tarjeta de almacenamiento.
1. Desde la Pantalla Principal, presione y luego pulse Ajustes.
2. Pulse Almacenamiento en teléfono y en tarjeta SD > Desactivar tarjeta SD.
12 Primeros pasos

BateríaHTC Explorer usa una batería recargable. El tiempo que puede durar la batería antesde que se necesite recargar depende del uso que le de a su HTC Explorer. Lasfunciones y accesorios que usted utiliza pueden afectar la vida de la batería. Porejemplo, dejar la conexión de Bluetooth® siempre activada utiliza más batería. Hacerlargas llamadas y explorar frecuentemente la web consume mucha batería. Tambiéntenga en cuenta su ubicación: una señal débil de su red móvil y las temperaturasextremas hacen que la batería trabaje más.
Quitar la batería
1. Retire la cubierta posterior.
2. Con el pulgar u otro dedo, levante la batería del compartimiento de la batería.
Insertando la batería
Utilice solamente las baterías originales que fueron suministradas en el paquete olos repuestos recomendados.
1. Retire la cubierta posterior.
2. Inserte la batería (insertando primero los contactos expuestos de cobre) dentrodel compartimiento de la batería.
13 Primeros pasos

Cargando la batería
Antes de encender y comenzar a utilizar su HTC Explorer, se recomienda que carguela batería.
§ Debe cargar el dispositivo únicamente con el adaptador de corriente y el cableUSB suministrados en el paquete.
§ No extraiga la batería del HTC Explorer mientras esté cargándose con el cargadoro el adaptador para el coche.
1. Inserte el extremo pequeño del cable USB en el conector USB.
2. Inserte el otro extremo del cable USB en el adaptador de corriente.
3. Conecte el adaptador de corriente a una toma de corriente para comenzar acargar la batería.
Cuando carga la batería y su HTC Explorer esté encendido, aparecerá el icono decarga de la batería en la barra de estado. Una vez que la batería se ha cargadocompletamente, el icono de carga de la batería se convierte en un icono de bateríacompleta . Cuando la pantalla está apagada, aparece un icono animado mostrandoel estado de carga.
Como precaución de seguridad, la batería deja de cargar cuando se sobrecalienta.
Instrucciones de Funcionamiento
Fuente de alimentación HTC Explorer Modelo: TC P300
Leer estas instrucciones con atención antes de utilizar el aparato y conservarlascuidadosamente.
Uso previsto:
Usar la fuente de alimentación HTC Explorer Modelo: TC P300 solo para laalimentación de red, de celulares de la marca HTC Explorer, para la carga de batería
En las siguientes condiciones:
14 Primeros pasos

§ Temperatura ambiental: 0 a +400C
§ Temperatura de almacenamiento: - 400C a +800C
Especificaciones eléctricas
§ Entrada: 100V~240V (-15 / +10%)
§ Consumo: 0,2A
§ Frecuencia: 50 / 60 Hz (+/- 5%)
§ Salida: 5V~1A
Conexión a la red de alimentación:
Antes de enchufar la fuente de alimentación HTC Explorer a un tomacorriente de lared, verificar la tensión de la misma y conectar siempre primero el conector de lafuente de alimentación (cable de conexión) al celular HTC Explorer.
IMPORTANTE
Advertencia de seguridad
§ Proteger la fuente de alimentación HTC Explorer contra los líquidos y lahumedad
§ Separar la fuente de alimentación HTC Explorer de la red antes de realizar lalimpieza y utilizar
Si la carcasa plástica de la fuente de alimentación o el cable conector presentarandaños visibles o si la fuente de alimentación ya no funciona correctamente,desenchufar de los tomacorrientes la fuente de alimentación y evitar su nuevaconexión. No abrir la fuente de alimentación HTC Explorer.
ENCHUFE: el tipo de geometría del enchufe de la conexión a la red de alimentación220V - 50Hz corresponde a IRAM 2063 aparatos clase II, para su comercialización enla República Argentina.
Evite el uso de adaptadores para otras geometrías de tomacorrientes nonormalizados para la República Argentina.
Encender o apagar
Encendido
Presione el botón ENCENDIDO. Fácil.
Cuando enciende el HTC Explorer por primera vez, deberá configurarlo.
15 Primeros pasos

Apagado
1. Si la pantalla está apagada, presione el botón ENCENDIDO para volver aencenderla.
2. Pulse durante unos segundos el botón ENCENDIDO.
3. Cuando aparece el menú de Opciones de encendido, pulse Apagar.
Introducir su PINLa mayoría de las tarjetas SIM vienen con un PIN (número de identificación personal)asignado por su operador móvil. Si se le pide ingresar un PIN, ingréselo y luego pulseAceptar.
Si ingresa un PIN incorrecto tres veces, su tarjeta SIM quedará bloqueada. No hayproblema. Sólo contacte a su operador móvil y solicite el número de PUK (Clave deDesbloqueo de PIN).
Movimiento de dedos
Pulse Cuando desee escribir usando el teclado, seleccionar elementos enpantalla tales como iconos de ajustes y aplicaciones o presionarbotones en pantalla, simplemente púlselos con el dedo.
Presione porunos segundos
Para abrir las opciones disponibles para un elemento (por ejemplo,contacto o enlace en una página web), simplemente pulse elelemento por unos segundos.
Pasar o deslizarel dedo
Pasar o deslizar el dedo significa pasar rápidamente el dedovertical u horizontalmente por la pantalla.
Arrastrar Pulse por unos segundos con el dedo antes de comenzar aarrastrar. Mientras realiza el arrastre, no retire el dedo hasta que nohaya llegado a la posición de destino.
Pulsarrápidamente
Pulsar rápidamente sobre la pantalla es similar al deslizamiento,salvo que se debe deslizar el dedo con golpecitos más suaves yrápidos. Este movimiento con el dedo es siempre en direcciónvertical, como cuando se pulsa rápidamente en la lista de mensajeso contactos.
16 Primeros pasos

Rotar Para la mayoría de las pantallas, puede cambiar automáticamentela orientación de la pantalla de vertical a horizontal girando suHTC Explorer de lado. Al ingresar texto, puede girar suHTC Explorer para que aparezca un teclado más grande.
Pellizcar En algunas aplicaciones, como la Galería o el explorador web,puede "pellizcar" la pantalla usando dos dedos (por ejemplo, losdedos pulgar e índice) para acercar o alejar cuando ve una imageno una página web.
Configurar su HTC Explorer por primera vezCuando encienda el HTC Explorer por primera vez, se le pedirá que lo configure.Puede elegir cómo desea conectarse a la Internet y si desea que su ubicación actualsea detectada automáticamente. Si aún tiene contactos personales y eventos decalendario almacenados en su antiguo teléfono, también puede transferirlosfácilmente a su HTC Explorer a través deBluetooth.
Asegúrese de acceder a su cuenta de Google® para poder usar las aplicaciones deGoogle como Gmail™ y Android Market™. También puede configurar sus otras cuentasde correo electrónico y Facebook®.
Solo siga las instrucciones en pantalla y estará listo en un instante.
Algunas funciones que necesitan conectarse a la Internet como los serviciosbasados en la ubicación y la sincronización automática de sus cuentas en líneapueden generar cargos adicionales por datos. No se preocupe. Puede habilitarlos odeshabilitarlos en ajustes luego.
Formas de ingresar contactos en HTC ExplorerHay varias maneras de agregar contactos en su HTC Explorer. Puede sincronizar suHTC Explorer con contactos de su cuenta deGoogle, de la computadora, deFacebook,etc.
HTC Sync™ Sincronice los contactos de su antiguo teléfono a su computadoray luego utiliceHTC Sync para sincronizar HTC Explorer con loscontactos de Microsoft® Outlook®, Outlook Express o Windows® desu computadora.
Gmail Los contactos de Google son importados a suHTC Explorer unavez que inicia sesión en su cuenta deGoogle. También puede crearmás contactos de Google desde su HTC Explorer.
Facebook Entre a su cuenta de Facebook para importar la información decontacto de sus amigos de Facebook.
Contactos deteléfono
Puede elegir crear y guardar contactos directamente enHTC Explorer o transferir contactos existentes desde su antiguoteléfono.
17 Primeros pasos

Tarjeta SIM Copie todos sus contactos SIM a su HTC Explorer.
MicrosoftExchangeActiveSync®
HTC Explorer sincroniza sus contactos de trabajo desde elMicrosoft Exchange ActiveSync en su lugar de trabajo.
Transferir Use la aplicación Transferir para transferir no sólo sus contactos,sino también los eventos de calendario y mensajes de texto de suantiguo teléfono a su HTC Explorer.
Pantalla principalSu pantalla Inicio es donde usted hace suyo su HTC Explorer. Viene con un control dereloj de tiempo para que pueda ver la hora y el tiempo de su ubicación actual.También puede agregar sus aplicaciones, accesos directos, carpetas y controlesfavoritos para que estén a su alcance en todo momento. Para aprender a hacerlo,consulte Personalizar en página 29.
Pantalla principal extendida
A medida que comience a hacer más cosas con su HTC Explorer, es posible quedescubra que una pantalla principal no es suficiente. No hay problema. Puede usarhasta seis pantallas adicionales. Eso deberá ser suficiente.
Deslice el dedo horizontalmente hacia la izquierda o derecha y descubrirá másespacio para agregar iconos, controles, etc.
Presione para volver a la pantalla principal (es decir, la pantalla principal central).
18 Primeros pasos

Usar Vista de Salto
Para pasar directamente a la pantalla deseada, presione o pellizque la pantalla paramostrar la Vista de salto. Mostrará las siete pantallas principales como miniaturas.
Sólo pulse la que desea y saltará justo a ella.
19 Primeros pasos

Fundamentos
Ajustar el volumenAl ajustar el Volumen del timbre cambia el nivel de volumen del tono de timbre,mientras que al ajustar el Volumen multimedia cambia el nivel de volumen de lasnotificaciones de sonido y de la reproducción de música o video.
Ajustar el volumen del timbre
§ Presione el botón SUBIR VOLUMEN o BAJAR VOLUMEN para ajustar elvolumen del timbre al nivel deseado. La ventana de Volumen del timbreaparecerá en la pantalla para mostrar los niveles de volumen.
§ Cuando el timbre está en el nivel de volumen más bajo (modo Silencio),presione BAJAR VOLUMEN una vez para ajustar al modo Vibrar. El icono delmodo vibrar aparecerá en la barra de estado.
§ Desde el modo Vibrar, presione SUBIR VOLUMEN una vez para cambiar almodo silencio. El ícono de silencio del altavoz aparecen en la barra deestado.
Ajustar el volumen de medios
Mientras reproduce música o mira un video, presione el botón SUBIR VOLUMEN oBAJAR VOLUMEN para ajustar el volumen. Aparece la ventana Volumen de losmedios en la pantalla para mostrar el nivel de volumen.
Ajustar el volumen del auricular para llamadas
Durante una llamada, presione el botón SUBIR VOLUMEN o BAJAR VOLUMEN.
Ajustar el volumen a través de la configuración
1. Desde la pantalla principal, presione , y luego pulse Ajustes > Sonido >Volumen.
2. Arrastre los controles deslizantes de volumen hacia la izquierda o derecha paraajustar los niveles de volumen de tono de llamada, reproducción de medios,alarmas y notificaciones. Se reproducirá brevemente un tono de muestra con elvolumen ajustado conforme arrastra el control deslizante.
3. Si quiere el mismo volumen para su tono de llamadas y notificaciones,seleccione Utilizar volumen de llamada entrante para notificaciones.
4. Cuando haya terminado, pulse Aceptar.
20 Fundamentos

Modo SuspendidoEl modo suspendido ahorra energía al colocar su HTC Explorer en un estado de bajoconsumo de energía mientras la pantalla está apagada. También evita que se presioneaccidentalmente un botón cuando su HTC Explorer está en su bolso. Usted seguirárecibiendo mensajes y llamadas.
Cambiar a Modo Suspendido
Presione brevemente el botón ENCENDIDO para apagar la pantalla temporalmente ycambiar al Modo suspendido. HTC Explorer pasa automáticamente al modoSuspendido si está inactivo durante un tiempo.
Despertar del modo Suspendido
Para activar su HTC Explorer manualmente, presione el botón ENCENDIDO. Ustednecesitará desbloquear la pantalla.
HTC Explorer se activa automáticamente cuando recibe una llamada.
Desbloquear la pantalla
Jale el aro hacia arriba para desbloquear la pantalla.
Si ha establecido un patrón, PIN o contraseña de desbloqueo de pantalla, se lesolicitará que trace el patrón en la pantalla o ingrese el PIN o la contraseña antes dedesbloquearla.
Si usted ha establecido un recordatorio de evento o una alarma, puede arrastrar o
el aro para posponer o descartar el evento o la alarma.
21 Fundamentos

Abrir una aplicación desde la pantalla de bloqueo
En la pantalla de bloqueo, arrastre el icono de la aplicación hacia el aro paradesbloquear la pantalla y pasar directamente a esa aplicación.
Puede personalizar la pantalla de bloqueo en Configuración > Personalizar > fichaPantalla > Pantalla de bloqueo > Elegir accesos directos de la pantalla de bloqueopara mostrar sus cuatro aplicaciones favoritas.
Estado y notificaciones
Iconos de estado
Esto es lo que significa cada icono:
Intensidad de la señal La batería está completa
GPRS conectado La batería se está cargando
GPRS en usoEl nivel de la batería es bajo (20%restante)
EDGE conectadoEl nivel de la batería es muy bajo(10% o menos restante)
EDGE en uso Modo Silencio
3G conectado Modo Vibrar
3G en uso El micrófono está en silencio
HSDPA conectado El altavoz está activado
HSDPA en usoMicrófono-auricular alámbricoconectado
Itinerancia (roaming) Auricular alámbrico conectado
No hay señal Bluetooth está activado
22 Fundamentos

No hay tarjeta SIM instaladaConectado a un dispositivoBluetooth
Conectado a una red Wi-Fi® Modo avión
Sincronización de datos GPS encendido
Red compartida encendida La alarma está fijada
Iconos de notificación
Los iconos de notificación en la barra de estado hacen que sea fácil mantenerse altanto de sus mensajes, eventos de calendario y alarmas.
Esto es lo que significa cada uno de ellos:
Nuevo mensaje de Gmail Notificación general
Nuevo correo electrónico deMicrosoft Exchange ActiveSync oPOP3/IMAP
Llamada en curso
Hubo un problema con la entregadel correo electrónico
Llamada perdida
Nuevo SMS/MMS Llamada en espera
Problema con entrega de SMS/MMS
Desvío de llamada
Nuevo mensaje instantáneo deGoogle Talk™ Reenvío de mensajes encendido
Buzón de voz nuevoHTC Explorer está conectado auna computadora con un cableUSB
Evento próximoWi-Fi está activado y las redesinalámbricas están disponibles
Nuevas actualizaciones de susredes sociales
Punto de acceso Wi-Fi portátilencendido
23 Fundamentos

Sugerencia de contactoscoincidentes
Cargando datos (animado)
Solicitud de sincronización deBluetooth
Descargando datos (animado)
Actualización disponible desoftware de HTC Explorer
Esperando a cargar
Canción en reproducciónLa aplicación de Android Marketdescargada se instalócorrectamente
Aplicación de Radio FM en usoActualización disponible para unaaplicación descargada de AndroidMarket
Grabación de voz encendida. Tarjeta en blanco
Más notificaciones (que no semuestran)
El almacenamiento interno es bajo
Panel de notificacionesCuando recibe una nueva notificación, puede abrir el panel Notificaciones para verqué notificación de evento o información nueva ha recibido. El panel de Notificacionesle permite cambiar rápidamente a otras aplicaciones recientemente abiertas ytambién le permite activar ajustes como Wi-Fi y Bluetooth.
Para abrir el panel de Notificaciones, presione por unos segundos la barra de estado,luego deslice su dedo hacia abajo.
Si tiene varias notificaciones, puede deslizarse haciaabajo de la pantalla para verlas todas.
24 Fundamentos

También puede abrir el panel de Notificaciones en la Pantalla Principal presionando y luego pulsando Notificaciones.
Cambiar entre aplicaciones recientemente abiertas
En el Panel de notificaciones puede acceder fácilmente hasta ocho aplicaciones quehaya abierto recientemente.
1. Presione por unos segundos la barra de título y luego deslice su dedo haciaabajo para abrir el Panel de notificaciones.
2. En la sección de Aplicaciones recientes deslice su dedo hacia la derecha oizquierda para ver aplicaciones recientemente abiertas.
3. Pulse en una aplicación para abrirla.
Presione durante unos segundos para ver las aplicaciones usadasrecientemente.
Uso de Ajustes rápidos
La ficha Ajustes rápidos le permite activar rápidamente Wi-Fi, Bluetooth, etc. ytambién le ofrece un acceso directo rápido para todos los ajustes de HTC Explorer.
1. Presione por unos segundos la barra de título y luego deslice su dedo haciaabajo para abrir el Panel de notificaciones.
2. Pulse la ficha Ajustes rápidos.
3. Pulse la casilla de verificación junto a un elemento para activarlo o desactivarlo.
25 Fundamentos

Cerrar el Panel de notificaciones
Presione por unos segundos la barra inferior del Panel de notificaciones y luegodeslice el dedo hacia arriba en la pantalla. O simplemente presione .
Conectar HTC Explorer a una computadoraCada vez que conecte su HTC Explorer a una computadora con el cable para USB, seabrirá la pantalla Elegir un tipo de conexión y le permitirá seleccionar el tipo deconexión USB.
Seleccione una de las siguientes opciones y luego pulse Listo:
Sólo cargar Seleccione esta opción si solo quiere cargar la batería mientras elteléfono se encuentra conectado a la computadora.
Unidad de disco Este modo sólo está disponible cuando hay una tarjeta dealmacenamiento instalada en HTC Explorer. Seleccione este modocuando quiera copiar archivos entre la tarjeta de almacenamiento yla computadora.
Cuando esté habilitado el modo Unidad de disco mientras suHTC Explorer está conectado a la computadora, no podrá usaraplicaciones en HTC Explorer para acceder a la tarjeta dealmacenamiento.
HTC Sync Seleccione esta opción para sincronizar contactos, calendario yotra información entre su computadora y HTC Explorer.
Conexióncompartida USB
Cuando no tenga conexión a Internet en su computadora, puedeseleccionar este modo para compartir la conexión de datos móvilde su HTC Explorer con su computadora.
Conexióndirecta aInternet
Si no tiene un plan de datos en su teléfono o no tiene acceso a unared Wi-Fi puede seleccionar este modo para compartir la conexióna Internet de su computadora con su HTC Explorer.
Copiar archivos hacia o desde la tarjeta dealmacenamientoPuede copiar su música, fotos y otros archivos a la tarjeta de almacenamiento.
1. Conecte HTC Explorer a la computadora con el cable USB suministrado.
2. En la pantalla Elegir un tipo de conexión, seleccione Unidad de disco y luegopulse Listo. En su computadora, la tarjeta de almacenamiento se reconoce comoun disco extraíble.
3. Navegue hasta el disco extraíble y ábralo.
26 Fundamentos

4. Haga una de las siguientes acciones:
§ Copie los archivos de la computadora a la carpeta raíz de la tarjeta dealmacenamiento.
§ Copie los archivos de la tarjeta de almacenamiento a una carpeta en sucomputadora.
5. Después de copiar los archivos, retire el disco extraíble (es decir, elHTC Explorer conectado) como indica el sistema operativo de su computadorapara retirar el HTC Explorerde forma segura.
6. Haga una de las siguientes acciones:
§ Desconecte el HTC Explorer de la computadora.§ Si desea mantener conectado su HTC Explorer a la computadora pero
quiere que el dispositivo pueda acceder a la tarjeta de almacenamiento,abra el Panel de notificaciones, pulse Unidad de disco, seleccione unaopción excepto Unidad de disco y luego pulse Listo.
Copiar texto, buscar información y compartirEn aplicaciones como el explorador web y el Correo, puede seleccionar texto y elegirlo que desea hacer con éste.
Seleccionar texto
1. Presione por unos segundos una palabra.
2. Arrastre los marcadores de inicio y fin para resaltar el texto que lo rodea hastadonde desee seleccionarlo.
Para copiar la dirección de una página web vinculada, presione por unos segundosel vínculo y luego pulse Copiar URL de enlace.
Copiar y pegar texto
1. Cuando haya seleccionado el texto que desea copiar, pulse Copiar.
Entonces el texto seleccionado es copiado al portapapeles.
2. En un campo de entrada de texto (por ejemplo al redactar un correoelectrónico), presione por unos segundos en el punto donde desea pegar eltexto.
3. Pulse Pegar.
27 Fundamentos

Buscar o traducir texto
1. Cuando haya seleccionado el texto que desea buscar o traducir, pulse .
2. Pulse en una de las siguientes fichas:
Búsqueda de Google
Buscar información relacionada usando Búsqueda de Google, en base altexto que seleccionó.
Wikipedia
Buscar información relacionada en Wikipedia®, en base al texto queseleccionó.
YouTube
Buscar videos en YouTube®, en base al texto que seleccionó.
Traductor de Google
Traduzca el texto a otro idioma.
Compartir texto
1. Cuando haya seleccionado el texto que desea compartir, pulse .
2. Elija dónde pegar y compartir el texto seleccionado, como en un mensaje decorreo electrónico o en la actualización de estado de Facebook .
28 Fundamentos

Personalizar
Hacer que su HTC Explorer seaverdaderamente suyoHaga que su HTC Explorer se vea y suene justo como usted quiere. Personalícelo conun diferente fondo de pantalla, máscara, tono de llamada y sonido de notificación deeventos como textos entrantes, correos electrónicos y recordatorios de calendario.
En la Pantalla Inicio, presione , y luego pulse Personalizar.
Personalizar su HTC Explorer con escenasHTC Explorer se convierte en múltiples teléfonos en uno al usar escenas. Las escenasson diseños personalizados de la pantalla principal que puede aplicar rápidamente. Alcambiar de una escena a otra, puede hacer que de inmediato su HTC Explorer sea unteléfono perfecto para el fin de semana, un teléfono de viaje, de trabajo o de puradiversión.
Cada vez que agregue o modifique algo en su pantalla principal, el HTC Explorerguardará automáticamente sus cambios en la escena actual seleccionada.
Utilizar una escena predeterminada
HTC Explorer cuenta con escenas predeterminadas, cada una preconfigurada con unfondo de pantalla distinto y diferentes controles que reflejan diferentes momentos desu vida. Usted puede elegir una escena que sea apropiada para trabajar, jugar, viajar osu vida social.
1. Desde la Pantalla Inicio, presione y luego pulse Personalizar.
2. En la ficha Pantalla, pulse Escena.
3. Deslice su dedo en la pantalla de derecha a izquierda para seleccionar la escenaque desea.
4. Pulse Aplicar.
Para descargar más escenas, presione y luego pulse Personalizar. En la fichaPantalla, pulse Escena > Obtener más.
29 Personalizar

Crear una nueva escena
Cuando crea una escena nueva comenzará con una pantalla Inicio vacía.
1. Desde la Pantalla Inicio, presione , y luego pulse Personalizar.
2. En la ficha Pantalla, pulse Escena.
3. Presione y luego pulse Nueva.
4. Ingrese un nombre de escena nuevo y luego pulse Listo.
5. Personalice la escena añadiendo controles y otros elementos, ordenando eldiseño de la pantalla Inicio y cambiando la máscara o fondo de pantalla. Todossus cambios serán guardados automáticamente en esta escena.
Cambiar el nombre de una escena
1. Desde la Pantalla Inicio, presione , y luego pulse Personalizar.
2. En la ficha Pantalla, pulse Escena.
3. Deslice su dedo en la pantalla de derecha a izquierda para seleccionar la escenaa la que le desea cambiar el nombre.
4. Presione por unos segundos la miniatura de una escena y luego pulse Cambiarnombre.
5. Ingrese un nombre de escena nuevo y luego pulse Listo.
Borrar escenas
1. Desde la Pantalla Inicio, presione y luego pulse Personalizar.
2. En la ficha Pantalla , pulse Escena
3. Presione y luego pulse Borrar.
4. Deslice su dedo por la pantalla de derecha a izquierda para explorar escenas yluego pulse una o más escenas que desea borrar.
5. Pulse Borrar.
30 Personalizar

Cambiar el fondo de pantallaPersonalizar el fondo de pantalla con su foto favorita es una manera rápida y fácil dedarle a su HTC Explorer un toque nuevo. Explore la colección de fondos de pantallaincluidos en HTC Explorer o elija alguna de las fotos que haya tomado con la cámara.También puede cambiar su pantalla Inicio usando un fondo de pantalla animado.
1. Desde la Pantalla Inicio, presione y luego pulse Personalizar.
2. En la ficha Pantalla, pulse Fondo de pantalla.
3. Pulse una de las siguientes opciones:
Fondos de pantallade HTC
Elija un fondo de pantalla predefinido, luego pulse Vistaprevia > Aplicar.
Fondos de pantallaanimados
Elija entre los fondos de pantalla predefinidos. PulseVista previa para ver la animación y luego pulse Aplicar.
Galería Elija una foto existente. Recorte la foto y luego pulseGuardar.
Para descargar más fondos de pantalla, presione y luego pulse Personalizar. Enla ficha Pantalla, pulse Fondo de pantalla > Fondos de pantalla de HTC > Obtenermás.
Aplicar una nueva máscaraPersonalice más allá de la pantalla Inicio al aplicar una nueva máscara. Las máscarasse definen para darle una diferente apariencia a la mayoría de los botones en pantalla,pantallas de aplicación, menús de opciones y otros elementos.
1. Desde la Pantalla Inicio, presione y luego pulse Personalizar.
2. En la ficha Pantalla, pulse Máscara.
3. Deslice su dedo por la pantalla de derecha a izquierda para seleccionar lamáscara que desea.
4. Pulse Aplicar.
Para descargar más máscaras, presione , y luego pulse Personalizar. En la fichaPantalla, pulse Máscara > Obtener más.
31 Personalizar

Personalizar su Pantalla Principal con widgetsLos widgets ponen al frente de su Pantalla Principal un resumen de informaciónimportante y contenidos de medios. Algunos widgets ya están añadidos a su PantallaPrincipal para su conveniencia. Puede agregar más de la selección de widgetsdisponibles.
Añadir un control a la pantalla Inicio
1. Vaya a alguna parte de su pantalla Inicio donde haya espacio para añadir uncontrol nuevo.
2. Presione y luego pulse Personalizar.
3. En la ficha Añadir a Inicio, pulse Control.
4. Seleccione el control que desea.
5. La mayoría de los controles de HTC se encuentran disponibles en una variedadde diseños y tamaños para adaptarse a sus necesidades. Deslice su dedo por lapantalla de derecha a izquierda para ver los diferentes estilos y luego pulseSeleccionar para elegir uno.
También puede añadir controles que le permiten encender o apagar rápidamenteciertos ajustes como Wi-Fi y Bluetooth. Recorra la lista de controles, pulse Ajustes yluego pulse el control que desee.
Para descargar más controles, presione y luego pulse Personalizar. En la fichaAgregar más controles, pulse Control > Obtener más controles de HTC.
32 Personalizar

Cambiar la configuración de un control
Puede modificar ajustes básicos de algunos controles (por ejemplo, los controles deContactos y Correo) desde la pantalla Inicio.
1. Presione por unos segundos un control en la pantalla Inicio. HTC Explorervibrará y usted verá un cuadro de color alrededor del control. No levante eldedo aún.
2. Arrastre el control hasta .
La pantalla donde puede cambiar la configuración de este control se abre.
3. Personalizar la configuración de un control.
33 Personalizar

Agregar iconos y otros accesos directos en supantalla InicioColoque iconos de aplicación en su pantalla Inicio para abrir aplicaciones másrápidamente. También puede añadir accesos directos a ajustes e informaciónespecífica en su pantalla Inicio, como una página web favorita, un número telefónicode alguien, una lista de reproducción de música, indicaciones de ruta y muchos otroselementos.
Los accesos directos disponibles dependen de las aplicaciones instaladas en suHTC Explorer.
1. Vaya a una pantalla Inicio donde haya espacio para agregar un nuevo icono oacceso directo.
2. Presione , y luego pulse Personalizar.
3. En la ficha Añadir a Inicio, pulse Aplicación para agregar un icono de aplicacióno Acceso directo para agregar un acceso directo a un ajuste o información.
Para agregar un icono de aplicación en la pantalla Inicio, pulse , y presionedurante unos segundos el icono de una aplicación. Sin levantar su dedo, arrastre elicono hacia un área vacía en la pantalla Inicio y luego suéltelo.
Agregar carpetas a su pantalla principalUse carpetas para agrupar aplicaciones relacionadas y otros accesos directos paramantener la pantalla principal ordenada y organizada. También puede añadir carpetasde información que muestren datos actualizados como archivos Bluetooth recibidos,su agenda telefónica de Facebook , etc.
Crear una carpeta nueva y añadirle elementos
1. Vaya a alguna parte de su pantalla Inicio donde haya espacio para añadir unacarpeta nueva.
2. Presione y luego pulse Personalizar.
3. En la ficha Añadir a Inicio, pulse Carpeta.
34 Personalizar

4. Pulse Nueva carpeta. La nueva carpeta aparecerá en la pantalla Inicio.
5. Vaya a la pantalla Inicio donde haya una aplicación, un icono o acceso directo, yluego presiónelo durante unos segundos. HTC Explorer vibrará. No levante eldedo aún.
6. Arrastre la aplicación, el icono o acceso directo y suéltelo sobre la carpeta.
Simplemente pulse la carpeta para abrirla y acceda alas aplicaciones y a los accesos directos dentro de lacarpeta.
Cambiar el nombre de una carpeta
1. Pulse la carpeta para abrirla.
2. Presione por unos segundos la barra de título de la ventana de la carpeta.
3. Ingrese un nuevo nombre de carpeta y luego pulse Aceptar.
Reorganizar o eliminar controles e iconos en laPantalla principalReorganice los controles e iconos en su Pantalla principal para hacer espacio paraagregar más elementos. También puede eliminar controles e iconos que no usefrecuentemente.
Mover un widget o icono
1. Presione por unos segundos el widget o icono que desea mover. HTC Explorervibrará y usted verá un cuadro de color alrededor del widget o icono. Nolevante el dedo aún.
2. Arrastre el widget o icono a una nueva ubicación en su pantalla.
§ Puede pausar en la orilla izquierda o derecha de la pantalla para arrastrar el widgeto icono hacia otro panel de la Pantalla Principal.
§ Cuando arrastra un icono hacia un espacio que está ocuipado por otro icono, elocupante automáticamente se mueve a otro lado para hacer espacio.
3. Cuando el widget o icono esté donde usted desea, levante su dedo.
Borrar un control o icono
1. Presione por unos segundos el control o icono que desea borrar. HTC Explorervibrará y usted verá un cuadro de color alrededor del control o icono. Nolevante el dedo aún.
2. Arrastre el control o icono a .
3. Cuando el control o icono también se vuelva rojo, levante su dedo.
35 Personalizar

Reorganizar la pantalla InicioReordene los paneles de su pantalla principal de modo que se ajusten a la manera enque los use. Por ejemplo, mueva los paneles con controles, accesos directos ycarpetas de uso frecuente más cerca de la pantalla principal central.
La pantalla Inicio principal es el panel que tiene alrededor una línea fina en la vistade Salto.
1. Pellizque la pantalla Inicio para mostrar la vista de Salto.
2. Presione durante varios segundos la miniatura de la pantalla Inicio que deseamover. HTC Explorer vibrará. No levante el dedo aún.
3. Arrastre la miniatura a su nueva posición y luego levante su dedo.
Personalizar los accesos directos en la pantallade bloqueoPuede elegir qué accesos directos quiere tener en la pantalla de bloqueo para poderdesbloquear la pantalla directamente en sus aplicaciones favoritas.
1. Desde la Pantalla Inicio, presione y luego pulse Personalizar.
2. En la ficha Pantalla, pulse Pantalla de bloqueo > Elegir accesos directos de lapantalla de bloqueo.
3. Pulse un acceso directo que desea cambiar, y luego elija otra aplicación parareemplazarlo.
4. Pulse Listo.
36 Personalizar

Usar grupos de sonidoCada conjunto de sonidos le ofrece diferentes combinaciones de sonidos para su tonode llamadas y notificaciones como mensajes entrantes, correos electrónicos,recordatorios de eventos de calendario, etc. Al alternar entre conjuntos de sonidos,usted puede hacer que HTC Explorer suene o lo alerte al instante con sonidosdivertidos cuando sale con amigos o cambiar a sonidos sutiles cuando estátrabajando.
Elegir un grupo de sonidos predefinido
1. Desde la Pantalla Inicio, presione , y luego pulse Personalizar.
2. En la ficha Sonido, pulse la pantalla Grupos de sonidos , y luego pulse unnombre de grupo de sonido.
3. Puede pulsar para escuchar los diferentes sonidos para ese conjunto desonidos.
4. Pulse Aplicar.
Para descargar más grupos de sonidos, presione , y luego pulse Personalizar. Enla ficha Sonido, pulse Grupo de sonido > Obtener más.
Crear un grupo de sonidos
1. Desde la Pantalla Inicio, presione , y luego pulse Personalizar.
2. En la ficha Sonido, pulse Grupos de sonido.
3. Pulse .
4. Ingrese un nuevo nombre de grupo de sonidos y luego pulse Listo.
El grupo de sonidos recientemente creado es añadido a la lista de grupos de sonidos.Puede asignarle diferentes tonos al conjunto de sonidos para sus preferencias.
Cambiar tono de llamada, notificaciones y sonidos
Cambie su tono de llamada, sonidos de notificación y alarmas para que se adapten asu estado de ánimo o estilo de vida. Elija diferentes sonidos desde la selecciónpredeterminada o su tarjeta de almacenamiento.
1. Desde la Pantalla Inicio, presione y luego pulse Personalizar.
2. En la ficha Sonido, pulse Grupos de sonido.
37 Personalizar

3. Elija un conjunto de sonidos que desea personalizar o cree uno nuevo, y luegopulse Aplicar.
4. Cambie el tono de llamada, el sonido de notificación y la alarma desde lapantalla Personalizar.
También puede ir a las aplicaciones Mensajes, Correo y Calendario para elegirsonidos para nuevos mensajes, mensajes de correo electrónico y recordatorios delcalendario respectivamente.
HTC Explorer guarda automáticamente sus elecciones al conjunto de sonidos actual.
Borrar grupos de sonido
1. Desde la Pantalla Inicio, presione , y luego pulse Personalizar.
2. En la ficha Sonido, pulse Grupos de sonido.
3. Presione y luego pulse Borrar.
4. Pulse uno o más grupos de sonido que desea borrar.
5. Pulse Borrar.
Reorganizar u ocultar fichas de aplicaciónUsted puede reorganizar las fichas de algunas aplicaciones para priorizar los tipos deinformación que usa frecuentemente o borrar las fichas que realmente no necesite.
1. Abra una aplicación que tenga las fichas habituales en la parte inferior de lapantalla.
2. Presione por unos segundos una ficha. Cuando su pantalla cambie y muestre elárea donde puede reorganizar los iconos, levante el dedo.
3. Haga una de las siguientes acciones:
Añadir una ficha Presione durante unos segundos una ficha que quiera añadir,y luego arrástrela junto a las otras fichas.
Mover una ficha Presione por unos segundos la ficha que desea mover yluego arrástrela a su nueva posición.
Borrar una ficha Presione por unos segundos la ficha que desea ocultar, luegoarrástrela hacia arriba.
4. Cuando haya terminado, presione .
38 Personalizar

Volver a agregar una ficha
1. Abra la aplicación de la que quitó previamente algunas fichas.
2. Presione por unos segundos una ficha. Cuando su pantalla cambie y muestrealgunas de las fichas ocultas, levante su dedo.
3. Presione por unos segundos la ficha que desea mostrar, luego arrástrela haciaabajo a donde desea volverla a colocar.
4. Cuando haya terminado, presione .
39 Personalizar

Llamadas telefónicas
Diferentes maneras de realizar llamadasAdemás de realizar llamadas desde la pantalla de marcación del teléfono en suHTC Explorer, puede pulsar un número en un mensaje de texto o correo electrónicopara llamar, o presionar un sólo número en el marcador del teléfono para llamarrápidamente a un contacto.
La mayoría de las tarjetas SIM vienen con un PIN (número de identificaciónpersonal) asignado por su operador móvil. Si se le pide ingresar un PIN, ingréselo yluego pulse Aceptar. Si ingresa un PIN incorrecto tres veces, su tarjeta SIM quedarábloqueada. No se preocupe. Sólo contacte a su operador móvil y solicite el númerode PUK (Clave de Desbloqueo de PIN).
Hacer una llamada en la pantalla Marcación delteléfonoUsted puede marcar directamente el número o usar la función Marcación inteligentepara buscar y llamar a un contacto guardado o a un número en el historial dellamadas.
1. En la pantalla principal, pulse .
2. Comience a ingresar los primeros dígitos de un número telefónico o caracteresdel nombre de un contacto en teclado del teléfono. Entonces la pantallaMarcación del teléfono muestra una lista de números y nombres coincidentes.
Si usted ingresa letras o dígitos incorrectos, pulse para borrarlo. Para borrar laentrada completa, presione por unos segundos .
3. Deslice el dedo hacia arriba en la lista filtrada para cerrar el teclado del teléfonoy ver si hay más contactos o números coincidentes.
4. Para hacer una llamada, realice una de las siguientes acciones:
§ Pulse un número telefónico o el contacto de la lista.
§ Luego de ingresar un número completo, pulse Llamar.
§ Para llamar a un número telefónico distinto asociado con el contacto,puede pulsar a la derecha del nombre del contacto. En la pantalla dedetalles del contacto, pulse el número que desea llamar.
Cuando está marcando o cuando la llamada está en curso, la barra de estado muestrael icono de llamada en curso .
40 Llamadas telefónicas

¿Qué es Marcación inteligente?
La función Marcación Inteligente del teléfono hace rápido y sencillo efectuar unallamada.
Simplemente introduzca el número telefónico o las primeras letras del nombre de lapersona a quien desea llamar. Marcación Inteligente busca y filtra automáticamentesus contactos guardados y los números de teléfono desde el historial de llamadas.
Usar Marcado rápidoUse Marcado rápido para llamar a un número telefónico con un sólo toque. Porejemplo, si asigna un número de contacto a la tecla número 2, puede simplementepresionar por unos segundos 2 para marcar el número.
Generalmente la tecla número 1 se reserva para el correo de voz. Presione por unossegundos esta tecla para llamar al correo de voz y recuperar sus mensajes delcorreo de voz.
Asignar una tecla de marcado rápido
1. En la pantalla Inicio, pulse Teléfono.
2. Presione , y luego pulse Marcado rápido > .
3. Ingrese el nombre del contacto que desea agregar. Cuando el nombre aparezcaen la lista, pulse el nombre.
4. En la pantalla de Marcado rápido, elija el número telefónico del contacto a usar yuna tecla de marcado rápido a asignar.
5. Pulse Guardar.
También puede configurar una tecla de marcado rápido en Contactos. Pulse uncontacto, presione , y luego seleccione Configurar marcado rápido (o Más >Configurar marcado rápido).
41 Llamadas telefónicas

Llamar a un número telefónico en un mensajede texto
1. Pulse el número de teléfono dentro del mensaje.
2. Pulse Llamar.
Para llamar al remitente del mensaje, pulse el mensaje recibido y luego pulse Llamaren el menú de opciones.
Llamar a un número de telefónico en un correoelectrónico¿Quiere llamar a un número que está en un correo electrónico? No hay problema.
1. En el cuerpo del correo electrónico, pulse el número telefónico.
2. Editar el número si es necesario.
3. Pulse Llamar.
Llamar a un número telefónico en un eventode CalendarioPulsar un número telefónico en un evento de Calendario le permite ver detalles delevento como número ID de conferencia telefónica o código PIN de la reunión en lapantalla de marcación del teléfono.
1. Abra un evento en Calendario .
2. En la pantalla Información del evento , pulse el número telefónico.
3. Pulse Llamar.
42 Llamadas telefónicas

Hacer una llamada de emergenciaEn algunas regiones, usted puede hacer llamadas de emergencia desde suHTC Explorer incluso si no tiene una tarjeta SIM instalada o si su tarjeta SIM ha sidobloqueada.
1. En la pantalla principal, pulse .
2. Marque el número de emergencia para su ubicación y luego pulse Llamar.
Si ha habilitado su contraseña de bloqueo o patrón de bloqueo, pero lo olvidó, e todosmodos puede realizar llamadas de emergencia pulsando Llamada de emergencia en lapantalla.
Recibir llamadasCuando recibe una llamada de un contacto, aparece la pantalla Llamada entrante.
Puede usar las funciones de tono de llamada discreto y modo bolsillo para llamadasentrantes. Para aprender a hacerlo, consulte Cambiar la configuración de sonido enpágina 181.
Responder una llamada
Haga una de las siguientes acciones:
§ Pulse Responder.
§ Si la pantalla está apagada al recibir una llamada, aparecerá la pantalla Bloqueo.Arrastre el aro para desbloquear la pantalla y responder la llamada.
43 Llamadas telefónicas

Rechazar una llamada
Haga una de las siguientes acciones:
§ Pulse Rechazar.
§ Si la pantalla está apagada al recibir una llamada, aparecerá la pantalla Bloqueo.Arrastre el aro a la Pantalla de bloqueo.
§ Presione el botón de ENCENDIDO dos veces para rechazar una llamada.
Silenciar el tono de llamada sin rechazar la llamada
Haga una de las siguientes opciones:
§ Presione el botón de BAJAR VOLUMEN o SUBIR VOLUMEN.
§ Presione el botón ENCENDIDO.
§ Coloque su HTC Explorer hacia abajo en una superficie plana.
Si su HTC Explorer ya está boca abajo, de todos modos sonará cuando entren otrasllamadas.
HTC Caller ID
Cada vez que hace una llamada o un amigo lo llama, podrá ver la última actualizaciónde estado de su amigo en redes sociales como Facebook en la pantalla de Llamada.Además no olvidará los cumpleaños de las personas. Verá un recordatorio decumpleaños, si el cumpleaños de un amigo tiene lugar dentro de los próximos sietedías.
¿Qué puedo hacer durante una llamada?Cuando una llamada está en curso, use los botones en pantalla para activar odesactivar el micrófono o para activar o desactivar el altavoz. También puedepresionar y elegir si desea agregar una llamada, poner la llamada en espera,silenciar el micrófono, etc.
44 Llamadas telefónicas

Poner una llamada en espera
1. Presione y luego pulse Retener para poner la llamada en espera. Cuandopone una llamada en espera, la barra de estado muestra el icono de llamada enespera .
2. Presione y luego pulse Soltar para reanudar la llamada.
Alternar entre llamadas
Si ya está en una llamada y acepta otra llamada, puede elegir alternar entre las dosllamadas.
1. Cuando recibe otra llamada, pulse Responder para aceptar la segunda llamada yponer la primera en espera.
2. Para para alternar entre las llamadas, pulse la persona con la que desea hablaren la pantalla.
3. Para finalizar la llamada actual y volver a la otra llamada, pulse Finalizar llamada.
Activar el altavoz durante una llamada
Para disminuir danos en los oídos, no sostenga su HTC Explorer cerca de la orejacuando el altavoz esté encendido.
Haga una de las siguientes acciones:
§ Colocar su HTC Explorer boca abajo durante una llamada (asegúrese de que laopción Cambio a altavoz esté seleccionada en > > Ajustes > Sonido).
§ En la pantalla de llamada, pulse .
El icono de altavoz aparecerá en la barra de estado cuando el altavoz estáactivado.
Para desactivar el altavoz, sólo gire el HTC Explorer de nuevo colocándolo bocaarriba. O pulse de nuevo.
Desactivar el micrófono durante una llamada
En la pantalla de la llamada, pulse para alternar entre desactivar o activar elmicrófono. Cuando el micrófono está desactivado, el icono de silenciar aparece enla barra de estado.
45 Llamadas telefónicas

Finalizar una llamada
Haga lo siguiente para finalizar la llamada:
§ En la pantalla de la llamada, pulse Finalizar llamada.
Si la pantalla está apagada, presione ENCENDIDO para encender la pantalla ypoder pulsar Finalizar llamada.
§ Deslice para abrir el panel de Notificaciones, luego pulse .
Si el número de teléfono de la persona a la que llamó no está en su lista de contactos,puede elegir guardar el número en su lista de contactos luego de cortar la llamada.
Configurar una conferencia telefónicaHacer conferencias telefónicas con sus amigos, familiares y compañeros de trabajoses fácil. Haga la primera llamada (o acepte una llamada) y luego simplemente marquecada una de las siguientes llamadas para agregar a la conferencia.
Asegúrese de que su tarjeta SIM está habilitada para el servicio de conferenciatelefónica. Contacte a su operador móvil para mayor información.
1. Haga una llamada al primer participante de la conferencia telefónica.
2. Cuando esté conectado, presione , pulse Añadir llamada, y luego marque elnúmero del segundo participante. El primer participante se pone en esperacuando usted llama al segundo participante.
3. Cuando esté conectado con el segundo participante, pulse fusionar .
4. Para agregar otro participante a la conferencia telefónica, pulse en lapantalla de conferencia telefónica y luego marque el número del contacto quedesea invitar a la conferencia telefónica.
5. Cuando esté conectado, puntee en para agregar al participante a laconferencia telefónica.
6. Para hablar en privado con una de las personas de la conferencia telefónica,pulse y luego seleccione Llamada privada en el menú de opciones.
Para finalizar la llamada con un participante, pulse y luego pulse Finalizar estallamada en el menú de opciones.
Para finalizar la conferencia telefónica, pulse Finalizar llamada.
46 Llamadas telefónicas

Llamadas por InternetCuando esté conectado a una red Wi-Fi, puede hacer y recibir llamadas a través deuna cuenta de llamadas por Internet.
Antes de agregar una cuenta de llamadas por Internet, asegúrese de registrarsecon un servicio de llamadas por Internet que admita llamadas de voz a través delProtocolo de Inicio de Sesión (SIP). Las llamadas por Internet a números deteléfono pueden generar costos adicionales.
Agregar una cuenta de llamadas por Internet
1. Desde la pantalla principal, presione y luego pulse Ajustes > Llamar.
2. En los ajustes de llamada por Internet, pulse Cuentas.
3. Pulse Añadir cuenta.
4. Introduzca los detalles de la cuenta.
5. Presione para guardar la cuenta.
6. Para configurar su HTC Explorer para que reciba llamadas por Internet, pulse lacasilla de verificación Recibir llamadas entrantes.
Hacer una llamada por Internet
Haga una llamada por Internet a la cuenta de llamadas por Internet o al númerotelefónico del contacto.
Llame a una de las siguientes opciones:
Cuenta dellamadas porInternet
§ En Contactos, pulse un contacto que tenga cuenta de llamadas porInternet y luego pulse Llamada por Internet.
§ En Historial de llamadas, pulse un registro de llamada por Internet.
Númerotelefónico
Consulte Diferentes maneras de realizar llamadas en página 40. Peroprimero, configure su HTC Explorer para que use llamadas porInternet para las llamadas salientes. Desde la pantalla principal,presione y luego pulse Ajustes > Llamar. Pulse Usar llamadas porInternet y luego seleccione Para todas las llamadas o Preguntar paracada llamada.
47 Llamadas telefónicas

Usar el Historial de llamadasUse el Historial de llamadas para revisar llamadas perdidas, números marcados yllamadas recibidas.
Verificar una llamada perdida
Verá el ícono de llamada perdida en la barra de estado cuando haya perdido unallamada.
1. Abra el panel de Notificaciones para ver quién es el autor de la llamada.
2. Para devolver la llamada, pulse la notificación de llamada perdida. Luego pulseel nombre o número del autor de la llamada en la pantalla del Historial dellamadas.
Comprobar llamadas en el Historial de llamadas
1. En la pantalla principal, pulse .
2. Deslícese hasta la ficha Historial de llamadas.
3. En la pantalla de Historial de llamadas usted puede:
§ Pulsar el nombre o el número en la lista para llamar.
§ Presionar durante unos segundos un nombre o un número en la lista paraque aparezca el menú de opciones.
§ Pulsar para revisar sólo el historial de llamadas de un contacto enparticular.
§ Presione , luego pulseVer para mostrar sólo un tipo particular dellamadas, como llamadas perdidas o llamadas salientes.
Agregar un nuevo número telefónico a sus contactos desde el Historialde llamadas
1. En la pantalla Historial de llamadas, presione por unos segundos el númerotelefónico que desea guardar y luego pulse Guardar en Contactos.
2. Elija si desea crear un nuevo contacto o guardar el número en un contactoexistente de su HTC Explorer
3. Haga una de las siguientes acciones:
§ Al crear un nuevo contacto, ingrese el nombre del contacto, el tipo decontacto y demás información en el registro vacío de contacto queaparece. El número de teléfono se agrega automáticamente al campo móvilen la sección teléfono. Para guardarlo como otro tipo de número, porejemplo un número de casa, puntee en el botón Móvil.
§ Al guardar el número en un contacto existente, pulse un contacto guardadoen su HTC Explorer y luego seleccione el tipo de número.
4. Pulse Guardar.
48 Llamadas telefónicas

Borrar la lista del Historial de llamadas
En la pantalla Historial de llamadas, haga una de las siguientes acciones:
Quitar un nombre onúmero
Presionar durante unos segundos un nombre o número yluego pulsar Borrar del historial de llamadas.
Borrar toda la lista Presione , y luego pulse Eliminar el historial de llamadas.Pulse Seleccionar todo > Borrar.
Usar Marcación nacionalCuando está de viaje en el extranjero, es fácil llamar a familiares y amigos. El códigode su país se agrega automáticamente cuando usted realiza llamadas a sus contactosen HTC Explorer mientras está en itinerancia.
HTC Explorer marca normalmente al ingresar números telefónicos que no estánguardados en Contactos. Si desea llamar a un número telefónico no guardado en supaís, igual deberá ingresar un signo más (+) y el código del país antes del númerode teléfono.
1. En la pantalla Inicio, pulse .
2. Comience a ingresar los primeros dígitos de un número telefónico o caracteresdel nombre de un contacto en teclado del teléfono.
3. Pulse un número telefónico o el contacto de la lista de contactos. HTC Explorermarcará el número con el código de su país.
Cambiar el código de país predeterminado para Marcación nacional
1. Desde la Pantalla Principal, presione y luego pulse Ajustes.
2. Pulse Llamar > Configuración del teléfono > Configuración de marcaciónnacional.
3. Elija el país que desee desde la lista desplegable de códigos de países.
4. Pulse en Aceptar.
Desactivar Marcación nacional
Si prefiere introducir manualmente números de teléfono completos para llamarmientras está en itinerancia, puede desactivar la Marcación nacional.
1. Desde la pantalla Inicio, presione , y luego pulse Configuración del teléfono >Llamar > Configuración.
2. Desmarque la casilla de verificación Marcación nacional.
49 Llamadas telefónicas

Servicios de llamadasHTC Explorer puede conectarse directamente a la red de teléfono móvil y le permiteacceder y cambiar la configuración de varios servicios de teléfono . Entre los serviciosde llamadas se incluyen desvío de llamadas, llamada en espera, correo de voz, etc.Póngase en contacto con su operador móvil para conocer la disponibilidad deservicios de llamadas.
Para abrir los servicios de llamadas, presione desde la pantalla principal y luegopulse Ajustes > Llamada.
Números de marcaciónfija
Restrinja las llamadas salientes a un conjunto fijo denúmeros. Para habilitar esta función, es necesario queconozca en código PIN2 de su tarjeta SIM.
Servicio de correo devoz
Muestra el servicio de correo de voz actual que se estáusando.
Configuración delbuzón de voz
Especifique otro número de buzón de voz aparte delespecificado por su proveedor de servicios.
Borrar notificación delbuzón de voz
Si tiene una notificación de un nuevo buzón de voz, puedeborrar la notificación con esta opción.
Configuración delteléfono
Modifique los ajustes de su teléfono, tal como guardarautomáticamente un número de contacto desconocidocuando finaliza una llamada con ese número.
Desvío de llamadas Seleccione cómo desea manejar las llamadas ocupadas, nocontestadas y no establecidas. También puede configurar laopción de desvío de llamadas para todas las llamadasentrantes.
Configuración debloqueo de llamadas
Elija si desea bloquear varias categorías de llamadasentrantes y salientes.
Configuraciónadicional
Active o desactive servicios del operador comoidentificador de llamadas y llamada en espera.
Difusión móvil Active o desactive la recepción de mensajes de difusiónmóvil.
Configuración dedifusión móvil
Configure los canales y el idioma para los mensajes dedifusión móvil.
Cuentas Agregue, modifique o quite cuentas de llamadas porInternet. También puede elegir si desea recibir llamadasentrantes por Internet.
Usar llamadas porInternet
Seleccione si desea usar Llamadas por Internet para todaslas llamadas que realiza o sólo para las llamadas adirecciones de Internet, o que se le pregunte qué prefierepara cada llamada que realiza.
50 Llamadas telefónicas

Activar o desactivar el modo AviónEn muchos países, la ley obliga a apagar los dispositivos inalámbricos mientras está abordo de un avión. Una forma de desactivar rápidamente las funciones inalámbricases cambiar el HTC Explorer al Modo Avión.
Al habilitar el modo Avión, se apagan todas las radios inalámbricas de suHTC Explorer incluyendo función de llamadas, servicios de datos, Bluetooth, y Wi-Fi.Al desactivar el modo Avión, se volverá a activar la función de llamada y los estadosprevios de Bluetooth y Wi-Fi serán restaurados.
Para activar o desactivar el Modo avión, presione durante unos segundosENCENDIDO y luego pulse Modo avión.
Cuando está habilitado, el ícono de modo Avión se muestra en la barra de estado.
51 Llamadas telefónicas

Búsqueda y navegador Web
Buscar en HTC Explorer y en la WebPuede buscar información en HTC Explorer y en la web usando Búsqueda de Google.Algunas aplicaciones, como Contactos o Correo, tienen su propia función debúsqueda, la cual puede usar paar buscar sólo dentro de esas aplicaciones.
Ajustar las opciones de búsqueda
1. Desde la Pantalla Principal, presione y luego pulse Ajustes.
2. Pulse Buscar > Búsqueda de Google.
3. Elija los ajustes que desea.
Mostrarsugerencias web
Vea sugerencias de búsquedas web de Google debajo delcuadro de búsqueda conforme teclea.
Usar Mi ubicación Incluya su ubicación en las búsquedas para obtenerresultados locales de la búsqueda.
Historial debúsqueda
Use sugerencias del historial de búsqueda de Google en laweb, desde su cuenta de Google. Pulse Adminsitrarhistorial de búsqueda para ver o administrar el historial debúsqueda asociado con su Cuenta de Google en elexplorador web.
4. Presione .
5. Pulse Elementos que se pueden buscar y luego seleccione los elementos quedesea incluir al hacer una búsqueda.
52 Búsqueda y navegador Web

Realizar búsquedas en la web y en HTC Explorer
1. Desde la Pantalla Principal, presione .
2. Ingrese el elemento de búsqueda en el cuadro de búsqueda. A medida queescribe, los elementos coincidentes en HTC Explorer y las sugerencias de labúsqueda web deGoogle aparecerán en una lista.
3. Haga uno de los siguientes
§ Para limitar la búsqueda, pulse , seleccione otra ubicación de búsqueda(por ejemplo, Aplicaciones), y luego pulse .
§ Si lo que está buscando está en la lista de sugerencias, púlselo en la lista. Elelemento se abre en la aplicación apropiada.
§ Para editar un elemento en la lista, pulse . El elemento aparecerá en elcuadro de búsqueda, donde puede editarlo.
§ Si lo que está buscando no está en la lista, pulse para buscar en la web.Se abrirá el navegador web, mostrando los resultados de una búsqueda deGoogle.
Buscar rápidamente información en la Web
Búsqueda rápida le ayuda a aprender acerca de algo al instante. Al ingresar una nuevapalabra o frase, puede buscarla fácilmente en sitios web o servicios de búsquedapopulares como Búsqueda de Google y Wikipedia.
1. Desde la pantalla principal, pulse > Búsqueda rápida.
2. Si el teclado en pantalla está abierto, presione para cerrarlo primero y verálas fichas inferiores.
3. Desplácese por las fichas para seleccionar dónde desea buscar la información.Luego en el cuadro de búsqueda, ingrese lo que desea buscar.
4. Pulse .
Luego de buscar el elemento en una ficha, puede deslizarse hasta las otras fichaspara buscar automáticamente el mismo término ahí.
Traducir palabras a otros idiomas
1. Desde la pantalla principal, pulse > Búsqueda rápida.
2. Si el teclado en pantalla está abierto, presione para cerrarlo primero y verálas fichas inferiores.
3. Deslice su dedo hacia la ficha Traducción de Google
4. En Del idioma, elija el idioma original y luego ingrese la palabra o frase quedesea traducir.
5. En Al idioma, elija uno de los idiomas disponibles para traducir.
6. Pulse Traducir.
53 Búsqueda y navegador Web

Uso del navegador webHaga una de las opciones siguientes para abrir el navegador Web y empezar aexplorar la Web:
§ En la pantalla principal, pulse Internet.
§ Desde la pantalla principal, pulse > Internet.
Abrir una página web
1. En la pantalla del navegador, pulse la casilla de URL en la parte superior de lapantalla.
2. Ingrese la dirección de página web usando el teclado. A medida que ingresa ladirección, las direcciones de página web coincidentes aparecerán en la pantalla.
3. Haga una de las siguientes acciones:
§ Pulse una dirección para ir directamente a esa página web.
§ Continúe escribiendo la dirección de la página web, luego pulse .
Cambiar la orientación de la pantalla
Gire HTC Explorer de lado para visualizar el navegador Web en orientación horizontal.
Si no cambia la orientación de la pantalla automáticamente, active la orientaciónautomática de pantalla. Desde la pantalla principal, presione , pulse Ajustes >Pantalla, y luego seleccione la casilla de verificación Giro automático de pantalla.
Navegar y hacer zoom en una página web
§ Puede deslizar su dedo por la pantalla para explorar y ver otras áreas de lapágina web.
§ Pulse la pantalla dos veces rápidamente para hacer un acercamiento y luegopulse dos veces nuevamente para hacer un alejamiento. También puede usar losdedos abriéndolos o cerrándolos sobre la pantalla para hacer acercamientos yalejamientos.
Seleccionar un vínculo en una página web
Puede pulsar un vínculo para abrirlo, o presionar por unos segundos el vínculo paramás opciones.
Vínculo Pasos a seguir
Dirección depágina web(URL)
§ Pulse el vínculo para abrir la página web.
§ Presione por unos segundos en el vínculo para abrir un menúque le permite abrir, marcar, copiar en portapapeles o compartirel vínculo.
54 Búsqueda y navegador Web

Vínculo Pasos a seguir
Dirección decorreoelectrónico
§ Pulse para enviar un mensaje de correo electrónico a la direcciónde correo electrónico.
§ Presione durante unos segundos y luego pulse Copiar en elmenú para copiar la dirección de correo electrónico en elportapapeles. Puede pegar la dirección de correo electrónicomás tarde al crear un nuevo contacto o al enviar un nuevomensaje de correo electrónico.
Seleccionar una dirección o número telefónico en una página web
En una página web usted puede:
§ Pulsar una dirección para ver la ubicación en el mapa.
§ Pulse un número de teléfono para llamar.
Abrir una nueva ventana del navegador
Abra múltiples ventanas del navegador para que le resulte más fácil cambiar de unsitio web al otro.
1. Desde una página web, presione y luego pulse Ventanas.
2. Pulse .
Se abrirá una nueva ventana del navegador.
55 Búsqueda y navegador Web

Cambiar de una ventana del navegador a otra
1. Mientras ve una página web, haga uno de los siguientes:
§ Presione y luego pulse Windows.
§ Pellizque la pantalla (alejar) hasta ver las otras ventanas del navegador.
2. Deslice el dedo hasta que aparezca la página web que desea visualizar.
3. Pulse una página web para verla en pantalla completa.
Pulse para cerrar una página web.
Descargar de la webHaga más que solo explorar la Web. Puede descargar archivos, como fotos y música,así como aplicaciones al usar el navegador web.
Antes de descargar una aplicación, verifique primero su compatibilidad conHTC Explorer para asegurarse de que se puede instalar.
Descargar aplicaciones de la web
Puede descargar aplicaciones directamente desde sus páginas favoritas. Lasaplicaciones descargadas de la Web pueden provenir de fuentes desconocidas. Paraproteger HTC Explorer y sus datos personales, le recomendamos mucho quedescargue e instale solo aplicaciones de confianza.
1. Abra su navegador web, luego vaya al sitio web donde quiera descargar laaplicación que desea.
2. Siga las instrucciones del sitio web para bajar la aplicación.
Antes de que pueda instalar la aplicación descargada, necesita ajustar HTC Explorerpara que permita instalación de aplicaciones externas. En la Pantalla Principal,presione , luego pulse Ajustes > Aplicaciones > Orígenes desconocidos.
56 Búsqueda y navegador Web

Ver sus descargas
Desde una página web, presione y luego pulse Más > Descargas.
Ver marcadores y páginas visitadasanteriormentePuede guardar todos los marcadores que desee en HTC Explorer. También puedeacceder a una práctica lista de los sitios que ha visitado, o puede ver rápidamente laspáginas a las que ha accedido con más frecuencia.
Marcar una página web
1. Mientras ve una página web, presione , y luego pulse Añadir > Añadirmarcador.
2. Para marcar una página web bajo cierta categoría (como deportes orestaurantes), pulse Añadir etiquetas e introduzca un nombre de etiqueta. Estoagrupa páginas web similares para que pueda ubicarlas fácilmente.
3. Edite el nombre del marcador si es necesario y luego puntee en Listo.
Abrir un marcador
1. Mientras ve una página web, presione y luego pulse Marcadores.
2. Haga una de las siguientes acciones:
§ En la ficha Marcadores , navegue hacia el marcador que desea abrir yluego púlselo.
§ En la ficha Etiquetas , abra un grupo de etiquetas, navegue hacia elmarcador que desea abrir y luego púlselo.
Editar un marcador
1. Mientras ve una página web, presione y luego pulse Marcadores.
2. En la ficha Marcadores , presione y luego pulse Editar.
3. Pulse a la derecha del marcador que desea editar.
4. Ingrese los cambios y luego pulse Listo.
Ver una página visitada anteriormente
1. Mientras ve una página web, presione , y luego pulse Marcadores.
2. En la ficha Historial , navegue hacia la página que desea ver y luego pulse lapágina.
57 Búsqueda y navegador Web

Borrar la lista de páginas visitadas anteriormente
1. Mientras ve una página web, presione , y luego pulse Marcadores.
2. En la ficha Historial , presione , y luego pulseBorrar historial.
Ver una página que visita con frecuencia
1. Mientras ve una página web, presione , y luego pulse Marcadores.
2. En la ficha Más visitados , navegue hacia la página que desea ver y luegopulse la página.
Borrar la lista de páginas más visitadas
1. Mientras ve una página web, presione , y luego pulse Marcadores.
2. En la ficha Más visitados , presione , y luego pulse Borrar todo.
Cambiar la vista de los marcadores o las páginas más visitadas
1. Mientras ve una página web, presione y luego pulse Marcadores.
2. En la ficha Marcadores o la ficha Más visitados , presione , y luegopulse Miniaturas, Lista o Cuadrícula para cambiar la vista .
Por ejemplo, si está en la vista de Miniaturas y desea ver los marcadores en unacuadrícula, presione y luego pulse Lista, luego presione y luego pulseCuadrícula.
Ajustar las opciones del navegadorPersonalice el explorador de web para adaptarlo a su estilo de navegación. Ajuste lasopciones de pantalla, privacidad y seguridad al usar el navegador Web.
Desde la pantalla del navegador, presione , y luego pulse Más > Configuración.
Establecer su página principal
1. Desde la pantalla del navegador, presione y luego pulse Más > Ajustes >Establecer página principal.
2. Seleccione la página principal que desea usar.
Explorando versiones completas de todos los sitios web
Algunos sitios web muestran una versión móvil de sus páginas para los navegadoresWeb de los teléfonos. Usted puede elegir ver la versión completa de todas laspáginas, incluso para estos sitios.
Desde la pantalla del navegador, presione , pulse Más > Ajustesy luego desmarquela casilla de verificación Vista móvil.
58 Búsqueda y navegador Web

Elegir cuándo mostrar contenido Adobe Flash
Elija qué contenido Adobe® Flash® desea ver en una página web y cuándo quiere verlo.
1. Desde la pantalla del navegador, presione , y luego pulse Más >Configuración > Activar plugins.
2. Pulse A petición.
Luego de seleccionar A petición, puede mostrar el contenido Adobe Flash pulsando en la página web.
59 Búsqueda y navegador Web

Cuentas y sincronización
Acerca de las cuentas en líneaHTC Explorer puede sincronizarse con su Facebook y cuentas de correo.
La información que usted recibe incluye:
§ Gmail, Exchange ActiveSync, y otras cuentas de correo electrónico POP3/IMAP.
§ Los contactos de Google y Exchange ActiveSync , así como la información decontacto de sus amigos en Facebook.
§ Eventos del calendario de su(s) cuenta(s) de Google, de Exchange ActiveSync,y de su cuenta de Facebook.
§ Las actualizaciones de estado y los vínculos compartidos por sus amigos yusted mismo en Facebook.
§ Cargas de fotos de Facebook.
Puede configurar sus cuentas de Exchange ActiveSync y POP3/IMAP enHTC Explorer en la aplicación Correo o en Cuentas y sincronización.
Sincronizar con una cuenta de GoogleAcceder a su cuenta de Google le permite sincronizar Gmail y sus contactos ycalendarios de Google entre HTC Explorer y la web. También necesita acceder a unacuenta Google par usar aplicaciones de Google como Google Talk y Android Market.
Si no ha agregado una cuenta de Google al configurar HTC Explorer por primeravez, puede que tenga problemas al utilizar algunas de las aplicaciones de Google. Siestos problemas no se solucionan, deberá realizar un restablecimiento de fábrica ensu HTC Explorer e introducir los detalles de su cuenta de Google cuando configureel HTC Explorer de nuevo.
Agregar más cuentas de Google
Puede añadir más de una cuenta de Google. Sin embargo, las cuentas de Googlesubsiguientes sólo pueden sincronizar contactos, correos electrónicos y eventos decalendario. Otros servicios de Google utilizan la primera cuenta de Google que añadió.
1. Desde la pantalla principal, presione y luego pulse Ajustes > Cuentas ysincronización.
2. Pulse Agregar cuenta > Google.
3. Siga las instrucciones en pantalla para acceder a una cuenta o crear una cuentanueva.
60 Cuentas y sincronización

¿Olvidó su contraseña de la cuenta de Google?
Si ha olvidado la contraseña de su cuenta de Google, intente recuperarladesde la página Web de Google.
1. En HTC Explorer o en su computadora, abra el navegador web y vaya a https://www.google.com/accounts/ForgotPasswd.
2. Introduzca la dirección de correo electrónico o el nombre de usuarioutilizado para acceder a su cuenta de Google y haga clic en Enviar.
3. Siga las indicaciones en la pantalla para restablecer su contraseña.
Si no tiene una dirección de correo electrónico alternativa o no consigueacceder a la cuenta utilizada al crear la cuenta de Google, puede restablecersu cuenta de Google 24 horas después de responder a la pregunta deseguridad de recuperación de contraseña.
Añadir una cuenta de la red socialSi se ha saltado el inicio de sesión de su cuenta de red social (como Facebook) alencender por primera vez y configurar su HTC Explorer, igual puede agregar la cuentaen la configuración.
1. Desde la pantalla principal, presione y luego pulse Ajustes > Cuentas ysincronización.
2. Pulse Añadir cuenta, y luego pulse el tipo de cuenta que desea agregar.
3. Siga las instrucciones en pantalla para introducir la información de la cuenta.
Su cuenta de red social se agregará a la lista en la pantalla Cuentas y sincronización.Dependiendo de cómo configuró la cuenta, la información nueva puede empezar asincronizarse HTC Explorer.
61 Cuentas y sincronización

Administrar sus cuentas en línea
Cambiar la configuración de sincronización general
1. Desde la pantalla principal, presione y luego pulse Ajustes > Cuentas ysincronización.
2. Seleccione o desmarque lo siguiente:
Datos dereferencia
Si está seleccionada esta opción, las aplicaciones puedenenviar y recibir información de la cuenta en línea aúncuando no las esté utilizando.
Sincronizaciónautomática
Si está seleccionada esta opción, las aplicaciones puedenutilizar el modo de sincronización definido en laconfiguración de la cuenta. Si está desmarcada estaopción, necesitará sincronizar las cuentas de formamanual.
Sincronizar una cuenta de forma manual
1. Desde la pantalla principal, presione y luego pulse Ajustes > Cuentas ysincronización.
2. Pulse la cuenta que desea sincronizar.
3. Pulse Sincronizar ahora.
Cambiar la configuración de la cuenta
Puede cambiar la configuración como la frecuencia de sincronización y los tipos deinformación sincronizada, los tipos de notificación que recibe y la forma en queaparece la información de la cuenta.
1. Desde la pantalla principal, presione y luego pulse Ajustes > Cuentas ysincronización.
2. En la pantalla Cuentas y sincronización, pulse la cuenta que desea editar.
3. Pulse el tipo de información que desea sincronizar o seleccione un elementopara editar su configuración.
62 Cuentas y sincronización

Eliminar una cuenta
Puede eliminar una cuenta para borrarla y borrar toda la información asociada conésta de HTC Explorer, por ejemplo correos electrónicos, contactos o ajustes. Eliminaruna cuenta no borra información del servicio en línea.
Hay algunas cuentas que no se pueden eliminar, como la primera cuenta de Googlecon la que inició sesión, salvo que se borre toda la información personal deHTC Explorer con un restablecimiento completo.
1. Desde la pantalla principal, presione y luego pulse Ajustes > Cuentas ysincronización.
2. Pulse la cuenta que desea eliminar.
3. Pulse Borrar cuenta, y luego confirme que desea eliminar la cuenta.
63 Cuentas y sincronización

Contactos
Transferir contactos desde su teléfono antiguoTransfiera contactos fácilmente desde su teléfono viejo a HTC Explorer a través deBluetooth. Dependiendo del modelo de su teléfono viejo, es posible que tambiénpueda transferir otro tipo de datos como eventos del calendario y mensajes de textoa HTC Explorer.
1. En la pantalla principal, pulse > Transferir.
2. Pulse Siguiente para comenzar.
3. Elija el nombre y modelo de su antiguo teléfono.
4. En su antiguo teléfono, active el Bluetooth y establézcalo en modo visible.
5. En HTC Explorer, pulse Siguiente para continuar. HTC Explorer activaautomáticamente Bluetooth y busca dispositivos Bluetooth.
6. Desde la lista de dispositivos, elija su antiguo teléfono y luego pulse Siguiente.HTC Explorer intentará sincronizar con su antiguo teléfono. Entonces verá unacontraseña de seguridad en la pantalla.
7. En su teléfono antiguo, introduzca esta contraseña o simplemente confírmela.
8. Seleccione la casilla de verificación Contactos (y otros tipos de datos admitidosque desee importar) y luego pulse Siguiente.
9. Cuando HTC Explorer termina de importar los datos, pulse Listo.
64 Contactos

Acerca de la aplicación ContactosCon la aplicación Contactos, administre fácilmente su comunicación con suscontactos por teléfono, mensajes y correo electrónico. También puede vincular suscontactos a su cuenta de red social como Facebook para ver sus actualizaciones yeventos de estas cuentas en un mismo lugar.
Y eso no es todo. Si tiene los mismos contactos de fuentes distintas, Contactos lepermite fusionar su información de contacto para que no tenga entradas duplicadasen su lista de contactos.
1. Desde la Pantalla Principal, pulse > Contactos.
2. Pulse en una de las siguientes fichas:
Teléfono
Inicia la pantalla Marcación del teléfono.
Contactos
Le da acceso a todos los contactos en HTC Explorer, cuentas en línea,etc.
Grupos
Le permite asignar contactos a grupos para poder enviar fácilmente unmensaje de correo electrónico, SMS o MMS a todo un grupo.
Historial de llamadas
Muestra una lista de todos los números marcados y las llamadasrecibidas y perdidas.
65 Contactos

Su lista de contactosLa aplicación Contactos muestra todos los contactos almacenados en HTC Explorer yde las cuentas en línea en las que inició sesión. Al abrir Contactos luego de iniciarsesión en una nueva cuenta, se le preguntará si desea agregar contactos de esacuenta a su lista de contactos.
La lista de contactos también muestra los contactos guardados en la tarjeta SIM(generalmente marcados con el icono de la tarjeta SIM ).
Usted puede:
§ Abrir su perfil y editar su propia información decontacto.
§ Crear, editar o encontrar contactos.
§ Ver actualizaciones de estado de amigos en sucuenta de red social como Facebook.
§ Pulse el nombre de un contacto para abrir lapantalla de detalles de contacto para esecontacto.
§ Ver un icono de notificación como cuando uncontacto le ha enviado nuevos mensajes ocuando es el cumpleaños del contacto.
§ Compruebe quién está conectado en Google Talk.Los iconos de estado en línea se muestran si hainiciado una sesión en Google Talk en suHTC Explorer. Por ejemplo, significa que elcontacto está disponible para conversar.
Filtrar la lista de contactos
Puede elegir mostrar sólo los contactos de un tipo de cuenta en particular (porejemplo contactos de Google o contactos de Facebook).
1. Desde la Pantalla Principal, pulse > Contactos.
2. En la ficha Contactos , pulse en la barra superior para mostrar una lista desus cuentas en línea.
3. Elija las cuentas en línea que contienen los contactos que desea que aparezcanen su lista de contactos, y luego presione para guardar su selección.
4. Para configurar más opciones sobre como ordenar sus contactos, presione yluego pulse Ajustes.
66 Contactos

Configuración de su perfilGuarde su información de contacto personal para enviarla fácilmente a otraspersonas.
1. Desde la Pantalla Principal, pulse > Contactos.
2. Haga una de las siguientes acciones:
§ Si ha iniciado sesión en cualquiera de sus cuentas en línea como su cuentade Google o Facebook para HTC Sense, pulse su nombre o dirección decorreo electrónico y luego pulse Editar mi tarjeta de contacto.
§ Si no ha iniciado sesión en sus cuentas en línea, pulse Yo, y luego elija sidesea vincular su perfil a una entrada de contacto existente que yacontiene su información personal o editar su perfil.
3. Ingrese o edite su nombre y los detalles de contacto.
4. Pulse o su foto y luego elija si desea tomar su autorretrato o usar otra fotopara su perfil.
5. Pulse Guardar.
Lo que se puede ver en su perfil
Al pulsar Mi perfil, verá las siguientes fichas:
Detalles
Muestra su información de contacto. También verá sus publicaciones másrecientes en su red social (como Facebook si inició sesión en Facebook paraHTC Sense).
Desde esta ficha, puede editar su perfil o compartirlo con otros.
Actualizaciones y eventos
Muestra las actualizaciones y eventos que usted ha publicado en su red social.
Galería
Muestra sus álbumes y fotos de Facebook.
Importar contactos de su tarjeta SIMCuando importa contactos SIM, puede almacenarlos en HTC Explorer o agregarlos asus contactos deGoogle o de Exchange ActiveSync , si ha configurado las cuentaspertinentes.
1. Desde la Pantalla Principal, pulse > Contactos.
2. Presione y luego pulse Importar/Exportar > Importar de la tarjeta SIM.
3. Si tiene cuentas de Google o Exchange ActiveSync configuradas en suHTC Explorer, pulse el tipo de cuenta para los contactos importados.
67 Contactos

4. Haga una de las siguientes acciones:
§ Pulse uno o más contactos SIM que desea importar.
§ Para importar todos los contactos, pulse Seleccionar todos.
5. Pulse Guardar.
Agregar un nuevo contacto
1. Desde la Pantalla Principal, pulse > Contactos.
2. Pulse .
3. Pulse el campo Nombre , y luego ingrese el nombre del contacto.
Pulse si desea ingresar de forma separada el primer nombre, el segundo nombrey el apellido. Según el tipo de contacto, es posible que también pueda agregar unprefijo (como Sr. o Sra.) o un sufijo (como Dr., Jr. o Sr.).
4. Seleccione el Tipo de contacto, por ejemplo Google o Exchange ActiveSync.Esto determina con qué cuenta sincronizará el contacto.
Algunos campos pueden no estar disponibles cuando está agregando contactos asu tarjeta SIM.
5. Ingrese la información del contacto en los campos suministrados.
Presione si desea cerrar primero el teclado en pantalla y desplazarsefácilmente por los demás campos.
6. Pulse Guardar.
Buscar contactosAdemás de buscar contactos por nombre o dirección de correo electrónico, puedeconfigurar la aplicación Contactos para buscar por otros criterios como por el nombredel grupo u organización.
1. Desde la Pantalla Principal, pulse > Contactos.
2. Presione , y luego pulse Ajustes > Buscar contactos por.
3. Elija los tipos de criterios de búsqueda y luego pulse Listo.
Al realizar la búsqueda, simplemente ingrese los primeros caracteres del elemento queestá buscando en el cuadro de búsqueda. Aparecerán los contactos coincidentes.
68 Contactos

Importar un contacto desde una cuenta deExchange ActiveSyncPuede buscar un contacto del trabajo desde su cuenta de Exchange ActiveSync luegocopiarlo en su HTC Explorer.
Primero debe tener configurada su cuenta de Exchange ActiveSyncen HTC Explorer.
1. Desde la Pantalla Principal, pulse > Contactos.
2. En el cuadro de búsqueda, ingrese las primeras letras del nombre o de ladirección de correo electrónico del contacto.
3. Pulse . En Contactos de la organización, los nombres coincidentes semuestran en una lista.
4. Pulse el nombre del contacto que quiere copiar en su HTC Explorer y luegopulse Guardar en Contactos.
69 Contactos

Fusionar información de contactoSi tiene los mismos contactos en su HTC Explorer, cuenta de Google y su cuenta dered social como Facebook, HTC Explorer tratará de combinarlos automáticamente ole permitirá decidir cuáles contactos combinar. Al combinar los contactos iguales seevitarán las entradas duplicadas en su lista de contactos.
Aceptar las sugerencias de contactos coincidentes
Cuando HTC Explorer encuentra contactos que pueden ser fusionados, verá un icono
de vínculo en el área de notificaciones de la barra de estado.
1. Desplácese hacia abajo en el panel Notificaciones y luego pulse Sugerencia decontactos coincidentes. Verá una lista de contactos sugeridos para fusionar.
2. Para fusionar, pulse .
3. Pulse en Aceptar.
Si no desea fusionar ningún contacto, pulse Descartar todos.
Ver la lista de sus contactos vinculados
1. Desde la Pantalla Principal, pulse > Contactos.
2. Presione , y luego pulse Contactos vinculados (o Más > Contactosvinculados). La pantalla de Todos los contactos vinculados se abrirá y podrá verlos tipos de cuenta e información fusionada.
3. Puede elegir romper el vínculo de un tipo de cuenta o vincular nuevamente.
4. Cuando haya terminado, pulse Aceptar.
Fusionar manualmente información de contacto
1. Desde la Pantalla Principal, pulse > Contactos.
2. Pulse el nombre del contacto (no el icono o foto) que desea vincular.
70 Contactos

3. Pulse o (si hay vínculos sugeridos).
4. Usted puede:
§ En Sugerir vínculos, pulse para vincular el contacto a una cuenta.
§ En Añadir contacto, pulse una de las opciones para vincular a otrocontacto.
Romper el vínculo
1. Desde la Pantalla Principal, pulse > Contactos.
2. Pulse el nombre del contacto (no el icono o foto) cuyo vínculo desea romper.
3. Pulse .
4. En la sección Contactos vinculados, pulse junto a un tipo de cuenta pararomper el vínculo.
Haciendo una una copia de seguridad de suscontactos en la tarjeta de almacenamiento
1. Desde la Pantalla Principal, pulse > Contactos.
2. Presione y luego pulse Importar/Exportar > Exportar a tarjeta SD.
3. Seleccione una cuenta o tipo de contactos a exportar y luego pulse Aceptar.
Importar contactos desde la tarjeta de almacenamiento
Sólo puede importar contactos que han sido exportados a la tarjeta dealmacenamiento mediante la función Exportar a la tarjeta SD .
1. Desde la Pantalla Principal, pulse > Contactos.
2. Presione y luego pulse Importar/Exportar > Importar de la tarjeta SD.
3. Si tiene cuentas de Google o Exchange ActiveSync configuradas en suHTC Explorer, pulse el tipo de cuenta para los contactos importados.
Información de contacto y conversacionesCuando pulsa un contacto en la pantalla Contactos, se abre la pantalla detalles decontacto, con la información guardada o vinculada para ese contacto.
La pantalla de detalles de contacto tiene las siguientes fichas:
71 Contactos

Detalles
Muestra la información guardada para el contacto. Comuníquese al contactodirectamente pulsando cualquiera de los métodos disponibles. Por ejemplo, siel contacto tiene un número telefónico de trabajo guardado, pulse Llamartrabajo.
Cadena
Muestra mensajes SMS y de correo electrónico recibidos del contacto. Tambiénmuestra una lista de las llamadas entrantes, salientes y perdidas desde y haciael contacto
Desde esta ficha, puede responder mensajes, enviar un correo electrónico ollamar al contacto.
Actualizaciones
Muestra actualizaciones y eventos del contacto desde su cuenta de red social(por ejemplo, Facebook).
Si usted ve una notificación de cumpleaños del contacto en la sección Eventospuede pulsar la notificación y elegir como desea felicitar a su contacto, comoescribir en el muro de Facebook de la persona.
Galería
Muestra los álbumes y las fotos de Facebook del contacto vinculado.
Editar la información de contacto
1. Desde la Pantalla Principal, pulse > Contactos.
2. Presione durante unos segundos el contacto y luego pulse Editar contacto.
Los detalles de contacto de sus contactos de Facebook no pueden ser editados.
3. Ingrese la nueva información para el contacto.
4. Pulse Guardar.
Borrar contactos
1. Desde la Pantalla Principal, pulse > Contactos.
2. Presione y luego pulse Borrar.
3. Seleccione los contactos que desea quitar y luego pulse Borrar.
4. Cuando se le pida, pulse Aceptar.
72 Contactos

Enviar información de contacto como unavCardComparta fácilmente con otros su propia información de contacto o cualquiercontacto desde su HTC Explorer.
1. Desde la Pantalla Principal, pulse > Contactos.
2. Haga una de las siguientes acciones:
Para enviar Haga lo siguiente
Información decontacto de alguien
Presione por unos segundos el nombre del contacto(no la foto ni el icono) de quien desea enviarinformación de contacto y luego pulse Enviarcontacto como vCard.
Su información decontacto
Presione durante unos segundos Mi perfil, y luegopulse Enviar mi perfil.
3. De las opciones disponibles, seleccione cómo quiere enviar la vCard.
4. Seleccione el tipo de información que desea enviar y luego pulse Enviar.
Enviar múltiples tarjetas de contacto
Comparta fácilmente con otros la información de contacto de varios contactos desdesu HTC Explorer.
1. Desde la Pantalla Principal, pulse > Contactos.
2. Presione , y luego pulse Enviar contactos.
3. Seleccione los contactos cuya información desea compartir, y luego pulseEnviar.
Si no pude ver el botón Enviar mientras está abierto el teclado en pantalla, presione para cerrar el teclado.
4. Elija cómo desea enviar las tarjetas de contacto:
Bluetooth Pulse Buscar dispositivos, y luego pulse el dispositivo al que deseaenviar las tarjetas de contacto. Siga los mensajes en pantalla en suHTC Explorer y el otro dispositivo para emparejarlos y enviar losarchivos.
Correo Redacte y envíe su mensaje de correo electrónico, con las tarjetasde contacto adjuntas.
73 Contactos

Grupos de contactosAsigne contactos a grupos para poder enviar fácilmente un mensaje o correoelectrónico a todo un grupo. También puede sincronizar grupos en su HTC Explorercon los grupos en su cuenta de Google accesible a través del navegador web en sucomputadora. También hemos añadido el grupo Frecuente como un tipo especial degrupo que automáticamente agrega como miembros a los contactos a quienes llamao de quienes recibe llamadas frecuentemente.
Crear un grupo
1. Desde la Pantalla Principal, pulse > Contactos.
2. En la ficha Grupos, pulse .
3. Ingrese un nombre para el grupo y luego pulse .
4. Seleccione los contactos que desea agregar al grupo y luego pulse Guardar
Si la lista de contactos es larga, puede usar la barra de búsqueda para buscarcontactos rápidamente o presionar para ocultar el teclado en pantalla y recorrerla lista.
5. Pulse para seleccionar una foto para el grupo.
6. Pulse Guardar.
Editar un grupo de contactos
1. Desde la Pantalla Principal, pulse > Contactos.
2. En la fichaGrupos presione por unos segundos el contacto y luego pulse Editargrupo.
3. Usted puede:
§ Pulse el nombre del grupo para cambiar el nombre. Únicamente puedecambiarle el nombre a los grupos ya creados.
§ Pulse el icono a la izquierda del nombre del grupo para cambiar o eliminarla foto del grupo.
§ Para añadir contactos al grupo, pulse , seleccione los contactos quedesea añadir y luego pulse Guardar.
§ Para quitar un contacto de un grupo, pulse el cuadro junto al nombre delcontacto.
4. Pulse Guardar.
74 Contactos

Enviar un mensaje o correo electrónico a un grupo
Se le cobrará por cada mensaje enviado. Por ejemplo, si envía un mensaje a ungrupo de cinco personas, se le cobrará por cinco mensajes.
1. Desde la Pantalla Principal, pulse > Contactos.
2. En la ficha Grupo, pulse el grupo al que desea enviarle un mensaje o correoelectrónico.
3. Vaya a la ficha Acción del grupo y luego haga una de las siguientes acciones:
§ Pulse Enviar un mensaje de grupo para enviar el mensaje a un grupo.
§ Pulse Enviar correo electrónico de grupo para enviar un correo electrónicoal grupo.
Reorganizar sus grupos de contactos
1. Desde la Pantalla Principal, pulse > Contactos.
2. En la ficha Grupos , presione , y luego pulse Editar grupos.
3. Presione durante varios segundos al final del grupo que desea mover.Cuando la línea esté resaltada, arrástrela a su nueva posición.
4. Pulse Guardar.
Reorganizar los miembros de un grupo de contacto.
1. Desde la Pantalla Principal, pulse > Contactos.
2. En la fichaGrupos pulse el grupo para ver sus miembros.
3. Presione , y luego pulse Editar grupo.
4. Presione por unos segundos al final del nombre del contacto que deseamover. Cuando la línea esté resaltada, arrástrela a su nueva posición.
5. Pulse Guardar.
75 Contactos

Borrar grupos
Sólo es posible borrar los grupos que usted ha creado.
1. Desde la Pantalla Principal, pulse > Contactos.
2. Desde la ficha Grupos, usted puede:
§ Presionar por unos segundos un grupo que desea borrar y luego pulseBorrar grupo.
§ Presionar y luego pulsar Editar grupos para elegir varios grupos decontactos para borrar.
Agregar controles de ContactosManténgase en contacto con diferentes círculos de amigos o compañeros de su vida.Puede agregar distintos controles de Contactos en la Pantalla Principal, con un grupodiferente de contactos en cada control.
1. Desde la Pantalla Inicio, presione y luego pulse Personalizar.
2. En la ficha Añadir a inicio , pulse Control > Contactos.
3. Elija el estilo del control y luego pulse Seleccionar.
4. Seleccione el grupo que desea agregar como un control.
5. Repita los pasos anteriores para agregar otro control de Contactos.
76 Contactos

Establecer el método de comunicación predeterminado
Dependiendo de qué tan frecuentemente se comunique con sus contactos, ustedpuede elegir un método diferente de comunicación para cada contacto en el widgetde Contactos.
1. En la Pantalla Principal, vaya al control de Contactos.
2. Pulse el nombre de un contacto o la actualización de estado (no la foto) en elwidget para abrir la pantalla de detalles del contacto.
3. Pulse Establecer acción predeterminada, y luego pulse el método decomunicación que desea para el contacto.
4. Presione para regresar al widget de Contactos de la Pantalla Principal.
Cambiar el método de comunicación predeterminado
1. En la Pantalla Principal, vaya al control de Contactos.
2. Pulse el nombre de un contacto o la actualización de estado en el widget paraabrir la pantalla de detalles del contacto.
3. Pulse Establecer acción predeterminada.
4. En la pantalla Seleccionar acción predeterminada, pulse el método decomunicación que desea para el contacto.
5. Presione para regresar al widget de Contactos de la Pantalla Principal.
Ponerse en contacto con un contacto
1. En la Pantalla Principal, vaya al control de Contactos.
2. Pulse la foto de un contacto (no el nombre o la actualización de estado) en elwidget. El método de comunicación predeterminado que haya establecido paraeste contacto se realizará.
En el widget de Contactos:
§ Pulse el nombre de un contacto o la actualización de estado para abrir la pantallade detalles de contacto para ese contacto.
§ Pulse para abrir la aplicación de Contactos y ver todos sus contactos.
Añadir miembros de un grupo a un control de Contactos
Puede añadir más miembros al grupo del contacto que está en un control deContactos.
§ Para añadir un solo miembro, pulse .
§ Para añadir varios miembros, pulse .
77 Contactos

Social
Facebook para HTC SenseCon Facebook para HTC Sense, usted puede:
§ Ver a todos sus contactos de Facebook y sus actualizaciones instantáneas deestado en Contactos.
Cuando pulsa un contacto en Contactos,desplácese hacia la ficha Actualizaciones para veractualizaciones como mensajes de estadopublicados, archivos subidos y cambios de perfil.
Cuando hay una notificación del cumpleaños delcontacto, puede pulsar la notificación para enviarun saludo.
§ Ver fotos de Facebook en la aplicación de Galería.
También puede subir una o más fotos de sutarjeta de almacenamiento a Facebook, luegoetiquete y agregue los títulos que correspondan.
Al ver los álbumes de un amigo de Facebook,también puede compartir un vínculo hacia unálbum en particular o comentar acerca de lasfotos del álbum.
§ Ver las actualizaciones de estado de sus amigos de Facebook en FriendStream™.
§ Ver sus eventos de Facebook y los cumpleaños de sus amigos en la aplicaciónCalendario .
78 Social

§ Al iniciar sesión en su cuenta de Facebook desde ajustes de Cuentas ysincronización o la aplicación de Facebook (preinstalada o descargada desdeAndroid Market) automáticamente se inicia sesión en Facebook para HTC Sense.
§ Es posible que necesite autorizar a Facebook para HTC Sense para que lo conectea su cuenta de Facebook.
Disfrutar Facebook en Friend StreamPublique actualizaciones de estado, escriba mensajes en los muros de Facebook desus amigos, o comparta su ubicación con su red social.
Publicar un mensaje en el muro de Facebook de un amigo
Escriba rápidamente una publicación de muro a sus amigos de Facebook en FriendStream.
1. En Friend Stream, pulse > Facebook.
2. Pulse > Mi muro, y luego pulse un amigo de la lista.
3. Introduzca el mensaje.
4. Pulse para adjuntar una foto.
5. Pulse Publicar.
Comentar e indicar que le gustan o no las publicaciones de Facebook
Pulse la actualización de estado de alguien en la ficha Todas las actualizaciones yhaga lo siguiente:
§ Pulse una foto o el nombre del álbum indicado en laactualización de estado para ver y comentar lasfotos del álbum utilizando la aplicación Galería.
§ Pulse Me gusta para indicar que le gusta laactualización del estado de la persona.
§ Pulse el cuadro de texto y luego ingrese lo quepiensa sobre la actualización de estado de lapersona.
79 Social

Compartir su ubicación con sus amigos de Facebook
¿Está comiendo en su restaurante favorito? Dígale a sus amigos donde se encuentra einvítelos.
§ Debe iniciar una sesión de Facebook para HTC Sense para usar esta función enFriend Stream.
§ Para encontrar su ubicación, también tiene que activar sus fuentes de ubicación enConfiguración > Ubicación.
1. Vaya a la ficha Locations, y luego pulse .
2. Haga una de las siguientes acciones:
§ Pulse un lugar de la lista.
§ Pulse , escriba el nombre y la descripción de su ubicación actual y luegopulse Listo.
3. Pulse Lugares que visitas.
4. En las siguientes pantallas, puede añadir el mensaje de su estado e inclusoetiquetar a los amigos que le acompañan.
5. Cuando termine, presione Lugares que visitas.
Chatear en Google TalkGoogle Talk es el programa de mensajería instantánea de Google. Le permitecomunicarse con otras personas que también usan Google Talk. Si inició una sesióncon su cuenta de Google cuando configuró su HTC Explorer por primera vez, ya tieneuna sesión abierta de Google Talk.
Para abrir Google Talk, en la Pantalla Principal, pulse > Talk.
Conversar con un amigo
1. En Google Talk, pulse un amigo en la Lista de amigos.
2. Ingrese su mensaje en el cuadro de texto. También puede ingresar unemoticono al presionar y luego pulsar Más > Insertar emoticono.
3. Pulse Enviar.
4. Mientras conversa, presione y luego pulse una de estas opciones:
Chat sinregistrar
Sus mensajes de Google Talk son guardados en la carpeta deConversaciones de su cuenta de Gmail. Pulse esta opción si nodesea guardar sus mensajes de chat.
Cambiar chats Si tiene más de una conversación abierta, pulse esto paracambiar a la conversación con otro amigo.
80 Social

Lista deamigos
Regresar a la Lista Amigos.
Añadir al chat Añadir otro amigo a su chat. El amigo que usted ha invitado yel amigo con quien está conversando actualmente recibiránuna invitación a un grupo de conversación. Cada persona queacepta la invitación se unirá al grupo de chat.
Finalizar chat Finalizar su chat actual.
Más Borra el historial de chats, insertar un emoticono o ver losdetalles de contacto de su amigo.
Aceptar una invitación para conversar
Cuando un amigo le envía un mensaje de Google Talk, usted recibirá una notificación.La entrada en la lista Amigos muestra el mensaje.
Haga una de las siguientes opciones:
§ En la lista Amigos, pulse el amigo que le envió la invitación para conversar.
§ Abra el panel de Notificaciones y luego pulse la notificación de chat.
Cambiar su estado en línea y su imagen
1. En la Google Talk de Google Talk, pulse su nombre para abrir la pantallaEstablecer estado.
2. Ingrese su nuevo mensaje de estado. O presione para elegir un estadopersonalizado de la lista.
3. Pulse el estado en línea junto a su foto y luego seleccione el estado que deseadel menú.
4. Pulse su imagen y luego haga una de las siguientes acciones:
§ Pulse Borrar para borrar la foto.
§ Pulse Cambiar para seleccionar otra foto.
5. Pulse Listo.
Su estado en línea, mensaje y foto aparecerán en la Lista Amigos de sus contactos yen otras aplicaciones donde se muestra su estado de Google Talk.
81 Social

Añadir y administrar amigos
La Lista Amigos es donde puede añadir y administrar a sus amigos de Google Talk.
En la Google Talk de Google Talk, usted puede:
Invitar a un amigo 1. Presione y luego pulse Agregar amigo.
2. Ingrese el ID de la mensajería instantánea de Google Talk o ladirección de correo electrónico de Gmail del amigo que deseaagregar.
3. Pulse Enviar invitación.
Ver a todos losamigos
Inicialmente, sólo aquellos amigos con los que se comunica confrecuencia, los más populares, se muestran en la Lista deamigos. Para ver a todos sus amigos, presione y luego pulseTodos los amigos. Para ver solo amigos con los quefrecuentemente tiene chats, presione y luego pulse Máspopular.
Haciendo popular aun amigo
1. Presione y luego pulse Todos los amigos.
2. Presione por unos segundos el nombre del amigo y luegopulse Mostrar siempre un amigo.
Bloquear a unamigo
Puede bloquear a un amigo para que no le envíe mensajes.Cuando está bloqueado, su amigo es borrado de su Lista deAmigos y agregado a la Lista de amigos bloqueados.
1. Presione y luego pulse Todos los amigos.
2. Presione por unos segundos el nombre del amigo y luegopulse Bloquear amigo.
Desbloquear a unamigo
1. Presione y luego pulse Más > Bloqueados.
2. Pulse el amigo que desea desbloquear y luego pulse Aceptar.
Ver a todos losamigos invitados
Presione y luego pulse Más > Invitaciones. Los amigos queaún no han aceptado su invitación se muestran en una lista en lapantalla.
Cambiar ajustes o cerrar sesión
En la Google Talk de Google Talk, presione y luego pulse:
§ Ajustes para cambiar la configuración de la aplicación y las notificaciones.
§ Salir para cerrar sesión.
82 Social

Cámara
Fundamentos de la cámaraCuando viaja por negocios o placer, disfrute tomando fotos y videos de su viaje y susencuentros con HTC Explorer.
§ Si no se insertó una tarjeta de almacenamiento, solo podrá tomar hasta cincofotos, que serán guardadas en el almacenamiento del teléfono. Cuando inserte unatarjeta de almacenamiento, las fotos en el teléfono serán transferidasautomáticamente a la tarjeta de almacenamiento.
§ Necesita tener una tarjeta de almacenamiento insertada antes de poder acceder alos archivos.
§ Para abrir la cámara en modo de cámara y tomar fotos, pulse desde lapantalla principal y luego pulse Cámara.
§ Para abril la cámara directamente en modo video para comenzarinmediatamente a capturar videos, pulse desde la pantalla principal y luegopulse Videocámara.
Pantalla Visor
Usted encontrará los siguientes controles en la pantalla Visor:
Barra de zoom
Cambio de modo Foto/Video
Disparador/Botón Grabar
Botón Efectos
Botón Galería
83 Cámara

Zoom
Antes de tomar una foto o un video, primero puede utilizar la barra de zoom enpantalla para hacer acercamientos o alejamientos del sujeto.
Simplemente deslice su dedo hacia arriba o abajo por la barra de zoom para haceracercamientos o alejamientos.
Cuando está grabando un video, la barra de zoom siempre se muestra en pantalla.Puede hacer acercamientos o alejamientos libremente mientras graba.
Tomar fotografías de acercamiento
¿Le está costando tomar fotografías de acercamiento de usted mismo? Con la cámaraes fácil. Configúrela para que tome automáticamente su autorretrato. Ni siquieratendrá que pulsar el botón disparador.
1. Presione para abrir el panel del menú de ajustes.
2. Pulse Autorretrato.
3. Presione para cerrar el panel del menú de configuración
4. Gire la cámara hacia su rostro.
Una vez que la cámara detecta su rostro, automáticamente enfoca y toma la foto.
Tomar una foto
1. Desde la pantalla principal, pulse > Cámara.
2. Antes de tomar una foto, primero puede hacer un acercamiento o alejamientodel sujeto.
3. Elija la resolución y otros ajustes de la cámara que desee usar.
4. Elija un efecto para aplicar a su foto.
5. Apunte con la cámara y enfoque el sujeto.
6. Cuando esté listo para tomar la foto, pulse .
7. Elija qué desea hacer con la foto que ha tomado.
84 Cámara

Grabar un video
1. Desde la pantalla principal, pulse > Videocámara.
2. Elija la calidad de video y otros ajustes de la cámara que desee usar.
3. Elija un efecto para aplicar a su video.
4. Enmarque el sujeto en la pantalla Visor.
5. Pulse para comenzar a grabar.
6. Puede hacer acercamientos o alejamientos libremente mientras graba un video.
7. Para detener la grabación, pulse nuevamente.
8. Elija qué desea hacer con el video que acaba de grabar.
Agregando efectos¿Desea hacer que sus fotos se vean más interesantes? Fácil. Use los efectos decámara disponibles para hacer que sus fotos se vean como si hubiesen sido tomadascon lentes y filtros especiales. También puede añadir algunos efectos a los videos.
Elija un efecto antes de comenzar a tomar la foto o el video.
1. Pulse .
2. Recorra los efectos disponibles y pulse en el que le guste.
Después de la capturaDespués de capturar una foto o un video, la pantalla Revisar mostrará la foto o laimagen inicial del video que acaba de capturar. Pulse los botones en pantalla paraelegir lo que desea hacer después.
Eliminar la foto o el video
Enviar la foto o el video a su computadora o a otro dispositivo usandoBluetooth, enviarlo por correo electrónico o seleccionar una red social a dondedesea subirlo.
Elegir la manera en que desea usar la foto, como configurarla como fondo depantalla.
Ver el video.
85 Cámara

Cambiar la configuración de la cámaraAbra el panel de menú para acceder y cambiar los ajustes de la cámara.
Para abrir los ajustes de cámara, presione .
Autorretrato (sólo enmodo foto)
Seleccione esta opción para tomar fotografías deacercamiento de usted mismo.
Autodisparador (sólo enmodo foto)
Establezca un tiempo de espera antes de que su cámaratome la foto automáticamente
Ajustes de imagen Deslice su dedo en cada una de las barras deslizablespara ajustar la exposición, el contraste, la saturación y lanitidez.
Balance de blancos El Balance de blanco permite a la cámara capturar loscolores con mayor precisión ajustándose a la iluminaciónde su ambiente actual.
Resolución/Calidad devideo
Elegir una resolución de foto o video a usar.
ISO (únicamente modofoto)
Elija un nivel de ISO o regréselo a Automático. Losnúmeros mayores de ISO son mejores para tomar fotosen condiciones de baja iluminación.
Revisar duración Configure el tiempo para que las fotos y videoscapturados aparezcan en la pantalla Revisar antes de quela cámara vuelva a la pantalla Visor.
Pantalla ancha (sólo enmodo foto)
Cuando esta casilla de verificación está seleccionada (pordefecto), las resoluciones de foto disponibles para suselección tienen una proporción 3:2 y usted puede usartoda la pantalla Visor para enmarcar el sujeto. Cuando noestá seleccionada, las resoluciones de foto disponiblespara su selección tienen una proporción estándar de 4:3.
Fotos con etiquetas deinformación geográfica(sólo en modo foto)
Elija almacenar la ubicación de GPS en sus fotoscapturadas.
Mejora automática (sóloen modo foto)
Seleccione para reducir el ruido al usar un ajuste de ISOalto y ajustar automáticamente el brillo de la foto.
Sonido del obturador Seleccione para reproducir un sonido cuando presione eldisparador o el botón de grabar.
Cuadrícula (únicamentemodo foto)
Seleccione para mostrar una cuadrícula en la pantallaVisor para poder enmarcar y centrar fácilmente el sujetoantes de tomar la foto.
Grabar con audio (sólo enmodo video)
Seleccione para grabar audio al capturar videos.
Restablecer valores pred. Restablecer la configuración predeterminada de lacámara.
86 Cámara

Fotos, videos y música
Galería
Acerca de la aplicación Galería
Reviva la diversión viendo fotos y videos de sus más recientes viajes o los nuevostrucos de su mascota. Hágase de una audiencia etiquetando a sus amigos deFacebook.
Para comenzar a usar Galería, primero verifique que tenga fotos o videos copiadosen HTC Explorer.
Y mejor aún, puede editar y agregar efectos a sus fotos. También puede usarfácilmente una foto en su icono de contacto, el icono de una ubicación o un fondo depantalla.
Seleccionar un álbum
Desde la Pantalla Principal, pulse > Galería. La aplicación Galería se abre en lapantalla Álbumes donde sus fotos y videos están organizados por álbumes parafacilitar la visualización.
87 Fotos, videos y música

Ver fotos y videos
Después de seleccionar un álbum, puede explorar sus fotos y videos.
Deslice su dedo hacia arriba o abajo para recorrer las miniaturas. Pulse una foto o unvideo para verlo en pantalla completa.
Mientras ve la foto en pantalla completa, puede presionar y luego pulsarMostrar en el mapa para ver la ubicación donde tomó la foto. (Mostrar en el mapaestá disponible cuando ha activado Fotos con etiquetas de información geográficaen Cámara.)
Acercar o alejar en una foto
Existen dos maneras para acercar o alejar una foto.
§ Pulse la pantalla dos veces rápidamente para hacer un acercamiento y luegopulse dos veces nuevamente para hacer un alejamiento.
§ Presione el dedo pulgar y el índice en la pantalla y luego sepárelos para hacer unacercamiento; junte los dedos para hacer un alejamiento.
88 Fotos, videos y música

Ver fotos como una presentación de diapositivas
1. Seleccione un álbum que tenga las fotos quiera ver como una presentación dediapositivas.
2. Pulse > Presentación de diapositivas.
Pulse la pantalla para mostrar los controles de reproducción.
Ver videos
Mientras explora un álbum, pulse un video para reproducirlo.
Otra forma de obtener fácilmente sus videos es pulsar desde la pantallaprincipal y luego pulsar Videos.
§ Utilice los controles en pantalla para reproducir, pausar o detener el video.
§ Pulse Más > Pantalla completa o Más > Ajuste perfecto para alternar entre laspantalla completa y de ajuste perfecto.
Editar sus fotos
Realice las tareas básicas de edición con sus fotos como girar y recortar. Tambiénpuede mejorar sus fotos aplicando efectos como alto contraste, clásico y más.
Girar una foto
1. En la pantalla Galería de la aplicación Galería, pulse un álbum.
2. Presione por unos segundos la foto que desea girar.
3. En el menú que se abre, pulse Editar y luego pulse Girar a la izquierda o Girar ala derecha.
Recortar una foto
1. En la pantalla Galería de la aplicación Galería, pulse un álbum.
2. Presione por unos segundos la foto que desea recortar.
89 Fotos, videos y música

3. En el menú que se abre, pulse Editar y luego pulse Recortar. Verá un cuadro derecorte alrededor de la foto.
4. Para ajustar el tamaño del cuadro de recorte, presione por unos segundos elborde del cuadro.
5. Cuando aparecen las flechas de dirección, arrastre el dedo hacia adentro o haciaafuera para modificar el tamaño del cuadro.
6. Para llevar el cuadro de recorte hasta la parte que desea recortar, debearrastrarlo hasta la posición deseada.
7. Pulse Guardar para mantener los cambios.
La imagen recortada se guarda como una copia. La foto original permanece sin sermodificada.
Agregando efectos
1. En la pantalla Galería de la aplicación Galería, pulse un álbum.
2. Presione por unos segundos la foto a la cual desea añadir efectos.
3. En el menú que se abre, pulse Editar y luego pulse Efectos. En el panel denavegación verá las opciones que tiene disponibles.
4. Pulse un efecto para aplicarlo a la foto.
5. Pulse Guardar para mantener los cambios.
La imagen modificada se guarda como una copia. La foto original permanece sin sermodificada.
Enviar sus fotos y videos
Envíe fotos y videos a su computadora u otro dispositivo mediante correo electrónico,MMS o Bluetooth.
Enviar fotos o videos por correo electrónico
Puede enviar varias fotos, videos, o ambos, en un mensaje de correo electrónico. Seagregan como archivos adjuntos a su mensaje de correo electrónico.
1. Desde la Pantalla Principal, pulse > Galería.
2. Pulse el álbum que tiene las fotos o los videos que desea compartir.
3. Pulse y luego pulse Gmail o Correo.
90 Fotos, videos y música

4. Seleccione las fotos o los videos que desea compartir y luego pulse Siguiente.
5. Redacte su mensaje y luego pulse (Gmail) o Enviar (Correo).
Si seleccionó Correo y tiene varias cuentas de correo electrónico, se utilizará lacuenta predeterminada.
Enviar una foto o video por MMS
1. Desde la Pantalla Principal, pulse > Galería.
2. Pulse el álbum que tiene las fotos o los videos que desea compartir.
3. Pulse y luego pulse Mensajes.
4. Pulse la foto o el video que desea enviar. La foto o video se ANADEautomáticamente al mensaje MMS.
5. Para agregar otra foto o video archivo adjunto de presentación de diapositivas,pulse y luego pulse Imagen o Video.
6. Redacte su mensaje y luego pulse Enviar.
Enviar fotos o videos usando Bluetooth
Puede seleccionar varias fotos, videos, o ambos, y enviarlos al dispositivo de alguien oa su computadora por medio de Bluetooth.
1. Desde la Pantalla Principal, pulse > Galería.
2. Pulse el álbum que tiene las fotos o los videos que desea compartir.
3. Pulse y luego pulse Bluetooth.
4. Seleccione las fotos o los videos que desea compartir y luego pulse Siguiente.
In the next few steps, you’ll be asked to turn on Bluetooth on HTC Explorer andconnect to the receiving Bluetooth device so the files can be sent.
Compartir sus fotos y videos en la Web
Usando la aplicación Galería, puede compartir fotos y videos en sus redes sociales. Ypuede publicar videos en YouTube.
También puede usar las aplicaciones Cámara o Videocámara para compartir unafoto o video una vez capturado.
Compartir fotos o videos en Facebook
Debe iniciar una sesión en su cuenta para poder subir fotos y videos.
1. Desde la Pantalla Principal, pulse > Galería.
2. Pulse el álbum que tiene las fotos o los videos que desea compartir.
3. Pulse y luego pulse Facebook para HTC Sense.
91 Fotos, videos y música

4. Seleccione las fotos o los videos que desea compartir y luego pulse Siguiente.
5. Seleccione el álbum a donde desea subir y establezca los ajustes de privacidadpara las fotos o los videos subidos.
6. Pulse Añadir etiqueta y descripción y luego introduzca un título diferente paracada foto o video.
7. Para etiquetar amigos en sus fotos, pulse Etiquetar esta foto. Luego puedepulsar el área donde se encuentra su amigo y seleccionar en la lista a quiénquiere etiquetar. Repita este paso para continuar etiquetando amigos.
8. Desplácese hacia la izquierda para ir a la foto o el video siguiente. Cuandotermine de agregar etiquetas y descripciones, pulse, Listo.
9. Pulse Listo.
Compartir fotos en Picasa
Debe iniciar sesión en una cuenta de Google para poder subir fotos al servicio deorganización de fotos Picasa™.
1. Desde la Pantalla Principal, pulse > Galería.
2. Pulse el álbum que tiene las fotos que desea compartir.
3. Pulse y luego pulse Picasa.
4. Seleccione las fotos que desea compartir y luego pulse Siguiente.
5. Introduzca un título para las fotos que está subiendo.
6. Seleccione el álbum en línea donde desea cargar las fotos o pulse para crearun álbum nuevo.
7. Pulse Cargar.
Compartir videos en YouTube
Puede compartir sus videos al cargarlos a YouTube.
1. Desde la Pantalla Principal, pulse > Galería.
2. Pulse el álbum que tiene los videos que desea compartir.
3. Pulse y luego pulseYouTube.
4. Seleccione los videos que desea compartir y luego pulse Siguiente. Inicie unasesión en su cuenta de YouTube o Google, si se le pide hacerlo.
5. Introduzca un título para los videos que está cargando.
6. Pulse Más detalles donde puede ingresar datos como descripción y etiquetas, yseleccione una opción de privacidad.
7. Pulse Cargar.
92 Fotos, videos y música

Ver fotos en redes sociales
Desde la aplicación Galería, vea lo que usted y sus amigos han subido a sus redessociales.
Ver fotos en Facebook
Para ver las fotos de Facebook, debe iniciar sesión en su cuenta de Facebook.
1. Desde la Pantalla Principal, pulse > Galería.
2. Pulse la ficha Facebook.
3. En la lista, pulse el nombre de su cuenta o la cuenta de su amigo, para ver lasfotos de la cuenta.
Usted puede ver fotos en sus álbumes en línea así como ve sus fotos en la tarjeta dealmacenamiento.
Comentar fotos en redes sociales
Agregue comentarios a sus fotos subidas y también a las de sus amigos.
1. Haga una de las siguientes opciones:
§ Mientras explora álbumes en línea, presione por unos segundos una foto yluego pulse Añadir comentario.
§ Mientras ve una foto en pantalla completa, pulse en cualquier lugar de lapantalla y luego pulse .
2. Pulse el cuadro que dice “Escribe un comentario”.
3. Ingrese el texto y luego pulse Comentario.
93 Fotos, videos y música

Música
Escuchar música
Disfrute escuchando canciones y música en su HTC Explorer con la aplicaciónMúsica.
Es necesario que copie primero archivos de música en su tarjeta dealmacenamiento para usar la aplicación Música para reproducir música.
1. Desde la Pantalla Principal, pulse > Música. La aplicación Música se abre en lapantalla Reproduciendo.
2. Pase su dedo por la pantalla hacia la izquierda o derecha para ir al álbumsiguiente o anterior.
3. Pulse los iconos en pantalla para controlar la reproducción de música,seleccionar una canción para reproducir, repetir canciones, etc.
Activar o desactivar la opción ordenaleatorio. (Orden aleatorio está desactivadocuando el botón está de color gris.)
Presione y arrastre su dedo por la barra deprogreso para saltar a cualquier parte de lacanción.
Ir a la biblioteca.
Alternar entre la lista Reproduciendo y lapantalla Reproduciendo. Puede reorganizarlas canciones en la lista Reproduciendo.
Recorra los modos de repetición: repetirtodas las canciones, repetir canción actual yno repetir.
Reproducir música desde Bloqueo de pantalla
Cuando está escuchando música y la pantalla se apaga, presione el botónENCENDIDO para volver a encender la pantalla y controlar la reproducción de músicadirectamente desde Bloqueo de pantalla.
Si no ve los controles de reproducción en Bloqueo de pantalla, pase su dedo deizquierda a derecha en el cuadro en pantalla.
94 Fotos, videos y música

También puede pausar la reproducción de música desde el panel de Notificación.
Acerca del control de Música
Puede usar el control de Música para reproducir música desde su pantalla Inicio.
Explorar música en la Biblioteca
1. Pulse en la pantalla Música de la aplicación Música o en la listaReproduciendo para ir a la biblioteca. En la biblioteca, su música estáorganizada por categorías, como Artistas y Álbumes. Seleccione una categoríapulsando una de fichas en la parte inferior de la pantalla.
2. Pulse una canción en una categoría para reproducirla. La lista Reproduciendo seactualiza con la lista de canciones de la categoría seleccionada.
Puede agregar, borrar y reorganizar las fichas en la biblioteca.
Crear una lista de reproducción
Personalice su experiencia musical creando listas de reproducción de música. Hagauna lista de reproducción que contenga sólo sus canciones favoritas o cree una quese adapte a su estado de ánimo del día. Puede hacer tantas listas de reproduccióncomo desee.
1. Desde la Pantalla Principal, pulse > Música.
2. Pulse para ir a la biblioteca.
3. En la Biblioteca, pulse o deslice el dedo en la línea inferior para ir a la categoríade Listas reprod.
4. Pulse .
5. Ingrese el nombre de una lista de reproducción y luego pulse Añadir cancionesa la lista de reproducción.
6. Elija una categoría.
95 Fotos, videos y música

7. Seleccione las casillas de verificación de las canciones que desea agregar a lalista de reproducción y luego pulse Añadir.
8. Pulse Guardar.
Reproducir las canciones de una lista de reproducción
1. En la Biblioteca, pulse o deslice el dedo en la línea inferior para ir a la categoríade Listas reprod.
2. Pulse una lista de reproducción para abrirla.
3. Pulse la primera canción o cualquier canción en la lista.
Cuando puntea en una canción de la lista para reproducirla, la pantalla Reproduciendose actualiza con las canciones de su lista de reproducción.
Administrar listas de reproducción
Después de crear una lista de reproducción, puede añadirle más canciones,reorganizar su orden, etc.
1. En la Biblioteca, pulse o deslice el dedo en la línea inferior para ir a la categoríade Listas reprod.
2. Pulse una lista de reproducción para abrirla.
3. Presione y luego elija qué desea hacer:
Añadir más canciones ala lista de reproducción
1. Pulse Añadir canciones.
2. Vaya a la categoría Canciones o a cualquier otracategoría.
3. Seleccione las canciones que desea añadir a la listade reproducción y luego pulse Añadir.
Reorganizar canciones 1. Pulse Cambiar orden.
2. Presione por unos segundos al final del títulode la canción que desea mover. Cuando la líneaesté resaltada, arrástrela a su nueva posición, luegosuéltela.
Borrar canciones de unalista de reproducción
1. Pulse Borrar canciones.
2. Seleccione las canciones que desea eliminar yluego pulse Quitar.
Cambiar nombre de lalista de reproducción
Pulse Cambiar nombre de la lista de reproducción.
Eliminar listas de reproducción
1. En la Biblioteca, pulse o deslice el dedo en la línea inferior para ir a la categoríade Listas reprod.
2. Presione y luego pulse Borrar listas de reproducción.
3. Seleccione las listas de reproducción que desea borrar y luego pulse Borrar.
96 Fotos, videos y música

Establecer una canción como tono de llamada
Usted puede establecer una canción de la biblioteca de la aplicación Música como eltono de llamada habitual o como el tono de llamada para un contacto específico.
1. Desde la Pantalla Principal, pulse > Música.
2. Busque la canción que desea establecer como un tono de llamada y luegoreprodúzcala.
3. En la pantalla Reproduciendo ahora presione y luego presione Establecercomo tono de llamada (o Más > Establecer como tono de llamada) .
4. En el menú de opciones de Establecer como tono de llamada, pulse Tono delteléfono o Tono del contacto. Si seleccionó Tono del contacto, deberáseleccionar los contactos a los que desea asociar la canción en la próximapantalla.
Verificar si la canción fue añadida como un tono de llamada
1. Desde la Pantalla Principal, presione y luego pulse Ajustes.
2. En la pantalla Ajustes, pulse Sonido > Tono del teléfono.
La canción debe aparecer en la lista de tonos de llamada y estar seleccionada.
Compartir música usando Bluetooth
Usted puede seleccionar una canción de la biblioteca de la aplicación Música yenviarla al dispositivo de alguna persona o a su computadora usando Bluetooth.
1. Desde la Pantalla Principal, pulse > Música.
2. Pulse para ir a la biblioteca.
3. En la biblioteca, seleccione la canción que desee enviar mediante Bluetooth yluego reprodúzcala.
4. En la pantalla Reproduciendo presione y luego pulse Compartir (o Más >Compartir).
5. Pulse Bluetooth.
En los pasos siguientes, se le pedirá activar el Bluetooth en HTC Explorer y conectar eldispositivo Bluetooth receptor para poder enviar la música.
Encontrar videos de música en YouTube
Puede encontrar videos de música de las canciones que está escuchando en YouTube.Es simple. En la pantalla Reproduciendo, sólo presione y luego pulse Encontrarvídeos.
97 Fotos, videos y música

Android Market y otrasaplicaciones
Encontrar e instalar aplicaciones de AndroidMarketAndroid Market es el lugar que debe visitar para encontrar aplicaciones nuevas paraHTC Explorer. Elija entre una amplia variedad de aplicaciones gratuitas y de pago,desde aplicaciones de productividad, ocio y a otras de juego.
Se necesita un Google Checkout™ método de pago para comprar una aplicaciónpaga. Se le pedirá que confirme un método de pago al comprar una aplicación.
Buscar e instalar una aplicación
Cuando instale aplicaciones y las use en HTC Explorer, es posible que requieranacceso a su información personal o acceso a ciertas funciones o ajustes. Descargue einstale sólo aplicaciones de confianza.
Tenga cuidado al descargar aplicaciones que tengan acceso a funciones o a unacantidad importante de su información en HTC Explorer. Usted es responsable delas consecuencias de utilizar las aplicaciones descargadas.
Debe tener una cuenta en Google Checkout™ para adquirir elementos enAndroidMarket.
1. Desde la pantalla principal, pulse > Market.
2. Haga uno de los siguientes para encontrar una aplicación:
Explorar lasaplicacionesdestacadas
Desplácese hacia abajo en la lista de aplicacionesdestacadas.
Buscar aplicacionespor categorías
Pulse Aplicaciones o Juegos, y luego pulse unacategoría. Dentro de dicha categoría, puede filtrar lasaplicaciones según Más pagadas, Más gratuitas o Sóloen.
Buscar una aplicación Presione , introduzca el nombre o tipo de aplicaciónque está buscando y luego pulse .
3. Cuando encuentre la aplicación que le guste, pulse en ésta y lea su descripción ylos comentarios de usuarios.
98 Android Market y otras aplicaciones

4. Para descargar o comprar la aplicación, pulse GRATUITO (para aplicacionesgratuitas) o el precio debajo de Compra (para aplicaciones pagadas).
5. Pulse Aceptar para aceptar los permisos para la aplicación y comenzar adescargar e instalar la aplicación.
Puede desinstalar una aplicación y solicitar un reembolso dentro de un plazolimitado después de la compra. Para conocer más sobre las políticas de reembolsospara aplicaciones pagadas, visite el sitio de Ayuda de Android Market (http://market.android.com/support).
Abrir una aplicación instalada
Haga una de las siguientes acciones:
§ Si ve el este icono en la barra de estado, abra el Panel de notificaciones ydespués pulse la aplicación.
§ Desde la Pantalla Principal, pulse > Market. Presione y luego pulse Misaplicaciones. En la pantalla Mis aplicaciones pulse la aplicación y luego pulseAbrir.
§ Desde la Pantalla Principal, pulse . En la pantalla Todas la aplicacionesdesplácese hasta la ficha Descargado y luego pulse la aplicación.
Desinstalar una aplicación
Usted puede desinstalar cualquier aplicación que haya descargado e instalado desdeAndroid Market.
1. Desde la Pantalla Principal, pulse > Market.
2. Presione y luego pulse Mis aplicaciones.
3. Seleccione la aplicación que desea desinstalar y luego pulse Desinstalar.
4. Cuando se le pida, pulse Aceptar.
5. Elija la razón para quitar la aplicación y luego pulse Aceptar.
Ayuda
Si necesita ayuda o tiene preguntas sobre Android Market, presione y luego pulseAyuda. El navegador web lo llevará al sitio de Ayuda de Android Market.
99 Android Market y otras aplicaciones

Uso del Reloj
Acerca del widget de Reloj de HTC
Use el widget de Reloj HTC para ver su fecha, hora y ubicación actual. También puedeusar el Reloj para mostrar la hora en otra ciudad.
Cambiar la ubicación en el control de Reloj
Por defecto, el control de Reloj muestra su clima actual. Puede personalizar el controlde Reloj en su pantalla Inicio para mostrar el clima en otra ubicación.
1. Presione durante varios segundos el control Reloj y luego arrástrelo hasta elbotón Editar.
2. Elija una ciudad.
Si no ve la ciudad que desea, pulse para buscarla y agregarla.
3. Pulse Listo.
Puede agregar más de un control de Reloj en la pantalla Inicio extendida. Elijadesde una variedad de estilos y diseños y seleccione la ciudad que desea mostrar.
Uso de la aplicación Reloj
Obtenga más de la aplicación Reloj que sólo la fecha y hora regulares. UseHTC Explorer como un reloj de mesa completo con información del tiempo o como unreloj mundial para poder ver la hora en diversas ciudades del globo. También puedeusarlo como una alarma, un cronómetro y un temporizador de cuenta regresiva.
Para abrir la aplicación Reloj, haga una de las siguientes acciones:
§ Pulse el widget de Reloj en la pantalla Inicio.§ En la pantalla principal, pulse y luego pulse Reloj.
Pulse las fichas del renglón inferior o deslice su dedo por las fichas para cambiar entrelas distintas funciones de la aplicación Reloj.
Usar Reloj de mesa
El Reloj de mesa muestra la fecha, hora y tiempo actual. También muestra unindicador de alarma y el nivel de batería.
Pulse la información o imagen del tiempo para abrir la aplicación El Tiempo dondepodrá ver el pronóstico del tiempo para los próximos días.
Uso de la Hora internacional
Use la ficha Reloj de la aplicación Reloj para verificar la hora actual en varios lugaresalrededor del mundo. También puede configurar su ciudad, agregar más ciudades a la
100 Android Market y otras aplicaciones

lista del hora internacional, y configurar de forma manual su zona horaria, fecha yhora.
Configurar su ciudad de origen
1. En la ficha Hora internacional, presione y luego pulse Ajustes principales.
2. Ingrese el nombre de su ciudad de origen. A medida que ingresa letras, se filtrala lista para que muestre ciudades y países coincidentes.
3. Recorra la lista y pulse su ciudad de origen.
Configurando la zona horaria, fecha y hora
Para configurar manualmente la zona horaria, fecha y hora en HTC Explorer primeronecesita apagar la sincronización automática de la hora.
1. En la ficha Hora internacional, presione y luego pulse Ajustes de hora local.
2. Desmarque la casilla de verificación Automático y luego configure la zonahoraria, la fecha y la hora según sea requerido.
Desde la pantalla principal, también puede presionar y luego pulsar Ajustes >Fecha y hora para abrir la pantalla Ajustes de fecha y hora.
Agregar una ciudad a la pantalla Hora internacional
Agregue más ciudades a la pantalla Hora internacional para poder ver de manerainstantánea la fecha y hora en estas ciudades.
1. En la ficha Hora internacional, pulse .
2. Ingrese el nombre de la ciudad que desea añadir. A medida que ingresa letras,se filtra la lista para que muestre ciudades y países coincidentes.
3. Recorra la lista de coincidencias y pulse la ciudad que desea agregar.
Configurar una alarma
Puede usar la ficha Reloj de la aplicación Reloj para configurar una o más alarmasdespertador.
1. En la ficha Alarmas , seleccione la casilla de verificación de una alarma y luegopulse esa alarma.
2. En Establecer alarma, arrastre su dedo hacia arriba o abajo para girar las ruedasde hora y establecer la hora de la alarma.
101 Android Market y otras aplicaciones

3. Elija una de las opciones disponibles. Usted puede:
§ Introduzca la alarma Descripción y elija el Sonido de alarma que desea usar.
§ Pulse Repetir. Seleccione los días de la semana que debe sonar la alarma yluego pulse Aceptar.
§ Seleccione la casilla de verificación Vibrar si desea que HTC Explorertambién vibre cuando suene la alarma.
4. Cuando haya terminado de establecer la alarma, pulse Listo.
§ Para desactivar una alarma, desmarque la casilla de verificación de esa alarma.
§ Si necesita configurar más de tres alarmas, pulse .
Borrar una alarma
1. En la ficha Alarmas, presione y luego pulse Borrar.
2. Seleccione as alarmas que desea eliminar y luego pulse Borrar.
Cambiar los ajustes del sonido de alarma
En la ficha Alarmas, presione y luego pulse Ajustes. Puede cambiar los siguientesajustes:
Alarma en modosilencio
Seleccionada por defecto, esta opción permite que laalarma suene aún cuando el volumen está en modo silencio.Desmarque esta casilla de verificación si quiere silenciar laalarma cuando su HTC Explorer está en modo silencio.
Volumen de alarma Ajuste el nivel del volumen que desea para la alarma.
Posponer durante Establezca cuánto tiempo quiere posponer las alarmas.
Comportamiento delbotón lateral
Elija que le pasará a la alarma al presionar el botón lateralSUBIR VOLUMEN/BAJAR VOLUMEN). Puede configurar elbotón para que posponga o descarte la alarma, o para quedesactive el botón. El botón lateral funciona sólo cuando lapantalla no está bloqueada.
102 Android Market y otras aplicaciones

Revisar el El Tiempo.Use la aplicación y el control de El Tiempo para revisar el tiempo actual y lospronósticos del tiempo para los próximos días. Además de su ubicación actual, puedever pronósticos del tiempo para otras ciudades alrededor del mundo Sus ajustes en laaplicación El Tiempo también controlan la información del tiempo que aparece enReloj y Calendario .
Para que HTC Explorer detecte su ubicación actual y muestre el tiempo local en laaplicación y el controlEl Tiempo como así también en Reloj y Calendario :
§ Debe conectarse a Internet.
§ El servicio de ubicación debe estar habilitado. Si no lo habilitó cuando configuró suHTC Explorer por primera vez, puede hacerlo en Ajustes > Ubicación.
1. Desde la pantalla principal, pulse > El Tiempo.
2. Deslice su dedo en la pantalla hacia arriba o abajo para ver el tiempo en otrasciudades.
3. Mientras está viendo pronósticos, usted puede:
§ Deslice su dedo en la pantalla hacia arriba o abajo para ver el tiempo enotras ciudades.
§ Pulse para actualizar la información del tiempo en cualquier momento.
Agregar una ciudad a la pantalla El Tiempo
Agregue más ciudades a la pantalla El Tiempo para poder ver de manera instantánealos pronósticos de tiempo en estas ciudades. Además de su ciudad actual, la pantallaEl Tiempo puede mostrar hasta quince ciudades.
1. En la pantalla de El Tiempo, pulse . O presione y luego pulse Añadir.
2. Ingrese la ubicación que desea añadir. A medida que teclea, se filtra la lista paramostrar las posibles ubicaciones de acuerdo a las letras ingresadas.
3. Pulse la ciudad deseada para seleccionarla.
Cambiar el orden de las ciudades en la pantalla El Tiempo
1. En la pantalla El Tiempo , presione , y luego pulse Reorganizar.
2. Presione durante varios segundos al final del elemento que desea mover.Cuando la línea esté resaltada, arrástrela a su nueva posición, luego suéltela.
3. Pulse Listo.
Eliminar ciudades de la pantalla El Tiempo
1. En la pantalla El Tiempo, presione y luego pulse Borrar.
2. Seleccione las ciudades que desea borrar y luego pulse Borrar.
103 Android Market y otras aplicaciones

Cambiar las opciones de El Tiempo
1. En la pantalla El Tiempo, presione y luego pulse Ajustes.
2. Puede cambiar los siguientes ajustes de tiempo:
Actualizar al abrir Seleccione esta casilla de verificación paraactualizar el tiempo cada vez que abra la aplicaciónEl Tiempo.
Actualizarautomáticamente
Seleccione esta casilla de verificación paradescargar automáticamente actualizaciones detiempo.
Programar actualización Establecer un programación de actualizaciónautomática.
Escala de temperatura Elija si desea visualizar la temperatura en Celsius oFahrenheit.
Efectos de sonido Elija si desea reproducir efectos de sonidosrelacionados con las condiciones del tiempo.
Acerca del widget de El Tiempo
Use el widget de El Tiempo para verificar de manera instantánea los pronósticos detiempo de su ubicación actual y otras ciudades sin tener que abrir la aplicación de ElTiempo. El widget de Tiempo viene en distintos aspectos y estilos.
Puede agregar este widget a la pantalla principal, si aún no se ha agregado.
Ver videos en YouTubeUse la aplicación YouTube para ver qué es popular en el sitio web de videoscompartidos en línea.
1. Desde la pantalla principal, pulse > YouTube.
2. Recorra la lista de videos y luego pulse un video para verlo.
3. Mientras ve un video, usted puede:
§ Girar su HTC Explorer de lado o pulsar dos veces la pantalla para ver elvideo en pantalla completa.
§ Pulsar la pantalla del video para pausar, reanudar la reproducción oarrastrar el control deslizante para saltar a otra parte del video.
§ Pulsar una ficha para aprender más sobre el video, ver videos relacionadoso ver lo que otras personas opinan. También puede deslizar su dedo por lasfichas para ver si hay más elementos disponibles.
§ Pulse el icono de dedo hacia arriba o dedo hacia abajo para añadir sucalificación del video. Pulse Más para ver otras opciones.
4. Presione , y luego pulse Inicio para volver a la pantalla principal de YouTube.
104 Android Market y otras aplicaciones

Buscar videos
1. En la pantalla principal de YouTube, pulse .
2. Ingrese una palabra de búsqueda y luego pulse .
3. Recorra los resultados y pulse un video para mirarlo.
También tiene la opción de mostrar resultados que hayan sido publicadosrecientemente. Pulse Todo el tiempo y luego seleccione el período de tiempo quedesea.
Borrar el historial de búsqueda
1. En la pantalla principal de YouTube, presione y luego pulse Ajustes.
2. Pulse Borrar historial de búsqueda y luego pulse Aceptar cuando se le solicite.
Compartir el vínculo de un video
1. En la pantalla para ver el video, pulse Más > Compartir.
2. Elija cómo quiere compartir el vínculo del video entre las opciones disponibles.
Capturar y compartir videos en YouTube
1. Desde la pantalla principal, pulse > YouTube.
O si YouTube ya está abierto, vuelva a su pantalla principal.
2. Pulse .
3. Pulse para comenzar a capturar un video.
4. Cuando haya terminado la captura, pulse nuevamente, y luego pulse Listo.
5. Ingrese un título para el video.
6. Pulse Más detalles para seleccionar la cuenta de YouTube que desea usar,añadir una descripción, configurar el nivel de privacidad y agregar etiquetas oinformación de ubicación a su video.
7. Pulse Cargar.
105 Android Market y otras aplicaciones

Escuchar la Radio FMSintonice y escuche sus estaciones de radio favoritas usando la aplicación Radio FM.
Primero debe conectar un auricular al conector de audio de HTC Explorer para usarla Radio FM. La Radio FM utiliza el auricular estéreo como antena de radio FM.
Desde la pantalla principal, pulse > Radio FM.
La primera vez que abra Radio FM, busca automáticamente las estaciones de FMdisponibles, las guarda como predeterminadas y reproduce la primera estación FMencontrada.
Sintonizar una estación de FM
Existen varias cosas que puede hacer desde la pantalla Radio FM:
§ Pulse para ver la lista Todas las presintonías, y luego seleccione la estaciónque desea escuchar.
§ Pulse para ir a la anterior estación FM disponible o para ir a la próxima.
§ Arrastre para sintonizar una frecuencia en la banda FM.
§ Pulse para sintonizar la frecuencia de radio cada -0,1 MHz o para sintonizarla frecuencia de radio cada +0,1 MHz.
§ Pulse para agregar un nombre predeterminado para la nueva estación en laque está sintonizado.
§ Presione los botones SUBIR VOLUMEN y BAJAR VOLUMEN para ajustar elvolumen.
§ Para repetir la búsqueda y el guardado de estaciones FM, presione y luegopulse Buscar y guardar.
§ Presione para silenciar el sonido o cambiar la salida de sonido a Mono oEstéreo. También puede cambiar la salida de sonido entre Altavoz y Auriculares.
Cerrando o apagando la Radio FM
Puede continuar escuchando la radio mientras usa otras aplicaciones en HTC Explorero cerrar la aplicación Radio FM por completo.
Para Haga lo siguiente
Para cerrar la pantallaRadio FM:
Presione . La Radio FM continúa funcionando ensegundo plano.
Para volver a la pantalla de Radio FM, abra el Panel denotificaciones y luego pulse Radio FM.
Para apagar por completoy cerrar la Radio FM:
Pulse en la pantalla Radio FM.
106 Android Market y otras aplicaciones

Grabar su vozNo se limite a pensar en voz alta. Use Grabador de vozpara capturar suspensamientos rápidamente. También puede grabar su voz y establecerla como tonode llamada.
1. Desde la pantalla principal, pulse > Grabador de voz.
2. Coloque el micrófono cerca de la boca.
3. Pulse para iniciar la grabación de un mensaje de voz.
El Grabador de voz puede funcionar en el fondo mientras usted hace otras cosas ensuHTC Explorer, excepto cuando abre otras aplicaciones que también usanfunciones de audio. Para volver a la pantalla de Grabador de voz, abra el Panel denotificaciones y luego pulse Grabador de voz.
4. Pulse para detener la grabación.
5. Escriba un nombre para el mensaje de voz y pulse Guardar.
6. Para reproducir la grabación de voz, pulse .
7. Para ver opciones para compartir, eliminar o cambiar el nombre de unagrabación de voz, presione .
Compartir un mensaje de voz
1. En la pantalla Grabador de voz, pulse .
2. Presione durante unos segundos la grabación de voz que desea compartir yluego pulse Compartir.
3. De las opciones disponibles, seleccione cómo quiere compartir la grabación devoz.
Configurar un mensaje de voz como tono de llamada
1. En la pantalla Grabador de voz, pulse .
2. Presione durante unos segundos la grabación de voz que quiere establecercomo tono de llamada y luego pulse Establecer como tono de llamada.
107 Android Market y otras aplicaciones

Compartir juegos y aplicaciones¿Se está divirtiendo con un juego o una aplicación que descargó de Android Market?Comparta sus juegos y aplicaciones favoritos instantáneamente con su círculo deamigos.
Para que sus amigos se conecten a la aplicación y la descarguen de AndroidMarket, deben utilizar un dispositivo Android.
1. Desde la pantalla Inicio, pulse .
2. Presione y luego pulse Compartir. A continuación verá la lista de juegos yaplicaciones que ha descargado e instalado desde Android Market.
3. Pulse una aplicación y luego elija cómo desea compartirla.
Cuando sus amigos vean el vínculo en su mensaje enviado, correo electrónico oactualización de estado, sólo tendrán que pulsar el vínculo para ir directamente aljuego o a la aplicación en Android Market para descargarlo.
108 Android Market y otras aplicaciones

Mensajes
Abrir MensajesManténgase en contacto con las personas importantes de su vida. Use la aplicaciónMensajes para redactar y enviar mensajes de texto (SMS) y mensajes multimedia(MMS).
En la Pantalla Principal, pulse > Mensajes. Se abre la pantalla Todos los mensajes,donde todos sus mensajes enviados y recibidos estarán agrupados debidamente enconversaciones, según el nombre del contacto o el número de teléfono.
§ Desplazarse hacia arriba o abajo en la lista deconversaciones deslizando el dedo por la pantalla.
§ Pulsar un nombre o número de contacto para ver elintercambio de mensajes.
También puede ver sus mensajes en la pantalla principal con el widget de Mensajes.
Enviar un mensaje de texto (SMS)1. En la Pantalla Principal, pulse > Mensajes.
2. Pulse .
3. Ingrese uno o más destinatarios. Usted puede:
§ Introducir las primeras letras del nombre de un contacto o los primerosdígitos de un número de móvil. Conforme teclea, se mostrarán los nombrescon números de teléfono que coincidan con su lista de contactos. Pulse unnombre o uno de los números del contacto.
§ Pulse y luego seleccione los números de teléfono de los contactos a losque desea enviar el mensaje. También puede seleccionar grupos decontactos como destinatarios.
§ Introducir números de teléfono completos directamente en el campo Para.
109 Mensajes

4. Pulse el cuadro que dice Añadir texto, luego introduzca su respuesta.
§ Hay un límite en el número de caracteres para un mensaje de texto solo (que semuestra arriba del botón Enviar). Si excede ese límite, el mensaje de texto seentregará como uno sólo pero será facturado como más de un mensaje.
§ Su mensaje de texto se convierte automáticamente en un mensaje multimedia siintroduce una dirección de correo electrónico en el campo del destinatario, alagregar un asunto de mensaje, adjuntar un elemento o redactar un mensaje muylargo.
5. Pulse Enviar o presione para guardar el mensaje como borrador.
Enviar un mensaje multimedia (MMS)
1. En la Pantalla Principal, pulse > Mensajes.
2. Pulse .
3. Ingrese uno o más destinatarios. Usted puede:
§ Introducir las primeras letras del nombre de un contacto o los primerosdígitos de un número de móvil. Conforme teclea, se mostrarán los nombrescon números de teléfono y direcciones de correo electrónico que coincidancon los contactos guardados. Pulse la dirección de correo electrónico o elnúmero de un contacto.
§ Pulse y luego seleccione los números de teléfono de los contactos a losque desea enviar el mensaje. También puede seleccionar grupos decontactos como destinatarios.
§ Ingrese números de teléfono o direcciones de correo electrónico completosdirectamente en el campo Para.
4. Para agregar una línea de asunto, presione y luego pulse Añadir asunto.
5. Pulse el cuadro que dice Añadir texto, luego introduzca su respuesta.
110 Mensajes

6. Pulse y luego elija el tipo de archivo adjunto.
Imagen Tome una foto y adjúntela, o adjunte una foto existente.
Video Grabe un video y adjúntelo, o adjunte un videoexistente.
Audio Haga una grabación de voz y adjúntela, o adjunte unarchivo de audio existente.
Recomendación deaplicación
Elija una aplicación que haya instalado desde AndroidMarket que desee compartir con los demás. La URLdesde la cual se podrá descargar la aplicación seinsertará en su mensaje.
Ubicación Agregue a su mensaje su ubicación actual (requiere queesté activo el GPS) o una ubicación que escoja en unmapa.
Contacto (vCard) Seleccione un contacto y luego seleccione lainformación que desea adjuntar.
Cita (vCalendar) Seleccione el evento de calendario que desea adjuntar.
Luego de agregar un archivo adjunto, pulse para ver opciones para reemplazar,ver o eliminar su archivo adjunto.
7. Pulse Enviar o presione para guardar el mensaje como borrador.
¿Por qué no aparece la dirección de correo electrónico cuandoingreso un nombre de contacto?
Si sólo aparecen números de contacto al ingresar un nombre de contacto,vaya a la configuración de Mensajes para habilitar la visualización dedirecciones de correo electrónico.
1. Si creó un nuevo mensaje, presione primero para regresar a lapantalla Todos los mensajes.
2. Presione y luego pulse Configuración > General.
3. Seleccione la casilla de verificación Mostrar dirección de correoelectrónico.
Crear una presentación de diapositivas
1. Luego de haber agregado una foto, un video o audio en el mensaje multimediaque está redactando, pulse > Presentación.
2. Elija dónde desea insertar la siguiente diapositiva.
111 Mensajes

3. Justo después de añadir una diapositiva, haga una de las siguientes acciones:
Añadir una foto o video a unadiapositiva
Pulse y luego elija agregar una foto o unvideo.
Añadir música o unagrabación de voz a unadiapositiva
Pulse > Audio.
Agregar un título a unadiapositiva
Pulse Añadir texto y luego escriba su título.
Editar una diapositiva Pulse y luego elija reemplazar, quitar oestablecer la duración de la diapositiva.
Previsualizar la presentaciónde diapositivas
Presione y luego pulse Vista previa (o Más >Vista previa). Pulse una vez en la pantalla devista previa para ver los controles dereproducción.
4. Al terminar, pulse Enviar o presione para guardar el mensaje como borrador.
Reanudar un mensaje de borrador
1. En la pantalla Todos los mensajes, presione y luego pulse Borradores.
2. Pulse el mensaje para continuar con su edición.
3. Pulse Enviar.
112 Mensajes

Ver y responder un mensajeDependiendo de sus ajustes de notificación, HTC Explorer reproducirá un sonido,vibrará o mostrará brevemente el correo electrónico en la barra de estado cuandoreciba un nuevo correo electrónico. También se muestra un icono de mensaje nuevo
en la barra de estado.
1. Para abrir y leer el mensaje, usted puede:
§ Presionar por unos segundos la barra de título y luego deslizar su dedohacia abajo para abrir el Panel de notificaciones. Luego pulsar lanotificación del nuevo mensaje.
§ Vaya a la aplicación Mensajes y abra el mensaje.
2. Mientras lee el mensaje, puede responder con un mensaje de texto omultimedia.
También puede hacer lo siguiente mientras lee el mensaje:
§ Llame al número de teléfono contenido en el mensaje pulsando el número.
§ Pulse la dirección de correo electrónico en el mensaje para enviar un correoelectrónico.
§ Pulse un enlace en el mensaje para abrirlo en el navegador web.
§ Pulse el mensaje para abrir el menú de opciones y elegir qué desea hacer con elmensaje (como reenviar, compartir, etc.).
Ajustar el tamaño de fuente de sus mensajes
Mientras lee una conversación de mensajes con un contacto, separe dos dedos en lapantalla para hacer un acercamiento y agrandar el tamaño del texto. Pellizque lapantalla para hacer un alejamiento.
También puede presionar , y luego pulsar Más > Tamaño de texto.
113 Mensajes

Responder a otro número telefónico del contacto
Cuando un contacto tiene múltiples números telefónicos guardados en suHTC Explorer, usted verá el número de teléfono determinado usado debajo delnombre del contacto.
Tome en cuenta que su respuesta será enviada al número telefónico del últimomensaje que recibió de ese contacto.
1. En la pantalla Todos los mensajes, pulse en un contacto (o número de teléfono)para mostrar el intercambio de mensajes con ese contacto.
2. Pulse , y luego seleccione otro número de teléfono de este contacto.
3. Pulse el cuadro que dice Añadir texto, luego introduzca su respuesta.
4. Pulse Enviar.
Reenviar un mensaje
1. En la pantalla Todos los mensajes, pulse en un contacto (o número de teléfono)para visualizar el intercambio de mensajes con ese contacto.
2. Seleccione el mensaje que desea reenviar y luego pulse Reenviar.
3. En el campo Para , agregue uno o más destinatarios.
4. Pulse Enviar.
Mientras lee el intercambio de mensajes con el contacto, también puede presionar, pulsar Reenviar (o Más > Reenviar), y luego pulsar el mensaje que desea
reenviar.
114 Mensajes

Ver y guardar un archivo adjunto de unmensaje multimediaSi le preocupa el tamaño de la descarga de datos, verifique el tamaño del mensajemultimedia antes de descargarlo.
Cuando Recuperación automática en configuración de MMS está desactivada, sólose descarga el encabezado. Para descargar el mensaje completo, pulse el botónDescargar a la derecha del mensaje.
§ Si hay un dato adjunto multimedia, como una foto o un video en un mensajerecibido, pulse en él para ver el contenido.
§ Si el archivo adjunto es un contacto (vCard), pulse en éste para ver lainformación de contacto y luego pulse Guardar para agregarlo a sus contactos.
§ Si el archivo adjunto es una cita o un evento (vCalendar), pulse en éste paraelegir el calendario donde desea guardarlo y luego pulse Importar.
§ Para guardar el archivo adjunto en la tarjeta de almacenamiento, pulse durantevarios segundos en mensaje multimedia y luego elija guardar el tipo de archivoadjunto del menú de opciones.
Mensajes PushLos mensajes push contienen un vínculo Web. A menudo, el vínculo será paradescargar un archivo que usted ha solicitado a un proveedor de servicio.
Al recibir un mensaje push, aparecerá un icono de notificación en la barra deestado.
Abrir y leer un nuevo mensaje push
1. Presione por unos segundos la barra de estado y luego deslícela hacia abajopara abrir el Panel de notificaciones.
2. Pulse el nuevo mensaje.
3. Pulse Visitar página web.
Ver todos sus mensajes push
1. En la Pantalla Principal, pulse > Mensajes.
2. Presione , y luego pulse Mensajes push.
Sólo puede ver esta opción si recibió previamente mensajes push.
115 Mensajes

Administrar conversaciones de mensajes
Proteger un mensaje de la eliminación
Puede bloquear un mensaje para que no sea eliminado aún al eliminar los otrosmensajes en la conversación.
1. En la pantalla Todos los mensajes, pulse en un contacto (o número de teléfono)para mostrar el intercambio de mensajes con ese contacto.
2. Pulse el mensaje que desea bloquear.
3. Pulse Bloquear mensaje en el menú de opciones. Un icono de bloqueo aparecerá al lado derecho del mensaje.
Copiar un mensaje de texto a su Tarjeta SIM
1. En la pantalla Todos los mensajes, pulse en un contacto (o número de teléfono)para mostrar el intercambio de mensajes con ese contacto.
2. Pulse el mensaje y luego pulse Copiar a SIM. Un icono de Tarjeta SIM aparecerá al lado derecho del mensaje.
Borrar sólo un mensaje
1. En la pantalla Todos los mensajes, pulse en un contacto (o número de teléfono)para mostrar el intercambio de mensajes con ese contacto.
2. Pulse el mensaje que desea borrar.
3. Si el mensaje está bloqueado, pulse Desbloquear mensaje en el menú deopciones y luego pulse el mensaje para mostrar nuevamente el menú deopciones.
4. Pulse Borrar mensaje en el menú de opciones.
5. Cuando se le solicite que confirme, pulse Aceptar.
Borrar varios mensajes dentro de una conversación
1. En la pantalla Todos los mensajes, pulse en un contacto (o número de teléfono)para mostrar el intercambio de mensajes con ese contacto.
2. Presione y luego pulse Borrar (o Más > Borrar).
116 Mensajes

3. Pulse Borrar mediante selección.
También puede pulsar Borrar por número de teléfono si el contacto usó variosnúmeros de teléfono en la conversación y usted quiere borrar los mensajesenviados desde un número en particular.
4. Seleccione los mensajes que desea eliminar y luego pulse Borrar.
En configuración, puede configurar la aplicación Mensajes para que elimineautomáticamente mensajes antiguos por conversación.
Borrar una conversación
1. Haga una de las siguientes acciones:
§ En la pantalla Todos los mensajes, presione durante unos segundos uncontacto (o número de teléfono) cuyos mensajes desea eliminar y luegopulse Eliminar
§ Mientras ve el intercambio de mensajes en una conversación, presione yluego pulse Borrar > Borrar cadena (o Más > Borrar > Borrar cadena).
Los mensajes bloqueados no serán borrados a menos que seleccione lacasilla de verificación Borrar mensajes bloqueados.
2. Cuando se le pida confirmar, pulse Aceptar para borrar la cadena completa.
Borrar varias conversaciones
1. En la pantalla Todos los mensajes , presione y luego pulse Borrar.
2. Seleccione las cadenas de conversaciones que desea borrar.
3. Pulse Borrar. Los mensajes bloqueados no serán eliminados.
Hacer una copia de seguridad de sus mensajesde texto en la tarjeta de almacenamiento
1. En la Pantalla Principal, pulse > Mensajes.
2. Presione , y luego pulse Hacer copia de seguridad de SMS > Hacer copia deseguridad de SMS.
3. Ingrese un nombre para el archivo de copia de seguridad, y luego pulseAceptar.
117 Mensajes

Importar mensajes de texto desde la tarjeta de almacenamiento
Sólo puede importar mensajes de texto que han sido exportados a la tarjeta dealmacenamiento mediante la función Hacer copia de seguridad de SMS.
1. En la Pantalla Principal, pulse > Mensajes.
2. Presione , y luego pulse Hacer copia de seguridad de SMS > Restaurar desdela copia de seguridad.
3. Pulse el archivo de copia de seguridad a importar.
4. Pulse en Aceptar.
Configurar las opciones de mensajeEn la pantalla Todos los mensajes , presione y luego pulse Ajustes.
Notificaciones § Reciba una notificación en la barra de estado y configure elHTC Explorer para que vibre o emita un sonido cuando llega unmensaje o cuando un mensaje no es enviado correctamente y elijaun sonido de notificación.
§ Permita que el HTC Explorer muestre notificaciones emergentesen la pantalla cuando se envíe correctamente o no un mensaje, odesactive esta opción.
§ Si no desea que el contenido de los mensajes de texto recibidosaparezca en la pantalla de bloqueo y en la barra de estado,desmarque la casilla de verificación Vista previa de notificación.
Mensajes detexto (SMS)
§ Reciba un informe sobre el estado de entrega de su mensaje.
§ Vea o cambie el número de centro de servicio de mensaje usado.(Le recomendamos que no cambie aquí el número porque pudieseocasionar problemas para recibir y enviar mensajes).
§ Vea o borre mensajes de texto almacenados en su tarjeta SIM ocopie mensajes de la tarjeta SIM a la memoria del dispositivo.
118 Mensajes

Mensajesmultimedia(MMS)
§ Reciba un informe sobre el estado de entrega de su mensaje.
§ Reciba un informe indicando si cada destinatario ha leído elmensaje o lo ha borrado sin leerlo.
§ Descargue automáticamente mensajes MMS completosincluyendo el cuerpo y los archivos adjuntos del mensaje en suárea de servicio y estando en roaming.
§ Ajuste la prioridad del mensaje y el tamaño máximo de archivopara mensajes MMS. Si se excede el tamaño máximo de archivodel mensaje MMS, el mensaje no será enviado.
General § Busque y muestre el historial de mensajes enviados, el historial dellamadas y las direcciones de correo electrónico de los contactosguardados cuando agrega destinatarios de mensajes.
§ Configure el número de líneas de texto para previsualizar paracada mensaje en la pantalla Todos los mensajes.
§ Elija el número máximo de mensajes de texto o MMS paraalmacenar en cada cadena de conversación (excluyendo mensajesbloqueados) y permita la eliminación automática de mensajesantiguos no bloqueados cuando dichos límites sean alcanzados.
§ Reenvíe mensajes de texto y MMS recibidos hacia otro número deteléfono o dirección de correo electrónico. (Esto puede generalcostos adicionales).
§ Agregue una firma a sus mensajes.
119 Mensajes

Correo electrónico
Gmail
Uso de Gmail
Cuando configura su HTC Explorer por primera vez, asegúrese de iniciar sesión en sucuenta de Google para usar Gmail. Si no lo hizo, vaya al ajuste Cuentas ysincronización para iniciar una sesión.
También puede configurar más de una cuenta de Google en HTC Explorery luegocambiar entre cuentas de Gmail.
120 Correo electrónico

Ver su Bandeja de entrada de Gmail
Todos los correos electrónicos recibidos son entregados a la Bandeja de entrada.
Desde la pantalla principal, pulse > Gmail. Se abrirá la bandeja de entrada de Gmail.
Archivar, eliminar oetiquetarconversacionesmúltiples
Pulse que está antes delcorreo electrónico o laconversación. Luego pulse losbotones en pantalla en la parteinferior para elegir lo que deseahacer con los mensajes oconversaciones seleccionados.
Mostrar borradores,mensajes enviadosy otras etiquetas
Pulse Bandeja de entrada en laparte superior izquierda de lapantalla y luego pulse otraetiqueta (como Enviados,Borradores, o una etiqueta queusted creó) para ver susmensajes y conversaciones.
Cambiar a otracuenta de Gmail
Pulse la cuenta actual en la partesuperior derecha de la pantalla yluego pulse otra cuenta a la quequiera cambiar.
Actualizar laBandeja de entrada
Presione , y luego pulseActualizar.
Enviar un nuevo mensaje
1. En la bandeja de entrada de Gmail, presione y luego pulse Redactar.
2. Si ha configurado varias cuentas de Google en HTC Explorer, elija la direcciónde Gmail que desea usar para enviar su correo electrónico. Pulse el cuadro quemuestra su dirección de Gmail actual y luego pulse otra dirección que quierausar para enviar el correo.
3. Ingrese la dirección de correo electrónico del destinatario en el campo Para. Siestá enviando el correo electrónico a varios destinatarios, separe las direccionesde correo electrónico con una coma.
Si desea enviar una copia (CC) o una copia oculta (CCo) del correo electrónico aotros destinatarios, presione y luego pulse Añadir CC/CCO.
4. Ingrese el asunto del correo electrónico y luego redacte su correo electrónico.
5. Si desea adjuntar una imagen, presione y luego pulse Adjuntar.
121 Correo electrónico

6. Localice y luego pulse en la imagen que desea adjuntar.
7. Después de redactar el mensaje, pulse .
Mientras redacta el mensaje, pulse para guardarlo como borrador. Opresione para descartar el mensaje.
Responder o reenviar un mensaje de correo electrónico
1. En la bandeja de entrada de Gmail pulse el mensaje de correo electrónico o laconversación.
2. Para responder al remitente pulse . O, pulse y elija si desea Responder atodos o Reenviar.
3. Haga una de las siguientes opciones:
§ Si seleccionó Responder o Responder a todos, ingrese su mensaje derespuesta.
§ Si seleccionó Reenviar, especifique los destinatarios del mensaje.
Pulse Responder en línea si desea intercalar su nuevo mensaje en el correoelectrónico recibido. Pero esto elimina cualquier adjunto o formato del correoelectrónico original.
4. Pulse .
Ayuda
Para aprender más sobre el uso de Gmail, presione , y luego pulse Más > Ayuda. Elexplorador web lo llevará al sitio web de Ayuda de Google Mobile
Correo
Acerca de la aplicación Correo
Use la aplicación Correo para agregar su correo web y otras cuentas de correoelectrónico POP3 ó IMAP. Puede configurar y usar su correo electrónico de ExchangeActiveSync en HTC Explorer.
Puede añadir el widget de Correo para ver sus correos electrónicos de POP3/IMAPo Exchange ActiveSync en la pantalla principal.
122 Correo electrónico

Agregar una cuenta de correo electrónico POP3/IMAP
1. Desde la Pantalla Principal, pulse > Correo.
2. Haga una de las siguientes acciones:
§ Si es la primera vez que agrega una cuenta de correo electrónico enCorreo, pulse Otro (POP3/IMAP) en la pantalla Elegir un proveedor decorreo.
§ Si ya agregó una cuenta de correo electrónico en Correo, presione yluego pulse Más > Nueva cuenta. Si se muestra la pantalla Elegir unproveedor de correo, pulse Otro (POP3/IMAP).
3. Ingrese la dirección de correo electrónico y la contraseña de su cuenta decorreo electrónico y luego pulse Siguiente.
4. Si el tipo de cuenta que desea configurar no está en la base de datos interna, sele pedirá que ingrese más detalles.
5. Introduzca el nombre de la cuenta y su nombre y después pulse Finalizarconfiguración.
Agregar una cuenta de Microsoft Exchange ActiveSync
Puede agregar una o más cuentas de Microsoft Exchange ActiveSync enHTC Explorer. Puede sincronizar con Microsoft Exchange Server 2003 Service Pack(SP2) o una versión más reciente.
Puede agregar hasta 15 cuentas de Exchange ActiveSync en su HTC Explorer.
1. Desde la Pantalla Principal, pulse > Correo.
2. Haga una de las siguientes opciones:
§ Si es la primera vez que agrega una cuenta de correo electrónico enCorreo, pulse Microsoft Exchange ActiveSync en la pantalla Elegir unproveedor de correo.
§ Si ya agregó una cuenta de correo electrónico en Correo, presione yluego pulse Más > Nueva cuenta. Si aparece la pantalla Elegir un proveedorde correo, pulse Microsoft Exchange ActiveSync.
3. Ingrese los detalles de la cuenta de ActiveSync y luego pulse Siguiente. Si suExchange Server corporativo no admite detección automática, deberá ingresarla configuración de su Exchange Server después de pulsar Siguiente. Solicite losdetalles a su administrador de Exchange Server.
4. Elija los tipos de información que desea sincronizar. También elija con quéfrecuencia desea actualizar y sincronizar el correo electrónico en suHTC Explorer, luego pulse Siguiente.
5. Ingrese el nombre de su cuenta y luego pulse Finalizar configuración.
123 Correo electrónico

Revisando su bandeja de entrada de Correo
Cuando abre la aplicación Correo, se muestra la Bandeja de entrada de una de suscuentas de correo electrónico que ha configurado en su HTC Explorer.
Para cambiar entre cuentas de correo electrónico, pulse la barra que muestra lacuenta actual de correo electrónico y luego pulse otra cuenta.
Ver la Bandeja de entrada unificada de todas sus cuentas de correo electrónico
Usted puede ver los mensajes de correo electrónico de todas sus cuentas en un sololugar sin tener que cambiar a diferentes cuentas.
Sólo pulse la barra que muestra la cuenta actual de correo electrónico y luego pulseTodas las cuentas. Los mensajes de correo electrónico tiene diferentes colores paraque pueda distinguir a qué cuenta de correo electrónico pertenecen.
Hasta 15 cuentas de correo electrónico pueden mostrarse en la bandeja de entradaunificada.
Cambiar entre diferentes vistas de la bandeja de entrada
Si tiene muchos mensajes de correo electrónico, puede tomarle algún tiempo explorarla larga lista y encontrar un sólo correo electrónico o mensajes de correo electrónicorelacionados. Use las fichas de la aplicación Correo para ordenar los correoselectrónicos en diferentes categorías.
Para echar un vistazo a sus mensajes de correo electrónico más fácilmente, pulse unade las siguientes fichas para cambiar la vista en su Bandeja de entrada.
Bandeja de entrada
Muestra los mensajes de correo electrónico como elementos individuales.
Cadena
Muestra los mensajes de correo electrónico como conversaciones, agrupadosde acuerdo a la línea del asunto. Pulse un asunto de la lista para mostrar laconversación de correo electrónico.
124 Correo electrónico

Grupo
Muestra todos los mensajes de correo electrónico recibidos de un grupo decontactos. Para elegir qué grupo de contacto mostrar, presione , pulse Ver yluego seleccione un grupo.
No leídos
Muestra los mensajes no leídos.
Marcados (sólo con Exchange ActiveSync)
Muestra todos los mensajes marcados.
Invitaciones o Invitaciones a la reunión (sólo con Exchange ActiveSync)
Muestra las invitaciones a reuniones que aún no ha aceptado o rechazado.
Archivos adjuntos
Muestra todos los mensajes que tienen archivos adjuntos.
¿No puede ver la tabla que quiere? Presione durante unos segundos una ficha yespere a que aparezcan las otras fichas en la pantalla. Puede pulsar durante unossegundos una ficha y luego arrastrarla hasta el lugar que quiera.
Actualizar su cuenta de correo electrónico
Sin importar su configuración de sincronización automática, usted también puedesincronizar manualmente sus correos electrónicos enviados y recibidos en cualquiermomento.
§ Desde la cuenta que desea sincronizar, presione , y luego pulse Actualizar.
§ Si tiene varias cuentas de correo electrónico, puede actualizarlas todas al mismotiempo. Primero vaya a la bandeja de entrada Todas las cuentas. Luego presione
y pulse Actualizar.
Organizar los mensajes de correo electrónico
Usted puede ordenar sus mensajes de correo electrónico por fecha de recepción,prioridad, asunto, emisor o tamaño.
En la Bandeja de entrada, presione , pulse Ordenar y seleccione entre las opcionesde clasificación.
125 Correo electrónico

Explorar rápidamente su bandeja de entrada
Si tiene una larga lista de mensajes de correo electrónico en su bandeja de entrada,puede que no le resulte fácil explorar la lista y encontrar el correo electrónico quebusca. Puede desplazarse rápidamente por su bandeja de entrada con losmovimientos de dedos.
1. Elija un orden de clasificación para mostrar sus mensajes de correo electrónico.
2. Presione durante unos segundos dos dedos sobre cualquier mensaje de correoelectrónico y luego desplácese ligeramente hacia abajo o hacia arriba sinlevantar los dedos. Su pantalla salta al conjunto de mensajes de correoelectrónico según el orden de clasificación elegido.
Administrar los mensajes de correo electrónico
Eliminar un mensaje de correo electrónico
1. En la bandeja de entrada, presione por unos segundos el mensaje que deseaborrar.
2. En el menú de opciones, pulse Borrar.
Seleccionar varios mensajes de correo electrónico
1. Pulse las casillas de verificación de mensajes de correo electrónico paraseleccionarlos.
2. Elija qué desea hacer con los mensajes seleccionados: Marcar como leído (omarcar Marcar como no leído), Borrar o Mover a otra carpeta.
No puede mover mensajes de correo electrónico estando en la bandeja de entradaunificada (Todas las cuentas).
Mover varios mensajes de correo electrónico a otra carpeta
1. Cambie a la cuenta de correo electrónico que desea usar.
2. Pulse las casillas de verificación de los mensajes de correo electrónico quedesea mover.
3. Pulse Mover a y luego pulse la carpeta a donde desea mover los mensajes decorreo electrónico.
Mover un mensaje de correo electrónico después de leerlo
1. Mientras visualiza el correo electrónico, pulse Mover a.
2. Pulse la carpeta a donde desea mover el mensaje de correo electrónico.
126 Correo electrónico

Borrar todos los mensajes
1. Primero pulse la casilla de verificación de cualquier mensaje.
2. Presione y luego pulse Seleccionar todo.
3. Pulse Borrar.
Cambiar a otras carpetas de correo
1. Presione y luego pulse Carpetas.
2. Pulse la carpeta de correo cuyos mensajes desea ver.
Enviar un mensaje de correo electrónico
1. Desde la Pantalla Principal, pulse > Correo.
2. Cambie a la cuenta de correo electrónico que desea usar para enviar correos.
3. En la Bandeja de entrada de correo electrónico, pulse .
4. Ingrese uno o más destinatarios. Usted puede:
§ Ingresar las direcciones de correo electrónico directamente en el campoPara, separándolas con una coma. A medida que ingresa las direcciones decorreo electrónico, aparecerá cualquier dirección que coincida de su listade contactos. Pulse una coincidencia para ingresar esa direccióndirectamente.
§ Pulse el icono y luego seleccione los contactos a quienes les quiereenviar el mensaje. También puede seleccionar grupos de contactos comodestinatarios, o buscar y agregar contactos.
Si el nombre del contacto que ingresó no aparece y usted tiene una cuentaExchange ActiveSync en la aplicaciónCorreo , puede buscar el contacto enel directorio de la organización.
Si desea enviar una copia (CC) o una copia oculta (CCO) del correo electrónico aotros destinatarios, presione y luego pulse Mostrar CC/CCO.
5. Ingrese el asunto y luego redacte su mensaje.
6. Para añadir un adjunto, presione , pulse Adjuntar y elija una de las siguientesopciones:
Imagen Tome una foto y adjúntela, o adjunte una foto existente.
Video Grabe un video y adjúntelo, o adjunte un videoexistente.
Audio Adjunte un archivo de audio.
127 Correo electrónico

Recomendación deaplicación
Elija una aplicación que ha instalado desde AndroidMarket que quiera contarle a los demás. La URL desdela cual se podrá descargar la aplicación se insertará ensu correo electrónico.
Ubicación Puede adjuntar información de la ubicación. Envíe suubicación actual (requiere que esté activo el GPS) ouna ubicación que escoja en un mapa.
Documento Adjunte un archivo PDF o un documento de Office,como un archivo de texto o una hoja de cálculo.
Contacto (vCard) Adjuntar la información de contacto de alguien.
Cita (vCalendar) Adjuntar un evento del calendario.
Archivo Adjunte cualquier otro archivo.
7. Pulse Enviar para enviar el mensaje inmediatamente o pulse Guardar comoborrador para enviarlo más tarde.
Si no hay una conexión a Internet disponible o si está activo el modo Avión cuandoenvíe su correo electrónico, éste será guardado en la carpeta de Bandeja de salida.Una vez que se tenga una conexión a Internet disponible, el correo guardado seenviará automáticamente la siguiente vez que su HTC Explorer se sincronice.
Reanudar un correo electrónico de borrador
1. En la bandeja de entrada de correo electrónico, presione y luego pulseCarpetas > Borradores.
2. Pulse el mensaje.
3. Cuando haya terminado de editar el mensaje, pulse Enviar.
Administrar la lista de destinatarios
¿Completó el campo Para pero quiere hacerle unos cambios? Puede administrar lalista de destinatarios y cambiar quién aparece en los campos Para, CC y CCO .
Tiene que haber ingresado contactos en los campos Para, CC y CCO .
1. En el campo Para, CC y CCO , pulse el botón Editar. Aparecerán los nombres delos contactos en una lista.
2. Pulse la casilla de verificación junto al contacto que desea mover a otra carpeta.
3. Pulse la acción que aplique.
4. Cuando haya terminado con los cambios, presione para volver a la redaccióndel correo electrónico.
128 Correo electrónico

Leer y responder un mensaje de correo electrónico
1. Desde la Pantalla Principal, pulse > Correo.
2. Cambie a la cuenta de correo electrónico que desea usar.
3. En la bandeja de entrada de la cuenta de correo electrónico, pulse el correo quedesea leer.
4. Elija una acción en la parte inferior de la pantalla para su correo electrónico.
Presione para ver opciones para eliminar el correo electrónico o marcarlo comono leído.
¿Dónde están mis mensajes de correo electrónico no leídos?
La ficha No leídos contiene todos los mensajes de correo electrónico no leídos.Agréguela si no aparece en la pantalla.
1. Presione por unos segundos una ficha. Cuando su pantalla cambie ymuestre el área donde puede reorganizar los iconos, levante el dedo.
2. Presione por unos segundos la ficha No leídos y luego arrástrela a sunueva posición.
3. Presione , y luego pulse la ficha No leídos.
Establecer la prioridad en un mensaje de correo electrónico
Puede establecer la prioridad para un mensaje de correo electrónico que envía.
1. Mientras redacta el mensaje, presione .
2. Pulse Establecer prioridad.
3. Seleccione la prioridad para el mensaje.
Si selecciona una prioridad Alta o Baja, ésta aparecerá debajo de la línea del asuntodel mensaje.
129 Correo electrónico

Buscar y filtrar mensajes de correo electrónico
Busque mensajes de correo electrónico en todas sus cuentas de correo electrónico oen una específica. Incluso puede refinar su búsqueda indicando en qué parte delcorreo electrónico se realizará la búsqueda.
1. Presione .
2. Si desea refinar o filtrar su búsqueda, pulse y luego marque las opciones queaplican. Por ejemplo, puede enfocar la búsqueda en una parte de un correoelectrónico o filtrar mensajes de correo electrónico que tengan archivosadjuntos o estén etiquetados como alta prioridad.
3. Pulse en Aceptar.
4. Ingrese los primeros caracteres del elemento que está buscando en el cuadro debúsqueda. Aparecerán los resultados en una lista.
Pulse un resultado para abrir el correo electrónico.
Buscar mensajes de correo electrónico de un contacto
¿Recuerda el remitente, pero no puede encontrar un correo electrónico en particularde este contacto? Puede buscar mensajes de correo electrónico de un contactoespecífico en sus cuentas de correo electrónico.
1. Cambie a la cuenta de correo electrónico que desea usar.
2. Presione durante unos segundos un correo electrónico de un contacto.
3. Pulse Buscar el correo desde el remitente. Aparecerá una lista de correoselectrónicos de ese contacto.
Trabajando con correo electrónico de Exchange ActiveSync
Puede leer, responder, enviar y administrar su correo electrónico del trabajofácilmente al igual que con una cuenta POP3/IMAP. Además, también tendrá acceso aalgunas características importantes de Exchange.
Marcar un correo electrónico
§ Mientras ve la bandeja de entrada, pulse el icono de la bandera blanca queaparece a la derecha de un mensaje de correo electrónico. El icono cambia arojo después de haber marcado el correo electrónico.
§ Mientras lee un correo electrónico, también puede pulsar el icono de la banderaen el correo.
Configurar el estado Fuera de la oficina
1. Cambiar a su cuenta de Exchange ActiveSync.
2. Presione y luego pulse Más > Fuera de la oficina.
3. Pulse el cuadro y luego seleccione Fuera de la oficina.
4. Establezca las fechas y horas del período durante el cual estará fuera de laoficina.
130 Correo electrónico

5. Ingrese el mensaje de respuesta automática.
También puede enviar mensajes de respuesta automática a destinatarios externos,que son contactos cuyas direcciones no se encuentran en el mismo MicrosoftExchange server.
6. Pulse Guardar.
Enviar una invitación a un evento
1. Cambiar a su cuenta de Exchange ActiveSync.
2. Vaya a la ficha Invitaciones, y luego pulse .
3. Introduzca los detalles del evento.
4. Pulse Guardar.
Cambiar la configuración de la cuenta de correo electrónico
1. Vaya a la cuenta de correo electrónico cuya configuración desea cambiar.
2. Presione y luego pulse Más > Ajustes.
3. Seleccione una de las siguiente opciones:
Configuración de lacuenta
Cambie la configuración de la cuenta de correoelectrónico, tal como nombre, dirección de correoelectrónico, contraseña y descripción.
Ajustes generales Establezca el tamaño de fuente al leer correoselectrónicos, habilite, deshabilite o configure la firma,establezca la cuenta como su cuenta de correoelectrónico predeterminada y establezca dónde quiereguardar los archivos adjuntos a sus correos.
Enviar y recibir Configure los ajustes de sincronización para correoselectrónicos entrantes y salientes, como el límite detamaño máximo, el programa de actualización, etc.
Ajustes denotificación
Establecer los ajustes de notificación del correoelectrónico.
Borrar cuenta Pulsar para eliminar la cuenta de correo electrónico.
4. Presione para guardar los cambios.
Eliminar una cuenta de correo electrónico
1. Cambie a la cuenta de correo electrónico que desea eliminar.
2. Presione y luego pulse Más > Ajustes > Borrar cuenta.
131 Correo electrónico

Calendario
Acerca del CalendarioNunca vuelva a perder una fecha importante. Utilice la aplicación Calendario paraprogramar sus eventos, reuniones y citas.
Puede configurar su HTC Explorer para que permanezca en sincronía con lossiguientes tipos de calendarios:
§ En HTC Explorer, acceda a su cuenta de Google así puede sincronizar laaplicación Calendario con su Google Calendar en línea. Puede agregar múltiplescuentas de Google.
§ Si está usando Microsoft Outlook en su computadora, puede configurar HTCSync en la computadora para sincronizar el Calendario de Outlook con laaplicación Calendario .
§ SI tiene una cuenta Microsoft Exchange ActiveSync y la ha agregado en suHTC Explorer, puede sincronizar la aplicación Calendario con sus eventos decalendario de Exchange ActiveSync.
Si ha iniciado sesión en Facebook, los cumpleaños y eventos de amigos aparecerán enCalendario .
Crear un eventoPuede crear eventos que se sincronicen con sus Google Calendar o calendario deExchange ActiveSync, como así también eventos en HTC Explorer.
¿Aún no inició sesión en sus cuentas? Sus eventos de calendario serán creados bajoSincronización de PC, que podrá sincronizarse luego con el Calendario de Outlooken la computadora a través de HTC Sync.
1. Desde la pantalla principal, pulse > Calendario .
2. En cualquier vista de Calendario , pulse .
3. Si tiene más de un calendario, seleccione el calendario en el cual desea añadir elevento.
4. Si desea invitar personas a su evento, pulse y elija asistentes de suscontactos o del Directorio de la organización.
5. Ingrese un nombre para el evento.
132 Calendario

6. Para especificar la fecha y hora del evento, haga una de las siguientes acciones:
§ Si hay un plazo de tiempo para el evento, pulse en la fecha y hora Desde yHasta para configurarlos.
§ Si es un evento de todo el día, como un cumpleaños, configure la fechaDesde y Hasta , luego seleccione la casilla de verificación Todo el día.
7. Ingrese la ubicación y la descripción del evento.
8. Ajuste la hora del recordatorio.
Puede agregar otra hora de recordatorio en un evento de Google. Presione yluego pulse Añadir recordatorio.
9. Si el evento ocurre regularmente, pulse el cuadro Repetición y luego elija lafrecuencia con que ocurre el evento.
10. Pulse Guardar.
Cambiando las vistas del CalendarioCambie fácilmente entre diferentes vistas de calendario pulsando los botones enpantalla.
Vista Día
Vista Semana
Vista de mes
Vista Agenda
Invitaciones a eventos
§ En las vistas de Día, Semana y Agenda, los eventos tienen diferentes colores paraindicar a que cuenta o tipo de calendario pertenecen. Para averiguar quérepresenta cada color, pulse .
§ ¿No puede ver la tabla que quiere? Presione durante unos segundos una ficha yespere a que aparezcan las otras fichas en la pantalla. Puede presionar duranteunos segundos una ficha y luego arrastrarla hasta el lugar que quiera.
133 Calendario

Usar vista de mes
En la vista de mes, verá marcadores en los días que tienen eventos.
Haga una de las siguientes acciones en la vista de mes:
§ Pulse en un día para ver los eventos de ese día.
§ Presione durante varios segundos para abrir un menú de opciones desde el quepuede elegir crear un evento o cambiar a la vista de día o agenda.
§ Deslice el dedo hacia arriba o hacia abajo para ver meses anteriores oposteriores.
Usar vistas de día y agenda
La vista Día muestra sus eventos por día, mientras que la vista Agenda muestra todoslos eventos en orden cronológico.
Desde la vista Día:
§ Presionar por unos segundos en un horario para crear un nuevo evento a esahora.
§ Deslícese hacia la izquierda o derecha en la pantalla para ver días anteriores yposteriores.
§ También puede ver la información del tiempo del día, pero solo si está dentro delpronóstico de cinco días.
Usar vista de semana
La vista Semana muestra una tabla de eventos de una semana.
Desde la vista de semana, puede:
§ Presionar por unos segundos en un horario para crear un nuevo evento a esahora.
§ Pulsar un evento (que aparece como bloques de colores) para ver los detalles.
§ Deslícese hacia la izquierda o derecha en la pantalla para ver semanas anterioresy posteriores.
134 Calendario

Administrar eventos de Calendario
Ver un evento
Puede ver sus propios eventos como así también eventos que otras personas hancompartido con usted.
1. En la vista de día o en la vista de agenda, pulse un evento. La pantallaInformación del evento se abrirá y mostrará el resumen del evento.
2. Según la información del evento, haga una de las siguientes acciones:
§ Ubique la ubicación del evento en Mapas.
§ Llame a cualquier número incluido en la ubicación o descripción del evento.
§ Verifique los participantes del evento.
§ Si el evento fue enviado como una invitación a una reunión, responda a lainvitación.
§ Si es un evento de calendario de Exchange ActiveSync responda porcorreo electrónico al organizador o a todos los invitados. Presione , yluego pulse Responder o Responder a todos (o Más > Responder oResponder a todos).
§ Seleccione cualquier texto y búsquelo en la web.
§ Pulse la hora del recordatorio para cambiarla. Presione para guardar loscambios.
Puede volver a la fecha actual pulsando .
Editar un evento
Puede editar eventos que ha creado.
1. Mientras visualiza un evento, pulse .
2. Hágale cambios al evento.
3. Cuando haya terminado de editar, pulse Guardar.
Eliminar un evento
Haga una de las siguientes acciones:
§ Mientras está viendo el resumen del evento en la pantalla Información del evento, presione y luego pulse Suprimir evento.
§ En vista de día, agenda o semana, presione durante unos segundos un evento yluego pulse Suprimir evento.
§ Mientras edita un evento, pulse Suprimir.
Si el evento se repite, se le preguntará si quiere eliminar sólo este evento o todos loseventos de Calendario .
135 Calendario

Compartir un evento (vCalendar)
Puede compartir un evento de calendario como vCalendar usando Bluetooth oenviándolo como un archivo adjunto en un correo electrónico o mensaje.
1. Mientras ve un evento, presione y luego pulse Reenviar.
2. Haga una de las siguientes acciones:
§ Pulse Bluetooth. Se le pedirá que active el Bluetooth en HTC Explorer y quese conecte con el dispositivo Bluetooth receptor.
§ Pulse Correo. Se abrirá una ventana de nuevo mensaje incluyendoautomáticamente el vCalendar como adjunto. Se usará su cuenta de correoelectrónico predeterminada para enviar el mensaje.
§ Pulse Mensaje. Se abrirá una ventana de nuevo mensaje incluyendoautomáticamente el vCalendar como un archivo multimedia adjunto.
Aceptar o rechazar una invitación a un evento
1. Si está usando una cuenta de Exchange ActiveSync en HTC Explorer, pulseInvitaciones en Calendario para ver las invitaciones a eventos que aún no haaceptado ni rechazado..
2. Pulse una invitación a un evento y luego haga una de las siguientes acciones:
§ Acepte, rechace o acepte provisionalmente la invitación o proponga unnuevo horario.
§ Presione para ver las opciones para responder, mover la invitación a unacarpeta, etc.
136 Calendario

Descartar o posponer recordatorios deeventosSi ha configurado al menos un recordatorio para un evento, el ícono de eventopróximo aparecerá en el área de notificaciones de la barra de estado pararecordarle el próximo evento.
1. Pulse la barra de estado, luego deslice su dedo hacia abajo para abrir el panel deNotificaciones.
2. Haga una de las siguientes acciones:
§ Pulse Borrar para descartar recordatorios de eventos y todas las demásnotificaciones.
§ Luego de abrir el panel de Notificaciones , pulse el recordatorio del eventode calendario. Entonces verá una lista de todos los recordatorios deeventos pendientes. Pulse Posponer todos para posponer todos losrecordatorios de eventos por cinco minutos, o pulse Descartar todos paradescartar todos los recordatorios de eventos.
§ Presione para mantener los recordatorios pendientes en el área denotificaciones de la barra de estado.
Mostrar u ocultar calendariosEn cualquier vista de Calendario pulse , y luego seleccione o desmarque uncalendario para mostrarlo u ocultarlo.
Los calendarios se mantienen sincronizados en HTC Explorer, aunque los hayaocultado.
Cambiar ajustes de CalendarioPuede cambiar los ajustes de Calendario ara especificar cómo muestra los eventos ycómo le avisa de los próximos eventos.
En cualquier vista de Calendario , presione y luego pulse Ajustes (o Más > Ajustes).
Ajustes de recordatorio
Todos los calendarios Seleccione esta casilla de verificación para usar los mismosajustes de recordatorio del evento para todos los tipos decalendario. Si desmarca esta casilla de verificación, puedeestablecer diferentes ajustes de recordatorios para cadacalendario.
Establecer alertas ynotificaciones
Configure los recordatorios de eventos para que inicienuna alerta, envíen una notificación, o desactive lasnotificaciones de eventos en HTC Explorer.
137 Calendario

Duraciónpredeterminada delrecordatorio
Elija con cuánto tiempo de anticipación quiere sernotificado de un evento.
Seleccionar tono Elija un tono de llamada para que suene al recibir unrecordatorio de un evento.
Ocultar eventosrechazados
Elija si quiere mostrar u ocultar los eventos rechazados.
Configuración de vista de Calendario
Primer día de lasemana
Establezca las vistas mes y semana para que comiencen eldomingo o el lunes.
Incluir el tiempo Seleccione esta casilla de verificación para mostrar información deltiempo en la lista de eventos de la vista del día.
Ciudad Si el tiempo está incluido, por defecto, la vista del día muestra eltiempo de su ubicación actual. Puede cambiarla para que muestreel tiempo de otra ciudad.
Acerca del widget de CalendarioPuede agregar un widget de Calendario a la pantalla principal. Los widgets ofrecendiferentes vistas de calendario.
Al pulsar un día o evento en el control será llevado a la aplicación de Calendario .
138 Calendario

Mapas y ubicación
Ajustes de ubicación
Activar los servicios de ubicación
A fin de encontrar su ubicación en el HTC Explorer, debe habilitar las fuentes deubicación.
1. Desde la pantalla principal, presione y luego pulse Ajustes > Ubicación.
2. Seleccione una o ambas de las siguientes opciones:
Utilizar redesinalám.
Utiliza Wi-Fi en su conexión de datos móviles paraencontrar su ubicación aproximada.
Utilizar satélitesde GPS
Encuentra su ubicación GPS exacta. Si embargo, estorequiere una vista clara del cielo y más energía de labatería.
Google Maps
Acerca de Google Maps
Google Maps™ le permite rastrear su ubicación actual, ver las condiciones de tráfico entiempo real y recibir indicaciones detalladas hacia su lugar de destino.
También le ofrece una herramienta de búsqueda donde puede encontrar lugares deinterés o una dirección en un mapa o ver lugares a nivel de calle.
§ Debe conectarse a Internet para usar Google Maps.
§ Para encontrar su ubicación con Google Maps, necesita habilitar las fuentes deubicación.
§ La aplicación de Google Maps no cubre todos los países y ciudades.
139 Mapas y ubicación

Conocer los mapas
Cuando usted abre Google Maps, puede encontrar fácilmente su ubicación en el mapao ver lugares cercanos girando y haciendo acercamientos y alejamientos del mapa.
Para encontrar su ubicación con Google Maps, necesita habilitar las fuentes deubicación.
1. Desde la pantalla principal, pulse > Mapas.
2. Pulse para mostrar su ubicación actual. El marcador azul muestra suubicación actual en el mapa.
3. Haga una de las siguientes acciones:
Moverse Pase su dedo sobre la pantalla en cualquier dirección paraver lugares cercanos en el mapa.
Acercamiento § Coloque el dedo pulgar y el índice sobre el área quedesea acercar y luego sepárelos sobre el mapa.
§ Pulse .
§ Pulse dos veces en el área del mapa que desea acercar.
Alejamiento § Acerque los dedos pulgar e índice sobre el mapa parahacer un alejamiento.
§ Pulse .
Ver informaciónde una ubicaciónal azar
1. Presione por unos segundos una ubicación en el mapa. Seabre un globo sobre la ubicación, con la dirección y unaminiatura en Street View (de estar disponible).
2. Pulse el globo para ver más información.
Puede obtener direcciones hasta la ubicación, buscarlugares de interés cercanos, etc.
140 Mapas y ubicación

Buscar una ubicación
En Google Maps, puede buscar una ubicación, como una dirección o un tipo denegocio o establecimiento, (por ejemplo, museos).
1. En Mapas, ingrese el sitio que desea buscar en el cuadro de búsqueda.
2. Pulse para buscar la ubicación que ingresó o pulse un elemento de búsquedasugerido. Los resultados de la búsqueda aparecerán como marcadores en elmapa.
3. Haga una de las siguientes acciones:
§ Pulse un marcador para ver si es la ubicación que busca, si es así, pulse elglobo.
§ Pulse para mostrar los resultados de búsqueda en una lista y luegopulse la ubicación.
Los detalles de la ubicación seleccionada se muestran en la pantalla.
4. Haga una de las siguientes acciones:
§ Pulse los botones en pantalla para ver la ubicación en el mapa, obtenerdirecciones, ver la ubicación en Street View, si está disponible, etc.Desplácese hacia abajo en la pantalla para ver más opciones.
§ Deslice el dedo hacia la izquierda o derecha de la pantalla para ver lainformación del resultado siguiente o anterior de búsqueda.
Borrar el mapa
Luego de buscar en un mapa, puede borrar todos los marcadores dibujados en éste.
Presione , y luego pulse Borrar mapa.
Buscar un lugar de interés cerca de usted
Use Lugares para encontrar lugares de interés cerca de su ubicación actual. Lugaresusa Google Maps para buscar lugares comunes que usted querría encontrar, como lagasolinera o el cajero automático más cercanos.
Antes de usar Lugares, tiene que habilitar las fuentes de ubicación.
1. Desde la pantalla principal, pulse > Lugares.
2. Pulse el tipo de lugar que desea buscar.
3. Haga una de las siguientes acciones:
§ Cuando se encuentren uno o dos lugares de interés, los resultados de labúsqueda se muestran como marcadores en el mapa. Puede pulsar unmarcador y luego pulsar el globo para ver más información acerca dellugar.
§ Cuando se encuentren varios lugares, los resultados de búsqueda semuestran en una lista. Pulse un lugar para ver más información.
141 Mapas y ubicación

Obtener direcciones
Obtenga direcciones detalladas hacia su destino. Google Maps puede proporcionarindicaciones para viajar a pie, en transporte público o en coche.
1. Mientras ve un mapa, presione , y luego pulse Direcciones.
2. Haga una de las siguientes acciones:
§ Utilice su ubicación actual como el punto de inicio o introduzca unaubicación desde la cual empezar en el primer recuadro de texto. Luegointroduzca su destino en el segundo recuadro de texto.
§ Pulse para seleccionar una dirección de sus contactos o un punto quepulse en un mapa.
3. Elija cómo desea ir hacia su destino pulsando el botón de coche, transportepúblico, bicicleta o caminar.
4. Pulse Obtener direcciones. La pantalla siguiente muestra las direcciones hastasu destino en una lista.
Si el lugar que ha establecido como su destino tiene diversas ubicacionesdisponibles, elija a cuál desea ir.
5. Pulse un elemento para ver las direcciones en el mapa.
6. Pulse en los botones de flecha en el mapa para seguir las direcciones.
Cuando haya terminado de ver o seguir las direcciones, presione y luego pulseBorrar mapa para reiniciar el mapa. Su destino es guardado automáticamente en elhistorial de Google Maps.
142 Mapas y ubicación

Ayuda
Obtenga ayuda y más información sobre Mapas.
Para abrir la ayuda, presione , y luego pulse Más > Ayuda. El navegador web seabre y lo lleva al sitio de Ayuda de Google Maps.
Encontrar a sus amigos con Google Latitude (disponible por país)
El servicio de ubicación para el usuario de Google Latitude® le permite a usted y a susamigos compartir ubicaciones y mensajes de estado. También le permite obtenerdirecciones hacia las ubicaciones de sus amigos, enviar su información de ubicaciónpor correo electrónico, etc.
Su ubicación no se comparte automáticamente. Debe unirse a Latitude y luego invitara sus amigos a ver su ubicación o aceptar sus invitaciones. Sólo los amigos a los queha invitado explícitamente o aceptado pueden ver su ubicación.
Abriendo y registrándose en Latitude
1. Desde la pantalla principal, pulse > Mapas.
2. Mientras ve un mapa, presione y luego pulse Unirse a Latitude.
3. Una vez que se haya registrado en Latitude y cerrado la aplicación, puede hacercualquiera de los siguientes para abrirlo desde la pantalla Inicio:
§ Pulse > Latitude.
§ Abra Mapas, presione y luego pulse Latitude.
143 Mapas y ubicación

HTC Sync
Acerca de HTC SyncTiene las fotos de sus vacaciones en el HTC Explorer mientras que su calendario detrabajo está en la computadora. ¿Por qué no disponer de estos archivos e informaciónen ambos dispositivos?
Con HTC Sync, usted puede:
§ Sincronizar sus contactos entre sus Contactos de Microsoft Outlook, OutlookExpress o Windows en su computadora y enHTC Explorer.
§ Sincronice sus eventos de calendario entre el Calendario Outlook o de Windowsen su computadora y en HTC Explorer.
§ Transfiera sus fotos, videos, documentos, canciones y listas de reproducción asu HTC Explorer y disfrute de ellos cuando esté fuera.
§ Importe fácilmente sus fotos y videos capturados desde su HTC Explorer a lacomputadora.
§ Guarde los mismos marcadores web en la computadora y en HTC Explorer.
§ Instale aplicaciones móviles de terceros desde la computadora.
Necesita tener una tarjeta de almacenamiento insertada en el HTC Explorer parapoder sincronizar los archivos y documentos multimedia.
Instalar HTC Sync
§ HTC Sync requiere un USB 2.0 en su computadora para conectarse y sincronizarsecon su HTC Explorer.
§ Para una instalación sin problemas, primero cierre todos los programas enejecución y cierre temporalmente su programa antivirus antes de comenzar ainstalar HTC Sync.
Haga una de las siguientes acciones:
§ Busque y copie el instalador de HTC Sync desde la tarjeta de almacenamiento(de estar disponible), e instálelo en su computadora.
§ Descargue el software de HTC Sync para HTC Explorer desde nuestro sitio desoporte (www.htc.com/support/) e instálelo en su computadora.
144 HTC Sync

Configurar HTC Sync para que reconozca suHTC Explorer
1. Conecte su HTC Explorer a la computadora mediante el cable USB incluido en elpaquete.
2. Cuando su HTC Explorer le pida que elija un tipo de conexión USB, pulse HTCSync y luego pulse Listo. Espere a que HTC Sync reconozca su HTC Explorer
3. En la pantalla Configuración del dispositivo, ingrese un nombre para suHTC Explorer.
4. Haga clic en Guardar. De esta manera, se abrirá el panel Dispositivo.
Para cambiar el nombre de HTC Explorer más adelante, haga clic en Informacióngeneral > Configuración del dispositivo.
Familiarícese con el área de trabajoEn el panel de Dispositivo, puede ajustar sus opciones de sincronización, verinformación general sobre el HTC Explorer, verificar el espacio de almacenamientousado y disponible y comenzar la sincronización.
Las categorías y opciones disponibles dependen del dispositivo que ha conectadoa su computadora.
§ Puede hacer clic en una categoría de elementos para ver sus opciones desincronización en el lado derecho del panel de Dispositivo.
Al hacer clic en Información general aparece información básica del software ydel uso del almacenamiento y le permite cambiar el nombre del HTC Explorer oinstalar aplicaciones de terceros en el HTC Explorer.
§ El botón Sincronizar ahora le permite comenzar la sincronización de lascategorías y opciones seleccionadas.
§ La barra de uso estimado de almacenamiento junto al botón Sincronizar ahoramuestra el espacio estimado de almacenamiento que se usará cuando haynuevos elementos por sincronizar y añadir a HTC Explorer.
145 HTC Sync

Ajustar la sincronizaciónUsted puede elegir los tipos de archivos y la información que desea sincronizarentre HTC Explorer y la computadora.
Opciones de sincronización de Música
Transfiera a su HTC Explorerlas pistas de música y las canciones que usted reproduceen la computadora. Si ha creado listas de reproducción en iTunes® o en el reproductorde Windows Media®, también podrá sincronizarlas y disfrutar de ellas sobre la marcha.
Usted puede sincronizar archivos de audio es estos formatos: *.aac, *.amr, *.m4a,*.mid, *.midi, *.mp3, *.wav, *.wma
1. En el panel de Dispositivo, haga clic en Música y luego haga clic en el botónActivar. Al activar la sincronización de Música se incluirá esta categoría cada vezque sincronice su HTC Explorer y la computadora.
2. Seleccione Sincronizar archivos de música desde y luego haga clic en Añadir.
3. Elija una carpeta que contenga sus archivos de audio y luego haga clic enAceptar.
4. Seleccione Sincronizar archivos de música de iTunes y el Reproductor deWindows Media si está usando uno de estos software en su computadora, yluego elija las listas de reproducción que desea sincronizar en HTC Explorer.
Opciones de sincronización de Galería
Puede sincronizar automáticamente fotos y videos entre HTC Explorer y unacomputadora.
Puede sincronizar fotos y videos en estos formatos:
§ Fotos: *.bmp, *.gif, *.jpeg, *.jpg, y *.png.
§ Videos: *.3gp, *.3g2, *.mp4, y *.wmv.
1. En el panel de Dispositivo, haga clic en Galeríay luego haga clic en el botónActivar. Al activar la sincronización de Galería se incluirá esta categoría cadavez que sincronice su HTC Explorer y la computadora.
2. Para importar automáticamente las capturas de su cámara a la computadoradurante la sincronización, seleccione Copiar las fotos tomadas con la cámaradel dispositivo a la PC. Las fotos y los videos de HTC Explorer serán guardadosen la carpeta \Mis fotos\Capturas de la cámara del dispositivo en lacomputadora.
3. Seleccione Sincronizar fotos y videos de PC desde y luego haga clic en Añadir.
4. Elija una carpeta que contenga sus archivos multimedia y luego haga clic enAceptar. Todos los archivos de video e imágenes compatibles agregados a estacarpeta también se copiarán en HTC Explorer durante la sincronización.
146 HTC Sync

Opciones de sincronización de Calendario
HTC Explorer puede sincronizar citas y eventos con su calendario de Outlook(Outlook XP, Outlook 2003 o Outlook 2007) o Windows Calendar.
1. En el panel de Dispositivo, haga clic en Calendario y luego haga clic en el botónActivar. Al activar la sincronización de Calendario se incluirá esta categoría cadavez que sincronice su HTC Explorer y la computadora.
2. Seleccione la aplicación con la que desea sincronizar los eventos de calendario.
3. Elija desde qué punto desea comenzar a sincronizar sus eventos de calendario.
4. En caso de producirse un conflicto de datos entre el HTC Explorer y lacomputadora, elija cuál es la información que desea conservar.
Sólo se sincronizarán los campos de calendario compatibles con su HTC Explorer.
Opciones de sincronización de Contactos
Sincronice los contactos de HTC Explorer con sus contactos de Outlook (Outlook XP,Outlook 2003 o Outlook 2007), Outlook Express, o Windows.
Si tiene contactos para sincronizar desde su tarjeta SIM, primero debe importarlos alalmacenamiento de su HTC Explorer.
1. En el panel de Dispositivo, haga clic en Contactos y luego haga clic en el botónActivar. Al activar la sincronización de Contactos se incluirá esta categoría cadavez que sincronice su HTC Explorer y la computadora.
2. Elija la aplicación con la que desea sincronizar sus contactos.
3. En caso de producirse un conflicto de datos entre el HTC Explorer y lacomputadora, elija cuál es la información que desea conservar.
Sólo se sincronizarán los campos de contacto compatibles con su HTC Explorer.
147 HTC Sync

Opciones de sincronización de Favoritos
Sincronizar favoritos del navegador web entre HTC Explorer y una computadora.
Si utiliza un navegador de Internet Google Chrome™ o Firefox® y lo ha seleccionadopara sincronizar con su HTC Explorer, asegúrese de cerrar todas las ventanas delexplorador antes de comenzar la sincronización.
1. Usando su navegador web favorito, cree una carpeta de favoritos llamadaFavoritos de HTC. Asegúrese de guardar sus favoritos en esta carpeta parapoder sincronizarlos con HTC Explorer.
2. En el panel de Dispositivo de HTC Sync, haga clic en Favoritos y luego haga clicen el botón Activar. Al activar la sincronización de Favoritos se incluirá estacategoría cada vez que sincronice su HTC Explorer y la computadora.
3. Elija el explorador web que guarda los favoritos para la sincronización con suHTC Explorer.
De producirse un conflicto de datos entre su HTC Explorer y la computadora, HTCSync conservará la información de su computadora.
Opciones de sincronización de Documentos
Puede sincronizar archivos y documentos de su computadora al HTC Explorer.También puede sincronizar adjuntos de correo electrónico que guardó enHTC Explorer con la computadora.
§ Para abrir un documento en HTC Explorer, es necesario que cuente con unaaplicación compatible.
§ Para sincronizar archivos adjuntos de correo electrónico guardados enHTC Explorer con la computadora, debe configurar una cuenta de correoelectrónico de Exchange ActiveSync o POP3/IMAP desde la aplicación Correo enHTC Explorer.
1. En el panel de Dispositivo, haga clic en Documentos y luego haga clic en elbotón Activar. Al activar la sincronización de Documentos se incluirá estacategoría cada vez que sincronice su HTC Explorer y la computadora.
2. Para sincronizar los archivos adjuntos de correo electrónico que ha almacenadoen HTC Explorer, seleccione Copiar todos los documentos descargados decorreo a la PC.
3. Seleccione Sincronizar Documentos de la PC desde y luego haga clic en Añadir.
4. Elija una carpeta que contenga los documentos que desea sincronizar conelHTC Explorer y luego haga clic en Aceptar.
Los archivos adjuntos de correo electrónico serán guardados en la carpeta \Misdocumentos\.
148 HTC Sync

Sincronizar HTC ExplorerVerifique la barra de uso estimado junto al botónSincronizar ahora para ver el tamañode archivo estimado de elementos nuevos a sincronizar en HTC Explorer.
1. Luego de seleccionar y personalizar las categorías que desea sincronizar, hagaclic en Sincronizar ahora.
2. Una vez que se complete la sincronización, puede hacer clic en Desconectar.
3. Retire su HTC Explorer de forma segura conforme sea requerido por el sistemaoperativo de la computadora.
La próxima vez que conecte su HTC Explorer a la computadora, comenzaráautomáticamente la sincronización según los ajustes de sincronización.
Instalar una aplicación de la computadora alHTC ExplorerSi tiene archivos de aplicaciones (*.apk) en su computadora, puede utilizar HTC Syncinstalarlas en su HTC Explorer. Le recomendamos mucho que instale sólo aplicacionesde confianza.
Antes de comenzar, asegúrese de que su HTC Explorer esté configurado parapermitir que las aplicaciones de su computadora se instalen en su HTC Explorer.Para ello, presione desde la pantalla principal Ajustes > Aplicaciones y luegoseleccione la casilla de verificación Orígenes desconocidos.
1. En el panel del Dispositivo, haga clic en Información general.
2. Haga clic en Instalador de aplicación.
3. Busque el archivo de la aplicación en la computadora y luego haga clic en Abrir.El proceso de instalación comienza en HTC Explorer.
4. Revise la pantalla de HTC Explorer para ver si hay instrucciones adicionales paracompletar la instalación.
5. Una vez que se complete la instalación, puede hacer clic en Desconectar.
6. Retire su HTC Explorer de forma segura conforme sea requerido por el sistemaoperativo de la computadora.
149 HTC Sync

Sincronizar otro dispositivo con lacomputadoraPuede cambiar de un dispositivo a otro, si tiene más de un dispositivo que sincronizar.
1. Conecte otro dispositivo a la computadora, luego configure HTC Sync para quelo reconozca.
2. Haga clic en el dispositivo que desea configurar o comience la sincronización. Elpanel de Dispositivo se abre para que pueda personalizar por separado susajustes de sincronización para este dispositivo.
Para cambiar a otro dispositivo para sincronizar, haga clic en Dispositivos y luegohaga clic en el nombre o la imagen del dispositivo.
Descargar la actualización más reciente deHTC SyncVisite la página web de soporte de HTC (www.htc.com/support/) de vez en cuandopara ver la actualización más reciente de HTC Sync y poder descargarla e instalarla
Luego de instalar la actualización más reciente, configure HTC Sync de nuevo paraque reconozca y se sincronice con HTC Explorer.
150 HTC Sync

HTCSense.com
Registrar su cuenta de HTCSense.comUsted puede crear su cuenta de HTCSense.com en HTC Explorer o el navegador webde su computadora.
Registrarse desde su HTC Explorer
1. Desde la pantalla principal, presione y luego pulse Ajustes > Cuentas ysincronización.
2. Pulse Agregar cuenta > HTC Sense.
3. Siga las instrucciones en pantalla para registrar su cuenta de HTCSense.com.
Registrarse desde su computadora
Asegúrese de tener su HTC Explorer cerca. Lo necesitará para completar el procesode creación de su cuenta.
1. En su computadora, abra su explorador web.
2. Vaya a www.htcsense.com.
3. Siga las instrucciones en pantalla para registrar su cuenta de HTCSense.com.
Después de registrarse a HTCSense.com en la Web, tiene que iniciar una sesión desdesu HTC Explorer utilizando las mismas credenciales de la cuenta.
Actualizar los detalles de su cuenta de HTCSense.com
1. En su computadora, abra su explorador de web e inicie una sesión con sucuenta de HTCSense.com.
2. En la esquina superior derecha haga clic en Cuenta.
3. Actualice los detalles de su cuenta y luego haga clic en Guardar cambios.
Activando el Buscador del dispositivoAlgunas funciones de HTCSense.com requieren que la opción Buscador deldispositivo en HTC Explorer esté seleccionada.
1. En HTC Explorer, desde la pantalla principal, presione y luego pulse Ajustes.
2. Pulse Ubicación.
3. Seleccione la casilla de verificación Buscador del dispositivo.
151 HTCSense.com

Uso de HTCSense.com¿Olvidó su HTC Explorer en casa o no puede encontrarlo? O pero aún, se le salió delbolsillo al subir al tren. Use HTCSense.com para comunicarse con HTC Explorer parapoder desviar llamadas y mensajes a un número diferente, hacer que HTC Explorersuene, se bloquee o incluso borre sus contenidos.
Para usar funciones, deberá acceder a HTCSense.com en el navegador web de unacomputadora.
Hacer que suene su HTC Explorer
Usted sabe que HTC Explorer está en algún lugar de su casa pero no puedeencontrarlo. Haga que su HTC Explorer suene, aún estando en silencio, para poderencontrarlo. Con suerte sólo está enterrado bajo un montón de ropa en el cesto.
En HTCSense.com, haga clic en Sonar.
Reenviar llamadas y mensajes
Usted puede desviar llamadas y mensajes hacia otro teléfono si no tiene suHTC Explorer con usted.
Antes de activar Reenviar llamadas o Reenviar mensajes, primero debepersonalizar la configuración, como especificar una dirección de correo electrónicoo un número de teléfono alternativo.
§ Para reenviar llamadas, haga clic en el interruptor de encendido/apagado deReenviar llamadas. (Asegúrese de que esté seleccionado Habilitar desvío dellamadas en Configuración.)
§ Para reenviar mensajes, haga clic en el interruptor de encendido/apagado deReenviar mensajes. (Debe seleccionar Reenviar mensajes al dispositivo oReenviar mensajes a una dirección de correo electrónico en Configuración.)
Localizar su HTC Explorer
¿Dejó su HTC Explorer en algún lugar mientras realizaba sus mandados? Puede utilizarHTCSense.com para encontrar su ubicación aproximada.
Es necesario que tenga seleccionada la opción Buscador del teléfono en Ajustes >Ubicación en HTC Explorer para que sirva esta función.
En HTCSense.com, revise el mapa para ver donde está su HTC Explorer. Haga clic enActualizar ubicación para actualizar el mapa.
152 HTCSense.com

Bloquear su HTC Explorer
¿Perdió su HTC Explorer? Bloquee su HTC Explorer y muestre un mensaje en lapantalla para que si alguien lo encuentra pueda contactarlo a usted.
1. En HTCSense.com, haga clic en Bloquear dispositivo.
2. Ingrese un PIN, un número telefónico alternativo para llamar en caso de quealguien encuentre su HTC Explorer y un breve mensaje para mostrar en pantalla.
El número alternativo aparece en pantalla. Si alguien llegara a encontrar suHTC Explorer, Si alguien llegara a encontrar su HTC Explorer.
3. Haga clic en Guardar.
Borrar los contenidos de HTC Explorer
Si no hay la posibilidad de recuperar su HTC Explorer, usted puede borrar elcontenido del HTC Explorer y de la tarjeta de almacenamiento instalada para quenadie más vea información delicada en su HTC Explorer.
No hay manera de recuperar los datos de HTC Explorer y tarjeta dealmacenamiento después de haber borrado el contenido, así que deberá estarcompletamente seguro antes de continuar.
1. En HTCSense.com, haga clic en Borrar dispositivo.
2. Cuando se le pida confirmar, haga clic en Borrar dispositivo.
Borrar su cuenta de HTCSense.com
1. En su computadora, abra su explorador de web e inicie una sesión con sucuenta de HTCSense.com.
2. En la esquina superior derecha haga clic en Cuenta.
3. Haga clic en Haga clic aquí para eliminar su cuenta HTCSense.
Al eliminar su cuenta de HTCSense.com también se eliminarán sus datos de losservidores de HTCSense.com.
153 HTCSense.com

Teclado
Uso del teclado en pantallaCuando usted inicia una aplicación o selecciona un campo que requiere texto onúmeros, aparecerá el teclado en pantalla. Después de ingresar su texto, puede pulsar
o presionar para cerrar el teclado en pantalla.
Seleccionar una disposición del teclado
Puede elegir tres distribuciones de teclado distintas para adaptarse a su estilo alescribir.
1. Desde la Pantalla Principal presione y luego pulse Ajustes > Idioma y teclado> Entrada táctil.
2. Pulse Tipos de teclado y luego seleccione la distribución de teclado que deseausar.
Estándar La distribución es similar al teclado de una computadora deescritorio. Esta es la distribución de teclado predeterminada.
Teléfono Esta distribución es parecida al tradicional teclado del teléfonomóvil.
Compacto Esta distribución cuenta con dos letras en cada tecla. El tamaño detecla es ligeramente más grande que en la disposición Estándar
Ingresar texto
Use las siguientes teclas al ingresar texto usando el teclado en pantalla:
Presione por unos segundos los caracteres grises que se encuentran en la partesuperior para ingresar números, símbolos o letras acentuadas. El carácter grismostrado en la tecla es el carácter que será insertado cuando presione por unossegundos esa tecla. Algunas teclas tienen varios caracteres o acentos asociadoscon ellas.
Tecla Mayúsculas. Pulse para ingresar una letra mayúscula. Pulse dos veces paraactivar Bloq Mayús.
Pulse para cambiar al teclado de números y símbolos.
Tecla Intro. Pulse para crear una nueva línea.
Tecla Retroceso. Pulse para borrar el carácter anterior.
154 Teclado

Tecla Idioma. La tecla que ve depende del idioma del teclado que está usandoactualmente. Pulse para cambiar a otro idioma de teclado. También puedeacceder a la configuración de teclado en pantalla.
Pulse para alternar entre los modos predictivos Multitap y XT9 cuando esteusando la distribución de teclado compacto o de teléfono.
Pulse para ocultar el teclado en pantalla.
Permitir múltiples idiomas de teclado
Si hay múltiples idiomas de teclado disponibles en su HTC Explorer, puede elegir quéidiomas habilitar en el teclado en pantalla para poder alternar entre estos idiomas yusarlos para introducir texto.
1. Desde la Pantalla Principal presione y luego pulse Ajustes > Idioma y teclado> Entrada táctil.
2. Pulse Teclado internacional.
3. Elija los idiomas que desea.
Los idiomas disponibles dependen de la región en la que compró su HTC Explorer.
Cambiar a teclado en pantalla horizontal
Al ingresar texto puede elegir usar la orientación horizontal del teclado en pantalla.Gire su HTC Explorer de lado para usar un teclado más grande y teclear másfácilmente.
§ Seleccione la casilla de verificación Pantalla giratoria en > > Ajustes >Pantalla para permitir que cambie automáticamente la orientación de la pantalla.
§ El teclado de orientación horizontal no es compatible con todas las aplicaciones.
155 Teclado

Ingresar palabras con texto predictivoEl teclado en pantalla tiene texto predictivo para ayudarle a escribir con rapidez yprecisión. La entrada predictiva de texto está habilitada por defecto y las sugerenciasde palabras se muestran según escribe.
Para ingresar texto en modo Predictivo, haga una de las siguientes acciones:
§ Si ve la palabra que quiere resaltada en verde o en naranja, pulse la barraespaciadora para ingresar dicha palabra en su texto.
§ Si ve la palabra que quiere mostrada en las sugerencias antes de terminar deescribirla, pulse ésta para ingresarla en el texto.
§ Si se muestra una flecha a la derecha de la lista de sugerencias, pulse dicha flechapara ver más sugerencias.
Establecer un segundo idioma para el teclado
Además del idioma de teclado que está usando actualmente, usted puede configurarel texto predictivo como bilingüe. Conforme teclea, se le darán sugerencias depalabras en dos idiomas que haya seleccionado.
1. Desde la Pantalla Principal presione y luego pulse Ajustes > Idioma y teclado> Entrada táctil.
2. Pulse Predicción bilingüe y luego elija el idioma que desea.
Agregar una palabra al diccionario de texto predictivo
HTC Explorer incluye una lista de palabras que usa para hacer sugerencias de textopredictivo. Al ingresar texto usando la distribución de teclado Estándar, si pulsacualquier palabra en la lista de sugerencias, la palabra es automáticamente añadida aldiccionario de texto predictivo en caso que no estuviese ya en el diccionario.
También puede añadir manualmente una palabra a la lista.
1. Desde la Pantalla Principal presione y luego pulse Ajustes > Idioma y teclado> Entrada táctil.
2. Pulse Diccionario personal > Editar diccionario personal > .
3. Ingrese la palabra que desea añadir y luego pulse Aceptar.
156 Teclado

Editar o borrar una palabra en el diccionario de texto predictivo
Usted puede editar o borrar palabras añadidas anteriormente al diccionario de textopredictivo.
1. Desde la Pantalla Principal presione y luego pulse Ajustes > Idioma y teclado> Entrada táctil.
2. Pulse Diccionario personal > Editar diccionario personal.
§ Para editar una palabra, pulse la palabra.
§ Para eliminar palabras del diccionario, presione y pulse Borrar. Luegoelija las palabras que desea borrar y pulse Borrar.
Hacer una copia de seguridad de su diccionario personal en su tarjetade almacenamiento
Si tiene una tarjeta de almacenamiento instalada, puede hacer una copia de seguridadde las nuevas palabras que ha agregado al diccionario de texto predictivo.
1. Desde la Pantalla Principal presione y luego pulse Ajustes > Idioma y teclado> Entrada táctil.
2. Pulse Diccionario personal > Sincronizar diccionario personal > Copiar a tarjetade almacenamiento.
3. Cuando se le pida, pulse Aceptar.
Importar su diccionario personal de su tarjeta de almacenamiento
1. Desde la Pantalla Principal presione y luego pulse Ajustes > Idioma y teclado> Entrada táctil.
2. Pulse Diccionario personal > Sincronizar diccionario personal > Restablecerdesde la tarjeta de almacenamiento.
3. Cuando se le pida, pulse Aceptar.
Ingresar texto hablando¿No tiene tiempo de teclear? Intente pronunciar las palabras para ingresarlas en lamayoría de los campos de texto que le permiten usar teclado en pantalla.
§ Primero asegúrese de seleccionar el idioma que usará en los ajustes de Entrada ysalida de voz.
§ Debido a que su HTC Explorer usa el servicio de reconocimiento de voz de Google,es necesario que esté conectado a la Internet para ingresar texto hablando.
1. Presione por unos segundos la tecla Idioma. HTC Explorer le dice que hable.
2. Dígale a su HTC Explorer lo que quiere que se teclee.
157 Teclado

Configurar el idioma de entrada de voz
1. Desde la pantalla principal, presione , luego pulse Ajustes > Entrada y salidade voz > Reconocimiento de voz.
2. Pulse Idioma y luego elija el idioma que desea.
Los idiomas disponibles dependen de los idiomas de entrada de voz admitidos porGoogle.
Ingresar texto trazandoEn lugar de pulsar las teclas en el teclado en pantalla, puede "trazar" para escribirpalabras.
Teclado de trazos en Configuración > Idioma y teclado > Entrada táctil > Tecladode trazos debe estar seleccionado para que usted pueda usar el Teclado de trazos.
Para trazar, deslice el dedo en el teclado en pantalla para ingresar palabras. Porejemplo, si desea escribir “el”, coloque el dedo en la tecla “e”, y luego trace la palabra(deslizando el dedo) “el” en el teclado en pantalla.
158 Teclado

Editar textoEs fácil cortar, copiar y pegar texto utilizando en teclado.
Algunas aplicaciones pueden ofrecer su propia forma de seleccionar o copiar texto.
Seleccionar texto
Resalte el texto que desea copiar o cortar.
1. Presione por unos segundos el campo de texto que contiene el texto que deseaseleccionar hasta que aparezca la lupa.
2. Arrastre su dedo para mover el cursor de texto a una letra en el texto que deseaseleccionar.
3. Después de colocar el cursor de texto, levante su dedo. Entonces emerge elmenú de selección de texto.
4. Haga una de las siguientes opciones:
§ Pulse Seleccionar palabra. Cuando la palabra donde colocó el cursor detexto sea resaltada, arrastre los marcadores de inicio y fin para seleccionarel texto que desea.
§ Pulse Seleccionar todo para seleccionar todo en el campo de texto.
Copiar y pegar texto
1. Después de seleccionar el texto que desea copiar, pulse Copiar o Cortar.Entonces el texto seleccionado es copiado al portapapeles.
2. Presione durante unos segundos un campo de texto en la misma aplicación o enotra hasta que aparezca la lupa.
3. Arrastre su dedo para mover el cursor de texto a donde desea pegar el texto.
4. Después de colocar el cursor de texto, levante su dedo. Entonces emerge elmenú de selección de texto.
5. Pulse en Pegar.
159 Teclado

Modificar los ajustes de entradaAbra la Configuración de Entrada táctil haciendo lo siguiente:
§ Desde la Pantalla Inicio presione y luego pulse Ajustes > Idioma y teclado >Entrada táctil.
§ En el teclado en pantalla, pulse la tecla Idioma (por ejemplo, pulse si estáusando actualmente el teclado en pantalla inglés). Luego, en el menú de opcionesde Teclado internacional, pulse Ajustes.
Debe tener más de dos idiomas de teclado seleccionados antes de poder acceder alos ajustes de Entrada táctil utilizando la tecla idioma.
Tipos de teclado Seleccione la disposición del teclado que quiere usar.
Teclado internacional Agregue y quite idiomas de la lista de idiomas del teclado enpantalla.
Predicción bilingüe Seleccione un idioma de teclado secundario a usar.
Entrada de texto § Active o desactive texto predictivo, corrección ortográfica ycompletar palabras.
§ Active un sonido o una vibración al teclear.
§ Calibre la precisión del teclado táctil.
Tutorial Aprenda cómo usar el teclado en pantalla con esta tutoríainteractiva.
Teclado de trazos Active Teclado de trazos y ajuste las opciones al trazar paraingresar texto.
Diccionario personal Agregue, edite o elimine palabras en el diccionario de textopredictivo.
160 Teclado

Conexiones de Internet
Conexión de datosCuando enciende HTC Explorer por primera vez, estará ajustado automáticamentepara usar la conexión de datos de su operador móvil (si la tarjeta SIM está insertada).
Verificar la conexión de datos que está usando
1. Desde la pantalla principal, presione y luego pulse Ajustes > Inalámbrico yredes.
2. Pulse Redes móviles > Operadores de red o APN.
Activar y desactivar la conexión de datos
Apagar su conexión de datos puede ayudarle a ahorrar batería y ahorrar dinero encostos de datos. Sin embargo, si no tiene activada su conexión de datos y tampocoestá conectado a una red Wi-Fi, no recibirá actualizaciones automáticas de su correo,cuentas de redes sociales y otra información sincronizada.
1. Desde la pantalla principal, presione y luego pulse Ajustes > Inalámbrico yredes.
2. Seleccione la casilla de verificación Red móvil para activar la conexión de datos;desmarque la casilla para desactivar la conexión de datos.
Añadir un nuevo punto de conexión
Antes de agregar otra conexión de datos, tenga a la mano el nombre del punto deconexión (APN) y la configuración (incluyendo nombre de usuario y contraseña si serequieren) de su operador móvil.
1. Desde la pantalla principal, presione y luego pulse Ajustes > Inalámbrico yredes.
2. Pulse Redes móviles > APN.
3. En la pantalla de APN, presione y luego pulse Nuevo.
4. En la pantalla Editar punto de conexión, ingrese la configuración del APN. Pulseun elemento de configuración de APN para editarlo.
5. Presione y luego pulse Guardar.
161 Conexiones de Internet

Habilitar la itinerancia de datos (roaming)
Conéctese a las redes asociadas a su operador móvil y acceder a los servicios dedatos cuando esté fuera del área de cobertura de su operador móvil.
Usar servicios de datos en itinerancia (roaming) será costoso. Verifique con suoperador móvil las tarifas de roaming de datos antes de usar roaming de datos.
1. Desde la pantalla principal, presione y luego pulse Ajustes > Inalámbrico yredes.
2. Pulse Redes móviles y luego seleccione la casilla de verificación Itinerancia dedatos.
Seleccione la casilla de verificación Sonido de itinerancia de datos si desea que suHTC Explorer reproduzca un sonido para que usted sepa cuándo se está conectandoa una red de itinerancia.
Wi-FiPara utilizar Wi-Fi, es necesario tener acceso a un punto de acceso inalámbrico o"hotspot". La disponibilidad y la fuerza de la señal Wi-Fi puede variar dependiendo delos objetos, como edificios o simplemente una pared entre las habitaciones, la señalWi-Fi tiene que pasar.
Activar Wi-Fi y conectar a una red inalámbrica
1. Desde la pantalla principal, presione y luego pulse Ajustes > Inalámbrico yredes.
2. Seleccione la casilla de verificación de Wi-Fi para activar Wi-Fi.
HTC Explorer comenzará a buscar las redes inalámbricas disponibles.
3. Pulse Ajustes de Wi-Fi.
Las redes Wi-Fi detectadas aparecerán en la sección de Redes Wi-Fi.
Si la red inalámbrica deseada no aparece en la lista, pulse Añadir red Wi-Fi paraagregarla manualmente.
4. Pulse la red Wi-Fi a la cual desea conectarse.
Si seleccionó una red segura, se le pedirá que ingrese la clave o contraseña de lared.
5. Pulse Conectar.
Cuando HTC Explorer está conectado a la red inalámbrica, el ícono de Wi-Fi aparece en la barra de estado y le indica la intensidad de la señal aproximada (númerode bandas encendidas).
La próxima vez que HTC Explorer se conecte a una red inalámbrica protegida a la quehaya accedido anteriormente, no se le pedirá que ingrese nuevamente la clave u otra
162 Conexiones de Internet

información de seguridad, a menos que reestablezca su HTC Explorer a suconfiguración predeterminada de fábrica.
Conectarse a una red Wi-Fi con seguridad EAP-TLS
Puede que necesite instalar un certificado de red (*p.12) en su HTC Explorer antes depoder conectarse a una red Wi-Fi con un protocolo de autenticación EAP-TLS.
1. Guarde el archivo del certificado en la carpeta raíz de la tarjeta dealmacenamiento.
2. Desde la pantalla principal, presione y luego pulse Ajustes > Seguridad.
3. Pulse Instalar desde la tarjeta SD.
4. Seleccione el certificado de red necesario para conectarse a la red EAP-TLS.
5. Activar Wi-Fi y conectar a una red inalámbrica.
Verificar el estado de la red inalámbrica
1. Desde la pantalla principal, presione y luego pulse Ajustes > Inalámbrico yredes.
2. En la pantalla Inalámbrico y redes, pulse Ajustes de Wi-Fi y luego pulse la redinalámbrica a la que el HTC Explorer está actualmente conectado.
Aparecerá un cuadro de mensaje indicando el nombre de la red Wi-Fi, su estado,velocidad, intensidad de señal, etc.
Si desea eliminar los ajustes para esta red, pulse Borrar. Si desea volver aconectarse a la red inalámbrica que ha eliminado, deberá elegir la red inalámbricade la lista de redes Wi-Fi disponibles otra vez. Si es una red inalámbrica protegida,deberá ingresar otra vez las credenciales de la red inalámbrica.
Conectarse a otra red Wi-Fi
1. Desde la pantalla principal, presione y luego pulse Ajustes > Inalámbrico yredes.
2. Pulse Ajustes de Wi-Fi. Las redes Wi-Fi detectadas aparecen en la sección deRedes Wi-Fi.
3. Para buscar redes Wi-Fi disponibles, en la pantalla de Wi-Fi , presione , yluego pulse Buscar.
4. Puntee en otra red Wi-Fi para conectarse a ella.
163 Conexiones de Internet

Conectándose a una red privada virtual (VPN)Agregue, configure y administre redes privadas virtuales (VPN) para poderconectarse y acceder a los recursos dentro de una red local segura, como su redcorporativa.
Según el tipo de VPN que esté utilizando en el trabajo, quizá necesite introducir suscredenciales de acceso e instalar certificados de seguridad antes de que puedaconectarse a la red local de su compañía. Puede obtener esta información deladministrador de su red.
También, HTC Explorer debe establecer primero una conexión de datos o Wi-Fi antesde que pueda iniciar una conexión VPN.
Configurar un almacenamiento de credenciales seguro
Si su administrador de red le indica que descargue e instale certificados de seguridad,debe configurar primero el almacenamiento de credenciales seguro en HTC Explorer.
1. Desde la pantalla principal, presione y luego pulse Ajustes > Seguridad.
2. Pulse Establecer contraseña.
3. Ingrese una nueva contraseña para el almacenamiento de credenciales.
4. Desplácese hacia abajo y confirme la contraseña, después pulse Aceptar.
5. Seleccione la casilla de verificación Utilizar credenciales seguras.
Luego podrá descargar e instalar los certificados necesarios para acceder a su redlocal. El administrador de su red le puede decir cómo hacer esto.
Añadir una conexión VPN
1. Desde la pantalla principal, presione y luego pulse Ajustes > Inalámbrico yredes.
2. Pulse Configuración de red VPN > Añadir VPN, y luego pulse en el tipo de VPNque desea agregar.
3. Pulse la configuración de VPN y establezca los valores según los detalles deseguridad que le proporcionó su administrador de red VPN.
4. Presione , y luego pulse Guardar.
La VPN se agrega a la sección de VPN de la pantalla de configuración de red VPN.
Conectar a una VPN
1. Desde la pantalla principal, presione y luego pulse Ajustes > Inalámbrico yredes.
2. Pulse Configuración de red VPN.
164 Conexiones de Internet

3. En la sección de VPN, pulse la VPN a la que desea conectarse.
4. Cuando se le pida, ingrese sus credenciales de inicio de sesión y luego pulseConectar. Cuando esté conectado, aparecerá el icono de VPN conectada enel área de notificación de la barra de título.
A continuación, puede abrir el navegador Web para acceder a recursos como laIntranet de su red corporativa.
Desconectar de una VPN
1. Presione por unos segundos la barra de título y luego deslice su dedo haciaabajo para abrir el panel de Notificaciones.
2. Pulse la conexión VPN para volver a la pantalla de Configuración de red VPN yluego pulse la conexión de VPN para desconectarse de ésta.
Cuando HTC Explorer se haya desconectado de la VPN, aparecerá el icono de VPNdesconectada en el área de notificación de la barra de título.
Usar HTC Explorer como un módem (Conexióncompartida)¿No hay conexión a Internet disponible para su computadora? No hay problema. Usela conexión a Internet de HTC Explorer para conectarse a Internet.
§ Necesita que su tarjeta SIM esté insertada en su HTC Explorer para usar laconexión de datos.
§ Para usar HTC Explorer como un módem, primero deberá instalar HTC Sync en lacomputadora.
§ Debe tener un plan de datos aprobado asociado con su cuenta de su proveedor deservicio móvil para usar este servicio.
1. Asegúrese de que la conexión de datos en HTC Explorer esté activada.
2. Conecte su HTC Explorer a la computadora usando el cable USB suministrado.
3. En la pantalla Elegir un tipo de conexión, seleccione Conexión compartida, yluego pulse Listo.
165 Conexiones de Internet

Conectar su HTC Explorer a Internet a travésde una computadora (Conexión directa aInternet)Si temporalmente no tiene acceso a Internet, aún puede conectarse con suHTC Explorer mediante la conexión a Internet de su computadora.
Antes de poder usar su computadora como módem, primero asegúrese de instalarHTC Sync en su computadora.
1. Asegúrese de que su computador esté conectada a la Internet.
Dos cosas que verificar para la conexión a Internet de su computadora. Uno, esposible que tenga que apagar el firewall de su red local. Dos, si su computadora seconecta a la Internet vía PPP (p. ej. acceso telefónico, xDSL o VPN), la Conexióndirecta a Internet sólo admitirá protocolo TCP.
2. Conecte su HTC Explorer a la computadora usando el cable USB suministrado.
3. En la pantalla Elegir un tipo de conexión, seleccione Conexión directa a Internet,y luego pulse Listo.
Usar HTC Explorer como un enrutadorinalámbricoComparta su conexión de datos con otros dispositivos convirtiendo su HTC Exploreren un enrutador inalámbrico.
Asegúrese de que la conexión de datos en HTC Explorer esté activada antes de usarlocomo enrutador inalámbrico.
1. Desde la pantalla principal, presione y luego pulse Ajustes > Inalámbrico yredes.
2. Pulse Ajustes de Router Wi-Fi.
3. Introduzca un nombre o use el nombre de router predeterminado.
166 Conexiones de Internet

4. Elija el tipo de Seguridad y establezca la Contraseña (clave) para su enrutadorinalámbrico. Si seleccionó Ninguno en Seguridad, no tiene que ingresar unacontraseña.
La contraseña es la clave que otras personas necesitan ingresar en su dispositivopara poder conectarse y usar HTC Explorer como un enrutador inalámbrico.
5. Seleccione la casilla de verificación de Router Wi-Fi móvil para activar elenrutador inalámbrico.
HTC Explorer estará listo para ser usado como un enrutador inalámbrico cuando vea en la barra de estado.
167 Conexiones de Internet

Bluetooth
Fundamentos de Bluetooth
Activar o desactivar Bluetooth
1. Desde la pantalla principal, presione y luego pulse Ajustes > Inalámbrico yredes.
2. Seleccione o desmarque la casilla de verificación Bluetooth.
Una manera aún más fácil de activar o desactivar Bluetooth es con el widget deBluetooth en la pantalla principal.
Desactive Bluetooth cuando no está en uso para conservar la energía de la batería,o en lugares donde está prohibido el uso de dispositivos inalámbricos, como enaviones y hospitales.
Cambiar el nombre del dispositivo
El nombre del dispositivo identifica HTC Explorer ante otros dispositivos.
1. Desde la pantalla principal, presione y luego pulse Ajustes > Inalámbrico yredes.
2. Pulse Ajustes de Bluetooth.
3. Si la casilla de verificación Bluetooth no está seleccionada, selecciónela paraactivar Bluetooth.
4. Pulse Nombre del dispositivo.
5. Ingrese el nuevo nombre para HTC Explorer en el cuadro de diálogo y luegopulse Aceptar.
168 Bluetooth

Conexión de un auricular o kit para cocheBluetoothUsted puede escuchar música a través de un auricular estéreo Bluetooth o tenerconversaciones de manos libres usando un auricular o kit para coche Bluetoothcompatible. Se usa el mismo procedimiento para configurar audio estéreo y manoslibres.
§ Para que pueda escuchar música con su auricular o kit para coche, éstos tienenque ser compatibles con el perfil Bluetooth A2DP.
§ Antes de conectar sus auriculares, necesita establecerlo en modo visible para queHTC Explorer pueda encontrarlo. Para aprender a hacerlo consulte el manual de suauricular.
1. Desde la pantalla principal, presione y luego pulse Ajustes > Inalámbrico yredes.
2. Pulse Ajustes de Bluetooth.
3. Si la casilla de verificación Bluetooth no está seleccionada, selecciónela paraactivar Bluetooth.
4. Asegúrese de que el auricular esté en modo visible.
5. Pulse Buscar dispositivos. HTC Explorer empezará a buscar dispositivosBluetooth al alcance.
6. Pulse el nombre de su auricular cuando vea que aparece en la sección dedispositivos Bluetooth. HTC Explorer automáticamente intenta emparejarse conel auricular.
7. Si el emparejamiento automático falla, ingrese la contraseña suministrada con suauricular.
El estado de emparejamiento y conexión es mostrado debajo del nombre del auricularmanos libres o kit para coche en la sección de dispositivos Bluetooth. Cuando losauriculares Bluetooth o el kit para el coche está conectado a HTC Explorer, el iconodeBluetooth conectado se muestra en la barra de estado. Dependiendo en el tipode auricular o kit para coche que haya conectado, puede entonces empezar a usar elauricular o kit para coche.
Reconectar un auricular o kit para coche
Por lo general, usted podrá volver a conectar fácilmente los auriculares activando laopción Bluetooth en HTC Explorer, y después activando los auriculares. Sin embargo,si se han utilizado los auriculares con otro dispositivo Bluetooth es posible que tengaque realizar la conexión manualmente.
1. Desde la pantalla principal, presione y luego pulse Ajustes > Inalámbrico yredes.
2. Pulse Ajustes de Bluetooth.
169 Bluetooth

3. Si la casilla de verificación Bluetooth no está seleccionada, selecciónela paraactivar Bluetooth.
4. Asegúrese de que el auricular esté en modo visible.
5. Puntee en el nombre del auricular en la sección Dispositivos Bluetooth.
6. Si se le pide, ingrese la contraseña, intente 0000 o 1234, o consulte ladocumentación del auricular/kit para coche para encontrar la contraseña.
Si aún así no puede reconectar los auriculares o el kit para coche, siga lasinstrucciones en Desincronizándose de un dispositivo Bluetooth en página 170, yluego siga las instrucciones en Conexión de un auricular o kit para coche Bluetooth enpágina 169.
Desconectar o desincronizar un dispositivoBluetooth.
Desconectar un dispositivo Bluetooth
1. Desde la pantalla principal, presione y luego pulse Ajustes > Inalámbrico yredes.
2. Pulse Ajustes de Bluetooth.
3. En la sección de Dispositivos Bluetooth presione durante varios segundos eldispositivo a desconectar.
4. Pulse Desconectar.
Desincronizándose de un dispositivo Bluetooth
Usted puede hacer que HTC Explorer olvide su conexión de emparejamiento con otrodispositivo Bluetooth. Si lo hace es posible que deba introducir o confirmar unacontraseña de nuevo si desea volver a conectar con el otro dispositivo.
1. Desde la pantalla principal, presione y luego pulse Ajustes > Inalámbrico yredes.
2. Pulse Ajustes de Bluetooth.
3. En la sección de dispositivos Bluetooth presione durante varios segundos eldispositivo a desincronizar.
4. Pulse Desconectar y desvincular, o pulse Desvincular si el dispositivo Bluetoothno está actualmente conectado HTC Explorer.
170 Bluetooth

Enviar información usando BluetoothPuede utilizar Bluetooth para enviar información desde HTC Explorer a otrodispositivo habilitado para Bluetooth, como un teléfono o una computadora portátil.Puede enviar el siguiente tipo de información, dependiendo del dispositivo al querealice el envío:
§ Imágenes y videos
§ Eventos del calendario
§ Contactos
§ Archivos de audio
Antes de empezar, configure el dispositivo de recepción en el modo visible. Esposible que necesite ajustarlo al modo de “Recibir transferencias” o “Recibirarchivos”. Consulte la documentación del dispositivo para obtener instruccionessobre cómo recibir información a través de Bluetooth.
1. En HTC Explorer, abra la aplicación que contiene la información o el archivo quedesea enviar.
2. Siga los pasos para el tipo de elemento que desea enviar:
Foto o videocapturada
Después de capturar, en la pantalla de vista previa de laCámara , pulse y luego pulse Bluetooth.
Fotos y videos 1. En la aplicación Galería , elija un álbum.
2. Pulse > Bluetooth.
3. Seleccione las fotos y los videos que desea compartir yluego pulse Siguiente.
Contacto 1. En la aplicación Contactos , pulse un contacto para ver losdetalles del contacto.
2. Presione y luego pulseEnviar contacto.
3. Pulse el icono de flecha hacia abajo y luego seleccioneBluetooth.
4. Elija los detalles que desea compartir y luego pulse Enviar.
Evento o citasdel calendario
En la vista Día, vista Agenda o vista Semana, presione porunos segundos el evento y luego pulse Reenviar >Bluetooth.
Pista musical 1. Con la canción mostrada en la pantalla Música de laaplicación Escuchar , pulse > Compartir > Compartirarchivo.
2. Pulse Bluetooth.
Grabación devoz
En la pantalla principal de Grabador de voz , pulse yluego pulse Bluetooth.
171 Bluetooth

3. Active Bluetooth si se le pide hacerlo.
4. Si no se ha sincronizado antes con el dispositivo de recepción, pulse Buscardispositivos.
5. Pulse el nombre del dispositivo receptor.
6. Si se le solicita, acepte la solicitud de sincronización en HTC Explorer y en eldispositivo de recepción. También introduzca la misma contraseña o confirme lacontraseña generada automáticamente en ambos dispositivos.
7. En el dispositivo receptor, acepte el archivo.
Dónde se guarda la información enviada
Cuando envía información usando Bluetooth, la ubicación donde se guarda dependedel tipo de información y del dispositivo de recepción.
Si envía un evento del calendario o contacto, normalmente es agregado directamentea la aplicación correspondiente en el dispositivo receptor. Por ejemplo, si envía unevento del calendario a un teléfono compatible, el evento es mostrado en aplicaciónde calendario de ese teléfono.
Si envía otro tipo de archivo a una computadora con Windows, normalmente esgrabado en la carpeta de Bluetooth Exchange dentro de las carpetas de documentospersonales.
§ En Windows XP, la ruta puede ser: C:\Documents and Settings\[su nombrede usuario]\Mis documentos\Bluetooth Exchange.
§ En Windows Vista, la ruta puede ser: C:\Usuarios\[su nombre de usuario]\Documents.
§ En Windows 7, la ruta puede ser: C:\Usuarios\[su nombre de usuario]\Misdocumentos\Carpeta Bluetooth Exchange
Si envía un archivo a otro dispositivo, la ubicación donde se guardará puede dependerdel tipo de archivo. Por ejemplo, si envía un archivo de imagen a otro teléfono móvil,es posible que sea guardado en una carpeta llamada “Imágenes”.
Recibir información usando BluetoothHTC Explorer le permite recibir varios archivos con Bluetooth, incluyendo fotos, pistasmusicales y documentos como PDF.
1. Desde la pantalla principal, presione y luego pulse Ajustes > Inalámbrico yredes.
2. Pulse Ajustes de Bluetooth.
3. Si la casilla de verificación Bluetooth no está seleccionada, selecciónela paraactivar Bluetooth.
4. Seleccione la casilla de verificación Visible.
172 Bluetooth

5. En el dispositivo emisor, envíe uno o más archivos a HTC Explorer. Consulte ladocumentación del dispositivo para obtener instrucciones de como enviarinformación a través de Bluetooth.
6. Si se le pide, acepte la solicitud de sincronización en HTC Explorer y en eldispositivo de recepción. También introduzca la misma contraseña o confirme lacontraseña generada automáticamente en ambos dispositivos.
Obtendrá entonces una solicitud de autorización de Bluetooth.
7. Si en lo sucesivo desea recibir archivos automáticamente desde el dispositivo deenvío, seleccione la casilla de verificación Siempre.
8. Pulse Aceptar o Aceptar.
9. Cuando HTC Explorer reciba una notificación de solicitud de transferencia dearchivo, desplácese hacia abajo al panel de Notificaciones, pulse la notificacióndel archivo entrante y luego pulse Aceptar.
10. Cuando se transfiere un archivo, se muestra una notificación. Para abrir elarchivo inmediatamente, deslice hacia abajo el panel de notificaciones y pulse lanotificación correspondiente.
Cuando abra un archivo recibido, lo que ocurre a continuación depende del tipo dearchivo:
§ Los archivos y documentos multimedia por lo general se abren directamente enuna aplicación compatible. Por ejemplo, si abre una pista musical, ésta seempieza a reproducir en la aplicación Música.
§ Para un archivo vCalendar, seleccione el calendario donde desea guardar elevento y luego pulse Importar. vCalendar se añadirá a sus eventos delCalendario .
§ Para un archivo de contacto vCard, usted puede elegir importar uno, varios otodos esos contactos a su lista de contactos.
Agregar la carpeta de recepción Bluetooth a la Pantalla principal.
Puede añadir una carpeta en la Pantalla principal que muestre todos los archivosrecibidos vía Bluetooth.
1. Desde la Pantalla Inicio, presione y luego pulse Personalizar.
2. En la pantalla Personalizar , pulse Carpeta > Bluetooth recibido.
3. Pulse durante varios segundos en el icono de la carpeta de recepción Bluetoothy arrástrelo a la posición que desee en la Pantalla principal.
Para ver el contenido de las carpetas, pulse el icono de carpeta. Para abrir el archivo,pulse el nombre del archivo.
173 Bluetooth

Seguridad
Proteger su tarjeta SIM con un PINAñada otra capa de seguridad a su HTC Explorer asignando un PIN (número deidentificación personal) a su tarjeta SIM.
Asegúrese de tener el PIN predeterminado de la tarjeta SIM proporcionado por suoperador móvil antes de continuar.
1. Desde la pantalla principal, presione y luego pulse Ajustes > Seguridad.
2. Pulse Bloqueo de tarjeta SIM, luego seleccione Bloquear tarjeta SIM.
3. Ingrese el PIN predeterminado de la tarjeta SIM y luego pulse Aceptar.
4. Para cambiar el PIN de la tarjeta SIM, pulse Cambiar PIN de tarjeta SIM.
Restaurar una tarjeta SIM que ha sido bloqueada
Si ingresa un PIN incorrecto más veces del número máximo de intentos permitidos, sutarjeta SIM quedará bloqueada con el código PUK.
Necesita un código PUK para restaurar el acceso a su HTC Explorer. Este códigopuede haber sido proporcionado por su operador móvil cuando recibió su tarjeta SIM.
1. En la pantalla de Marcación del teléfono, ingrese el código PUK y luego pulseSiguiente.
2. Ingrese el nuevo PIN que desea utilizar y luego pulse Siguiente.
3. Escriba su nuevo PIN otra vez y luego pulse Aceptar.
Proteger su HTC Explorer con patrón debloqueo de pantalla, PIN o contraseñaProteja su información personal y evite que otros utilicen su HTC Explorer sin supermiso estableciendo un patrón de bloqueo de pantalla, un PIN o una contraseña.
Se pedirá su bloqueo de pantalla cada vez que se encienda su HTC Explorer o cuandoha estado inactivo por un período determinado de tiempo.
1. Desde la pantalla principal, presione y luego pulse Ajustes > Seguridad.
2. Pulse Bloqueo pantalla.
174 Seguridad

3. Pulse una de las siguientes opciones:
Ninguno Deshabilite el bloqueo de pantalla que había creado previamente.
Patrón Establezca un patrón de bloqueo de pantalla siguiendo lasinstrucciones en pantalla.
PIN Establezca una contraseña numérica de al menos cuatro dígitos.
Contraseña Establezca una contraseña alfanumérica.
4. En la pantalla Seguridad, pulse Bloquear teléfono después de y luegoespecifique el tiempo de inactividad que desea asignar después del cual lapantalla se bloqueará.
También puede desmarcar la opción Utilizar patrón visible o Contraseñas visiblesen la pantalla Seguridad si no desea que el patrón de bloqueo de pantalla semuestre conforme lo ingresa en la pantalla.
Cambiar su bloqueo de pantalla
1. Desde la pantalla principal, presione y luego pulse Ajustes > Seguridad.
2. Pulse Cambio bloqueo pantalla.
3. Ingrese su bloqueo de pantalla actual para confirmar que desea cambiarlo.
4. Elija un tipo diferente de bloqueo de pantalla, luego ingrese su nuevo patrón,PIN o contraseña. O pulse Ninguno si no desea usar un bloqueo de pantalla.
¿Olvidó su patrón de bloqueo de pantalla?
Si ha olvidado el patrón de bloqueo de pantalla, tiene un máximo de cincointentos para desbloquear su HTC Explorer.
Si no lo consigue, puede desbloquear su HTC Explorer introduciendo elnombre de usuario y la contraseña de su cuenta de Google.
1. En la pantalla de desbloqueo, introduzca su patrón de bloqueo.
2. Después del quinto intento, cuando se le pida que espere 30 segundos,pulse Aceptar.
3. Si la pantalla se apagada, presione el botón ENCENDIDO para volver aencenderla y luego desbloquee la pantalla.
4. Pulse el botón ¿Has olvidado el patrón? cuando aparezca.
5. Ingrese el nombre y la contraseña de su cuenta de Google y luego pulseAcceder. Entonces se le pedirá que cree un nuevo patrón de bloqueo depantalla. Si ya no desea hacerlo, pulse Cancelar.
175 Seguridad

Encriptar datos en HTC ExplorerUsted puede encriptar datos en su HTC Explorer como sus cuentas en línea, ajustes yotra información.
1. Desde la Pantalla Principal, presione y luego pulse Ajustes.
2. Pulse Almacenamiento en teléfono y en tarjeta SD.
3. En Almacenamiento interno , pulse Encriptación de almacenamiento.
4. Establezca una contraseña, y luego pulse Aceptar. Comenzará el proceso deencriptación.
Si desea detener la encriptación de nueva información en su HTC Explorer, desmarquela casilla de verificación Encriptación de almacenamiento.
176 Seguridad

Ajustes
Ajustes en HTC ExplorerControle y personalice la configuración del teléfono en la pantalla Ajustes.
Desde la Pantalla Principal, presione y luego pulse Ajustes.
Personalizar Haga el HTC Explorer verdaderamente suyo con las diversasopciones de personalización disponibles.
Inalámbrico y redes Ajuste conexiones inalámbricas, como Wi-Fi, conexiones dedatos y Bluetooth, active el Modo avión, etc.
Llamar Establezca servicios de llamadas como correo de vez, desvío dellamada, llamada en espera y identificador de llamadas.
Sonido § Elija los sonidos a usar para los tonos de llamada y lasnotificaciones.
§ Ajuste el volumen de reproducción de medios.
§ Configure para disminuir el timbre al mover el HTC Explorercuando está sonando, hacer que suene más fuerte cuandoestá dentro de un bolso o bolsillo y activar el altavoz al girar elteléfono boca abajo.
Pantalla Establezca la configuración de la pantalla como orientaciónautomática de pantalla, brillo, tiempo de espera de la pantalla,etc.
Cuentas ysincronización
§ Inicie o cierre una sesión de sus cuentas de redes sociales,cuenta de Google y cuenta de ExchangeActiveSync.
§ Abrir o cerrar la sesión de su cuenta de HTCSense.com.
§ También puede administrar la sincronización y otrasconfiguraciones para sus cuentas.
Ubicación § Seleccione los servicios a utilizar al determinar su ubicación.
§ Seleccione Buscador del teléfono para poder usarHTCSense.com para localizar su HTC Explorer.
Buscar Seleccione elementos a ser incluidos al realizar una búsqueda yestablezca opciones de búsqueda de Google.
177 Ajustes

Privacidad § Elija hacer una copia de seguridad automáticamente dealgunas configuraciones (por ejemplo, contraseñas deWi-Fi oMarcadores) en servidores de Google usando su cuenta deGoogle para poder restaurarlos cuando lo necesite.
§ Si no desea llamadas perdidas y su mensajes de textorecibidos aparecen en la pantalla de bloqueo, desmarque lacasilla de verificación de Mostrar texto de mensaje.
Conectar a PC § Configure el tipo de conexión USB predeterminado a usarcuando conecta el HTC Explorer a la computadora.
§ O bien, seleccione la casilla de verificación Preguntarme paraque HTC Explorer siempre muestre la pantalla paraseleccionar el tipo de conexión USB.
Seguridad Configure un bloqueo de pantalla, habilite el bloqueo de latarjeta SIM o administre el almacenamiento de credenciales.
Encendido § Active el ahorro de energía para cambiar automáticamente almodo de ahorro de energía cuando el nivel de la batería bajeal nivel que usted establezca.
§ Otra opción de ahorro de energía es seleccionar Activar modoen Suspensión. Esta acción desactivará la sincronizaciónautomática de datos en sus cuentas en línea.
Aplicaciones § Administre aplicaciones en ejecución, mueva aplicacioneshacia o desde la tarjeta de almacenamiento, verifique elalmacenamiento utilizado por las aplicaciones e instale odesinstale programas.
§ Elija la cantidad de memoria libre tiene que quedar antes deque se le notifique sobre el poco espacio en la memoria.
Almacenamientoen teléfono y entarjeta SD
§ Verifique el espacio disponible en el almacenamiento interno yen su tarjeta de almacenamiento.
§ En esta pantalla, asegúrese de desmontar su tarjeta dealmacenamiento antes de retirarla del HTC Explorer.
§ Borre la tarjeta de almacenamiento para volver a comenzar sino necesita guardar el contenido. Debe desmontar la tarjetade almacenamiento antes de borrarla.
§ Borre el caché utilizado por las aplicaciones, muevaaplicaciones o desinstale aplicaciones si HTC Explorer se estáquedando sin memoria.
§ También puede realizar un reestablecimiento de fábrica.
178 Ajustes

Fecha y hora § Establezca la fecha y hora, el huso horario, y el formato defecha u hora.
§ Elija los formatos de fecha y hora que desee.
Idioma y teclado Establezca el idioma y la región del sistema operativo. Tambiénpuede configurar las opciones de teclado en pantalla.
Accesibilidad Use estos ajustes cuando haya descargado e instalado unaherramienta de accesibilidad, como un lector de pantalla queproporciona una respuesta con voz del teléfono. Puede activaro desactivar las funciones o servicios de accesibilidad.
Entrada y salida devoz
Ajuste las opciones de entrada de voz. Además, si ha instaladouna aplicación de texto a voz (datos de voz), use esto paraestablecer la configuración de texto a voz.
Acerca del teléfono § Active o desactive las verificaciones automáticas paraactualizaciones de software del sistema, o verifiquemanualmente las actualizaciones.
§ Active o desactive Informar a HTC. Al activar esta opción, nosayuda a saber su el HTC Explorer tiene algún problematécnico.
§ Vea información diversa acerca del HTC Explorer, como eltipo de red móvil, la potencia de señal, el nivel de la batería,etc.
Cambiar los ajustes de pantalla
Ajustar el brillo de la pantalla manualmente
1. Desde la Pantalla Principal, presione y luego pulse Ajustes.
2. Pulse Pantalla > Brillo.
3. Desmarque la casilla de verificación Brillo automático.
4. Arrastre el control deslizante de brillo hacia la izquierda para disminuir el brillode la pantalla o hacia la derecha para aumentarlo.
5. Pulse en Aceptar.
Ajustar el tiempo antes de que se apague la pantalla
Luego de un período de inactividad, la pantalla se apagará para ahorrar la energía dela batería. Puede ajustar el tiempo de inactividad antes de que se apague la pantalla.
1. Desde la Pantalla Principal, presione y luego pulse Ajustes.
2. Pulse Pantalla > Pantalla en espera.
3. Pulse el tiempo antes de que se apague la pantalla
179 Ajustes

Desactivar el giro automático de la pantalla
Por defecto, la orientación de la pantalla se ajusta automáticamente de acuerdo acómo sostiene el HTC Explorer.
El giro automático no es admitido en todas las pantallas de aplicaciones.
1. Desde la Pantalla Principal, presione y luego pulse Ajustes.
2. Pulse Pantalla.
3. Desmarque la casilla de verificación de Giro automático de pantalla.
Recalibrar el Sensor-G
Recalibre la pantalla si cree que la orientación de la pantalla no respondecorrectamente a la manera en que sostiene el HTC Explorer.
1. Desde la Pantalla Principal, presione y luego pulse Ajustes.
2. Pulse Pantalla > Calibrado del Sensor-G.
3. Coloque el HTC Explorer sobre una superficie plana y horizontal, y luego pulseCalibrar.
4. Luego del proceso de recalibración, pulse Aceptar.
Mantener la pantalla encendida mientras carga el HTC Explorer
Puede evitar que se apague la pantalla mientras está cargando su HTC Explorer.
1. Desde la Pantalla Principal, presione y luego pulse Ajustes.
2. Pulse Aplicaciones > Desarrollo.
3. Seleccione la casilla de verificación Pantalla activa.
Activar y desactivar los efectos de animación
Puede desactivar la animación o permitir sólo algunas animaciones al cambiar depantallas.
1. Desde la Pantalla Principal, presione y luego pulse Ajustes.
2. Pulse Pantalla > Animación.
3. En el menú de opciones, seleccione los ajustes de animación que desea.
180 Ajustes

Cambiar la configuración de sonido
Alternar entre los modos silencioso, vibrar y normal
Haga una de las siguientes acciones:
§ Para volver del modo silencio al normal, simplemente presione el botón SUBIRVOLUMEN.
§ Para volver del modo vibrar al normal, presione el botón SUBIR VOLUMEN dosveces.
§ Desde la pantalla Inicio, presione , y luego pulse Configuración > Sonido >Perfil de sonido.
Habilitar o deshabilitar la selección audible
Puede elegir la opción de reproducir un sonido cuando selecciona elementos enpantalla.
1. Desde la Pantalla Principal, presione y luego pulse Ajustes.
2. Pulse Sonido
3. Seleccione o desmarque la casilla de verificación Selección sonora.
Bajar automáticamente el volumen del timbre
HTC Explorer que automáticamente baja el volumen del timbre cuando lo mueve.
1. Desde la Pantalla Principal, presione y luego pulse Ajustes.
2. Pulse Sonido
3. Seleccione o desmarque la casilla de verificación Silencioso al coger.
Hacer que su HTC Explorer suene más fuerte con el Modo bolsillo
Para ayudar a evitar que pierda llamadas entrantes cuando su HTC Explorer está en subolsillo o bolso, la función de modo bolsillo incrementa gradualmente el volumen deltimbre y vibra cuando recibe una llamada. Cuando no esté en su bolsillo o bolso, elHTC Explorer sonará al volumen normal que usted establezca.
1. Desde la Pantalla Principal, presione y luego pulse Ajustes.
2. Pulse Sonido
3. Seleccione o desmarque la casilla de verificación Modo bolsillo.
Cambiar automáticamente a altavoz
Mientras está en una llamada, puede cambiar automáticamente a altavoz con sólogirar su HTC Explorer hacia abajo.
1. Desde la Pantalla Principal, presione y luego pulse Ajustes.
2. Pulse Sonido
3. Seleccione o desmarque la casilla de verificación Cambio a altavoz.
181 Ajustes

Cambiar el idiomaCuando enciende el HTC Explorer por primera vez, se le solicita que seleccione elidioma que desea utilizar. Si lo desea, puede cambiar el idioma del teléfono despuésde haber configurado su HTC Explorer. Al cambiar el idioma, se ajustan el diseño delteclado, el formato de fecha y hora, entre otros.
La cantidad de idiomas disponibles dependerá de la versión de HTC Explorer quetenga.
1. Desde la Pantalla Principal, presione y luego pulse Ajustes.
2. Pulse Idioma y teclado > Seleccionar idioma.
3. Pulse el idioma y la región correspondiente que desea usar.
4. Presione para volver a la pantalla principal. El nuevo idioma será aplicadoluego de unos segundos.
Optimizar la vida útil de la bateríaPuede configurar HTC Explorer para que cambie automáticamente al modo de ahorrode energía cuando el nivel de la batería llegue a cierto nivel.
1. Desde la Pantalla Principal, presione y luego pulse Ajustes.
2. Pulse Energía.
3. Pulse Modo encendido > Económico.
4. Pulse Activar el ahorro de energía en y luego seleccione cuándo cambiar almodo Ahorro de energía.
5. Pulse Ajustes de modo económico, y luego establezca y seleccione elcomportamiento cuando HTC Explorer cambia al modo de ahorro de energía.
Cambiar al modo de red GSM
Cambie a usar la red GSM si no está usando una conexión de datos para conectarse aInternet. Conectar el modo de red GSM consume menos batería.
1. Desde la Pantalla Principal, presione y luego pulse Ajustes.
2. Pulse Inalámbrico y redes > Redes móviles > Modo de red.
3. Pulse Sólo GSM.
Controlar el consumo de energía de las aplicaciones
1. Desde la Pantalla Principal, presione y luego pulse Ajustes.
2. Pulse Acerca del teléfono > Batería > Uso de la batería.
182 Ajustes

Programar su HTC Explorer para que cambie al modo Suspendido
Establezca la programación de modo Suspendido en HTC Explorer para que noconsuma mucha batería cuando no está enchufado a la noche.
A diferencia del modo Suspendido habitual al presionar el botón ENCENDIDO paradesactivar la pantalla, un modo Suspendido programado desactiva las conexionesde datos y Wi-Fi durante la programación de modo Suspendido definida.
1. Desde la Pantalla Principal, presione y luego pulse Ajustes.
2. Pulse Encendido > Activar modo Suspendido.
3. Pulse uno de las siguientes:
Automático Seleccionar para cambiar automáticamente su HTC Explorer almodo Suspendido. HTC Explorer ajusta su programación demodo Suspendido en un período de tiempo alrededor del cualdetecta como su hora de acostarse.
Manual Seleccionar para especificar la hora de comienzo y fin del modoSuspendido.
Nunca Seleccionar para desactivar el modo Suspendido programado.
183 Ajustes

Administrar la memoria
Comprobar cuánta memoria del teléfono está disponible para serusada
1. Desde la Pantalla Principal, presione y luego pulse Ajustes.
2. Pulse Almacenamiento en teléfono y en tarjeta SD. La memoria disponible en elteléfono aparece en la sección Almacenamiento interno.
Comprobar el espacio de almacenamiento de la tarjeta disponible
1. Desde la Pantalla Principal, presione y luego pulse Ajustes.
2. Pulse Almacenamiento en teléfono y en tarjeta SD. El total y la cantidaddisponible de espacio en la tarjeta de almacenamiento se muestra en la secciónde Tarjeta SD.
Hacer más espacio de almacenamiento (almacenamiento interno)
Libere espacio en el almacenamiento interno fácilmente eliminando el caché de laaplicación, moviendo o desinstalando aplicaciones y eliminado mensajes y correoselectrónicos viejos en un solo paso.
No puede mover o desinstalar aplicaciones preinstaladas.
1. Desde la Pantalla Principal, presione y luego pulse Ajustes.
2. Pulse Almacenamiento en teléfono y en tarjeta SD, y en Almacenamientointerno pulse Hacer más espacio.
3. En la pantalla Borrar cachés, elija si desea limpiar el caché de aplicaciones pocoutilizadas o de todas las aplicaciones, y luego pulse Siguiente.
4. En la pantalla Almacenamiento de la aplicación:
§ Pulse Mover aplicaciones a tarjeta SD si hay aplicaciones que puedetransferir a la tarjeta de almacenamiento.
§ Pulse Desinstalar aplicaciones si hay aplicaciones que desea eliminar.
5. Pulse Siguiente.
6. En la pantalla Almacenamiento de correo y mensajes:
§ Establezca menos días para la descarga de mensajes de correo para quelos mensajes de correos más antiguos sean eliminados automáticamentedel almacenamiento.
§ Reduzca el número de mensajes de texto y multimedia por conversación.
7. Pulse Finalizar.
184 Ajustes

Borrar los datos y el caché de la aplicación
1. Desde la Pantalla Principal, presione y luego pulse Ajustes.
2. Pulse Aplicaciones > Administrar aplicaciones.
3. En la ficha Todas, pulse una aplicación.
4. En la pantalla, pulse Borrar datos y/o Borrar caché.
Desinstalar aplicaciones de terceros
No puede desinstalar las aplicaciones que están preinstaladas en el HTC Explorer.
1. Desde la Pantalla Principal, presione y luego pulse Ajustes.
2. Pulse Aplicaciones > Administrar aplicaciones.
3. En la ficha Descargada, pulse la aplicación que desea desinstalar.
4. Pulse Desinstalar.
Mover aplicaciones hacia o desde la tarjeta de almacenamiento
Mueva las aplicaciones descargadas a la tarjeta de almacenamiento si se estáquedando sin espacio en el almacenamiento interno de HTC Explorer. O, si su tarjetade almacenamiento se está llenando, también puede mover aplicaciones desde tarjetade almacenamiento al almacenamiento interno.
Sólo puede mover las aplicaciones que no venían instaladas en su HTC Explorer.
1. Desde la Pantalla Principal, presione y luego pulse Ajustes.
2. Pulse Aplicaciones > Administrar aplicaciones.
3. En la ficha Descargada, pulse la aplicación que desea mover.
4. Pulse Mover a la tarjeta SD o Mover al teléfono.
Detener la ejecución de aplicaciones mediante el Administrador detareas
Use el Administrador de tareas para liberar memoria deteniendo la ejecución deaplicaciones que no está usando actualmente.
1. Desde la pantalla principal > Administrador de tareas.
2. En la lista de Todas las aplicaciones , pulse a la derecha del nombre e laaplicación para detenerla.
185 Ajustes

Controlar la información sobre suHTC Explorer
1. Desde la Pantalla Principal, presione y luego pulse Ajustes.
2. Pulse Acerca del teléfono.
3. Seleccione una de las siguientes opciones:
Actualizaciones deSoftware
Habilite o deshabilite la función de verificaciónautomática para actualizaciones de software para suHTC Explorer. También puede pulsar Verificar ahorapara verificar manualmente actualizaciones de software.
Informar a HTC Active o desactive Informar a HTC. Al activar estaopción, nos ayuda a saber su el HTC Explorer tienealgún problema técnico. También puede elegir cuándoquiere enviar informes de error.
Redes Verifique la información acerca de la red móvil y elestado de su servicio.
Identidad delteléfono
Verifique información sobre su HTC Explorer y la tarjetaSIM que está usando.
Batería Controle la información acerca de la batería, como sunivel actual, el estado y qué programas están usando labatería.
Información dehardware
Controle las direcciones Wi-Fi y MAC de Bluetooth.
Información desoftware
Controle la versión de la plataforma Android que utilizael HTC Explorer e información relacionada. Tambiénpuede controlar la versión del navegador web.
Información legal Lea la información legal de HTC y Google, además delas licencias utilizadas por HTC Explorer.
186 Ajustes

Actualizar y restablecer
Actualizaciones de SoftwareDe tanto en tanto, puede haber actualizaciones de software disponibles para suHTC Explorer. HTC Explorer puede hacer una búsqueda y notificarle si hay una nuevaactualización. A continuación puede descargar e instalar la actualización de softwareutilizando Wi-Fi o la conexión de datos. También puede verificar manualmente si hayuna actualización de software disponible.
Según el tipo de actualización, ésta puede borrar todos sus datos personales yconfiguraciones personalizadas, y además puede eliminar cualquier programa quehaya instalado. Asegúrese de realizar una copia de seguridad de la información yarchivos que desea conservar.
La búsqueda y descarga de actualizaciones de software pueden generar gastosadicionales.
Instalar una actualización
Cuando la conexión a Internet está activada y hay una nueva actualización disponible,aparecerá el cuadro de diálogo de actualización del sistema y lo guiará durante elproceso.
1. Si no ve el cuadro de diálogo, busque el icono de notificación de actualización en la barra de estado.
Abra el panel de Notificaciones y luego pulse la notificación de la actualización.
2. En el cuadro de diálogo de actualización del sistema, elija qué tipo deactualización usar para descargar la actualización.
Siga las indicaciones en la pantalla para comenzar la descarga.
3. Cuando se haya completado la descarga, pulse Instalar ahora y luego pulseAceptar en el cuadro de diálogo Instalar actualización de software de sistema.
Espere hasta que finalice la actualización. HTC Explorer se reiniciaráautomáticamente..
Buscar actualizaciones manualmente
1. Desde la Pantalla Principal, presione y luego pulse Ajustes.
2. Pulse Acerca del teléfono > Actualizaciones del Software > Verificar ahora.
187 Actualizar y restablecer

Reiniciar HTC ExplorerSi el HTC Explorer funciona con una lentitud inusual, si una de las aplicaciones nofunciona correctamente o si el HTC Explorer no responde, pruebe reiniciando elHTC Explorer para ver si consigue solucionar el problema.
1. Si la pantalla está apagada, presione el botón ENCENDIDO para volver aencenderla.
2. Desbloquear la pantalla.
3. Presione por unos segundos el botón ENCENDIDO y luego pulse Reiniciar.
4. Cuando se le pida confirmar, pulse Reiniciar.
Si estos pasos no funcionan, puede quitar y volver a colocar la batería y luegoencender el HTC Explorer para reiniciarlo.
Restablecer su HTC ExplorerHaga un restablecimiento de fábrica para regresar su HTC Explorer al estado originalen el que estaba antes de encenderlo por primera vez.
Si le va a dar el HTC Explorer a otra persona o si el HTC Explorer presenta unproblema continuo que no se soluciona, puede realizar un restablecimiento de fábrica(también conocido como restablecimiento de hardware). El restablecimiento defábrica no es un paso para tomar a la ligera. Éste borrará de forma permanente todossus datos y configuraciones personalizadas y borrará toda aplicación que usted hayadescargado e instalado. Asegúrese de hacer una copia de seguridad de los datos quedesea guardar antes de realizar un restablecimiento de fábrica.
Realizar un restablecimiento de fábrica a través de los ajustes
La manera más conveniente de hacer un reestablecimiento de fábrica es a través delos ajustes.
1. Desde la Pantalla Principal, presione y luego pulse Ajustes.
2. Pulse Almacenamiento en teléfono y en tarjeta SD > Rest. datos de fábrica.
3. Pulse Reiniciar teléfono y luego pulse Borrar todo.
188 Actualizar y restablecer

Marcas comerciales yderechos de autor
©2011 HTC Corporation. Todos los derechos reservados.
HTC, el logotipo de HTC, el logotipo de HTC Quietly Brilliant, HTC Explorer, HTC Sensey HTC Sync son marcas comerciales o marcas de servicio de HTC Corporation.
©2011 Google Inc. Usado con permiso. Google, el logotipo de Google, Android, ellogotipo de Android, Android Market, el logotipo de Android Market, aplicaciones deGoogle, Google Calendar, Google Checkout, Google Earth, Google Latitude, GoogleMaps, Google Talk, Gmail, Picasa y YouTube son marcas comerciales de Google Inc.
Microsoft, Windows, ActiveSync, Outlook, Windows Media y Windows Vista sonmarcas registradas o marcas comerciales de Microsoft Corporation en los EstadosUnidos y en otros países.
Bluetooth y el logotipo de Bluetooth son marcas comerciales propiedad de BluetoothSIG, Inc.
Este dispositivo contiene software de Adobe® Flash® Player bajo licencia de AdobeSystems Incorporated. Copyright ©1995–2011 Adobe Systems Incorporated. Todos losderechos reservados. Adobe es una marca comercial de Adobe Systems Incorporated.
Wi-Fi es una marca registrada de Wireless Fidelity Alliance, Inc.
microSD es una marca registrada de SD Card Association.
Facebook es una marca comercial de Facebook, Inc.
iTunes es una marca comercial de Apple Inc.
Cualquier otro nombre de empresa, producto o servicio mencionado en estedocumento se entenderá como una marca comercial, marca registrada o marca deservicio de su respectivo propietario.
HTC no se responsabilizará de ningún error técnico o editorial ni de posiblesomisiones existentes en este documento; tampoco se responsabilizará de danosfortuitos o resultantes del seguimiento de este material. La información se facilita “talcomo está” sin garantía de ningún tipo y sujeta a cambios sin previo aviso. HTCtambién se reserva el derecho de revisar el contenido de este documento en cualquiermomento y sin previo aviso.
Ninguna de las partes de este documento podrá reproducirse ni transmitirse de modoalguno ni a través de ningún medio, electrónico o mecánico, incluyendo elfotocopiado, grabación o almacenamiento en sistemas de recuperación; tampoco sepodrá traducir a ningún idioma sin un permiso previo y por escrito de HTC.
189 Marcas comerciales y derechos de autor

Índice
Símbolos
3G 161
A
Actualización de software 187Actualizaciones del teléfono 187Actualizar 187Actualizar el software del teléfono 187Administrar la memoria 184Ajustes
- Acerca del teléfono 186- Almacenamiento en teléfono y en
tarjeta SD 184- Aplicaciones 184- Encendido 182- Idioma y teclado 182- Sonido 181
Ajustes del teléfono- Acerca del teléfono 186- Almacenamiento en teléfono y en
tarjeta SD 184- Aplicaciones 184- Encendido 182- Idioma y teclado 182- Pantalla 179- Sonido 181
Ajustes rápidos 25Alarma 101Altavoz 45Android Market 98Aplicaciones
- borrar 99- instalar 98, 149
Auriculares 169
B
Batería- instalar 13- optimizar la vida útil de la batería 182
Bluetooth- compartir música 97
- Conexión de un auricular o kit paracoche Bluetooth 169
- desconectar o desvincular 170- encender o apagar 168- enviar información 171
Borrar aplicaciones 99Borrar contactos 72Buscar 52, 53
C
Calendario- administrar eventos 135- ajustes 137- crear un evento 132- recordatorios 137- vistas 133- widget 138
Cámara- efectos 85- fundamentos 83- grabar un video 85- tomar una foto 84- zoom 84
Cambiar idioma del teléfono 182Sonido
- bajar automáticamente el volumendel timbre 181
- cambiar a altavoz 181- cambiar perfiles 181- Modo bolsillo 181- selección audible 181
Compartir- juegos y aplicaciones 108
Conexión a Internet- Conexión compartida 165- Conexión de datos 161- Conexión directa a Internet 166- enrutador inalámbrico 166- VPN 164- Wi-Fi 162
Conexión compartida 165
190 Índice

Conexión de datos- encender o apagar 161- punto de conexión 161
Conexión directa a Internet 166Conferencia telefónica 46Contactos
- agregar 68- agregar un nuevo contacto 68- borrar 72- borrar contactos 72- buscar un contacto 68- control 76- copiar desde la tarjeta SIM 67- editar un contacto 72- filtrar contactos 66- fusionar información de contacto 70- grupos. 74
Controles- agregar 32- cambiar ajustes 33- retirar 35
Convocatoria de reunión 131Copiar texto 27Correo
- administrar los mensajes de correoelectrónico 126
- añadir una cuenta Exchange 123- añadir una cuenta POP3/IMAP 123- bandeja de entrada unificada 124- eliminar una cuenta de correo
electrónico 131- enviar 127- organizar los mensajes de correo
electrónico 125- trabajar con correo electrónico de
Exchange ActiveSync 130Correo electrónico 122Cuenta de Google 60
D
Descargar- desde la Web 56- ver descargas 57
E
Emparejar un dispositivo Bluetooth 169Enrutador 166Enrutador inalámbrico 166
Entrada de voz 157Escenas 29Exchange ActiveSync
- enviar una invitación a un evento 131- Fuera de oficina 130- trabajar con correo electrónico de
Exchange ActiveSync 130
F
Facebook- compartir su ubicación 80
Facebook para HTC Sense 78Firmware 187Fondo de pantalla
- cambiar 31Fotos
- compartir 91- copiar a/desde la tarjeta de
almacenamiento 26- editar 89- ver 88
G
Galería- acerca de 87- compartir fotos y videos 91- editar fotos 89- enviar fotos y videos 90- ver fotos 88- ver fotos en redes sociales 93- ver video 89
Gmail 120Google Maps 139Grabador de voz 107Grabe su voz 107Grupos de sonidos 37
H
Hacer una copia de seguridad de loscontactos 71
Hacer una llamada 40Historial de llamadas 48HTCSense.com 151
191 Índice

I
Iconos- iconos de estado 22- iconos de notificación 23
Idioma 182Información del teléfono 186
L
Llamadas telefónicas- configurar una conferencia
telefónica 46- hacer una llamada de emergencia 43- llamar a un número en un correo
electrónico 42- llamar a un número en un mensaje 42- llamar usando Wi-Fi 47- recibir 43
Llamar por Internet 47Locations
- activar los servicios de ubicación 139
M
Manos libres 169Marcación en Roaming 49Marcación inteligente 41Marcado rápido 41Market 98Mensaje de texto 109Mensaje multimedia 110Mensajes
- borrar 116- borrar una conversación 117- copiar a la tarjeta SIM 116- proteger de la eliminación 116- reenvío 114- ver 113
MMS 110Módem
- Conexión compartida USB 165- uso de la computadora 166
Modo Avión 51Modo Suspendido 21Modo Vuelo 51Música
- compartir música usandoBluetooth 97
- control 95
- copiar música a la tarjeta dealmacenamiento 26
- escuchar 94- establecer una canción como tono de
llamada 97- explorar la biblioteca 95- lista de reproducción 95- reproducir música desde Bloqueo de
pantalla 94
N
Navegador- abrir una nueva ventana 55- marcadores 57- navegar y hacer zoom 54- opciones 58- usar 54
Navegador Web 54Notificaciones
- iconos 22- panel 24
O
Optimizar la vida útil de la batería 182
P
Pantalla- ajustar el brillo de la pantalla 179- apagar giro de la pantalla 180- cambiar el tiempo antes de que se
apague la pantalla 179- Recalibrar el Sensor-G 180
Pantalla principal- acerca de 18- agregar controles 32- extendida 18- reorganizar elementos 35- reorganizar los paneles de Inicio 36
Presentación 89Primeros pasos 8PUK (Clave de Desbloqueo de PIN) 174
R
Radio 106Radio FM 106
192 Índice

Redes sociales- agregar 61- ver fotos 93
Reloj 100Reloj HTC
- configurar una alarma 101- Hora internacional 100- Reloj de mesa 100
Reproducir música desde Bloqueo depantalla 94
Restablecimiento completo 188Restablecimiento de fábrica 188Restablecimiento de hardware 188
S
Seguridad- bloquear con patrón de bloqueo de
pantalla, PIN o contraseña 174- Bloquear su tarjeta SIM con un
PIN 174- cambiar bloqueo de pantalla 175
Sincronizar- cuentas en línea 62
SMS 109
T
Tarjeta de almacenamiento- copiar archivos 26- mover aplicaciones a la tarjeta de
almacenamiento 185tarjeta microSD 12tarjeta SD 12Tarjeta SIM
- copiar un mensaje 116- insertar 11- PIN de la tarjeta SIM 174- retirar 11
Teclado- copiar y pegar texto 159- diccionario 156- editar texto 159- ingresar texto 154- ingresar texto hablando 157- seleccionar texto 159- texto predictivo 156
Teclado en pantalla- ajustes 160- copiar y pegar texto 159
- diccionario 156- editar texto 159- ingresar texto 154- ingresar texto hablando 157- seleccionar texto 159- texto predictivo 156
Tiempo- agregar ciudades 103- verificar el tiempo 103
Tono de llamada- ajustes 97
Traducir 53
U
USB 26, 165
V
Videos- compartir 91- grabar 85- ver 89
Vista de salto 19Volumen
- ajustar durante llamadastelefónicas 20
- ajustar medios 20- ajustar timbre 20
Volumen del timbre- bajar automáticamente el volumen
del timbre 181- hacer que su teléfono suene más
fuerte 181VPN
- añadir una conexión 164- conectar 164
W
Wi-Fi- conectar a otra red 163- encender 162- estado de la red 163- llamar 47
Y
YouTube- compartir videos 92
193 Índice