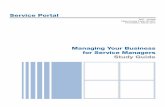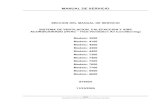Truck Education Portal - Minuteman Trucks, Inc. · Press the red Navistar Learning Management...
Transcript of Truck Education Portal - Minuteman Trucks, Inc. · Press the red Navistar Learning Management...

Tech
nic
ian
Ed
uca
tio
n S
olu
tio
ns
Truck Education Portal

1. Go to: http://www.minutemantrucks.com/education
2. Press the red Navistar Learning Management System button to enter the Portal
3. Then enter in your User ID and Password when prompted
How To Log In
Step 2

The course catalog will load up as soon as the user logs in. To enroll in a course,
simply click the “Select” link next to the course you wish to take.
Enroll In Courses

1 - Select course from course catalog 2 - Click my current enrolments 3 - Click “Launch”
1
Enroll In Courses
2
3

Each course element represents a different part of the course that must be
completed in sequence. After you successfully completed a course element or training video, a blue “completed” would show next to the element, and the next part of the course would become available if applicable.
Take Your Course

After you hit the first element, the training video will appear. You must complete the entire video all the way through and hit the “return” button in the lower left corner once it’s complete.
Take Your Course

After you complete all the training videos and elements, you’ll be required to take
the exams, which are labeled as letters and numbers. The score will appear in the box immediately to the right of the element. All exams must be passed with an 80% or better.
Take Your Course
Important: if you fail to pass an exam with an 80% or better, you must go back and view the training modules over again before you can go in and re-take the exam. The system will not register new scores unless you went back an re-viewed the training.

Once you have successfully completed all the course elements and passed all
exams, your grade book should look something like this:
Jones, Tom
Take Your Course

If you notice there are course elements that say “not attempted” or “incomplete”
that means you didn’t finish the element. You cannot graduate from a course unless ALL elements are marked as a “complete” and exams passed with an 80% or better.
Take Your Course

DO NOT CLOSE THE MAIN LMS MENU!
Make sure the browser containing the company logo in the corner always stays open.)
Once everything in the grade book has been marked as completed and exams passed with an 80% or better, close out the grade book by hitting the X button in the upper right corner of the browser.
Take Your Course

Go to “My Transcripts” on the LMS menu and click the “completed satisfactorily”
link.
Print Certificates

Hit the “Print” button at the bottom to print out your certificate.
Print Certificates

1. The LMS doesn’t support Internet Explorer 8 at this time.
2. Make sure you have tabbed browsing turned off while using the LMS. The grade book MUST be in a separate browser window. It cannot be housed in another browser tab.
3. If you’re taking LMS training at work, make sure your IT department adds www.navistarlearning.com and http://navistar.kmsihosting.com as trusted sites to the firewall settings. Strict Firewalls could disrupt the multimedia from loading properly on the LMS.
Miscellaneous Tips