Troubleshooting the System - Cisco - Global Home Page...Packet Capture Overview ... Step5...
Transcript of Troubleshooting the System - Cisco - Global Home Page...Packet Capture Overview ... Step5...

Troubleshooting the System
The following topics describe ways to diagnose problems you may encounter with the Firepower System:
• First Steps for Troubleshooting, on page 1• System Messages, on page 1• View Basic System Information, on page 4• Managing System Messages, on page 4• Memory Usage Thresholds for Health Monitor Alerts, on page 8• Disk Usage and Drain of Events Health Monitor Alerts, on page 9• Health Monitor Reports for Troubleshooting, on page 12• General Troubleshooting, on page 14• Advanced Troubleshooting for the Firepower Threat Defense Device, on page 15• Feature-Specific Troubleshooting, on page 20
First Steps for Troubleshooting• Before you make changes to try to fix a problem, generate a troubleshooting file to capture the originalproblem. See Health Monitor Reports for Troubleshooting, on page 12 and its subsections.
You may need this troubleshooting file if you need to contact Cisco TAC for support.
• Start your investigation by looking at error and warning messages in the Message Center. See SystemMessages, on page 1
• Look for applicable Tech Notes and other troubleshooting resources under the "Troubleshoot and Alerts"heading on the product documentation page for your product. See Top-Level Documentation ListingPages for FMC Deployments.
System MessagesWhen you need to track down problems occurring in the Firepower System, the Message Center is the placeto start your investigation. This feature allows you to view the messages that the Firepower System continuallygenerates about system activities and status.
To open the Message Center, click on the System Status icon, located to the immediate right of the Deploybutton in the main menu. This icon can take one of the following forms, depending on the system status:
Troubleshooting the System1

• Indicates One or More Errors — Indicates one or more errors and any number of warnings are presenton the system.
• Indicates One or More Warnings — Indicates one or more warnings and no errors are present on thesystem.
• Indicates No Warnings — Indicates no warnings or errors are present on the system.
If a number is displayed with the icon, it indicates the total current number of error or warning messages.
To close the Message Center, click anywhere outside of it within the Firepower System web interface.
In addition to the Message Center, the web interface displays pop-up notifications in immediate response toyour activities and ongoing system activities. Some pop-up notifications automatically disappear after fiveseconds, while others are "sticky," meaning they display until you explicitly dismiss them by clickingDismiss
( ). Click the Dismiss link at the top of the notifications list to dismiss all notifications at once.
Hovering your cursor over a non-sticky pop-up notification causes it to be sticky.Tip
The system determines which messages it displays to users in pop-up notifications and the Message Centerbased on their licenses, domains, and access roles.
Message TypesThe Message Center displays messages reporting system activities and status organized into three differenttabs:
Deployments
This tab displays current status related to configuration deployment for each appliance in your system,grouped by domain. The Firepower System reports the following deployment status values on this tab.You can get additional detail about the deployment jobs by clicking Show History.
• Running (Spinning) — The configuration is in the process of deploying.
• Success — The configuration has successfully been deployed.
• Warning ( ) —Warning deployment statuses contribute to the message count displayed with theWarning System Status icon.
• Failure — The configuration has failed to deploy; see Out-of-Date Policies. Failed deploymentscontribute to the message count displayed with the Error System Status icon.
Health
This tab displays current health status information for each appliance in your system, grouped by domain.Health status is generated by health modules as described in About Health Monitoring. The FirepowerSystem reports the following health status values on this tab:
• Warning ( ) — Indicates that warning limits have been exceeded for a health module on anappliance and the problem has not been corrected. The Health Monitoring page indicates these
conditions with aYellow Triangle ( ). Warning statuses contribute to the message count displayedwith the Warning System Status icon.
Troubleshooting the System2
Troubleshooting the SystemMessage Types

• Critical ( )— Indicates that critical limits have been exceeded for a health module on an applianceand the problem has not been corrected. The Health Monitoring page indicates these conditions
with aCritical ( ) icon. Critical statuses contribute to the message count displayed with theErrorSystem Status icon.
• Error ( ) — Indicates that a health monitoring module has failed on an appliance and has notbeen successfully re-run since the failure occurred. The Health Monitoring page indicates theseconditions with a Error icon. Error statuses contribute to the message count displayed with theError System Status icon.
You can click on links in the Health tab to view related detailed information on the Health Monitoringpage. If there are no current health status conditions, the Health tab displays no messages.
Tasks
In the Firepower System, you can perform certain tasks (such as configuration backups or updateinstallation) that can require some time to complete. This tab displays the status of these long-runningtasks, and can include tasks initiated by you or, if you have appropriate access, other users of the system.The tab presents messages in reverse chronological order based on the most recent update time for eachmessage. Some task status messages include links to more detailed information about the task in question.The Firepower System reports the following task status values on this tab:
• Waiting() — Indicates a task that is waiting to run until another in-progress task is complete. Thismessage type displays an updating progress bar.
• Running — Indicates a task that is in-progress. This message type displays an updating progressbar.
• Retrying — Indicates a task that is automatically retrying. Note that not all tasks are permitted totry again. This message type displays an updating progress bar.
• Success — Indicates a task that has completed successfully.
• Failure—Indicates a task that did not complete successfully. Failed tasks contribute to the messagecount displayed with the Error System Status icon.
• Stopped or Suspended — Indicates a task that was interrupted due to a system update. Stoppedtasks cannot be resumed. After normal operations are restored, start the task again.
• Skipped — A process in progress prevented the task from starting. Try again to start the task.
New messages appear in this tab as new tasks are started. As tasks complete (status success, failure, orstopped), this tab continues to display messages with final status indicated until you remove them. Ciscorecommends you remove messages to reduce clutter in the Tasks tab as well as the message database.
Message ManagementFrom the Message Center you can:
• Configure pop-up notification behavior (choosing whether to display them).
• Display additional task status messages from the system database (if any are available that have not beenremoved).
• Remove individual task status messages. (This affects all users who can view the removed messages.)
Troubleshooting the System3
Troubleshooting the SystemMessage Management

• Remove task status messages in bulk. (This affects all users who can view the removed messages.)
Cisco recommends that you periodically remove accumulated task status messages from the Task tab to reduceclutter in the display as well the database. When the number of messages in the database approaches 100,000,the system automatically deletes task status messages that you have removed.
Tip
View Basic System InformationThe About page displays information about your appliance, including the model, serial number, and versioninformation for various components of the Firepower System. It also includes Cisco copyright information.
Procedure
Step 1 Click Help in the toolbar at the top of the page.Step 2 Choose About.
View Appliance Information
Procedure
Choose System > Configuration.
Managing System MessagesProcedure
Step 1 Click System Status to display the Message Center.Step 2 You have the following choices:
• Click Deployments to view messages related to configuration deployments. See Viewing DeploymentMessages, on page 5. You must be an Admin user or have the Deploy Configuration to Devicespermission to view these messages.
• Click Health to view messages related to the health of your Firepower Management Center and thedevices registered to it. See Viewing Health Messages, on page 6. You must be an Admin user or havethe Health permission to view these messages.
Troubleshooting the System4
Troubleshooting the SystemView Basic System Information

• Click Tasks to view or manage messages related to long-running tasks. See Viewing Task Messages,on page 6 or Managing Task Messages, on page 7. Everyone can see their own tasks. To see the tasksof other users, you must be an Admin user or have the View Other Users' Tasks permission.
• ClickCog ( ) in the upper right corner of theMessage Center to configure pop-up notification behavior.See Configuring Notification Behavior, on page 7.
Viewing Deployment MessagesYoumust be an Admin user or have theDeploy Configuration to Devices permission to view thesemessages.
Procedure
Step 1 Click System Status to display the Message Center.Step 2 Click Deployments.Step 3 You have the following choices:
• Click total to view all current deployment statuses.• Click a status value to view only messages with that deployment status.• Hover your cursor over the time elapsed indicator for a message (for example, 1m 5s) to view the elapsedtime, and start and stop times for the deployment.
Step 4 Click show deployment history to view more detailed information about the deployment jobs.
The Deployment History table lists the deployment jobs in the left column in reverse chronological order.
a) Select a deployment job.
The table in the right column shows each device that was included in the job, and the deployment statusper device.
b) To view responses from the device, and commands sent to the device during deployment, click downloadin the Transcript column for the device.
The transcript includes the following sections:
• Snort Apply—If there are any failures or responses from Snort-related policies, messages appearin this section. Normally, the section is empty.
• CLI Apply—This section covers features that are configured using commands sent to the Linaprocess.
• Infrastructure Messages—This section shows the status of different deployment modules.
In the CLI Apply section, the deployment transcript includes commands sent to the device, and anyresponses returned from the device. These response can be informative messages or error messages. Forfailed deployments, look for messages that indicate errors with the commands. Examining these errorscan be particularly helpful if you are using FlexConfig policies to configure customized features. Theseerrors can help you correct the script in the FlexConfig object that is trying to configure the commands.
There is no distinction made in the transcript between commands sent for managed features andthose generated from FlexConfig policies.
Note
Troubleshooting the System5
Troubleshooting the SystemViewing Deployment Messages

For example, the following sequence shows that Firepower Management Center (FMC) sent commandsto configure GigabitEthernet0/0 with the logical name outside. The device responded that it automaticallyset the security level to 0. FTD does not use the security level for anything.
========= CLI APPLY =========
FMC >> interface GigabitEthernet0/0FMC >> nameif outsideFTDv 192.168.0.152 >> [info] : INFO: Security level for "outside" set to 0 by default.
Related TopicsDeploy Configuration Changes
Viewing Health MessagesYou must be an Admin user or have the Health permission to view these messages.
Procedure
Step 1 Click System Status to display the Message Center.Step 2 Click Health.Step 3 You have the following choices:
• Click total to view all current health statuses.• Click on a status value to view only messages with that status.• Hover your cursor over the relative time indicator for a message (for example, 3 day(s) ago) to view thetime of the most recent update for that message.
• To view detailed health status information for a particular message, click the message.• To view complete health status on the Health Monitoring page, click Health Monitor.
Related TopicsAbout Health Monitoring
Viewing Task MessagesEveryone can see their own tasks. To see the tasks of other users, you must be an Admin user or have theView Other Users' Tasks permission.
Procedure
Step 1 Click System Status to display the Message Center.Step 2 Click Tasks.Step 3 You have the following choices:
Troubleshooting the System6
Troubleshooting the SystemViewing Health Messages

• Click total to view all current task statuses.• Click a status value to view only messages for tasks with the that status.
Messages for stopped tasks appear only in the total list of task status messages. You cannotfilter on stopped tasks.
Note
• Hover your cursor over the relative time indicator for a message (e.g., 3 day(s) ago) to view the time ofthe most recent update for that message.
• Click any link within a message to view more information about the task.• If more task status messages are available for display, click Fetch more messages at the bottom of themessage list to retrieve them.
Managing Task MessagesEveryone can see their own tasks. To see the tasks of other users, you must be an Admin user or have theView Other Users' Tasks permission.
Procedure
Step 1 Click System Status to display the Message Center.Step 2 Click Tasks.Step 3 You have the following choices:
• If more task status messages are available for display, click on Fetch more messages at the bottom ofthe message list to retrieve them.
• To remove a single message for a completed task (status stopped, success, or failure), click on Remove
( ) next to the message.• To remove all messages for all tasks that have completed (status stopped, success, or failure), filter themessages on total and click on Remove all completed tasks.
• To remove all messages for all tasks that have completed successfully, filter the messages on success,and click on Remove all successful tasks.
• To remove all messages for all tasks that have failed, filter the messages on failure, and click onRemoveall failed tasks.
Configuring Notification Behavior
This setting affects all pop-up notifications and persists between login sessions.Note
Troubleshooting the System7
Troubleshooting the SystemManaging Task Messages

Procedure
Step 1 Click System Status to display the Message Center.
Step 2 Click Cog ( ) in the upper right corner of the Message Center.Step 3 To enable or disable pop-up notification display, click the Show notifications slider.
Step 4 Click Cog ( ) again to hide the slider.Step 5 Click System Status again to close the Message Center.
Memory Usage Thresholds for Health Monitor AlertsThe Memory Usage health module compares memory usage on an appliance to the limits configured for themodule and alerts when usage exceeds the levels. The module monitors data from managed devices and fromthe FMC itself.
Two configurable thresholds for memory usage, Critical and Warning, can be set as a percentage of memoryused. When these thresholds are exceeded, a health alarm is generated with the severity level specified.However, the health alarm system does not calculate these thresholds in an exact manner.
With high memory devices, certain processes are expected to use a larger percentage of total system memorythan in a lowmemory footprint device. The design is to use as much of the physical memory as possible whileleaving a small value of memory free for ancillary processes.
Compare two devices, one with 32 GB of memory and one with 4 GB of memory. In the device with 32 GBof memory, 5% of memory (1.6GB) is a much larger value of memory to leave for ancillary processes thanin the device with 4 GB of memory (5% of 4GB = 200MB).
To account for the higher percentage use of systemmemory by certain processes, the FMC calculates the totalmemory to include both total physical memory and total swap memory. Thus the enforced memory thresholdfor the user-configured threshold input can result in a Health Event where the “Value” column of the eventdoes not match the value that was entered to determine the exceeded threshold.
The following table shows examples of user-input thresholds and the enforced thresholds, depending on theinstalled system memory.
The values in this table are examples. You can use this information to extrapolate thresholds for devices thatdo not match the installed RAM shown here, or you can contact Cisco TAC for more precise thresholdcalculations.
Note
Table 1: Memory Usage Thresholds Based On Installed RAM
Enforced Threshold Per Installed Memory (RAM)User-input Threshold Value
48 GB32 GB6 GB4 GB
81%72%34%10%10%
Troubleshooting the System8
Troubleshooting the SystemMemory Usage Thresholds for Health Monitor Alerts

Enforced Threshold Per Installed Memory (RAM)User-input Threshold Value
48 GB32 GB6 GB4 GB
83%75%41%20%20%
85%78%48%30%30%
88%81%56%40%40%
90%84%63%50%50%
92%88%70%60%60%
94%91%78%70%70%
96%94%85%80%80%
98%97%93%90%90%
100%100%100%100%100%
Disk Usage and Drain of Events Health Monitor AlertsThe Disk Usage health module compares disk usage on a managed device’s hard drive and malware storagepack to the limits configured for the module and alerts when usage exceeds the percentages configured forthe module. This module also alerts when the system excessively deletes files in monitored disk usagecategories, or when disk usage excluding those categories reaches excessive levels, based onmodule thresholds.
This topic describes the symptoms and troubleshooting guidelines for two health alerts generated by the DiskUsage health module:
• Frequent Drain of Events
• Drain of Unprocessed Events
The disk manager process manages the disk usage of a device. Each type of file monitored by the disk manageris assigned a silo. Based on the amount of disk space available on the system the disk manager computes aHigh Water Mark (HWM) and a Low Water Mark (LWM) for each silo.
To display detailed disk usage information for each part of the system, including silos, LWMs, and HWMs,use the show disk-manager command.
Examples
Following is an example of the disk manager information.
> show disk-managerSilo Used Minimum MaximumTemporary Files 0 KB 499.197 MB 1.950 GBAction Queue Results 0 KB 499.197 MB 1.950 GBUser Identity Events 0 KB 499.197 MB 1.950 GBUI Caches 4 KB 1.462 GB 2.925 GBBackups 0 KB 3.900 GB 9.750 GB
Troubleshooting the System9
Troubleshooting the SystemDisk Usage and Drain of Events Health Monitor Alerts

Updates 0 KB 5.850 GB 14.625 GBOther Detection Engine 0 KB 2.925 GB 5.850 GBPerformance Statistics 33 KB 998.395 MB 11.700 GBOther Events 0 KB 1.950 GB 3.900 GBIP Reputation & URL Filtering 0 KB 2.437 GB 4.875 GBArchives & Cores & File Logs 0 KB 3.900 GB 19.500 GBUnified Low Priority Events 1.329 MB 4.875 GB 24.375 GBRNA Events 0 KB 3.900 GB 15.600 GBFile Capture 0 KB 9.750 GB 19.500 GBUnified High Priority Events 0 KB 14.625 GB 34.125 GBIPS Events 0 KB 11.700 GB 29.250 GB
Health Alert Format
When the Health Monitor process on the FMC runs (once every 5 minutes or when a manual run is triggered)the Disk Usage module looks into the diskmanager.log file and, if the correct conditions are met, the respectivehealth alert is triggered.
The structures of these health alerts are as follows:
• Frequent drain of <SILO NAME>
• Drain of unprocessed events from <SILO NAME>
For example,
• Frequent drain of Low Priority Events
• Drain of unprocessed events from Low Priority Events
It’s possible for any silo to generate a Frequent drain of <SILO NAME> health alert. However, the mostcommonly seen are the alerts related to events. Among the event silos, the Low Priority Events are often seenbecause these type of events are generated by the device more frequently.
A Frequent drain of <SILO NAME> event has a Warning severity level when seen in relation to anevent-related silo, because events will be queued to be sent to the FMC. For a non-event related silo, such asthe Backups silo, the alert has a Critical severity level because this information is lost.
Only event silos generate a Drain of unprocessed events from <SILO NAME> health alert. This alert alwayshas Critical severity level.
Important
Additional symptoms besides the alerts can include:
• Slowness on the FMC user interface
• Loss of events
Common Troubleshoot Scenarios
A Frequent drain of <SILO NAME> event is caused by too much input into the silo for its size. In this case,the disk manager drains (purges) that file at least twice in the last 5-minute interval. In an event type silo, thisis typically caused by excessive logging of that event type.
In the case of a Drain of unprocessed events of <SILO NAME> health alert, this can also be caused by abottleneck in the event processing path.
Troubleshooting the System10
Troubleshooting the SystemDisk Usage and Drain of Events Health Monitor Alerts

There are three potential bottlenecks with respect to these Disk Usage alerts:
• Excessive logging ― The EventHandler process on FTD is oversubscribed (it reads slower than whatSnort writes).
• Sftunnel bottleneck ― The Eventing interface is unstable or oversubscribed.
• SFDataCorrelator bottleneck―The data transmission channel between the FMC and the managed deviceis oversubscribed.
Excessive Logging
One of the most common causes for the health alerts of this type is excessive input. The difference betweenthe LowWaterMark (LWM) and HighWaterMark (HWM) gathered from the show disk-manager commandshows how much space there is available to take on that silo to go from LWM (freshly drained) to the HWMvalue. If there are frequent drain of events (with or without unprocessed events) the first thing to review isthe logging configuration.
• Check for double logging ― Double logging scenarios can be identified if you look at the correlatorperfstats on the FMC:
admin@FMC:~$ sudo perfstats -Cq < /var/sf/rna/correlator-stats/now
• Check logging settings for the ACP―Review the logging settings of the Access Control Policy (ACP).If logging both "Beginning" and "End" of connection, log only the end as it will include everythingincluded when the beginning is logged as well as reduce the amount of events.
Ensure that you follow the best practices described in Best Practices for Connection Logging.
Communications Bottleneck ― Sftunnel
Sftunnel is responsible for encrypted communications between the FMC and the managed device. Events aresent over the tunnel to the FMC. Connectivity issues and/or instability in the communication channel (sftunnel)between the managed device and the FMC can be due to:
• Sftunnel is down or is unstable (flaps).
Ensure that the FMC and the managed device have reachability between their management interfaceson TCP port 8305.
The sftunnel process should be stable and should not restart unexpectedly. Verify this by checking the/var/log/message file and search for messages that contain the sftunneld string.
• Sftunnel is oversubscribed.
Review trend data from the Heath Monitor and look for signs of oversubscription of the FMC'smanagement interface, which can be a spike in management traffic or a constant oversubscription.
Use as a secondary management interface for Firepower-eventing. To use this interface, you mustconfigure its IP address and other parameters at the FTD CLI using the configure networkmanagement-interface command.
Communications Bottleneck ― SFDataCorrelator
The SFDataCorrelator manages data transmission between the FMC and the managed device; on the FMC,it analyzes binary files created by the system to generate events, connection data, and network maps. The firststep is to review the diskmanager.log file for important information to be gathered, such as:
Troubleshooting the System11
Troubleshooting the SystemDisk Usage and Drain of Events Health Monitor Alerts

• The frequency of the drain.
• The number of files with Unprocessed Events drained.
• The occurrence of the drain with Unprocessed Events.
Each time the disk manager process runs it generates an entry for each of the different silos on its own logfile, which is located under [/ngfw]/var/log/diskmanager.log. Information gathered from the diskmanager.log(in CSV format) can be used to help narrow the search for a cause.
Additional troubleshooting steps:
• The command stats_unified.pl can help you to determine if the managed device does have some datawhich needs to be sent to FMC. This condition can happen when the managed device and the FMCexperience a connectivity issue. The managed device stores the log data onto a hard drive.
admin@FMC:~$ sudo stats_unified.pl
• The manage_proc.pl command can reconfigure the correlator on the FMC side.
root@FMC:~# manage_procs.pl
Before You Contact Cisco Technical Assistance Center (TAC)
It is highly recommended to collect these items before you contact Cisco TAC:
• Screenshots of the health alerts seen.
• Troubleshoot file generated from the FMC.
• Troubleshoot file generated from the affected managed device.
Date and Time when the problem was first seen.
• Information about any recent changes done to the policies (if applicable).
The output of the stats_unified.pl command as described in the Communications Bottleneck ―SFDataCorrelator, on page 11.
Health Monitor Reports for TroubleshootingIn some cases, if you have a problem with your appliance, Support may ask you to supply troubleshootingfiles to help them diagnose the problem. The system can produce troubleshooting files with informationtargeted to specific functional areas, as well as advanced troubleshooting files you retrieve in cooperationwith Support. You can select any of the options listed in the table below to customize the contents of atroubleshooting file for a specific function.
Note that some options overlap in terms of the data they report, but the troubleshooting files will not containredundant copies, regardless of what options you select.
Table 2: Selectable Troubleshoot Options
Reports...This option...
data and configuration settings related to Snort on the applianceSnort Performance and Configuration
Troubleshooting the System12
Troubleshooting the SystemHealth Monitor Reports for Troubleshooting

Reports...This option...
data and logs related to the performance of the appliance hardwareHardware Performance and Logs
configuration settings, data, and logs related to the current systemconfiguration of the appliance
System Configuration, Policy, and Logs
configuration settings, data, and logs related to detection on theappliance
Detection Configuration, Policy, and Logs
configuration settings, data, and logs related to inline sets andnetwork configuration of the appliance
Interface and Network Related Data
configuration settings, data, and logs related to the currentdiscovery and awareness configuration on the appliance
Discovery, Awareness, VDB Data, and Logs
data and logs related to prior upgrades of the applianceUpgrade Data and Logs
all database-related data that is included in a troubleshoot reportAll Database Data
all logs collected by the appliance databaseAll Log Data
current network topology dataNetwork Map Information
Producing Troubleshooting Files for Specific System FunctionsYou can generate and download customized troubleshooting files that you can send to Support.
In a multidomain deployment, you can generate and download troubleshooting files for devices in descendantdomains.
Generating troubleshooting files for lower-memory devices can trigger Automatic Application Bypass (AAB)when AAB is enabled, At a minimum, triggering AAB restarts the Snort process, temporarily interruptingtraffic inspection. Whether traffic drops during this interruption or passes without further inspection dependson how the target device handles traffic. See Snort® Restart Traffic Behavior for more information. In somesuch cases, triggering AAB can render the device temporarily inoperable. If inoperability persists, contactCisco Technical Assistance Center (TAC), who can propose a solution appropriate to your deployment.Susceptible devices include Firepower 7010, 7020, and 7030; ASA 5508-X, 5516-X , 5515-X, and 5525-X;NGIPSv.
Caution
Before you begin
You must be an Admin, Maintenance, Security Analyst, or Security Analyst (Read Only) user to perform thistask.
Procedure
Step 1 Perform the steps in Viewing Appliance Health Monitors.
Troubleshooting the System13
Troubleshooting the SystemProducing Troubleshooting Files for Specific System Functions

Step 2 Click Generate Troubleshooting Files.
Step 3 Choose All Data to generate all possible troubleshooting data, or check individual boxes as described inViewing Task Messages, on page 6.
Step 4 Click OK.
Step 5 View task messages in the Message Center; see Viewing Task Messages, on page 6.Step 6 Find the task that corresponds to the troubleshooting files you generated.Step 7 After the appliance generated the troubleshooting files and the task status changes to Completed, click Click
to retrieve generated files.Step 8 Follow your browser's prompts to download the file. (The troubleshooting files are downloaded in a single
.tar.gz file.)Step 9 Follow the directions from Support to send the troubleshooting files to Cisco.
Downloading Advanced Troubleshooting FilesIn a multidomain deployment, you can generate and download troubleshooting files for devices in descendantdomains. You can download files from the Firepower Management Center only from the Global domain.
Before you begin
You must be an Admin, Maintenance, Security Analyst, or Security Analyst (Read Only) user to perform thistask.
Procedure
Step 1 View the health monitor for the appliance; see Viewing Appliance Health Monitors.Step 2 Click Advanced Troubleshooting.
Step 3 In File Download, enter the file name supplied by Support.Step 4 Click Download.
Step 5 Follow your browser's prompts to download the file.
For managed devices, the system renames the file by prepending the device name to the file name.Note
Step 6 Follow the directions from Support to send the troubleshooting files to Cisco.
General TroubleshootingAn internal power failure (hardware failure, power surge, and so on) or an external power failure (unpluggedcord) can result in an ungraceful shutdown or reboot of the system. This can result in data corruption.
Troubleshooting the System14
Troubleshooting the SystemDownloading Advanced Troubleshooting Files

Advanced Troubleshooting for the Firepower Threat DefenseDevice
You can use Packet Tracer and Packet Capture features for performing an in-depth troubleshooting analysison a Firepower Threat Defense device. Packet-tracer allows a firewall administrator to inject a virtual packetinto the security appliance and track the flow from ingress to egress. Along the way, the packet is evaluatedagainst flow and route lookups, ACLs, protocol inspection, NAT, and intrusion detection. The power of theutility comes from the ability to simulate real-world traffic by specifying source and destination addresseswith protocol and port information. Packet capture is available with the trace option, which provides you witha verdict as to whether the packet is dropped or successful.
For more information about the troubleshooting files, see Downloading Advanced Troubleshooting Files, onpage 14.
Using the FTD CLI from the Web InterfaceYou can execute selected FTD command line interface (CLI) commands from the Firepower ManagementCenter web interface. These commands are ping, traceroute, and show (except for show history and showbanner).
In a multidomain deployment, you can enter FTD CLI commands through the Firepower Management Centerweb interface for managed devices in descendant domains.
In deployments using Firepower Management Center high availability, this feature is available only in theactive Firepower Management Center.
Note
For more information on the FTD CLI, see the Command Reference for Firepower Threat Defense.
Before you begin
You must be an Admin, Maintenance, or Security Analyst user to use the CLI.
Procedure
Step 1 View the health monitor for the appliance; see Viewing Appliance Health Monitors.Step 2 Click Advanced Troubleshooting.
Step 3 Click Threat Defense CLI.Step 4 From the Command drop-down list, select a command.Step 5 Optionally, enter command parameters in the Parameters text box.Step 6 Click Execute to view the command output.
Troubleshooting the System15
Troubleshooting the SystemAdvanced Troubleshooting for the Firepower Threat Defense Device

Packet Tracer OverviewUsing the packet tracer, you can test your policy configuration by modeling a packet based on source anddestination addressing, and protocol characteristics. The trace does a policy lookup to test access rules, NAT,routing, access policies and rate limiting policies, to check if the packet would be permitted or denied. Thepacket flow is simulated based on interfaces, source address, destination address, ports and protocols. Bytesting packets this way, you can see the results of your policies and test whether the types of traffic you wantto allow or deny are handled as desired. Besides verifying your configuration, you can use the tracer to debugunexpected behavior, such as packets being denied when they should be allowed. To simulate the packet fully,packet tracer traces the data path; slow-path and fast-pathmodules. Processing is transacted based on per-sessionand per-packet basis. Tracing packets and capture with trace log the tracing data on per packet basis when theNext-Generation Firewall (NGFW) processes packets per-session or per-packet.
Use the Packet TracerYou can use packet tracer on Firepower Threat Defense devices. You must be an Admin or Maintenance userto use this tool.
Procedure
Step 1 On the Firepower Management Center, choose Devices > Device Management.Step 2 Select a device.Step 3 Click troubleshooting.
The Health Monitor page appears.Step 4 Click Advanced Troubleshooting.Step 5 Click Packet Tracer.Step 6 Select the Packet type for the trace, and specify the protocol characteristics:
• ICMP—Enter the ICMP type, ICMP code (0-255), and optionally, the ICMP identifier.
• TCP/UDP/SCTP—Enter the source and destination port numbers.
• IP—Enter the protocol number, 0-255.
Step 7 Select the ingress Interface for the packet trace.Step 8 Select the Source type for the packet trace, and enter the source IP address.
Source and destination types include IPv4, IPv6, and fully-qualified domain names (FQDN). You can specifyIPv4 or IPv6 addresses and FQDN, if you use Cisco TrustSec.
Step 9 Select the Source Port for the packet trace.Step 10 Select the Destination type for the packet trace, and enter the destination IP address.Step 11 Select the Destination Port for the packet trace.Step 12 Optionally, if you want to trace a packet where the Security Group Tag (SGT) value is embedded in the Layer
2 CMD header (TrustSec), enter a valid SGT number.Step 13 If you want packet tracer to enter a parent interface, which is later redirected to a sub-interface, enter aVLAN
ID.
This value is optional for non-sub-interfaces only, since all the interface types can be configured on asub-interface.
Troubleshooting the System16
Troubleshooting the SystemPacket Tracer Overview

Step 14 Specify a Destination MAC Address for the packet trace.
If the Firepower Threat Defense device is running in transparent firewall mode, and the ingress interface isVTEP, Destination MAC Address is required if you enter a value in VLAN ID. Whereas if the interface isa bridge group member, Destination MAC Address is optional if you enter a VLAN ID value, but requiredif you do not enter a VLAN ID value.
If the Firepower Threat Defense is running in routed firewall mode,VLAN ID andDestination MAC Addressare optional if the input interface is a bridge group member.
Step 15 Select the Output Format for the packet logs.Step 16 Click Start.
Packet Capture OverviewThe packet capture feature with trace option allows real packets that are captured on the ingress interface tobe traced through the system. The trace information is displayed at a later stage. These packets are not droppedon the egress interface, as they are real data-path traffic. Packet capture for Firepower Threat Defense devicessupports troubleshooting and analysis of data packets.
Once the packet is acquired, Snort detects the tracing flag that is enabled in the packet. Snort writes tracerelements, through which the packet traverses. Snort verdict as a result of capturing packets can be one of .thefollowing:
Table 3: Snort Verdicts
DescriptionVerdict
Allow analyzed packet.Pass
Packet not forwarded.Block
Packet modified.Replace
Flow passed without inspection.White list
Flow was blocked.Blacklist
Flowwas blocked; occurs only for sessions with flowsblocked on passive interfaces.
Ignore
Flow is stalled, waiting on a enamelware or URLcategory/reputation query. In the event of a timeout,processing continues with an unknown result: in thecase of enamelware, the file is allowed; in the case ofURL category/reputation, AC rule lookup continueswith an uncategorized and unknown reputation.
Retry
Based on the Snort verdict, the packets are dropped or allowed. For example, the packet is dropped if theSnort verdict is Blacklist, and the subsequent packets in the session are dropped before reaching Snort. Whenthe Snort verdict is Block or Blacklist, the Drop Reason can be one of the following:
Troubleshooting the System17
Troubleshooting the SystemPacket Capture Overview

Table 4: Drop Reasons
CauseBlocked or Flow Blocked by...
Snort is unable to process the packet, erg., snort can’tdecode packet since it is corrupted or has invalidformat.
Snort
App Id module/preprocessed does not block packetby itself; but this may indicate that aphid detectioncauses other module (erg., firewall) to match ablocking rule.
the App Id preprocessed
There is a block/reset rule in SSL policy to match thetraffic.
the SSL preprocessed
There is a block/reset rule in firewall policy to matchthe traffic.
the firewall
There is a block/reset rule using the identity policy tomatch the traffic.
the captive portal preprocessed
There is a block/reset rule using the safe-search featurein firewall policy to match the traffic.
the safe search preprocessed
There is a block/reset rule a in Security Intelligencetab of AC Policy to block the traffic, erg., DNS orURL SI rule.
the SI preprocessed
There is a block/reset rule in filterer tab of AC policyto match the traffic.
the filterer preprocessed
There is an intrusion rule blocking/reset streamconnection, erg., blocking when TCP normalizationerror.
the stream preprocessed
This session was already blocked earlier by someother module, so session preprocessed is blockingfurther packets of the same session.
the session preprocessed
Blocking because earlier fragment of the data isblocked.
the fragmentation preprocessed
There is a react snort rule, erg., sending a responsepage on a particular HTTP traffic.
the snort response preprocessed
There is a snort rule to send custom response onpackets matching conditions.
the snort response preprocessed
Packet matches a reputation rule, erg., blocking agiven IP address.
the reputation preprocessed
Blocking due to buffer overflow vulnerability detectedin SMTP.
the x-Link2State preprocessed
Troubleshooting the System18
Troubleshooting the SystemPacket Capture Overview

CauseBlocked or Flow Blocked by...
Blocking due to detection of back orifice data.back orifice preprocessed
There is a snort rule to block SMB traffic.the SMB preprocessed
There is file policy that blocks a file, erg., enamelwareblocking.
the file process preprocessed
There is a snort rule using IPS, erg., rate filtering.the IPS preprocessed
The packet capture feature allows you to capture and download packets that are stored in the system memory.However, the buffer size is limited to 32 MB due to memory constraint. Systems capable of handling veryhigh volume of packet captures exceed the maximum buffer size quickly and thereby the necessity of increasingthe packet capture limit is required. It is achieved by using the secondary memory (by creating a file to writethe capture data). The maximum supported file size is 10 GB.
When the file-size is configured, the captured data gets stored to the file and the file name is assigned basedon the capture name recapture .
The file-size option is used when you need to capture packets with the size limit more than 32 MB.
For information, see the Command Reference for Firepower Threat Defense.
Use the Capture TracePacket capture data includes information from Snort and preprocessors about verdicts and actions the systemtakes while processing a packet. Multiple packet captures are possible at a time. You can configure the systemto modify, delete, clear, and save captures.
Capturing packet data requires packet copy. This operation may cause delays while processing packets andmay also degrade the packet throughput. Cisco recommends that you use packet filters to capture specifictraffic data.
Note
The saved traffic data can be downloaded in pcap or ASCII file formats.
Before you begin
You can use packet capture on Firepower Threat Defense devices. You must be an Admin or Maintenanceuser to use this tool.
Procedure
Step 1 On the Firepower Management Center, choose Devices > Device Management.Step 2 Select a device.Step 3 Click troubleshooting.
The Health Monitor page appears.Step 4 Click Advanced Troubleshooting.Step 5 Select Capture w/Trace.
Troubleshooting the System19
Troubleshooting the SystemUse the Capture Trace

Step 6 Click Add Capture.Step 7 Enter the Name for capturing the trace.Step 8 Select the Interface for the capturing the trace.Step 9 Specify Match Criteria details:
a) Select the Protocol.b) Enter the IP address for the Source Host.c) Enter the IP address for the Destination Host.d) (Optional) Check SGT number check box, and enter a Security Group Tag (SGT).
Step 10 Specify Buffer details:a) (Optional) Enter a maximum Packet Size.b) (Optional) Enter a minimum Buffer Size.c) Select either Continuous Capture if you want the traffic captured without interruption, or Stop when
full if you want the capture to stop when the maximum buffer size is reached.d) Select Trace if you want to capture the details for each packet.e) (Optional) Check Trace Count check box. Default value is 50. You can enter values in the range of
1-1000.
Step 11 Click Save.
Feature-Specific TroubleshootingSee the following table for feature-specific troubleshooting tips and techniques.
Table 5: Feature-Specific Troubleshooting Topics
Relevant Troubleshooting InformationFeature
Troubleshoot Application Control RulesApplication control
Troubleshooting LDAP Authentication ConnectionsLDAP external authentication
Troubleshoot FTD Licensing
Troubleshoot Specific License Reservation
Licensing
Troubleshooting FirepowerManagement Center HighAvailabilityFMC high availability
Device High Availability State Sharing Statistics forTroubleshooting
7000 and 8000 Series device high-availability state sharing
Troubleshoot User ControlUser rule conditions
Troubleshooting the System20
Troubleshooting the SystemFeature-Specific Troubleshooting

Relevant Troubleshooting InformationFeature
Troubleshoot the User Agent Identity Source
Troubleshoot the ISE/ISE-PIC or Cisco TrustSec Issues
Troubleshoot the TS Agent Identity Source
Troubleshoot the Captive Portal Identity Source
Troubleshoot the Remote Access VPN Identity Source
Troubleshooting LDAP Authentication Connections
User identity sources
Troubleshoot URL FilteringURL filtering
Troubleshoot Realms and User DownloadsRealms and user data downloads
Troubleshooting Your Network Discovery StrategyNetwork discovery
Troubleshooting Custom SGT ConditionsCustom Security Group Tag (SGT) rule conditions
Troubleshoot TLS/SSL RulesSSL rules
Troubleshoot Cisco Threat Intelligence Director (TID)Cisco Threat Intelligence Director (TID)
About Configuring SyslogFirepower Threat Defense syslog
Intrusion Performance Statistic Logging ConfigurationIntrusion performance statistics
generate-troubleshoot
(Command in the Command Line Interface (CLI))
7000 and 8000 Series
NGIPSv
ASA with FirePOWER Services
Troubleshoot Packet Analyzer QueriesIntegration with Cisco Security Packet Analyzer
Troubleshooting the System21
Troubleshooting the SystemFeature-Specific Troubleshooting

Troubleshooting the System22
Troubleshooting the SystemFeature-Specific Troubleshooting


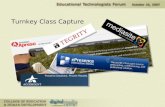


![RAINRATEANDRAINATTENUATIONPREDICTION … · 2017. 12. 17. · Step8:Theeffectivepathlengththroughrain,Le [km],isgivenby: Le =L rrv 0.01 (14) Step9: Thepredictedattenuationexceededfor0.01%ofanaverage](https://static.fdocuments.net/doc/165x107/612503d2e636eb7025065687/rainrateandrainattenuationprediction-2017-12-17-step8theeiectivepathlengththroughrainle.jpg)













