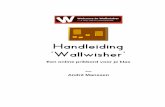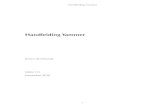Triggertrap Handleiding voor iOS
-
Upload
bonjour-media -
Category
Documents
-
view
225 -
download
0
description
Transcript of Triggertrap Handleiding voor iOS

1 Page 1
Triggertrap Mobile for iOS
Manual for version 1.5.2
NOTE The most recent version of this manual can always be found at and downloaded from the Triggertrap website, at tri.gg/manual.
!

2 Page 2
What’s in this manual? (Table of Contents)
What’s in this manual? (Table of Contents) ..................................................................................................... 2!Introduction: What is Triggertrap Mobile? ...................................................................................................... 4!
Compatible Devices ................................................................................................................................................................................................ 4!Using Triggertrap Mobile on an iPad or iPod Touch ........................................................................................................................... 4!
What is the Triggertrap Mobile Dongle? .......................................................................................................... 5!Why do I need a camera connection cable? ............................................................................................................................................. 5!How does the Triggertrap Mobile Dongle work? .................................................................................................................................. 6!SLR and advanced compact cameras compatible with Triggertrap Mobile ............................................................................ 6!
The Home Screen & Triggering Modes ............................................................................................................ 6!Setting the Triggertrap Language ........................................................................................................................ 6!Using the internal camera ..................................................................................................................................... 7!Triggering an SLR camera with Triggertrap Mobile ....................................................................................... 8!
Choosing a camera preset ................................................................................................................................................................................... 8!Autofocus or Manual Focus? ............................................................................................................................................................................... 8!Turning on the trigger channels ........................................................................................................................................................................ 9!
Making fine adjustments to settings & sliders .................................................................................................. 9!Using Wi-Fi triggering to trigger another Triggertrap Mobile device ........................................................ 9!
How does it work? ................................................................................................................................................................................................ 10!Limitations .................................................................................................................................................................................................................. 10!Setting up your Master device ........................................................................................................................................................................ 10!Setting up your Slave device ............................................................................................................................................................................ 10!Triggering the camera .......................................................................................................................................................................................... 11!Multiple slaves .......................................................................................................................................................................................................... 11!What if there is no Wi-Fi network available? ......................................................................................................................................... 11!I can’t get my Master / Slave system to work! ....................................................................................................................................... 11!Network connectivity problems? .................................................................................................................................................................. 12!
Understanding Channels .................................................................................................................................... 12!What are channels? ............................................................................................................................................................................................... 12!What the settings do ........................................................................................................................................................................................... 12!
Bluetooth Triggering ........................................................................................................................................... 13!What do you need to use Bluetooth triggering? ................................................................................................................................. 14!Setting up Triggertrap Mobile with Bluetooth ....................................................................................................................................... 14!
Using the Lag-o-meter ....................................................................................................................................... 16!Triggering Mode: Cable Release ...................................................................................................................... 16!Triggering Mode: Bang (Sound Sensor) .......................................................................................................... 17!
What about ambient sound? ........................................................................................................................................................................... 17!Triggering Mode: Timelapse .............................................................................................................................. 18!Triggering Mode: TimeWarp™ (Timelapses w/ Acceleration) ................................................................ 18!Triggering Mode: DistanceLapse™ ................................................................................................................. 19!
DistanceLapse suggested triggering distances ........................................................................................................................................ 19!Triggering Mode: Seismic (Bump & Vibration sensor) ................................................................................ 20!

3 Page 3
Triggering Mode: Peekaboo (Facial Recognition) ......................................................................................... 21!Triggering Mode: Star Trail ............................................................................................................................... 21!Triggering Mode: LE HDR (High Dynamic Range) ...................................................................................... 22!
What is a HDR photo? ....................................................................................................................................................................................... 22!What does ‘Long Exposure’ mean? ............................................................................................................................................................. 23!
Triggering Mode: LE HDR Timelapse ............................................................................................................. 23!Triggering Mode: Tesla (Metal & Magnetic sensor) ..................................................................................... 24!Triggering Mode: Motion ................................................................................................................................... 25!Triggering Mode: Bramping (Bulb Ramping Timelapses) ............................................................................ 26!
Settings & instructions for Bulb Ramping .................................................................................................................................................. 26!Triggering Mode: Wi-Fi Slave mode ................................................................................................................ 27!How to set your camera to Bulb mode ......................................................................................................... 27!Using Triggertrap Mobile with Automatic Focus ......................................................................................... 28!
How to set up auto-focus ................................................................................................................................................................................. 28!Common problems & their solutions ............................................................................................................. 29!
Q: The camera is taking lots of photosin rapid succession ............................................................................................................ 29!Q: The SLR camera isn’t taking any photos at all ................................................................................................................................ 30!
Troubleshooting Triggertrap Mobile .............................................................................................................. 30!Still not working? ..................................................................................................................................................................................................... 30!… Still still not working? ..................................................................................................................................................................................... 30!
Showing off your Triggertrap Photos ............................................................................................................. 31!Do you still have questions? ............................................................................................................................. 31!The small print ..................................................................................................................................................... 31!
Android user? Triggertrap Mobile is also available for Android, but this is not the right manual for you. Please see the Triggertrap website for more information.
!

4 Page 4
Introduction: What is Triggertrap Mobile?
Triggertrap Mobile is an app that runs on your iOS device.
It enables you to use a number of different triggering modes to trigger.
You can use Triggertrap Mobile with either the internal camera on your iOS device, or a compatible camera connected via the Triggertrap Mobile Dongle (on page 5).
Compatible!Devices!
Triggertrap Mobile for iOS is compatible with all devices capable of running iOS 5 or newer, including iPhones, iPod Touches, and iPads.
Whilst the app will run on iPhone 3GS, we strongly recommend using an iPhone 4S or newer with Triggertrap Mobile, as this gives the best results and the fastest triggering.
Using!Triggertrap!Mobile!on!an!iPad!or!iPod!Touch!
You can of course use Triggertrap Mobile on an iPad or iPod Touch, but please do be aware that these devices do not support all the features of Triggertrap Mobile, as not all of them have the sensors required to operate all modes.
For example: some iPads and iPod Touch models do not have a built-in magnetometer or GPS chip, which means that the Tesla mode (page 25) or the DistanceLapse mode (page 21) may not be available.
REMEMBER you can always get the most recent version of Triggertrap Mobile on the App Store – point your browser at tri.gg/ttm.

5 Page 5
What is the Triggertrap Mobile Dongle?
Triggertrap Mobile can be used with the camera built into your iOS device. However, for the full Triggertrap experience, it’s best to connect your Triggertrap Mobile to a compatible cameras.
! Triggertrap Mobile Dongle
To connect your SLR or advanced compact camera to Triggertrap Mobile, you need a piece of hardware, known as the Triggertrap Mobile Dongle, and a camera connection cable.
The Triggertrap Mobile Dongle is an inexpensive converter that plugs into the headphone socket on your iOS device.
WARNING Always ensure you use the Triggertrap Mobile Dongle, and never attempt to connect your camera directly to your iOS device. Connecting the iOS device and the camera without a dongle could harm your camera, your iOS device, or both.
Triggertrap Mobile Dongle in retail packaging "
Why!do!I!need!a!camera!connection!cable?!
The Triggertrap Mobile Dongle is the same for all iOS devices, but camera manufacturers have, in their infinite wisdom, not settled on a single standard for the remote control socket on cameras. In fact, we sell nine different camera connection cables.
The camera connection cable plugs into the 2.5mm socket on the Triggertrap Mobile Dongle, and into the camera’s wired remote control socket.
NOTE The Triggertrap Mobile Dongle can be purchased on its own, or as part of a kit, bundled with a camera connection cable. Whichever option you choose, you will need both a Triggertrap Mobile Dongle and a Camera Connection Cable, so please check carefully!

6 Page 6
How!does!the!Triggertrap!Mobile!Dongle!work?!
Triggertrap Mobile works by sending a special, hypersonic audio signal through the headphone socket of your iOS device.
The Triggertrap Mobile Dongle is an ingenious piece of hardware that takes this audio signal and ‘translates’ it to something your camera can use.
Triggertrap Mobile Dongle and camera connection cable "
SLR!and!advanced!compact!cameras!compatible!with!
Triggertrap!Mobile!
We support more than 300 different camera models, far too many to list in this manual. Please refer to our camera selector page on tri.gg/dongle to select your camera. This page will tell you which camera connection cable & dongle you need.
DID YOU KNOW If you switch to a different model of camera later, you don’t have to buy a second Triggertrap Mobile Dongle.
Simply buy the connection cable you need separately, and you’re good to go again!
The Home Screen & Triggering Modes
When you first launch the app, you will be greeted with a welcome screen. When you click ‘done’, you’ll be taken to the Film Strip – or the Home Screen as we like to call it.
From the home screen, you can choose the triggering mode you want to use, so pick your poison, and go exploring!
Setting the Triggertrap Language
! Triggertrap Mobile is available in lots of different languages
Triggertrap is available in around a dozen different languages, and will automatically run in the same language as your iOS device.

7 Page 7
If your phone is set to a non-English language, but the app shows up in English anyway, it means that Triggertrap is not yet available in your language. Feel free to request it in our support forum1 or – even better – contact us to find out how you can help translate it into your own language!
Using the internal camera
In this photo, Shutter, Focus and Wi-Fi are turned off. The Internal camera is turned on. "
To use the internal camera, you need to ensure it is activated.
For optimum results, please ensure that you activate the channels you wish to use, and that you leave the other ones switched off.
To activate the internal camera, go into any triggering mode, and look for ‘internal’ at the bottom of your screen. Slide this slider to ‘on’. Now, whenever the camera triggers, it will take a photo using the internal camera, and save it to your camera roll.
NOTE The internal camera isn’t the fastest camera in the world, so if you are taking photos too quickly, you may find that not all your photographs are being saved properly.
See Understanding Channels (page 18) for more information about how to limit the number of photos your camera is taking.
1 http://tri.gg/support

8 Page 8
Triggering an SLR camera with Triggertrap Mobile
Triggertrap Mobile supports more than 300 different cameras, from lots of different camera brands "
So you want to hook up Triggertrap Mobile to a SLR camera? Awesome – This is what the app was really made for!
Triggertrap Mobile is an incredibly powerful triggering tool. That’s great for eager photographers, but it unfortunately means that it can be a little bit daunting to set it up for the first time. !
Choosing!a!camera!preset!
To make the setup procedure a little bit easier, we have created a number of presets to choose from. To get to the presets screen,
please click on the ‘Channels’ menu.
To get to the Channels Options menu, touch this icon "
! The presets screen looks an awful lot like this.
You will now see the Presets menu. Choose a preset that fits the best with your make and model of camera.
NOTE If you are struggling to get Triggertrap to trigger your camera correctly, choose the Universal Slow Autofocus preset – this is the most bullet-proof triggering mode we have.
Autofocus!or!Manual!Focus?!
Personally, we strongly prefer to do our automatic triggering in manual focus mode. There are many reasons for this, including:
! When you are doing automatic triggering, you’ll probably not be there to check whether your camera’s auto-focus is correct. That means you may come back to a memory card full of blurry photos, if it turns out that your auto-focus was struggling
! To allow for the auto-focus to do its thing, we have to delay the shutter triggering. Obviously, this isn’t great if you are working with, say, a time trigger.

9 Page 9
Turning!on!the!trigger!channels!
To trigger your camera, you need to turn on the channel you want to trigger. In theory, if you want to send a focus signal to the camera, turn on the Focus channel. If you want to send a Shutter signal, turn on the Shutter channel.
For most users, the presets work just fine – if you want to adjust the fine details of how your camera is triggered, read up on the Channels menu on page 12, and get your geek on!
VERY IMPORTANT NOTE FOR NIKON, OLYMPUS & SONY USERS Some cameras (Olympus, Sony and Nikon, possibly others) require both the ‘shutter’ and ‘focus’ channels to be turned on. If ‘shutter’ is on, but ‘focus’ is off, the camera will not trigger.
If this applies to you, you will need to turn on the Focus channel, even if your lens and/or camera is set to manual focus.
Making fine adjustments to settings & sliders
If you need to make fine adjustments to various sliders in Triggertrap Mobile, look for the little downward triangle next to the sliders.
To choose a particular number of photos, shutter speed, or interval, simply use the slider to slide it to roughly where you want it, then click the ▼ button next to the slider to bring up a fine-selector tool. Perfect if you have a very precise number in mind!
Using Wi-Fi triggering to trigger another Triggertrap Mobile device
In addition to the SLR triggering and the internal triggering, we have an awesome wireless mode built into Triggertrap: Wi-Fi triggering.

10 Page 10
! To use Wi-Fi triggering, enable it in the Channels menu, and then turn it on at the bottom of your triggering screen.
Wi-Fi triggering works in much the same way as using the internal or an external camera, except instead of triggering the focus, we’re telling one or more external devices to trigger.
You can use Wi-Fi triggering on a series of different triggering modes on Triggertrap Mobile.
How!does!it!work?!
The Wi-Fi triggering mode on Triggertrap Mobile enables photographers to trigger their cameras using one mobile device as a 'slave', and the other as a 'master'.
The 'master' device will be the one you use to trigger the 'slave' device. Both of them need to be connected to the same Wi-Fi network.
Limitations!
The Wi-Fi triggering is only a "one-shot" trigger. In other words, it only sends a “please trigger now” signal without any length information to the slave device. This means it doesn't work for bulb modes which require variable length pulses, such as HDR, Star Trail, B, T and M.
Setting!up!your!Master!device!
On your Master device, go to the 'Outputs' settings by clicking on the little sliders icon at the top right of most triggering screens.
Flick this button to ‘on’ to enable Wi-Fi triggering "
At the bottom right of the Outputs Settings screen, you will find a 'Wi-Fi' icon. Click it, and set the Enable Wi-Fi Triggering slider to 'On'.
Setting!up!your!Slave!device!
Plug your Triggertrap Mobile Dongle into the slave device, and connect your dongle to your camera as usual. Find the 'slave' mode in the Triggertrap Mobile menu, and start it. Here, you will see a list of 'master' devices. Select the one you want to use. Triggertrap will now connect the two devices together.
The signal sent to your camera from the slave trigger is the signal you have configured in the Channels screen. In other words: remember to set up your camera's shutter and focus signals exactly like you

11 Page 11
would with any other trigger. The only difference is that instead of being triggered via sound or vibrations, the device will react to a Wi-Fi triggering signal.
Triggering!the!camera!
Now that the two devices are connected together, you can use the Master device to trigger the slaves.
Go to the triggering mode you want to use (most sensor modes and the Cable Release mode are supported), for example the Sound trigger. Turn on the Wi-Fi channel at the bottom of the screen. Now, when a sound louder than the threshold is played, your camera connected to the slave devices will trigger.
Multiple!slaves!
You can connect as many slave devices to a master as you want. Simply follow the instructions above to connect each slave device to the master trigger. All the slaves will trigger at the same time.
What!if!there!is!no!WiGFi!network!available?!
If your master device has support for 'Personal Hotspot', you can use this instead of a traditional Wi-Fi connection.
Check the documentation for your device for instructions for how to set up a personal hotspot.
NOTE Please note that some carriers have disabled the use of a personal hotspot. If this applies to you, please contact your mobile contract provider to find out how to enable the use of a ‘personal hotspot’ or ‘data connection sharing’.
I!can’t!get!my!Master!/!Slave!system!to!work!!
It is occasionally tricky to get the two systems to talk to each other. If that happens to you, try going through these steps:
! Turn on Airplane Mode on all devices. This resets all the network connections ! Turn off Airplane Mode on all devices after 10 seconds. ! Connect to the Wi-Fi network on all devices ! Launch Triggertrap Mobile, and turn off Master Mode on both devices (see Setting up
your Master device on page 10) ! Enter Slave Mode on all the devices you want to operate as Slaves ! Turn on Master Mode again on your Master device
The Master device will show up on all the Slave devices, so you will now be able to connect properly.

12 Page 12
Network!connectivity!problems?!
If you are still struggling to get your Wi-Fi triggering mode to work, it could be that there’s something amiss with your network itself.
For our Wi-Fi mode, we use Bonjour / Zeroconf network protocols. Apple published a troubleshooting guide on tri.gg/ts-bonjour, and steps 4+5 are relevant to the Wi-Fi triggering on Triggertrap Mobile.
Understanding Channels
Triggertrap has two external 'channels', and one internal 'channel' built in. The internal channel is easy to understand intuitively: It's basically just the camera that's built into your iPhone.
The two other channels may be a little harder to wrap your head around, so let's take a closer look:
What!are!channels?!
A 'channel' is a trigger output from Triggertrap Mobile. By default, they are called 'Shutter' and 'Focus', but you can change their names to whatever you like. You can connect up a camera and a flash, for example, in which case it might be sensible to rename the channels to 'camera' and 'flash', so you know what you are working with.
The channels can be configured with various settings individually, to make your life easier.
What!the!settings!do!
The Delay before Trigger does exactly what it says. Say that you want to use the Triggertrap to take photos of self portraits by clapping your hands.
If you were to use the Bang sensor and clap your hands, you'd get a photo of you with your palms against each other. However, if there was a short delay between the sound being recorded and the photo being taken, you'd be much better off.
Per default, the Delay before Trigger is zero, but you can delay up to 1000 ms (that’s 1 second) - just enough time to get your hands into position after clapping them!
DID YOU KNOW If you want to fine-adjust your settings on this - or any other - screen, simply press the fine adjustment button. See “Making fine adjustments to settings & sliders” on page 9 for more info.

13 Page 13
The Delay after Trigger does the opposite. Instead of delaying the photo from being taken, it adds a pause between shots. So: If you are taking photos of you clapping your hands, you may find that the echoes of the sound coming off the wall are still loud enough to trigger the camera. It's also a good idea to set the delay long enough to give your camera time to save the file to its memory card.
If you set Delay after Trigger to 3000 ms, the fastest your camera will take photos is once every three seconds. For the internal camera, the minimum delay is 20 milliseconds. Shooting any faster than this overloads the camera and leads to shots being missed. It's probably best to set this higher still, to something like 500ms (half a second).
When it comes to the Trigger Pulse Length, this is the duration the Triggertrap sends a signal to your camera. The default is 150 milliseconds, which is long enough for your camera to trigger, but short enough that your camera will usually not trigger twice.
However, you may wish to decrease this if you are triggering flashes (they generally only need 3-4 ms pulses to send off a flash), or you may wish to increase it if you're using one of the channels to focus your camera.
WARNING Triggertrap Mobile Dongle can be used to trigger external flashes, but is only designed to trigger modern flashes, with moderate power output. If you connect a studio strobe, a defective flash, or a flash that is more than a few years old to your Triggertrap Mobile Dongle, it could damage your iOS device.
How long you make the pulse for focusing depends on your camera, the type of lens you are using, and how bright your subject is. Experiment to find what the best setting is!
The final setting is the Shutter Lag slider. For most modes, you can ignore this slider, but you may find that if you are doing HDR or long-exposure photography with the Triggertrap, that your camera's shutter lag is making your pictures come out a little dark.
Use the Lag-o-Meter calibration tool to find out how long your average shutter lag is, and the Triggertrap will increase the duration of each exposure by this additional shutter lag.
Bluetooth Triggering
While we decided in the end to focus our main wireless triggering solution on W-Fi (see page 9), we did decide to keep the Bluetooth support in the app.

14 Page 14
On Triggertrap Mobile, Bluetooth works by taking the Triggertrap Dongle, and moving it away from your iOS device. To understand how this works, you need to have a little bit deeper understanding of how the Triggertrap Mobile Dongle works, so if you haven’t yet, please check out “How does the Triggertrap Mobile Dongle work?” on page 6.
Did you read that? Great, welcome back. Now, instead of playing the coded audio signal out of the headphone socket, we will be sending the audio signal via Bluetooth to an audio receiver, which, in turn, will play the audio signal. By connecting the Triggertrap Mobile Dongle to the audio receiver, you are getting wireless triggering over Bluetooth.
What!do!you!need!to!use!Bluetooth!triggering?!
To get it to work, you need a Bluetooth audio receiver that supports A2DP.
These receivers are very cheap: ours was about £9 on eBay, and they’re available for under $10. We can’t recommend or support any makes or models in particular, but most should work.
Setting!up!Triggertrap!Mobile!with!Bluetooth!
Currrently, Bluetooth triggering is only supported by Triggertrap Mobile for iOS. We are hoping to add it to Android in a future release.
An A2DP Bluetooth receiver will look something like this. If you’re lucky, it won’t be a hideous shade of pink "
1) To get started, you need to pair the Bluetooth device with your phone: Open Settings, go to Bluetooth and find the device in the list. You’ll need to look in the device’s manual to find the name and password (ours was “0000″). Once you’ve selected the device and successfully paired with it, we’re ready to start using it.
2) Open Triggertrap Mobile for iOS and click on the outputs settings button on the top right of the screen. You should see a new icon on the bottom right of the presets panel:
3) Tap the icon, and it will show a list of available outputs, like this. One of these should be your Bluetooth device.
Select the bluetooth device, and the screen should look like this "

15 Page 15
NOTE If you have AirPlay speakers or an Apple TV or similar, you’ll see those in the list too. Please ignore them, they won’t work with Triggertrap Mobile, sorry.
4) If you got it right, the bottom of the screen will look like this:
5) Now plug the Triggertrap Mobile Dongle into the Bluetooth device and the camera and you’re all set!
6) Set up Triggertrap Mobile like you normally would: Simply turn on the Shutter and/or Focus channels, and trigger your camera.
NOTE There is one limitation to Bluetooth triggering: the Bang sensor (see page 17) doesn’t play nicely with it (it gets confused about which microphone to use), so if you try to use the Bang triggering mode, Bluetooth triggering is disabled.

16 Page 16
Using the Lag-o-meter
To use the Lag-O-Meter, simply click the lag-o-meter icon next to the Shutter Lag slider in the Channels menu (it looks like a little stop-watch).
Follow the instructions on-screen, and read the shutter delay from the LCD screen on your camera. This is the delay you'll want to add to the Shutter Lag slider.
If this all sounds a little bit complicated, leave the Shutter Lag slider on zero, and you'll probably be okay.
The Triggertrap Lag-o-meter in action "
Triggering Mode: Cable Release
In the Cable Release mode, you can trigger your camera in 4 different ways.
! Cable Release mode
! You can use this mode with the internal camera in Program Mode only
! If you have a Triggertrap Mobile Dongle (see page 5), you can use this mode with an external camera, in all the different modes
! This mode is compatible with all iOS devices.
Cable Release is the simplest mode to trigger your camera – press the button to take a photo! There are four different modes: One ‘regular’ trigger, and three long-exposure modes.
NOTE To use the long exposure modes, you have to have a Triggertrap Mobile Dongle, and your camera needs to be set to Bulb mode. Please see page 28 for more information about setting your camera to Bulb.
! Program mode is your standard remote control. Press the button to take a photo!
! Bulb mode – Press and hold the shutter button on the Triggertrap to take a long exposure. When you release the Triggertrap shutter button, the exposure ends.

17 Page 17
! Time mode – Press the shutter button on the Triggertrap to take a long exposure. Press the shutter button again to end the exposure.
! Manual mode – Use the slider to choose the length of your exposure. Press the shutter button on the Triggertrap
Triggering Mode: Bang (Sound Sensor)
Triggertrap Mobile’s Bang sensor "
The Bang mode can be used to trigger your camera based on sounds.
! You can use this mode with the internal camera. ! If you have a Triggertrap Mobile Dongle (see page 5), you
can use this mode with an external camera, in all the different modes
! This mode is compatible with all iOS devices that have a built-in microphone.
Use the slider on the screen to select your trigger threshold. Whenever a sound louder than the threshold is detected, it triggers the camera. It will continue to do so while the sound is above the trigger level.
REMEMBER If Triggertrap is taking too many photos too quickly, you can increase the 'delay after trigger' in the Outputs screen. See page 12 for more information about Channels and Outputs.
What!about!ambient!sound?!
Obviously, if you are in a loud environment, you might find that the camera triggers when you don’t want it to. The way to deal with that is to ensure that your trigger threshold is set to a high enough level that any ambient sounds are ignored, whereas
It is also possible to solve the problem creatively: Physics to the rescue! Look up the Inverse Square Law on Wikipedia for the theory, but in practice, keep in mind that the closer your microphone is to the sound source, the louder it appears. So, if you want to ensure that your camera triggers at the right kind of events, ensure that the iOS device’s microphone is as close to the sound source as possible.

18 Page 18
Triggering Mode: Timelapse
The Timelapse mode is used to take a series of photos at fixed intervals. These photos can then be assembled into a video, which creates the illusion that time is moving very quickly – hence ‘Timelapse’.
Timelapse Mode "
! You can use this mode with the internal camera. ! If you have a Triggertrap Mobile Dongle (see page 5), you
can use this mode with an external camera, in all the different modes
! This mode is compatible with all iOS devices.
Time lapse photography is designed to make movies. By taking a picture every few seconds, and playing it back at normal video speed (30 pictures per second), the action in front of you looks like it's happening at high speed. Watch clouds roll by, buildings pop out of the ground, and sunsets or sunrises happen at great speed. Beautiful effects!
Select how many photos you want to take over how much time, and your Triggertrap does the rest...
Timelapses are particularly well-suited to sunrise and sunset shots; click the little sun icon ☀ to find out when the sun next dips under the horizon wherever you are in the world!
Triggering Mode: TimeWarp™ (Timelapses w/ Acceleration)
A TimeWarp timelapse is a timelapse set that varies the interval between shots. You can chose to accelerate ('ease in'), decelerate ('ease out') or both ('in-out').
This causes a steadily moving object – such as the sun or clouds – to appear to accelerate or gently ease to a stop. It is a technique used by animators and can create some amazing effects in your timelapses.
! TimeWarp™ mode
! You can use this mode with the internal camera.

19 Page 19
! If you have a Triggertrap Mobile Dongle (see page 5), you can use this mode with an external camera.
! This mode is compatible with all iOS devices.
We have built in several different easing functions; Quadratic is the gentlest acceleration, and the other modes get progressively more aggressive in their acceleration.
Timelapses are particularly well-suited to sunrise and sunset shots; click the little sun icon ☀ to find out when the sun next dips under the horizon wherever you are in the world!
Triggering Mode: DistanceLapse™
Distancelapse is like timelapse, except we use the GPS chip built into your iOS device to trigger the camera every X feet/meters, instead of every X seconds.
Triggertrap DistanceLapse "
! You can use this mode with the internal camera. ! If you have a Triggertrap Mobile Dongle (see page 5), you can use
this mode with an external camera. ! This mode is compatible with all iOS devices that have a GPS chip
built-in.
If you are doing a timelapse whilst on a road-trip, you soon run into a problem: If you're stuck in traffic, you'll end up taking a lot of photos of the car in front of you.
The Triggertrap DistanceLapse mode fixes that by only taking photos after a certain distance. It is perfect for creating smooth time-lapses whenever you are moving along - great for road trips!
NOTE Be careful with your settings in DistanceLapse mode: Taking a photo every 25 meters is great when you are cycling, but if you are on board a car driving at high speed, it won't work so well.
To protect your equipment, the Triggertrap will trigger your camera a maximum of once per second in DistanceLapse mode, so please select your distance intervals accordingly...
DistanceLapse!suggested!triggering!distances!
! Walking: Every 20m ! Cycling: Every 60m

20 Page 20
! City driving: Every 150m ! Highway driving: Every 300m ! Propellor planes: Every 1500m ! Passenger jet: Every 3300m ! Fighter jet: Every 4200m ! ICBM missile: Every 8000m ! Speed of light: Every 24 km
Triggering Mode: Seismic (Bump & Vibration sensor)
Triggertrap running the Seismic triggering mode "
! You can use this mode with the internal camera. ! If you have a Triggertrap Mobile Dongle (see page 5), you
can use this mode with an external camera. ! This mode is compatible with all iOS devices.
The Seismic sensor uses the accelerometers built into your iPhone to trigger your camera – place your phone on a table and bump the table to see it in action! Use the slider to select the sensitivity of the vibration sensor.
REMEMBER If Triggertrap is taking too many photos too quickly, you can increase the 'delay after trigger' in the Outputs screen. See page 12 for more information about Channels and Outputs.

21 Page 21
Triggering Mode: Peekaboo (Facial Recognition)
The Peekaboo mode uses the built-in camera on your iOS device to detect a certain number of faces. When this number of faces is detected, it triggers the camera.
! You can use this mode with the internal camera. ! If you have a Triggertrap Mobile Dongle (see page 5), you can use
this mode with an external camera. ! This mode is compatible with all iOS devices that have an internal
camera. Yes, that’s all of them except really old iPod Touches and the original iPads.
! Peekaboo!
Peekaboo adds facial recognition to any camera. Point your iPhone camera at the area where you want to look for faces, and use the slider to select the number of faces you want to capture in your images.
Whenever Triggertrap detects that number of faces, it'll take a photo!
REMEMBER If Triggertrap is taking too many photos too quickly, you can increase the 'delay after trigger' in the Outputs screen. See page 12 for more information about Channels and Outputs.
Triggering Mode: Star Trail
Star Trail Mode "
Star Trail mode is designed to automatically take a series of very long exposures in sequence: Perfect for capturing stars moving across the sky at night!
! You can not use this mode with the internal camera. ! To use this mode, you need a Triggertrap Mobile Dongle (see page
5). ! This mode is compatible with all iOS devices.

22 Page 22
NOTE To use this mode, your camera needs to be set to Bulb mode. Please see page 28 for more information about setting your camera to Bulb.
The Star Trail mode is simple to use: Choose how many photos you want to take, how long you want each exposure to be, and how long you want the pause between each photo to be.
The idea is that instead of using a single, hour-long exposure to take photos of star trails, you can use many shorter (10 minutes) exposures instead. This causes less digital noise in your images - and gives better results overall!
Triggering Mode: LE HDR (High Dynamic Range)
If you've never tried HDR photography before, well, you're in for a treat. The point of HDR is to combine several photographs taken at different exposures into one picture. The result is that you can get photos with a very wide dynamic range.
! Triggertrap’s Long Exposure HDR mode
Dynamic range, in this case, means that you can take photos that have full details both in the highlights (the bright bits of your photos) and in the shadows. You do this by using the dark information from bright images, and the light information from dark images. When you combine the two, you end up with a photo that could not have been taken in any other way.
! You can not use this mode with the internal camera. ! To use this mode, you need a Triggertrap Mobile Dongle (see page 5). ! This mode is compatible with all iOS devices.
NOTE To use this mode, your camera needs to be set to Bulb mode. Please see page 28 for more information about setting your camera to Bulb.
What!is!a!HDR!photo?!
An example of HDR photography "
HDR photos come in 'sets', usually of an odd number of photos (so, 3, 5, 7, etc). These 'sets' consist of a middle exposure,

23 Page 23
which is usually the exposure suggested by your camera, followed by exposures taken on either side of the middle exposure.
So, if you were to take a 3-photo HDR set, with 1EV steps, and a 1 second middle exposure, your exposures would be 1/2 second, 1 second, and 2 seconds.
Once you have all the photographs in your HDR set, you can combine them in Photoshop, or a specialised HDR software package like Photomatix Pro.
What!does!‘Long!Exposure’!mean?!
You can use the HDR mode for shutter speeds down to 0.2 second (that's 1/5th of a second), but due to the error margins incurred in relation to shutter lag etc, you may find that the HDR mode works best for longer-exposure HDR sets, with exposure times ranging from 1 second and beyond .
To use the HDR mode, you need to select the aperture on your camera manually, along with the 'Bulb' shutter speed. Then choose the 'correct' exposure on your Triggertrap as the Middle exposure. Next, choose the number of photos you want in your HDR set, and the number of EV steps between each shot.
The HDR photo in this section is released under the CC-BY-SA-2.0 licence. It was taken by Paulo Brandão2.
Triggering Mode: LE HDR Timelapse
HDR and timelapses at the same time? Oh my "
In the LE HDR Timelapse mode, you can take High Dynamic Range sets at certain intervals
! You can not use this mode with the internal camera. ! To use this mode, you need a Triggertrap Mobile Dongle (see
page 5). ! This mode is compatible with all iOS devices.
NOTE To use this mode, your camera needs to be set to Bulb mode. Please see page 28 for more information about setting your camera to Bulb.
2 Please see http://flickr.com/paulobrandao/2544963964

24 Page 24
You love HDR photography, but you also want to play with timelapses? You're in luck, that's exactly what our HDR Timelapse mode does.
To use the HDR mode, you need to select the aperture on your camera manually, along with the 'Bulb' shutter speed. Then choose the 'correct' exposure on your Triggertrap as the Middle exposure. Next, choose the number of photos you want in your HDR set, and the number of EV steps between each shot.
Finally, you need to choose how long of a break you want between each of your HDR photo sets - choose your intervals by changing the "Between sets" slider.
Triggering Mode: Tesla (Metal & Magnetic sensor)
The Tesla mode uses the magnetic sensor in your iOS device to detect metals and magnetism.
! You can use this mode with the internal camera. ! If you have a Triggertrap Mobile Dongle (see page 5), you can use
this mode with an external camera. ! This mode is compatible with all iOS devices.
The Tesla sensor measures changes in magnetic fields, and can be used to detect metal and magnetism in your scene. Connect a small magnet or simply a piece of metal to a door and place your iPhone next to it – it works just like a burglar alarm.
! Triggertrap triggering based on magnetism
This sensor works 'on change', so there are two red arrows on this screen. Whenever the black arrow moves outside the two red arrows, the camera will trigger.
The magnetometer in the iPhone is incredibly sensitive, but will only trigger on sudden changes. Experiment to see how you can use it in your photography.
REMEMBER If Triggertrap is taking too many photos too quickly, you can increase the 'delay after trigger' in the Outputs screen. See page 12 for more information about Channels and Outputs.

25 Page 25
Triggering Mode: Motion
Using the motion sensor, you can trigger your camera when movement is detected
! Motion sensor, ready for action
! You can use this mode with the internal camera. ! If you have a Triggertrap Mobile Dongle (see page 5), you can use
this mode with an external camera. ! This mode is compatible with all iOS devices that have an internal
camera.
The Triggertrap motion detection mode can help you find out which of the neighbour's cats is stealing your cat food! To use it, you have to fix your iPhone on a solid surface, and then press Sample Background. The iPhone will start measuring the background, and analyse how much of the picture has changed.
Use the slider to select how much of a change there needs to be in the photo before your camera is triggered. The screen on the left shows the live camera feed, the screen on the right shows only which parts of the screen have changed.
If you move your camera, or if the lighting changes, you have to re-calibrate the motion detector – press Sample Background again to start over!
REMEMBER If Triggertrap is taking too many photos too quickly, you can increase the 'delay after trigger' in the Outputs screen. See page 12 for more information about Channels and Outputs.

26 Page 26
Triggering Mode: Bramping (Bulb Ramping Timelapses)
A lot of people love doing timelapses - and we don't blame them, it's a beautiful new frontier of photography. Time lapses introduce a few new challenges. Since you are taking photos over a long period of time, the lighting situation is bound to change - but how do you deal with this change?
Bulb Ramping Timelapse settings "
! You can not use this mode with the internal camera. ! To use this mode, you need a Triggertrap Mobile Dongle (see page
5). ! This mode is compatible with all iOS devices.
NOTE To use this mode, your camera needs to be set to Bulb mode. Please see page 28 for more information about setting your camera to Bulb.
Many photographers are happy to just leave their cameras in aperture-priority mode when taking timelapse photos, but that relies on the light meter of the camera. Light meters are great, but they aren't the most consistent devices in the world, which can lead to flicker in your photographs.
Bulb ramping aims to solve this problem: We know for a fact what the lighting situation is now, and we can make an educated guess about what it is going to be two hours from now. So why don't we just set a beginning and an ending exposure, and gradually change the exposure for each photo in the timelapse? That's exactly what Bulb Ramping does.
Settings!&!instructions!for!Bulb!Ramping!
The settings are pretty self-explanatory: For the timelapse side of things, you have to set the number of photos you want to take, and the amount of time you want your timelapse to take. Next to the shutter button, we'll show you how many photos that works out to (so, for example, if you take 127 photos over 75 minutes, that is about one photo every 36 seconds)
PLEASE NOTE Like with the LE HDR mode (see page 22), the minimum exposure we can reliably send to the phone is around 1/10th of a second - so if you're taking bulb

27 Page 27
ramping timelapses of sunsets, or during daylight hours, you may have to use a piece of welding glass or ND filters to help darken the image sufficiently.
You need to select the first and your last exposure of the set - you can start with a long exposure and make them shorter (perfect for a lighting situation where the light gets brighter over time, such as a sunrise), or you can start with a short exposure and make them longer.
You may note that some of the other sliders move as well, in addition to the one you are moving yourself. That is perfectly normal - we are trying to calculate what the maximum number of photos you can take, based on your chosen settings. It wouldn't make sense, for example, to let you take a 120 second exposure every 45 seconds: Your camera can only take one photo at the time, so the minimum time between exposures would have to be 120 seconds.
Triggering Mode: Wi-Fi Slave mode
To trigger your camera from another device, set the iOS device hooked up to the camera to Wi-Fi Slave mode "
Plug your Triggertrap Mobile Dongle into the slave device, and connect your dongle to your camera as usual. Find the 'slave' mode in the Triggertrap Mobile menu, and start it. Here, you will see a list of 'master' devices. Select the one you want to use. Triggertrap will now connect the two devices together.
The signal sent to your camera from the slave trigger is the signal you have configured in the Channels screen. In other words: remember to set up your camera's shutter and focus signals exactly like you would with any other trigger.
The only difference is that instead of being triggered via sound or vibrations, the device will react to a Wi-Fi triggering signal.
REMEMBER If Triggertrap is taking too many photos too quickly, you can increase the 'delay after trigger' in the Outputs screen. See page 12 for more information about Channels and Outputs.
How to set your camera to Bulb mode

28 Page 28
Most SLR and EVIL cameras have a Bulb mode.
To enable this, set your camera to manual exposure mode, and choose the setting that's slower than your slowest shutter speed.
On most cameras, it goes from 30 seconds to show "B" or "Bulb" in the display.
TIP Please check your camera’s manual to find out how to set your camera to Bulb mode.
Using Triggertrap Mobile with Automatic Focus
NOTE In general, we recommend you use all Triggertrap products in manual focus mode.
The reason for recommending manual focus is:
! Your camera may refuse to take a photo unless it is focused ! Focusing takes time.
For example: If you’re working with a sound sensor (see page 17), it might take your camera a second to focus. That one second delay is extremely frustrating, if it is stopping you from taking the photos you want. There are other situations where you may want to use autofocus, of course, such as photos where you don’t know where your subject is going to be.
The Channels Settings screen "
How!to!set!up!autoGfocus!
TIP The easiest way to use Automatic Focus is to use one of the presets (see page 8). This part of the manual is aimed mostly at photographers who want to do more custom stuff, or who want to understand how Triggertrap works under the hood.

29 Page 29
Here’s how to do it: Triggertrap Mobile has two ‘channels’ built in. By default they are called “Shutter” and “Focus”. The shutter channel controls your camera’s shutter, and the focus channel controls your auto-focus. Now, because we need to let the camera focus before we trigger the shutter, we have to change the settings in the app a little bit. Say, for example, you want your camera to focus for 500ms (that’s 1/2 second), and then take the photo.
Go into your Channels Settings menu and change the settings as follows:
! Set the Focus channel to send a 650 ms pulse. This means that whenever a sensor triggers (for example, when you clap your hands in Bang mode), it will send the ‘focus’ signal for 650 milliseconds.
! Next, set the Shutter channel to delay for 500ms before triggering, and the ‘pulse length’ to 150 ms.
This means that when a sensor triggers, the shutter will wait for 500ms, and then trigger for 150ms. So, when we put these two together, you get the following:
! You clap your hands, triggering the Bang sensor ! Your camera starts focusing immediately ! After 500ms (1/2 second), your camera trips the shutter ! 150 ms after that, both the focus and shutter channels turn off, and you’re ready to
take the next photo.
Obviously, the speed of your camera’s autofocus depends on a lot of things: the quality of your lens, the contrastiness of your subject, and the amount of light available to use for focusing. So; if you find you don’t need 500ms worth of focusing, you can decrease it, and vice-versa.
Common problems & their solutions
There are a few ‘gotchas’ that people run into from time to time; here’s a few of the most common ones:
Q:!The!camera!is!taking!lots!of!photosin!rapid!succession!
If you are trying to take a long exposure shot, remember that your camera needs to be in bulb mode.
If you are trying to take a single, short exposure shot, remember to set your camera to single-shot mode (not continuous shot mode)

30 Page 30
Q:!The!SLR!camera!isn’t!taking!any!photos!at!all!
! Turn on both the ‘Focus’ and ‘Shutter’ channels in the app. ! Ensure you device is turned to maximum volume (press the ‘volume up’ button on the
side of the device a few times) ! Set the camera and/or lens to manual focus. ! Ensure the camera can take photos in the first place3.
Still not working? Turn to the troubleshooting guide on page 30.
Troubleshooting Triggertrap Mobile
If you’re struggling getting your Triggertrap Mobile to behave, try the following two simple steps:
! In the Settings Presets screen (see page 8), choose the 'universal slow autofocus' mode. This will update all the settings and channels to the most commonly functioning set, so we can test whether we can get it to work.
! Next, please double-check that the volume on your smart-device is turned all the way up (after you plug in the dongle).
! Finally, ensure the volume limit is turned off; Instructions for how to do that can be found here: http://tri.gg/volume
! Try triggering your camera.
Still!not!working?!
! Set your camera body and lens to ‘manual focus’ ! Try triggering your camera.
…!Still!still!not!working?!
Oh dear, now we’re really clutching at straws. But don’t worry, we never give up.
If you are still stuck you are still stuck, try our extended troubleshooting guide, available at tri.gg/trouble. There is a lot of steps in this one, so please be super-careful to follow each individual step.
3 Yes, really. You’d be surprised how many people get confused that the camera isn’t taking photos, and it turns out there is a lenscap on the camera so it cannot lock autofocus, or that they have forgotten to insert a memory card (!) or battery (!!) in the camera.

31 Page 31
If you still can’t get it to work, that trouble-shooting guide has further instructions on how to get in touch with us, for further assistance!
Showing off your Triggertrap Photos
Our #1 favourite thing in the whole world is to see the awesome things you guys have created with Triggertrap. Please post it anywhere and show the world, and ensure that you tweet about it (hashtag #Triggertrap or just tweet @Triggertrap, and we’ll spot it).
Alternatively, please add your photos to the Triggertrap Flickr pool on tri.gg/flickr.
We also run a newsletter approximately once per month, where we feature awesome photos and videos made with Triggertrap – if you haven’t signed up yet, please do so at tri.gg/news!
Do you still have questions?
We’ve done everything we can to make this manual as good as possible, but if you’re still stuck, we’d love to help you out!
We have an extremely lively and helpful support forum on tri.gg/support. If you’ve got a problem, search here first – chances are that someone has already asked your question, and you’ll be able to find your problem here.
If you’re still stuck, you can try asking a question on our support forum, or you can e-mail us on our support e-mail address; [email protected].
The small print
We have taken all care to ensure that this manual is as complete and as accurate as possible, but there may be mistakes here and there. If you spot any errors, please contact us on [email protected] so we can fix it in the next version of our manual!