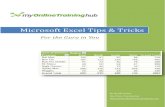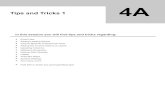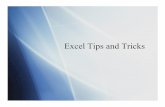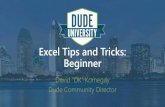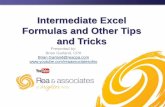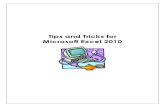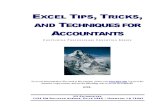Tricks Excel
-
Upload
anupam-bali -
Category
Documents
-
view
222 -
download
0
Transcript of Tricks Excel
-
7/29/2019 Tricks Excel
1/134
Summer 2008
Excel Basics
-
7/29/2019 Tricks Excel
2/134
Working Without the Mouse
It is important to be able to work without the mouse in Excel
Mastering this will Increase productivity and efficiency
Need proof? Check this out:http://www.dealmaven.com/products/fasttrackXL/timesavings.aspx
http://www.dealmaven.com/products/fasttrackXL/timesavings.aspxhttp://www.dealmaven.com/products/fasttrackXL/timesavings.aspx -
7/29/2019 Tricks Excel
3/134
Menu Items
Alt: selects the menu bar
Once the menu bar ishighlighted, use underlinedletters to navigate throughthe menus
Example: Alt + F opensthe File menu
Esc: exits out of the menubar allowing you to continueto work in the spreadsheet
-
7/29/2019 Tricks Excel
4/134
Keystroke Shortcuts
A shortcut is a series of keys
that allows you to perform aspecific function withoutusing the menu bar
When a specific menu bar isopen, the shortcuts are listedon the right
Ctrl + Letter
Example: to open a newworkbook, select either:
Alt + F + N Ctrl N
-
7/29/2019 Tricks Excel
5/134
Dialog Box
Some menu items contain a dialog box
Cycle through the pages using either the arrow keys or Ctrl +Tab To cycle in reverse use Ctrl + Shift + Tab
Use Alt + Underlined letter to enter a selection on a page
You can also use Tab to maneuver through a page To cycle in reverse, use Shift + Tab
After selecting items, press Enter to save and close or Ctrl +Tab to move to another page
Esc will escape the dialogue box without saving any changes
-
7/29/2019 Tricks Excel
6/134
Dialog Box Example
To make changes to the font:
Alt + O + E
Use the Ctrl + Tab to moveacross the pages to the Fontpage
Press Alt + Underlined letterto make changes, or use Tabto cycle through the optionson the page Alt + S allows you to change
the size of the font Press enter to accept those
selections
-
7/29/2019 Tricks Excel
7/134
Changing Applications
Cycling through open
applications: Use Alt + Tab
It is helpful to have windowscycle through only openapplications as opposed to all
open files To do this, select Alt + T + O,then go to the View page anddisable the setting for Windowsin Taskbar (Alt + W)
Now Alt + Tab will cycle throughall open applications and noteach open workbook
Cycling through openworkbooks in Excel: Use Ctrl + Tab to cycle through
all open workbooks in Excel
-
7/29/2019 Tricks Excel
8/134
When to Copy vs. Cut
Copy Copies existing cells and pastes a duplicate of the copied cells in
another area of your worksheet
Leaves original cells in place, as well as any equations that referencedthose formulas
To use copy:
Highlight desired cells Alt + E + C, or Ctrl + C
Cut Removes a group of cells and places them in another area of your
worksheet, all equations that referenced cut formulas update to the
new location of the cells To use cut:
Highlight desired cells
Alt + E + T, or Ctrl + X
-
7/29/2019 Tricks Excel
9/134
Copy vs. Cut Example
Original Formula
Cut (Ctrl X, enter)
Copy (Ctrl C, enter)
Notice the sumstill references
A2:A6, and whilethe result has
moved from A7to cell C7
Notice theoriginal sum is
still in cell A7,and the copiedcells no longerreference theoriginal cells
-
7/29/2019 Tricks Excel
10/134
Undo and Redo
Undo: Undoes the previous
action Includes formatting and
calculations
Undo can undo a series of thelast several actions of bothformatting and calculations
Alt + E + U or Ctrl Z
Redo: Returns the previous
undone action Includes formatting and
calculations
Redo can redo a series of thelast several undone actions ofboth formatting andcalculations
Alt + E + R or Ctrl Y
-
7/29/2019 Tricks Excel
11/134
Using Go To
Go To allows you to locate: cell references
named ranges and cells
To open the Go To dialogbox, use F5
Example: Enter B138 in theReference: text field tolocate cell B138.
F5 & Enter to return
-
7/29/2019 Tricks Excel
12/134
Working in a Spreadsheet
Selecting a range of cells Hold Shift and use the arrow keys to select a range of cells
The range can be vertical, horizontal or both
Ctrl + Shift + arrow keys will select an entire contiguous groups of cells
Editing a formula F2 allows you to edit a formula
There are two different modes for editing formulas:
Edit mode: Using the arrow keys will move the cursor in the formula bar to allowfor direct editing of the formula (arrow keys control the formula bar)
Enter mode: Using the arrow keys will select additional cells for the formula(arrow keys control movement in the spreadsheet)
Use F2 to toggle between these two modes
Moving to a different worksheet within the same workbook Use Ctrl + Page Up or Ctrl + Page Down
-
7/29/2019 Tricks Excel
13/134
Delete vs. Shift Rows Up
Be aware of the difference between delete and shift rows up
Deleting erases the value or function in the selected cell,leaving others around it untouched Delete cells or entire rows when possible
Shifting rows up moves the values below the selected cell up
a row Shifting cells of rows up is not a modeling best practice as it will
incorrectly alter the alignment of your data
-
7/29/2019 Tricks Excel
14/134
Delete vs. Shift Cells Up (contd)
Original table
Deleting the cell erases only the value inthe selected cell.
Shifting cells up moves the 5.2 (2006sprepaid expenses) into the inventory
position. This is incorrect!
-
7/29/2019 Tricks Excel
15/134
Paste vs. Paste Special
When a cell is copied, both the formula and formatting for that
cell are copied Paste
Pastes copied cells, both formula and formatting
To use paste:
Alt + E + P, or Ctrl P
Paste Special Pastes specific things about the copied cells such as:
Onlyformulas
Onlyformats
To use:
Alt + E + S
TipPaste special is a big time saver forformatting a spreadsheet, once youhave a few rows formatted, you canpaste that formatting down the page
without worrying about formulas
Ab l R l i C ll R f
-
7/29/2019 Tricks Excel
16/134
Absolute vs. Relative Cell References
Overview A relative cell reference tells Excel that the cell used in a formula depends
on the location of that formula This is the default cell setting
A complete absolute cell reference tells Excel the exact cell that will alwaysbe used (locked) in the formula regardless of the location of that formula
Use $ to signify an absolute reference
A partial absolute reference tells Excel that only part of the reference (eitherthe row or column) is locked
TipF4 will cycle through $ applications
of $A$1, A$1, $A1, and A1
When the formula is copied across, B4 will remain locked while C4 willupdate with each new column as the formula is copied
-
7/29/2019 Tricks Excel
17/134
Relative References
Relative References
Default Excel reference Allows formulas to be copied
while updating cell references
In this example: D4 and E9 are relative
references As you can see, they change to
E5 and F10 when the formulais copied right and down
The column has increased byone (from D to E and E to F)
The row has increased by one(from 4 to 5 and 9 to 10)
-
7/29/2019 Tricks Excel
18/134
Absolute References
Absolute References
Allows cell references to be locked and thus not updated whenformulas are copied Rows, columns or both can be locked by use of dollar sign ($) Examples
Lock Column: $A1 Lock Row: A$1 Lock Row and Column: $A$1
In this example: Each cell in the row depends on the income tax rate of 38% (C19)
Thus, column C of cell C19 is locked ($C19) to prevent it from changing whencopied across the row
However, D18 should change with each year, therefore it remains unlocked
-
7/29/2019 Tricks Excel
19/134
Partial Absolute ReferencesAn Example
A times table can be created
with a single formula copieddown and across.
In this example: Row 2 values need to be locked
(C$2)
Column B valued need to be locked($B3)
Incorrect
Correct
-
7/29/2019 Tricks Excel
20/134
Solving Equations with Operators
After inputting data, use an
operator to solve an equation Excel recognizes +, -, *, /
Begin all equations with an =sign The formula can be entered
into either the active cell or theformula bar
Next, select the cell to beincluded in the equation
Type the operator of yourchoice
Select any necessary cells to
complete the equation Press enter after completing
the equation to return theresult
-
7/29/2019 Tricks Excel
21/134
Solving Equations with Functions
The values included in the
function can be separated by : for a range
, for individual values
: and , for a combination
Text in a function is always
place in quotations
Syntax in brackets [ ] isoptional and can be left outwithout effecting the function
-
7/29/2019 Tricks Excel
22/134
Solving Equations with Functions
Excel functions make it easier to do many essential tasks
such as summing or calculating the average, maximum, orminimum value from a set of data
Functions can either be entered in the formula bar or activecell
Excel will provide the syntax below the formula bar Always begin a formula with =, followed by the name of the
function
Enclose the contents of the function with () Example: =sum(B2:B4) for a sum function
-
7/29/2019 Tricks Excel
23/134
Solving Equations with Goal Seek
Goal Seek is used for what-if analysis
By selecting OK after the analysis, you are telling Excel to acceptthe changes made by goal seek and change your originalspreadsheet
By selecting Cancel after the analysis, you are telling Excel toreject the changes made by goal seek and leave your original
spreadsheet unaltered
Use when the desired result of a single formula is known,but the input value needed to determine the formula resultis unknown
Alt + T + G Set cell must include a formula
By changing value must be a single cell
-
7/29/2019 Tricks Excel
24/134
Goal Seek (contd)
In this Example: Left: shows the original interest rate and payment
A goal seek was performed to determine the interest rate requiredfor a monthly payment of $2000
Right: Goal seek has found that an interest rate of 7.02% would be
required
Notice that goal seekchanged the values ofthe interest rate andpayment.
Selecting OK will savethese changes willCancel will return theoriginal values
-
7/29/2019 Tricks Excel
25/134
Inserting Copied Rows
Inserting copied rows
allows for easy copying offormats, row headers, etc.
Shift + Spacebar along withthe arrow keys to selectrows to be copied
Ctrl + C to copy cells
Select portion of yourworksheet where thecopied rows will be inserted
Alt + I + E to insert copiedrows
Select cells and then copy
and insert using Alt + I + E
-
7/29/2019 Tricks Excel
26/134
Named Ranges Excel allows a cell or a group
of cells to be named This makes referencing cells
in formulas easy Especially if you find yourself
often referencing the same cell
Example: By naming cell B3 ir,you can type ir (no quotations)into any formula that uses thatinterest rate instead of typingB3
Alt + I + N + D
WarningIf a worksheet containing a named cellis duped, then multiple cells will contain
the same name throughout theworkbook.
-
7/29/2019 Tricks Excel
27/134
Finding Named Cells Using Go To
What happens when you
have named a cell and forgetwhere it is?
F5 will allow you to see allnamed cells and it will takeyou to their locations on the
spreadsheet.
Use Tab and the arrow keysto move between differentcells or type in a cellreference directly Ex: Cell B2 was named rate.
F5 brings up the names of allnamed cells and will take youto B2 if rate is selected.
-
7/29/2019 Tricks Excel
28/134
Color Coding
Makes it easier to read a model and discern formulas from
inputs: Formulas: Black
Example: =B2+C9
Inputs: Blue
Example: =3.14159 Partial Input: Red
Contains both an input and cell reference
Example: =3.14*C2
This is generally NOT a good practice
It would be better to input the 3.14 into a cell and reference it in themultiplication formula
-
7/29/2019 Tricks Excel
29/134
Formatting Cells
Alt + O + E
Font page: change the fonttype, style, size, or color
Format page: specify theformatting of characters in acell as either text or a number
Number formats will truncate 0s
Add specific formats (i.e.currency, percentage, time,accounting)
Patterns tab: shade a cell
Helpful shortcuts: Bold: Ctrl + B
Underline: Ctrl + U
Italicize: Ctrl + I
-
7/29/2019 Tricks Excel
30/134
Using Custom Number Formats
Custom Number Formats
allow formatting outside ofthose bundled with Excel
Alt + O + E, then go to theNumber page Hit Alt + C and select Custom
from the bottom of the list
The syntax is:POS;NEG;ZERO;TEXT Check Excels Help for more
syntax notes
Example: Yes/No Trigger
Syntax:Yes;ERROR;No;ERROR
Returns Yes for any positivenumber, No for zero andERROR for any negativenumber or text
-
7/29/2019 Tricks Excel
31/134
Using Indents
Indenting enhances
readability One way to indent is to add
spaces before the text Example: Cash
However, if you reference this cell,you will be forced to include theindenting
To use indenting: Alt + O + E and go the Alignment
page
Alt + H to choose left or right indent
Alt + I to change the indent numberaccording to the severity of the indent
Using an indent formats thecell as opposed to having theindent be a part of the text
-
7/29/2019 Tricks Excel
32/134
Conditional Formatting
Allows for formatting cells
based on certain criteria Select Alt + O + D to bring up
the dialog box
Use the drop down menus toinput commands
Alt + F to create the format
Example: To format negativenumbers as red and positivenumbers as green, highlight
cells and apply the formattingshown on the right Use the Add >> button to add
additional conditions
-
7/29/2019 Tricks Excel
33/134
OFFSET Function
Returns a cell value that is a specified number of rows and
columns from a particular cell The value returned can be a single cell or a range of cells
Syntax: =OFFSET(reference,rows, columns,[height],[width]) Reference: specifies where on the spreadsheet Excel should start
E7 is the reference cell in this example
Offset will then move the specified number of columns and rows fromthe reference
In this example, Excel will move 2 rows down (E7) and 0 columns across
By changing the number in cell C3 from 2 to 1, the values in cellsE10:H10 will change accordingly to 10%
-
7/29/2019 Tricks Excel
34/134
OFFSET Function (contd)Notice that the active case number determined the growth rate which will be used to
calculate projected revenue.
Rows can be grouped (as done with rows 8 and 9) and hidden (indicated by the + sign to the left ofrow 10) so that only the growth rate that corresponds with the active case will be visible. This
concept will be further demonstrated in the modeling section.
-
7/29/2019 Tricks Excel
35/134
Named Ranges Revisited
As we said, named cells can be used in formulas
Lets try naming the reference cell in our OFFSET function toillustrate this Name cell C4 Active by selecting Alt + I + N + D
F5 allows you to see all of the named cells and ranges in your
worksheet
-
7/29/2019 Tricks Excel
36/134
VLOOKUP and HLOOKUP: General Info
Functions that allow you to look up values in a table of data
Required syntax Lookup_value: value to be found in the first row (HLOOKUP) or column
(VLOOKUP) of the table
Can be a value, a reference, or a text string
Table_array: table of information in which data is looked up
Reference either a range of cells or a range name
Row_index_num: row number in table_array from which the matchingvalue will be returned
Used in an HLOOKUP
A row_index_num of 1 returns the first row value in table_array, arow_index_num of 2 returns the second row value in table_array, etc.
Col_index_num: column number in table_array from which thematching value must be returned.
Used in a VLOOKUP
A col_index_num of 1 returns the first column value in table_array, acol_index_num of 2 returns the second column value in table_array, etc.
-
7/29/2019 Tricks Excel
37/134
-
7/29/2019 Tricks Excel
38/134
VLOOKUP
Searches for a value in the
first column of a table andreturns a value in the samerow from another column inthe table
The V in VLOOKUP stands
for vertical VLOOKUPS are used only with
vertically organized tables
Syntax:=VLOOKUP(lookup_value,
table_array, col_index_num,[range_lookup])
-
7/29/2019 Tricks Excel
39/134
HLOOKUP
Searches for a value in the top row of a table and returns a
value in that same column from a row you specify in the table The H in HLOOKUP stands for horizontal
HLOOKUPS are used only with horizontally organized tables
Syntax:
=HLOOKUP(lookup_value,table_array,row_index_num,[range_lookup])
-
7/29/2019 Tricks Excel
40/134
A1 vs. R1C1 Cell References
A1 Reference style: Excels default style, which refers to columns with letters and refers
to rows with numbers (row and column headings) For example, B2 refers to the cell at the intersection of column B
and row 2
R1C1 Reference Style Useful for computing row and column positions in macros (MUST
TURN THIS FEATURE ON) Tools Options General
Excel indicates the location of a cell with an "R" followed by a row
number and a "C" followed by a column number.
-
7/29/2019 Tricks Excel
41/134
= INDIRECT(ref_text,a1)
Use INDIRECT when you want to change the reference
to a cell within a formula without changing the formulaitself
If a1 is FALSE, ref_text is interpreted as an R1C1-style reference
-
7/29/2019 Tricks Excel
42/134
INDIRECT Function (contd)
The formula in C3 returns 4.25.=Indirect(A3) tells excel to look to A3 for instructions.
A3 includes the value B3 directing Excel to returnthe value in cell B3.
Note: Cell B5 is named Payment
The formula in C5 returns 122.
=Indirect(A5) tells excel to look to A5 for instructions.A5 says Payment directing Excel to return the valueof the cell named Payment which is B5.
-
7/29/2019 Tricks Excel
43/134
Avoid Merging
Merging cells can make it
hard to copy, insert, or deletecells
A better approach is toformat the cells using Center
Across Selection Alt + O + E
Go to the Alignment page andhit Alt + H
This method allows text to becentered over the range ofcells without merging
-
7/29/2019 Tricks Excel
44/134
Avoid Spacer Columns
Spacer columns used to
separate underlined adjacentcells hurt the ability to fluidlycopy formulas across
A better approach is to formatthe adjacent cells to Center
Across Selection (prior slide)
and then apply a SingleAccounting Underline from theUnderline drop box on theFont page Alt + O + E
Go to the Font page and hit Alt
+ U
This achieves a similar formatas borders & spacer columnswithout the mess
Use a Single Accounting Underline
Dont do this!
-
7/29/2019 Tricks Excel
45/134
Save vs. Save As
Save
Saves a file by updating from the previous save To use save:
Alt + F + S
Save As Saves the file under a different name creating two identical documents
with different names This is beneficial because a file can be altered without changing the original file
(i.e. using a template)
To use save as:
Alt + F + A
-
7/29/2019 Tricks Excel
46/134
Printing- Page SetupAlt + F + U
The page tab allows you to choose the printlayout of your worksheet
-
7/29/2019 Tricks Excel
47/134
Formatting for Printing
A good way to setup your page is to scale the page to fit 1
page wide while not specifying how many pages tall This will ensure that your printed model does not run off the
side of the page
To scale your workbook, select Alt + F + U, go to the page
titled Page and select Alt + F for Fit to: and specify 1page(s) wide, while not inputting a value for page(s) tall
-
7/29/2019 Tricks Excel
48/134
Page Setup (contd)
The Sheet tab allows you to choose print properties such as
the appearance of gridlines or to repeat row and columnheadings at the top of each page
-
7/29/2019 Tricks Excel
49/134
-
7/29/2019 Tricks Excel
50/134
Print Area
Allows you to specify the
area you wish to fit on asingle page
Highlight the desired cells
Alt + T + S will set the printarea
Alt + T + C will clear the areayou have previously set
-
7/29/2019 Tricks Excel
51/134
Print Preview and Print
Alt + F + V
Allows you to view yourdocument exactly as it will beprinted
Alt + F + P to print
Here, you may choose: Number of copies
Which pages you would likeprinted
The order in which yourworksheets will be printed
The printer you wish to use
-
7/29/2019 Tricks Excel
52/134
Full Menus
The following are several
options to gear Excel moretowards power users
Enable Full Menus Forces Excel to show full
menus
Alt + T + C Check Always show full
menus Alt + N
-
7/29/2019 Tricks Excel
53/134
Data Entry Options
Unless you are conducting
heavy data entry, it is helpfulto turn off move selectionafter entry
Turning off this feature willkeep Excel in the same
active cell after pressingEnter when writing formulas(instead of moving down arow)
To do this: Alt + T + O, select the Edit
page, then hit Alt + M todisable
Edi i O i
-
7/29/2019 Tricks Excel
54/134
Editing Options Editing in the formula bar instead
of the cell can make formula
writing easier To do this you need to disable the
Edit directly in cell feature
Alt + T + O then go to the Editpage
Hit Alt + E to disable Edit directlyin cell
Only allows formula editing in theFormula bar
This is beneficial when creatinglong formulas
When long formulas are beingedited in the cell directly, the formulahas the tendency to spill over ontoother cells in the worksheet makingit difficult to see those cells andreference them in the formula
T i
-
7/29/2019 Tricks Excel
55/134
Triggers
Triggers are used to give greater flexibility to a model by
allowing the user to determine whether or not a formulashould calculate Triggers can used to determine whether or not entire formulas or just
component pieces of formulas should calculate
Methods for using triggers: IF statement
Multiply by 0 or 1
T i U i IF S
-
7/29/2019 Tricks Excel
56/134
Triggers: Using an IF Statement
Use an IF statement to determine whether or not the formula
(or component of the formula) should calculate Example
In the example below, anytime the text yes is in cell B2, the $5 ofTarget will be added to the $10 of Acquirer
Otherwise, the formula will only show the $10 of Acquirer
Note that the IF statement if effective, but not the most robustmethod for formula writing Example: Someone could type Y or Yeah meaning yes and Excel
would still evaluate the statement to not include the $5 of Target
Result: 15
Trigger
U i 1/0 (Y /N ) T i
-
7/29/2019 Tricks Excel
57/134
Using a 1/0 (Yes/No) Trigger
Instead of using an IF
statement with text, set thetrigger to either 1 or 0 When the trigger is 1 it will
multiply 1*B5, which willinclude B5 in the calculation
When the trigger is set to 0 willmultiply 0*B5, and it willtherefore drop out of thecalculation without effectingany other part of the calculation
In this example, when B2=1the result is 15, when B2=0 theresult is 10
Tip
Notice in the picture below that cell B2still contains the number 1, but the text
yes is displayed. This is a customnumber format explained in the following
slide.
Trigger
U i C N b F
-
7/29/2019 Tricks Excel
58/134
Using Custom Number Formats
Custom Number Formats
allow for formats outside ofthose bundled with Excel
Alt + O + E, on the Numberpage, the last option underCategory (Alt + C)
The syntax is:POS;NEG;ZERO;TEXT Not all arguments are required when
creating a custom format
Check Excels Help for more syntaxnotes
Example: Yes/No Trigger Syntax: Yes;ERROR;No;ERROR Returns Yes for any positive
number, No for zero and ERRORfor any negative number or text
U d di E
-
7/29/2019 Tricks Excel
59/134
Understanding Errors
#NAME?
Using a name that does not exist Misspelling a name
Misspelling the name of a function
Entering text in a formula without enclosing the text in doublequotations (text)
Omitting a colon (:) in a range reference Referencing another sheet not enclosed in single quotations (sheet)
#DIV/0 Entering a formula that contains explicit division by zero
Example =5/0
Using a cell reference to a blank cell of a cell that contains zero as adivisor
U d di E ( d)
-
7/29/2019 Tricks Excel
60/134
Understanding Errors (contd)
#REF
Deleting cells referred to by other formulas Pasting moved cells over cells referred to by other formulas
Using a link to a program that is not running
#VALUE Entering text when the formula requires a number or logical value
(true/false)
Supplying a range to an operator or a function that requires a singlevalue, not a range
Entering a cell reference, formula, or function as an array constant
TipExcels Help feature can provide assistance in troubleshooting
additional errors. Simply type the specific error in the search bar.
ISERROR
-
7/29/2019 Tricks Excel
61/134
ISERROR
The ISERROR formula tests if A2 contains an error value. If it does, the IFstatement tells excel to return N/A to improve the worksheets clarity. If not, theIF statement tells excel to return the value of A2.
T bl h ti #REF E l
-
7/29/2019 Tricks Excel
62/134
Troubleshooting #REF - Example
Suppose cell E3 is used by numerous cells in your model, but
you dont realize it. If you cut another cell (Ctrl x) and paste it over cell E3, then any cells
that use E3 in their own formulas will now have a #REF! error.
The same thing happens if you highlight row 3 and run Edit Delete.
If you are considering deleting a row or group of rows, it can
be difficult to know ahead of time whether there are importantcells in it.
You can run Tools Formula Auditing Trace Dependents, butyou need to do this one cell at a time! Note: There are more details about tracing dependents in the Menu
Items slide deck
T bl h ti #REF ( td)
-
7/29/2019 Tricks Excel
63/134
Troubleshooting #REF (contd)
What if there are tons of #REF
errors on yourworksheet? How do you fix
them? The key is to identify the root
source of the #REF! state.
Do a Find (Ctrl + F) using thesettings shown below, searchingwithin formulas instead ofvalues for #REF.
This will take you to the cells thathad relied on the section you
obliterated. All you need to do is fix the cell or
row which has caused theproblems, and your entireworksheet will be restored!
Ci l R f
-
7/29/2019 Tricks Excel
64/134
Circular References
Circular References occur
when a formula refers, eitherdirectly or indirectly, back toits own cell
The text Circular orCalculate will be displayedin the status bar if a circ is
present Close all other files to narrow
down the circ to a certainworkbook
Use the Circular Reference
Toolbar to resolve the circ Alt + V + T (select Circular
Reference Toolbar)
Notice how A30 is an input to cell A30, causinga circular reference. Use the TracePrecedents function to locate all inputs.
Also notice the text Circular: A30 in the statusbar indicating the circ
It r ti n
-
7/29/2019 Tricks Excel
65/134
Iteration
By turning Iteration on, Excel will attempt to solve for any
circs in the spreadsheet. When modeling, it is best to operate with Iteration turned off
until the model is finished.
Alt + T + O + C
Tr bl h tin Err r F rm l A ditin
-
7/29/2019 Tricks Excel
66/134
Troubleshooting Errors- Formula Auditing
Formula Auditing aids in troubleshooting errors. Withthe cell containing the error selected,
Alt + T + U + E traces the error
Tracing errors shows the cells referencedby the cell that contains an error. In thiscase, division by zero occurred.
Tracking Precedents in Native Excel
-
7/29/2019 Tricks Excel
67/134
Tracking Precedents in Native Excel
Provides the ability to track
which cells feed a certain cell Ctrl + [ to highlight precedent
cells Hit Tab to cycle through each
precedent
Example In the example below, A1, B2,
and B3 are precedents of B5
Precedent
Precedent
Function
Original equation Cells B2, B3, and B4 are precedents of B5
Tracking Dependents in Native Excel
-
7/29/2019 Tricks Excel
68/134
Tracking Dependents in Native Excel
Tracing dependents provides
the ability to track which cellsreference a certain cell
Use Ctrl + ] to highlight thedependent cells Hit Tab to cycle through all
dependents Note: when tracing
precedents and dependentsExcel will only highlight andcycle through cells on the
active worksheet
Function
Dependent
Dependent
Cell B5 is the dependent of B2, B3, and B4
Grouping Rows and Columns
-
7/29/2019 Tricks Excel
69/134
Grouping Rows and Columns
Grouping rows and columns is a superior alternative to hiding
rows and columns It makes visible the fact that rows and columns are indeed hidden
Highlight rows or columns that need hidden
Alt + Shift + left/right arrows will group and ungroup rows
Alt + Shift + up/down arrows will group and ungroup columns
Grouping Rows and Columns Cont
-
7/29/2019 Tricks Excel
70/134
Grouping Rows and Columns Cont.
To hide grouped data
Select a cell in the range to be hidden and hit Alt + D + G + H To unhide grouped data
Select the first cell in the range that is hidden and hit Alt + D + G + S
In this example, highlight cell C11 to ungroup
Notice in the example that column A and rows 5-10 are now
hidden
Sorting Data
-
7/29/2019 Tricks Excel
71/134
Sorting Data
Groups of data can be sorted
by category headings Text or numerical data can be
sorted in either an ascendingor descending order
Select the data range to be
sorted Alt + Data + S
Select how you would like yourdata organized
NoteIf the data range you selected includes theheader row (the column headings in this
example) be sure to relay that to Excel bychecking the Header Row option under My
data range has
PivotTables
-
7/29/2019 Tricks Excel
72/134
PivotTables
A PivotTable report is an interactive table that quickly
combines and compares large amounts of data What it does:
Rotates rows and columns to see different summaries of the sourcedata
Displays the details for areas of interest
When to use it: To analyze related totals, especially if there is a long list of figures to
sum
To compare several facts about each figure
PivotTables Cont
-
7/29/2019 Tricks Excel
73/134
PivotTables Cont.
How to use it:
Select your data and hit Alt + D + P Select PivotChart report (Alt + r) and hit Finish (Alt + F)
By choosing a PivotChart report instead of just a PivotTable Excel will not onlycreate the PivotTable, Excel will also add a chart and sheet to your workbook tobetter display all your data
PivotTables Cont
-
7/29/2019 Tricks Excel
74/134
PivotTables Cont.
Choose your layout by deciding where to place each data
range Drag and drop the data boxes into the proper fields on the
chart The Data rectangle is for quantitative data that should be summed
The Column and Row rectangles are used to organize qualitative data
-
7/29/2019 Tricks Excel
75/134
PivotTable Example Cont
-
7/29/2019 Tricks Excel
76/134
PivotTable Example Cont.
Notice the table is dynamic:
By using the drop down arrowsthe table will instantly update todisplay revenues for the anycombination of division andproduct
Data Table for Sensitivity Analysis
-
7/29/2019 Tricks Excel
77/134
Data Table for Sensitivity Analysis
Creating a data table is simple with Excels Data Table
feature It is especially useful for creating a sensitivity analysis
Example: In this example, we will be creating a sensitivity table to test how
different growth rates and interest rates effect the value of a growing
perpetuity. First solve for the value of perpetuity by dividing the cash flow by the
difference between the interest rate and growth rate.
Formatting the Data Table
-
7/29/2019 Tricks Excel
78/134
Formatting the Data Table
Follow the format seen right Your calculated value MUST be
linked to the top left-most corner ofthe table
In this table, the formula in cell B9 is=B6
Note that the 12% and 4% in theheadings of this table MUSTbehardwired (input) values for the table
to work If you reference other cells for those
values (such as B4 and B5), the datatable will not work correctly. In effect,you created a circular reference thatExcel cannot solve.
The growth rate (4%) and interest rate(12%) used to calculate the original
value of perpetuity should be the middlenumbers in the table setup
The other percents (5%, 3%, 10%,14%) may be hardwired or calculated
Use the formula =D9+.02 in cell E9to get 14%
Using Data Table
-
7/29/2019 Tricks Excel
79/134
Using Data Table
Highlight the area of your tableas seen on the right Be sure to include the row and
column that contain your inputs
Alt + D + T The center value of the table
should always match the original
value The intersection of this point is the
original data (in this example12,500 is found by using the rates4% and 12%)
It is a good idea to implement acheck
Take the absolute value ofthe difference between themiddle value of the table andthe original value
Example: =abs(D11-B6)
TipYou may wish to custom format the 12,500to display text such as valuation
Data Table Options
-
7/29/2019 Tricks Excel
80/134
Data Table Options Data tables take time to
calculate because Excel is
creating and running themodel several times behindthe scenes to create the datatable If your model has several tables, it
is a good idea to operate withcalculation set to Automatic
except tables until the model isfinished (Alt + T + O)
Creating a check serves as areminder to recalculate beforeprinting (F9)
Setting calculation to automaticexcept tables(not manual) is stillan acceptable modeling practiceas long as you have created thecheck
A model that needs to run manualcalculations is usually a flawedmodel
Data Validation
-
7/29/2019 Tricks Excel
81/134
Data Validation
Data Validation places
constraints on the types ofdata that can be entered intoa cell
Data can be constrained toranges of values with the
following characteristics: Whole numbers
Decimals
Dates
# of text characters allowed
Alt + D + L
Data Validation Cont.
-
7/29/2019 Tricks Excel
82/134
Data Validation Cont.
One of the most common
applications of Data Validationis inserting a list box into a cell
Select the desired cell and hitAlt + D + L
Choose List from the Allow
box and type the desired itemsof the list in the Source box,each separated by a comma
Alternatively, you can also useinputs from the model in theSource box by entering the cell
reference
In this example: only values1,2, or 3 may be entered intothe cell
Split Window
-
7/29/2019 Tricks Excel
83/134
Split Window
Splitting the screen allows
you to see different areas ofthe same worksheet
To bisect the screen: Place the cursor in the left-
most cell of the row where youwant to split the screen
Alt + W + S to split the screen
Alt + W + S again to close splitscreen mode
To easily toggle betweenpanes, even when editing aformula, use F6
Freeze Pane
-
7/29/2019 Tricks Excel
84/134
Freeze Pane
Freezing the window pane prohibits scrolling This tool is sometimes used to freeze column headers so
that as you scroll through a long list of data, you can stillsee the headings
Alt + W + F The active cell designates where the window will freeze
To freeze a row of headings, make the active cell column A of the
row just below the heading
Because A2 was selected before freezing,
row 1 is frozen
Even as you scroll down the spreadsheet,these headings are still visible, notice that thedata has been scrolled to row 16
Arrange Windows
-
7/29/2019 Tricks Excel
85/134
Arrange Windows
Arranging the windows is a quick and easy way to see all
open workbooks Different options for arranging windows include
cascading, tiling, or vertically/horizontally aligning openwindows
You can also choose whether you want all openworkbooks arranged or only the windows of the activeworkbook
Alt + W + A
-
7/29/2019 Tricks Excel
86/134
Working with Excel Functions
Function Wizard
-
7/29/2019 Tricks Excel
87/134
Function Wizard
Excels function wizard allows
you to search for a functionand then receive anexplanation of how to use thatfunction Alt + I + F
Type a brief description of thetask in mind in the Search fora function box
You may also select acategory and browse the
functions listed After selecting a function, the
wizard explicitly describeseach piece of the argument
This is a link to Excel Help which will providegreater detail and explanation of the function
Excel Functions Revisited
-
7/29/2019 Tricks Excel
88/134
Excel Functions Revisited
Recall that each equation must begin with =
The function name must follow Ex: =SUM
A set of parentheses must enclose the arguments Be sure that all parentheses are closed, this becomes especially
important when writing complex formulas with multiple functions
Syntax for selecting cells when writing formulas: To use individual cells, separate the cell references with a comma
Example: =sum(A2,A3,A4) tells Excel to sum A2, A3, and A4
To select a contiguous region of cells, use a colon
Example: =sum(A2:A4) tells Excel to sum all cells in column A rows 2 through 4
To select both a region of cells and individual cells a combination of acolon and a comma can be used
Example: A2:C2,A6 tells Excel to sum all cells in row 2 columns A through CAND cell A6
Required/Optional Formula Components
-
7/29/2019 Tricks Excel
89/134
q / p p
Below is a formula which we will later visit; however, the
principles remain constant for all functions When typing a formula into Excel, Excel displays the
components of the formula The piece of the formula that you are currently entering will be bolded
Ex: rate
The necessary punctuation will be displayed (commas, parentheses,colons, etc.)
The pieces shown in [brackets] are optional
If values are not entered in their places, they will assume a default which can befound in the help menu
Bracketed items offer additional properties/restrictions to the formula
If you move the cursor over the name of the function, you can link tothe help menu to get specific detailed instructions on using the function
Function Wizard
-
7/29/2019 Tricks Excel
90/134
Excels function wizardallows you to search for afunction and then receive anexplanation of how to use thatfunction
Alt + I + F
Type a brief description of thetask in mind in the Search for afunction box
You may also select a categoryand browse the functions listed
After selecting a function, thewizard explicitly describes eachpiece of the argument
This is a link to Excel Helpwhich will provide greater
detail and explanation of thefunction
Excel Functions Revisited
-
7/29/2019 Tricks Excel
91/134
Recall that each equation must begin with =
The function name must follow Ex: =SUM
A set of parentheses must enclose the arguments
Be sure that all parentheses are closed, this becomes especiallyimportant when writing complex formulas with multiple functions
Syntax for selecting cells when writing formulas: To use individual cells, separate the cell references with a comma
Example: =sum(A2,A3,A4) tells Excel to sum A2, A3, and A4
To select a contiguous region of cells, use a colon
Example: =sum(A2:A4) tells Excel to sum all cells in column A
rows 2 through 4 To select both a region of cells and individual cells a combination of a
colon and a comma can be used
Required/Optional Formula
-
7/29/2019 Tricks Excel
92/134
equ ed/Opt o a o u a
Components
When typing a formula into Excel, Excel displays thecomponents of the formula The piece of the formula that you are currently entering will be
bolded
Ex: rate The necessary punctuation will be displayed (commas,
parentheses, colons, etc.)
The pieces shown in [brackets] are optional
If you move the cursor over the name of the function,you can link to the help menu to get specific detailedinstructions on using the function
=AVERAGE(value:value)
-
7/29/2019 Tricks Excel
93/134
( )
Returns the average of a group of numbers
Values can be either a range of numbers,individual numbers, or a combination of both
=COUNT(value:value)
-
7/29/2019 Tricks Excel
94/134
( )
Returns the number
of cells in a rangethat contain numbers
It will not include textor blank cells in the
count
=COUNTA(value:value)
-
7/29/2019 Tricks Excel
95/134
( )
Returns the number of cells in a range that containnumbers or text
It WILL include text but not blank cells in the count
=MAX(value,value)
-
7/29/2019 Tricks Excel
96/134
( , )
Returns the largest
value in a set ofvalues
=MIN(value,value)
-
7/29/2019 Tricks Excel
97/134
( , )
Returns the smallest
value in a set ofvalues
MIN and MAX (contd)
-
7/29/2019 Tricks Excel
98/134
MIN and MAX (cont d)
Using MIN
Use MIN to restrict avalue below a certainlevel
Using MAX Use MAX to
constrain a numberabove a certain level
=SUM(value:value)
-
7/29/2019 Tricks Excel
99/134
( )
Returns the sum of agroup of numbers
Using Sumbars
-
7/29/2019 Tricks Excel
100/134
g
Sumbars ensure that anadded row at the end of asum range will beautomatically picked upby the SUM function
To use a Sumbar,include one extra blankrow in your SUM range
3+4+1+3 does not equal 8!
Notice how summingthrough an extra row picks
up item d on the right.
TipIt is a good idea to display something inthe blank cell, such as a single space
formatted with a single accountingunderline
=ROUND(number,number of digits)
-
7/29/2019 Tricks Excel
101/134
( g )
Returns a number roundedto a specific number ofplaces past the decimal
Rounding can be done to anumber or a function shownin these examples
=ROUNDUP(number, num_digits)
-
7/29/2019 Tricks Excel
102/134
( g )
ROUNDUP returns anumber rounded UP to aspecific number of placespast the decimal
ROUNDDOWN returns anumber rounded DOWN toa specific number of places
past the decimal
Round column A values up to the nearest tenth.
Round column A values down to the nearestwhole number.
=ABS(number)
-
7/29/2019 Tricks Excel
103/134
Returns the absolute value of a number
=SQRT(number)
-
7/29/2019 Tricks Excel
104/134
Returns the square root of a number
Logic Functions
-
7/29/2019 Tricks Excel
105/134
Logic functions are used to test whether a value or set ofvalues is =, >, or < another value or set of values (logicaltest)
There are 3 main types of logic functions: AND, OR, andIF
AND functions test whetherallarguments are true
OR functions test whetheranyarguments are true
Both AND and OR functions return either TRUE or
FALSE as the formula result IF functions also conduct a logical test, but they return a
specified statement based on whether the test is true orfalse
AND vs. OR
-
7/29/2019 Tricks Excel
106/134
Syntax for AND =AND(logical test 1, logical test 2, )
The formula will return TRUE only if alllogical tests are true, otherwise it willreturn FALSE
Syntax for OR =OR(logical test 1, logical test 2, )
The formula will return TRUE if any ofthe tests are true
It will only return FALSE if all the logicaltests are false
AND
OR
=IF(logical test, value if true, value if false)
-
7/29/2019 Tricks Excel
107/134
The value can be a number, cell reference, formula, or text To make the value a formula, use normal formula syntax (without an
additional =)
To make the value text, set the text off with quotation marks
=NOT(logical)
-
7/29/2019 Tricks Excel
108/134
Reverses the result of a logical test
Use NOT when you want to make sure a value is notequal to one particular value
The NOT function will become more valuable with morecomplex formulas
IS Functions
-
7/29/2019 Tricks Excel
109/134
Used for testing the type of value or reference
Checks the type of value and returns TRUE or FALSEdepending on the outcome
Syntax:= ISBLANK(value)
ISERR(value)
ISERROR(value)ISLOGICAL(value)ISNA(value)ISNONTEXT(value)ISNUMBER(value)
ISREF(value)ISTEXT(value)
For example: ISERROR will test to see if a cell includes an error such
as #N/A, #VALUE!, #REF!, #DIV/0!, #NUM!, #NAME?, or #NULL!
=COUNTIF(range,criteria)
-
7/29/2019 Tricks Excel
110/134
Returns the amount of
numbers in a given rangethat fit specific criteria
If the criteria is either text
or a logical test, it must bein quotes
=SUMIF(range,criteria)
-
7/29/2019 Tricks Excel
111/134
Returns a sum ofnumbers in a givenrange that fit specificcriteria
=SUMIF(criteria range, criteria, sum range)
-
7/29/2019 Tricks Excel
112/134
The SUMIF function can
also sum specific numbersbased on criteria exhibitedin a different column
Syntax: For this example,Excel will sum thenumbers in column Cwhose column B value isProduct B (equivalent toB4)
Using Custom Number Formats
-
7/29/2019 Tricks Excel
113/134
Custom Number Formats allowfor formats outside of thosebundled with Excel
Alt + O + E, on the Numberpage, the last option under
Category (Alt + C) The syntax is:
POS;NEG;ZERO;TEXT
Example: Yes/No Trigger Syntax:
Yes;ERROR;No;ERROR Returns Yes for any positive
number, No for zero and ERRORfor any negative number or text
Nesting Functions
-
7/29/2019 Tricks Excel
114/134
Formulas can be combined for complex calculations
Types of functions commonly nested: Logic
Ex: =IF(AND())
Error
Ex: IF(ISERROR()) Formatting
Ex: ROUND(MAX())
How it works: Excel will begin by evaluating the innermost functionand then work out
For example, in the above formatting example Excel will firstevaluate the MAX function and then round that result
Logic
-
7/29/2019 Tricks Excel
115/134
The AND function first checks to see if all the arguments are true. Then, the IFfunction returns yes if the AND function was fulfilled and No if it was not
Statistic
-
7/29/2019 Tricks Excel
116/134
The SUM function first sums actual revenue and then subtracts the sum of projectedrevenue. The MAX function then compares this difference with 0 and returns which
ever is greater.
=FIND(find_text,within_text,start_num)
-
7/29/2019 Tricks Excel
117/134
FIND locates a desired text string within a main text string
It returns the number of characters from the startingposition of a desired string to the first character of themain text string
Find_text: the text you want to find
Within_text: the main text which contains the text youwant to find
Result: 19
=MID(text,start_num,num_chars)
-
7/29/2019 Tricks Excel
118/134
Returns a specific number of characters from a text
string, starting at the position you specify, based on thenumber of characters you specify Text: the text string containing the characters you want to extract
Start_num: the position of the first character you want to extract intext
The first character in text has start_num 1, and so on
Num_chars: specifies the number of characters you want MID toreturn from text
Result fromprevious slide
=LEFT(text,num_chars)
-
7/29/2019 Tricks Excel
119/134
Returns the first character or characters in a text string,based on the number of characters you specify.
Text: the text string that contains the characters you wantto extract Num_chars: specifies the number of characters you want LEFT to
extract
Num_chars must be greater than or equal to zero If num_chars is greater than the length of text, LEFT returns all of text
If num_chars is omitted, it is assumed to be 1
Results fromprevious slides
=LEN(text)
-
7/29/2019 Tricks Excel
120/134
Returns the number of characters in a text string
Text is the text whose length you want to find Spaces count as characters
Formatting Numeric Values as Text
-
7/29/2019 Tricks Excel
121/134
Numeric values can beformatted as text using anapostrophe
Text is left aligned by default
Example: To format the value2005 as text, simply enter:2005 Notice that the leading
apostrophe will not be displayedin the cell in front of 2005
Formula results can beformatted as text using thecharacter combination &
Notice the trailing & is not displayed in the cell.
Notice the apostrophe is not displayed in the cell.
Converting Numeric Values using TEXT
-
7/29/2019 Tricks Excel
122/134
The TEXT function has the ability to convert a numeric
value into text The result from TEXT is no longer a numeric value but
rather a string of text
Syntax: =TEXT(value,number format)
Example: TEXT(5, $0.00) results in the text $5.00
Mixing Text and Links via &
-
7/29/2019 Tricks Excel
123/134
The Ampersand (&) gives the ability to mix text and links informulas
Syntax: Notice the = to indicate a formula Text before Link: =Text&Link
Text after Link: =Link&Text
Link between Text: =Text&Link&Text
The link can be eithera cell reference or a formula containingcell references
Examples: =The result is: &A1 =A1& is the result
=I am shocked that &A1& is the result
Text and Location: Linked Footnote Markers
-
7/29/2019 Tricks Excel
124/134
Linked footnote markers
update when the footnotenumber changes
Use the LEFT function
Syntax:
=LEFT(cell,num_chars) Returns the specified left
most number of charactersfrom a designated cell
Notice how the Footnotemarker in A3 automaticallyupdates when the footnote isrenumbered in A6
DATE Function
-
7/29/2019 Tricks Excel
125/134
Returns the sequential serial number that represents a
particular date. If the cell format was General before thefunction was entered, the result is formatted as a date.
Syntax: =DATE(year,month,day) Year: can be one to four digits.
Month: number representing the month of the year
Day: number representing the day of the month
=EOMONTH(start_date, months)
-
7/29/2019 Tricks Excel
126/134
Returns the end-of-month date that is a specified number of
months passed start_date Example: EOMONTH(DATE(2006,1,1),12) returns 39113
39113 is the serial date that represents 1/31/2007 whenformatted as a Date
EOMONTH requires that the Analysis ToolPak be activated Tools -> Add-ins -> Select Analysis ToolPak
-
7/29/2019 Tricks Excel
127/134
Best Modeling Practices
Model Layout
-
7/29/2019 Tricks Excel
128/134
Avoid laying out modelpages horizontally
A vertical layout has twomain advantages: The ability to use Pg. Up and
Pg. Down
Keeping column consistency
among years
A horizontal layout hindersyour ability to freely insertand delete rows
Never layout a model horizontally
Modular Modeling
-
7/29/2019 Tricks Excel
129/134
Involves splitting the portionsof your model into piecescalled modules
Devote a worksheet to eachfinancial statement
Adds organization to the
model Provides the ability to copy
modules to other workbooksso that all work does notneed to be created from
scratch
Notice that each piece of the model is contained inits own worksheet
-
7/29/2019 Tricks Excel
130/134
Avoiding Shortcut Formulas whenSumming
-
7/29/2019 Tricks Excel
131/134
When working with modularmodels, it is not a good idea
to reference multipleworksheets in a summation
A better approach is to bringall values you wish toreference to the current page
before summing This adds clarity to your
modelThis is the better approach!
Dont do this!
-
7/29/2019 Tricks Excel
132/134
Using Cumulative Checks - ExampleC l ti h k d t
-
7/29/2019 Tricks Excel
133/134
Cumulative checks are used toobtain a grand check for an
entire section of the model Example: Confirm that the
Balance Sheet balances You must ensure that Assets (A)
= Liabilities (L) + Equity (E)
Use =ABS((A-(L+E)))
Add each years check to thefollowing years check to arrive ata total cumulative check
Using the absolute valuefunction will safeguard againstcanceling out a value in the
check if there is an offsettingvalue in a future year
If the cumulative check is 0, thenall checks must be 0, therefore
the Balance Sheet is balanced
Building Checks Into a Model
-
7/29/2019 Tricks Excel
134/134
Building a system of checks into your model will ensure that youdont have any glaring errors
Typical things to check for: Balance Sheet balances and does not contain any negative numbers where
negative numbers do not make sense For example, debt should never be negative, accumulated depreciation will be negative
Ensure that sources of funds always equal uses of funds
Ensure that data tables are recalculated before printing All checks from the model should be summarized in one place on
the cover page This makes it quick and easy to check the entire model
You can use an if statement to change the title of your
model to ERROR if any of your checks indicate
a problem