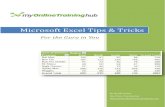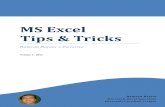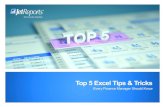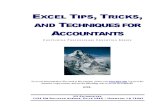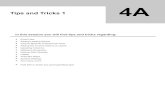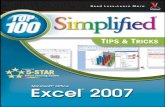Excel 2010 Tips & Tricks
-
Upload
sitoi-nakhuku-vicente -
Category
Documents
-
view
229 -
download
0
Transcript of Excel 2010 Tips & Tricks
-
8/13/2019 Excel 2010 Tips & Tricks
1/12
Tips and Tricks for
Microsoft Excel 2010
-
8/13/2019 Excel 2010 Tips & Tricks
2/12
Excel 2010 Tips & Tricks
i
Table of Contents
Move to the End of a Row or Column of Data ............................................................. 1 Select Cells Without Scrolling ........................................................................................... 1 Select Non-Adjacent Ranges .......................................................................................... 1 Rename a Sheet ................................................................................................................ 1 Shortcuts for Navigating Different Sheets ...................................................................... 1 Type Data Efficiently in Lists .............................................................................................. 2 Keyboard Shortcuts for Current Date and Time ........................................................... 2 AutoFill Tricks ....................................................................................................................... 3
Custom Lists ........................................................................................................................ 4 AutoSum Tricks ................................................................................................................... 4 View Calculations in the Status Bar ................................................................................ 5 A Better Way to Crunch a Formula ................................................................................ 5 Show Formulas ................................................................................................................... 5 Keep the Result, Lose the Formula .................................................................................. 5 Move or Copy by Dragging ............................................................................................. 6 Repeat Last Action ............................................................................................................ 6 Create Absolute References Using One Key ................................................................ 7 Wrap Text with Precision ................................................................................................... 7
Create a Chart with a Single Key ................................................................................... 7
Extract Text from a Cell ..................................................................................................... 7 Break Text in a Single Column into Multiple Columns .................................................. 7 Add Cell Comments ......................................................................................................... 8 Sort a List the Easy Way .................................................................................................... 8 Filter a List ............................................................................................................................ 8 Use Advanced Filter .......................................................................................................... 9 Add Subtotals to a List ...................................................................................................... 9 Create Nested Functions Using the Mouse ................................................................. 10
-
8/13/2019 Excel 2010 Tips & Tricks
3/12
Excel 2010 Tips & Tricks
Page 1
Move to the End of a Row or Column of DataTo move to the end of a row or column of data, hold down the [Ctrl] key and press the[Arrow] key representing the direction you want to move.
Select Cells Without Scrolling1. Click the first cell to be selected.
2. Hold down the [Shift] key.
3. Navigate to the last cell to be selected using the keyboard. For example, whileholding down the [Shift] key, press [Ctrl] +[Down Arrow] to navigate to and select acolumn of data or press [Ctrl] +[Down Arrow] to navigate to and select a row of data.
Tip: Combine both of these techniques to select all rows and columns in a list.
Tip: You can also navigate to a particular cell by clicking in the Name box, typing
the name of the cell to which you wish to move and pressing [Enter].
Select Non-Adjacent Ranges1. Select the first range using the mouse or the keyboard.
2. Hold down the [Ctrl] key and select an additional range(s) using the mouse.
Rename a SheetTo rename a sheet:
1. Double-click the sheet tab of the sheet you wish to rename
2. Type the new name3. Press [Enter]
NOTE: You can also right-click the tab and click Rename
Shortcuts for Navigating Different Sheets To navigate to the next sheet, press [Ctrl] +[Page Down] To navigate to the previous sheet, press [Ctrl] +[Page Up] To navigate to a specific sheet, right-click the Sheet Tab Scrolling buttons and click
the name of that sheet
Sheet TabScrolling buttons
-
8/13/2019 Excel 2010 Tips & Tricks
4/12
Excel 2010 Tips & Tricks
Page 2
Type Data Efficiently in Lists
AutoCompleteWhen entering data into a list, Excel looks for an existing value in that column thatmatches the character(s) yo u have entered so far. For example, if you enter a d andthe only value you have entered into that column that begins with a d is dinosaur,Excel will insert the word dinosaur into the current cell. If, on the other hand, you haveseveral existing entries in that column that begin with d (i.e. dinosaur, duck and dog)Excel will insert the matching word when you have typed enough characters todifferentiate between the entries. In this case, you would have to type di beforeExcel will find the match.
Once Excel has inserted the matching entry, you can: press [Tab] to accept the inserted entry and move to the next column
OR press [Enter] to accept the inserted entry and move to the next row
OR if the matching entry suggested by Excel is incorrect, simply continue typing.
Pick from ListTo repeat an entry that has already been entered in a column of a list, right-click thecell in which you wish to repeat the entry and select Pick From Drop-down List , thenclick the entry you wish to repeat.
Repeat Previous ValueTo repeat the value in the cell directly above the current cell, press [Ctrl] +[] (apostrophe).
Tip: Selecting the range into which you wish to add data BEFORE typing restricts themovement of the cell pointer to the selected cells. For example, typing an entryand then pressing [Enter] will move you to the next cell down in the selected range.If you are at the bottom of the selected range, you will move to the top of the nextcolumn in the range. Typing an entry and pressing [Tab] will move you to the nextcell to the right in the selected range. If you are in the far right cell of the range, thecell pointer will move to the beginning of the next selected row.
Keyboard Shortcuts for Current Date and Time To enter the current date in a cell, press [Ctrl] +[;] To enter the current time in a cell, press [Ctrl] +[Shift]+[:]
-
8/13/2019 Excel 2010 Tips & Tricks
5/12
Excel 2010 Tips & Tricks
Page 3
AutoFill TricksThe AutoFill button can be used to quickly populate a series of cells with labels such asmonth names or the days of the week. To populate a series of cells with these labels:
1. Type the first label (i.e. January or Monday) into the first cell of the series
2. Position the mouse pointer on the AutoFill button until the mouse pointer becomes a+ as shown below.
3. Hold down the left mouse button and drag down to continue the labels in thatcolumn or drag to the right to continue the labels in that row.
TIP: AutoFill can also be used to copy a formula to additional cells in the same column.
TIP: The AutoFill feature can also be used to populate a series of cells with a label thatbegins or ends with a sequential value. For example, if you type Week 1 intothe first cell and then grab the AutoFill handle and drag to the next 5 cells to theright, you will see the following results.
+
-
8/13/2019 Excel 2010 Tips & Tricks
6/12
Excel 2010 Tips & Tricks
Page 4
TIP: The AutoFill feature can also be used to populate a specific sequence ofnumbers. If you type 100 in the first cell and 200 in the cell just below or to theright and then select BOTH cells, you can AutoFill a series of numbers where eachnumber is 100 more than the one before it, as shown below.
TIP: Double-clicking the AutoFill button automatically fills that column as far as there isdata in the adjacent column to the left or right.
Custom Lists1. Click the File tab and select Options.
2. Click the Advanced category.
3. Scroll down and click the Edit Custom Lists button.
4. Click in the List entries box and type the list items, pressing [Enter] after each itemand click the Add button
OR
Click in the Import list from cells
box, select the cells in a worksheet that containthe items for the list and click the Import button.
5. Click OK twice.
AutoSum TricksTo sum a column of numbers including blanks:
1. Highlight the numbers including empty cells.
2. On the Home tab of the ribbon, click the AutoSum button
OR
On the Formulas tab of the ribbon, click the buttonOR
Press [Alt]+[=].
-
8/13/2019 Excel 2010 Tips & Tricks
7/12
Excel 2010 Tips & Tricks
Page 5
To sum all columns or rows at once:
1. Select the blank cells into which you wish to place the totals, either the row belowthe numbers or the column to the right of the numbers.
2. On the Home tab of the ribbon, click the AutoSum buttonOR
On the Formulas tab of the ribbon, click the buttonOR
Press [Alt]+[=].
View Calculations in the Status Bar1. Highlight the numbers whose result you wish to see displayed in the Status Bar.
2. If the Status Bar does not display the correct calculation, right-click the Status Barand select the calculations you would like to see.
A Better Way to Crunch a FormulaWhen entering a formula, press [Ctrl] +[Enter] to enter the formula into the cell and leavethe cell pointer in that cell. That way, you can still see the formula in the Formula Barwhile also viewing the result of the formula.
In addition, if your formula contains more than 1 operator (i.e. =B3+B4+B5/3) or containsnested functions (i.e. =LEFT(A5,FIND( -,A5), you may want to verify that the formula iscalculating as intended. Select the cell containing the formula and click the Evaluate
Formula button on the Formulas tab. The first part of the formula that will be calculatedis underlined. Click the Evaluate button as many times as necessary to see the order inwhich each of the calculations in the formula will be made.
Show FormulasTo see the formulas entered into the cells of a worksheet rather than the RESULTS of theformulas, press [Ctrl]+[~] or click the Show Formulas button on the Formulas tab. This is agreat way to check all of your formulas for accuracy. When you wish to turn off theformulas and see the results again, simply press [Ctrl]+[~] again or click the ShowFormulas button on the Formulas tab.
Keep the Result, Lose the Formula1. Select the cell(s) containing the formula whose result you would like to copy.
2. Copy the cells ([Ctrl]+[C] or right-click and select Copy or click the Copy button onthe Home tab).
3. Click in the new location for the data (the new location may be the same as theprevious location).
-
8/13/2019 Excel 2010 Tips & Tricks
8/12
Excel 2010 Tips & Tricks
Page 6
4. On the Home tab of the Ribbon, click the lower part of the Paste button and clickone of the Paste Values buttons listed below.
Move or Copy by Dragging1. Select the cell or range to be moved or copied.
2. Point to the edge of the selected cell(s) until the mouse pointer changes to aNorthwest-pointing arrow, as shown below.
3. Do one of the following:
Drag the cell(s) To move the cell(s) to a new location[Ctrl] drag the cell(s) To copy the cell(s) to a new location
[Shift] drag the cells To insert-move the cell(s)
[Shift]+[Ctrl] drag the cell(s) To insert-copy the cell(s)
Repeat Last ActionPress the [F4] key to repeat the last action.
Values Pastes the result ofthe formula with noformatting
Values & Number Formatting Pastes the result of the formula with thesame number formatting, but no otherformatting of the original cell (i.e. bold)
Values & Source Formatting Pastes the result of the formula with ALLof the formatting of the original cell
-
8/13/2019 Excel 2010 Tips & Tricks
9/12
Excel 2010 Tips & Tricks
Page 7
Create Absolute References Using One KeyTo create an absolute reference while creating or editing a formula, press the [F4] keywhen the cursor is touching the cell reference you wish to be absolute.
Wrap Text with PrecisionTo wrap text in a cell at a specific location, enter the label in the cell, pressing[Alt]+[Enter] at the point you wish the text to wrap to the next line.
Create a Chart with a Single KeyTo quickly create a chart, click in or select the range to be charted and press [F11] .
Extract Text from a CellYou can extract the leftmost or rightmost text from another cell with the followingformulas:
=left( Text , Num_chars ) =right( Text , Num_chars )
where Text is the cell containing the text you wish to extract and Num_chars is theoptional number of characters to be extracted. If left blank, Num_chars defaults to 1.
You can extract characters from the middle of a label in another cell using thefollowing formula:
=mid( Text ,Start_num,Num_chars )
where Text is the cell containing the text you wish to extract, Start_num is the position ofthe first character you wish to extract and Num_chars is the number of characters to beextracted.
Break Text in a Single Column into Multiple Columns1. Select the cell(s) containing the text you wish to break into several columns.
2. Click the Text to Columns button on the Data tab.
3. Choose Delimited and click Next .
4. In the Delimiters section, choose the character that indicates where the text is tobe broken (i.e. Space) or click Other and type the appropriate character.
5. Click Finish .
NOTE: The cell(s) to the right of the selected text should be blank so that you dontoverwrite existing data.
Will insertthe dollarsigns seenhere
Pressing [F4] with thecursor in front of theH, after the H orafter the 1 here
-
8/13/2019 Excel 2010 Tips & Tricks
10/12
Excel 2010 Tips & Tricks
Page 8
Add Cell CommentsYou can add non-printing comments to a worksheet by:
1. Right-clicking the cell you wish to comment on and selecting Insert Comment .
OR
2. Selecting the cell you wish to comment on and clicking the New Comment buttonon the Review tab.
NOTE: to view a comment, hover over a cell with a red triangle in the upper right corner.To edit or delete a comment, right-click the cell and click Edit Comment orDelete Comment
Sort a List the Easy WayIf your list contains only one row of column headings, does not contain any blank rowsor columns AND is entirely surrounded by blank rows and columns, you can quickly sortyour list using the following steps:
1. Right-click anywhere in the column on which you wish to base your sort.
2. Click Sort > Sort A to Z
OR
3. Click Sort > Sort Z to A
NOTE: You can also sort by text color or cell color!
Filter a ListIf your list contains only one row of column headings, does not contain any blank rowsor columns AND is entirely surrounded by blank rows and columns, you can quickly filteryour list using the following steps:
1. Click on any cell in the list to be filtered.
2. Click the Filter button on the Data tab.
3. Click the arrow to the right of the column heading for the column you wish to filter.
4. Deselect the items you wish to hide.
NOTE: To redisplay all items in a list, click the arrow to the right of the column heading ofthe filtered column and click (Select All).
-
8/13/2019 Excel 2010 Tips & Tricks
11/12
Excel 2010 Tips & Tricks
Page 9
Use Advanced Filter
The Advanced Filter feature is useful when you need to create a list of unique entries ina particular column. To use the Advanced Filter feature to create a list of unique entries:
1. Copy the heading for the column to be filtered to a blank area of the worksheet.
2. Select the column to be filtered.
3. Click the Advanced button on the Data tab.
4. Select Copy to another location .
5. In the Criteria range box, select the cell to which you copied the heading in step 1and the blank cell below that heading.
6. In the Copy to box, type the name of the cell where you want the unique list tostart.
7. Click the Unique records only check box to enable that feature.
8. Click OK.
Add Subtotals to a ListIf your list contains only one row of column headings, does not contain any blank rowsor columns AND is entirely surrounded by blank rows and columns, you can quickly addsubtotals your list using the following steps:
1. Click on any cell in the column for which you wish to generate subtotals.
2. On the Data tab, click the or to sort the list by that column.
3. On the Data tab, click the Subtotal button.
4. Under At each change in se lect the column on which you sorted in step 2.
5. Under Use function, select the calculation you wish to use.
6. Under Add subtotal to select the column(s) to be calculated.
7. Click OK.
NOTE: to remove the subtotals, click anywhere in the list, click the Subtotal button on the
Data tab and click Remove All.
-
8/13/2019 Excel 2010 Tips & Tricks
12/12
Excel 2010 Tips & Tricks
Page 10
Create Nested Functions Using the Mouse
1. Enter the outer function into a cell.
2.
At the point in the formula where you wish to nest a second function, click the arrowto the right of the Functions box and select the function you wish to nest, or clickMore Functions to nest a function not listed.
The Functions box