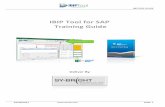Tree Code – Excel Tool
Transcript of Tree Code – Excel Tool

Tree Code – Excel Tool User Manual
Developed by Elijah Goodrick, PBOT Survey Casey Jogerst, PP&R Urban Forestry

PBOT Survey & Tree Code – Excel Tool v 1.2.0 June, 2016 Urban Forestry User Manual Page 1 of 26
Table of Contents Working with Excel ......................................................................................................... 2 General Data Collection Procedures ............................................................................ 3 “For Urban Forestry Use Only” ...................................................................................... 4
Importing Survey Data ....................................................................................................... 4 For PBOT & Water Bureau Survey InRoads Data ......................................................... 5 PBOT AutoCAD Data for BES ......................................................................................... 5 For non-COP Surveyors .................................................................................................. 6 For Projects w/o Survey Data ........................................................................................ 7 Entering Job Information ............................................................................................... 8 Saving: *.xlsm ................................................................................................................ 8
Receiving your Inventory Sheet ......................................................................................... 8 Entering Job Information ............................................................................................... 9 Project Type & Line item Scoping ................................................................................. 9
Tree Inventory & Mitigation Sheet Overview .................................................................. 11 Tree Number & Data .................................................................................................... 11 Exemption & Proposed Work Data ............................................................................. 12 Notes ............................................................................................................................. 13 Mitigation Requirements ............................................................................................. 13 Line Item Project Type ................................................................................................. 14
Tree Inventory & Mitigation Sheet Tools ........................................................................ 15 Field Print/Office Print ................................................................................................. 15 Update from List ........................................................................................................... 15 Adding Trees ................................................................................................................. 17 Export List ..................................................................................................................... 18 Completed Worksheet ................................................................................................. 19
Planting Plan .................................................................................................................... 19 Header .......................................................................................................................... 20 Tree Data ...................................................................................................................... 20 Credit ............................................................................................................................ 21 Mitigation & Density ..................................................................................................... 21 Stationing & Coordinates ............................................................................................ 21 Density & Mitigation Requirements Summary ........................................................... 21 Fee in Lieu Calculations .............................................................................................. 22
Urban Forestry Overrides ................................................................................................. 22 Restoring Formulas ...................................................................................................... 22 Heritage Trees .............................................................................................................. 23
Work Flow Process – Communicating With Urban Forestry .......................................... 24 Initial Phases of Permit Application ............................................................................ 24 Requesting Survey Data .............................................................................................. 24 Emailing and Saving your Workbook .......................................................................... 24 Final Permit .................................................................................................................. 25
Support & Technical Assistance ..................................................................................... 26

PBOT Survey & Tree Code – Excel Tool v 1.2.0 June, 2016 Urban Forestry User Manual Page 2 of 26
Working with Excel Before beginning to work with macro enabled spread sheets, and Excel in general, it
is important to understand that Excel is very particular about how the data is presented. In
many cases, there are underlying formulas and code that will require that certain
information is provided in a specific way in order for them to function properly. To this end it
is very important that the directions be followed literally at all times.
Excel has also
provided a built in security
system that prevents
potentially harmful macros
from being installed on your
computer. In order to enable
the use of macros in your
workbook, you will need to
enable the macros every time a new file is opened. If there is a light yellow bar across just
below the ribbon when you first open a file titled “Security Warning”, click on the “Enable
Content” button to allow macros (see Figure 1).
The latest versions of Excel now
have a feature that allows certain
portions of a work sheet to be defined
as a “Table”. This allows users to have
easy access to sorting and filtering
options that are limited only to the data
portion of the work sheet. Along the header row of each defined table, there is a small
button with an upside down triangle (see Figure 2). Clicking on this button will open the
sorting and filtering dialogue. Once a filter/sort has been applied the image will change to
indicate that a sort/filter is active on that particular column. Due to an issue specifically with
the way Excel functions, the sorting portion of these tables does not function correctly. At the
top of the table is a button to sort the data. Use this feature to apply sorting. It is important
Figure 1
Figure 2

PBOT Survey & Tree Code – Excel Tool v 1.2.0 June, 2016 Urban Forestry User Manual Page 3 of 26
to note that this feature will not edit, delete or change any data, only which data is viewed
and in what order.
One of the most common errors that is
encountered when running the import or
copy/paste macros is that the data is not actually
on the clipboard. Excel will provide the error
message in Figure 3. When this comes up, click
“End”, and try again making sure the previous
steps were properly done.
Finally, excel formulas are very literal when parsing data types and specific text. Many
fields within the work book are set to use drop down boxes. When these appear, you are only
allowed to add data from that list. Other fields are restricted to data types, for example you
can only enter an integer in the point number field. When these occur an error message will
pop up saying “The value you entered is not valid.” Click “OK” on the error message and
select a valid value (using the escape key will also clear any changes you have made to a
cell).
General Data Collection Procedures The new tree code may require adjustments to established data collection
procedures currently in place. To ensure that information is accurately presented for
implementation into the Title 11 Tree Code, please be sure that the following items are
included in your survey: (If you have any questions regarding CAD/Data Collect procedures
please consult with the City Project Manager or assigned Tree Inspector responsible for your
project.)
1. Always collect all trees DBH ≥ 6” (unless directed by the Project Manager or Urban Forestry Inspector) within the data collect area and a 15’ buffer around the data collect area should be collected.
2. All trees should be categorized as either Deciduous or Evergreen. Use either “D” or “E” when entering into excel.
3. CAD symbology should have different symbols for Deciduous and Evergreen with scaled RPZ values. Specific layering conventions may also be required based on type and size depending on the bureau.
4. Point numbers & tree tags should be provided in integer format or it will be rejected by Excel.
Figure 3

PBOT Survey & Tree Code – Excel Tool v 1.2.0 June, 2016 Urban Forestry User Manual Page 4 of 26
5. Reasonable care should be taken to accurately represent tree sizes, and must be included in both the CAD and Excel deliverables.
6. Tree Tags should be placed on each tree 6” or greater and referenced in both the CAD files and Tree Code – Excel Tool workbook. Tree Tags may not be required on all projects, consult the City Project Manager or Tree Inspector for direction as to where/if tags will be required.
“For Urban Forestry Use Only” Both Urban Forestry and Project Managers have different responsibilities with
respect to what data can/cannot be entered in specific fields. For example, project
managers cannot approve the work proposed on a specific tree and the tree inspectors
cannot alter the “Design Comments”.
If you require data to be changed in a locked cell, use the appropriate comments
section to request that change.
Directions within this manual that are specific to Urban Forestry are flagged with a
light green line on the right side of the text (see the paragraph below).
To unlock the
workbook for Urban
Forestry use, click the
button on the “Directions”
sheet labeled “Unlock for
UF Editing” (see Figure 4).
Enter the password and
click ok. Once the
workbook is closed, it will
revert to its locked state. There is no need to relock it when done editing.
Importing Survey Data All surveyors who are working on Capital Improvement Projects and/or projects in City
of Portland owned or managed properties will now be required to provide tree data in the
form of the Tree Code – Excel Tool workbook. While macros are available to directly import
Figure 4

PBOT Survey & Tree Code – Excel Tool v 1.2.0 June, 2016 Urban Forestry User Manual Page 5 of 26
data from the City’s in house survey groups’ CAD software, outside consultants will also
need to import the data manually per the directions under “For non-COP Surveyors”.
It should also be noted that for projects that include multiple sets of deliverables, a
separate work book should be generated corresponding to each separate CAD file. The
project managers will then be responsible for merging data from the new list.
For PBOT & Water Bureau Survey InRoads Data In order to export survey data into the work book, it will be necessary to run two
separate macros. A separate InRoads macro will be provided that will export survey data
from CAD into a text file that is compatible with the import macros in Excel. This process will
need to be done specifically from InRoads. The macros are not designed to operate from
AutoCAD or other CAD software.
Run the appropriate InRoads macro then open the generated text file. Select all the
data provided (ctrl +a) and copy (ctrl + c). Open a blank copy of the Tree Code – Excel Tool
workbook, on the directions tab, click the appropriate button for import. (Note: PBOT and
Water use different macros, so be sure to use the correct button!) Once this is done, you will
need to enter the basic job information per the directions on page 8.
PBOT AutoCAD Data for BES For PBOT Survey, when processing data in AutoCAD, create the text file in as you
would normally at the end of the project and open it in a separate Excel workbook. Be sure
the columns are lined up as below in Error! Reference source not found.. Once this is done,
Figure 5

PBOT Survey & Tree Code – Excel Tool v 1.2.0 June, 2016 Urban Forestry User Manual Page 6 of 26
select the entire worksheet and copy it to the clip-board. Return to the Tree Code workbook
and press the “PBOT AutoCAD Data Improt” button. As before, enter the job information per
the directions on page 8.
Note: For all PBOT and Water Bureau import macros, it is not necessary to filter out
the trees before importing. The Excel macro will identify these points and separate them
based on the survey codes used.
For non-COP Surveyors Since each survey firm will have different data collect procedures it is impossible to
provide import macros for each group. A privately constructed macro can be created easily
using the “Record Macro” tool on the developer tab of Excel. It should be done in its own
work book to prevent errors with the existing macros in the Tree Code – Excel Tool work
book. Help with designing macros is provided through Microsoft on
https://msdn.microsoft.com/library, the City of Portland will not be able to provide support
with the design of custom macros.
Export and Manipulate Data Once the data collection is complete, the tree data will need to be exported into
excel. Open a separate workbook and export a list of all trees with as much of the relevant
data possible. At a minimum be sure to include: The surveyed point number corresponding
to the CAD file, whether the tree is deciduous or evergreen and the DBH.
Once the data is imported into a blank workbook, arrange the column as follows:
Column A: Survey Point Number, as an integer.
Column B: Northing (y-axis)
Column C: Easting (x-axis)
Column D: Elevation
Column E: The data collect code used by field crews for entering tree data. A key should be provided to the project manager if their meanings are not self-evident.
Column F: Use “D” for deciduous trees, and “E” for evergreen. A “?” may be used if you are unsure (e.g. while a Palm Tree is not technically a tree, and therefore neither deciduous nor evergreen, it should be included in the tree spreadsheet.)
Column G: Common species name. (Note: Urban Forestry and/or a consulting arborist will review this data.)

PBOT Survey & Tree Code – Excel Tool v 1.2.0 June, 2016 Urban Forestry User Manual Page 7 of 26
Column H: Tag Number, as an integer.
Column I: DBH – Measure at 4.5ft from the ground in inches. Tree clumps should be measured as if bundled together.
Column J: Canopy Radius in feet. This value provides no design constraint and is unnecessary as the drip radius is now superseded by the root protection zone (RPZ).
Column K: RPZ radius in feet. This should always be equal to one foot per inch of DBH.
Column L: Notes. Please be sure to include clump details, or any special comments (e.g. Dead) in this column.
It should be noted that Excel will be looking at the column positions not any sort of labels, so
they must be placed in this order. If specific information is not being provided leave the
column blank.
Copy to Tree Code – Excel Tool and Format Next, open a copy of the Tree Code – Excel Tool, and navigate to the “SurveyData”
tab. Copy and paste you manipulated data into the existing spread sheet beginning in row 4.
Move to the “Directions” tab and click on the “Other Data Import” button. Complete the
sheet by entering the job data per the directions on page 8.
For Projects w/o Survey Data In the rare circumstance when survey data is not provided, a project manager can
manually enter data into the “SurveyData” spread sheet. Type in the data directly per the
directions provided under “Export and Manipulate Data” beginning on page 6. Give each
tree a unique number and include that number in the “Survey Point #” column and
referenced on a site sketch showing their locations.
Once the data is entered, click the “Other Data Import” button on the “Directions”
sheet and proceed to enter the job information per the following section.
Paste here
Figure 6

PBOT Survey & Tree Code – Excel Tool v 1.2.0 June, 2016 Urban Forestry User Manual Page 8 of 26
Entering Job Information At the end of the import macro a dialogue box will open up requesting specific job
information. Enter data into each field. The job number should be related to the City’s WBS
number as provided by the Project Manager (letter corresponding to the bureau followed by
5 additional letters or
numbers). The project type
field will automatically fill with
a default value for each
bureau, but can be changed
per the directions on page 10.
If the trees have been tagged with customizable tags with the surveyed point number
on them, check the box on the bottom and the point numbers will be duplicated in the “Tag
Number” column.
At this point the “Inventory & Mitigation” sheet will open. Check the list for accuracy,
and complete any additional information known in the Job Information section on the
Directions Tab (see page 8).
Saving: *.xlsm When saving the workbook for delivery, be sure to save the file as a *.xlsm file. Other
Excel file formats either disable the macro functionality, operate strangely or not at all.
Delivering in the wrong file format may require that a new sheet be generated from scratch
and may result in lost work on the part of the designers.
Whenever the workbook is saved, the “Last Saved by” field on the “Directions” tab
will automatically update. This feature can be used to track who/when changes were last
made to the excel file.
Receiving your Inventory Sheet Project Managers and Designers will receive a copy of the Inventory Worksheet along
with any data collect deliverables produced by a surveyor. If you have not received this
sheet, please contact the surveyors who generated the base mapping and have them do so.
If your project contains multiple sets of deliverables with multiple tree spreadsheets,
select one sheet to be the master copy and merge all subsequent sheets into one using the
Figure 7

PBOT Survey & Tree Code – Excel Tool v 1.2.0 June, 2016 Urban Forestry User Manual Page 9 of 26
directions provided for under “Adding Trees” on page 17. You should only have one
workbook per project.
Entering Job Information Rather than needing to update the job
information on multiple sheets, the Directions
tab contains a section to centralize information
regarding the project which will be duplicated as
needed on the Inventory & Mitigation, Planting
Plan and Permit sheets. Any changes to this
information can only be made here and will be
reflected automatically on any other sheets.
Flags: At the top right of the directions sheet is
a number of items marked as “Flags”. Each of
these represent major milestones with respect
to the completion of the project.
The first two must be marked as
“Complete” before a permit can be generated.
Failing to meet the mitigation and density
requirements will result in a fee in lieu of
planting per the tree code.
Project Information, Tree Inspector & Consulting Arborist Complete the information under the Project Information, Tree Inspector & Consulting
Arborist sections as completely as possible. If the information changes, update as
necessary.
Project Type & Line item Scoping Selecting the correct project type will have the largest effect on the type and scope of
mitigation and density requirements within your project.
For Surveyors, select the option which best fits your understanding of the project
scope when completing the project data form (see page 8).
Figure 8

PBOT Survey & Tree Code – Excel Tool v 1.2.0 June, 2016 Urban Forestry User Manual Page 10 of 26
Primary Project Type Project Managers in consultation with their Urban Forestry Inspector will make the
final determination as to the project type(s) per the Admin Rule and Title 11 Tree Code.
Select the primary project type in the drop down list on identified as the “Primary Project
Type”.
The Excel Tool operates with 5 different options:
1. Site Improvements - City Owned or Managed Property e.g. Environmental Work or Park Improvements Mitigate trees DBH ≥ 6” between 2:1 and 5:1 depending on DBH. Maintain Density at 25% of project area by canopy coverage.
2. Curb to Curb Work Only (Improved ROW) e.g. Most sewer & water projects, paving, etc… Mitigate trees DBH ≥ 6” at 2:1 No density requirements.
3. Street Improvements on Partially Improved or Unimproved Street/ROW e.g. Curb & Sidewalk Installation, new street construction. Choose the Greater of:
Mitigate trees DBH ≥ 6” at 2:1 Density at 1 tree per 25 linear feet of street.
4. Utility Work Only on Partially Improved or Unimproved Street/ROW e.g. Utility work that does not fall under #2 above. Mitigate trees DBH ≥ 6” on private property and DBH ≥ 12” in the ROW at
2:1 No density requirements.
5. Work on Fully Improved Street e.g. Bioswales, Sidewalk Repair, etc… Mitigate trees DBH ≥ 6” at 2:1 Density at 1 tree per 25 linear feet of street.
Scope Once a primary project type has been selected, the scope column will open up with a
blank (highlighted yellow) cell to enter the scope of the project. In this column either enter
the square footage of the project (for site improvements) or the street linear footage (for
other types) in this box.
Project with Multiple Project Types For projects that have more than one project type, select the primary project type in
the drop down as above. Then enter the scope of each individual type.

PBOT Survey & Tree Code – Excel Tool v 1.2.0 June, 2016 Urban Forestry User Manual Page 11 of 26
The inventory and mitigation sheet will assume that all trees are part of the Primary
Project Type when first entered. You will need to adjust the individual trees that fall outside
this section either line by line (per the directions under “Mitigation Requirements” on
page13) or by point list per “Update from List” on page15).
Once this is completed, the spreadsheet will automatically calculate the different
mitigation and density requirements for each project type.
Tree Inventory & Mitigation Sheet Overview The majority of the work for managing these requirements will take place on the
Inventory & Mitigation worksheet. This sheet will track existing trees, specific information
about those trees, work to be done on each individual tree, serve as a forum for
communication between project managers and urban forestry inspectors and manage the
specific mitigation requirements for each tree.
Tree Number & Data The first two sections of this sheet contain the basic information for each tree:
1. Survey Point #: This is the data collect point number obtained from the survey data. It will serve as the primary tree identification number for trees and should be referenced on drawings sent to Urban Forestry and will be used with the “Update from List” described on page15.
2. Tag Number: Tags placed on trees in the field will be referenced here. This is used solely for field identification only.
3. Deciduous/Evergreen: Using a D or C to identify the basic type of tree.
4. Species & Scientific Name: To be completed by Urban Forestry or a Consulting Arborist. Tree Species can effect mitigation requirements and should be completed as accurately as possible.
Figure 9

PBOT Survey & Tree Code – Excel Tool v 1.2.0 June, 2016 Urban Forestry User Manual Page 12 of 26
5. DBH & RPZ: These numbers will be entered by Survey. The RPZ is a fixed value at 24:1 and cannot be changed.
6. Canopy: Expressed similar to the RPZ. For the most part this is not a design parameter and is functionally replaced by the RPZ. Often this column will be left blank and is only included on this sheet for a reference.
7. In ROW?: Mitigation values will be effected based on the location of the tree as either being on private property or in the ROW. Default values will be entered based on the primary project type and will need to be edited either line by line or per the “Update from List” directions found on page15.
Urban Forestry and/or the Consulting Arborist will need to enter the tree species and
verify DBH values. Only those personnel can edit these fields.
Exemption & Proposed Work Data This section will identify the type of work to be done on each tree and the specifics of
how each tree will need to be handled.
1. Tree Condition: Trees will default to a value of “Viable” and can only be changed by Urban Forestry or a consulting arborist. Trees identified as being dead, dying, dangerous or nuisance (species specific), will most likely be exempt from mitigation requirements.
2. Exempt: An exempt tree will not be counted against mitigation requirements if removed. This field is automatically calculated based on the tree size, condition and project type.
3. Work Proposed: Enter the type of work to be done on each tree per the following options:
a. Prescriptive Path - No Encroachment: Full fenced protection covering the entire RPZ.
b. Prescriptive Path – Encroached: Full fenced protection covering the majority of the RPZ (work to encroach on the RPZ, but tree will be preserved.)
c. Performance Path: Other type of tree protection, while tree is to be preserved.
d. Remove: Tree will be removed. e. Unaffected: Tree was data collected, but not actually within the project
limits. Do not use this in place of a performance path identification for trees that are far enough away not to need protection, but are close enough that they need accounted for in the plan. Trees marked in this way will not be included in density credit calculations.
Note: When delivering the completed list to Urban Forestry for review, this column should be completely filled out to the best of your ability. Particularly on larger projects, allowing the tree inspectors to know which trees will be effected by the project will be essential to keeping their costs down.

PBOT Survey & Tree Code – Excel Tool v 1.2.0 June, 2016 Urban Forestry User Manual Page 13 of 26
4. Pruning: Identify if a tree will need root and/or branch pruning.
5. Min Linear Distance: Work that will take place within this distance from the tree trunk, may require additional protection per the tree inspector and/or be removed. Value is placed for reference and is based on the RPZ value.
6. Sheet #: Please complete this column to reference the sheet number for each tree identified in the project. This can be updated individually or with the “Update from List” directions found on page15.
7. Flag: To facilitate easy sorting of items which need attention, use the “Flag” column to highlight a specific tree. Once checked the row will appear red. You can then use the “Clear Flags” button to remove flags from all rows.
Urban Forestry will need to enter the tree conditions manually for each tree. The
default value for trees will be entered in as “Viable” once a species is selected. The
exemption values can be overwritten using the drop down menu. However, it should be
noted that once changed, the auto-calculation will not continue with subsequent changes
(see page 22).
Notes The Notes section is the primary location to include specific comments and/or
requirements for each of the trees. This can also be used as a forum for communication
between the Project Manager and Tree Inspector. If you need to change information that is
locked, comments can be added here. Use the Flagging feature to draw attention to actions
that need taking.
Mitigation Requirements The next set of columns will be kept locked, but shows the effect of removing a
specific tree based on its mitigation requirements. If mitigation is required for a specific tree
this will be indicated as well as the number of trees required to replace it.
Once the work has been determined, urban forestry will mark the tree as approved.
Once this is done, no further changes should be made on those trees without pressing the
Flagging the row. A permit cannot be generated until all trees have been approved.
Both the mitigation columns are set with formulas that will determine the number of
trees required for mitigation based on the size of each tree and the project type. These
values can be overwritten as needed, but once done the formula will no longer automatically
update (see page 22).

PBOT Survey & Tree Code – Excel Tool v 1.2.0 June, 2016 Urban Forestry User Manual Page 14 of 26
When the workbook is unlocked a button to “Approve All” will appear above the
Approved column. This will allow you to check all work as approved at one time. Trees that
do not have a “Work Proposed” option selected will be skipped (or changed to unapproved).
Approved trees will appear in green. Also once approved, the work proposed and
pruning columns will be locked for those specific tree.
Line Item Project Type The first of two sets of hidden columns is the Line Item Project Type. To view this
information, click on the “Show Line Item Project Types” button on the right side of the
header data. The value for this field will default to the Primary Project Type selected on the
Directions tab (see page 8). For projects with multiple project types, trees that fall within the
secondary types will need to be changed in this collumn. Failure to do so, may result in
inappropriate mitigation and density calculations.
The regulated tree sizes are fixed based on the requirements in the tree code. These
can be changed by Urban Forestry only.
Once this is complete, you can hide these columns if desired by clicking on the “Hide
Line Item Project Types” button.
Figure 10

PBOT Survey & Tree Code – Excel Tool v 1.2.0 June, 2016 Urban Forestry User Manual Page 15 of 26
Tree Inventory & Mitigation Sheet Tools A number of additional tools exist on the main Inventory & Mitigation worksheet and
on the Directions tab to facilitate easy manipulation and viewing of data.
Field Print/Office Print Printing the Inventory & Mitigation worksheet “as-is” will result in an unwieldy
printout. This can be simplified by pressing the “Field Print” (see Figure 7) button on the top
left corner of the header data. Doing will
reformat the page to allow printing of only
the basic tree information and make field
inspections easier. To revert to the normal
view, press the “Office Print” button in the
same location.
Once done, go to print the file and
manually change the page orientation to
landscape.
Update from List Tree information can also be updated in groups using the “Update w/ List” button
found on the Inventory & Mitigation tab.
1. From your CAD software select and export a list of trees that only includes the trees you wish to update in a comma delineated text file. Be sure that the list has the Survey Point number in the first column. Any other columns are irrelevant and will be ignored. The code will look for matching point numbers and apply the requested changes accordingly.
Figure 11
Figure 12

PBOT Survey & Tree Code – Excel Tool v 1.2.0 June, 2016 Urban Forestry User Manual Page 16 of 26
2. Open the exported list in a text editor, select all (ctrl+a) and copy (ctrl +c).
3. Return to your excel workbook and press the “”Update w/ List” Button.
4. This will open a dialogue box (see Figure 14) that will allow you to select the change you would like to make to the trees identified on your list.
a. When you select an update option, a text box will open to allow you to select the value you to be entered. You can only update one field at a time.
b. Checking the “Flag Updated Columns” will apply the Flag option (see page 12) on the spreadsheet.
c. Checking the “Invert Selection” box will apply the requested changes to all trees not on the list.
d. As an alternative, you can update the entire list, or all visible records (with an applied filter), by checking the box in the upper right column without the use of a text file.
Note: All changes are permanent and cannot be undone using the undo button.
Figure 13
Flag Changes
Apply changes to
everything not on the list
Select the Field to be updated
Choose or type the
value to be entered.
Figure 14
Apply changes to all visible
items without a text file.

PBOT Survey & Tree Code – Excel Tool v 1.2.0 June, 2016 Urban Forestry User Manual Page 17 of 26
Adding Trees Many times, projects will generate multiple worksheets. Accurate permits and
mitigation/density calculations require that each project have only one work book. If your
project has multiple worksheets you will need to combine those worksheets into a single file.
Merge Separate Worksheets When you are presented with multiple workbooks, you will need to merge the files
using the “Copy/Paste” tool located on the Inventory & Mitigation tab. First select one
worksheet to be the master worksheet. If you have started identifying trees, proposed work,
etc… on one sheet, use that one.
Go to the list of trees to be exported (i.e.
the second sheet) and click on the
“Copy/Paste” button. The dialogue box will ask
if you are copying or pasting. Select copy.
Return to the master sheet, click the same
button and select “Paste”
Once completed, the added trees will appear on the bottom of tree inventory list with
the “Flag” check box checked.
Note: Any work done (e.g. Proposed Work, Pruining, etc…) will not be exported with
the copy & paste routine. Be sure to merge your data into the master copy before starting
work.
Add a Tree You can also add a
single tree to the file without
creating a separate
worksheet. To do so, go to the
directions tab in the “For
Project Managers” section,
select the add a tree button.
Complete the form as required. Bold fields are required. (Tree Numbers and sizes
must be entered as integers.
Figure 15
Figure 16

PBOT Survey & Tree Code – Excel Tool v 1.2.0 June, 2016 Urban Forestry User Manual Page 18 of 26
Export List Tree Data can also be exported from the tree
list in a format that can be utilized by CAD
software. Use the “Export List” button located on
the Directions Tab as well as the Inventory &
Mitigation Sheet.
This button will open a separate workbook with the data for each tree (listed by
survey point number) in a format that can easily be converted into a text file and imported
into CAD software. The sprcific format was designed to be implemented using BES drawing
standards for AutoCAD. You can manipulate the data as you see fit to match your own fomat
and use this information to fill lables on drawings. Missing data will appear as a blank
column.
Note: There is no link between the data in the exported file and the Inventory &
Mitigation worksheet. Any changes made to the exported data will also need to be entred
into the Tree Code workbook to be final.
To save this as a
*.txt file. Go to the Save
As menu and select “CSV
(Comma delimited)
(*.csv)”. Close the export
sheet (ignore all errors)
and mannually change the
file extension to “txt”. Re-
open in notepad. The final
text file will contain
headings that match the
data being presented in
each collumn.
Figure 17
Figure 18

PBOT Survey & Tree Code – Excel Tool v 1.2.0 June, 2016 Urban Forestry User Manual Page 19 of 26
Completed Worksheet Once complete the worksheet will look something like this:
Also, the “Project Type & Scope Summary” and the “Tree Summary and
Density/Mitigation Calculations” tables on the “Directions” tab will continuously update as
changes are made and show the potential mitigation requirements and Fee In Lieu as you
work.
Planting Plan At any point in the process, you can start the
development of the planting plan. To create the planting
plan worksheet, click on the “Create Planting Plan”
button on the Directions tab.
The intention of this form is to track the planting
being done on the project primarily to utilize in ensuring
the proper number of trees are planted. However,
considerations have been made to allow for more Figure 21
Figure 19
Figure 20

PBOT Survey & Tree Code – Excel Tool v 1.2.0 June, 2016 Urban Forestry User Manual Page 20 of 26
detailed listing of planted trees including design point numbers, stationing information and
coordinates. The table can be cut and pasted into plan sets or bid books as desired.
Entering New Lines The default for the Planting Plan spreadsheet
only has 10 lines for entering data. If you need
additional lines, simply entering data will not carry the
formulas and will result in incorrect application of the
planting credits. Lines need to be added
programmatically using the “Add Line(s)” button
located to the right under the fee in lieu calculations. Enter the number of lines you wish to
add and press the “Add Lines” button.
Header Similar to the “Inventory & Mitigation” sheet, the header data on the planting plan
sheet is controlled by the data entered on the “Directions” tab. To update this information,
do so on the “Directions” tab.
The header also shows some basic summary data on the left indicating the number
of trees in the project, removed, preserved and planted. There is also a duplication of the
Mitigation & Density requirements Met/Not Met flags. These fields will update automatically
as changes are made to either the
“Inventory & Mitigation” or “Planting
Plan” sheets.
Tree Data The Tree Data section contains basic information about the type and quantity of trees
to be planted. The quantity of tree and species will be required to be entered in order for
mitigation and density requirements to be met.
1. Design Point #: If you desire to list the trees individually by point number, you can include the point number information for the tree. This field is optional.
2. Qty.: The number of trees to be planted.
3. Caliper Size: This field will automatically populate based on the project type: 2½” for street work and 1½” for site improvements. Change this as needed for projects with multiple project types.
Figure 23
Enter Number
of Lines here.
Figure 22

PBOT Survey & Tree Code – Excel Tool v 1.2.0 June, 2016 Urban Forestry User Manual Page 21 of 26
4. Common Name & Scientific Name: Indicates the species of tree to be planted. The scientific name will automatically populate if the tree is on the drop down menu.
5. Canopy Size: This will also auto-populate based on the canopy size at maturity. Not all trees have this information, and Urban Forestry can update/change these as needed. This value will be used in calculating the Area Density requirements for “Site Improvement” project types only.
6. To the right, there is an additional column for Block Face or Sheet Number to be used as needed.
Credit The two columns under “Mitigation” allow you to identify whether you would like to
apply the credit for the planting to the mitigation or density requirements.
1. Planting Location: Choose either Job Site for trees planted on the actual job site or Watershed for trees planted off location. Please note that trees planted off location can only be used to meet mitigation requirements.
2. Density / Mitigation Credit: Select “Mitigation” to apply credit to the mitigation requirements, “L.F.” to apply it to linear footage (street project types) density requirements or “Area” to apply to Site Improvement density requirements.
Mitigation & Density The three columns under “Mitigation & Density” show the value of credit being given
for each of the trees being planted.
Stationing & Coordinates If you are listing trees individually, you
can press the “Unhide Stationing Data” and/or
“Unhide Northing/Easting” to open columns to
enter either stationing information or coordinates for the trees listed.
Density & Mitigation Requirements Summary To the right side of the planting plan table is a series of tables that duplicate the
mitigation, density & planting summary data found on the “Directions” tab for easy
reference.
The table shows if a specific type of mitigation or density planting is required, the
credit received for preserving trees, the number (or canopy area) of trees needed to be
planted, how many trees planned for each category and the deficit.
Figure 24

PBOT Survey & Tree Code – Excel Tool v 1.2.0 June, 2016 Urban Forestry User Manual Page 22 of 26
It should be noted that if
the “Work Proposed” column in
the “Inventory & Mitigation”
sheet has not been completely
filled in, the planting
requirements may not be fully
accounted for. A warning text will
appear below this table if this is
the case.
Fee in Lieu Calculations Below this, a calculation of the fee in lieu of planting is given for any trees not
planted.
Urban Forestry Overrides All the calculations contained in the various spread sheets are based on a literal
interpretation of the Title 11 Tree Code. However, special circumstances may occur where
those values are not appropriate, or are calculated on assumptions that are not valid in a
particular circumstance. With the worksheet unlocked (per directions on page 4), you can
override many of the automated calculations. However, if you do so, those formulas that
generate the calculated values will be gone.
If this is done accidently, you can undo the action (ctrl + z) immediately afterwards.
Any changes to the mitigation requirements presented on the Planting Plan sheet
must be made on the Directions sheet.
Restoring Formulas If it becomes necessary to restore those formulas, you will need to enter the following
text verbatim into the field needing restored.
Tree Summary & Density/Mitigation Formulas
Mitigation, Required Planting: =SUM(Y20,Y22,Y25,Y26,Y28)
Mitigation, Remaining: =IFERROR(IF(P55-N55>0,0,N55-P55),"N/A")
Warning Text
Figure 25

PBOT Survey & Tree Code – Excel Tool v 1.2.0 June, 2016 Urban Forestry User Manual Page 23 of 26
Canopy by Area, Credit: =IF(W20<=0,"None",W20)
Canopy by Area, Required Planting: =IF(X20<=0,0,X20)
Canopy by Area, Remaining: =IFERROR(IF(P58-N58>0,0,N58-P58),"N/A")
# of Trees by Linear Foot, Credit: =IF(SUM(N22:N29)<=0,"None",SUM(W28,IF(X25>Y25,W24,0)))
# of Trees by Linear Foot, Required Planting: =SUM(X28,X25)
# of Trees by Linear Foot, Remaining: =IFERROR(IF(P59-N59>0,0,N59-P59),"N/A")
Fee In Lieu: =IFERROR(300*(SUM(ABS(R55)*2.5,ABS(R59)*2.5,ABS(ROUNDUP(R58/500,0))*1.5)),"TBD")
Restoring Inventory & Mitigation Formulas
Tree Condition: =IFERROR(IF(ISNUMBER(SEARCH("DEAD",[@[Work Proposed]],1)),"Dead",IF(VLOOKUP([@Species],tblTrees,7,TRUE),"Nuisance","Viable")),"")
Exempt: =IFERROR(IF(VLOOKUP([@[In ROW?]],tblTreeConditions,2,TRUE),"Yes",IF([@[In ROW?]]="In ROW",IF([@[DBH (Diameter in inches)]]>=[@[In ROW]],"No","Yes"),IF([@[DBH (Diameter in inches)]]>=[@[On Prop.]],"No","Yes"))),"")
Mitigation Required: =IF([@[Work Proposed]]="","",IF(AND([@[Exempt?]]="No",VLOOKUP([@[Work Proposed]],tblProposeWork,2,FALSE)),"Yes","No"))
Mitigation (Exempt or # Trees): =IFERROR(IF(OR([@[Mitigation Required?]]="No",[@[Mitigation Required?]]=""),"",IF(VLOOKUP([@[Project Type]],tblProjectTypes,8,FALSE),IF([@[RPZ (radius in feet)]]>25,6,IF([@[RPZ (radius in feet)]]>20,5,IF([@[RPZ (radius in feet)]]>12,3,2))),2)),"")
Heritage Trees If the site contains heritage trees, use the comments section of the “Inventory &
Mitigation” worksheet to identify which trees are registered as heritage trees.
A count of the heritage trees on site can
be entered on the directions tab in the Tree
Summary and Density/Mitigation Calculations
field. Once entered the count of Heritage trees
will be represented on the final permit.
Figure 26

PBOT Survey & Tree Code – Excel Tool v 1.2.0 June, 2016 Urban Forestry User Manual Page 24 of 26
Work Flow Process – Communicating With Urban Forestry The following is being offered as a general guideline for the process of working
through the permitting process.
Initial Phases of Permit Application At the beginning of any project (before requesting survey data), you should contact
Urban Forestry to discuss the scope of your project and the specific requirements to be
made. Urban forestry can be contacted at 503-823-TREE or [email protected].
More information regarding the permitting process can be found on
www.portlandoregon.gov/trees.
Requesting Survey Data Both the PBOT and Water Bureau survey groups have copies of the Tree Code – Excel
Tool on hand. Please be sure to request a completed tree table with your survey request as
part of the deliverables package.
When working with consultant surveyors, direct them to the urban forestry webpage
to download a current copy of the Tree Code – Excel Tool and these directions. Do not
maintain a copy of these files on your desktop or network.
If you are working on a small project without survey data, work with your tree
inspector to develop a spread sheet and planting plan per the directions on page 7.
If you request additional data, be sure to request a separate spread sheet with only
the dew trees on it. Once you receive it, merge the new data into your master data per the
directions on page 17.
Emailing and Saving your Workbook Before beginning a conversation with urban forestry regarding approval of the work to
be done, be sure to complete the “Work Proposed” section to the best of your ability. At the
very least, trees that are definitely outside the project scope should be identified.
Be sure to keep a master copy of your workbook. Saving the file with a date in the file
name will help track versions when being emailed back and forth.
Use the Tree Inspector & Designer comments section to communicate information
regarding specific trees.

PBOT Survey & Tree Code – Excel Tool v 1.2.0 June, 2016 Urban Forestry User Manual Page 25 of 26
If there is any question regarding who last worked with your spread sheet, the
information below the header on the Directions tab indicates who last saved the file.
Final Permit Once all the work has been approved and you are satisfied with the planting plan,
request your final permit from your tree inspector. Be sure to update any project information
before requesting your permit.
Generating the Permit Once requested, a final permit can be generated by
unlocking the sheet (see page 4) and pressing the “Generate
Permit” button located on the bottom left corner of the
directions tab.
The project information, tree summary data and fee in
lieu, will be automatically be copied from the information presented on the directions tab.
Please be sure this information is up to date and accurate.
Any missing information will be highlighted in yellow and will need to be entered
manually.
Unlike other pages, the information on the permit will not automatically update if
changes are made to the spread sheet. If you need to update the sheet, re-generate the
permit as above. A warning box will appear when you do so to verify your intention to update
the data.
Once done, print and sign the permit and deliver to the project manager.
Figure 27

PBOT Survey & Tree Code – Excel Tool v 1.2.0 June, 2016 Urban Forestry User Manual Page 26 of 26
Support & Technical Assistance If you have any questions about how to use this tool, feel free to call Elijah Goodrick
at 503-823-7152.
To report a bug or other issue with the macros, or to suggest further improvements
you may email those to Elijah Goodrick at [email protected]. Please note
that any further enhancements may require that your group provide a cost center object.
For assistance regarding interpretation of the rules associated with the tree code,
please direct those to your assigned tree inspector or consult the information available on
www.portlandoregon.gov/trees.