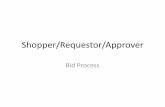TRAVEL APPROVER USER GUIDE - carey.jhu.edu by an SAP Security, Roles and Workflow Request (ZSR)....
-
Upload
duongthien -
Category
Documents
-
view
240 -
download
2
Transcript of TRAVEL APPROVER USER GUIDE - carey.jhu.edu by an SAP Security, Roles and Workflow Request (ZSR)....

JHM SAP Training
www.hopkinsmedicine.org/sap
June 5, 2013
TRAVEL APPROVER USER GUIDE APPROVING EMPLOYEE EXPENSE REIMBURSEMENT IN SAP

Student Reference
Travel Approver
Intro Page 2
CONTENTS
Intro ............................................................................................................................................................................... 3
Viewing and Executing Approvals .................................................................................................................................. 3
Accessing Your SAP Approver Inbox .......................................................................................................................... 3
Inbox Layout .............................................................................................................................................................. 4
Opening and Reviewing Expense from Inbox ............................................................................................................ 5
Open Travel Expense Statement ........................................................................................................................... 5
Navigate to Decision Step in Workflow ................................................................................................................. 5
Open the Employee Trip display ............................................................................................................................ 5
Review Workflow History if Needed ...................................................................................................................... 6
View Uploaded Receipts and Supporting Documents ........................................................................................... 6
Return to the Decision Step in Workflow Screen .................................................................................................. 7
To Enter an Approval Decision .................................................................................................................................. 7
Approve ................................................................................................................................................................. 7
Reject ..................................................................................................................................................................... 7
To Return the Expense Report to your Inbox ............................................................................................................ 7
Cancel and keep work item in inbox ...................................................................................................................... 8
To Replace (Un-Reserve) ....................................................................................................................................... 8
To Forward ............................................................................................................................................................. 8
Expense Report Management ....................................................................................................................................... 9
Re-Use the Same Expense Report / Date Range for All Associated Expenses (Incremental Payments for One
Expense Report) ......................................................................................................................................................... 9
View Trip and Reimbursements History .................................................................................................................. 10
Sign up for Inbox Notifications ................................................................................................................................ 12
Resources..................................................................................................................................................................... 13
Index ............................................................................................................................................................................ 13

Student Reference
Travel Approver
Intro Page 3
INTRO
Reimbursement: SAP Travel is the Hopkins tool for employee reimbursements. Expense Reports are entered into SAP Trip documents. Expense Reports in SAP are referred to as Trips.
Hopkins Local Travel Policy:
All local travel expenses – including local mileage, parking and tolls, must be entered as a Domestic Trip. This does not affect non-travel reimbursements such as wireless phone or membership dues, which can be submitted as Non-Travel.
Approval Flow by Cost Center
Expense Reimbursements workflow to Approvers based on Cost Center/s charged.
VIEWING AND EXECUTING APPROVALS
ACCESSING YOUR SAP APPROVER INBOX
The best way to view your Inbox is through the SAP software (SAP Easy Access Menu accessed via the ECC
tab). If the SAP software is not available, Travel Administrative Approver is the best web-based option. 1
1. Begin by opening the SAP portal screen.2
- Click the SAP icon on your desktop, or enter the web address: http://sap.johnshopkins.edu.
- With Internet Explorer and single sign-on, you will be logged on with your JHED ID.
2. From the portal screen, click the ECC tab to initiate the launch of the SAP software on your computer.
3. Depending on browser (IE or Firefox) version and settings you may need to click to allow the SAP file
download, click the ECC tab again, then the Open button in the dialogue box.3
4. Once the SAP Easy Access Menu loads, you’ll access your Inbox by clicking the
Inbox icon in the upper left of the screen.
5. This will open your SAP Business Workplace.
6. Select Inbox in the top of the left quadrant.
1 (If working from a computer without the SAP GUI installed, the Travel Administrative Approver tab provides some of the same functionality. The web-based ECC Inbox tab minimal. 2 If the tab ECC does not display (or ECC for EPR Users), then the WinGUI launch role must be added to your position. This can be requested by an SAP Security, Roles and Workflow Request (ZSR). Request this of your financial office approver.
3 If your computer does not know what to do with the downloaded tx.sap file, the SAP GUI (graphical user interface) software needs to be installed or re-set. LAN Administrators will find installation information at http://h1support.jhu.edu/ .

Student Reference
Travel Approver
Viewing and Executing Approvals Page 4
7. All current Inbox items will display in the upper
right quadrant.
INBOX LAYOUT
Upper Left
- Inbox for Incoming
- Outbox for Sent or Executed
Upper Right
- Incoming SAP ECC transactions (Travel and Business Expense is an ECC transaction)
- May include transactions intended for other Approvers. ‘Replace’ any double-clicked in error.
- Row of management icons (Replace, Forward, Sort, Filter…)
~ Click a column header to sort ascending or descending
~ Use Search (binoculars) to locate by Employee name or Trip number
Lower Right
- Description and Trip link for transaction line highlighted above.

Student Reference
Travel Approver
Viewing and Executing Approvals Page 5
OPENING AND REVIEWING EXPENSE FROM INBOX
OPEN TRAVEL EXPENSE STATEMENT
1. In the right quadrant, locate the Expense Report requiring your decision. If you are sharing an Inbox with
other Approvers, you can click the binoculars icon to search by employee name/s. Double-click to open.
2. The Travel Expense Statement screen will
display, listing all elements entered into the
Expense Report.
Scroll through to review date/s, amounts,
totals, cost assignment/s, mileage,
categories, descriptions and comments… –
to confirm that the Expense Report can be
approved.
If you might need to do further research on
this employee’s previous payments, make
note of the Personnel Number (Personnel
Nbr:) in upper left of the report screen.
NAVIGATE TO DECISION STEP IN WORKFLOW
3. Once you have completed your review, click the green dot SAP back button.
4. The Decision Step in Workflow screen will display. From
here, you will continue steps in the review.
OPEN THE EMPLOYEE TRIP DISPLAY
5. Click the EmployeeTrip line in the lower right of the
screen.
6. The Employee Trip Display screen will display. This is just a launch page, with a summary of the same
information you just reviewed in the Travel Expense Statement. However, this is also a screen from which
you can click to specific details, and also view the workflow history of this Expense.

Student Reference
Travel Approver
Viewing and Executing Approvals Page 6
REVIEW WORKFLOW HISTORY IF NEEDED
Often, Expense Reports are submitted in incremental submissions. For
example, airfare paid in advance, submitted for reimbursement at the time
of purchase – in an Expense Report dated for the future dated trip. You can
view history here.
7. If you are questioning if this is a new Expense Report to be reimbursed
in total – or one which has been submitted with just additional items
from a previously been paid Expense, click the History button.
8. The Trip Data Display: History screen will display.
9. This is the Workflow History of the Trip, or Expense Report, document.
View here if this Trip was previously submitted, approved (or rejected),
and paid.4 You can view all submissions, decisions, and outcomes.
Because this display is only of the workflow of the Trip, you
can’t view amounts previously paid. To do this, see Viewing
Trip and Reimbursements History further in this document.
10. Click the green dot back button at the top of the screen to
return to the Employee Trip Display.
VIEW UPLOADED RECEIPTS AND SUPPORTING DOCUMENTS
11. The last step from the Employee Trip display is to view receipts and any
additional supporting documents uploaded. Click the Services for Object icon in
the upper left of the screen – the right half of the button with the tiny image of a
list.
12. If receipts or other documents were uploaded, ‘Attachment list’ will be an active
option. Select.
4 Expense Reports in which expenditures are made over a period of time for a particular event (such as airline and hotel deposit), should be entered in one Expense Report, which can then be submitted and paid multiple times. SAP will only pay any total amount above that already paid.

Student Reference
Travel Approver
Viewing and Executing Approvals Page 7
13. This will open the initial Document Viewer Attachment list
box. Double-click the Travel Expense document-PDF
format only line, to open the PDF file which had been
saved to this designation. (If more than one is listed, you
will need to select each individually.)
14. There might be a delay for the receipts to display, and you might also need to navigate back and then
forward again for the display to fill…
15. Once the display fills, you will see the receipts as a PDF file –
which will AT FIRST appear to consist of only one page. But,
wait…
16. If a receipt file with more than one page was uploaded, the
Document Viewer navigation buttons (across the top of the document)
will be active: Previous Page, Select Page, and Next Page.
17. Review each receipt to make sure it verifies payment (for example, that it is a receipt rather than an
unpaid bill). Also, if a credit card statement is utilized as a receipt – that there is enough detail to verify
the receipt line item/s it supports.
RETURN TO THE DECISION STEP IN WORKFLOW SCREEN
18. Once you have reviewed the documentation, exit the Document Viewer by clicking the green dot SAP
back button at the top of the screen.
19. Then, close the Document Viewer Attachment list box.
20. This will return you to the Decision Step in Workflow screen.
From this screen, you can enter your Approval decision, or return the Expense Report to your Inbox.
TO ENTER AN APPROVAL DECISION
If you are ready to enter your decision, select:
APPROVE Click Approve to approve.
REJECT Click Reject to reject -- or to require modifications for
resubmission. (the Revise option is not functional here)
If Rejecting, communicate the reason and any measures needed
for resolution in the Create note box that displays.
TO RETURN THE EXPENSE REPORT TO YOUR INBOX

Student Reference
Travel Approver
Viewing and Executing Approvals Page 8
CANCEL AND KEEP WORK ITEM IN INBOX
1. If you are not ready to make an Approval decision, or if the Expense Report should be returned or
forwarded to a different Approver, select Cancel and keep work item in inbox.
2. You will be returned to your Inbox. The Expense Report will now display as In-Process (partially colored
box under Status column). By having double-clicked this
Trip, you have Reserved it – pulling it from any other
Approvers to whom it may have workflowed.
- You will need to Forward or Replace to make this Expense Report Ready for another Approver.
TO REPLACE (UN-RESERVE)
3. If you are not ready to make an Approval decision, or if the Expense Report should be returned to Ready
for other workflowed Approvers, Replace the Expense Report.
- From the Inbox - with the transaction line still highlighted in
the upper right quadrant, select the Replace icon.
- The Status column will again display this line as Ready.
TO FORWARD
4. If you need to forward the Trip to an Approver to whom it has not naturally routed, select Forward.
- From the Inbox - with the transaction line still highlighted in the
upper right quadrant, select the Forward icon, and then enter
the SAP User ID of the Approver – in the Choose Agent box
which displays.
- This may be the Approver’s JHED ID, or may be their JHED ID prefixed by a
concurrent employee prefix (CE01, CE02…). Search if you are not certain.
- Be sure that you are forwarding to an SAP user who has the Travel Approver
role. Otherwise, that person will receive, but not be able to open or process, the Expense.

Student Reference
Travel Approver
Expense Report Management Page 9
EXPENSE REPORT MANAGEMENT
RE-USE THE SAME EXPENSE REPORT / DATE RANGE FOR ALL ASSOCIATED EXPENSES
(INCREMENTAL PAYMENTS FOR ONE EXPENSE REPORT)
For Expense Reports specific to a date range (such as a conference or training travel), employee
reimbursements should be processed through a single Expense Report. The Trip document should be initiated
as of the first employee expenditure (such as prepayment of airfare, conference, or hotel deposit), for the
actual date range of the event/trip, even though initial expenses may be months in advance of the actual date
range. The same Trip can then be re-opened, added-to, and processed and approved again, as incremental
expenses are incurred. SAP is designed to allow such future-dated, re-usable, Expense Report documents. In
this way, all associated expenses for a trip, or date-based project, are captured and managed by the target
date, and employees are appropriately reimbursed as they incur expenses.
SAP tracks previous payments on re-used Trips, and only pays increments above the total previously paid.
Additionally, SAP will not allow a second Expense Report for the employee to include any of the dates already
used. Utilizing SAP’s functionality in this way – and by educating and requiring staff to use the actual date
range – you are making the tracking and management of reimbursements much easier for yourself and your
finance administration.
See the Travel and Business Expense payment history example below – how a single Trip and its date range –
were processed and paid in multiple increments. Each time one of these Trips was resubmitted, the total on
the top line reflected all Trip items cumulatively, but each payment was only for the amount not already paid.
See the next section for how to view historical payments in the SAP Travel transaction.

Student Reference
Travel Approver
Expense Report Management Page 10
VIEW TRIP AND REIMBURSEMENTS HISTORY
If you receive an Expense Report for items you believe may have been previously paid, you can check the
workflow History of that Expense Report from Employee Trip display detailed in Review Workflow History. If
this Expense Report has been previously approved and paid, then this workflow is most likely for additional
expenses incurred. To view payment dates and amounts for Open or Paid trips, view from the SAP Travel
Manager function.
1. From the SAP Easy Access Menu, click the arrow to the left of the
Travel & Business Expense Reimbursement Requester or Travel &
Business Expense Request Assistant folder, and then double-click
the Travel Manager transaction.
2. In the Travel Manager, change the Personnel Number from yours
(default), to that of the employee whose history you wish to view.
The Personnel Number can be obtained from the Travel Expense
Statement opened from your Inbox. See Open Travel Expense
Statement above.
3. Click List of All Trips.
4. To be sure to view the full history on this screen, click the settings icon
at the top of the display (select the All Trips button and close).
5. The List of All Trips screen will display with any Open Trips (Expense Reports pending approval/payment)
expanded at the top of the screen. This includes previously paid Expense Reports to which additional
items have been added and resubmitted.
6. Paid Trips will initially display collapsed, and can be opened by selecting, and right-clicking to then select
Expand Trips.
7. Each Expense Report will now display a header line (Trip line), and below that, its Expense Report line.

Student Reference
Travel Approver
Expense Report Management Page 11
8. In Paid Trips, you will see a ‘Paid on’ date, and
single Amount paid.
Paid on is the last date of payment for this
Expense Report, even if it was processed in
smaller, incremental, payments.
9. In Open Trips above, you will only see the Total amount of an Expense
Report. If previous payments were made (if the Expense Report was
submitted and paid in increments), you will not see evidence of
previous payments in this display. It will appear, instead, that the entire amount of the Expense Report is
to be paid. You will need to utilize the Display Payment History Function to know if only a partial
payment will be processed with your Approval.
10. To view previous and multiple payments on an Expense Report, click the Display
Payment History button at the top of the screen.
Each individual Expense Report payment and date will display.
For example, in the image below, an Open Trip for a total of $1,307.75, shows that two previous
payments of $179 were made. Subtract the previous payments from the total amount to know the
amount which will be paid once the Open Expense Report has been approved and processed.

Student Reference
Travel Approver
Expense Report Management Page 12
SIGN UP FOR INBOX NOTIFICATIONS
If you aren’t in your SAP Inbox frequently, sign up for emailed
notifications. In SAP, type the code, ZWORKFLOW_EMAIL, into the
transaction code box in the upper left of the SAP Easy Access Menu. Click
the Enter key.
Click the Subscribe button…
For more information, go to the SAP@Hopkins blog page, and enter the search term ‘workflow Approvers
email,’ or click the below link if you are viewing this document electronically:
http://www.sapathopkins.org/2011/11/attention-travel-workflow-Approvers-would-you-like-to-get-an-email-
everytime-a-request-comes-into-your-sap-inbox/
If you are sharing workflow settings with other Approvers, also put a rule in Outlook to filter out all of the
notifications which are not intended for you. Again, visit the SAP@Hopkins blog page, and search for
‘workflow email filter outlook,’ or click the following link: http://www.sapathopkins.org/2011/11/workflow-
email-filter-for-outlook-2010/ .

Student Reference
Travel Approver
Resources Page 13
RESOURCES
1. SAP@Hopkins blog: www.sapathopkins.org
- Enter search terms, including “Travel,” “Expense Reimbursements,” “ZSR,” “Workflow” - Search through Archives, including March 2009 issue. - For assigning substitutes for times you may unexpectedly be away from SAP (passive substitute), or in
advance of planned time away (active substitute), view: http://www.sapathopkins.org/2010/08/workflow-substitutes-qa/ .
2. Shared Services: http://ssc.jhmi.edu
- Accounts Payable, Forms, Staff Contacts
INDEX
Display Payment History
in the Travel Manager, button on the top row which will display all previous incremental payments and dates for each Trip. Will display for an 'Open,' unpaid Trip if it is for additional expenses in the same Trip or date range., 9
Domestic Trip An Expense Report entered in SAP with any travel
reimbursements - including local mileage, parking, tolls. Must be entered for specific date range of actual event - so may be initiated as future date Trip, processed, paid, re-opened, as incremental expenses are incurred., 1
ECC tab Tab in the SAP Portal screen to launch the SAP
software -- SAP Easy Access Menu., 2 Employee Trip display
Initial database display of Trip (Expense Report) settings, mileage, individual receipt lines. From this screen, can drill to settings and cost assignments on individual receipt lines, and view "History" of any previous submissions, approvals, and payment dates., 3
Expense Reports
Employee Reimbursements are entered as Expense Reports in the SAP Travel Manager, and the SAP documents are termed 'Trips.', 1
Non-Travel Business Expense Any employee reimbursable expense that has no
travel expenses involved, such as ISP and wireless., 1
SAP Business Workplace Location of SAP Inbox. Can be accessed from the
SAP Easy Access Menu Inbox icon in upper right., 2
SAP Easy Access Menu SAP software opened by clicking the ECC tab on
the SAP Portal page. Requires WinGUI role for functionality, and SAP GUI software loaded on computer., 1
Trips SAP Reimbursement Documents used for
employee Expense Report processing and payment. Is also the transaction code used to initiate the SAP document., 1