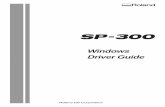Transact Windows Driver Install Manual RevF · Transact Windows Driver Install Manual ... (Windows...
-
Upload
nguyenhanh -
Category
Documents
-
view
243 -
download
3
Transcript of Transact Windows Driver Install Manual RevF · Transact Windows Driver Install Manual ... (Windows...
Transact Windows Driver
Install Manual
For POSjet®, BANKjet
®, iTherm
®, and EPIC
®
Printers
PN 100-08106, Revision F, August 2009
Proprietary and Confidential
100-08106 Rev F – Proprietary and Confidential Page i
Change History
Rev A First Release September 2007
Rev B Updated for Driver Version 1.2.0.0 November 2007
Rev C Added Eject Page with FF option and BankJet 2500 Support
For Driver Version 1.2.0.1 January 2008
Rev D Added information for using default parameter settings August 2008
and for the new features of Driver Version 2.0.0.0
Rev E Added information about install choices,
Information about unsigned drivers, and
expanded list of operating systems and printer models July 2009
Rev F Restructured and added screen shots for simplest install August 2009
100-08106 Rev F – Proprietary and Confidential Page ii
Disclaimer
NOTICE TO ALL PERSONS RECEIVING THIS DOCUMENT:
The information in this document is subject to change without notice. No part of this document
may be reproduced, stored or transmitted in any form or by any means, electronic or mechanical,
for any purpose, without the express written permission of TransAct Technologies, Inc.
("TransAct"). This document is the property of and contains information that is both confidential and proprietary to TransAct. Recipient shall not disclose any portion of this document to any
third party.
TRANSACT DOES NOT ASSUME ANY LIABILITY FOR DAMAGES INCURRED,
DIRECTLY OR INDIRECTLY, FROM ANY ERRORS, OMISSIONS OR DISCREPANCIES
IN THE INFORMATION CONTAINED IN THIS DOCUMENT.
TransAct cannot guarantee that changes in software and equipment made by other manufacturers,
and referred to in this publication, do not affect the applicability of information in this
publication.
Copyright
© 2008 TransAct Technologies, Inc. All rights reserved.
Revision Level E
July 2009
Printed in USA
Trademarks
Some of the product names mentioned herein are used for identification purposes only and may be trademarks and/or registered trademarks of their respective companies.
BANKjet, 50Plus, Insta-Load, Ithaca, "Made to Order. Built to Last", Magnetec, PcOS, POSjet,
PowerPocket and TransAct are registered trademarks and Epic 950, Flex-Zone, imPort, ithaColor, iTherm, KITCHENjet, Momentum, QDT and TicketBurst are trademarks of TransAct
Technologies, Inc.
100-08106 Rev F – Proprietary and Confidential Page iii
Table of Contents
1. Introduction.............................................................................................................................1
1.1. Hardware and Software Requirements ..............................................................................1
1.1.1. Host PC.....................................................................................................................1
1.1.2. Transact Printer .........................................................................................................1
2. Driver Installation ...................................................................................................................3
2.1. Configure the Printer ........................................................................................................3
2.2. Connect a Printer..............................................................................................................3
2.3. Add a Printer ....................................................................................................................7
3. The Language Monitor ..........................................................................................................11
3.1. Overview .......................................................................................................................11
3.2. Configuration Parameters ...............................................................................................11
4. Operations.............................................................................................................................14
4.1. General Printer Configurations .......................................................................................14
4.2. Paper Length Control .....................................................................................................15
4.3. Transact-specific Configurations ....................................................................................16
5. Appendix: Info and driver first install method........................................................................18
5.1. Driver Install for a Transact Windows Printer .................................................................18
5.2. Add USB and Parallel Printers when driver already installed ..........................................20
100-08106 Rev F – Proprietary and Confidential Page iv
Table of Tables
Table 1 Supported Transact Printer Models .................................................................................2
Table 2 Printer Configurations.....................................................................................................3
Table 3 Language Monitor Configuration Parameters ................................................................13
100-08106 Rev F – Proprietary and Confidential Page 1
1. Introduction
This document describes the procedures for installing Transact Windows drivers. General
familiarity with using Windows and installing software is required and is not covered herein.
1.1. Hardware and Software Requirements
To use the Windows drivers, the host PC and Transact printer is expected to meet these hardware
and software requirements:
1.1.1. Host PC
The host PC must be equipped with the interface required to attach your Transact printer:
• A serial port,
• A parallel port,
• A USB port, or
• An Ethernet port.
The host PC should be running one of the following supported Windows operating systems; (latest OS versions are fist supported by field test driver versions):
• Windows 2000,
• Windows Server 2003,
• Windows XP
• Windows Vista
• Windows Server 2008
• Windows 7.
1.1.2. Transact Printer
Transact Windows drivers support the following models of Transact printers. The drivers contain
a language monitor which can use a Period Status Back feature in Transact printers for advanced
printer status monitoring. The printer should have the specified or later firmware revisions.
Older firmware revisions are supported with reduced status monitoring features. For more information on the language monitor and the Periodic Status Back feature, see Chapter 3.
Supported Model Minimum Firmware Revision with
built-in Periodic Status Back Support
iTherm 280 PE2800-1.56
Epic 430 PE-4303-1.14
POSjet 1500 PE1600-2.42
BANKjet 1500 PE1600-2.42
BANKjet 1580 PE1680-1.10
100-08106 Rev F – Proprietary and Confidential Page 2
BANKjet 2500 Any
Epic 880 Any
New 2009+ models Any, as released
Table 1 Supported Transact Printer Models
100-08106 Rev F – Proprietary and Confidential Page 3
2. Driver Installation
This chapter describes the procedures for installing the Windows driver and configuring the
printer for use with the Windows driver.
The printer driver software directory and its content must be accessible as a permanent place
(copied) or temporary place(removable storage plug-in) seen in Windows Explorer at the time of installation. In Windows Vista and later, many actions will require administrative mode to
succeed. Because Windows hardware install sequences can take many routes, only several
common sequences are described with screen shots. See Appendix A for more information.
2.1. Configure the Printer
Before connecting the printer to the host PC, make sure the printer is configured correctly to work
with the Windows driver. Depending on how the printer was acquired this may already been done for you. If not then make sure you verify your printer’s configuration against a known good
configuration for your intended use. Please refer to your printer’s manual for instructions on how
to verify and possibly manually set the configurations for your Transact printer.
In particular, pay particular attention to these configuration parameters:
Parameter Correct Configuration
Emulation Mode
Emulation Mode Ithaca PcOS
RS232 Serial Interface
Windows PnP Disabled
Offline Option Buffer Full Only
USB Interface
Windows PnP Enabled
USB PnP Mode Printer Only
USB Disconnect
When Offline No
Offline Option Buffer Full Only
Table 2 Printer Configurations
Now you are ready to add your Transact printer to the host PC.
2.2. Connect a Printer
100-08106 Rev F – Proprietary and Confidential Page 4
Connect the printer to the computer and power up the printer if not already on. Windows should
automatically find the printer:
Choosing No, not this time is appropriate as the driver will be copied from the install media / location. If the found new hardware wizard does not appear then use the add a printer method
shown in section 2.3
Choose install from a list or specific location on the next screen; this will speed up Windows searching:
On the next screen choose Don’t search to positively direct Windows to the driver that you wish
to install:
100-08106 Rev F – Proprietary and Confidential Page 5
On the hardware type screen, choose printers:
On the next screen, choose have disk:
100-08106 Rev F – Proprietary and Confidential Page 6
On the next screen, browse to the driver install directory and choose the directory file name that
matches the printer configuration that you want to use. The example shows a 576 pixel wide series 280 printer; hit open and on the next screen click ok:
The next screen will show the default printer name, click next, and a file progress screen will
track the installation. (Windows 2000 and test releases on Win XP will show an unsigned driver
warning – click continue anyway). You should then arrive at the completion screen, hit Finish:
100-08106 Rev F – Proprietary and Confidential Page 7
2.3. Add a Printer
For serial printers or if Windows did not automatically launch the found new hardware wizard, choose “Printers and Faxes” from the Start menu or Control panel. Click on the “Next” button
on the “Welcome to Add Printer Wizard” screen.
Select “Local printer attached to this computer.” Uncheck the “Automatically detect and
install my Plug and Play printer” option. Click on the “Next” button.
100-08106 Rev F – Proprietary and Confidential Page 8
On the “Select a Printer Port” screen, select the port to which the Transact printer is connected. Click on the “Next” button.
If this is the first time a particular printer model driver is being added to the PC, on the next screen click the “Have Disk…” button and locate the INF file of the Windows driver for your
Transact printer.
100-08106 Rev F – Proprietary and Confidential Page 9
Otherwise, if this is a case where the driver already has been installed on the PC, then on the next
screen, scroll down the “Manufacturer” list to select “Transact Technologies.” Choose the
model of your Transact printer. Click on the “Next” button.
Select the “Keep existing driver (recommended)” option (if not upgrading the driver). Click on
the “Next” button.
100-08106 Rev F – Proprietary and Confidential Page 10
On the next screen, name the Transact printer you are adding and choose whether you want to use it as the default printer on the host PC. Click on the “Next” button.
On the next two screens, choose if you want to share the printer and print a test page. On the
“Completing Add Printer Wizard” screen, click on the “Finish” button to complete adding the printer. The printer can print the standard Windows test page if you chose to print a test page.
That page contains a Windows logo and some text.
Note: For printers configured at small widths, such as 304 pixels, the test page prints only the Windows logo symbol with no following text.
100-08106 Rev F – Proprietary and Confidential Page 11
3. The Language Monitor
3.1. Overview
Windows printer drivers automatically use a component to the Windows print spooler called the Language Monitor to provide advanced printer status monitoring features. Transact Windows
driver has a language monitor (LM) that can be configured for your application’s needs.
LM reports printer status in two ways. It reports the following error conditions in the printer’s Status field in the “Printer and Faxes” window:
• Door Open
• Out Of Paper
• Paper Jam (if the printer has a paper jam sensor)
• Output Bin Full (on ticket printers if there is a ticket in transport)
• Paper Problem (if paper is low or out on printers with paper low sensor), and
• Requires User Intervention (if the printer is in error and printing is stopped).
In addition, applications can also call GetPrinterData() with the appropriate parameters to obtain raw status data reported by the printer. Please refer to the Ithaca Printer Windows Driver API
document for the complete API.
LM uses the Periodic Status Back (PSB) feature in newer Transact printers for advanced printer
status monitoring if the printer firmware supports PSB. See Table 1 for the minimum firmware revisions with built-in PSB support. If the printer’s PSB feature is enabled by the LM, it
automatically reports its status back to the host PC at specified intervals. The LM can then
update Windows print spooler or applications via Windows driver API accordingly. If the printer does not support PSB, the LM can be configured to poll printer status. However, if the printer is
in error conditions such that it can no longer accept print data or commands from the host PC,
LM will not be able to detect the error using polling. Polling could also decrease the printer’s
performance as polling and print data compete for bandwidth.
3.2. Configuration Parameters
The language monitor uses 2 parameters that are shared among all Transact Windows Printer Drivers installed on this PC and also holds the default values for per-printer parameters that are
used up to the time that at least one of these is changed. The interface to view and set these values
is shown next:
100-08106 Rev F – Proprietary and Confidential Page 12
PeriodicStatusBack
OFF LM is inactive and does not monitor printer status. Any PSB status received from the
printer by the host PC is not processed.
This is the default setting.
AUTO If printer’s firmware supports PSB, LM will enable PSB and monitor the status
received from the printer.
If the printer does not support PSB, LM will not monitor its status.
ENABLE If printer’s firmware supports PSB, LM will enable PSB and monitor the status received from the printer.
If the printer does not support PSB, LM will monitor its status using polling.
DISABLE LM will actively disable PSB on all printers.
Note: In this setting, erroneous ‘P’ or ‘p’ characters could be printed if the firmware version does not support PSB during boot up or whenever the Windows spooler is
restarted.
TransactStatusInterval
Any integer between 1000 and 30000
Frequency of the printer reporting its status to LM (using PSB) or LM polling for printer status in milliseconds.
100-08106 Rev F – Proprietary and Confidential Page 13
This value is a tradeoff between the frequency of printer status update and
printer performance.
Default Setting: 10,000 (10 seconds)
Defaults for per-printer properties
Text Edit Boxes These 3 edit boxes accept text in the format described by the Input heading
and provide the following three printer control actions:
Start of Doc Sends the held text to the printer before document printing starts
Start of Page Sends the held text to the printer before starting to print each document page
End of Doc Sends the held text to the printer after completing the last document page
EndDoc Line Feeds Sends the specified number of line feeds after finishing printing. The
maximum value is limited to 10000.
EOD Knife Cut If YES sends a knife cut command after finishing printing and feeding lines.
Fire Cash
Drawer1,2
If the printer model has the cash drawer feature, a YES will send an open
cash drawer command after finishing printing and optional line feeds and cut.
A selection of FALSE will not disable the cash drawer selection in the per-printer properties GUI.
Table 3 Language Monitor Configuration Parameters
Click on the “Apply” or “OK” button for your changes to take effect. The printer driver will
restart the Windows print spooler to use the new configurations. Active print jobs might be
disrupted briefly.
The “Apply” button saves the settings and the window remains active, while the “OK” button
saves the settings and exits the window.
You will be asked to confirm the stopping and starting of the spooler since that will interrupt all in-process print jobs on this PC.
The “Cancel” button exits the window without saving any changes.
Note: In Microsoft VISTA you must run this utility in administrative mode for the changes to
take effect.
100-08106 Rev F – Proprietary and Confidential Page 14
4. Operations
4.1. General Printer Configurations
You can access Transact printer driver’s configurable features by right-clicking on the Transact printer in Printers and Faxes window and select “Properties.”
Under the General tab, click on the “Printing Preference” button.
In the Printing Preferences window, you can select paper source (receipt or slip, if your printer is
equipped with slip printing) and configure the printer to print in monochrome or color (if the
color feature is available).
100-08106 Rev F – Proprietary and Confidential Page 15
Click on the “Advanced” button, you can further configure more features such as printing
resolutions.
4.2. Paper Length Control
Optionally, the Windows driver can send a form feed to the printer at the end of each print job to
produce a fixed-length receipt. If variable-length receipts with minimal trailing white space are
not desired, set “Eject Page with FF?” to Yes (default value is No) under the “Device Settings” tab in the printer’s Properties window. Click on the “Apply” button for the change to take effect.
100-08106 Rev F – Proprietary and Confidential Page 16
4.3. Transact-specific Configurations
Go back to the printer’s Properties window. More Transact-specific configurations are available
under the Transact Printer Properties tab.
100-08106 Rev F – Proprietary and Confidential Page 17
You can identify the version numbers of the Windows driver and the accompanying Transact
Language Monitor here. You can also modify the LM’s behavior configuration. Please note:
1. The LM configuration is global. If more than one Transact printers is attached to the host
PC, any changes to the configuration will affect all connected Transact printers.
2. If a new Transact printer is added to the host PC, the LM configuration will revert back to
its default value. The default value will take effect on all connected Transact printers.
In the Printer Control section, you can add printer commands to be sent at the beginning (StartDoc commands), at the top of each page (StartPage commands), and end (EndDoc
commands) of each document. Please consult the printer’s Programmer’s Manual for the
available printer commands. Unlike LM configuration, StartDoc, StartPage and EndDoc command configurations are per printer. You can enter different commands in each printer’s
Properties window.
You can also specify the number of line feeds to add after a document has finished printing and
whether or not a knife cut should then be performed.
Also you may be able to specify whether or not to fire the cash drawers; this selection will be
unavailable if the defaults for your printer allow the setting.
Click on the “Save to use Shown Values” button for your changes to take effect. The printer driver will restart the Windows print spooler to use the new configurations. Active print jobs
might be disrupted briefly.
You can also reset all values to instead use the current defaults by hitting the “Restore to Default Values” button. You will be asked to confirm this selection.
The “Refresh” button will discard all the changes made so far. You will be asked to confirm this
action.
Note: In Microsoft VISTA you must run printer properties in administrative mode for the changes on this tab window to take effect.
100-08106 Rev F – Proprietary and Confidential Page 18
5. Appendix: Info and driver first install method
Drivers are required to be “signed” in Windows 64 bit versions and also 32 bit versions newer than Vista. Signing that works on current OS version is handled by Transact through Microsoft.
Drivers released for testing purposes that work on the newest OSes can be “developer” signed;
this requires a first step of adding the developer certification to the OS – this is described in a test
installation info document.
The newest versions of Transact drivers are provided to cover all the popular Windows CPU
platforms: X86 (Intel compatible), AMD64, and IA64. You will need to know which platform is
to be installed.
The following shows how to install a driver before plugging in or adding printer(s):
5.1. Driver Install for a Transact Windows Printer
From the Start menu in Windows, choose “Printers and Faxes” to open the “Printer and Faxes”
window. Select “Server Properties” from the File menu.
Under the “Drivers” tab, click the “Add…” button.
100-08106 Rev F – Proprietary and Confidential Page 19
Click on the “Next” button on “Welcome to the Add Printer Driver Wizard” screen. Then click the “Have Disk…” button and locate the INF file of the Windows driver for your Transact
printer.
Some Transact printers may have the options such as for receipt, slip-only, etc. Select the desired
option if you are prompted by the Add Printer Driver Wizard. Click on the “Next” button.
100-08106 Rev F – Proprietary and Confidential Page 20
On the next screen, select the Windows version running on the host PC. The most used version of Transact Windows driver supports the 32-bit (i.e. the “Intel” environment listed on this
screen). Select your hardware type and click on the “Next” button.
On the “Completing Add Printer Driver Wizard” screen, verify the printer driver selected and click on the “Finish” button to complete the installation.
5.2. Add USB and Parallel Printers when driver already installed
To add a USB or parallel printer, simply connect the printer to the host PC. Windows Plug and
Play should find the Transact Windows printer driver installed in the system (See section 5.12,
2.3) and add the printer on the host PC automatically without further user intervention.
100-08106 Rev F – Proprietary and Confidential Page 21
If the driver you intend to install does not have a signing file [print driver name].CAT that is acceptable for your OS version, then instead of the automatic install depicted in section 2.2, the
found hardware wizard will require affirmation of acceptance of the unsigned driver and may also
require pointing to the DLL file in the CPU hardware type installation directory.