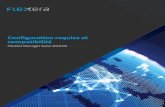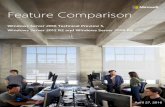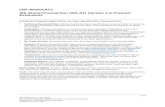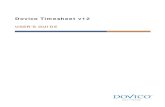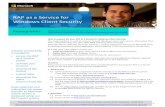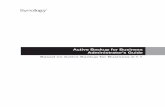NS-Link Device Driver User Guide€¦ · NS-Link Device Driver User Guide Windows 8 Windows Server...
Transcript of NS-Link Device Driver User Guide€¦ · NS-Link Device Driver User Guide Windows 8 Windows Server...

NS-Link
Device Driver User Guide
Windows 8Windows Server 2012
Windows 7Windows Server 2008
Windows VistaWindows Server 2003
Windows XP

Trademark NoticesComtrol, DeviceMaster, RocketModem, and RocketPort, and NS-Link are trademarks of Comtrol Corporation. Microsoft and Windows are registered trademarks of Microsoft Corporation. Other product names mentioned herein may be trademarks and/or registered trademarks of their respective owners.Fifth Edition, November 18, 2013 Copyright © 2001-2013. Comtrol Corporation. All Rights Reserved.Comtrol Corporation makes no representations or warranties with regard to the contents of this document or to the suitability of the Comtrol product for any particular purpose. Specifications subject to change without notice. Some software or features may not be available at the time of publication. Contact your reseller for current product information.
Document Part Number: 2000531 Rev E

Table of Contents
Overview...................................................................................................................................5When to Use the DeviceMaster NS-Link Device Driver ....................................................................... 5Comtrol Drivers Management Console .................................................................................................... 5Supported Operating Systems.................................................................................................................... 5Products Supported ...................................................................................................................................... 6Conventions .................................................................................................................................................... 6Downloading the Latest Software and User Guides ............................................................................. 7
Before Installing the Comtrol Drivers Management Console .....................................9Existing Installations.................................................................................................................................... 9
NS-Link Driver before V9.02 or SocketServer Before V8.00.................................................................... 9Installations Before v10.xx....................................................................................................................... 10
Initial Installation Overview .................................................................................................................... 11Install the Hardware................................................................................................................................... 11Install PortVision DX.................................................................................................................................. 11Program the IP Address (Network Information)................................................................................. 13Check the SocketServer Version ............................................................................................................. 15Uploading SocketServer ............................................................................................................................ 16
NS-Link Device Driver Installation .................................................................................17Overview........................................................................................................................................................ 17Installation Setup Wizard.......................................................................................................................... 17Checking the Device Driver Version ...................................................................................................... 22Updating the Driver.................................................................................................................................... 23Adding a DeviceMaster (Existing Installation) .................................................................................... 27
NS-Link Device Driver Configuration.............................................................................29NS-Link Device Driver Configuration Considerations ...................................................................... 29
IP or MAC Addressing Issues .................................................................................................................. 29NS-Link Device Driver Features ............................................................................................................. 30Using the Port Sharing Feature .............................................................................................................. 30
Using the Comtrol Drivers Management Console ............................................................................... 31Accessing the Comtrol Drivers Management Console............................................................................ 31Displaying All Installed Devices.............................................................................................................. 31Expanding the View ................................................................................................................................. 32How to Configure Device Properties........................................................................................................ 32Customizing the Device Name................................................................................................................. 33Customizing the COM Port Name ........................................................................................................... 33How to Configure COM Port Properties.................................................................................................. 34How to Save Changes ............................................................................................................................... 35
Associating the MAC Address................................................................................................................... 36Same Network Segment ........................................................................................................................... 36Different Physical Segment...................................................................................................................... 37
Using IP Mode and Enabling SSL............................................................................................................ 38Configuring Device Properties ................................................................................................................ 40Configuring COM Port Properties .......................................................................................................... 43
DeviceMaster Driver User Guide: 2000531 Rev. E 3

Table of Contents
Network Configuration in Comtrol Drivers Management Console................................................. 49Disabling IP Mode .................................................................................................................................... 49Changing a Static IP Address .................................................................................................................. 50Setting Up DHCP ..................................................................................................................................... 51
Configuring DeviceMaster Ports as Sockets......................................................................................... 53Enabling Secure Data Mode...................................................................................................................... 54
Using Driver Configuration Files.....................................................................................55Saving Driver Configuration Files .......................................................................................................... 55Loading a Driver Configuration File ...................................................................................................... 56
Loading Device Configuration ........................................................................................................... 56Loading Port Configuration ............................................................................................................... 58
Removing the DeviceMaster and Driver ........................................................................61Removing a DeviceMaster ......................................................................................................................... 61Removing the NS-Link Device Driver .................................................................................................... 62
Troubleshooting and Technical Support........................................................................65How to Find Diagnostic Tools and Utilities .......................................................................................... 65Troubleshooting Checklist ........................................................................................................................ 66General Troubleshooting........................................................................................................................... 67Connectivity Requirements ...................................................................................................................... 68DeviceMaster LEDs..................................................................................................................................... 70
Port LEDs.................................................................................................................................................. 70Network and Device LEDs ....................................................................................................................... 70
Using the Advanced Tab ............................................................................................................................ 72NS-Link Driver Troubleshooting ............................................................................................................. 77Using Port Monitor to Test Ports............................................................................................................. 78Using Test Terminal.................................................................................................................................... 81
Opening Ports ........................................................................................................................................... 81Sending and Receiving Test Data (RS-232/422 and RS-485: 4-Wire).................................................... 82Loopback Test (RS-232)............................................................................................................................ 83Sending and Receiving Data (RS-485: 2-Wire) ....................................................................................... 84
How Disable/Enable the Device Driver .................................................................................................. 86Technical Support ....................................................................................................................................... 87
Appendix A. Configuring Non-Plug and Play Devices ................................................89Installing Non-Plug and Play Devices .................................................................................................... 89
Installing Modems .................................................................................................................................... 89Installing Printers .................................................................................................................................... 90
4 DeviceMaster Driver User Guide: 2000531 Rev. E

Overview
This section discusses the following topics:• When to Use the DeviceMaster NS-Link Device Driver• Comtrol Drivers Management Console• Supported Operating Systems• Products Supported• Conventions on Page 6• Downloading the Latest Software and User Guides on Page 7
When to Use the DeviceMaster NS-Link Device Driver
Install the DeviceMaster NS-Link device driver to use DeviceMaster serial ports as native COM ports and to set up secure COM ports. If you install the device driver, you can also configure the ports for socket mode or serial tunneling. See NS-Link Device Driver Configuration Considerations on Page 29 for detailed information about the NS-Link device driver.
Comtrol Drivers Management Console
This User Guide discusses how to install and configure Comtrol device drivers using the Installation Setup Wizard and the Comtrol Drivers Management Console for the NS-Link device driver.The Comtrol Drivers Management Console is accessible through the Windows Control Panel using a dedicated shortcut created during the initial device driver installation process. The Comtrol Drivers Management Console allows you to browse all installed and supported Comtrol products in one place and apply any changes quickly.Note: This User Guide discusses the DeviceMaster, see the RocketPort EXPRESS/
INFINITY, RocketPort and RocketModem (Universal PCI) Series User Guide for Windows for adapter specific information.
You can refer to Using the Comtrol Drivers Management Console on Page 31 for general information about the Comtrol Drivers Management Console.
Supported Operating Systems
The Comtrol Drivers Management Console supports the following operating systems:• Windows 8• Windows Server 2012• Windows 7• Windows Server 2008• Windows Vista
DeviceMaster Driver User Guide: 2000531 Rev. E Overview - 5

Overview
• Windows Server 2003• Windows XP
Products Supported
These are the products supported by the Comtrol Drivers Management Console:• DeviceMaster LT• DeviceMaster PRO• DeviceMaster RTS• DeviceMaster Serial Hub• DeviceMaster 500• RocketModem IV• RocketPort EXPRESS• RocketPort EXPRESS SMPTE• RocketPort INFINITY• RocketPort Plus Universal PCI• RocketPort Plus/422 Universal PCI• RocketPort Universal PCI• RocketPort Universal PCI SMPTE
Conventions
In the remainder of this User Guide, the products are referred to accordingly:• Comtrol device unless there is model-specific information• DeviceMaster means the DeviceMaster models listed in the previous
subsection• RocketPort means any RocketPort model• RocketPort EXPRESS/INFINITY means RocketPort EXPRESS, RocketPort
EXPRESS SMPTE, and RocketPort INFINITY• RocketPort and RocketModem (Universal PCI) means RocketModem IV,
RocketPort Universal PCI, RocketPort Plus Universal PCI, RocketPort Plus/422 Universal PCI, and RocketPort Universal PCI SMPTE
The paths in this Guide to locate DeviceMaster software and documentation point to the DeviceMaster RTS paths on the ftp site. All supported DeviceMasters (Products Supported) models use the same software and documentation.
6 - Products Supported DeviceMaster Driver User Guide: 2000531 Rev. E

Overview
Downloading the Latest Software and User Guides
You can use the CD or the following table to locate the latest version of the software and documentation.
Software Description Document
Con
figu
rati
on
Ap
pli
cati
on
PortVision DX
Install on a Windows host to program the IP address and manage your DeviceMaster.PortVision DX supports: • Windows 8
• Windows Server 2012
• Windows 7
• Windows Server 2008
• Windows Vista
• Windows Server 2003
• Windows XP
DeviceMaster Installation and Configuration Guide
Fir
mw
are
Bootloader
Bootloader is the operating system that runs on the DeviceMaster hardware during the power on phase, which then loads SocketServer.Update the Bootloader on your DeviceMaster, if advised by Technical Support.
SocketServer
SocketServer is the name of the TCP/IP socket web page that is integrated in the firmware that comes pre-installed on your DeviceMaster. Note: Make sure you upload the
latest version of SocketServer before configuring the device driver.
Dev
ice
Dri
ver
Windows 8 Windows Server 2012 Windows 7 Windows Server 2008 Windows Vista Windows Server 2003 Windows XP
Install if you want COM ports (native or secure). Existing customers may want to refer to Existing Installations on Page 9. (This Guide)
DeviceMaster Driver User Guide: 2000531 Rev. E Downloading the Latest Software and User Guides - 7

Overview
8 - Downloading the Latest Software and User Guides DeviceMaster Driver User Guide: 2000531 Rev. E

Before Installing the Comtrol Drivers Management Console
This section provides an overview for the procedures that you may need to perform before installing the Comtrol Drivers Management Console for the device driver.This section contains the following discussions:• Existing Installations• Initial Installation Overview on Page 11• Install the Hardware on Page 11• Install PortVision DX on Page 11• Program the IP Address (Network Information) on Page 13• Uploading SocketServer on Page 16
Existing Installations
Review the information below if you have an existing installation that predates these versions:• NS-Link Driver before V9.02 or SocketServer Before V8.00• Installations Before v10.xx on Page 10
NS-Link Driver before V9.02 or SocketServer Before V8.00
If you are familiar with the NS-Link device driver, you will be pleasantly surprised to find that NS-Link driver configuration is now handled in an easy to use Management Console. In addition, if you are comfortable with using the Device Manager configuration method, you can still configure the driver without changing your installation routine.Previous to the NS-Link driver v9.02 and SocketServer v8.00, there were two versions of firmware that ran on the DeviceMaster, SocketServer and NS-Link.With the release of v9.02 of the NS-Link driver, SocketServer and NS-Link have been incorporated into a single binary (.bin) file.By default, once loaded, SocketServer shows in both the web page and PortVision DX until the NS-Link device driver begins communication with this particular DeviceMaster. Once a driver establishes communications, the firmware indicates that it is NS-Link. The driver does not need to upload firmware to the DeviceMaster or reboot the DeviceMaster.If SocketServer does not change to NS-Link in the web page and PortVision DX, then the NS-Link device driver loaded in the PC/laptop is NOT communicating with the DeviceMaster.Note: Comtrol recommends uploading the latest version of SocketServer before
configuring the driver.You can use PortVision DX to determine your SocketServer or NS-Link versions (Page 15).
DeviceMaster Driver User Guide: 2000531 Rev. E Before Installing the Comtrol Drivers Management Console - 9

Before Installing the Comtrol Drivers Management Console
Installations Before v10.xx
When upgrading NS-Link drivers before v10.xx you must remove the existing driver and re-install the latest driver.Note: If you are unsure about the driver version, refer to Checking the Device
Driver Version on Page 22.You can use this procedure to upgrade from a 9.xx driver to 10.xx drivers.1. Optionally, you can save your existing NS-Link device and COM port
configuration to a configuration file that you can upload to the device and to individual ports after installing the 10.xx driver.
2. Remove the existing NS-Link driver.3. Reboot the system as prompted.4. If necessary, check the SocketServer version and upload the latest version.5. If necessary, upload Bootloader to v3.23 or higher. You can use PortVision DX
to upload the Bootloader. The procedure for uploading Bootloader is the same procedure as uploading SocketServer.
6. Install the latest NS-Link driver by executing the DeviceMaster_Windows_x.xx.exe file.
7. Associate the MAC address to the DeviceMaster, if required, configure IP mode, and configure the device properties or optionally, upload the device properties from the configuration file.
8. Configure the port properties or optionally, upload the COM port properties, port-by-port. The port properties must uploaded on a port-by-port basis.
10 - Installations Before v10.xx DeviceMaster Driver User Guide: 2000531 Rev. E

Before Installing the Comtrol Drivers Management Console
Initial Installation Overview
If you have already performed the following procedures, you can skip to the next section, NS-Link Device Driver Installation on Page 17. You may also refer to the DeviceMaster Installation and Configuration Guide, which provides detailed information about the following procedures:1. Install the hardware (below).2. Install PortVision DX (below).3. Program the network information using PortVision DX (Page 13).4. Check the SocketServer version and determine whether you need to download
an updated version (Page 15).5. If necessary, upload the latest version of SocketServer (Page 16).
Install the Hardware
If you have not done so, install the DeviceMaster:1. Connect an Ethernet cable between the DeviceMaster and a host PC NIC or to
the same Ethernet network segment using a standard Ethernet cable. Refer to Connectivity Requirements on Page 68 for cabling information.
2. Connect the power supply or cable to the DeviceMaster and apply power.3. Check the DeviceMaster LEDs to verify that it is ready. Refer to DeviceMaster
LEDs on Page 70 to determine the LED status.
Install PortVision DX
PortVision DX automatically detects Comtrol Ethernet attached products physically attached to the local network segment so that you can configure the network address, upload firmware, and manage the following products:• DeviceMaster family
- DeviceMaster LT- DeviceMaster PRO- DeviceMaster RTS- DeviceMaster Serial Hub- DeviceMaster UP- DeviceMaster 500
• IO-Link Master• RocketLinxPortVision DX replaces PortVision Plus. PortVision Plus does not support operating systems above Windows 7 and SocketServer versions above v9.00 or NS-Link device driver v10.xx.PortVision DX may require that you have the latest Microsoft Service pack for your operating system:• Windows 8• Windows Server 2012• Windows 7• Windows Server 2008
DeviceMaster Driver User Guide: 2000531 Rev. E Initial Installation Overview - 11

Before Installing the Comtrol Drivers Management Console
• Windows Vista• Windows Server 2003 • Windows XP In addition to identifying Comtrol Ethernet attached products, you can use PortVision DX to display any third-party switch and hardware that may be connected directly to those devices. All non-Comtrol products and unmanaged RocketLinx devices are treated as non-intelligent devices and have limited feature support. For example, you cannot configure or update firmware on a third-party switch.Use the following procedure to install PortVision DX.1. Download PortVision DX from ftp://ftp.comtrol.com/dev_mstr/portvision_dx.2. Execute the PortVision_DX_[version].msi file and follow the Installation
wizard.3. Click Launch PortVision DX and Finish in the last installation screen.4. Click Scan so that PortVision DX
locates the DeviceMaster.PortVision DX displays the Comtrol Ethernet attached products for which you chose to scan. See the PortVision DX help system detailed information about how to use it to tailor your view.
5. Go to the next discussion to program the network information into the DeviceMaster.
You can save time if you only scan for DeviceMasters.
12 - Install PortVision DX DeviceMaster Driver User Guide: 2000531 Rev. E

Before Installing the Comtrol Drivers Management Console
Program the IP Address (Network Information)
If you have not done so, program the IP address for your network. The following procedure is to program a single DeviceMaster, if you want to program IP addresses into multiple DeviceMasters, refer to the PortVision DX help system or the DeviceMaster Installation and Configuration Guide.1. If necessary, start PortVision DX, Start > Programs > Comtrol > PortVision DX >
PortVision DX.2. If the DeviceMaster that you want to program is not displayed, click Scan.3. Right-click the DeviceMaster in the Device Tree or Device List pane for which
you want to program network information and click Properties.Note: Optionally, you can double-click the DeviceMaster and PortVision DX
opens the Properties page.
DeviceMaster Driver User Guide: 2000531 Rev. E Program the IP Address (Network Information) - 13

Before Installing the Comtrol Drivers Management Console
4. Optionally, enter a friendly device name in the Device Name list box. The default name is Device and the last three pairs of digits from the MAC address.
5. Optionally, enter the DeviceMaster serial number in the event you need to contact Comtrol.Note: The device status from the main screen displays in the Device Status list
box.6. Select the appropriate Detection Type for this DeviceMaster.
• REMOTE means that IP communications are used instead of MAC communications. This is generally an indication the DeviceMaster is not on the local Ethernet segment
• LOCAL means that the MAC communications level is used and the DeviceMaster must be on the local segment for MAC mode to be used. An IP address is not required but Technical support recommends using an IP address.
7. Select the appropriate IP Mode for your installation:• If you want to disable IP communications on the DeviceMaster, click
Disable IP. • To use the DeviceMaster with DHCP, click DHCP IP, and make sure that
you provide the MAC address of the device to the network administrator. Make sure that the administrator reserves the IP address, subnet mask and gateway address of the DeviceMaster in the DHCP server.
• To program a static IP address, click Static IP and enter the appropriate values for your site.
8. Leave the Bootloader Timeout set to the default 15.9. Click Apply Changes and Close.10. Go to the next subsection to check the SocketServer version.
14 - Program the IP Address (Network Information) DeviceMaster Driver User Guide: 2000531 Rev. E

Before Installing the Comtrol Drivers Management Console
Check the SocketServer Version
Check the SocketServer version installed on the DeviceMaster against the latest SocketServer version on the ftp site.1. If necessary, start PortVision DX: Start > Programs > Comtrol > PortVision DX >
PortVision DX.Note: The SocketServer version displays for the DeviceMaster under the
Software Version column.
2. Check for the latest SocketServer version.Note: Although these paths point to the DeviceMaster RTS subdirectory, the
software (applications, firmware, and drivers) and documentation works on the DeviceMaster LT, DeviceMaster PRO and DeviceMaster Serial Hub.
FTP subdirectory: ftp://ftp.comtrol.com/dev_mstr/rts/software/socketserver.
3. If necessary, download SocketServer, and then use the next subsection to upload SocketServer. If you do not need to upload the latest version of SocketServer, you are ready to install the device NS-Link device driver using NS-Link Device Driver Installation on Page 17.
DeviceMaster Driver User Guide: 2000531 Rev. E Check the SocketServer Version - 15

Before Installing the Comtrol Drivers Management Console
Uploading SocketServer
The NS-Link device driver loads the current firmware but not until the DeviceMaster has shown that an old version of the SocketServer (older than 8.00) or any firmware other than NS-Link Updater is running. The driver does not upload anything unless it first connects to the default application (SocketServer) on the DeviceMaster. Note: If you are familiar with the NS-Link driver, you may want to review
information for existing customers.Optionally, you can upload the appropriate version of SocketServer after running the NS-Link device driver Installation Setup Wizard.Use the following procedure to upload the latest SocketServer version using PortVision DX.1. Start PortVision DX, click: Start > Programs > Comtrol > PortVision DX >
PortVision DX.2. Right-click the DeviceMaster or DeviceMasters of which you want to upload
the latest version of SocketServer and then click Advanced > Upload Firmware.
3. Browse to the location where you downloaded SocketServer, highlight the file, and click Open.
4. Click Yes to the Upload Firmware popup.
5. Click Yes to the second Upload Firmware popup.You can click Refresh to verify that the upload has been successfully completed.
If the upload fails, use the PortVision DX General tab on the Properties screen to change the Bootloader Timeout to 45 seconds and then repeat Steps 2 through 5. If the upload fails again, use the TFTP procedure in the DeviceMaster Installation and Configuration Guide.
16 - Uploading SocketServer DeviceMaster Driver User Guide: 2000531 Rev. E

NS-Link Device Driver Installation
This section discusses the following topics:• Overview of the driver installation procedures• Installation Setup Wizard on Page 17 for initial installation procedures• Checking the Device Driver Version on Page 22• Updating the Driver on Page 23• Adding a DeviceMaster (Existing Installation) on Page 27
Overview
If there is an NS-Link device driver already installed on your system for the DeviceMaster, use the following discussions:• Existing Installations on Page 9• Updating the Driver on Page 23 if you want to update the existing driver.• Adding a DeviceMaster (Existing Installation) on Page 27 to add more
DeviceMasters to the existing installation.If you have performed the following procedures, you can skip to Installation Setup Wizard to start NS-Link device driver installation. You can use Before Installing the Comtrol Drivers Management Console on Page 9 for procedures for these steps.1. Install the DeviceMaster. 2. Install PortVision DX.3. Program the network information (IP address) using PortVision DX.4. Upload the appropriate version of SocketServer firmware.
Installation Setup Wizard
You can use the following procedure to install the device driver and the Comtrol Drivers Management Console, which is used to configure the driver.1. Locate the latest driver assembly (.exe) for your product and copy it to a
location that is available to the host.• Download the latest device driver for the DeviceMaster.• The Software and Documentation CD contains all of the files for
installation, configuration, and troubleshooting. The CD also provides download links to the Comtrol ftp site to locate the latest files.
Note: Administrative privileges are required to install device drivers on Windows operating systems newer than Windows Server 2003.
Do not connect RS-422/485 devices until the appropriate port interface type has been configured in the device driver. The DeviceMaster default port setting is RS-232, except for the DeviceMaster Serial Hub.
Caution
DeviceMaster Driver User Guide: 2000531 Rev. E NS-Link Device Driver Installation - 17

NS-Link Device Driver Installation
2. Execute the NS-Link device driver assembly (DeviceMaster_Windows_x.xx.exe) and click Next to start the installation.
3. Optionally, enter a different location to install the driver files.
4. Click Install.
18 - Installation Setup Wizard DeviceMaster Driver User Guide: 2000531 Rev. E

NS-Link Device Driver Installation
5. Leave the Launch DeviceMaster Driver Installation box checked and click Finish.
If you do not check this box, you can use the shortcut under the Start button at Programs > Comtrol > DeviceMaster > DeviceMaster Driver Installation Wizard to install the device driver.
6. Click Next to install the driver.
DeviceMaster Driver User Guide: 2000531 Rev. E Installation Setup Wizard - 19

NS-Link Device Driver Installation
7. Click Install and Next.
8. Select the DeviceMaster model that you want to install.
9. Enter the number of this DeviceMaster model that you want to install and click Ok.
10. Repeat Steps 8 and and 9 for each DeviceMaster that you want to install and click Next
20 - Installation Setup Wizard DeviceMaster Driver User Guide: 2000531 Rev. E

NS-Link Device Driver Installation
11. Click Proceed.
You may see the following popup for each port.
12. Click the Launch Comtrol Drivers Management Console button.13. Return to the
Installation wizard and click Close to exit the wizard.
14. Go to NS-Link Device Driver Configuration on Page 29 to start NS-Link device driver configuration. The device driver installation is not complete until you have associated the MAC address to the DeviceMaster.
15. After associating the MAC address, go to Configuring Device Properties on Page 40 to set up device properties (device name and starting COM port number).
16. Go to Configuring COM Port Properties on Page 43 to configure any necessary COM port characteristics.
After driver installation and configuration, connect the serial devices to the ports. For information about the DeviceMaster connectors, refer to the DeviceMaster Installation and Configuration User Guide (Page 7).
DeviceMaster Driver User Guide: 2000531 Rev. E Installation Setup Wizard - 21

NS-Link Device Driver Installation
Checking the Device Driver Version
Use the appropriate procedure for your operating system to check the Comtrol device driver version using the Device Manager.1. Access the Device Manager using the appropriate method for your operating
system:Windows 8 and Windows Server 2012:a. Open Windows Metro Start.b. Right-click any blank area and select All Apps.c. Right-click Computer.d. On the lower left corner, select Properties.e. Click Device Manager.Windows 7 and Windows Vista: a. Click Start.b. Right-click Computer.c. Click Manage
d. Click Device Manager.
Windows Server 2008 R2: a. Click Start.b. Click Control Panel.c. Change View by at the top to Large icons.d. Click Device Manager.Windows Server 2003 and Windows XP (Logged into a domain controller): a. Right-click My Computer.b. Click Manage
c. Click the Device Manager button.Windows XP: Not logged into a domain controller: a. Right-click My Computer.b. Click Manage.c. Click Device Manager.
2. Expand the Multi-port serial adapters entry, right-click the Comtrol device that you want to configure, and then click Properties.
3. Click the Driver tab to view the NS-Link device driver version.You can check this driver version against the latest driver for your product.If necessary, you can update the device driver using the next subsection.
22 - Checking the Device Driver Version DeviceMaster Driver User Guide: 2000531 Rev. E

NS-Link Device Driver Installation
Updating the Driver
Use the following procedure to update the DeviceMaster NS-Link device driver after initial installation.If you are unsure what driver version is running, see Checking the Device Driver Version on Page 22.Note: Make sure you review Existing Installations on Page 9 before updating the
device driver.1. Locate the latest NS-Link device driver assembly (Page 7) and copy it to a
location that is available to the host.2. Close any applications that are using serial ports before the NS-Link device
driver installation.3. Start the update by executing the .exe file.4. Click Next to start the Installation Setup Wizard.
5. Optionally, enter a different location to install the latest NS-Link device driver files.
DeviceMaster Driver User Guide: 2000531 Rev. E Updating the Driver - 23

NS-Link Device Driver Installation
6. Click Install.
7. Leave the Launch DeviceMaster Driver Installation box checked and click Finish.
If you do not check this box, you can use the shortcut under the Start button at: Programs > Comtrol > DeviceMaster > DeviceMaster Driver Installation Wizard.
24 - Updating the Driver DeviceMaster Driver User Guide: 2000531 Rev. E

NS-Link Device Driver Installation
8. Click Next to update the driver.
9. Click Update and Next.
10. Click Next to update the driver.
DeviceMaster Driver User Guide: 2000531 Rev. E Updating the Driver - 25

NS-Link Device Driver Installation
11. Click Proceed.
12. Click the Launch Comtrol Drivers Management Console button to configure the ports or device properties.
13. Return to the Installation wizard and click Close.
14. If necessary, go to Configuring COM Port Properties on Page 43 to configure the NS-Link COM port properties
26 - Updating the Driver DeviceMaster Driver User Guide: 2000531 Rev. E

NS-Link Device Driver Installation
Adding a DeviceMaster (Existing Installation)
Use the following procedure to add aDeviceMaster to an existing DeviceMaster installation.1. Close any applications that are using serial ports before the device driver
installation.2. Connect the DeviceMaster to your network and use PortVision DX to program
the IP address.If you need hardware installation procedures, see Downloading the Latest Software and User Guides on Page 7). Do not connect RS-422/485 devices until the appropriate port interface type has been configured in the device driver. The default port setting is RS-232.
3. From the Start button, click:4. Click Next to start the Comtrol Driver Installation Wizard.
5. Click Install and Next.
6. Click Next and follow the Installation Wizard. Refer to Step 8 on Page 20, for the remainder of the installation steps if needed.
Caution
DeviceMaster Driver User Guide: 2000531 Rev. E Adding a DeviceMaster (Existing Installation) - 27

NS-Link Device Driver Installation
28 - Adding a DeviceMaster (Existing Installation) DeviceMaster Driver User Guide: 2000531 Rev. E

NS-Link Device Driver Configuration
If you programmed an IP address into the DeviceMaster for your network using PortVision DX before installing the NS-Link device driver; first associate the MAC address to the DeviceMaster and then configure the driver with the IP address that you programming into the DeviceMaster using PortVision DX.This section discusses the following topics:• NS-Link Device Driver Configuration Considerations• Using the Comtrol Drivers Management Console on Page 31• Associating the MAC Address on Page 36• Using IP Mode and Enabling SSL on Page 38• Configuring Device Properties on Page 40• Configuring COM Port Properties on Page 43• Network Configuration in Comtrol Drivers Management Console on Page 49
- Disabling IP Mode on Page 49- Changing a Static IP Address on Page 50- Setting Up DHCP on Page 51
• Configuring DeviceMaster Ports as Sockets on Page 53• Enabling Secure Data Mode on Page 54
NS-Link Device Driver Configuration Considerations
The following subsections discuss the NS-Link device driver features and topics that you may want to review before driver configuration.
IP or MAC Addressing Issues
This is an overview of IP and MAC addressing issues that may affect how you configure the DeviceMaster with a brief discussion of advantages of each method.Note: The default IP address for the DeviceMaster is 192.168.250.250.The IP addressing scheme (IP mode) has the following advantages:• Uses an IEEE industry standard protocol.• Allows you to configure systems to use ports on the DeviceMaster that are
outside of the host system’s local Ethernet segment.Note: This IP address must be a unique reserved IP address. Do not use an
address from a dynamic address pool. If necessary, see the system administrator for an IP address.
The MAC addressing method (MAC mode) has the following advantages:• Simplifies implementation and ongoing support by eliminating the address
administration issues inherent in network protocols. MAC addresses are predefined by DeviceMaster and there is no potential for an address conflict at setup.
• It is isolated from foreign LAN segments minimizing potential security issues.• Maximizes throughput of serial data.
DeviceMaster Driver User Guide: 2000531 Rev. E NS-Link Device Driver Configuration - 29

NS-Link Device Driver Configuration
NS-Link Device Driver Features
During initial installation and configuration of the NS-Link device driver, Comtrol recommends that you associate the MAC address to the DeviceMaster. If you do not do so, you will not be able to use the following device driver features:• Access the Advanced tab to review PC network or device network interface
statistics• Program or change an IP address using through the Network Settings button• Reboot the DeviceMaster from the Comtrol Drivers Management ConsoleAfter associating the MAC address, you can then program the DeviceMaster for IP or DHCP usage.You can refer to IP or MAC Addressing Issues on Page 29 for information about MAC addressing and IP addressing issues.
Using the Port Sharing Feature
DeviceMaster ports can be shared by installing the NS-Link device driver on multiple systems or through socket mode, or combination of both. To do so, install the NS-Link driver on each system that you want to permit access to the serial ports. You can share the same port with multiple systems (only one system can have an open connection to a port at any given time) or you can set up multiple systems to share specific ports on the device driver..
Use port sharing to configure redundant PCs or fail-over protection.
Note: Most applications do not release ports, so you may not be able to use port sharing across multiple systems with the same port. Also, if using port sharing, make sure that two computers do not try to access the same port at the same time. Only one computer can control a given port at a given time.
Port System A System B
1 COM5 Not Configured
2 COM6 Not Configured
3 Not Configured COM5
4 Not Configured COM6
DeviceMasterPort 1
System A System B
Port 2
COM 5 COM 6
Port 3 Port 4
COM 5 COM 6
Ethernet Hub
Configured for System A Configured for System B
Example:To configure two ports for System A and two ports for System B,
1. When installing the device driver on System A, click “Not Configured” for the
2. When installing the device driver on System B, click “Not Configured” for the
Multiple systems can use the same COM port names.
:
you could configure the drivers like this:
COM port names for Ports 3 and 4.
COM port names for Ports 1 and 2.
30 - NS-Link Device Driver Features DeviceMaster Driver User Guide: 2000531 Rev. E

NS-Link Device Driver Configuration
Using the Comtrol Drivers Management Console
This subsection discusses basic Comtrol Drivers Management Console operations, such as:• Accessing the Comtrol Drivers Management Console• Displaying All Installed Devices on Page 31• Expanding the View on Page 32• How to Configure Device Properties on Page 32• Customizing the Device Name on Page 33• Customizing the COM Port Name on Page 33• How to Configure COM Port Properties on Page 34• How to Save Changes on Page 35See Associating the MAC Address on Page 36 to start DeviceMaster configuration procedures.
Accessing the Comtrol Drivers Management Console
Accessing the Comtrol Drivers Management Console can be done using one of the following methods:• Windows Control Panel; go to your Control Panel and click on the Comtrol
Drivers Management Console.• Shortcut; located under Start > Program Files > Comtrol > DeviceMaster >
Comtrol Drivers Management Console.
Displaying All Installed Devices
The Comtrol Drivers Management Console opens and displays all products for which a device driver was installed.
DeviceMaster Driver User Guide: 2000531 Rev. E Using the Comtrol Drivers Management Console - 31

NS-Link Device Driver Configuration
Expanding the View To view a device or devices under a product family, click the + in the Tree View pane to open the selected family.
How to Configure Device Properties
This overview discusses changing device properties for a product. Highlight the device name of the product that you want to configure in the Tree View pane. Make any necessary changes.• Click Apply to save the changes, which saves the changes and leaves the
Comtrol Drivers Management Console open.• Click Ok to save the changes and close the Comtrol Drivers Management
Console.• Click Cancel to close the Comtrol Drivers Management Console without saving
the changes.If you click a port or device name without saving the changes, the Comtrol Drivers Management Console will prompt you to Apply, Ignore, or Cancel the changes.For more information, see Configuring Device Properties on Page 40.
32 - Expanding the View DeviceMaster Driver User Guide: 2000531 Rev. E

NS-Link Device Driver Configuration
Customizing the Device Name
Change the default Device Name on the Device General tab by changing the name in the User-Friendly Device Name field and saving the change.
Customizing the COM Port Name
Change the default Port Name on the Port Settings General tab by changing the name in the User-Friendly Port Name field and saving the change.
DeviceMaster Driver User Guide: 2000531 Rev. E Customizing the Device Name - 33

NS-Link Device Driver Configuration
How to Configure COM Port Properties
To change a port’s properties for a product, highlight the port of the product that you want to configure in the Tree View pane. Make any necessary changes:• Click Apply to save the changes, which saves the changes and leaves the
Comtrol Drivers Management Console open.• Click Ok to save the changes and close the Comtrol Drivers Management
Console.• Click Cancel to undo the changes and close the Comtrol Drivers Management
Console.If you click another port or device name without saving the changes, the Comtrol Drivers Management Console will prompt you to Apply, Ignore, or Cancel the changes.For more information, see Configuring COM Port Properties on Page 43.After saving the port changes, if desired, you can click Apply These Settings to All Ports to populate the remaining ports with these NS-Link COM properties.
34 - How to Configure COM Port Properties DeviceMaster Driver User Guide: 2000531 Rev. E

NS-Link Device Driver Configuration
How to Save Changes
The Comtrol Drivers Management Console indicates that changes have been made on this screen with a red frame that identifies which device’s General tab you are editing.• Clicking the Apply button saves the changes on the tab and leaves the Comtrol
Drivers Management Console open for further configuration.• Clicking the Ok button saves the changes on that tab and closes the Comtrol
Drivers Management Console.• Clicking the Cancel button cancels the changes on that tab and closes the
Comtrol Drivers Management Console.
DeviceMaster Driver User Guide: 2000531 Rev. E How to Save Changes - 35

NS-Link Device Driver Configuration
Associating the MAC Address
The first step to configuring the NS-Link device driver is to associate the MAC address of the DeviceMaster to the device driver.You can use the method that is appropriate to your installation:• Same Network Segment (below)• Different Physical Segment on Page 37Although you can and should associate a MAC address on a different physical segment, the DeviceMaster must be connected to the local network segment or directly to a NIC on the host system for the NS-Link driver to operate in MAC Mode.
Same Network Segment
The DeviceMaster must be connected to the local network segment or directly to a NIC on the host system to operate in MAC mode and in order for PortVision DX to detect the MAC address, otherwise you must enter the MAC address manually.Use the following procedure to associate a MAC address to a DeviceMaster.1. If necessary, access the Comtrol Drivers Management Console, click Start >
Control Panel > Comtrol Drivers Management Console.2. Highlight the Device Name of the DeviceMaster that you want to configure.
3. Select the MAC address from the drop-down list or enter the address from the MAC address label on the DeviceMaster.If the appropriate MAC address is not displayed in the drop-down list, then it can be one of the following reasons:• The DeviceMaster is not on the same network segment• The DeviceMaster not powered on or connected to the network• The DeviceMaster wrong model was selected during the driver installation• Device failureNote: If you enter the MAC address, make sure that you use the correct format:
00 C0 4E xx xx xx. A space must separate each pair of digits. The MAC address is located on a label on the DeviceMaster.
36 - Associating the MAC Address DeviceMaster Driver User Guide: 2000531 Rev. E

NS-Link Device Driver Configuration
If you programmed the IP address using PortVision DX, the IP address displays in the IP Mode text box.
4. Click Apply to program the driver with the MAC address of the DeviceMaster.If you do not Apply the changes before leaving this screen, you will be prompted to Apply, Ignore, or Cancel the changes.
5. Optionally, you can click the Advanced tab and verify that the Device Status message indicates that the DeviceMaster is active and Ok.
6. You may need to perform some of the following tasks to complete the driver configuration process.• Configure the DeviceMaster for IP Mode, see Using IP Mode and Enabling
SSL on Page 38• Configure device properties, see Configuring Device Properties on Page 40.• Configure COM port properties, see Configuring COM Port Properties on
Page 43.• Configure any of the DeviceMaster ports as sockets, see Configuring
DeviceMaster Ports as Sockets on Page 53.
Different Physical Segment
Use the following procedure to associate a MAC address to a DeviceMaster that is not on the same physical network segment or not connected directly to the NIC.1. If necessary, start the Comtrol Drivers Management Console.2. Highlight the Device Name of the DeviceMaster that you want to configure.3. Enter the MAC address in the MAC Mode text box.
Note: When you enter the MAC address, make sure that you use the correct format: 00 C0 4E xx xx xx. A space must separate each pair of digits. A MAC address is located on a label on the DeviceMaster or use PortVision DX to scan the network, which will display the MAC address.
4. Click Apply to program the driver with the MAC address of the DeviceMaster or Ok to save the change and close the Comtrol Drivers Management Console.
DeviceMaster Driver User Guide: 2000531 Rev. E Different Physical Segment - 37

NS-Link Device Driver Configuration
If you do not Apply the changes, you will be prompted to Apply, Ignore, or Cancel the changes.
5. You may need to perform some of the following tasks to complete the driver configuration process.• You can now configure the DeviceMaster to operate in IP Mode using the
next subsection.• Configure device properties, see Configuring Device Properties on Page 40.• Configure COM port properties, see Configuring COM Port Properties on
Page 43.• Configure any of the DeviceMaster ports as sockets, see Configuring
DeviceMaster Ports as Sockets on Page 53.
Using IP Mode and Enabling SSL
After associating the DeviceMaster with the MAC address you can set the DeviceMaster to run in IP Mode. 1. First associate a MAC address (Page 36) to the DeviceMaster.2. Highlight the DeviceMaster.3. If the DeviceMaster is on the same network segment, the driver populates the
IP Mode text box with the DeviceMaster IP address.If the DeviceMaster is not on the same network segment, enter the IP address of the DeviceMaster in the IP Mode text box.
4. Click the IP Mode radio button.
5. Optionally, click Enable SSL Mode or go to Step 8.The DeviceMaster must be configured using IP Mode before you can Enable SSL Mode. If SSL Mode is enabled, TCP connections that carry data to/from the serial ports are encrypted using SSL or TLS security protocols. This includes the following:• TCP connections to the per-serial-port TCP ports (default is 8000, 8001,
8002, ...) are encrypted using SSL/TLS.
38 - Using IP Mode and Enabling SSL DeviceMaster Driver User Guide: 2000531 Rev. E

NS-Link Device Driver Configuration
• TCP connections to TCP port 4606 on which the DeviceMaster implements the Comtrol proprietary serial driver protocol are encrypted using SSL/TLS.
• Since SSL/TLS can not be used for either UDP data streams or for the Comtrol proprietary MAC mode Ethernet driver protocol, both UDP and MAC mode serial data transport features are disabled.
In addition to encrypting the data streams, it is possible to configure the DeviceMaster so that only authorized client applications can connect using SSL/TLS.For this option to function, you must also Enable Secure Data Mode in the NS-Link web page.
6. If you are using a server certificate, click the Server Certificate check box and enter the name in the Server Certificate text box.This is the RSA identity certificate that the DeviceMaster uses during SSL/TLS handshaking to identify itself. It is used most frequently by SSL server code in the DeviceMaster when clients open connections to the DeviceMaster's secure web server or other secure TCP ports.If a DeviceMaster serial port configuration is set up to open (as a client) a TCP connection to another server device, the DeviceMaster also uses this certificate to identify itself as an SSL client, if requested by the server.
7. If you are using a client certificate, click the drop list and browse to the appropriate client certificate file.When configured with a CA certificate, the DeviceMaster requires all SSL/TLS clients to present an RSA identity certificate that has been signed by the configured CA certificate. As shipped, the DeviceMaster is not configured with a CA certificate and all SSL/TLS clients are allowed.If desired, controlled access to SSL/TLS protected features can be configured by uploading a client authentication certificate to the DeviceMaster.When a CA certificate is uploaded, the DeviceMaster only allows SSL/TLS connections from client applications that provide to the DeviceMaster an identity certificate that has been signed by the CA certificate that was uploaded to the DeviceMaster.This uploaded CA certificate that is used to validate a client's identity is sometimes referred to as a trusted root certificate, a trusted authority certificate, or a trusted CA certificate. This CA certificate might be that of a trusted commercial certificate authority or it may be a privately generated certificate that an organization creates internally to provide a mechanism to control access to resources that are protected by the SSL/TLS protocols.To control access to the DeviceMaster's SSL/TLS protected resources you should create your own custom CA certificate and then configure authorized client applications with identity certificates signed by the custom CA certificate.
8. Click Apply or Ok to save the change and close the Comtrol Drivers Management Console
9. You may need to perform some of the following tasks to complete the configuration process.• Configure device properties, see Configuring Device Properties on Page 40.• Configure COM port properties, see Configuring COM Port Properties on
Page 43.• Configure any of the DeviceMaster ports as sockets, see Configuring
DeviceMaster Ports as Sockets on Page 53.• Enable Secure Data Mode in the NS-Link web page, see Enabling Secure
Data Mode on Page 54.
DeviceMaster Driver User Guide: 2000531 Rev. E Using IP Mode and Enabling SSL - 39

NS-Link Device Driver Configuration
Configuring Device Properties
Use the following procedure to change device settings on a DeviceMaster.1. Open Comtrol Drivers Management Console (Accessing the Comtrol Drivers
Management Console on Page 31).2. Highlight the DeviceMaster device name that you want to configure.
3. If desired, change the User-Friendly Device Name.4. Optionally, set a different Keep Alive Timeout (Page 41) period. You can set the
amount of time in seconds that this DeviceMaster waits until it closes this connection and frees all the ports associated with it.Note: This value may be set to less than 5 seconds, however the DeviceMaster
may not operate at any value less than 5. A recommended value to begin experimentation with is 10.
5. Optionally, set the TCP Timeout Multiplier (Page 42) value.Note: This value should not be modified unless the network connection to the
DeviceMaster is very slow, such as, if a satellite uplink connection is involved. It is recommended that a value over 3 never be used.
6. Optionally, click a different Scan Rate (ms) (Page 42).7. Optionally, change the Number of Devices to Load at Once (Page 42).8. If necessary, click Do NOT Attempt to Load Firmware in Device (Page 42).9. Optionally, click Verbose Event Log if you want to log additional DeviceMaster
information into the event log.10. After making your changes, click Apply if you have additional configuration
procedures or click Ok if you have completed configuring your Comtrol devices.Note: If you do not Apply the changes, you will be prompted to Apply, Ignore, or
Cancel the changes.The following table provides detailed information about Device General tab options for the DeviceMaster.
40 - Configuring Device Properties DeviceMaster Driver User Guide: 2000531 Rev. E

NS-Link Device Driver Configuration
Device General Tab Description
Device NameThis is the default name assigned by the driver and it cannot be changed. You can use the User-Friendly Device Name field to provide custom device names for your installation.
User-Friendly Device Name Use this field to enter a more descriptive name. The name that you assign is not saved until you click Apply or OK.
Keep Alive Timeout (seconds)
Default = 120 seconds
Use this option to set the amount of time in seconds that this DeviceMaster waits until it closed this connection and frees all the ports associated with it. The Keep Alive feature works in the following way.During normal operation the driver periodically sends a connection check to the DeviceMaster, and the DeviceMaster then returns a response. There are two timers: one in the driver, and one in the DeviceMaster. These timers are reset when a connection check signal is received. If a connection is broken, that is, a check is not received, the data is stored in the computer and/or the DeviceMaster. Depending on the amount of time that has expired since the connection was lost, the following happens:• When the computer loses its connection to the DeviceMaster but
re-establishes it before the time-out period expires, any data transmitted during this period is queued and sent when the connection resumes.
• When the computer loses its connection to the DeviceMaster and does not re-establish it before the time-out period expires; the driver then purges any pending I/O data for ports on that connection and returns all pending, and future I/O commands, with the exception of the Close command, to the application with an error indicating the disconnected status. This is similar to the processing which occurs when the computer receives a notification from the DeviceMaster that a port release request was processed on a port it owns with the exception that a different status is returned. When the connection is re-established, the computer will attempt to re-acquire the ports that were open when the connection was lost. If the attempt is successful, normal operations resume for the port. If any port fails to be acquired, then the computer will continue to fail all further I/O operations, with the exception of a Close request. When the Close request is received, the port can then be re-opened.
• If the computer loses its connection and the time period expires, the DeviceMaster places the port into a state that another computer can establish a connection, locking out the original driver when a connection is made. The driver will respond to all I/O commands, with the exception of the Close command, with an error indicating the disconnected status. If the port is still available when the driver re-establishes a connection, then it will claim the port and allow I/O to resume.
DeviceMaster Driver User Guide: 2000531 Rev. E Configuring Device Properties - 41

NS-Link Device Driver Configuration
TCP Timeout Multiplier
Default = 1ms
Use the TCP Timeout Multiplier option to modify two timers used in TCP/IP socket communications. The first identifies how long the TCP protocol should wait before timing out an attempt to open a TCP channel. The TCP Timeout Multiplier default is 1 and the timer defaults to 500 ms when the TCP/IP address method is used to communicate with a device. If the TCP Timeout Multiplier is set to 2, the timer would now be 1000 ms, or 1 sec. If the multiplier is 4, the new time-out period would be 2000 ms, or 2 sec.The second timer defines how long the driver will wait for a response from the DeviceMaster when a forced release of a port is requested. This timer defaults to 8 seconds. If the TCP Timeout Multiplier is changed to 2, the timer would now be 16 seconds. If the multiplier is 4, the new time-out period would be 32 seconds.
Scan Rate (ms)]
Default = 10ms
Typically, you should leave the scan rate set to the default value (10 ms) for most applications. To adjust latency for time-critical applications, select a longer or shorter interval from the droplist, or type in the rate (2 to 50). If a value larger than 50 is entered, the maximum of 50 is implemented. Note: The faster the scan rate (lower number), the higher the load
on the system processor.
Number of Devices to Load at Once
Default = 20
This field determines how many DeviceMasters will have firmware loaded by the device driver at one time. Increasing the number will increase network traffic, decreasing the number will decrease network traffic but may increase total load time.
Do NOT Attempt to Load Firmware to the Device
Default = Disabled
Click this option if you do not want the device driver firmware to upload to the DeviceMaster.You may want to use this option when custom firmware is loaded as the default application. The custom firmware must support communications with the device driver if you want to access the ports as Windows COM ports.
Verbose Event Log
Default = Disabled
Selecting this option causes detailed messages to be sent to the operating system Event Log. This added information can be useful when debugging communications and configuration problems
Save ConfigurationClick Save Configuration to save the Device Settings for use on another similar Comtrol device or to archive a copy of your environments settings.
Load Configuration
Click to Load Configuration to load the Device Settings previously saved using the Save Configuration feature.Note: Configuration files must be for the same model with the same
port density. For example, you cannot load a DeviceMaster PRO configuration file onto a DeviceMaster RTS or a configuration file for a 32-port DeviceMaster RTS onto a 4-port DeviceMaster RTS.
Ok Click Ok to save the changes made on this page and close the Comtrol Drivers Management Console.
Cancel Cancels any changes made on this page.
ApplyClick Apply to save the settings on this page. If you do not click Apply before leaving this page, you will be prompted to Apply or Cancel the changes.
Defaults Resets this screen to its default values.
Device General Tab Description
42 - Configuring Device Properties DeviceMaster Driver User Guide: 2000531 Rev. E

NS-Link Device Driver Configuration
Configuring COM Port Properties
This section discusses COM port configuration procedures for DeviceMaster NS-Link ports. If you want to change the starting NS-Link COM port number on the DeviceMaster, see Configuring Device Properties on Page 40.If your application does not set COM port properties, use the Device Manager to access Ports (COM & LPT) to change the port parameters. If the application sets COM port properties, those settings take precedence over Windows COM port settings. The exception to this guideline is if you use the Override and Lock Baud Rate to option.Use the following procedure to change NS-Link COM port settings on a DeviceMaster port or ports.
Do not connect RS-422/485 devices until the appropriate port interface type has been configured in the driver. The driver default port setting is RS-232.
1. Open Comtrol Drivers Management Console (Page 31).2. Highlight the appropriate DeviceMaster.3. Highlight the first port you want to configure.
Caution
DeviceMaster Driver User Guide: 2000531 Rev. E Configuring COM Port Properties - 43

NS-Link Device Driver Configuration
4. Select the appropriate communications mode.Note: The DeviceMaster Serial Hub only supports RS-232. If you select RS-
422 or RS-485 on the DeviceMaster LT, you may want to configure Terminator Resistor options. If so, click the Terminator Resistor Options button.
Make the appropriate selections to reflect your configuration.
5. Enable the features that you require for your environment.Note: You can use the help system or refer to the following table for
information about each option.
44 - Configuring COM Port Properties DeviceMaster Driver User Guide: 2000531 Rev. E

NS-Link Device Driver Configuration
6. Optionally, click the RTS Toggle Options button:• If your communications application does not toggle FTS when transmitting
in RS-485 mode.• If you are using an
external RS-232 to RS-485 converter, which is attached to a port that is configured for RS-232.
a. Click the appropriate options for your environment.
b. Click OK to save the changes and return to the port General tab.
7. If desired, click the Clone check box to set all of the ports on this Comtrol device to these characteristics.
8. Optionally, change the User-Friendly Port Name.9. If desired, select a different COM Name (NS-Link COM port number). The
drop-down list displays (in use) next to COM port numbers that are already in use in this system. Do not duplicate COM port numbers as this will cause the ports to not function.
10. Click Apply to save these changes.Note: If you selected RS-422 mode, make sure that there is not a device
attached to the port and click Ok.11. Highlight the next port that you want to configure and perform Steps 4
through 10. The following table provides detailed information about the options on the port General tab.
DeviceMaster Driver User Guide: 2000531 Rev. E Configuring COM Port Properties - 45

NS-Link Device Driver Configuration
Port Settings General Tab Description
RS Mode
Default = RS-232
Use this drop-down list to select the communications mode for the serial device that you will be connecting to this port.• RS-232• RS-422 • RS-485 Mode provides these choices, depending on the model.
Note: The DeviceMaster LT and DeviceMaster RTS 2-port models support RS-485 4-wire, Slave or Master. The DeviceMaster PRO and other DeviceMaster RTS models only support RS-485 2-wire.
- RS-485 2-wire (half-duplex) supports transmit and receive data. When data is transmitted, the Transmit Enable signal is activated, and the transmit receive device switches from receive to transmit automatically.
- RS-485 4-wire Master (full-duplex master) supports transmit and receive data, which means both signals are always active. The DeviceMaster is enabled by the Transmit Enable signal. This mode is the same as RS-422.
- RS-485 4-wire Slave (full-duplex slave) supports transmit and receive data. When data is transmitted, the Transmit Enable signal is activated, the transmit device goes active and starts sending data. When the data is not being sent, the transmit device is inactive. The receive device is always active. If you click RS-485, you may need to change settings in the RTS Toggle Options screen.
Note: The DeviceMaster Serial Hub default value is RS-422, the default value is RS-232 for other DeviceMasters.
Override and Lock Baud Rate to
Default = None
This option allows you to lock selected ports.You can select a value from the drop-down list or enter an appropriate value from the following standard baud rates: 300, 600, 1200, 1800, 2400, 3600, 4800, 7200, 9600, 14400, 19200, 38400, 57600, 115200, 230400, 460800, or 921600. After locking a baud rate, no matter what baud rate is selected in a host application, the actual rate used is the rate specified here.
RTS Toggle Options
This button opens the RTS Toggle Options popup, which provides the following features:• Override and Lock to RS-485 Toggle Mode
Use the Override and Lock to RTS Toggle Mode option to lock the port in RTS (Request to Send) toggle mode, then set the mode (low or high) as desired for RS-485 mode.
• RS-485 Toggle RTS Low Use the RTS Toggle RTS Low option to toggle the RTS output signal low during data transmission, which may be needed for relay devices for RS-485.If the option box is not checked, RTS is toggled high (asserted) during data transmission for RS-485 mode.
• Defaults Clicking the Defaults button returns all the values in the RTS Toggle Options popup to their default state:- Override and Lock to RTS Toggle Mode = Disabled- RTS Toggle RTS Low = Disabled
46 - Configuring COM Port Properties DeviceMaster Driver User Guide: 2000531 Rev. E

NS-Link Device Driver Configuration
Terminator Resistor Options
(DeviceMaster LT, Only)
Optionally, click the Terminator Resistor button to enable termination resistors.To ensure the best signal integrity on a long distance high-speed RS-422 or RS-485 network, sometimes it is required to place a 120Ω termination resistor between each of the transmit differential pair or receive differential pair. Signal reflection is reduced and a reliable communication is ensured by placing the 120Ω termination resistor. The DeviceMaster LT provides software controllable 120Ω termination resistor for each differential pair on every port in RS-422 and RS-485 mode. Use the Termination Resistor Options popup to place 120Ω termination resistors between the signals shown below:• RS-422 Mode
- Between TxD+ and TxD- (Pins 5 and 7)- Between RxD+ and RxD- (Pins 4 and 2)
• RS-485 Mode – Between TxD/RxD+ and TxD/RxD- (Pins 5 and 7)
Transmit Data Timeout Port Close
Default = 0
This option allows you to select the length of time to wait for data to clear the transmit buffer after a host application has closed the port. This is typically used with serial devices such as printers, to give the data sufficient time to flush through the system.
Map 2 Stop Bits to 1
Default = Disabled
If your application is hard-coded to use two stop bits and you receive framing errors, click this check box to map 2 stop bits to 1 bit. Leave this check box blank to enable stop bits to pass through unchanged.
Wait on Physical Transmission before Completing Write
Default = Disabled
This option forces all write packets to wait until the transmit data has physically completed the transmission before returning completion to the host application. The default mode (check box not clicked) is to buffer the data in the transmit hardware buffer, and return completion as soon as the packet is in the buffer.
Emulate Modem Hardware RING Signal
Default = Disabled
Click this check box to emulate the ring indicator signal. If this box is checked and the port receives a RING signal (or an alternate code, as defined in the AT command set for the modem), it sends an RI signal to the communications application.
Block PnP search for attached serial device
Default = Disabled
This option disables plug and play from searching for a device attached to the serial port.For example, data received during device discovery on a device is assumed to be a mouse to plug and play.
Allow Parity Conflict (DeviceMaster 1-Port only)
Default = Disabled
Use this option to allow a parity conflict on a DeviceMaster 1-port. It may be necessary to use this option after you have determined that the cabling is correct and you are able to transmit data but not receive proper data.
Clone: Apply all the settings to all ports
Default = Disabled
If this check box is not clicked, changes apply to the selected port only. If this check box is clicked, changes apply to all ports on this board.
User-Friendly Port Name You can enter a custom COM port name to identify this DeviceMaster in the Comtrol Drivers Management Console.
Port Settings General Tab Description
DeviceMaster Driver User Guide: 2000531 Rev. E Configuring COM Port Properties - 47

NS-Link Device Driver Configuration
COM Name
The COM Name drop list allows you to renumber this COM port. If you see a COM port number followed by (in use), this means that Plug and Play sees those COM port numbers in use by another device.If you renumber this COM port and click the Renumber All Subsequent Ports Relative to The Port option, the device driver will renumber all of the ports on the DeviceMaster, starting with the number you select in this drop list.If you rename the port to a COM name used by another port, a dialog appears indicating that the port is already in use.
Renumber All Subsequent Ports Relative to the Port
Default = Disabled
Use the Renumber All Subsequent Ports Relative to This Port option to renumber all subsequent ports on the DeviceMaster relative to the port displayed in the COM name drop list.
Defaults
Default = DisabledClick the Defaults button to return to the driver default values.
Port Settings General Tab Description
48 - Configuring COM Port Properties DeviceMaster Driver User Guide: 2000531 Rev. E

NS-Link Device Driver Configuration
Network Configuration in Comtrol Drivers Management Console
Comtrol recommends using PortVision DX to configure network settings.Optionally, you can use the Comtrol Drivers Management Console to:• Disable IP communications.• Change the IP address (if the MAC address has been associated to the
DeviceMaster), see Changing a Static IP Address on Page 50.• Configure the DeviceMaster for use with DHCP, see Setting Up DHCP on Page
51.
Disabling IP Mode Use this procedure if you want to disable IP communications.1. If necessary, access the Comtrol Drivers Management Console.
Note: The DeviceMaster must be operational in MAC mode on a local network segment or connected directly to the PC (Associating the MAC Address on Page 36).
2. Make sure that the MAC Mode radio button has been selected.3. Highlight the Device Name of the
DeviceMaster that you want to configure.
4. Click the Network Settings button.5. Click the Modify button.6. Click Disable IP.
You can use the Disable IP option if you are not using IP addressing (DHCP or static) and operating the DeviceMaster in MAC mode.
7. Click the Apply Changes button.
DeviceMaster Driver User Guide: 2000531 Rev. E Network Configuration in Comtrol Drivers Management Console - 49

NS-Link Device Driver Configuration
8. Click Yes to the Warning popup.After the DeviceMaster is rebooted, the following occurs:• In PortVision DX, the IP address
displays as 0.0.0.0.• In the Comtrol Drivers
Management Console:- The IP address in the Network Settings popup displays 255.255.255.255.- If the DeviceMaster had been set to IP Mode, the previously programmed
IP address will appear in the IP Mode text box. You can delete the IP address from the IP Mode text box and click Apply to clear the IP address from the text box.
9. Click Close to return to the Comtrol Drivers Management Console.After disabling IP communications, you may need to do the following:
• Configure device properties, see Configuring Device Properties on Page 40.• Configure COM port properties, see Configuring COM Port Properties on
Page 43.• Configure any of the DeviceMaster ports as sockets, see Configuring
DeviceMaster Ports as Sockets on Page 53.
Changing a Static IP Address
Typically, PortVision DX is used to program the IP address into the DeviceMaster during initial configuration. After associating the DeviceMaster with the MAC address you can change the IP address using the Comtrol Drivers Management Console.1. Before programming an IP address it is critical that the DeviceMaster be
operational (the PWR or Status LED is lit) when configured for the MAC address (Associating the MAC Address on Page 36). Note: If the DeviceMaster is NOT operational, do NOT attempt to program or
use an IP address with the DeviceMaster.2. Highlight the Device Name of the
DeviceMaster that you want to configure.
3. Click the Network Settings button.4. Click the Modify button.5. Click Static IP.6. Enter static IP address information in
the fields below.a. IP Address: Enter a valid IP address
for your network. The IP Address field is the IP address programmed into the DeviceMaster after applying the changes and rebooting the DeviceMaster. See your network administrator for a valid IP address.
b. Mask: The subnet mask is a 32-bit value (255.x.x.x) that enables IP packets to distinguish the network ID and host ID portions of the IP address that filters traffic.
c. Gateway: The default gateway is a TCP/IP configuration item that is the IP address of a directly reachable IP router.
50 - Changing a Static IP Address DeviceMaster Driver User Guide: 2000531 Rev. E

NS-Link Device Driver Configuration
7. Click Apply Changes to begin programming the DeviceMaster.
8. Click Yes to the WARNING popup message.
9. Click Yes to the next WARNING popup message about rebooting the DeviceMaster.
If you do not reboot the DeviceMaster at this time, the IP address is not implemented on the DeviceMaster. Failure to reboot at this time can cause network communication problems later, if the IP address is not programmed into the DeviceMaster. Comtrol support recommends rebooting the DeviceMaster at this point.
10. Click Close to return to the Device General tab.11. Optionally, you can click the Advanced tab and verify that the Device Status
message indicates that the Device is active and Ok.12. After programming the IP address, you may need to do the following:
• Configure device properties, see Configuring Device Properties on Page 40.• Configure COM port properties, see Configuring COM Port Properties on
Page 43.• Configure any of the DeviceMaster ports as sockets, see Configuring
DeviceMaster Ports as Sockets on Page 53.
Setting Up DHCP After associating the DeviceMaster with the MAC address you can configure the driver to work using DHCP.1. Before programming an IP address it is critical that the DeviceMaster be
operational (the PWR or Status LED is lit) when configured for the MAC address (Associating the MAC Address on Page 36). Note: If the DeviceMaster is NOT operational, do NOT attempt to program or
use an IP address with the DeviceMaster.2. Highlight the Device Name of the DeviceMaster that you want to configure.3. Click the IP Mode radio button.4. Click the Network Settings button.
DeviceMaster Driver User Guide: 2000531 Rev. E Setting Up DHCP - 51

NS-Link Device Driver Configuration
5. Click the Modify button.
6. Click DHCP IP. This option allows DHCP to assign the IP address. Make sure that you provide the MAC address of the DeviceMaster for the network administrator to assign a static IP address from the pool. The DHCP server should assign the IP address, mask, and IP gateway.
7. Click Apply Changes.8. Click Yes to the WARNING popup
message.
9. Click Yes to the next WARNING popup message.If you do not reboot the DeviceMaster at this time, the IP address is not implemented on the DeviceMaster. Failure to reboot at this time can cause network communication problems. Comtrol support recommends resetting the DeviceMaster.After the DeviceMaster reboots, the following occurs:• The Comtrol Drivers Management Console displays the IP address (0.0.0.0)
and subnet mask (255.255.0.0) values in the Network Settings popup.• PortVision DX will display the IP address assigned by DHCP.
10. Click Close to return to the Device General tab.11. Optionally, you can click the Advanced tab and verify that the Device Status
message indicates that the Device is active and Ok.12. After programming the IP address, you may need to do the following:
• Configure device properties, see Configuring Device Properties on Page 40.• Configure COM port properties, see Configuring COM Port Properties on
Page 43.• Configure any of the DeviceMaster ports as sockets, see Configuring
DeviceMaster Ports as Sockets on Page 53.
52 - Setting Up DHCP DeviceMaster Driver User Guide: 2000531 Rev. E

NS-Link Device Driver Configuration
Configuring DeviceMaster Ports as Sockets
DeviceMaster ports can also be configured as sockets. To configure sockets, use the following procedure:1. Use one of these methods to open the socket configuration web interface
(SocketServer). • In PortVision DX, right-click the DeviceMaster and click Webpage.• Enter the IP address of the DeviceMaster in your web browser URL field or
highlight the DeviceMaster in PortVision DX and click Web Manager.2. Click the port number that you want to configure as a socket.
See the web page help system, if you need information about configuring sockets or serial tunneling. Optionally, you can refer to the DeviceMaster Installation and Configuration Guide.The web page help is also available separately if you want a local copy on your host system. The help files are on the Software and Documentation CD and the latest version can be downloaded at: ftp://ftp.comtrol.com/dev_mstr/rts/software/SocketServer/help/ssvr_help.zip.
DeviceMaster Driver User Guide: 2000531 Rev. E Configuring DeviceMaster Ports as Sockets - 53

NS-Link Device Driver Configuration
Enabling Secure Data Mode
In addition to enabling SSL mode in the driver, you must Enable Secure Data Mode in the NS-Link web page. Use the following procedure to implement the Enable Secure Data Mode option.1. Access the NS-Link web page using one of these methods:
• Open your web browser, enter the IP address, and click enter.• Right-click the DeviceMaster in the Device Tree or Device List pane in
PortVision DX and click Webpage.2. Click the Security tab.3. Click Enable Secure Data Mode and Save.
4. Configure your security key and certificate and click Set.
Click the Help button if you need information about key and certificate management.
54 - Enabling Secure Data Mode DeviceMaster Driver User Guide: 2000531 Rev. E

Using Driver Configuration Files
The Comtrol Drivers Management Console supports saving device driver configuration files, which provides:• Back-up for existing driver configuration settings• Ability to configure multiple of the same devices with the same configuration
parameters• Save the driver configuration settings because you need to remove a driver
version to install a new driver version and you want to reload the driver configuration settings into the new driver
Note: Configuration files must be for the same model with the same port density. For example, you cannot load a DeviceMaster PRO configuration file onto a DeviceMaster RTS or a configuration file for a 32-port DeviceMaster RTS onto a 4-port DeviceMaster RTS.
Configuration files are saved with a .DCF extension.
Saving Driver Configuration Files
Use the following procedure to create and save a configuration file.1. After configuring the device and ports, click Save Configuration.
DeviceMaster Driver User Guide: 2000531 Rev. E Using Driver Configuration Files - 55

Using Driver Configuration Files
2. Optionally, change the default file name and click Save.
Loading a Driver Configuration File
You must have previously saved a configuration file before you can load a configuration file.The driver configuration file uploads in portions:• If you highlight a device and click Load Configuration and Apply for the device-
level configuration parameters to reload on the device. • To load port-level configuration parameters, you must highlight a single port
and click Load Configuration and Apply. You must upload each port's configuration parameters separately.
Loading Device Configuration
Use the following procedure to load the configuration file for device-level information for your device. 1. If necessary, open the Comtrol Drivers Management Console using one of these
methods:• Windows Control Panel; go to your Control Panel and click on the
Comtrol Drivers Management Console.• Shortcut; located under Start > Program Files > Comtrol > Product_Name >
Comtrol Drivers Management Console. 2. Depending on your operating system, you may need to click Yes to the Do you
want to allow the following program to make changes to this computer? User Account Control message.
56 - Loading a Driver Configuration File DeviceMaster Driver User Guide: 2000531 Rev. E

Using Driver Configuration Files
3. In the left pane, highlight the device for which you want to load the device-level settings from the configuration file.
4. Click Load Configuration.5. Browse to the location of the configuration file that you want to load.6. Highlight the configuration
file and click Open. The configuration file loads in a few moments.
7. Make the appropriate choice for your situation:• Click No to the
ComtrolApplet message, if you are using the file to set up multiple devices with the same device-level settings.
• Click Yes to the ComtrolApplet message, if you are using the file to restore a specific device. For example, you needed to remove and then re-install the DeviceMaster NS-Link device driver.
8. Click Apply so that the configuration is saved on the device.9. Go to the next procedure if you want to restore port settings from a
configuration file.
DeviceMaster Driver User Guide: 2000531 Rev. E Loading Device Configuration - 57

Using Driver Configuration Files
Loading Port Configuration
Use the following procedure to load the configuration file for port-level settings for your device. Note: Device driver configuration files must be for the same model with the same
port density. For example, you cannot load a DeviceMaster PRO configuration file onto a DeviceMaster RTS or a configuration file for a 32-port DeviceMaster RTS onto a 4-port DeviceMaster RTS.
1. If necessary, open the Comtrol Drivers Management Console using one of these methods:• Windows Control Panel; go to your Control Panel and click on the
Comtrol Drivers Management Console.• Shortcut; located under Start > Program Files > Comtrol > Product_Name >
Comtrol Drivers Management Console. 2. Depending on your operating system, you may need to click Yes to the Do you
want to allow the following program to make changes to this computer? User Account Control message.
3. In the left pane, highlight the port for which you want to load the port-level settings from the configuration file.
4. Click Load Configuration.5. Browse to the location of the configuration file that you want to load.6. Highlight the
configuration file and click Open. The configuration file loads in a few moments.
58 - Loading Port Configuration DeviceMaster Driver User Guide: 2000531 Rev. E

Using Driver Configuration Files
7. Make the appropriate choice for your situation:• Click No to the ComtrolApplet message, if you are using the file to set up
multiple devices with the same port-level settings.• Click Yes to the ComtrolApplet message, if you are using the file to restore
a specific device. For example, you needed to remove and then re-install the DeviceMaster NS-Link device driver.
8. Click Apply so that the configuration is saved on the device.9. Repeat Steps 3 through 8 for each port that you want to restore.
DeviceMaster Driver User Guide: 2000531 Rev. E Loading Port Configuration - 59

Using Driver Configuration Files
60 - Loading Port Configuration DeviceMaster Driver User Guide: 2000531 Rev. E

Removing the DeviceMaster and Driver
This section discusses:• Removing a DeviceMaster from an installation without removing the NS-Link
device driver from your system• Removing the NS-Link Device Driver from your system
Removing a DeviceMaster
Use the following procedure to uninstall the device driver.Note: Administrative privileges are required to remove device drivers on Windows
operating systems newer than Windows Server 2003.1. Right-click the DeviceMaster that you want to uninstall in the Tree View
pane.2. Click Uninstall.
DeviceMaster Driver User Guide: 2000531 Rev. E Removing the DeviceMaster and Driver - 61

Removing the DeviceMaster and Driver
Removing the NS-Link Device Driver
Use the following procedure to remove the DeviceMaster device driver.1. From the Start button, click the shortcut for your DeviceMaster: Programs >
Comtrol > DeviceMaster > Driver Installation Wizard.2. Click Next to start the Comtrol Driver Installation Wizard.3. Click Remove All and Next.
4. Click Next to remove the driver.
62 - Removing the DeviceMaster and Driver DeviceMaster Driver User Guide: 2000531 Rev. E

Removing the DeviceMaster and Driver
5. Click Proceed to continue the driver removal process.
6. Click the Reboot My Computer button or Close.
• If you click Close, make sure that you reboot the system and remove the adapter to complete the driver removal.
• If you click Reboot My Computer, click Ok.
7. Shutdown the system and disconnect the DeviceMaster from your network.8. If you want to totally remove the .exe driver assembly:
a. Delete any copies of the .exe driver assembly file residing on the system.b. Delete the driver and devices using the Add > Remove Programs Control
Panel.
DeviceMaster Driver User Guide: 2000531 Rev. E Removing the DeviceMaster and Driver - 63

Removing the DeviceMaster and Driver
64 - Removing the DeviceMaster and Driver DeviceMaster Driver User Guide: 2000531 Rev. E

Troubleshooting and Technical Support
This section contains troubleshooting information for your DeviceMaster and the NS-Link device driver. You should review the following subsections before calling Technical Support because they will request that you perform many of the procedures or verifications before they will be able to help you diagnose a problem.• How to Find Diagnostic Tools and Utilities• Troubleshooting Checklist on Page 66• General Troubleshooting on Page 67• Connectivity Requirements on Page 68• DeviceMaster LEDs on Page 70• Using the Advanced Tab on Page 72• NS-Link Driver Troubleshooting on Page 77• Using Port Monitor to Test Ports on Page 78• Using Test Terminal on Page 81• How Disable/Enable the Device Driver on Page 86• Technical Support on Page 87If you cannot diagnose the problem, you can contact Technical Support on Page 87.
How to Find Diagnostic Tools and Utilities
There are several tools and utilities that Comtrol provides to diagnose serial port problems or to monitor data.• The Advanced tab in the Comtrol Drivers Management Console (Using the
Advanced Tab on Page 72), which may provide valuable information about the DeviceMaster and your network, in the event that you are having problems.
• PortVision DX (Page 7) that provides the following features:- Auto-discover and organize Comtrol Ethernet attached products on your
network. - Remotely access, manage, and configure Comtrol Ethernet attached
products from a central console. - Load network configuration settings onto multiple Comtrol Ethernet
attached products - quickly and easily. - Instantly view connection status, firmware revision, and network settings
of all servers. - Configure serial ports using TCP sockets, port communication, and
interface settings. - Visualize each server and port with instant links to connector, power, and
serial pinout information. - Conveniently customize and save your network view and commands for
replication across all servers. - Includes the Test Terminal (WCom2) and Port Monitor (PMon2) programs
for easy access.- Test Terminal can be used to troubleshoot communications on a port-by-
port basis.- Port Monitor can check for errors, modem control, and status signals. In
DeviceMaster Driver User Guide: 2000531 Rev. E - 65 Troubleshooting and Technical Support

Troubleshooting Checklist
addition, it provides you with raw byte input and output countsTest Terminal and Port Monitor are installed and available if you install PortVision DX. You can refer to the Port Monitor and Test Terminal User Guide for testing procedures.
Troubleshooting Checklist
Most customer problems reported to Comtrol Technical Support are eventually traced to cabling or network problems.Reboot the system and reset the power on the DeviceMaster, watch the PWR or Status light activity. See DeviceMaster LEDs on Page 70 for information about the diagnostic LEDs.• If the DeviceMaster has a power switch, turn the DeviceMaster power switch
off and on. • If the DeviceMaster does not have a power switch, disconnect and reconnect
the power cord.
The following table may help you diagnose your problem:
PWR or Status LED Description
5 sec off, 3 flashes, 5 sec off, 3 flashes ... Redboot checksum failure.
5 sec off, 4 flashes, 5 sec off, 4 flashes ... SREC load failure.
5 quick flashes The default application is starting up.
10 sec on, .1 sec off, 10 sec on .1 sec off ... The default application is running.
Issue Check
Cabling?Verify that you are using the correct types of cables on the correct connectors and that all cables are connected securely using the DeviceMaster Installation and Configuration Guide (Page 7).
Network?
• Isolate the DeviceMaster from the network by connecting the DeviceMaster directly to a NIC in a host system.
• See Connectivity Requirements on Page 68 for network cabling information.
• Reduce network traffic by installing a second NIC in the host and connect directly to the DeviceMaster.
• Verify that the Ethernet hub, switch, or router and any other network devices between the system and the DeviceMaster are powered up and operating.
Correct MAC address?
Verify that the hardware MAC address in NS-Link matches the address on the DeviceMaster label. You can also use PortVision DX to verify the MAC and IP addresses.
Correct IP address?
• Verify that the network IP address is correct. If IP addressing is being used, the system should be able to ping the DeviceMaster.
• Verify that the IP address programmed into the DeviceMaster matches the unique reserved IP configured address assigned by the system administrator.
66 - Troubleshooting and Technical Support DeviceMaster Driver User Guide: 2000531 Rev. E

General Troubleshooting
Note: If you have a spare DeviceMaster, try replacing the DeviceMaster.
General Troubleshooting
This table illustrates some general troubleshooting tips.Note: Make sure that you have reviewed the Troubleshooting Checklist on Page 66.
Correct port addressing?
If using the NS-Link device driver with an in-house application, verify that you are addressing the port correctly. In many applications, device names above COM9 require the prefix \\.\ in order to be recognized. For example, to reference COM20, use \\.\COM20 as the file or port name.
Is this the Latest Driver? See Checking the Device Driver Version on Page 22.
Test the Port or Ports? Install PortVision DX (Page 11) and use Test Terminal (Page 81).
Comtrol Drivers Management Console?
Verify that the DeviceMaster has installed using the Comtrol Drivers Management Console to confirm that the DeviceMaster displays. Install the device driver, if the DeviceMaster is not displayed.
Enable Verbose mode
Enable the Verbose Event Log feature on the Device General and then reboot the system.
Issue Check
General Condition Explanation/Action
PWR or Status LED flashing
Indicates that boot program has not downloaded to the DeviceMaster.1. If applicable, remove the NS-Link driver.2. Make sure that you have downloaded the most
current driver from ftp://ftp.comtrol.com/dev_mstr/rts/drivers/win7.
3. Install the driver and configure the DeviceMaster using the MAC address. Make sure that you reboot the system. Refer to NS-Link Device Driver Installation on Page 17 for installation information.Note: If the PWR or Status LED is still flashing,
contact Technical Support.
PWR or Status LED not lit
Indicates that power has not been applied or there is a hardware failure. Contact Technical Support.
DeviceMaster Driver User Guide: 2000531 Rev. E Troubleshooting and Technical Support - 67

Connectivity Requirements
Connectivity Requirements
An Ethernet connection: either to an Ethernet hub, switch, or router; or to a Network Interface Card (NIC) in the host system using a standard Ethernet cable. See the DeviceMaster Installation and Configuration Guide (Page 7) for information regarding hardware installation.
Can ping the Comtrol device, but cannot open the ports from a remote location. (You must have previously programmed the IP address, subnet mask, and IP gateway.)
The NS-Link driver uses Port 4606 (11FE h) to communicate with the DeviceMaster. When using a sniffer to track NS-Link packets, filtering for Port 4606 will easily track the packet. The packet should also contain the MAC address of the DeviceMaster and the originating PC so that it can be determined if the packet is able to travel the full distance one way or not. If the 4606 packet is found on one side of a firewall or router, using sniffer, and not on the other side, then that port needs to be opened up to allow the 4606 to pass. This will most often be seen with firewalls, but is also seen in some routers.
Cannot ping the device through Ethernet hub, switch, or router
Isolate the DeviceMaster from the network. Connect the DeviceMaster directly to the NIC in the host system (see Connectivity Requirements on Page 68).
Cannot ping or connect to the DeviceMaster
The DeviceMaster family default IP address is often not accessible due to the subnet masking from another network unless 192.168 is used in the network. In most cases, it will be necessary to program in an address that conforms to your network. If you do not use the NS-Link driver to program the IP address, you only have 10 seconds to disable the bootloader with Redboot to get into the setup utility. See the DeviceMaster Installation and Configuration Guide (Page 7) for the Redboot method of programming an IP address.
General Condition Explanation/Action
Product Type Connected to Connector Name
DeviceMaster RTS 1-port Hub, switch, router, or NIC 10/100 ETHERNET
DeviceMaster RTS Embedded Hub, switch, router, or NIC
RJ45 port (not labeled)
DeviceMaster RTS 2-port 1ENIC
10/100Hub, switch, or router
DeviceMaster RTS 2-port 2ENIC
10/100 1E/2EHub, switch, or router
68 - Troubleshooting and Technical Support DeviceMaster Driver User Guide: 2000531 Rev. E

Connectivity Requirements
DeviceMaster RTS 4/8/16-port (external power supply)
NIC DOWN
Hub, switch, or router UP
DeviceMaster RTS 16/32RM (internal power supply)
Hub, switch, router, or NIC 10/100 NETWORK
DeviceMaster PRO 8/16-portNIC DOWN
Hub, switch, or router UP
DeviceMaster Serial Hub 8-portNIC DOWN
Hub, switch, or router UP
DeviceMaster Serial Hub 16-port Hub, switch, router, or NIC 10/100 NETWORK
Product Type Connected to Connector Name
DeviceMaster Driver User Guide: 2000531 Rev. E Troubleshooting and Technical Support - 69

DeviceMaster LEDs
DeviceMaster LEDs
The DeviceMaster has network and port LEDs to indicate status.
Port LEDs Port LEDs are amber and green on 4, 8, 16, and 32-port. The 1-port and 2-port models do not have port LEDS. After a port has been opened in RS-232 mode, an amber LED means that there is link between the port and the serial device. After a port has been opened in RS-422 or RS-485 mode, an amber LED means that data is receiving data. A green port LED indicates transmit activity.
Network and Device LEDs
The LEDs indicate that the default DeviceMaster application, SocketServer is running or after driver installation, that the NS-Link driver loads. If you have loaded PortVision DX, you can check the DeviceMaster status on-line.
Ports Model Network LEDs
1 DeviceMaster RTS
• The Status LED on the front of the unit is lit, which indicates that it has power and has completed the boot cycle.Note: The Status LED flashes while booting and it
takes approximately 15 seconds for the bootloader to complete the cycle. When the Bootloader completes the cycle, the LED has a solid, steady light that blinks approximately every 10 seconds.
• The red Link Act LED is lit, which indicates a working Ethernet connection.
• If the red Duplex LED is lit, it indicates full-duplex activity.
• If the red 100 LED is lit, it indicates a working 100 MB Ethernet connection (100 MB network, only).
1DeviceMaster
RTSEmbedded
The LEDs are located between the RJ45 connector and the power terminal block.• The amber Status LED (D1) on the adapter is lit,
which indicates that it has power and has completed the boot cycle.Note: The Status LED flashes while booting and it
takes approximately 15 seconds for the bootloader to complete the cycle. When the Bootloader completes the cycle, the LED has a solid, steady light that blinks approximately every 10 seconds.
• The red Link Act LED (D2) is lit, which indicates a working Ethernet connection.
• If the red Duplex LED (D3) is lit, it indicates full-duplex activity.
• If the red 100 LED (D4) is lit, it indicates a working 100 MB Ethernet connection (100 MB network, only).
70 - Troubleshooting and Technical Support DeviceMaster Driver User Guide: 2000531 Rev. E

Network and Device LEDs
2 DeviceMaster RTS
• The STATUS LED on the device is lit, indicating you have power and it has completed the boot cycle.Note: The STATUS LED flashes while booting and it
takes approximately 15 seconds for the Bootloader to complete the cycle. When the Bootloader completes the cycle, the LED has a solid, steady light that blinks approximately every 10 seconds.
• If the LINK (green) LED is lit, it indicates a working Ethernet connection.
• If the ACT (yellow) LED flashes, it indicates network activity.
4
8
16
DeviceMaster PRO (8)
DeviceMaster RTS†
DeviceMaster Serial Hub (8)
• The PWR LED on the front of the unit is lit, which indicates it has power and has completed the boot cycle. Note: The PWR LED flashes while booting and it
takes approximately 15 seconds for the bootloader to complete the cycle. When the Bootloader completes the cycle, the LED has a solid, steady light that blinks approximately every 10 seconds.
• The red LNK/ACT LED is lit, which indicates a working Ethernet connection.
• If the red 100 LED is lit, it indicates a working 100 MB Ethernet connection (100 MB network, only).
16
32
DeviceMaster PRO (16)
DeviceMaster RTS††
DeviceMaster Serial Hub
(16)
• The Status LED on the front of the unit is lit, which indicates it has power and has completed the boot cycle. Note: The Status LED flashes while booting and it
takes approximately 15 seconds for the bootloader to complete the cycle. When the Bootloader completes the cycle, the LED has a solid, steady light that blinks approximately every 10 seconds.
• The red LNK/ACT LED is lit, which indicates a working Ethernet connection.
• If the red Duplex LED is lit, it indicates full-duplex activity.
• If the red 100 LED is lit, it indicates a working 100 MB Ethernet connection (100 MB network, only).
† External power supply.†† Internal power supply.
Ports Model Network LEDs
DeviceMaster Driver User Guide: 2000531 Rev. E Troubleshooting and Technical Support - 71

Using the Advanced Tab
Using the Advanced Tab
You can use the Advanced tab to get a summary of the DeviceMaster status. The Advanced tab can be useful for troubleshooting network problems with your DeviceMaster.Note: To use the Advanced tab, you must associate a MAC address to the
DeviceMaster before programming an IP address (Page 36).Use the following procedure to access the Advanced tab.1. If necessary, access the Comtrol Drivers Management Console.2. Highlight the DeviceMaster.3. Click the Advanced tab.
Note: You must have previously associated a MAC address to the DeviceMaster (Associating the MAC Address on Page 36).
Refer to the Device Status table (Page 75) for a list of messages and explanations.
4. You can click the History button to review the last ten actions on the DeviceMaster.
72 - Troubleshooting and Technical Support DeviceMaster Driver User Guide: 2000531 Rev. E

Using the Advanced Tab
5. Click PC Network Interface Details for the following information.
Click Close to return to the Advanced tab.
Field Description
MAC AddressMAC Address is the reported MAC address of the Ethernet network interface card (NIC) card in the server. Since a server may contain more than one NIC, identifying exactly which NIC is being used by the device driver may help you to identify and resolve problems.
Frames Out
Frames Out is the count of the number of frames output by the device driver through the identified network interface. This includes all administrative, data, and control frames, and should be incriminated whenever the DeviceMaster and the device driver are operating, even if the DeviceMaster is idle.
Frames Accepted
Frames Accepted is the count of the number of received frames accepted by the device driver for further processing. These must be well-formed packets with the correct protocol identifiers for the device driver.
Frames Passed On
Frames Passed On is when a NIC receives a packet, it passes the packet around to each driver or application that is bound to the NIC until one of them recognizes and accepts the packet.
Adapter 1 ID String
Adapter 1 ID String is the NIC binding string. Every network entity that needs to be uniquely identified has a Globally Unique Identifier (GUID), which is used to form unique binding strings. The presence of this string indicates that the device driver has been bound to a specific NIC.
Reset This button resets the statistics in the PC Network Interface window.
DeviceMaster Driver User Guide: 2000531 Rev. E Troubleshooting and Technical Support - 73

Using the Advanced Tab
6. Click the Device Network Interface Details button to review the following information.
Click Close to return to the Advanced tab.
Fields Description
MAC AddressMAC Address is the network (MAC) address of the DeviceMaster that is currently selected. It should match both the MAC address on the General tab and the MAC address on the physical DeviceMaster.
Packets To Packets To is the count of information frames sent to a layer in the device driver and indicates actual data traffic sent.
Packets From Packets From is the count of information frames received by a layer in the device driver, and indicates actual data traffic received.
Retransmitted/% All Sent
Retransmitted/% All Sent is the percentage of information frames requiring retransmission due to network errors. If this value is not zero, you may have network problems.
Reported State Reported State contains a message showing the status of the device driver to the selected DeviceMaster.
Devices Detected/Available
Devices Detected/Available is the number of DeviceMasters found on the network and how many of the DeviceMasters are available.
Out of Sequence/ % of All Received
Out of Sequence/ % of All Received is the percentage of information frames received out of order, possibly due to network errors. If this value is not zero, you may have network problems.
Maximum Average Buffer Usage
Maximum and Average Buffer Usage is the percentage of the network buffer used since the driver was loaded.
Buffer Allocation Failures
Buffer Allocation Failures displays how many times the driver failed to allocate network buffers to the process because there were not enough buffers.
Starving Port(s)If any Buffer Allocation Failure happens, the Starving Port(s) list will include the name of the COM port that could not be serviced (immediately) because of it.
ResetReset clears the data values from the fields. and updates the data displayed in the event that you want review data before the automatic refresh cycle occurs.
74 - Troubleshooting and Technical Support DeviceMaster Driver User Guide: 2000531 Rev. E

Using the Advanced Tab
The following table provides a list of Device Status messages.
Device Status Message Description
A MAC address has not yet been specified for this device. Return to the General tab, configure the device, and apply the changes.
The driver may have only been configured with an IP address. The appropriate MAC address must be input in the MAC field in the General tab so that the Advanced tab can report DeviceMaster status.
Can't detect any Comtrol devices. Check Ethernet connectors and ensure the device is powered on.
Network traffic is being received, but not from a DeviceMaster. Check the network connections and verify that the DeviceMaster is powered up.
Can't detect the device with specified the MAC address on any network. Verify the MAC address of the unit, check the Ethernet connectors and ensure the device is powered on.
Network traffic is being received from a DeviceMaster, but not the one specified on the General tab. Check the DeviceMaster to make sure that you are using the correct MAC address.
Code upload failed due to a timeout and the driver is attempting to re-synchronize with the device.
The device driver has not successfully uploaded the firmware to the assigned DeviceMaster.
Code upload has completed. The driver has completed uploading the firmware to the DeviceMaster.
Code upload was restarted after a timeout.
The firmware upload process failed due to a time-out. The upload process has been restarted.
Device detected, initializing.The server has acquired the DeviceMaster and is downloading the control program. The DeviceMaster will be available shortly.
Device detected, microcode upload in progress.
The device driver is attempting to upload the microcode to the DeviceMaster. This should complete momentarily.
Device is active and OK, no data traffic was exchanged since last inquiry.
The DeviceMaster and ports are operational. There is currently no active serial traffic.
Device is active and OK. The DeviceMaster is okay and ready to use.
Device is detected and configured in the driver, but is not yet assigned to this server/PC.
Either the DeviceMaster is currently being controlled by another server or the DeviceMaster power has been cycled and the DeviceMaster is waiting for a server to acquire it.
Excess out-of-sequence packets received. Check for indications of high network traffic.
Click the PC Network Interface Details button to review the statistics, which may indicate that DeviceMaster is functioning properly. This message typically goes away on it's own but you can reboot the PC so that the network traffic is re-synchronized.
Excess packet retransmissions detected. Check for indications of high network traffic.
Click the PC Network Interface Details button to review the statistics, which may indicate that DeviceMaster is functioning properly. This message typically goes away on it's own but you can reboot the PC so that the network traffic is re-synchronized.
Initialization complete. Waiting on response from the device before making the connection active.
Waiting for a response from the DeviceMaster.
Statistical data was reset.This indicates the number of times that the statistics in the PC Network Interface and Device Network Interface have been reset.
DeviceMaster Driver User Guide: 2000531 Rev. E Troubleshooting and Technical Support - 75

Using the Advanced Tab
The driver is not running. If you just installed the driver you will need to exit the program before the driver starts.
Close and then re-open the Comtrol Drivers Management Console.
The communications between the driver and the device has been disrupted. Check connectors, cabling, and look for indications of high network traffic.
The DeviceMaster is off-line in this state. The MAC or IP address for the DeviceMaster is known (assigned) but communications have been interrupted.
The device has failed to respond for an extended period of time. The device may have lost power or is in an unresponsive state.
The device driver is no longer able to communicate with the DeviceMaster. Check the LED status (Page 70).
The driver is not running. Make sure the driver is installed correctly and restart the PC to correct the problem.
Make sure the driver is installed correctly and restart the PC to correct the problem. The driver is most likely disabled. Enable the driver and reboot the PC.
Timeout occurred while the driver was waiting for an ADMIN command reply from the device.
There may be network traffic problems, an unresponsive DeviceMaster, or a problem with the server sending out network data. The device driver is trying to locate the DeviceMaster on the network by sending out the ID request and not receiving a response from the DeviceMaster, which may indicate that the DeviceMaster is either not on the network, on a different segment (if using MAC mode of addressing), or the bandwidth of the network (or server) is so saturated that the DeviceMaster response is not received in time.
Timeout occurred while the driver was waiting for an Assign Reply response from the device prior to making the connection active.
There may be network traffic problems, an unresponsive DeviceMaster, or a problem with the server sending out network data. A handshake that occurs after an ID response is received and the device driver is trying to establish a communication channel with the DeviceMaster.
Unable to find a Network Interface Controller (NIC) card.
Install a NIC in that PC or check that the NIC is operational.
Uninitialized.The firmware has not uploaded to the DeviceMaster. If this message is displayed in the History file, it often means that the DeviceMaster is in the process of being rebooted.
Device Status Message Description
76 - Troubleshooting and Technical Support DeviceMaster Driver User Guide: 2000531 Rev. E

NS-Link Driver Troubleshooting
NS-Link Driver Troubleshooting
This table includes some tips related to NS-Link drivers.
NS-Link Condition Explanation/Action
Need to program IP address into the device.
Before programming an IP address it is critical that the DeviceMaster be operational and passes the power on tests when configured for the MAC address. Note: If the DeviceMaster is NOT operational, do NOT attempt
to program or use an IP address with the DeviceMaster.See Program the IP Address (Network Information) on Page 13 for more information.
Cannot open port
1. Verify that MAC address in the NS-Link driver matches the address on the DeviceMaster.
2. Verify that you are using the correct NS-Link driver. If necessary, remove and reinstall a new driver.
3. Isolate the DeviceMaster from the network (see Page 67).4. Check to see if another program or computer is active on
this port.
The Comtrol device has a lower limitation of network bandwidth requirement of 64 Kbps.
At this speed the entire available bandwidth is required for the purpose of uploading the firmware from the driver to the DeviceMaster. At lower speeds, timing issues will prevent the firmware from being successfully installed to the DeviceMaster, thus preventing the DeviceMaster from normal operation.When using the DeviceMaster over a WAN link that is less than the recommended 64 Kbps, a timing modification may be made that will allow uploading of the firmware.Load the driver locally to the DeviceMaster for the purpose of getting the firmware installed. The PC on the other side of the slow link can then “share” the port. The sharing may be exclusive as the firmware loader PC may not need to access the ports.
DeviceMaster Driver User Guide: 2000531 Rev. E Troubleshooting and Technical Support - 77

Using Port Monitor to Test Ports
Using Port Monitor to Test Ports
This procedure will check whether the DeviceMaster can:• Communicate through the NS-Link device driver • Determine if a port is open with an applicationIf necessary, install PortVision DX (Before Installing the Comtrol Drivers Management Console on Page 9, Page 11).1. Open PortVision DX using the desktop shortcut.2. Start Port Monitor by clicking Tools > Applications > Port Monitor (PMon2).
3. Click Add Ports using the icon or Tools > Add Ports,
78 - Troubleshooting and Technical Support DeviceMaster Driver User Guide: 2000531 Rev. E

Using Port Monitor to Test Ports
4. Click Driver, RPSHSI/NSLINK, and click Ok.
5. If the DeviceMaster is communicating with the device driver for Windows, Port Monitor should display CLOSED status. If a port is open for an application, it displays as OPEN, and displays Actual Throughput, TxTotal and RxTotal statistics.
Normally, there should be no data errors recorded or they should be very small. To find out what the actual errors are, scroll to the right. You will see three columns: Overrun Errors, Framing Errors, and Parity Errors.If the errors are:• Overrun Errors represent receive buffer overflow errors. If this is the case,
you will have to configure either software or hardware handshaking to control the flow of data. The most common errors are Overrun errors.
• Framing Errors indicate that there is an synchronization error between the beginning of a data frame and the end of the data frame. A frame usually consists of a start bit, 8 data bits, and a stop bit or two. The framing error occurs if the stop bit is not detected or it occurs in the wrong time frame. Most causes for framing errors are electrical noise on the data lines, or differences in the data clocks of the DeviceMaster and the connected device.
• Parity Errors occur when parity is used and the parity bit is not what is expected. This can also be caused by noise on the data lines.
DeviceMaster Driver User Guide: 2000531 Rev. E Troubleshooting and Technical Support - 79

Using Port Monitor to Test Ports
6. You can view additional statistics to Port Monitor by adding columns. Click Tools and Add Columns.
7. Highlight or shift-click to add multiple statistics and click Ok.
Note: See the Port Monitor help system if you need an explanation of a column.
8. Scroll to the right to view the new columns.
9. If you want to capture this session, you can save a current session as a report. To do this, select one of the following save options:• File > Save As • File > Save - if the report already exists in an older format
• Save Active Session button
Reports can be opened, viewed and re-used when needed. To open and view a report: a. Select File > Open or the Open Existing Session button. The Open
80 - Troubleshooting and Technical Support DeviceMaster Driver User Guide: 2000531 Rev. E

Using Test Terminal
Session dialog appears.b. Locate the session (table), you want to open and click the Open button.Optionally, if you want to continue monitoring for an existing session, you need to activate the Polling Interval. • Select Tools > Settings to access the PMon2 Settings dialog• Change the Polling Interval field to a value other than zero (0)
10. Leave Port Monitor open so that you can review events when using Test Terminal to test a port or ports.
Using Test Terminal
Test Terminal (WCom2) allows you to open a port, send characters and commands to the port, and toggle the control signals. This application can be used to troubleshoot communications on a port-by-port basis. • Send and Receive Test Data: This sends data out the transmit line to the
loopback plug, which has the transmit and receive pins connected thus sending the data back through the Rx line to Test Terminal, which then displays the received data in the terminal window for that port. This test is only testing the Tx and Rx signal lines and nothing else. This test works in either RS-232 or RS-422 modes as both modes have transmit and receive capability. A failure in this test will essentially prevent the port from working in any manner.
• Loopback Test: This tests all of the modem control signals such as RTS, DTR, CTS, DSR, CD, and RI along with the Tx and Rx signals. When a signal is made HI in one line the corresponding signal line indicates this. The Loopback Test changes the state of the lines and looks for the corresponding state change. If it successfully recognizes all of these changes, the port passes. A failure on this test is not necessarily critical as it will depend on what is connected and how many signal lines are in use. For example, if you are using RS-232 in 3-wire mode (Transmit, Receive and Ground) a failure will cause no discernible issue since the other signals are not being used. If the port is configured for use as either RS-422 or RS-485 this test will fail and is expected to fail since RS-422 and RS-485 do not have the modem control signals that are present in RS-232 for which this test is designed.
The following procedures require a loopback plug to be placed on the port or ports that you want to test. A loopback plug was shipped with your DeviceMaster. If you need to build a replacement or additional loopback plugs, refer to the DeviceMaster Installation and Configuration Guide (Page 7), if you need to build loopback plugs.
Opening Ports The following procedure shows how to use Test Terminal to send and receive test data to the serial ports. If necessary, install PortVision DX (Page 11).1. Stop all applications that may be accessing the ports such as RRAS or any
faxing, or production software. See the appropriate help systems or manuals for instructions on stopping these services or applications. If another application is controlling the port, then Test Terminal will be unable to open the port and an error message will be shown.
2. Open PortVision DX using the desktop shortcut.
DeviceMaster Driver User Guide: 2000531 Rev. E Troubleshooting and Technical Support - 81

Sending and Receiving Test Data (RS-232/422 and RS-485: 4-Wire)
3. Start Test Terminal (WCom2) by clicking Tools > Applications > Test Terminal (WCom2).
4. Select File > Open Port, the appropriate port (or ports) from the Open Ports drop-down list and Ok.Note: If you left Port Monitor
open from the previous subsection, you should show that the port is open.
Go to the next procedure to send and receive test data. Use the appropriate procedure:• Sending and Receiving Test
Data (RS-232/422 and RS-485: 4-Wire) on Page 82
• Sending and Receiving Data (RS-485: 2-Wire) on Page 84
Sending and Receiving Test Data (RS-232/422 and RS-485: 4-Wire)
You can use this procedure to send and receive test data through the RS-232/422/485 (4-wire, full-duplex) port or ports that you want to test.1. If you have not done so, perform Steps 1 through 3 on Page 81.2. Install the loopback plug onto the port (or ports) that you want to test.
See the DeviceMaster Installation and Configuration Guide that you can download on Page 7, if you need to build loopback plugs.
3. Select Port > Send and Receive Test Data.
82 - Troubleshooting and Technical Support DeviceMaster Driver User Guide: 2000531 Rev. E

Loopback Test (RS-232)
You should see the alphabet scrolling across the port. If so, then the port installed properly and is operational. Note: If you left Port
Monitor running, it should show data sent and received and show the average data throughput on the port.
4. Select Port > Send and Receive Test Data to stop the scrolling data.
5. You can go to the next procedure to run the Loopback Test on Page 83 if this is an RS-232 port.
If this test successfully completed, then the port is operational as expected.Note: Do NOT forget to restart the communications application.
Loopback Test (RS-232)
The Loopback Test tests the modem control (hardware handshaking) signals. It only has meaning in RS-232 mode on serial connector interfaces with full RS-232 signals. If performed under the following conditions, the test will always fail because full modem control signals are not present:• RS-422• RS-485• RJ11 connectorsUse the following steps to run the Loopback Test.1. If necessary, start Test Terminal (Page 81, Steps 1 through 3).2. Click Port > Loopback Test.
This is a pass fail test and will take a second or two to complete. Repeat for each port that needs testing.
If the Loopback Test and the Send and Receive Test Data tests successfully complete, then the port is operational as expected.
DeviceMaster Driver User Guide: 2000531 Rev. E Troubleshooting and Technical Support - 83

Sending and Receiving Data (RS-485: 2-Wire)
Sending and Receiving Data (RS-485: 2-Wire)
This procedure shows how to use Test Terminal (WCom2) to test two RS-485 (2-wire, half-duplex) ports.1. Start Test Terminal.2. Open two ports RS-485 ports. This example uses COM40 and COM41.
Test Terminal will open two windows, note that both ports show Receiving on the status bar.
3. Right-click both COM windows and remove the check mark for Receive.
84 - Troubleshooting and Technical Support DeviceMaster Driver User Guide: 2000531 Rev. E

Sending and Receiving Data (RS-485: 2-Wire)
Both COM ports show Ready on the status bar.
4. Right-click in ONE window and select the Receive option from the pop up.5. Right-click the OPPOSITE window and click Send.
The Status line shows Sending or Receiving.In this case, COM40 is sending data and COM41 is receiving the data which is visually confirmed by the data scrolling across the COM41 window.Note: If you do not see the data being received it MAY be necessary to also
disable the RTS and DTR options from the right-click pop-up menu in each COM port.
6. Right-click and remove the check mark on the Sending COM port.
DeviceMaster Driver User Guide: 2000531 Rev. E Troubleshooting and Technical Support - 85

How Disable/Enable the Device Driver
7. Right-click and remove the check mark on the Receiving COM port.
Neither COM port is sending or receiving data but shows Ready on the Status bar.
8. Reverse the sending/receiving windows one at a time. Set the Receive option first, then in the opposite window, select the Send option.The Status line shows Sending or Receiving in the reverse windows.
Data is now scrolling in the COM40 window. COM41 is static as it is not receiving data but transmitting data.
How Disable/Enable the Device Driver
Use the following procedure to disable or enable the device driver for a specific
86 - Troubleshooting and Technical Support DeviceMaster Driver User Guide: 2000531 Rev. E

Technical Support
DeviceMaster.1. Right-click the DeviceMaster that you want to disable (or re-enable).2. Click Disable (or Enable).
Technical Support
If you need technical support, contact Comtrol using one of the following methods.
Contact Method Corporate Headquarters
Downloads http://www.comtrol.com/Support
Web site http://www.comtrol.com
Phone763.957.6000CST: 8AM-6PM (Monday through Friday, excluding major US holidays)
DeviceMaster Driver User Guide: 2000531 Rev. E Troubleshooting and Technical Support - 87

Technical Support
88 - Troubleshooting and Technical Support DeviceMaster Driver User Guide: 2000531 Rev. E

Appendix A. Configuring Non-Plug and Play Devices
After installing the hardware and driver for Windows operating systems, you can use this discussion to configure non-plug and play COM ports.
Installing Non-Plug and Play Devices
Use the following procedure to install non-plug and play devices.1. If you have not so yet, connect the device to a DeviceMaster port and turn on
the device.2. Open the Control Panel.3. Go to the appropriate subsection to install non-plug and play modems or
printers:• Installing Modems on Page 89• Installing Printers on Page 90
Installing Modems Use the following procedure to install non-plug and play modems.1. If you have not done so yet, connect the modem (or modems) to the desired
DeviceMaster port (or ports) and turn on the modem (or modems).Note: This may take a few minutes, depending upon your system and the
number of modems you are installing.2. Open the Control Panel and click the Phone and Modem Options icon.3. Click the Modems tab.4. Click Add.5. Click Don’t detect my modem. I will select it from a list and then click Next.6. Click an appropriate modem model and then click Next.
Note: If you have a driver from the modem manufacturer, click Have Disk and browse to the location of the driver. If your modem is not listed, go to the modem manufacturer’s web site and download the appropriate driver.
7. Highlight the port or ports on to which you have connected modems.8. Click Finish to complete the modem installation.9. Configure modem properties as necessary. For assistance, use the Windows
help system.To use this modem or modems with RRAS, you can refer to the Comtrol RRAS Configuration Overview for Windows XP document.
DeviceMaster Driver User Guide: 2000531 Rev. E Installing Non-Plug and Play Devices - 89

Appendix A. Configuring Non-Plug and Play Devices
Installing Printers Use the following procedure to install a non-plug and play printer.Note: If you want to install a plug and play printer, connect the printer to the
appropriate serial port and the driver should automatically install. If it does not automatically install, use the following procedure as a guide with the printer manufacturers documentation.
1. Open the Control Panel and click the Printers and Faxes icon.2. Click Next when this screen appears.3. Click the Local printer attached to this computer item.4. Click the COM port that corresponds to the port to which the printer is
connected.5. Click the Manufacturer, Printer type, and then click Next.
Note: If you have a driver from the printer manufacturer, click Have Disk and browse to the location of the driver. If your printer is not listed, go to the printer manufacturer’s web site and download the appropriate driver.
6. Optionally, enter a printer name and then click Next.7. Click Yes if you want to print a test page.8. Click Finish to complete the installation.9. Close the Printer and Faxes Control Panel.
90 - Installing Printers DeviceMaster Driver User Guide: 2000531 Rev. E