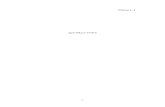TRAKTOR 2 + WINDOWS 7 OPTIMALIZA E VÝKONU NOTEBOOKUdj.nech.me/dj_optimalizace.pdf · Ručně...
Transcript of TRAKTOR 2 + WINDOWS 7 OPTIMALIZA E VÝKONU NOTEBOOKUdj.nech.me/dj_optimalizace.pdf · Ručně...

TRAKTOR 2 + WINDOWS 7 – OPTIMALIZACE VÝKONU NOTEBOOKU
Revize dokumentu 0003
Changelog:
0003 @ 5. 8. 2014
- přidáno escapování znaku & ve skriptu
0002 @ 29. 12. 2012:
- přidána prioritizace procesů na pozadí
- přidán obnovovací skript
0001 @ 22. 12. 2012:
- úvodní verze dokumentu
Andy Linhart – http://www.facebook.com/olinhart89
OBSAH
Traktor 2 + Windows 7 – Optimalizace výkonu notebooku ..................................................................................... 1
Obsah .................................................................................................................................................................... 1
Úvod ...................................................................................................................................................................... 2
Odstranění zbytečností ......................................................................................................................................... 3
Ovladače a zařízení ............................................................................................................................................... 4
Optimalizace Windows ......................................................................................................................................... 6
Schéma napájení................................................................................................................................................... 9
Vypnutí zařízení .................................................................................................................................................. 11
Ukončení procesů ............................................................................................................................................... 13
Optimalizační skript ............................................................................................................................................ 14
Upozornění na nutné úkony ........................................................................................................................... 15
Aktivace napájecího schématu ....................................................................................................................... 16
Zakázání zařízení ............................................................................................................................................. 17
Ukončení služeb .............................................................................................................................................. 18
Zastavení procesů ........................................................................................................................................... 19
Obnovovací skript ........................................................................................................................................... 20
Ukázkový skript ................................................................................................................................................... 21

ÚVOD
Tento návod je určen všem DJům, kteří používají software Traktor 2 na systému Microsoft Windows 7. Je velice
pravděpodobné, že provedené optimalizace budou fungovat i pro jiné DJské softwary, nemám však možnost
něco takového vyzkoušet.
Jsem si téměř jistý, že jsem tu na něco zapomněl, takže pokud budete mít jakékoliv komentáře, neváhejte mi
dát vědět. Rád budu dokument udržovat a vylepšovat, budou-li podněty.

ODSTRANĚNÍ ZBYTEČNOSTÍ
První obecný krok, který musíte učinit, než začnete optimalizovat na míru, je odinstalace nepotřebných
programů. Většina notebooků je od výrobce vybavena sadou hrubě neužitečných nástrojů a těch se
potřebujete zbavit. Sem spadají všechny možné předinstalované zkušební verze nějakých zálohovacích nástrojů
stejně tak jako programy, které Vám k obrázkům z webkamery přidají rámeček. Vaše nové motto by mělo být:
„Správný systém není ten, do kterého už nevíte, co přidat, ale ten, ze kterého již nelze nic odebrat.“
Zaměřte se na programy, které běží na pozadí, případně ty, jejichž ikonku vidíte v trayi (System Tray – ikonky na
liště vedle hodin).
Programy byste rozhodně měli odinstalovávat čistě, přes nabídku Programy a funkce v Ovládacích panelech:
Pouhé odstranění souborů z adresáře Program Files způsobí neexistující odkazy v registru systému, které Váš
počítač budou brzdit.
Jako odstranění zbytečností se považuje i odpojení zařízení, které nepotřebujete. Vyhnete se tak problémům
s ovladači, o kterých pojednávám v další kapitole.

OVLADAČE A ZAŘÍZENÍ
Ovladače jsou software dodávaný k jednotlivým zařízením, který říká systému Windows, jak takové zařízení
obsluhovat. Je naprosto nezbytné, aby ovladače byly aktuální, bez konfliktu a pokud možno WHQL
certifikované. Tento certifikát znamená, že Microsoft sám takové ovladače testoval a tvrdí o nich, že jsou
v souladu se systémem Windows. K ovladačům je většinou dodáván ještě obslužný software, který nějak práci
se zařízením usnadňuje či rozšiřuje, ovšem pokud dané zařízení nepotřebujete k DJingu, je dobré jej odpojit a
podpůrný software ukončit (to lze zautomatizovat použitím skriptu, o kterém budu hovořit dále).
I když na většinu zařízení si Windows dokáží nějaký víceméně funkční ovladač dotáhnout z Windows Update,
nebo dokonce takový ovladač již mají v sobě, je nutné u toho nezůstat a stáhnout si místo toho ovladač přímo
ze stránek výrobce. Například hodně DJ konzolí se chová jako externí zvuková karta a pro tu mají Windows
univerzální ovladač. Ten však nejen neposkytuje dostatečně malou latenci (protože je to WDM, nikoliv ASIO
ovladač), ale mnohdy ani nezpřístupní všechny audio kanály. Při stahování ovladačů a software k zařízení ze
stránek výrobce dbejte na správnou volbu architektury. Pokud máte 64bitové Windows, je rozhodně nutné mít
i 64bitový ovladač. Architekturu Vašeho procesoru zjistíte, pokud klepnete na položku Počítač pravým tlačítkem
myši a vyberete Vlastnosti:
Jakmile víte architekturu, doporučuji stáhnout ovladače přímo od výrobce zejména na následující typy zařízení:
Chipset
o Intel pro 64bit (týká se procesorů Core i3, i5 a i7):
http://downloadcenter.intel.com/Detail_Desc.aspx?DwnldID=20775
Integrovaná grafická karta (bývá Intel)
o Grafika typu Intel HD na 32bit:
http://downloadcenter.intel.com/Detail_Desc.aspx?DwnldID=22081
o Grafika typu Intel HD na 64bit:
http://downloadcenter.intel.com/Detail_Desc.aspx?DwnldID=22083
Výkonná grafická karta
o NVidia:
http://www.nvidia.com/Download/index.aspx
o ATI:
http://support.amd.com/us/gpudownload/Pages/index.aspx
Interní zvuková karta (v 90% to bývá Realtek)

o Realtek HD Audio:
http://www.realtek.com.tw/downloads/downloadsCheck.aspx?Langid=1&PNid=24&PFid=24
&Level=4&Conn=3&DownTypeID=3)
Otevřete si Správce zařízení (pravý klik na Počítač, položka Spravovat, ve stromu vybrat Správce zařízení) a
snažte se eliminovat potíže – zařízení se symbolem žlutého vykřičníku. Taková zařízení nemají buď žádný
ovladač, nebo ho mají nefunkční.
Pokud se zařízení zobrazuje jako neznámé, a vy nejste schopni identifikovat, o jaké zařízení se jedná, použijte
následující postup: Na dané zařízení dvojklikněte, přejděte do
sekce Podrobnosti a v menu Vlastnost vyberte „ID
hardwaru“:
Vezměte první hodnotu a zkuste ji vygooglit. Většinou Vám
prvních pár odkazů napoví, o jaké zařízení se jedná, a Vy pak
můžete navštívit web jeho výrobce.
Pokud si stále nejste jisti, pomoci může i nástroj HWInfo,
který je ke stažení na jeho domovské stránce
http://hwinfo.com. Zobrazuje informace o připojených
zařízeních.
Stahujte HWInfo32 nebo HWInfo64 podle Vaší architektury.
Pokud se Vám i přes veškeré snahy nedaří ovladač najít, nebo zjistit o jaké zařízení se jedná, ale je zjevné, že jej
k životu nepotřebujete, je dobré jej zakázat, aby si s ním Windows nelámaly hlavu:
ID hardwaru je složeno z několika složek, kde VEN značí výrobce (vendor), DEV značí zařízení (device), SUBSYS
podsystém (subsystem) a REV revizi (revision).
Co se týče zvukových ovladačů na externí zvukovou kartu/konzoli, klaďte obzvlášť velký důraz na jejich stabilitu,
aktuálnost a zejména podporu ASIO rozhraní. Pokud používáte levnější kartu, které režim ASIO nativně
nepodporuje, lze k tomu účelu použít zdarma dostupný program ASIO4ALL (http://asio4all.com), který si ale
vezme hodně procesorového času, a jeho výkon není zdaleka optimální. Jeho nastavení není předmětem
tohoto návodu.

OPTIMALIZACE WINDOWS
Pokud máte všechna zařízení v pořádku, můžete přistoupit k optimalizaci samotných Windows. Nejprve je třeba
říct, že hodně optimalizací, které tu zmiňuji, Vám pomůže nejen s DJingem, ale i s obecným chodem systému.
První velký žrout výkonu jsou motivy oken, zejména v režimu Windows Aero. Pokud na nich netrváte,
doporučuji přejít na klasické schéma (pravý klik do plochy, položka Přizpůsobit):
Pokud už máte nastaveno klasické schéma, je také dobré
vypnout všechny nepotřebné animace oken, nabídek a
podobných věcí, které jsou nejen zbytečné, ale hlavně zdržují,
protože místo, aby se nabídka rovnou zobrazila, systém plýtvá
výkonem na vykreslení efektu, který uživatel téměř
nepostřehne, a jeho vykreslení nějaký čas trvá, takže vlastně
uživatele v práci zdržuje.
Toto nastavení lze provést ve Vlastnostech systému (pravý
klik na Počítač, volba Vlastnosti, v levém menu odkazů
Upřesnit vlastnosti systému). Tam, v kartě Upřesnit je v sekci
Výkon tlačítko Nastavení. Doporučuji nastavení dle obrázku:
V okně Možnosti výkonu provedeme ještě jednu změnu –
v kartě Upřesnit nastavíme prioritizaci služeb na pozadí před
programy „s oknem“. Je to proto, že ovladače zvukové karty
jsou vlastně služby na pozadí:

Další podstatnou optimalizací výkonu je vypnutí služeb, které nejsou využívány. Služby jsou speciální procesy na
pozadí, které zajišťují, že některé systémové funkce Windows budou běžet, jak mají. Velké množství těchto
funkcí ale nemusí být využíváno a proto tyto služby svým během nejen spotřebovávají výkon systému, ale i
představují určité bezpečnostní riziko (zejména, jedná-li se o síťové služby).
Služby lze nastavit, podobně jako zařízení, přes Správu počítače (Počítač – Spravovat)
Zde uvádím seznam obecných služeb, které já sám mám vypnuty a proč:
Domácí skupina – sdílení multimédií po síti pomocí Windows Media Player
o Zprostředkovatel domácích skupin
o Naslouchací proces domácí skupiny
Vzhled oken – pokud máte zapnuté klasické schéma, lze tyto služby vypnout a nic se nestane
o Motivy
o Správce relací správce oken plochy
Sdílení souborů – pokud Váš počítač nesdílí soubory, lze vypnout
o Server
Sdílení souborů (klient) – pokud se Váš počítač nepřipojuje na sdílené složky, lze vypnout
o Prohledávání počítačů
o Pracovní stanice
o Offline soubory
Obecně platí, že pokud kteroukoliv funkcionalitu nevyužíváte, její službu můžete zakázat. Pokud byste si nebyli
jistí, lze službu nastavit jen na ruční spuštění.

Nastavení se provede dvojklikem na název služby
a změnou nastavení v položce Typ spouštění.
Automaticky spustí službu po startu systému.
Ručně umožní spustit službu systému, když ji bude
potřebovat, případně ručně v tomto správci.
Zakázáno neumožní službu spustit nikde, dokud
nebude přenastavena na Automaticky nebo
Ručně.
Obrázek vlevo zároveň ukazuje jednu důležitou
vlastnost každé služby, a to je její systémový
název. Vidíme, že služba, která se nám zobrazuje
jako Motivy, se ve skutečnosti jmenuje Themes.
Tento systémový název budete využívat při tvorbě
optimalizačního skriptu.
Některé služby pochopitelně potřebujete pro pohodlnou práci ve Windows a bylo by proto nerozvážné je
deaktivovat trvale. Pokud notebook momentálně nepoužíváte pro hraní, můžete služby opět aktivovat. Dále
v dokumentu naleznete optimalizační skript, který Vám tyto operace umožní zautomatizovat.

SCHÉMA NAPÁJENÍ
Zde již přichází na řadu konkrétní nastavení, která použijete zejména pro DJing. Prvním takovým nastavením je
schéma napájení. Přibližně od roku 2006 se do obyčejných notebooků používají procesory, které nějakým
způsobem mění svoji taktovací frekvenci podle aktuálního zatížení, a tím šetří energii ve chvíli, kdy není plný
výkon potřeba. Problém spočívá v tom, že obsluha audia, byť může být v nízkolatenčním režimu ASIO
procesorově poměrně náročná, většinou nezpůsobí nárůst výkonu, protože se odehrává na pozadí a nikoliv jako
samostatný proces. Vaším dalším krokem proto bude vytvoření nového schématu napájení, které bude všechny
takové vlastnosti potlačovat a vytáhne takt procesoru naplno. Zároveň budete chtít deaktivovat další úsporné
možnosti, jako je třeba vypínání pevných disků či vypínání zařízení USB.
Přes Ovládací panely se dostanete do volby Možnosti napájení:
V tomto okně vidíte existující schémata
napájení, která můžete přepínat. Vy si vytvoříte
nové (vlevo volba Vytvořit schéma napájení) a
jako základ použijete to s vysokým výkonem.
Každé schéma má dvě sady voleb – jednu pro
provoz z baterie, druhou pro provoz ze sítě.
Protože předpokládám, že během hraní máte
notebook zapojen do sítě (a tím pádem není
rozhodující výdrž baterie), stačí nastavit volby
tohoto profilu jen pro režim „napájen ze sítě“.
V následující obrazovce je pouze několik základních voleb, proto nastavte všechny časovače na „Nikdy“ a
potvrďte vytvoření schématu. Nové schéma se nyní objevilo v seznamu. U jeho jména klepněte na Změnit
nastavení schématu a v následujícím okně na Změnit pokročilé nastavení napájení.
Objeví se nové okno, tentokrát již s pokročilými volbami.
Než je budete moci použít, musíte pomocí modrého
odkazu „Změnit nastavení, která nejsou momentálně
k dispozici“ aktivovat režim úpravy schématu.
A nyní se můžete pustit do úprav. V následujícím seznamu
na další straně uvádím seznam voleb, které jsou klíčové
pro hladký průběh DJingu včetně důvodů, proč tomu tak je
a hodnot, které chcete nastavit.
Je důležité vědět, že některé programy třetích stran
mohou přidávat své vlastní volby, které tu nebudou
zmíněny. Je třeba se řídit svojí intuicí. Obecně platí, že
cokoliv šetří energii, je špatně.

Seznam voleb napájení (důležité jsou tučně):
Pevný disk
o Vypnout pevný disk po: Nikdy
Nastavení pozadí plochy
o Prezentace: Pozastaveno
Režim spánku
o Režim spánku po: Nikdy
o Hibernace po: Nikdy
Nastavení USB
o Nastavení volitelného pozastavení zařízení USB: Zakázáno
Tlačítka napájení a kryt
o Akce při zavření krytu: Neprovádět žádnou akci
o Akce při stisknutí tlačítka napájení: Neprovádět žádnou akci
o Akce při stisknutí tlačítka režimu spánku: Neprovádět žádnou akci
PCI Express
o Řízení spotřeby stavu linky: Vypnuto
Řízení spotřeby procesoru:
o Minimální stav procesoru: 100%
o Zásady chlazení procesoru: Aktivní
o Maximální stav procesoru: 100%
Zobrazení:
o Ztmavit displej po: Nikdy
o Vypnout obrazovku po: Nikdy
Záměrně neuvádím všechny volby, protože některé nemají na výkon při DJingu vliv. Je poměrně dobré si
nastavit, že se notebook neuspí, pokud si omylem zaklapnete display, nebo to udělá někdo jiný. Pokud nějakou
z voleb nemáte, nezoufejte. Ještě můžete zkusit nastavení BIOS SETUP. Do něj se dostanete přes nějakou
klávesu během startu počítače (než začnou nabíhat Windows). Typicky to bývá DEL, F2 nebo F10 a uživatel je
upozorněn doprovodnou hláškou ve stylu „PRESS DEL FOR SETUP“. Tam hledejte volby jako SpeedStep,
Dynamic CPU Clock, Performance Saver či podobné a vypněte je. Pokud neuspějete ani tam, je dost možné, že
Váš procesor takové volby vůbec nemá, a běží prostě vždy na 100% taktu. To je stav, kterého chcete docílit,
proto můžete problém hodit za hlavu.

VYPNUTÍ ZAŘÍZENÍ
Existuje velké množství zařízení, které negativně ovlivňují latenci zvuku ve Windows, a zřejmě budete
překvapení, jak mnoho jich je.
Vaším cílem bude objevit, která zařízení mohou způsobovat záseky systému tím, že budete sledovat, jak dlouho
trvá jejich ovladačům daná zařízení obsloužit. Jakmile budete mít jasno, která zařízení plynulost brzdí, před
každým vystoupením je prostě deaktivujete. Deaktivace zařízení se provede ve Správci zařízení a její postup je
uveden výše v kapitole Ovladače a zařízení.
Než se pustíte do zjišťování, pár rad na začátek:
1) Deaktivujte zařízení Baterie/Microsoft ACPI-Compliant Control Method Battery (nebo něco
podobného ve smyslu ACPI baterie)!
2) Deaktivujte všechny zvukové karty (zejména integrované), které k DJingu nepotřebujete.
3) Deaktivujte BlueTooth
4) Deaktivujte síťové adaptéry (Wifi a Lan), nepotřebujete-li je k vystoupení
Ke zjištění, které ovladače (a případně i procesy) způsobují zdržení, využijte bezplatnou verzi softwaru
LatencyMon, který je ke stažení zde: http://www.resplendence.com/download/LatencyMon.exe
Po jeho instalaci a spuštění se objeví následující okno:
První ukazatel znázorňuje aktuální latenci, ta většinou bývá dost malá.
Druhý ukazatel znázorňuje nejvyšší naměřenou latenci. Pokud necháte LatencyMon spuštěný během DJingu,
bude sbírat data a toto pro Vás bude ukazatel nejhoršího záseku, ke kterému došlo. Je to o dost rozhodující
údaj, protože vlastně říká, jaká byla nejdelší doba, po kterou procesor nebyl schopen zpracovávat požadavky.
Stejně následující tři hodnoty – SMI/IPI/CPU stall, ISR routine a DPC routine. Zejména ISR a DPC jsou způsobeny
ovladači zařízení a proto vždy vidíte, který ovladač (soubor SYS) to způsobil.
Poslední ukazatel znázorňuje nejhorší případ vyřešení stránkování paměti a nehraje naštěstí roli.

LatencyMon je velký spojenec zejména ve zjišťování sporných věcí. Například mně se Traktor vždycky zasekl,
když jsem přecházel z režimu v okně do režimu na celé obrazovce (fullscreen). Pomocí LM jsem zjistil, že to dělá
ovladač sekundární grafické karty NVidia (kterou ale během DJingu nepotřebuji a vystačím si s integrovanou),
takže mi stačilo ji ve Správci zařízení deaktivovat. Také jsem zjistil, že ovladač TouchPadu si bral nějaký čas
kdykoliv jsem používal TouchPad, naštěstí si ale vozím na vystoupení extra myš, takže tím mi problém odpadl a
TouchPad jsem deaktivoval.
POZOR! Zároveň je to ale software, který poměrně intenzivně používá nízkoúrovňová volání procesoru sám o
sobě, a proto, pokud už Vám zobrazuje všude všechno OK a latenci menší než 1000, ale přesto v Traktoru
ukazatel CPU čas od času vyskočí do červena a ve zvuku to zapraská, zkuste LM ukončit. Půl dne jsem si lámal
hlavu, které zařízení bych ještě odpojil a pak jsem zkusil ukončit LM a problém přestal.
Nezapomeňte, že, stejně jako v případě služeb, není dobré mít zařízení deaktivované neustále, zejména
v případě ACPI baterie to bude mít velké dopady na výdrž. Vypnutí zařízení by se proto mělo týkat jen doby
živého hraní, jakmile budete počítač používat pro své každodenní úkony, opět je aktivujte. Automatizaci tohoto
procesu Vám usnadní skript, vizte dále.

UKONČENÍ PROCESŮ
Máte deaktivovaná nějaká zařízení a vypnuté služby Windows, stále Vám však čas od času využití procesoru
vyběhne nahoru a způsobí praskání zvuku či výpadky? Může se ještě jednat o nějaký standardní proces, ať už na
liště nebo na pozadí systému. Ve zjištění, který proces běží, a který proces v jakou chvíli využíval procesor,
poslouží nástroj Process Explorer, zdarma ke stažení z webu:
http://download.sysinternals.com/files/ProcessExplorer.zip
Pokud seřadíte seznam podle sloupce s využitím CPU, uvidíte nahoře proces s nejvyšší zátěží. Jedná se vlastně o
takový lepší Správce úloh, který znáte z Windows. Dobré ovšem je, že jej můžete nechat běžet na pozadí a hrát
v Traktoru a jakmile dojde k výpadku, přepnout do něj a myší najet na zelený graf (červeně označený). V každé
pozici grafu ukáže, který proces byl nejvíce zodpovědný za takové velké využití. V tomto konkrétním případě se
jednalo o 82,6 procentní využití programem barswf_cuda_x64.exe a bylo by tedy dobré jej před započetím
vystoupení ukončit (lze provést i v PE případně ve standardním Správci úloh). Kliknutím na graf se otevře nové
okno, kde je graf vykreslen větší a tedy ve větším detailu.
Process Explorer má ještě jednu výhodu. Často vytížení způsobí proces SVCHOST.EXE, který je součástí
Windows a běží vždy vícekrát. V těchto několika instancích jsou ukryty běžící služby, o kterých hovořím
v kapitole Optimalizace Windows. V grafu je ovšem zobrazeno i PID procesu, který vytížení způsobil (na
ukázkovém obrázku je to 6784). Toto PID si poté můžete v seznamu vyhledat, a pokud na takový SVCHOST
najedete myší, zobrazí se v bublině seznam služeb, které pod ním běží (každý SVCHOST většinou hostuje několik
až několik desítek služeb), vizte další obrázek:
Zde je patrné, že problém musela způsobit jedna z vypsaných služeb. V hranatých závorkách vidíte rovnou i
systémový název služby, které poté můžete zařadit do Vašeho skriptu.

OPTIMALIZAČNÍ SKRIPT
Pokud jste se dostali v návodu až sem, pak máte slušný základ k tomu, jak ze svého Windowsového notebooku
vyšťavit maximální výkon ;-)
Problém s ukončováním služeb, procesů a zařízení tkví v tom, že je to otravná mravenčí práce, zejména proto,
že služby a procesy po restartu naběhnou znovu (ty které nezakážete) a zařízení zase nelze mít deaktivovaná
pořád (hlavně v případě síťových karet Lan a Wifi). Proto si nyní vytvoříte za tímto účelem skript, přesněji
řečeno dávkový soubor, který tuto práci odvede za Vás, a který budete spouštět před každým započetím
vystoupení. Stejně tak doporučuji vytvořit obnovovací skript, který vrátí zařízení a služby zpět do provozu.
Před tvorbou skriptu si ověřte následující:
Máte vytipované služby, které je třeba ukončit
Máte vytipované procesy, které je třeba ukončit
Máte vytipovaná zařízení, která je třeba deaktivovat
Máte vytvořené napájecí schéma pro maximální výkon
Samotný skript budete tvořit v Poznámkovém bloku. Bude se skládat z několika částí:
1) Upozorní Vás na provedení úkonů, které nelze udělat strojově (př. zobrazí hlášku „Vypni antivir“,
protože to nejde pouhým ukončením procesu)
2) Aktivuje vytvořené napájecí schéma
3) Zakáže zařízení
4) Ukončí služby
5) Zastaví procesy
Ve skriptu budete používat několik základních příkazů:
ECHO – vypíše na obrazovku, cokoliv následuje
o echo Vypni antivir vypíše prostě „Vypni antivir“
PAUSE – čeká na libovolnou klávesu od uživatele (dobré, abyste stihli přečíst předchozí hlášení)
CLS – vyčistí obrazovku a začne od horního řádku
REM – komentář ve skriptu pro orientaci, cokoliv následuje v řádce za REM, se ignoruje jako by to tam
vůbec nebylo
Celý skript je nutné z Poznámkového bloku uložit nikoliv jako textový soubor (.txt), ale jako dávkový soubor
(přípona .bat nebo .cmd). Při ukládání proto zadejte název souboru ve dvojitých uvozovkách (např.
"optimalizace.bat"). Pokud se Poznámkový blok zeptá, zdali skutečně chcete změnit příponu souboru, zvolte
Ano. Až budete chtít v budoucnu skript upravit, klepněte na něj pravým tlačítkem a zvolte Upravit.
Důležitá je také položka „Spustit jako správce“. Po
dokončení skriptu jej nepůjde spustit pouhým dvojklikem,
protože provádí silné operace se systémem. Pro jeho
správné provedení je třeba jej spustit právě touto volbou.
(Tip: Pokud na to zapomínáte, přidejte si to do první sekce
upozornění: echo Spustil jsi me jako spravce?)

UPOZORNĚNÍ NA NUTNÉ ÚKONY
Tento útržek způsobí vypsání daného textu a poté čeká na stisk klávesy.
Můžete si sem přidat de facto libovolný text nebo i spuštění nějakého příkazu, programu, zkrátka cokoliv
uznáte za vhodné.
echo Spustil jsi me jako spravce??
echo Vypni antivir a firewall.
echo Precvakni wifi na OFF.
echo Zapoj adapter.
pause

AKTIVACE NAPÁJECÍHO SCHÉMATU
K aktivaci napájecího schématu lze použít příkaz POWERCFG, který je součástí Windows. Abychom to mohli
udělat, potřebujete však znát tzv. GUID tohoto schématu.
To zjistíte zadáním příkazu „POWERCFG –L“ do Příkazové řádky. Program by měl vypsat něco jako:
Existující schémata napájení (* aktivní)
-----------------------------------
GUID schématu napájení: 381b4222-f694-41f0-9685-ff5bb260df2e (Rovnováha) *
GUID schématu napájení: 78dfeb2f-e5a8-40dd-80b5-d35c5dd37a26 (DJ schema)
GUID schématu napájení: 8c5e7fda-e8bf-4a96-9a85-a6e23a8c635c (Vysoký výkon)
GUID schématu napájení: a1841308-3541-4fab-bc81-f71556f20b4a (Úsporný režim)
(Pozn. Všimněte si, že u schématu Rovnováha je hvězdička. To znamená, že je zrovna aktivní.)
Parametr –L slouží k vypsání všech schémat, k aktivaci poté poslouží –S.
Najdete tedy GUID schématu, které jste si vytvořili, a do skriptu přidáte toto:
Tento kód vypíše zprávu, přepne napájecí schéma a opět čeká na stisk klávesy.
echo Prepinam schema napajeni...
powercfg –S 78dfeb2f-e5a8-40dd-80b5-d35c5dd37a26
pause

ZAKÁZÁNÍ ZAŘÍZENÍ
Pro zakázání zařízení použijete nástroj od Microsoftu zvaný DevCon, tedy Device Console. Problém tohoto
nástroje je, že není dodáván standardně s Windows a jeho stažení z webu Microsoft je komplikované
(více v tomto článku [anglicky]: http://social.technet.microsoft.com/wiki/contents/articles/182.how-to-obtain-
the-current-version-of-device-console-utility-devcon-exe.aspx).
Proto dávám ke stažení tento nástroj přímo ze svého webu ve verzi, kterou jsem osobně zkoušel na Windows 7
a která funguje.
32bit: http://dj.nech.me/devcon32.exe
64bit: http://dj.nech.me/devcon64.exe
Tento nástroj nakopírujte buď do složky se skriptem, nebo ještě lépe, do C:\Windows, aby byl přístupný
odkudkoliv.
Nyní přistoupíme k samotnému vypnutí zařízení. Stejně jako s napájecími profily, i zde je třeba znát jakési ID
zařízení. Je Vám to povědomé? Ano, správně, ID zařízení jste zjišťovali v kapitole Ovladače a zařízení, když jste
jej použili k vyhledání ovladače. Znak & má v příkazové řádce speciální význam, a abychom jej anulovali, je
třeba použít spojení ^&.
Na obrázku ve zmíněné kapitole o ovladačích mám otevřeno okno s vlastnostmi síťové karty Atheros, jejíž celé
ID hardwaru tedy zní: PCI\VEN_1969&DEV_1083&SUBSYS_18511043&REV_C0
Abyste si ověřili, že jste se trefili, zadejte do příkazové řádky příkaz „devcon64 find
PCI\VEN_1969^&DEV_1083^&SUBSYS_18511043^&REV_C0“ (pokud máte 32bit verzi systému, použijete
pochopitelně devcon32).
Program by měl najít právě jedno zařízení:
PCI\VEN_1969&DEV_1083&SUBSYS_18511043&REV_C0\FF3F50DB14DAE9FF00: Atheros AR8151PCI-E Gigabit
Ethernet Controller (NDIS 6.20)
1 matching device(s) found.
Tím jste si ověřili, že pod tímto řetězcem PCI\VEN_1969^&DEV_1083^&SUBSYS_18511043^&REV_C0 můžete
unikátně adresovat tuto kartu. Je možné, že některé další znaky budou způsobovat problémy, např. zpětné
lomítko. Lze proto použít zástupný znak * (ve významu cokoliv). Např. devcon64 find *VEN_1969* bude
fungovat také (pozor ale, aby nenacházel více než jedno zařízení – např. dotaz na *VEN_8086* zobrazí vše od
Intelu, a takových zařízení máte v PC určitě více než jedno).
Do skriptu si proto připište následující kód:
Pozn. Řádek s „rem“ není povinný, ale je dobré si komentáře do skriptu dávat, abyste se v něm příště vyznali.
Například výše zmíněná ACPI baterie bude mít ID ve trochu jiném tvaru: ACPI\PNP0C0A (nebo tak nějak), do
skriptu proto stačí přidat „devcon64 disable *PNP0C0A*“. Nejprve si to opět zkontrolujte pomocí „devcon64
find *PNP0C0A*“.
echo Vypinam zarizeni...
rem sitova karta
devcon64 disable *VEN_1969*

UKONČENÍ SLUŽEB
K ukončení služeb využijete příkazu NET, který je naštěstí součástí Windows stejně jako POWERCFG. Jeho
syntaxe je velice jednoduchá: NET START nazev_sluzby nebo NET STOP nazev_sluzby. Obsahuje-li název služby
mezeru, dejte jej celý do dvojitých uvozovek – NET STOP "nazev sluzby"
Jak získat název jednotlivých služeb popisuji na konci kapitoly Optimalizace Windows.
Do skriptu tedy přidejte:
…a jakékoliv další služby jste v kapitolách Optimalizace Windows a Ukončení procesů vypozorovali.
Stejně jako v předchozí kapitole, i zde využívám komentáře pomocí REM, zvláště u dlouhého seznamu služeb se
to náramně hodí, což bude dobře vidět na konci dokumentu v ukázkovém skriptu.
Občas se stane, že běh nějaké služby závisí na běhu jiné. V takovém případě se příkaz NET během vykonávání
zeptá uživatele, zdali chce ukončit i závislé služby. Pokud se tomuto chcete vyhnout a ukončit je automaticky,
použijte následující tvar: NET STOP nazev_sluzby /YES
echo Ukoncuji sluzby...
rem motivy
net stop themes
rem efekty oken
net stop uxsms

ZASTAVENÍ PROCESŮ
Zastavení procesů je posledním krokem a také velice jednoduchým. Opět využijete standardní příkaz Windows,
tentokrát se jedná o TASKKILL. Jeho použití je následující: TASKKILL /F /IM nazev_procesu. Rozhodně
neukončujte proces SVCHOST.EXE ani další kritické systémové procesy (ovšem teoreticky by systém neměl něco
takového ani dovolit).
Protože již máte vytipované procesy, které chcete ukončit, přidáte do skriptu toto:
Opět doplňte dle libosti seznamem procesů.
echo Zastavuji procesy...
rem obsluha interni zvukovky
taskkill /f /im ravbg64.exe
taskkill /f /im ravcpl64.exe

OBNOVOVACÍ SKRIPT
V tuto chvíli máte již kompletní skript, který připraví počítač pro nízkolatenční audioprodukci. Je ovšem
pochopitelné, že chcete svůj počítač také využívat ke každodenní práci. Proto je dobré si kromě optimalizačního
skriptu vytvořit ještě skript obnovovací. Ten provede návrat systému do jeho původního stavu. Je zřejmé, že
některé procesy nelze zvrátit – jedná se hlavně o ukončené procesy. Není totiž zřejmé, ve kterých adresářích
jsou nainstalovány, a u většiny z nich se stejně předpokládá spuštění při startu systému.
Obnovovací skript proto de facto kopíruje části optimalizačního skriptu (část zařízení a část procesů), ale
s opačným účinkem. Standardní příkazy jako ECHO, CLS, PAUSE atd. fungují stejně i nadále. U příkazů NET STOP
a DEVCON DISABLE ale budete chtít provést opačné operace. Nejlépe to lze demonstrovat na příkladu:
Ukázkový miniaturní optimalizační skript:
Obnovovací skript s opačným účinkem:
Změny jsou vyznačeny červeně. V prvé řadě tedy znovu aktivujeme zařízení – tento krok je nejdůležitější.
Následně znovu aktivujeme služby. Toto pořadí proto, že některé služby mohou obsluhovat zařízení (př. grafika
NVidia a její služba) a pokud bychom se službu pokusili zapnout, ale zařízení by bylo neaktivní, spuštění služby
by selhalo. Co se týče běžících procesů, jak je vidět, ty už nezachraňujeme. Doporučuji proto po spuštění
obnovovacího skriptu ještě restartovat počítač. Pokud budete chtít počítač restartovat vždy, můžete si tento
příkaz přidat do obnovovacího skriptu: "shutdown –r –f –t 10" – dojde k restartu systému za 10 sekund.
V dalším kroku pak ještě vrátíme napájecí profil.
V případě automatického restartu není tedy ani nutné znovu nahazovat služby, protože ty, které jsou na
automatické spuštění, se nastartují při spuštění Windows. Zjednodušený skript s restartem tedy vypadá takto:
echo Spustil jsi me jako spravce?
echo Vypni AV...
pause
powercfg –s xxxxx-xxxxxx-xxxxxxxx-xxxxxx-xxxx
devcon64 disable *PNP0000*
net stop themes
taskkill /f /im alu.exe
echo Spustil jsi me jako spravce??
pause
devcon64 enable *PNP0000*
net start themes
powercfg –s yyyyy-yyyyyy-yyyyyyyy-yyyyyy-yyyy
echo Znovu zapni AV.
pause
echo Spustil jsi me jako spravce??
pause
devcon64 enable *PNP0000*
powercfg –s yyyyy-yyyyyy-yyyyyyyy-yyyyyy-yyyy
shutdown –r –f –t 10

UKÁZKOVÝ SKRIPT
Protože pro uživatele, který pracuje s hudbou a v systému se tolik nevyzná, může být prvotní úvod do psaní
skriptu trochu šok, přikládám pro snadnější pochopení svůj vlastní skript. Mějte ovšem na paměti, že všechna
ID zařízení jsou unikátní systém od systému, a proto nelze můj skript převzít beze změn. Rozhodně z něj ale
můžete vycházet. Příkaz @echo off na úplném začátku způsobí, že se nebude každý spuštěný příkaz vypisovat
do konzole a uživatele tak nebude obtěžovat.
Pozn.: Obnovovací skript zde neuvádím.
@echo off
echo VYPNI ANTIVIR!
echo.
pause
echo Profil vykonu:
rem power4gear high performance
powercfg -s 512a6ac6-efc1-4441-85c9-cccf29b69cd2
pause
echo Zarizeni:
rem acpi baterka
devcon64 disable *PNP0C0A*
rem grafika nvidia geforce
devcon64 disable *VEN_10DE*
rem interni zvukovka realtek
devcon64 disable *VEN_10EC*
rem wifi
devcon64 disable *VEN_168C*
rem sitovka
devcon64 disable *VEN_1969*
pause
cls
echo Sluzby:
rem motivy
net stop themes
rem efekty oken
net stop uxsms
rem dhcp client
net stop dhcp
rem vyhledavani wifi siti
net stop wlansvc
rem sluzby domaci skupiny
net stop HomeGroupProvider
net stop HomeGroupListener
rem offline soubory
net stop CscService
rem pomocna sluzba IP (hlavne ipv6)
net stop iphlpsvc
rem lan manager server (sdileni souboru)
net stop LanmanServer
rem smerovani a vzdaleny pristup
net stop RemoteAccess
rem ssdp discovery (upnp)
net stop SSDPSRV
rem sluzba pracovni stanice
net stop LanmanWorkstation
rem prohledavani pocitacu v siti
net stop browser
rem fax
net stop fax
rem seznam siti
net stop netprofm
rem sledovani umisteni v siti
net stop NlaSvc
rem base filtering engine + firewall
net stop PolicyAgent
net stop IKEEXT
net stop SharedAccess
net stop MpsSvc
net stop bfe /yes
rem windows defender

net stop windefend
rem centrum zabezpeceni
net stop wscsvc
rem aktualizace windows
net stop wuauserv
rem diagnosticka sluzba
net stop wdiservicehost
rem instalator modulu windows
net stop TrustedInstaller
rem nastroj kompatibility
net stop PcaSvc
rem sluzba skeneru a fotoaparatu
net stop stisvc
rem sluzba lpd (souvisi s tiskem)
net stop LPDSVC
rem zarazovani tisku
net stop spooler
rem sluzba nvidia grafiky
net stop nvsvc
rem creative zvukovka
net stop ctaudsvcservice
rem bluetooth
net stop atherossvc
rem DynDNS updater client
net stop "Dyn Updater"
rem sluzby VMWare
net stop VMnetDHCP
net stop "VMware NAT Service"
net stop VMwareHostd
net stop VMAuthdService
net stop VMUSBArbService
rem aktualizace adobe
net stop adobearmservice
rem knihovna dvd autoringu
net stop bgsvcgen
pause
cls
echo Procesy:
rem asus live update
taskkill /f /im alu.exe
rem obsluha bluetooth
taskkill /f /im btvstack.exe
taskkill /f /im athbttray.exe
rem obsluha interni zvukovky
taskkill /f /im ravbg64.exe
taskkill /f /im ravcpl64.exe
rem windows mobile
taskkill /f /im wmdc.exe
rem download manager
taskkill /f /im idman.exe
rem Connect software
taskkill /f /im isuspm.exe
rem DynDNS updater
taskkill /f /im dyntray.exe
rem Sonic focus
taskkill /f /im sonicfocustray.exe
rem procesy firemniho Citrixu
taskkill /f /im concentr.exe
taskkill /f /im dynamicusb.exe
taskkill /f /im ssonsvr.exe
taskkill /f /im wfcrun32.exe
rem ikonka vmware
taskkill /f /im vmware-tray.exe
rem PRTG klient
taskkill /f /im PRTG*.exe
rem office onenote
taskkill /f /im onenotem.exe
rem virtual clonedrive
taskkill /f /im vcddaemon.exe
taskkill /f /im rundll32.exe
rem prepinac wifi asus
taskkill /f /im wcourier.exe
rem obsluha ctecky karet
taskkill /f /im amicosinglun64.exe
rem obsluha touchpadu
Tyto služby ve svém
systému nejspíš
nemáte, jsou to služby,
které si tam vytvořily
aplikace třetích stran
jako NVidia, Creative
(mám víc zvukových
karet), Atheros
Bluetooth atd.

taskkill /f /im syntphelper.exe
taskkill /f /im syntpenh.exe
rem nvidia update
taskkill /f /im daemonu.exe
rem obsluha asus power4gear
taskkill /f /im batterylife.exe
echo Vse hotovo!
pause