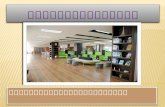Training Studio Templates Documentation...Training Studio Templates Documentation Page 3 of 46...
Transcript of Training Studio Templates Documentation...Training Studio Templates Documentation Page 3 of 46...

Training Studio Templates Documentation
Training Studio Templates Documentation
Table of Contents
Loading the TrainingStudio Solution.............................................................................................. 2 Architecture..................................................................................................................................... 3
Big Picture .................................................................................................................................. 4
Lesson Directory ......................................................................................................................... 6 index.htm .................................................................................................................................... 6
Styles ......................................................................................................................................... 16
backgroundstyles.css ............................................................................................................. 16
commonstyles.css.................................................................................................................. 16
templatestyles.css .................................................................................................................. 16
questions.css.......................................................................................................................... 18
Individual Template Styles ................................................................................................... 22
Responsive Web Design ........................................................................................................... 24 backgroundstyles.css ............................................................................................................. 28
css .............................................................................................................................................. 32
Graphical/jQuery UI Buttons .................................................................................................... 32 Answer Graphics/Styles ............................................................................................................ 32
Page Templates ......................................................................................................................... 35 Common Variables ....................................................................................................................... 36
Template Layout ........................................................................................................................... 38 Individual Templates .................................................................................................................... 38 Template JavaScript and HTML ................................................................................................... 40

Training Studio Templates Documentation
Page 2 of 46
This document describes how to load the TrainingStudio project. It then covers the design and structure
of the Training Studio Templates and associated files.
Loading the TrainingStudio Solution Once you install the Training Studio Publisher and associated files, you can use your favorite HTML
editor to edit/add templates, change styles, edit JavaScript files, etc. If you use Visual Studio like we do,
you can open the TrainingStudio.sln solution file as shown. Select “Open Project…” menu item and
then navigate to the location of the TrainingStudio project (C:\Program Files\Platte Canyon Multimedia
Software Corporation\Training Studio 3\TrainingStudio\TrainingStudio.sln1 by default). This is shown
below.
1 This will be C:\Program Files (x86)\Platte Canyon Multimedia Software Corporation\Training Studio
3\TrainingStudio\TrainingStudio.sln on a 64-bit operating system.

Training Studio Templates Documentation
Page 3 of 46
Architecture You can look at the architecture of Training Studio lessons at several levels. At the highest level, the
lesson consists only of these key files and directories2: index.htm, email.htm, mediaplayer.swf, content,
css, images, jquery, media, raphael, scripts, styles, and templates. This is shown to the right. You will
use Visual Studio or another
editor to change styles,
add/edit templates, etc.
email.htm, index.htm,
mediaplayer.swf and these
directories are all part of the
core Training Studio files:
css, jquery, raphael, scripts,
styles, and templates. The
content directory contains
three XML files: content.xml
(the database of all the
training content),
TrainingStructure.xml
2 If you publish to SCORM, there are additional files like imsmanifest.xml. If you publish to AICC, there are also extra files
with .au, .crs, .cst, and .des descriptions. These are for packaging purposes and not relevant to the idea of templates.

Training Studio Templates Documentation
Page 4 of 46
(various settings plus language strings not related to individual training pages), and Glossary.xml (an
optional glossary). These files are all created by the Training Studio Content Editor. The media
directory contains the video, audio, graphics and other media files used by your lesson. The images
directory contains any “structure” graphics such as the graphics associated with your buttons3. The
directory structure is created with the Training Studio Publisher.
The TrainingStudio project also has this structure so that you
test your lessons from within Visual Studio or another editor.
For example, you can edit the content.xml file in the content
directory as shown to the right. Similarly, you can add the
associated media to the media directory for testing.
Big Picture
The figure below shows an XML version of a Training
Studio database. This is normally named content.xml and
stored in the content directory. The template (static1 in this
case) is used to grab the correct file (static1.htm) from
templates directory, which is shown at the upper right. We
cover templates in more detail later in the document. Other
pieces of data such as title, content_1, content_2, graphic_1,
graphic_2, etc. are used to populate the template. The
graphics as well as the RightNow.mp3 file are retrieved from
the media directory. The graphics inserted into the img
elements defined within the template. The sound file is
played programmatically4.
3 Note that there is a new option to use jQueryUI buttons rather than graphical buttons. In that case, only the graphic used to
link to the technical support email will be needed in the images directory. 4 Sound and other media will be played using HTML 5 if supported by the browser. If not, it will revert to Flash or the
Windows Media Player as appropriate. We recommend setting the new AddMultipleSourcesForStandardMedia option in the
Training Structure to true and then including the various file types (.mp3 and .oga for audio, .mp4, ..ogv, .webm, .wmv/.flv
for video) in your media directory in order to support all major browsers.

Training Studio Templates Documentation
Page 5 of 46
We will now look at each of the major architecture elements in turn.

Training Studio Templates Documentation
Page 6 of 46
Lesson Directory
As discussed above, index.htm and the various core files and subdirectories contain Training Studio
functionality with all the external content in separate directories. The Training Studio Publisher builds
the directory structure based on the data within the Publish Lesson screen shown below.
The Training Studio Source Directory contains index.htm as well as the other
non-content files and directories required by Training Studio. This is shown in
the screen capture to the right. When you update index.htm as described later in
this document, be sure to update the copy in the source directory. The publish
process then adds all the files in the selected images and media directories. It
then creates the content directory, copying the Content Database, Training
Structure, and Glossary files into it.
index.htm
This is analogous to the background or slide master of your lesson. Viewing it
in Visual Studio design mode gives a basic idea of the where items are located.

Training Studio Templates Documentation
Page 7 of 46
As shown in the figure below, index.htm contains such items as the navigation buttons and the technical
support link. We recommend using Visual Studio or another editor to edit index.htm and other Training
Studio files.

Training Studio Templates Documentation
Page 8 of 46
The key elements of index.htm are shown below. Note that one of the key features of Training Studio
3.5 is its responsive web design. The styles associated with this are shown later in the document.
Item Description
SupportGrid This is a div that contains the “tech support email” graphic and associated
technical support text. This can be turned off as part of the exam
configuration. Its size and position are controlled by the supportGrid,
supportGraphicDiv, supportLabelDiv, and supportMessageLabel classes
in backgroundstyles.css as shown below:
#supportGraphicDiv { float: left; width: 25px; /* adjust if change email graphic */ } #supportLabelDiv
index.htm contentRightImageLeft.htm

Training Studio Templates Documentation
Page 9 of 46
Item Description
{ position: absolute; left: 25px; width: 88.636636%; /* 200px / 220 px (context) = 88.636%*/ } #supportMessageLabel { font-size: 75%; }
Transition This is the area of index.htm that contains the individual question
templates such as matching_lines.htm in the figure above. It is an iFrame
control that is controlled by the transition class in backgroundstyles.css as
shown below. Note that the width corresponds to the width of the question
templates. The height is set to 100%, so that will work with any template
size. If you adjust the dimensions of the transition frame, be sure to adjust
the question templates to match.
#transition { position: absolute; left: 1px; top: 1px; width: 799px; height: 100%; overflow: hidden; /* no scrolling */ display: none; border-width: 0px; border-style: none; }
ExitBtn This is the button that the user can click on to exit the lesson. It can be
either an img control or an input control, depending on whether the
UsejQueryUiButtons setting is true or false. If this setting is true, the in the
input control is used. Otherwise, the img control is used. In either case, the
position is controlled by this style in backgroundstyles.css:
#exitBtn, #exitImageBtn { position: absolute; left: 8px; top: 550px; display: none; } #exitBtn { width: 75px; }
The text of the button (used for jQueryUI) is controlled by the ExitText
Training Structure setting. The tooltip is controlled by the ExitBtn_ToolTip

Training Studio Templates Documentation
Page 10 of 46
Item Description
Training Structure setting. Its graphics (if not using jQueryUI) are based
on a naming structure and need to be located in the \images directory.
CompletionImage This is an img control that displays gonext.png, located in the media
directory, by default when all interactions on a page are completed. Its
position is controlled by this style in backgroundstyles.css:
#completionImage { position: absolute; left: 144px; top: 550px; display: none; }
OptionsBtn This is the button that the user can click on to display an “Options” menu.
This menu has an Options choice for turning the sound on and off and a
Glossary choice to display the Glossary. Setting the
includeTBKTrackerStudentInfoLink variable in TrainingStudioSupport.js
file to true displays adds a “Student Information” link (controlled by the
StudentInformation_Text setting in Training Structure) to this menu. This
will bring up the Student Information screen when running via the TBK
Tracker Learning Management System. The menu is controlled by the
jquery.contextMenu.css file. The button can be either an img control or an
input control, depending on whether the UsejQueryUiButtons setting is
true or false. If this setting is true, the in the input control is used.
Otherwise, the img control is used. In either case, the position is controlled
by these styles in backgroundstyles.css: #optionsImageBtn { position: absolute; left: 483px; top: 550px; display: none; } #optionsBtn { position: absolute; left: 393px; width: 85px; top: 550px; display: none; }
The text of the button (used for jQueryUI) is controlled by the OptionsText
Training Structure setting. The tooltip is controlled by the
OptionsBtn_ToolTip Training Structure setting. Its graphics (if not using
jQueryUI) are based on a naming structure and need to be located in the
\images directory.
PreviousBtn This is the button that the user can click on to move to the previous page of
the lesson. It is disabled automatically on the first page of the lesson. The

Training Studio Templates Documentation
Page 11 of 46
Item Description
button can be either an img control or an input control, depending on
whether the UsejQueryUiButtons setting is true or false. If this setting is
true, the in the input control is used. Otherwise, the img control is used. In
either case, the position is controlled by these styles in
backgroundstyles.css: #previousImageBtn { position: absolute; left: 524px; top: 550px; display: none; } #previousBtn { position: absolute; left: 513px; width: 85px; top: 550px; display: none; }
The text of the button (used for jQueryUI) is controlled by the
PreviousText Training Structure setting. The tooltip is controlled by the
PreviousBtn_ToolTip Training Structure setting. Its graphics (if not using
jQueryUI) are based on a naming structure and need to be located in the
\images directory.
MenuBtn This is a span that shows “Page X of Y” by default. This text is set by the
PageLabel_Text setting in the Training Structure. In that, the {0} is
replaced by the current page number and the {1} is replaced by the number
of pages in the lesson. If the DisableMenu setting in the Training Structure
is set to true, nothing will happen when the user clicks on this text. You
might set this to true for an exam, for example. Otherwise, clicking on this
text displays a popup menu. Within either menu, the
includePageNumbersOnMenu variable in TrainingStudioSupport.js
controls whether the page number is shown before the page title. The
menu is controlled by the jquery.contextMenu.css file. The position and
other characteristics are controlled by these styles in backgroundstyles.css: #menuBtn { position: absolute; left: 602px; top: 555px; width: 123px; font-size: 11px; text-align: center; font-weight: bold; } #menuBtn:hover {

Training Studio Templates Documentation
Page 12 of 46
Item Description
text-decoration: underline; color: #ffffcc; }
Its tooltip is controlled by the MenuBtn_ToolTip setting in the Training
Structure.
NextBtn This is the button that the user can click on to move to the next page of the
lesson. It is disabled automatically on the last page of the lesson. The
button can be either an img control or an input control, depending on
whether the UsejQueryUiButtons setting is true or false. If this setting is
true, the in the input control is used. Otherwise, the img control is used. In
either case, the position is controlled by this style in backgroundstyles.css: #nextImageBtn, #nextBtn { position: absolute; left: 723px; top: 550px; display: none; } #nextBtn { width: 75px; }
The text of the button (used for jQueryUI) is controlled by the NextText
Training Structure setting. The tooltip is controlled by the
NextBtn_ToolTip Training Structure setting. Its graphics (if not using
jQueryUI) are based on a naming structure and need to be located in the
\images directory.
AudioPlayer All audio is played in this div, located by default below the navigation
buttons. It is controlled by this class. #audioPlayer { position: absolute; left: 0px; top: 590px; }
Here is the entire HTML of this file with associated comments.
<!doctype html> <html> <head> <title></title> <meta charset="utf-8" /> <meta name="viewport" content="width=device-width,initial-scale=1.0" /> <meta http-equiv="X-UA-Compatible" content="IE=Edge,chrome=1" /> <link href="styles/commonstyles.css" rel="stylesheet" />
This ensures that the browser will
use HTML 5 if possible.
These meta tags allow us to use extended characters,
ensure that iPhones and other devices don’t try to
“zoom out” to show our content, and makes sure that
Internet Explorer uses standards mode.

Training Studio Templates Documentation
Page 13 of 46
<link href="styles/backgroundstyles.css" rel="stylesheet" /> <link href="css/start/jquery-ui-1.10.1.custom.css" rel="stylesheet" /> <link href="styles/jquery.contextMenu.css" rel="stylesheet" /> <script src="jquery/jquery-1.9.1.js"></script> <script src="jquery/jquery-ui-1.10.1.custom.min.js"></script> <script src="jquery/jquery.contextMenu.js"></script> <script src="scripts/BackgroundScript.js"></script> <script src="scripts/ExamAndInteractions.js"></script> <script src="scripts/TrainingStudioSupport.js"></script> <script src="scripts/Question.js"></script> <script src="scripts/Interaction.js"></script> <script src="scripts/Questions.js"></script> <script src="scripts/scorm.js"></script> </head> <body> <span id="userNameLabel"></span> <span id="lessonNameLabel"></span> <iframe id="transition" allowtransparency="true" frameborder="0"></iframe> <div id="supportGrid"> <div id="supportGraphicDiv"> <img id="emailImage" src="images/email.png" alt="" /> </div> <div id="supportLabelDiv"> <span id="supportMessageLabel"></span> </div> </div> <img id="exitImageBtn" src="" alt="" /> <input id="exitBtn" type="button" /> <img id="completionImage" src="" alt="" /> <img id="optionsImageBtn" src="" alt="" /> <input id="optionsBtn" type="button" /> <img id="previousImageBtn" src="" alt="" /> <input id="previousBtn" type="button" /> <img id="nextImageBtn" src="" alt="" /> <input id="nextBtn" type="button" /> <span id="menuBtn"></span> <div id="audioPlayer"></div> <div id="optionsMenuDiv"></div> <div id="menuDiv"></div> <div id="emaildialog-modal"> <table class="EmailTable"> <tr> <td colspan="2"> <span id="EmailInstructionsLabel"></span> </td> </tr> <tr> <td class="EmailColumn1"> <span id="EmailSubjectLabel"></span> </td> <td class="EmailColumn2"> <input id="EmailSubjectBox" type="text" /> </td> </tr> <tr> <td class="EmailColumn1"> <span id="CopyToEmailLabel"></span> </td>
commonstyles.css has items that are shared with
templates. backgroundstyles.css has items only
in index.htm.
jQuery is a standard JavaScript library. The rest of
the .js files are unique to Training Studio. Most of
the functionality is in TrainingStudioSupport.js.
Note that all the positioning and formatting is
controlled by BackgroundStyles.css as
explained above.
Audio is played via HTML 5 if possible. Note
that audio control buttons are no longer in the
Training Studio interface as these are included
in the HTML 5 player. If the browser does not
support HTML 5 audio, then Flash is used
except in Safari, where QuickTime is used
instead. The player is hidden in these cases.
This is where the templates are displayed.
This div is displayed if the ShowTechSupportEmail
Training Structure item is set to true.
This table is used by the “Email Support”
dialog box.

Training Studio Templates Documentation
Page 14 of 46
<td class="EmailColumn2"> <input id="CopyToEmailBox" type="text" /> </td> </tr> <tr> <td class="EmailColumn1"> <span id="EmailMessageLabel"></span> </td> <td class="EmailColumn2"> <textarea id="EmailMessageBox" rows="3" cols="25" class="EmailMessageEntry"></textarea> </td> </tr> <tr> </tr> <tr> <td class="EmailColumn1"> <input id="SubmitEmailBtn" type="button" /> </td> <td class="EmailColumn2"> <input id="CloseEmailBtn" type="button" /> </td> </tr> </table> </div> <div id="glossarydialog-modal"> <span id="GlossaryExplanation"></span> <select id="GlossaryList"></select> <span id="GlossaryDisplay"></span> </div> <div id="optionsdialog-modal"> <label id="soundOnLabel" for="soundOnCheckBox"> <input type="checkbox" id="soundOnCheckBox" /><span id="soundOnCheckBox_label"></span></label> <input id="SaveOptionsBtn" type="button" /> </div> <div id="commentdialog-modal"> <table class="EmailTable"> <tr> <td class="CommentColumn1"> <span id="FirstNameLabel">First Name:</span> </td> <td class="CommentColumn2"> <input id="FirstNameTextInput" type="text" /> </td> <td class="CommentColumn3"> <span id="LastNameLabel">Last Name:</span> </td> <td class="CommentColumn4"> <input id="LastNameTextInput" type="text" /> </td> </tr> <tr> <td class="CommentColumn1"> <span id="OrganizationLabel">Organization:</span> </td> <td class="CommentColumn2"> <input id="OrganizationTextInput" type="text" />
This div is used by the “Glossary” dialog box.
This table is used by the “Comments” dialog
box.

Training Studio Templates Documentation
Page 15 of 46
</td> <td class="CommentColumn3"> <span id="EmailLabel">Email:</span> </td> <td class="CommentColumn4"> <input id="EmailAddressTextInput" type="email" /> </td> </tr> <tr> <td class="CommentColumn1"> <span id="ContactNumberLabel">Contact Number:</span> </td> <td class="CommentColumn2"> <input id="ContactNumberTextInput" type="text" /> </td> </tr> <tr> <td class="CommentColumn1"> <span id="CommentCategoryLabel">Comment Category:</span> </td> <td class="CommentColumn2"> <select id="CommentCategoryList" /> </td> <td class="CommentColumn3"> <span id="ReviewerCategoryLabel">Reviewer Category:</span> </td> <td class="CommentColumn4"> <select id="ReviewerCategoryList" /> </td> </tr> <tr> <td colspan="4"> <span id="DescriptionLabel">Description of Issue:</span> </td> </tr> <tr> <td colspan="4"> <textarea id="DescriptionTextArea" rows="3" cols="88" class="EmailMessageEntry"></textarea> </td> </tr> <tr> <td colspan="4"> <span id="StepsLabel">Steps to Reproduce Issue:</span> </td> </tr> <tr> <td colspan="4"> <textarea id="StepsTextArea" rows="3" cols="88" class="EmailMessageEntry"></textarea> </td> </tr> <tr> <td colspan="3"> <span id="statusText" /> </td> <td class="EmailColumn2"> <input id="submitCommentBtn" type="button" value="Submit Comment" />

Training Studio Templates Documentation
Page 16 of 46
</td> </tr> </table> </div> <iframe id="reviewQuestion" allowtransparency="true" frameborder="0"></iframe> </body> </html>
Styles
Virtually all of the formatting (size, position, font, etc.) of elements are controlled by style sheets located
in this subdirectory. We will go through each one in turn.
backgroundstyles.css This style sheet controls the elements in index.htm. We have covered many of these settings earlier in
this document. We will look at it more in the upcoming Responsive Web Design section.
commonstyles.css This style sheet controls body text and other elements that can be placed in either the index.htm or
various template files.
templatestyles.css This style sheet has common settings like the ones used below. The # symbol as in #title means that this
style goes with an element with an id that matches (“title” in this case).
body { background: transparent; overflow: hidden; /* no scrollbars */ } video { width: 100%; } /* Common to Multiple Templates */ #title { width: 642px; left: 8px; top: 8px; color: #003366; font-size: 140%; position: absolute; } #subtitle { width: 779px; left: 8px; top: 44px;
This is where the review questions are shown from the examScore
template. This is enabled if the DisplayLinkToQuestionAsScore
Training Structure item is set to true.

Training Studio Templates Documentation
Page 17 of 46
color: #003366; font-size: 120%; position: absolute; } #content_0 { font-size: 100%; color: #000000; overflow: auto; position: absolute; border-style: none; display: none; } #content_1, #content_2, #content_3, #content_4, #content_5, #content_6, #content_7, #content_8, #content_9, #content_10 { font-size: 90%; color: #000000; overflow: auto; position: absolute; border-style: none; display: none; } #displayField { font-size: 100%; color: #000000; border-style: none; position: absolute; display: inline; } #graphic_0, #graphic_1, #graphic_2, #graphic_3, #graphic_4, #graphic_5, #graphic_6, #graphic_7, #graphic_8, #graphic_9, #graphic_10 { position: absolute; display: none; } #media_0, #media_1, #media_2, #media_3, #media_4, #media_5, #media_6, #media_7, #media_8, #media_9, #media_10 { position: absolute; } #hotspot_0, #hotspot_1, #hotspot_2, #hotspot_3, #hotspot_4, #hotspot_5, #hotspot_6, #hotspot_7, #hotspot_8, #hotspot_9, #hotspot_10 { position: absolute; cursor: pointer; display: none; } #displayField {

Training Studio Templates Documentation
Page 18 of 46
font-size: 100%; color: #000000; border-style: none; position: absolute; } /* Classes */ .HiddenContent { visibility: hidden; } .InitialImage { border-width: 0; } .legacyVideoPlayer { width: 320px; height: 240px; }
Note that settings like #content_0, #content_1, etc. are setting general properties across all templates.
Many of the style sheets for individual templates will have additional properties such as left and top for
these elements. Due to the order of the style sheets, those for questions and individual settings override
these values.
questions.css
There are unique style setting for the various question templates. These are included in questions.css to
avoid having to duplicate them in each question template style sheet. Those style sheets then add unique
settings or override particular values.
#questionText { left: 8px; top: 96px; width: 443px; height: 60px; position: absolute; color: #220f04; font-size: 100%; } #answersDiv { left: 8px; top: 160px; width: 100%; position: absolute; } #answer_1, #answer_2, #answer_3, #answer_4, #answer_5, #answer_6, #answer_7, #answer_8 {

Training Studio Templates Documentation
Page 19 of 46
cursor: pointer; } #scoreBtn, #scoreImageBtn { left: 464px; top: 390px; cursor: pointer; position: absolute; } #scoreBtn { width: 120px; } #resetQuestionBtn, #resetQuestionImageBtn { left: 464px; top: 420px; cursor: pointer; position: absolute; } #resetQuestionBtn { width: 120px; } #showAnswersBtn, #showAnswersImageBtn { left: 464px; top: 450px; cursor: pointer; position: absolute; } #showAnswersBtn { width: 120px; } #instructionsFeedbackText { left: 8px; top: 480px; width: 738px; height: 58px; color: #342B68; font-size: 100%; vertical-align: top; position: absolute; } #graphic_0 { left: 464px; top: 130px;

Training Studio Templates Documentation
Page 20 of 46
} #media_0 { left: 464px; top: 130px; } #content_0 { left: 469px; top: 96px; width: 302px; height: 56px; } #content_1 { left: 24px; top: 916px; width: 415px; height: 71px; } #content_2 { left: 24px; top: 169px; width: 415px; height: 71px; } #content_3 { left: 24px; top: 242px; width: 415px; height: 71px; } #content_4 { left: 24px; top: 315px; width: 415px; height: 71px; } #content_5 { left: 24px; top: 388px; width: 415px; height: 71px; overflow: auto; } #content_6

Training Studio Templates Documentation
Page 21 of 46
{ left: 24px; top: 461px; width: 415px; height: 71px; } /* Classes */ .AnswersInitialTextColor { color: #2D2805; z-index: 2; } .AnswersSelectedTextColor { color: #1111F9; } .AnswersCorrectTextColor { color: #128212; } .AnswersIncorrectTextColor { color: #ED2919; } .CorrectImage { border-color: #128212; border-width: 3px; border-style: double; } .IncorrectImage { border-color: #ED2919; border-width: 3px; border-style: double; } .SelectedImage { border-color: #1111F9; border-width: 3px; border-style: double; } .TargetsInitialTextColor { color: #EA611A; z-index: 1; }

Training Studio Templates Documentation
Page 22 of 46
Individual Template Styles Each template has a corresponding style sheet. For example, mouseEnterLeftShowContentImage.css in
the styles directory corresponds to mouseEnterLeftShowContentImage.htm in the templates directory.
Here is an example of what that template looks like.
Here is the entire style sheet along with some comments.
#content_0 { left: 8px; top: 495px; width: 760px; height: 55px; } #graphic_0 { left: 464px; top: 260px; } #hotspot_1
This sets the properties for the initial content. Notice how it
supplements the settings in templatestyles.css.
This graphic gets shown programmatically by the template if
there is a graphic associated with the hotspot. Its initial display
is set to none in templatestyles.css, so we don’t need to set that
here.

Training Studio Templates Documentation
Page 23 of 46
{ left: 24px; top: 96px; cursor: crosshair; } #hotspot_2 { left: 24px; top: 169px; cursor: crosshair; } #hotspot_3 { left: 24px; top: 242px; cursor: crosshair; } #hotspot_4 { left: 24px; top: 315px; cursor: crosshair; } #hotspot_5 { left: 24px; top: 388px; cursor: crosshair; } #hotspot_6 { left: 24px; top: 461px; cursor: crosshair; } #media_0 { left: 464px; top: 450px; } #displayField { left: 328px; top: 96px; width: 440px; height: 147px; } .Hotspot { font-size: 110%;
The hotspots are also shown programmatically. The styles set
the position and the cursor. The mouseEnter interactions use a
crosshair and the buttonClick interactions use a pointer, but
you are welcome to change that.
This is a “display field” that shows the content associated with
the hotspot.
There is where the video, Flash, etc. will display. Training
Studio will use HTML 5 to play the media if possible.

Training Studio Templates Documentation
Page 24 of 46
color: #634037; } .HotspotCompleted { font-size: 110%; color: #000066; } .HotspotCurrent { font-size: 110%; color: #000066; background-color: #FFFF00; } .HotspotCurrentNoBackground { font-size: 110%; color: #000066; }
Responsive Web Design
Responsive Web Design is a fairly new concept with the idea being that we want our web content to
adjust to different browser capabilities and, in particular, viewport or screen sizes. So rather redirecting
to a different set of content when accesses by an iPhone, iPad, or Android device with a smaller screen,
we adjust our content accordingly. Ethan Marcotte coined the phrase and is one of its biggest
proponents. Here are two articles that we found helpful: http://alistapart.com/article/responsive-web-
design and http://unstoppablerobotninja.com/entry/fluid-images. We first learned about the concept in
this excellent book:
http://www.amazon.com/gp/product/B007SVJA3M/ref=oh_d__o00_details_o00__i00.
Making Training Studio content responsive is challenging in the sense that you have to deal with both
the background (index.htm) and the templates shown within the iFrame. But having templates rather
than individual pages of training makes it quite a bit easier as there are a limited number of templates to
fine-tune. The approach we used is to adjust the background elements both horizontally and vertically so
they fit with both small and large screen sizes. With the templates, we only adjust them horizontally.
This keeps the templates from running over the navigation buttons and so forth when they are resized5.
Here is a buttonClickImageLeftShowContentMedia template at full size:
5 This can still happen on question templates if you have long feedback. If you are deploying to smaller devices like iPhones,
we recommend either limiting question feedback or adjusting backgroundstyles.css to further push down the navigation
buttons.
This is where video, Flash, etc. will display. Training
Studio will use HTML 5 to play the media if possible.
These are classes associated with the various states of the
hotspots. They are initially Hotspot. When the mouse is on that
hotspot, it has the HotspotCurrent style. When the mouse
leaves the hotspot but has not gone to a new hotspot, the style is
HotspotCurrentNoBackground. Once the mouse goes to a new
hotspot, the original hotpot gets the HotspotCompleted style.

Training Studio Templates Documentation
Page 25 of 46

Training Studio Templates Documentation
Page 26 of 46
Here it is again at a
width of about 505
pixels:
Notice that we moved
the Previous and Next
buttons to the left of
the screen and the
“Page 2 of 12” text to
the right of them. We
moved the Exit button,
completion image (not
shown yet as the screen
is not completed), and
the Options button to
the next line. The audio
player is also moved
below the Exit button.
The items within the
template have sized
automatically so they
still fit on the screen.

Training Studio Templates Documentation
Page 27 of 46
Here is the same screen at about 373
pixels. Notice that we start to run into a
few problems. The title (Faculty Karaoke
Highlights) wraps and starts overlapping
the subtitle. This comes from our media
rule (see below) to limit the title to 50%
of our width. This allows our support grid
to show. If you are not showing this grid,
then you could eliminate that rule and we
would be OK. Or you could move the
subtitle down or omit it altogether to
compensate.

Training Studio Templates Documentation
Page 28 of 46
Here is an even smaller screen size (346
pixels) without a subtitle. Notice the location
of the HTML 5 audio player as well below the
navigation buttons.
But even without these adjustments, we’ve
gone a long way towards making our content
quite viewable at multiple screen sizes.
The general approach to making this work is to
first leave the style sheets as described above
alone until we get to a width below our default
size (800 pixel width for the templates that
come with Training Studio). We then use a
CSS media query to adjust from there. It is
important to understand that these CSS
settings then stay in place until either another
media query kicks in (such as at 400 pixels or
whatever) or if the user resizes her browser
above the value6.
backgroundstyles.css There are two media queries. At the first one
(800 pixels width), we change all left and
width values to the corresponding percentage
values. As discussed in the references above,
this uses the all-important formula: result =
target / context. In our case, the context is our
width, typically 800 pixels. The target is the
existing amount in pixels. So if we have left:
8px;, we change it to left: 1%;, since 8 / 800 =
1%. Here are the media queries with some
comments in line.
@media screen and (max-width: 800px) { #userNameLabel { left: 2.5%; /* 20px (target) / 800px (context) = 0.025 - 2.5%*/ }
6 Another way the media query could go away or change to a different value is if the user changes the orientation of the
device, such as going from portrait to landscape.

Training Studio Templates Documentation
Page 29 of 46
#numQuestionsLabel { left: 31.25%; } #lessonNameLabel { left: 53.75%; } #supportGrid { left: 68.75%; width: 27.5%; } #transition { left: 0.125%; width: 99.875%; } #reviewQuestion { left: 1%; width: 99%; } #exitBtn, #exitImageBtn { left: 1%; } #completionImage { left: 18%; } #optionsImageBtn { left: 60.375%; } #optionsBtn { left: 49.125%; } #previousImageBtn { left: 65.5%; } #previousBtn { left: 64.125%; }

Training Studio Templates Documentation
Page 30 of 46
#menuBtn { left: 75.25%; width: 15.375%; top: 550px; } #nextImageBtn, #nextBtn { left: 90.375%; } /* Glossary objects */ #GlossaryExplanation { left: 1.5625%; } #GlossaryList { left: 1.5625%; width: 40.625%; } #GlossaryDisplay { left: 43.4375%; width: 51.875%; } /* Options objects */ #soundOnLabel { left: 3.75%; } #SaveOptionsBtn { left: 40.15625%; } } @media screen and (max-width: 768px) { #supportGrid { left: 50%; width: 50%; } #exitBtn, #exitImageBtn { left: 8px; top: 590px; }
We move the support grid to 50% of the width and the title to
50% of the grid.
We move the Exit button, Options button, and completion
graphic below the Previous, Next, and Menu buttons. We use
pixels rather than % since we want them to remain fixed.

Training Studio Templates Documentation
Page 31 of 46
#completionImage { left: 100px; top: 590px; } #optionsImageBtn, #optionsBtn { top: 590px; } #previousImageBtn, #previousBtn { left: 8px; } #menuBtn { left: 170px; width: 123px; } #nextImageBtn, #nextBtn { left: 100px; } #audioPlayer { top: 625px; } }
The templatestyles.css, questions.css, and the individual style sheets for the templates have similar
media queries. Of particular interest is the handling of images and media that are designed to fill a
particular portion of the screen. Here is the media query from question_hotObjects.css.
@media screen and (max-width: 798px) { #questionText { width: 82.5%; } #answersDiv { left: 2.375%; } #answer_1, #answer_2, #answer_3, #answer_4, #answer_5, #answer_6, #answer_7, #answer_8 { max-width: 23.75%; } #answer_2, #answer_4 {
We move the Previous, Next, and Menu buttons to the left
(notice how we switch the order to make sure the menu text
does not overlap the buttons). We move the audio player down
below the Exit button.

Training Studio Templates Documentation
Page 32 of 46
left: 23.75%; } #answer_5, #answer_6 { left: 47.5%; } #answer_7, #answer_8 { left: 71.25%; } #instructionsFeedbackText { width: 55.375%; } }
We use the max-width setting to ensure that the images (answer_1, answer_2, etc.) scale down as we
reduce the screen width. On an 800 pixel width screen, the images are designed to be a maximum of 190
pixels wide. So we use our result = target / context formula to come up with 23.75% = 190 / 800. Note
that this query starts at 798 pixels rather than 800. That is because the iFrame itself is 799 pixels wide
and testing revealed that we needed a 1-pixel offset.
css
This directory is used by jQuery UI buttons and spinner controls (question_numeric template). Training
Studio uses the Start theme by default. That is why there is a start subdirectory in the \css directory.
Inside that directory is jquery-ui-1.10.1.custom.css. You can see the Start theme at
http://tinyurl.com/dbqg2t. You can use a different theme by going to http://jqueryui.com/themeroller and
downloading your own theme. If your .css name is different than jquery-ui-1.10.1.custom.css (for
example there is a newer version of jQuery UI), search the project and update all references to the new
.css file name and directory. Be sure to put its images in the \css\<theme name>\images directory. For
example, this is the link inside contentLeftImageRight.htm:
<link href="../css/start/jquery-ui-1.10.1.custom.css" rel="stylesheet" />
If you changed to the Sunny theme, you would change this and similar references to:
<link href="../css/sunny/jquery-ui-1.10.1.custom.css" rel="stylesheet" />
Graphical/jQuery UI Buttons
Buttons are either graphical buttons consisting of graphics from the images directory or jQuery UI
buttons controlled by the \css\<theme name> directory as discussed above.
Answer Graphics/Styles
Many of the question templates can have graphics associated with each of the question states: initial,
selected, correct, and incorrect. These graphics are located in the media directory. Training Studio

Training Studio Templates Documentation
Page 33 of 46
determines which graphic to use by looking at the AnswerGraphicStyle setting in the Training Structure
as shown below.
For example, an AnswerGraphicStyle of train means that these graphics are used: trainnormal,
trainselected, traincorrect, and trainincorrect.
If the AnswerGraphicStyle is blank, then no answer graphics are used.
The extension used is determined by the answerGraphicExtension variable in TrainingStudioSupport.js
as shown below.
var answerGraphicExtension = ".png";
If you are not using .png, you can set this to a different extension. Note that all answer graphics need to
have the same extension.
Whether graphics are used or not, the text of the answers is controlled by these styles in questions.css:
.AnswersInitialTextColor { color: #2D2805; z-index: 2; } .AnswersSelectedTextColor { color: #1111F9; } .AnswersCorrectTextColor { color: #128212; } .AnswersIncorrectTextColor { color: #ED2919; }
If you are creating a more serious exam where you don’t want the user to know whether the answers she
selected is right or wrong, you can set the AnswersCorrectTextColor and AnswersIncorrectTextColor

Training Studio Templates Documentation
Page 34 of 46
styles to use the same colors. You would then set traincorrect.png and trainincorrect.png7 to be the
same graphic as well.
For questions where the answers are images such as question_hotObjects and question_hotSpot, these
classes in templatestyles.css and questions.css control the look of the images in the different states:
.InitialImage { border-width: 0; } .CorrectImage { border-color: #128212; border-width: 3px; border-style: double; } .IncorrectImage { border-color: #ED2919; border-width: 3px; border-style: double; } .SelectedImage { border-color: #1111F9; border-width: 3px; border-style: double; }
Again, you could edit these to make the CorrectImage and IncorrectImage styles the same if desired.
Finally, the question_matchingLines template uses the AnswersInitialTextColor class for the answers on
the left and the TargetsInitialTextColor class for the targets on the right. These are both in questions.css:
.AnswersInitialTextColor { color: #2D2805; z-index: 2; }
.TargetsInitialTextColor { color: #EA611A; z-index: 1; }
7 Assuming the AnswerGraphicStyle is set to train.

Training Studio Templates Documentation
Page 35 of 46
Page Templates
Templates are stored in the \templates directory as shown
to the right. Each is an .htm file that contains both the
HTML and the code (JavaScript). You won’t normally
need to edit the code. As discussed above, each template
has a corresponding style sheet in the \styles directory.
Each template is discussed in detail later in this document.
From a code standpoint, each question template is an .htm
file that contains JavaScript unique to that template and
also uses JavaScript files in the \scripts directory (shown
below) and jQuery files found in the \jQuery directory.
They (and the rest of Training Studio) use the
TrainingStudioSupport.js file extensively. Templates with
questions use the Interaction.js, Question.js, and
Questions.js files as well.

Training Studio Templates Documentation
Page 36 of 46
Content is stored in an Access, SQL Server, or XML database and associated XML files created and
edited by the Training Studio Content Editor application. The data for the individual training pages is an
XML file that matches the name of the database while in design mode and renamed content.xml when
published with the Training Studio Publisher application. Common information across the training for
button captions, tooltips, question/lesson settings, and the operation of various menu options is stored in
TrainingStructure.xml. The Glossary (if used) is stored in Glossary.xml. All graphics, audio, video, and
other media are contained in the \media directory. The index.htm and associated JavaScript files read all
the XML files into JavaScript arrays and then provides this to the individual template files, which are
responsible for populating themselves by setting their text, importing images, playing audio and video,
etc.
Common Variables There are various variables defined in the TrainingStudioSupport.js file. However, the ones that
developers would normally change are listed below. Ones new to version 3 are shown with an *.
Variable Name Description var answerGraphicExtension = ".png";* This is the extension used with the AnswerGraphicStyle
Training Structure setting. This is described earlier in
this document.
var bulletChar = "|"; This is the first of two characters used the represent
bullets in the database.
var bulletChar2 = " "; This is the second of two characters used the represent
bullets in the database.
var dataExtension = "xml"; This is the extension of the content, glossary, and
training structure “XML” files. You can change to a
different extension such as rem to avoid xml files being
viewed in the browser.
var defaultContentName = "content"; // This is used if no contentName passed into the
starting movie. Can be generic like content to refer to
content.xml. This is what will be used within the Visual
Studio or another editor environment. If you are testing
a particular set of content within Visual Studio or
another editor, you can set this to a particular file name.
In that case, Training Studio will look for that file name
within the \content directory.
var defaultScormVersion = ""; This is the SCORM version to use for the lesson. Valid
values are “”, “None”, “12”, “13”, and “AICC.”
SCORM can be turned on with the query string
(?scormversion=12 or ?scormversion=13) but cannot
be turned off that way for security reasons.
var disableMenu = false; This can set to true from within Training Structure or
here. You might do this for an exam.
var hotObjectsAlpha = 0.5; This is the alpha or opacity value used for
question_hotObjects and question_hotSpot templates.
var hotObjectsRotateAngle = 10; This determines the angle which answers on the
question_hotObjects.htm template rotate when selected.
var hyperlinkChar = "~"; This is the delimiter for hyperlinks. You could change
it from ~ if that character will occur in your training
content.

Training Studio Templates Documentation
Page 37 of 46
Variable Name Description var hyperlinkColor_External = "9b7b0b"; This is the color for hyperlinks that show external files
in hexadecimal format.
var hyperlinkColor_Glossary = "ff0000"; This is the color for “glossary” hyperlinks in
hexadecimal format.
var hyperlinkColor_Pages = "0000ff"; This is the color for hyperlinks that jump to other pages
in hexadecimal format.
var includePageNumbersOnMenu = true; Set this to true to have page numbers go before each
title on both the popup menu and the menu window.
For example, if page 1 has a title of “Introduction,”
setting this to true will cause the menu item to look like
this:
1. Introduction
var includeTBKTrackerStudentInfoLink = false; This determines whether to add a “Student
Information” link to the Options button. This link in
turn sends the ShowStudentInfo message to the
container application using JavaScript. It is intended
for use by the Platte Canyon® TBK Tracker™
Learning Management System, but you are welcome to
handle that message in another projector. var isDebug = false; You can set this to true to get additional debugging
information from Training Studio.
var obfuscateContent = false; Set this true if you are obfuscating your content in the
content.xml file. You will also need to set a matching
value in the
TrainingStudioConfigurationEditor.exe.config file.
var randomizeAnswers = true; This sets whether answers on the question templates
are randomized.
var reviewKey = "1111111111111"; This is the key that allows your lessons to send
comments to the TrainingStudioWebService. That
service needs to have a matching value in its
Web.config file.
var reviewOn = true; Setting this to false turns off the ability for the user to
launch the Comments window via pressing
Ctrl+Shirt+M.
var sendExamScoresOnlyWhenReachScorePage = false; This can be set in the Training Structure or here to only
send an exam score if the student reaches an examScore
template page.
var soundOn = true; This stores whether the sound for audio files is
currently on. You could change the default to start with
no sound and only turn on sound if the user changes it
via the Options dialog box.
var targetWindow = "links"; This is the name of the target window used in external
hyperlinks. You could change this to a different value
if it conflicted with other applications.
var underlineHyperlinks = true; Change to false to have hyperlinks just colored without
an underline.
var UseGraphicalBulletsWherePossible = false;* This can be set in the Training Structure or here to use
graphical image bullets where possible instead of the
<ul> and <li> HTML tags. In that case, the file name
is bullet.gif located in the \media directory.

Training Studio Templates Documentation
Page 38 of 46
Template Layout As discussed earlier in this document, templates are shown in the iFrame control named “transition” in
the index.htm file. You can change its position if desired via backgroundstyles.css. Each template is its
own .htm file stored in the \templates director. It corresponds to a template selected by the user of the
Training Studio Content Editor application and stored in the database. When a student goes to a new
training page, Training Studio determines the template name and loads that template file, which is then
responsible for loading its content, images, and media. That template file links in its associated style
sheet located in the \styles directory. Templates are typically independent of content and user interface.
There is a one to one correspondence between the column names in the database (nodes in the XML file)
and the object names in the templates. Objects with “0” at the end are typically shown immediately
without interaction. Objects named “1” through “10” are shown in response to interactions. Clicking or
rolling over hotspot_1, for example, shows content_1, displays or plays graphic_1 and/or media_1 (can
hold media or even PDF and other document). Content shows in the displayField while common images
show in the graphic_0 img control and common media/video shows in the location of media_0. Audio
files are displayed in the audioPlayer div in index.htm. In both cases, Training Studio uses HTML 5
audio or video if available. Otherwise, it uses the appropriate player (Flash, Windows Media Player, or
QuickTime8).
Individual Templates We will now go through each individual template. As mentioned above, we recommend using Visual
Studio or another editor for editing templates.
If you want to add a template named “xyz,” you would follow these steps.
8 Training Studio only uses QuickTime if the browser is Safari and the file type is not supported by HTML 5 media.

Training Studio Templates Documentation
Page 39 of 46
1. Right-click on the templates directory within Visual Studio and select Add – New Item… as
shown below.
2. Select HTML Page and give it a name (xyz.htm). This is shown below.

Training Studio Templates Documentation
Page 40 of 46
3. Copy an existing template like contentLeftImageRight.htm and paste its contents into xyz.htm.
You can then edit it as needed.
4. Use the same process to create a matching style sheet in the styles directory.
5. Change the style reference within the .htm file to point to your new style sheet:
<link href="../styles/contentLeftImageRight.css" rel="stylesheet" />
You would then copy the xyz.htm file from the templates directory to the same directory in your
“Source” directory and the xyz.css from the styles directory. Copy any other changed files as well
Template JavaScript and HTML Templates are responsible for populating themselves. Both the code and the objects are located in the
.htm file. buttonClickImageLeftShowContentMedia.htm is shown below. Others are quite similar. Here is
an example of what that screen looks like:

Training Studio Templates Documentation
Page 41 of 46
Explanations are in orange.
<!doctype html> <html> <head> <title></title> <link href="../styles/commonstyles.css" rel="stylesheet" /> <link href="../styles/templatestyles.css" rel="stylesheet" /> <link href="../css/start/jquery-ui-1.10.1.custom.css" rel="stylesheet" /> <link href="../styles/buttonClickImageLeftShowContentMedia.css" rel="stylesheet" /> <script src="../jquery/jquery-1.9.1.js"></script> <script src="../jquery/jquery-ui-1.10.1.custom.min.js"></script>
We have discussed the various style sheets above. Notice the reference to the
corresponding buttonClickImageLeftShowContentMedia.css. The jQuery references are
required for the jQuery commands in the script for the page.
<script> var lastHotspot = null; var completionArray = []; var numHotspots = 0;

Training Studio Templates Documentation
Page 42 of 46
Since these variables are declared outside a function block, they are effectively
global to the page. They are used to keep track of completion and the “last”
hotspot accessed (in order to set its style to ImageHotspotCompleted). $(function () { var pageArrayLocal = parent.pageArray; // associative array var keyId; var keyString; var keyValue; var objectSelector; var objectId; var hotspotNum; The $ refers to jQuery. This function is called once the page completely loads. The
reference to parent is to the index.htm page. Since it references
TrainingStudioSupport.js, the parent.pageArray means that we are reading the global
variable from that file. This pageArrayLocal variable is basically a dictionary
that represents the current training page. The key matches up to the node or column
in the database. They are title, subtitle, content_0, etc.
parent.ShowTransition(); As with the pageArray variable, the line above calls the showTransition function in
TrainingStudioSupport.js. This just shows the iFrame holding the template.
for (keyId in pageArrayLocal) { keyString = keyId.toString(); keyValue = pageArrayLocal[keyId]; // handle unique ones here. Handle the rest in PopulateTemplate (TrainingStudioSupport.js) We loop through each of the keys (content_0, media_0, etc.) and only handle the
ones that need special handling by this template.
switch (keyString) { // let "media_0" get handled by template case "media_1": case "media_2": case "media_3": case "media_4": case "media_5": case "media_6": case "media_7": case "media_8": case "media_9": case "media_10": break; We let standard PopulateTemplate method handle media_0, since we want any initial
sound, video, or animation to play. The rest of the media (media_1 – media_10) is
only played in response to the hotspot interaction. So we don’t do anything except
break when we encounter them.
// let graphic_0 be handled by template

Training Studio Templates Documentation
Page 43 of 46
case "graphic_1": case "graphic_2": case "graphic_3": case "graphic_4": case "graphic_5": case "graphic_6": case "graphic_7": case "graphic_8": case "graphic_9": case "graphic_10": objectName = "#" + keyString; objectId = $(objectName); parent.PopulateImage(objectId, keyValue, true); parent.setOpacity(objectId, parent.hotObjectsAlpha); hotspotNum = parent.getFieldNum(keyString); numHotspots = Math.max(hotspotNum, numHotspots); objectId.click(hotspotClickHandler); break; Again, we let the PopulateTemplate handle graphic_0, since we want any initial
graphic to be displayed. The rest of the graphics (graphic_1 – graphic_10) are used
for the actual hotspots in this template. We first build a reference to the
associated img object using jQuery. A jQuery reference to an object with an id of
“graphic_1” looks like this: $(“#graphic_1”); In jQuery terms, the “#graphic_1” is
the selector. We call the PopulateImage() method of the TrainingStudioSupport.js
using parent once again. This method loads the image and shows the control. We then
set its opacity (transparency)9. Finally, we strip the number (1, 2, 3, etc.) from
the name of the object and use it to populate our hotspotNum variable. We keep a
running total of the numHotspots as well. We use this to determine when all the
hotspots have been selected. Finally, we associate the control’s click event with
our hotspotClickHandler function. This is what makes something happen when the user
clicks on the hotspot.10
default: objectName = "#" + keyString; objectId = $(objectName); parent.PopulateTemplate(objectId, keyString, keyValue); This line is where all the keys that we didn’t specifically handle are sent to
PopulateTemplate instead. This avoids duplicate code in every template. } } // bind keyboard events $(document).keydown(parent.ImplementKeyDown); This line associates the keydown event with the ImplementKeyDown function in
TrainingStudioSupport.js. This allows us to go forward with the PageDown key and
backwards with the PageUp key. It also shows the Comment Editor if the reviewOn
variable is true and the user presses Ctrl + Shift + M.
9 Note that you can edit the hotObjectsAlpha variable in TrainingStudioSupport.as if desired. 10 The main difference between the “buttonClick” and “mouseEnter” templates is that with the latter we associate functions
with the mouseenter and mouseleave events instead of buttonClick.

Training Studio Templates Documentation
Page 44 of 46
}); function hotspotClickHandler(e) { var targetId = $(this); We use the jQuery selector, $(this), to figure out which image the user interacted
with.
var displayFieldId = $("#displayField"); Similarly, we make a reference to our “display field” object. We use this to set
its text based on a naming scheme. When the user clicks on hotspot_1, we want to
display any text in content_1.
var hotspotName = targetId.attr("id"); var hotspotNum = parent.getFieldNum(hotspotName); We grab the id using the jQuery attr() function. We then find the associated number
in order to work our naming scheme. hotspot_1 goes with media_1, graphic_1, and
content_1 and so on.
if (lastHotspot != null) { lastHotspot.attr("class", "ImageHotspotCompleted"); } The first time through, the lastHotspot variable will be null. After that, it will
refer to the hotspot previous to this interaction. In that case, we set its class
to “ImageHotspotCompleted.” This is how we get it to turn blue or otherwise show
completion.
lastHotspot = targetId; We set the lastHotspot variable so we’ll be able to change its class the next time
through.
targetId.attr("class", "ImageHotspotCurrent"); parent.setOpacity(targetId, 1); We change the class of this hotspot to “ImageHotspotCurrent” to denote which one we
are currently looking at. We also set the opacity (transparency) back to 1.
completionArray[hotspotNum - 1] = true; We set the associated element11 of our completionArray to true. Once all the
elements are “true,” the page is completed. parent.showTextImageMedia(displayFieldId, hotspotName, $("#graphic_0"), $("#media_0"), true); // include media We call the showTextImageMedia method to display the associated content, play any
associated media, and display any associated graphic. Note that we pass the object
11 We subtract 1 since arrays are zero-based. So hotspot 1 corresponds with element 0 and so forth.

Training Studio Templates Documentation
Page 45 of 46
references to display the content (displayFieldId), show the graphic
($("#graphic_0")), or play the media ($("#media_0")). The parameter at the end
determines whether to include media.
parent.getHotspotCompleted(completionArray, numHotspots); We pass our completionArray and the numHotspots variable to the getHotspotCompleted
method. This will show the “goNext.png” image in the CompletionImage image control
if all the interactions are completed. } </script> </head> The rest of the template contains the HTML of the objects themselves. Notice that
the default properties of the objects are controlled by templatestyles.css. The
rest are controlled by the associated style sheet for the template, in this case
buttonClickImageLeftShowContentMedia.css.
<body> <span id="title"></span> <span id="subtitle"></span> <span id="displayField"></span> <span id="content_0"></span> <span id="content_1"></span> <span id="content_2"></span> <span id="content_3"></span> <span id="content_4"></span> <span id="content_5"></span> <span id="content_6"></span> <span id="content_7"></span> <span id="content_8"></span> <span id="content_9"></span> <span id="content_10"></span> <img id="graphic_0" src="" alt="" class="ImageHotspot" /> <img id="graphic_1" src="" alt="" class="ImageHotspot" /> <img id="graphic_2" src="" alt="" class="ImageHotspot" /> <img id="graphic_3" src="" alt="" class="ImageHotspot" /> <img id="graphic_4" src="" alt="" class="ImageHotspot" /> <img id="graphic_5" src="" alt="" class="ImageHotspot" /> <img id="graphic_6" src="" alt="" class="ImageHotspot" /> <img id="graphic_7" src="" alt="" class="ImageHotspot" /> <img id="graphic_8" src="" alt="" class="ImageHotspot" /> <img id="graphic_9" src="" alt="" class="ImageHotspot" /> <img id="graphic_10" src="" alt="" class="ImageHotspot" /> <div id="media_0" /> <div id="media_1" /> <div id="media_2"></div> <div id="media_3"></div> <div id="media_4"></div> <div id="media_5"></div> <div id="media_6"></div> <div id="media_7"></div> <div id="media_8"></div> <div id="media_9"></div>

Training Studio Templates Documentation
Page 46 of 46
<div id="media_10"></div> </body> </html>







![SAP MaxDB Database Studio: Database Analyzer Chartsmaxdb.sap.com/training/...Database_Analyzer_Charts.pdf · Working with Database Analyzer Charts [page 9] Metric Templates [page](https://static.fdocuments.net/doc/165x107/5e679a6948448b7fa80624df/sap-maxdb-database-studio-database-analyzer-working-with-database-analyzer-charts.jpg)