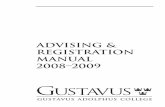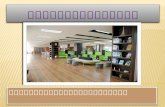Studio 3 Geology Training Manual
-
Upload
capacitacion-topografica -
Category
Documents
-
view
1.816 -
download
305
Transcript of Studio 3 Geology Training Manual

Setting up the oPen 2 Unified Business Layer
Studio 3
Introductory Geology Training Manual
This documentation is confidential and may not be reproduced or shown to third parties
without the written permission of Mineral Industries Computing Limited.
© Mineral Industries Computing Limited 2005
DMDSL-TMP-0001-1.00
This manual is designed for use by students attending a training course run
by one of the Datamine Group companies or an approved agent.


Contents 1 Introduction 1
1.1 Aim 1 1.2 Prerequisites 1 1.3 Acronyms and Abbreviations 1 1.4 More information 1
2 Datamine Software 3
2.1 Datamine’s Solution Footprint 3 2.2 Studio 3’s standard components 4 2.3 Benefits introduced with Studio 3 4 2.4 Studio 3’s new features include 4 2.5 Other Datamine Software 5
3 Getting Started 7
3.1 Project File 7 3.2 The Interface 8
4 Data Overview 11
4.1 Data Model 11 4.2 Data precision 11 4.3 Data Processing 12
5 Data importing 15
5.1 Introduction 15 5.2 Background 15 Exercise 1: Importing Text Data for Drillhole Collars 17 Exercise 2: Importing Text data for Drillhole Assays 21 Exercise 3: Importing Text Data for Drillhole Surveys 23 Exercise 4: Importing Spreadsheet Data (Drillhole Mineralized Zones)25 Exercise 5: Importing and Previewing CAD data 27 Exercise 6: Previewing and Re-Importing the Topography Contours File
29 Exercise 7: Importing Text Data for Lithology using INPFIL 30
6 Drillholes – Validation & Desurvey 33
6.1 Introduction and Aim 33 6.2 Prerequisites 33 6.3 Background 33 Exercise 1: Desurveying Static Drillholes 35 Exercise 2: Loading Static Drillholes 35 Exercise 3: Desurveying with Error Checking 35 Exercise 4: Loading Dynamic Drillholes 35
7 Drillholes – Compositing 35
7.1 Introduction 35 7.2 Background 35 Exercise 1: Compositing Down Drillholes 35 Exercise 2: Compositing Drillholes by Bench 35
8 Data Viewing – Design & Visualizer Windows 35
8.1 Introduction 35 8.2 Background 35 Exercise 1: Loading Strings, Zooming, Panning and Changing the Field of
View 35

Exercise 2: Loading Drillholes and Changing the Viewplane. 35 Exercise 3 – Setting and Toggling Clipping Limits 35 Exercise 4: Moving and Rotating the Viewplane 35 Exercise 5: Setting Axis Exaggeration 35 Exercise 9 – Synchronising the View between the Visualizer and the
Design Window. 35
9 Section Definition Files 35
9.1 Introduction 35 Exercise 1: Defining a Viewplane - Plan View 35 Exercise 2: Creating a Section Definition file and Saving the Plan
Viewplane 35 Exercise 3: Defining and Saving the first Section Viewplane 35 Exercise 4: Saving and Editing the Viewdefs table. 35 Exercise 5: Retrieving saved Viewplanes 35
10 String Tools 35
10.1 Introduction 35 10.2 Background 35 Exercise 1: Creating New Strings and Editing Points 35 Exercise 2: Saving Strings to a File and Erasing Strings 35 Exercise 3: Open and Closed Strings 35 Exercise 4: Undo Last Edit and Combining Strings 35 Exercise 5: Extending, Reversing and Connecting Strings 35 Exercise 6: Clipping Strings and Generating Outlines 35 Exercise 7: Copying, Moving, Expanding, Rotating and Mirroring Strings
35 Exercise 8: Translating Strings 35 Exercise 9: Projecting Strings 35 Exercise 10: Extending Strings 35 Exercise 11: Conditioning Strings 35 Exercise 12: Trimming Crossovers and Corners 35 Exercise 13 - Smoothing Strings and Reducing String Points 35 Exercise 14: Breaking Strings with Strings 35
11 String Modelling 35
11.1 Introduction 35 11.2 Background 35 Exercise 1: Setting Up the Design window for Digitising in Section 35 Exercise 2: Digitising Section Strings 35 Exercise 2: Creating Tag Strings 35
12 Wireframe Modelling – Surfaces 35
12.1 Introduction 35 12.2 Background 35 Exercise 1 – Defining the Data Display and DTM creation settings 35 Exercise 2: Creating the DTM without Limits 35 Exercise 3: Creating the DTM with limits 35 Exercise 4: Creating the final Topography DTM 35 Exercise 5: Saving the new Wireframe Object 35 Exercise 6: Displaying and Rendering Wireframes in the Design window
35
13 Wireframe Modelling - Closed Volumes 35
13.1 Introduction 35 13.2 Background 35 Exercise 1: Creating a Basic 3D Volume 35 Exercise 2: Linking a Perimeter to an Open String 35 Exercise 3: Creating a Wireframe with Multiple Splits 35

Exercise 4: Creating an Ore Body Wireframe using Tag Strings 35
14 Wireframe Modelling – Manipulation 35
14.1 Introduction 35 14.2 Background 35 Exercise 1: Verifying Wireframe Objects 35 Exercise 2: Calculating the Volume of a Wireframe Object 35 14.3 Introduction 35 14.4 Background 35 Exercise 1: Creating a legend of Value intervals 35 Exercise 2: Creating a Legend – Unique Values 35 Exercise 3: Editing the NLITH Legend 35 Exercise 4: Formatting Strings – Style, Colour and Symbols 35 Exercise 5: Applying Formatting Settings to other Windows 35 Exercise 6: Formatting Drillholes – Labels 35 Exercise 7: Formatting Drillholes – Trace Colour 35 Exercise 8: Formatting Drillholes – Downhole Graph 35
15 Data Filtering 35
15.1 Introduction 35 15.2 Background 35 Exercise 1: Filtering a Single Object in the Design Window 35 Exercise 2: Removing Filters 35 Exercise 3: Filtering Multiple Objects in the Design window. 35 Exercise 4: Filtering and Saving to a File 35
16 Attributes 35
16.1 Introduction 35 16.2 Prerequisites 35 16.3 Background 35 Exercise 1: Adding Attributes to 3D Objects in the Design Window 35
17 Data presentation – Plots Window 35
17.1 Introduction 35 17.2 Background 35 Exercise 1: Exploring the Context Sensitive Menus for Plots 35 Exercise 2: Creating, Renaming, Copying and Deleting Sheets 35 Exercise 3: Setting the Paper Size and Grid Settings 35 Exercise 3: Setting the Scale and View 35 Exercise 4: Inserting Plot Items 35 Exercise 5: Using a Section Definition file to Control the Section Views.35
18 Data Presentation – Logs Window 35
18.1 Introduction 35 18.2 Background 35 Exercise 1: Inserting a New Log Sheet and Setting View Parameters 35 Exercise 2: Setting the Hole extents Parameters 35 Exercise 3: Moving between Drillholes in the Log Sheet 35
19 Introduction to Macros 35
19.1 Introduction 35 19.2 Background 35 Exercise 1: Recording a Macro to Calculate Statistics on the AU Field35 Exercise 2: Editing and Replaying the Macro 35 Exercise 3: User Interaction with a Macro 35
20 Block Modelling 35
20.1 Introduction 35 20.2 Background 35

Exercise 1: Defining the Model Prototype 35 Exercise 2: Building the Ore Model 35 Exercise 3: Viewing the Model 35 Exercise 4: Creating a Waste Model 35 Exercise 5: Adding the 2 Models Together 35
21 Grade Estimation 35
21.1 Introduction 35 21.2 Prerequisites 35 21.3 Background 35 Exercise 1: Generating a Search Ellipse 35 Exercise 1: Estimating Gold Grade into the Model 35 Exercise 2: Estimating grades for Gold and Copper using Different
Estimation Methods. 35
22 Resource/Reserve Calculation 35
22.1 Introduction 35 22.2 Prerequisites 35 22.3 Background 35 Exercise 1: Model Preparation 35 Exercise 2: Evaluating the Model Inside a String 35 Exercise 3: Evaluating the Model using TONGRAD 35
A Related Documents 35
22.4 Associated Documentation 35

DMDSL-TMP-0001-1.00 Studio 3 Introductory Geology Training Manual 1
1 INTRODUCTION
1.1 Aim
This document is intended for use by students attending the Introductory Geology
Training course. The course is designed to teach the student the geological
capabilities available within Studio 3, including data importing, drillhole desurveying
and compositing, string manipulation, DTM and closed wireframe creation, block
modelling, grade estimation and reporting.
The course will demonstrate the ease of use and flexibility of the system for carrying
out standard geological functions, with the main emphasis being on the practical
application of the techniques using Studio 3.
1.2 Prerequisites
It is not essential to have prior experience with Datamine software. However it is expected
that the student will be familiar with standard geological practices and has experience
with computers under the Windows™ environment.
There is a specific set of data that accompanies this training and all exercises are based
on this data set. This data will be loaded onto your computer prior to the start of training.
1.3 Acronyms and Abbreviations
The following table includes acronyms and abbreviations used in this document.
Abbreviation Description
DTM Digital Terrain Model
VR Virtual Reality
DSD Data Source Drivers
CAD Computer Aided drawing
RL Reduced Level
.dm file A Datamine format file
1.4 More information
Studio 3 includes a wide range of online information available from the Help menu. In
particular the student will find it helpful to have followed the Introductory Tutorial
which is applicable to a wide range of users conducting geological modelling,
resource estimation, mine design, mine planning and other related tasks.
Further information on Datamine software and services can be obtained from the
web site at www.datamine.co.uk.

DMDSL-TMP-0001-1.00 Studio 3 Introductory Geology Training Manual 2

DMDSL-TMP-0001-1.00 Studio 3 Introductory Geology Training Manual 3
2 DATAMINE SOFTWARE
2.1 Datamine’s Solution Footprint
Datamine’s main area of expertise is the Mine Planning Cycle and it has provided
industry recognized solutions in this area for many years. Datamine resolves the Mine
Planning Cycle process into six sub-processes as shown in the Solution Footprint
diagram below – and each of these is an important and discrete step in the process
of turning a mineral resource into an operating mine, as well as enabling operating
mines to plan, execute and reconcile on a day-to-day basis.
Datamine has made a strategic commitment to provide solutions for each sub-
process of the Mine Planning Cycle with equal capability for clients in Open Pit,
Underground and Industrial Minerals environments. Datamine provides self-contained
solutions for each of the six sub-processes of the Mine Planning Cycle, and these can
be deployed together as an integrated whole or individually as part of a varied
environment which includes solutions developed by competitors or the client.
Datamine has a policy of ensuring its software is compatible with that of its main
competitors to provide clients with maximum operational flexibility.
Studio 3 forms an integral part of Datamine’s Solution Footprint and is the international
standard for interpretation of physical geology and mineralization so that a resource
can be analyzed, defined, visualized and quantified, and then, using the appropriate
mining parameters, turned into a reserve. It includes tools to analyze, visualize,
model, review and manipulate all types of geological data to provide the best
possible geological interpretation of a deposit regardless of its complexity.
The fourth generation of our flagship product, Studio 3 has all the traditional power
and functionality of its predecessors for geological, open pit, underground and
quarrying applications. But there is much more to Studio 3 than this. It has been re-designed to allow intimate connection with external data sources and other

DMDSL-TMP-0001-1.00 Studio 3 Introductory Geology Training Manual 4
mining applications. Studio 3 systems are built from a set of standard components
which can be configured to produce comprehensive solutions for any exploration or
mining activity.
2.2 Studio 3’s standard components
• Geological Exploration Statistics
• Enhanced Geostatistics
• Conditional Simulation
• Transforming Folded Orebodies
• Stereonet Viewer and Analyser
• Wireframe Surface Modelling
• Orebody Block (solid) Modelling
• Open Pit Mine Design
• Underground Mine Design
• Underground Blast Ring Design
• Mineable Reserves Optimizer
• Short Term Mine Planning including Blasthole Layout
2.3 Benefits introduced with Studio 3
• High Quality Plotting - fully integrated plotting means it is easier and quicker to
produce high quality plots.
• Shared Data - the ability to load, update and view data simultaneously in
multiple windows makes it easier to understand the data and identify
problems.
• Distributed Data – ensures that the latest version of the data is always
available.
• Data Objects – makes data manipulation easier and more flexible.
• Easy Customisation - the ability to configure Studio 3 easily makes customised
solutions fast to produce and affordable.
2.4 Studio 3’s new features include
• Data can be loaded into memory by drag-and-drop from the Project Browser
or Windows Explorer.
• Any of the windows can be print previewed and printed.
• The ESTIMA process has an improved interface.
• There is a new Table Editor for creating and modifying Datamine files. This is
external to Studio 3 so you can edit files without starting a Studio 3 session.
• The new scripting model includes Data Selection, Data Formatting and Data
Manipulation.

DMDSL-TMP-0001-1.00 Studio 3 Introductory Geology Training Manual 5
2.5 Other Datamine Software
As well as Studio 3 other software components of Datamine’s Solution Footprint
include:
• DHLogger
• DHLite
• Borehole Manager
• MineMapper
• Downhole Explorer
• Sample Station
• SSLite
• Fusion
• MineTrust
• Enterprise
• Raw Materials Scheduler
• Raw Materials Manager
• Ring Designer
• Ore Controller
• Operation Scheduler
• NPV Scheduler
• Multimine Scheduler
• Mining Power Pack
• Mine2-4D Open Pit and Underground
• In Touch
• Production Scheduler
For further information visit the web site at www.datamine.co.uk.

DMDSL-TMP-0001-1.00 Studio 3 Introductory Geology Training Manual 6

DMDSL-TMP-0001-1.00 Studio 3 Introductory Geology Training Manual 7
3 GETTING STARTED
3.1 Project File
The Studio 3 Project File stores all the settings that define and control the access, appearance, views and data relevant to your project. The file is created in the
project folder when you start a new project, and has the extension .dmproj. This
project file is totally compatible with the Studio 2 document file (*.dmd), and with
document files for other Datamine software. For example project files (or documents)
created in Downhole Explorer, Present, InTouch and Studio 2 can be opened in Studio
3. They all use the Microsoft Shared Document Format.
When you first load Studio 3 the Start Page is displayed which allows you to select an
existing project or the new project wizard. The Start Page is an html file that you are
able to customize.
Once you have selected a project you can go back to the Start Page or you can change projects from the File menu.

DMDSL-TMP-0001-1.00 Studio 3 Introductory Geology Training Manual 8
External data can be imported into Studio 3 and saved as Datamine (*.dm) files or
loaded directly into memory and displayed in the different windows. Whichever
method is used these links and their driver options are all stored in the Project File as is
the location of all .dm files associated with the project. This gives a lot of flexibility on
how the software is used.
All the Legend information and toggle settings are saved in the Project File, so to a
large extent there is no need for start-up scripts to do the initial set up. Multiple sets of
settings are able to be saved as profiles, so at any stage you can load one of these
profiles and restore the settings associated with it.
Studio 3 has the ability to create archive documents which contain all settings,
legends and data. At any stage you can create an archive document, which is
similar to the project file, except that it includes the actual loaded data rather than
just links to the data. This means that the archive document could get very large.
The big advantage is that it is just one single file that includes everything. You don’t
have to zip up several data files and a script in order to store it or send it to someone.
This is a powerful way for distributing information and taking temporal snapshots.
3.2 The Interface
Studio 3 contains a completely rewritten user interface which provides different views
of loaded data through its windows as summarised below:
Window Functions
Design Design environment for the display and manipulation of data
Visualizer 3D rendered views of data
VR (Virtual Reality) VR ‘immersion’ view of data with functionality of InTouch
including draping of aerial photos, simulations etc.
Plots Plot layout, as in Present and Downhole Explorer
Logs Drillhole log view, as in Downhole Explorer
Tables Table view, as in Downhole Explorer
Reports Report view (drillhole summary and validation) as in Downhole
Explorer

DMDSL-TMP-0001-1.00 Studio 3 Introductory Geology Training Manual 9
You can make the look and feel compatible with Office 2000, Office XP, Office 2003 or
Windows XP Theme (Tools | Options | Environment | Look and Feel). This defines the colours, the bevelling on the tabs, and similar attributes.
The menus and toolbars are standard Windows format. They are view sensitive so
that you only see the ones relevant to the current window ie the window in which you
are working. Data created or edited in one window may be viewed in other
windows too. The same objects may be formatted differently in each window.
The interface is highly customizable so it doesn’t have to look as cluttered as the
image above; it enables:
• Maximizing of space for visualizing data by auto-hiding.
• Docking and tabbing of windows and control bars.
• Saving and restoring of interface profiles.
• Rearrangement of tools to suit different ways of working.

DMDSL-TMP-0001-1.00 Studio 3 Introductory Geology Training Manual 10
As well as multiple main windows the user interface includes a wide range of
secondary windows, browsers, property bars and so on. We have given the generic
name of Control Bar to any of these items that are not one of the main windows.
These Control Bars can be docked or floated and optionally tabbed or auto-hidden.
Studio 3’s Configurable Control Bars include:
The Project Files Browser. This works in conjunction with the Project Explorer view and
allows the user to see the files contained within the project. Files can be opened in
the file editor or loaded from the Project Browser.
The Sheets Browser. This shows the currently loaded plot objects.
The Loaded Data Browser. This shows the currently loaded data.
The Holes Browser. This shows the dynamic drillholes currently loaded.
The Customization Window. This is an Internet Explorer type window and hosts scripts
or custom commands.
The Digitizer Bar. This shows the properties of currently selected items such as strings,
points and cells etc.
The Properties Bar. This gives access to the view and file properties.
Although this list may seem a little daunting it is important to recognize that the
visibility and location of these control bars is highly customizable.

DMDSL-TMP-0001-1.00 Studio 3 Introductory Geology Training Manual 11
4 DATA OVERVIEW
4.1 Data Model
Studio 3 deals with its data in the form of objects which is very different from earlier
versions. For example if multiple sets of strings are loaded into memory then they
remain separate objects and can be formatted, filtered and selected independently.
Separate legends can be created for each object. As well as being selected
independently, data objects are able to be merged and split on attribute fields or by
using a filter expression to either combine existing objects or create new objects.
The use of data objects gives a lot of power and flexibility in the way data is displayed
and formatted. It makes it easy to define data subsets and to manipulate the data.
Studio 3 also has the concept of “Current Objects”. These are the objects that are
currently being created or written to. For example, when linking strings, the triangles
will be added to the current object. The current object can be set from the Loaded
Data control bar or the Current Objects toolbar.
The concept of a data object is independent of the way in which we display the
object. Studio 3 gives us multiple windows so that a data object or more probably
data objects can be viewed in different ways depending on the window. As well as
viewing an object in a different way in each window, the same object can be
formatted differently in each window. Or alternatively it can be formatted the same
way in each window, where this makes sense.
4.2 Data precision
In Studio3, all .Datamine files (*.dm) are saved in Extended Precision (sometimes
referred to as Double Precision) with a maximum accuracy of 16 significant figures,
rather than 7 for Single Precision as is used in previous versions. The main
advantages for users are in the potential size of XYZ coordinates and in the number of
parent cells which can be stored in a block model.
Studio 3 will read single and extended precision files, but will only write extended
precision. The Table Editor offers the option of converting a file to single precision if
required.
In single precision the maximum index value (IJK) in a model is 9,999,999. This means
that, for example, you cannot have a model with more than 100x100x100 potential
parent cell positions. This is not the same as the number of cells and subcells in a
model which can be almost infinite if you have many subcells per parent cell. With
extended precision the maximum IJK value is now 2,147 million which means you can
now have a model with, for example, 1400x1400x1000 parent cells.
In addition, the maximum number of numeric fields (or columns) that can be stored in
a file is 256 for extended precision files whereas it was 64 for single precision. For
alphanumeric fields each group of four characters uses up one of the available fields.
There is no real limit to the number of records in a file. This is a function of the amount
of disk space available.

DMDSL-TMP-0001-1.00 Studio 3 Introductory Geology Training Manual 12
4.3 Data Processing
Studio 3 includes 7 distinct varieties of data. These data “types” are distinguished by their format, by their location, and how they relate to, and are used by, the program.
A Datamine file (.dm) Datamine files in the project.
B Distributed Datamine
file (.dm)
Datamine files in other locations.
C Imported by DSD
and cached as
Datamine file (.dm)
Datamine files created in the project from an external source
using the Data Source Drivers (DSD). Can be refreshed from
their original source.
D External Data,
automatically
imported
Data which is always loaded into memory, from an external
data source, when the project is opened. Uses DSD.
E Archived Data Data, stored in the Project file, which is loaded into memory
when the project is opened.
F Other Files All other file-based data relevant to the project such as .htm,
.mac, .xls, .doc , gvp replay files, .bmp , emf, etc.
G Memory Only Data Stored in memory but not saved to file. Will be lost when
project closes if it is not saved.
The first key distinction between data “types” relates to their use within Studio 3 and
leads to two different sorts of command – batch commands dealing with file
manipulation, and graphics commands, dealing with 3D data held in memory.
1. Batch Commands.
Batch commands work with Datamine binary format files, types A, B or C in
the above table. A batch command will usually input one or more files,
perform some manipulation on the data (eg copy, sort, etc), and then output
one or more files. If the data is not already in Datamine format, it must be
either saved as a Datamine file or added to the project after being imported
from the (other) data source.
Batch commands work on any Datamine binary files including general files
(eg section definitions or downhole survey data) and 3D data (eg points,
strings, drillholes, models, wireframes).
2. Graphics Commands.
In order to view 3D data in the main windows the data must be loaded into
memory and become a loaded data object. Any of the data types A-G,
excluding F, can be loaded and displayed if they are 3D data. There are then
two types of graphics commands; those that work with a data object or objects
(eg linking two strings into a wireframe) and those that alter the graphics
environment (eg defining a view) which does not need a data object.

DMDSL-TMP-0001-1.00 Studio 3 Introductory Geology Training Manual 13
In summary a batch command works with files, and a graphics command works with
loaded data objects, that may not originate from Datamine files, Different interfaces
are needed for these two categories of commands.
This table shows how the different types of data can be processed and displayed. By
display we mean the data will be loaded into memory and displayed in the relevant
windows. The first four rows all apply to Datamine .dm files, which may or may not be
part of the project.
Row 1: If the Datamine file is already part of the project (the top two rows) then display it
by loading the file into memory from the Data | Load | Data Type (Points, Strings,etc) menu. Alternatively, drag and drop the file, which is much easier than using the drop
down menus if you have the Project Files Control Bar displayed.
Row 2: If you want to use the .dm file for processing then issue the command.
Row 3: If the Datamine file is not currently part of the project then Data | Load | External Datamine File | Points, etc will both load the file into memory and add it to the project.
Row 4: For Processing, File | Add to Project | Existing Files will simply add it to the project
and not do anything with it.
Row 5 (and 7): To display a non Datamine file it doesn’t actually matter whether the non
Datamine file is already part of the project. In order to load it into memory and display it
use the Data Source Drivers from the Data | Load menu. There are also other options
from the Data | Load menu that you could use such as using ODBC Data Providers or
loading directly from a Century database.
Row 6 (and 8): To be able to use a non Datamine file with the batch processing
commands then cache it as a Datamine file, from the File | Add to Project | Imported from Data Source menu, which will give you the Data Source Drivers dialogs.
The first 4 rows all apply to both data types A and B – Datamine files which are in either the
local project folder (A) or in a distributed folder (B).
Rows 5 and 7 are for type D data – loaded directly into memory without creating a
.dm file. Rows 6 and 8 are for type C data which requires a .dm file to be created.

DMDSL-TMP-0001-1.00 Studio 3 Introductory Geology Training Manual 14

DMDSL-TMP-0001-1.00 Studio 3 Introductory Geology Training Manual 15
5 DATA IMPORTING
5.1 Introduction
In this section you will import files from other data formats. Importing of files into
Studio 3 can either be done via the Data Source Drivers which allows connectivity
between the Datamine product range and other software applications via a series of
dialog boxes or by using batch processes.
5.2 Background
When files are imported using the drivers, the mechanism (path, field mapping and
other information) of how the files were imported is stored in the Project File. This allows the imported data to be re-imported when required, from within the Project Files control bar. The data import process generates a new Datamine format file from
the external data source. This new Datamine file is automatically added to the
project.
The Data Source Drivers include the following Driver Categories:
CAD *.dwg, *.dgn, *.dxf
Generic Data Tables Data Provider, Datashed, ODBC (databases,
spreadsheets)
Exploration & Mining
Software
Earthworks, GDM, Medsystem, Micromine, Surpac, Vulcan,
Wavefront, Wescom
GIS ESRI
Text ASCII ( comma, tab and other delimited formats)
These driver categories allow the import and export of the following import data
types:
• General Data Tables
• Drillholes
• Points
• Block Models
• Strings
• Wireframe volumes and surfaces
The project file can be set to be automatically updated after project changes
have been made e.g. importing data. This is set in the Options dialog accessed using Tools | Options | Project |Automatic Updating, tick the "Automatically update project" option.

DMDSL-TMP-0001-1.00 Studio 3 Introductory Geology Training Manual 16
The commands relating to import/export of data are as follows:
Menu Command Description
Data |
Load
Data Source Driver
Database Imports Century, Acquire or Earthworks ODBC
Century Database Imports Century database
Wizard Runs generic wizard
Once a data file from another source has been imported into the current project, the
following commands are available:
Menu Command Description
Data Reload Refresh a selected object from the data source
using different import options
Unload Remove one or more selected objects from
memory
Refresh Refresh a selected object from the data source
Refresh All Refresh selected objects from the data source
Export Export an object to a different data format
How do I import a text file?
The INPFIL process (Applications | File Transfer Processes | Import DD and CSV Data) is used to firstly create an empty file (Data Definition with no records) and load data
into the file, from a comma delimited text file. Before you can use the process you
will need to know the following:
• Name of the text file containing the comma delimited data.
• The field names to use and the order in which they occur within the text file.
• For each field you will need to decide whether to store the data as numeric or
alphanumeric fields.
• If there are alphanumeric fields you will need to determine the number of
spaces required to store the data. Datamine stores alphanumeric fields in
lengths of multiples of 4 and will change any user defined lengths to satisfy this
criteria if necessary.
The INPFIL process will prompt you for a file description (optional) then allow you to
specify the individual fields one after the other. When you have finished entering the
necessary fields, type the “[” or “]” symbol at the FIELD NAME prompt to end the entry
of field names. INPFIL will finally prompt you for the name of the text file containing
the comma delimited data.
The INPFIL process is not as flexible or user friendly as the Data Source Drivers. However INPFIL is still widely used as it can be run using a macro.

DMDSL-TMP-0001-1.00 Studio 3 Introductory Geology Training Manual 17
Exercise 1: Importing Text Data for Drillhole Collars
In this exercise, you will import the drillhole collars file _vb_collars_tab.txt (ASCII space
delimited format) and generate the Studio 3 format (*.dm) Collars file dhcollar.dm.
As part of the data validation process, you will then check this imported file in the
Datamine Table Editor and then finally load this imported file into the Design window.
The collars file contains the following fields:
BHID* drillhole identifier
XCOLLAR* collar x coordinate
YCOLLAR* collar y coordinate
ZCOLLAR* collar z coordinate
ENDDEPTH drillhole final depth (m)
REFSYS coordinate system (in this case a Local grid)
REFMETH coordination method (obtained using differential GPS
methods)
ENDDATE date on which drilling was completed (date format
dd/mm/yy)
* Standard Datamine drillhole Collars file fields.
1. Start the Data Source Drivers using File | Add to Project | Imported from Data Source.
2. In the Data Import dialog, select the "Text" Driver Category and "Tables" Data Type and click the OK button.
3. In the Open Source File (Text) dialog, browse to the folder
"C:\Database\Studio3 Tutorial\Data\Text", select the file _vb_collars.tab.txt and click the Open button.
4. In the Text Wizard (1 of 3) dialog, define the settings (as shown below) and
click the Next button.
Text Wizard (1 of 3)
Data Type
Delimited �
Data Rows
Start at Line 2
Stop at Line �
Header Row � 1
Quotes for
Strings �
Comment String �

DMDSL-TMP-0001-1.00 Studio 3 Introductory Geology Training Manual 18
5. In the Text Wizard (2 of 3) dialog, define the settings (as shown below), view
the import data in the Preview dialog (the columns of data should be
separated by a vertical line) and then click the Next button.
Text Wizard (2 of 3)
Delimiters
Space �
Treat consecutive
delimiters as one. �
6. In the Text Wizard (3 of 3) dialog, select each data column in turn in the
preview dialog (use the slider bar to view the fields hidden to the right), define
the column format settings (as shown below) and click the Finish button.
Text Wizard (3 of 3) dialog Settings
Column Formats
Name Type Numeric Alpha
BHID Attribute � �
XCOLLAR Attribute � �
YCOLLAR Attribute � �
ZCOLLAR Attribute � �
ENDDEPTH Attribute � �
REFSYS Attribute � �
REFMETH Attribute � �
ENDDATE Attribute � �
Special Values
Absent Data �
Trace Data �

DMDSL-TMP-0001-1.00 Studio 3 Introductory Geology Training Manual 19
7. In the Import Files dialog, in the Files tab define the Base File Name as
dhcollar, review the other settings (as shown below) and then click the OK button.
Import Files
Files
Base File Name dhcollar
Save File Types
Table File � dhcollar
Generate Extended
precision files �
Location C:\Database\Studio3
Tutorial\Projects
Import Fields
BHID �
XCOLLAR �
YCOLLAR �
ZCOLLAR �
ENDDEPTH �
REFSYS �
REFMETH �
ENDDATE �
Datamine COLOR
field leave blank
Use Legends to
resolve Datamine
color values
�
Rename Fields
use default values
8. In the Project Files control bar, check to make sure that the newly imported
and created file dhcollar is listed under the Collars folder.
Imported filenames are coloured blue in the Project Files control bar and have a different icon from those existing files that were added to the project when it
was initially created.
9. In the Files window, check the imported file to ensure that the field Names,
Sizes and Types are correct, as shown in the diagram below.

DMDSL-TMP-0001-1.00 Studio 3 Introductory Geology Training Manual 20
10. Save the project file using File | Save. 11. In the project Files control bar, select the dhcollar file in the Collars folder and
right click Load. 12. The drillhole collars are displayed in the Design window as points, using
coloured circle symbols, as shown in the diagram below.

DMDSL-TMP-0001-1.00 Studio 3 Introductory Geology Training Manual 21
Exercise 2: Importing Text data for Drillhole Assays
In this lesson, you are going to import the drillhole assays file _vb_assays.txt (ASCII
comma delimited format) and generate the Datamine format (*.dm) Assays files
dhassay.dm. The drillhole assays file contains the following fields:
BHID* drillhole identifier
FROM* depth at which the sample interval starts
TO* depth at which the sample interval ends
AU sample assay field (gold g/t)
CU sample assay field (copper %)
DENSITY* rock density (t/m3)
* Standard Datamine drillhole Assays file fields.
1. Start the Data Source Drivers using File | Add to Project | Imported from Data Source.
2. In the Data Import dialog, select the "Text" Driver Category and "Tables" Data Type and click the OK button.
3. In the Open Source File (Text) dialog, browse to the folder
"C:\Database\Studio3 Tutorial\Data\Text", select the file _vb_assays.txt and click the Open button.
4. In the Text Wizard (1 of 3) dialog, define the settings (as shown below) and
click the Next button.
Text Wizard (1 of 3) dialog Settings
Data Type
Delimited �
Data Rows
Start at Line 2
Stop at Line �
Header Row � 1
Quotes for Strings �
Comment String �
5. In the Text Wizard (2 of 3) dialog, define the settings (as shown below), view
the import data in the Preview dialog (Note that the columns of data should
be separated by a vertical line in the display in the lower pane of the import
dialog) and click the Next button.
Text Wizard (2 of 3) dialog Settings
Delimiters
Comma �
Treat consecutive delimiters as one. �
6. Repeat the steps 6 to 9 in Exercise 1 above. BHID is the only Alpha field and
the file created is dhassay.

DMDSL-TMP-0001-1.00 Studio 3 Introductory Geology Training Manual 22
7. In the Files window, check the imported file to make sure the field Names,
Sizes and Types are correct, as shown below:
8. Check the imported file in the Datamine File Editor. Compare it to the original
source file.
9. Save the project file using File | Save.
At this point, this file is not available for loading and viewing in the Design window. It will be used in a later exercise to build a desurveyed drillhole file.

DMDSL-TMP-0001-1.00 Studio 3 Introductory Geology Training Manual 23
Exercise 3: Importing Text Data for Drillhole Surveys
In this exercise, you are going to import the drillhole surveys file _vb_surveys.txt (ASCII
comma delimited format) and generate the Datamine format (*.dm) Downhole
Surveys file dhsurvey.dm. The drillhole surveys file contains the following fields:
BHID* drillhole identifier
AT* depth at which the survey measurement was taken (m), starting at
Depth = 0.
BRG* survey bearing (measured in degrees, clockwise from North)
DIP* survey dip (measured in degrees from horizontal; default positive
down, negative up)
* Standard Datamine drillhole Downhole Surveys file fields.
1. Start the Data Source Drivers using File | Add to Project | Imported from Data Source.
2. In the Data Import dialog, select the "Text" Driver Category and "Tables" Data Type and click the OK button.
3. In the Open Source File (Text) dialog, browse to the folder
"C:\Database\Studio3 Tutorial\Data\Text", select the file _vb_surveys.txt and click the Open button.
4. In the Text Wizard (1 of 3) dialog, define the settings (as shown below) and
click the Next button.
Text Wizard (1 of 3)
Data Type
Delimited �
Data Rows
Start at Line 2
Stop at Line �
Header Row � 1
Quotes for Strings �
Comment String �
5. In the Text Wizard (2 of 3) dialog, define the settings (as shown below), view
the import data in the Preview dialog (Note that the columns of data should
be separated by a vertical line in the display in the lower pane of the import
dialog) and click the Next button.
Text Wizard (2 of 3) dialog Settings
Delimiters
Comma �
Treat consecutive delimiters as one. �
6. Repeat steps 6 to 9 in Exercise 1 above. BHID is the only Alpha field and the
file created is dhsurvey.

DMDSL-TMP-0001-1.00 Studio 3 Introductory Geology Training Manual 24
7. In the Files window, check the imported file to ensure the Field Names, Sizes
and Types are correct, as shown below:
8. Check the imported file in the Datamine File Editor and compare it to the
original source file.
9. Save the project file using File | Save.

DMDSL-TMP-0001-1.00 Studio 3 Introductory Geology Training Manual 25
Exercise 4: Importing Spreadsheet Data (Drillhole Mineralized Zones)
In this exercise, you will import the drillhole mineralized zones sheet Zones, from the
drillhole data spreadsheet file _vb_drillhole_data.xls (Microsoft Excel format) and
generate the Datamine format (*.dm) file dhzones.dm. The drillhole mineralized zones
sheet contains the following fields:
BHID* drillhole identifier
FROM* depth at which the sample interval starts
TO* depth at which the sample interval ends
ZONE numeric mineralized zone identifier
* Standard Datamine drillhole Assays file fields.
1. Start the Data Source Drivers using File | Add to Project | Imported from Data Source.
2. In the Data Import dialog, select the "ODBC v2 (pre-release)" Driver Category
and "Tables v2 (pre-release)" Data Type and click the OK button. 3. In the Select Data Source dialog, in the Machine Data Source tab, select
"Excel Files" data source and click the OK button. 4. In the Select Workbook dialog, browse to the folder "C:\Database\Studio3
Tutorial\Data\ODBC", select the Database Name _vb_drillhole_data.xls and
click the OK button. 5. In the Table Selection dialog, select the sheet Zones$ and click the OK button. 6. In the Base Dialog dialog, in the Data Fields group, select the BHID, FROM, TO
and ZONE Data Fields using the All button, and then click the OK button. 7. In the Import Files dialog, in the Files tab, define the Base File Name as
dhzones, review the other settings (as shown below) and then click the OK button.
Import Files
Files
Base File Name dhzones
Save File Types
Table File � dhzones
Generate Extended precision files �
Location C:\Database\Studio3
Tutorial\Data\ODBC
Import Fields
BHID �
FROM �
TO �
ZONE �
Datamine COLOR field leave blank
Use Legends to resolve Datamine color
values �
Rename Fields tab
use default values

DMDSL-TMP-0001-1.00 Studio 3 Introductory Geology Training Manual 26
8. Check the Files window to ensure that the new file's field Names, Size and
Types are correct, as shown in the diagram below.
9. Save the project file using File | Save.

DMDSL-TMP-0001-1.00 Studio 3 Introductory Geology Training Manual 27
Exercise 5: Importing and Previewing CAD data
The sections below will take you through the process of importing .dwg CAD format
data, previewing and then re-importing the imported file. The previewing of
Datamine format files (only 3D objects can be previewed) allows you to get a quick
view of the file before loading into the Design window. This option can be used to
assist you in finding the required file from the list of shown in the Project Files control bar. The exercises below make use of surface topography contour data to illustrate
the importing process and the creation of the resultant Datamine format (*.dm) file.
The CAD drawing file contains the following data characteristics:
Polylines: topography contours and a bounding perimeter
Contour interval: 10m
Elevation range: 60 - 250m
X-coordinate range: 5,610 - 6,780m
Y-coordinate range: 4,600 - 5,779m
1. Start the Data Source Drivers using File | Add to Project | Imported from Data Source.
2. In the Data Import dialog, select the CAD Driver Category and Advanced DXF/DWG Data Type and click the OK button.
3. In the Open Source File (CAD AutoCAD) dialog, browse to the folder
"C:\Database\Studio3 Tutorial\Data\CAD", select the file _vb_stopo.dwg and then click the Open button.
4. In the Read Drawing File dialog, tick the Load All Layers box and then click the OK button.

DMDSL-TMP-0001-1.00 Studio 3 Introductory Geology Training Manual 28
5. In the Import Files dialog, in the Files tab define the Base File Name as stopo
and the Strings File name as stopo and untick the Points File and Table File
generation tick-boxes, in the Import Fields tab define the Datamine color field
as Color, review the other settings (as shown below) and click the OK button.
Import Files dialog Settings
Files tab
Base File Name stopo
Save File Types
Points File �
Strings File � stopo
Table File �
Generate Extended
precision files �
Location C:\Database\Studio3 Tutorial\Data\CAD
Import Fields tab
COLOR �
THICKNESS �
ANGLE �
LAYERS �
LTYPE �
Datamine COLOR
field COLOR
Use Legends to
resolve Datamine
color values
�
Rename Fields tab
use default values
6. Check the Files window to make sure that the new file's field Names, Size and
Types are correct, as shown in the diagram below.
7. Save the project file using File | Save.

DMDSL-TMP-0001-1.00 Studio 3 Introductory Geology Training Manual 29
Exercise 6: Previewing and Re-Importing the Topography Contours File
In this lesson, you will preview the file imported in the previous exercise, then re-import
the topography contours data from the file _vb_stopo.dwg (AutoCAD DWG 2000
format) to regenerate the Datamine format (*.dm) String file stopo.dm. This feature
can be used to simply and quickly re-import a data file that has been updated with
new information e.g. a CAD topography drawing which is updated on a monthly
basis with the latest survey measurements.
1. In the Project Files control bar, select the Strings folder. 2. On the stopo file , Right-click|Preview, to display the contour data in the
Preview window, as shown in the diagram below.
Preview diagram – not working
3. Rotate the 3D view using the Left-mouse button. 4. Close the window when you have finished previewing the topography
contour data.
To reimport the topography contour data:
1. In the Project Files control bar, select the Strings folder. 2. On the stopo file , Right-click| Re-Import (The file is re-imported using the
import parameters that are stored in the project file. The progress of the
re-import process is indicated by the progress bar in a message dialog, as
shown in the diagram below).

DMDSL-TMP-0001-1.00 Studio 3 Introductory Geology Training Manual 30
Exercise 7: Importing Text Data for Lithology using INPFIL
In this exercise, you will import the drillhole lithology file _vb_lithology.txt (ASCII comma
delimited format) and generate the Datamine format (*.dm) drillhole lithology file
dhlith.dm using the batch process INPFIL. The drillhole lithology file contains the following fields:
BHID* drillhole identifier
FROM* depth at which the sample interval starts
TO* depth at which the sample interval ends
LITH alpha lithology code (or short description)
NLITH numeric lithology code
* Standard Datamine drillhole Assays file fields.
1. Open the file _vb_lithology.txt in a text editor and note the names and types
of the fields.
2. Run the command Applications | File Transfer Processes | Import DD and CSV data (INPFIL) with the following settings:
Files: OUT(dhlith)
Other Settings: File description > leave blank
FIELDNAME > BHID A 8 Y -
FIELDNAME > FROM N Y -
FIELDNAME > TO N Y -
FIELDNAME > LITH A 12 Y -
FIELDNAME > NLITH N Y -
FIELDNAME > [
CONFIRM > Y
Ensure a blank character is inserted between each input for each field.

DMDSL-TMP-0001-1.00 Studio 3 Introductory Geology Training Manual 31
3. In the Select File dialog, select the _vb_lithology.txt file in C:\Database\Studio 3 Intro Tutorial\Data\Text and click on the Open button as shown below:
4. In the Files window, check the imported file to make sure the field Names,
Sizes and Types are correct, as shown below:

DMDSL-TMP-0001-1.00 Studio 3 Introductory Geology Training Manual 32

DMDSL-TMP-0001-1.00 Studio 3 Introductory Geology Training Manual 33
6 DRILLHOLES – VALIDATION & DESURVEY
6.1 Introduction and Aim
The exercises below involve creating and loading desurveyed drillhole files.
Desurveying is a standard processing technique for generating 3D drillhole traces
(coordinated sample intervals) from the base drillhole collars, downhole surveys and
downhole samples tables. The desurveyed drillhole file is called dholes.
6.2 Prerequisites
To do these exercises you have already completed:
Importing the collar, survey, assay, lithology and zones files – see Section 5, Exercises
1-4 and 7.
6.3 Background
Studio recognizes the following two types of drillholes, each with their own
characteristics:
6.3.1 Static Drillholes
• Data Type A.
• Generated by the HOLES3D, COMPDH or COMPBE processes. • Drillholes are refreshed by running the relevant HOLES3D and/or COMPDH
processes.
• The desurvey report is displayed in the Output pane of the Command control bar.
• Segment midpoints and lengths are precise.
6.3.2 Dynamic Drillholes
• Data Type D.
• Generated by loading the drillhole data tables.
• Drillholes are refreshed by reloading the Project File or by performing a Refresh
from the Loaded Data control bar. • The desurvey report is displayed in the Desurvey Report control bar. • Segment endpoints are spatially precise.
It is suggested that these two drillhole types are used for the following:
6.3.3 Static Drillholes
• Drillhole compositing using the COMPDH, COMPBE or COMPBR processes. • Grade estimation using the ESTIMATE process. • String modelling in the Design window drillhole segment midpoints as a
reference.
• Visualization in the Design, Visualizer and VR windows.

DMDSL-TMP-0001-1.00 Studio 3 Introductory Geology Training Manual 34
6.3.4 Dynamic Drillholes
• Advanced visualization and presentation in the Design, Visualizer and VR windows.
• Generation of drillhole Logs in the Logs window.
• String modelling in the Design window using drillhole segment endpoints as a
reference.
• Plotting from the Plots window.
How do I create static drillholes?
The command HOLES3D is used to create desurveyed drillhole files. The minimum
requirement for HOLES3D is a collar file and one sample file. If no survey file is
specified, HOLES3D assumes that all holes are drilled vertically down. The process
takes the data from these files and converts the downhole distances into a
desurveyed form where each sample is identified by its location and direction in
space. The output file from the HOLES3D process contains a standard set of fields which are required for later processing, for example grade estimation and
compositing. Similarly, desurveyed drillhole files can be viewed in the Design, Plots, Visualizer and VR windows.
Optionally, you may specify a survey file which contains downhole survey
measurements for specified drillholes. Up to 2000 downhole measurements can be
listed for each hole. If there are more than 2000 measurements for any drillhole then
the process will load the first 2000 records and ignore the rest with a warning
message. If there are drillholes with no survey data or if no survey file is used, then all
such drillholes are assumed vertical down. If you have inclined holes you will need a
survey file with a minimum of 1 record for each inclined hole.
As mentioned, if the holes are inclined it will be necessary to use a survey file with a
minimum of one record per inclined hole. As an example, a survey file with three
holes (DH10, DH11, and DH12) drilled grid north at an angle of 60 degrees would, at a
minimum, require a survey file with the following records:
BHID AT BRG DIP
DH10 0.0 0.0 60
DH11 0.0 0.0 60
DH12 0.0 0.0 60
Note that for upholes, the dip value in the survey file should be negative.
If using a survey file, an important point to remember is that each hole with records in
the survey file must have a record where AT=0. For a survey file containing a single
record per hole, the AT field MUST be set to zero for each hole. If this criterion is not
met then HOLES3D will correct the problem with a warning message.

DMDSL-TMP-0001-1.00 Studio 3 Introductory Geology Training Manual 35
Exercise 1: Desurveying Static Drillholes
In this exercise, you will use the command HOLES3D to desurvey the imported drillhole
data files listed below to create the 3D drillhole traces file dholes. The Studio 3 drillhole data files contain the following information:
• dhcollar - collar coordinate, coordinate system, coordination and drilled
date data
• dhsurvey - survey measurement depth, survey bearing and dip data
• dhassay - sample interval start and end depth, Au, Cu and Density assay
data
• dhlith - sample interval start and end depth, lithology data
• dhzones - sample interval start and end depth, mineralized zones data
The procedure for desurveying the drillhole data files is as follows:
1. Run the HOLES3D process using the Command control bar | browse for and
select the HOLES3D command | in the Find Command dialog click the Run button. Alternatively the command can be run from Drillholes | Validate and Desurvey. The following dialogue is displayed:
2. In the HOLES3D Command dialog, define the Files, Fields and Parameter
settings, as shown in the table below, and then click the OK button to execute the Command.

DMDSL-TMP-0001-1.00 Studio 3 Introductory Geology Training Manual 36
Use the Browse button in the Files tab to browse and select the required
input files and then type in the name of the output file. In the Fields tab, use the dropdown arrows to select the required field names.
HOLES3D Command dialog Settings
Files tab
Input Files
COLLAR dhcollar
SURVEY dhsurvey
SAMPLE1 dhlith
SAMPLE2 dhassay
SAMPLE3 dhzones
Output
Files
OUT dholes
Fields tab
BHID BHID
XCOLLAR XCOLLAR
YCOLLAR YCOLLAR
ZCOLLAR ZCOLLAR
FROM FROM
TO TO
AT AT
BRG BRG
DIP DIP
Parameters
tab
ENDPOINT 0

DMDSL-TMP-0001-1.00 Studio 3 Introductory Geology Training Manual 37
3. View the summary desurvey report in the Command control bar's Output panel (A successful desurveying run will show that the output file dholes
contains 732 records and that all checks were successful, as shown in the
diagram below).
4. Check the Project Files control bar to make sure that the new file dholes is
listed under the Drillholes folder, as shown in the diagram below.

DMDSL-TMP-0001-1.00 Studio 3 Introductory Geology Training Manual 38
5. Check the new file in the Files window to make sure that the field Names, Size
and Types are correct, as shown in the diagram below.

DMDSL-TMP-0001-1.00 Studio 3 Introductory Geology Training Manual 39
Exercise 2: Loading Static Drillholes
In this exercise, you will load the static drillhole file dholes (Data Type A). This file was
created during the previous exercise "Desurveying Drillhole Data".
The procedure for loading the desurveyed drillhole file is as follows:
1. Select Data | Load | Desurveyed Drillholes... 2. In the Project Files browser, Drillholes folder, select the file dholes and then
click the OK button. 3. Check that this dholes (drillholes) object is listed in the Loaded Data control
bar, as shown in the diagram below.
4. Check that these holes have been loaded into the Design, Plots and VR windows.
5. Select the Design window and whilst holding down the “<SHIFT>” key hold
down the left mouse button and move the mouse. The drillhole data will
rotate and spin based on movements of the mouse.
Further exercises which deal with viewing and display of data in the Design window
are covered in the next section.

DMDSL-TMP-0001-1.00 Studio 3 Introductory Geology Training Manual 40
Exercise 3: Desurveying with Error Checking
In this exercise you will rerun the HOLES3D process and check for errors in the drillhole database files. The process has optional additional output files, holesmry and errors,
which are used to validate the input data files. The holesmry file summarises the
number of records in each of the input files for each drillhole. The errors file reports
any sample overlaps or FROM/TO problems.
To check for errors in the input files into HOLES3D:
1. Run the HOLES3D process using the Command control bar. Browse for and
select the HOLES3D command in the Find Command dialog click the Run button. Alternatively the command can be run from Drillholes | Validate and Desurvey.
2. In the HOLES3D Command dialog, define the Files, Fields and Parameter
settings, as shown in the table below, and click the OK button to execute the command.
HOLES3D Command dialog Settings
Files tab
Input Files
COLLAR dhcollar
SURVEY dhsurvey
SAMPLE1 dhlith
SAMPLE2 dhassay
SAMPLE3 dhzones
Output Files
OUT dholes
HOLESMRY holesmry
ERRORS holerr
Fields tab
BHID BHID
XCOLLAR XCOLLAR
YCOLLAR YCOLLAR
ZCOLLAR ZCOLLAR
FROM FROM
TO TO
AT AT
BRG BRG
DIP DIP
Parameters tab
ENDPOINT 0

DMDSL-TMP-0001-1.00 Studio 3 Introductory Geology Training Manual 41
3. View the summary desurvey report in the Command control bar's Output panel.
4. The summary information in the Command control bar indicates there are errors with the input data files. Use the listing of errors in the holerr file to check
the input files and identify the source of the errors.
To check the contents of a file, double-click on the file in the Projects File control bar. This action will open the file in the Datamine Table Editor. Note that the double –click action from the Projects File control bar can be set to open the file under Tools | Options | Project | General.
5. Check the holesmry file in the Datamine Table Editor. 6. Which holes are not created in the desurveyed file?

DMDSL-TMP-0001-1.00 Studio 3 Introductory Geology Training Manual 42
Exercise 4: Loading Dynamic Drillholes
In this exercise, you are going to load the drillhole data tables stored in the
spreadsheet file _vb_drillhole_data.xls (Data Type D). These drillhole data tables
contain the same data as the files that were imported in the "Importing Text Data"
and "Importing Spreadsheet Data" exercises. Note that the drillhole traces are
automatically created when the last of the drillhole tables have been loaded.
The procedure for loading the drillhole data tables is as follows:
1. Select the Design window tab.
2. Select Data | Load | Database. 3. In the Data Providers dialog select the Earthworks ODBC Data Provider option
and then click the OK button. 4. In the Select Data Source dialog, Machine Data Source* tab, select the Excel
Files option from the list under Data Source Name and then click the OK button.
5. In the Select Workbook dialog, Directories pane, browse to the folder
C:\Database\Studio3 Tutorial\Data\ODBC, in the Database Name pane, select the _vb_drillhole_data.xls spreadsheet file from the list so that the name
appears in the top dialog box and then click the OK button. 6. In the Data Source - Select Tables dialog, select (tick) the Assays, Collars,
Lithology, Surveys and Zones TABLES and then click the OK button. 7. In the Select Table Type (... for Assays$ ...) dialog, select the Assays option
from the list and then click the OK button. 8. In the Define Drillhole Data Table dialog, Field Assignments group, assign the
table fields as shown in the table below and then click the OK button.
Define Drillhole Data Table dialog Settings
Assays Table
Assigned fields Table's fields
Hole Name BHID
Depth From FROM
Depth To TO
Grade 1 AU
Grade 2 CU
Grade 3 - 15 absent
Specific Gravity DENSITY
Assigning table fields is done by first selecting the system field name in the
Assigned Fields pane on the left and then selecting the corresponding Table field name in the Table's Fields pane on the right. Selected items are
highlighted in blue.
9. In the Select Table Type (... for Collars$ ...) dialog, select the Collars option from the list and click the OK button.

DMDSL-TMP-0001-1.00 Studio 3 Introductory Geology Training Manual 43
10. In the Define Drillhole Data Table dialog, assign the Table fields as shown in
the table below and click the OK button.
Define Drillhole Data Table dialog Settings
Collars Table
Assigned fields Table's fields
Hole Name BHID
Easting XCOLLAR
Northing YCOLLAR
Elevation ZCOLLAR
Length absent
Azimuth absent
Inclination absent
11. In the Select Table Type (... for Lithology$ ...) dialog, select the Lithology option from the list and click the OK button.
12. In the Define Drillhole Data Table dialog, assign the Table fields as shown in
the table below and click the OK button.
Define Drillhole Data Table dialog Settings
Lithology Table
Assigned fields Table's fields
Hole Name BHID
Depth From FROM
Depth To TO
Lithology NLITH
Description LITH
13. In the Select Table Type (... for Surveys$ ...) dialog, select the Surveys option from the list and click the OK button.
14. In the Define Drillhole Data Table dialog, assign the Table fields as shown in
the table below and click the OK button.
Define Drillhole Data Table dialog Settings
Surveys Table
Assigned fields Table's fields
Hole Name BHID
Depth At AT
Azimuth BRG
Inclination DIP
Positive Dip values point
Up �
Down �
Angular Values are:
Radians �
Degrees �
15. In the Select Table Type (... for Zones$ ...) dialog, select the Interval Log option from the list and click the OK button.

DMDSL-TMP-0001-1.00 Studio 3 Introductory Geology Training Manual 44
16. In the Define Drillhole Data Table dialog, tick the "Show all field assignments
box", assign the table fields as shown in the table below and click the OK button.
Define Drillhole Data Table dialog Settings
Interval Log Table
Assigned fields Table's fields
Hole Name BHID
Depth From FROM
Depth To TO
Grade 3 ZONE
17. Select the Design window tab, redraw the display using the Redraw button
and zoom out using the Zoom Extents button. These buttons are located in the View Control toolbar on the right side of the Studio 3 window.
18. Check that the drillhole traces have been loaded into the Design, Plots and VR (if displayed) windows, as shown in the diagram of the Design window
below.

DMDSL-TMP-0001-1.00 Studio 3 Introductory Geology Training Manual 45
7 DRILLHOLES – COMPOSITING
7.1 Introduction
Compositing is a standard processing technique for regularizing the length or vertical
height of desurveyed drillhole samples. Typically compositing is within fixed length
intervals, within a compositing “Zone” field. Two processes will be used to
demonstrate the compositing options – COMPDH and COMPBE. The range of parameter settings in both processes allows for the generation of composites to suit
different output scenarios e.g. short fixed length composites for statistical analysis and
grade estimation vs. single length composites per rocktype interval for interpretation
or string modelling purposes.
7.2 Background
The COMPDH process (Drillholes | Composite Down Drillholes) composites data down
each drillhole and at a minimum requires a standard desurveyed drillhole file. The
output file will have the same format as the input file and theoretically it is possible to
use the same input and output file names.
The use of identical IN and OUT file names is NOT RECOMMENDED aIt wills you
will lose your original data.
By default the process will create composites of the required lengths using length
weighted averages. This is done using the LENGTH field in the desurveyed file which
records the difference between subsequent FROM and TO values. If you have a
DENSITY field in your desurveyed file then the composites will be weighted by density.
The COMPDH process also includes optional parameters for recording core loss, and
core recovery.
Composite Length

DMDSL-TMP-0001-1.00 Studio 3 Introductory Geology Training Manual 46
The composite interval required and options for dealing with missing samples and
minimum composite lengths is dealt with using the following parameters:
INTERVAL MINGAP
MAXGAP MINCOMP
The MINGAP, MAXGAP and MINCOMP parameters are optional and if not set
by the user will be set to default values. It is recommended that you set
MINGAP=0.001 and MINCOMP=0.
The COMPBE process (Drillholes | Drillhole Processes | Composite Over Benches ) allows you to composite drillhole data over horizontal benches. The process includes
the same parameters as COMPDH except that START is replaced by ELEV and the MAXCOMP parameter has been added. You should set the ELEV parameter to a
valid bench RL and the INTERVAL parameter to the bench height.
INTERVAL

DMDSL-TMP-0001-1.00 Studio 3 Introductory Geology Training Manual 47
Exercise 1: Compositing Down Drillholes
In this exercise, you will use the COMPDH process to composite the drillholes down
their lengths into single rock type intervals defined by the rock type code field NLITH
(this field is selected as the compositing "Zone" field) and by setting the INTERVAL
parameter to 1000 (a distance greater than the longest continuous rocktype interval
as per the information in the lithology table dhlith). The compositing procedure is as
follows:
1. Select the Design window tab to display the Drillholes menu bar item if not
already displayed.
2. Run the COMPDH command using Drillholes | Drillhole Processes | Composite Down Drillholes.
3. In the COMPDH Command dialog, define the File, Field and Parameter
settings as shown in the table below and then click the Run button.
Use the Browse button in the Files tab to browse and select the required input
files and then type in the name of the output file. In the Fields tab, use the dropdown arrows to select the required field names. In the Parameters tab,
use the dropdown arrows to select the required parameters.
COMPDH Command dialog Settings
Files tab
Input Files
IN dholes
Output Files
OUT dholesc
Fields tab
BHID BHID
FROM FROM
TO TO
DENSITY DENSITY
CORELOSS leave blank
COREREC leave blank
ZONE NLITH
Parameters tab
INTERVAL 1000
MINGAP 0.05
MAXGAP 0
MINCOMP 0.001
LOSS 0
START 0
MODE 0
PRINT 0

DMDSL-TMP-0001-1.00 Studio 3 Introductory Geology Training Manual 48
4. View the progress of the command in the Command window, noting that the
output file should contain 129 records, as shown in the diagram below.
5. Check the Project Files Browser to make sure that the new file dholesc is listed
under the Drillholes folder, as shown in the diagram below.
6. Check the dholesc file in the Datamine Table Editor. For each drillhole there should be no more than one record for each value of NLITH.
The user defined fields ENDDATE, LITH, REFMETH and REFSYS are not in the new
file - alpha fields are not transferred in the compositing process.

DMDSL-TMP-0001-1.00 Studio 3 Introductory Geology Training Manual 49
Exercise 2: Compositing Drillholes by Bench
It may be necessary in some cases to generate drillhole composites which are
matched to bench height, e.g. grade control drilling in an open pit. In this exercise
you will use COMPBE to create composites based on a user-defined bench height, as
follows.
1. Select the Design window tab to display the Drillholes menu item if not
already displayed.
2. Run the COMPDH command using Drillholes | Drillhole Processes | Composite Down Drillholes.
3. In the COMPDH command dialog, define the File, Field and Parameter settings
as shown in the table below and then click the Run button.
COMPBE Command dialog Settings
Files tab
Input Files
IN dholes
Output Files
OUT dholesb
Fields tab
BHID BHID
FROM FROM
TO TO
DENSITY DENSITY
CORELOSS leave blank
COREREC leave blank
ZONE NLITH
Parameters tab
INTERVAL 1000
MINGAP 0.05
MAXGAP 0
ELEV 100
MINCOMP 0.001
MAXCOMP
LOSS 0
PRINT 0

DMDSL-TMP-0001-1.00 Studio 3 Introductory Geology Training Manual 50
4. View the progress of the command in the Command window, noting that the
output file should contain 155 records, as shown in the diagram below.

DMDSL-TMP-0001-1.00 Studio 3 Introductory Geology Training Manual 51
8 DATA VIEWING – DESIGN & VISUALIZER
WINDOWS
8.1 Introduction
Once data has loaded into the project, it is available for viewing, interpretation,
modelling and plotting in the following windows:
Design - interactive interpretation, modelling and design
Visualizer - visualizing the Design window data in a dynamic 3D environment
Plots - defining plots, their associated sheets, views, data content and formats
(see Section 17 Data presentation – Plots Window)
VR - visualizing data in a virtual view environment (see Section ?? Data
Presentation – VR Window)
This section deals with the tools available for managing the view in the Design and Visualizer windows, which is the main window used for string and wireframe modelling
and interpretation of drillhole data. The exercises below will take you through the
general procedures and features used to view the data you loaded in the previous
exercises.
8.2 Background
What is the Design Window?
The Design Window is the work area used for all string editing, wireframing, and mine
design. The window represents a plane whose orientation, dimensions, and location
can be easily changed to suit the current needs. When Studio 3 is started this window
is set to a horizontal (“XY”) plane centred on the origin (X, Y, Z = 0,0,0).
What is the relationship between the Visualizer and the Design window?
The Visualizer is a representation of the Design window, which uses the 3D capabilities
of the graphics card to give a more realistic view of the data. The Visualizer represents the current view plane in the Design window as a frame (coloured white if
the background colour of the Visualizer is black) along with X, Y, and Z axes to
indicate the orientation of the grid. Whenever the orientation of the Design Window
view plane is changed, the frame in the Visualizer is adjusted accordingly.
The Visualizer is NOT an editing tool; it can only be used to view your data.
What kinds of data can I view in the Visualizer and Design Windows?
Only the 5 file types listed below can be loaded and modified in the Design window.
POINTS
STRINGS
WIREFRAMES
DRILLHOLES
BLOCK MODELS

DMDSL-TMP-0001-1.00 Studio 3 Introductory Geology Training Manual 52
The common theme in the above file types is that they represent data which can be
displayed in a 3D environment. Other data types such as geology logs cannot be
loaded into the Design window; they can be loaded and viewed in the Logs window.
How do I control the orientation of the viewplane?
A viewplane is defined by a centre point and orientation parameters. The following
general types of viewplanes can be defined:
Plan - horizontal Section - vertical 3D View - inclined
Viewplanes can be defined and adjusted using the following Set Viewplane (using
View | Set Viewplane) functions:
Button Name Description Toolbar
By 1 Point Define plane about 1 point View Control
By 2 points Define plane by 2 points
By 3 Points Define plane by 3 points
Snap to ... Snap to plane
none Orthogonal Select orthogonal plane about a centre point
3D View Adjust view orientation with the mouse
Move Adjust view plane by specified distance
Move Forward Move plane forward
Move Backward Move plane backward
none Reverse Reverse the current view plane
Previous View Go to previous view
Pan Pan graphics

DMDSL-TMP-0001-1.00 Studio 3 Introductory Geology Training Manual 53
How do I control zooming and clipping?
The extents of a view can be controlled both in the plane of the view and perpendicular
to the viewplane using the following Zoom (View | Zoom) and Clipping (View | clipping function) functions.
Button Name Description Toolbar
Zoom In Zoom In View
Control
Zoom Out Zoom Out
Zoom All Data Zoom All Data
Zoom Extents Zoom Data in Plane
Set Clipping limits Set clipping either side of view
plane
Use Clipping
Limits Turn on or off use of clipping
Set Secondary
Clipping Set secondary clipping limits
Use Secondary
Clipping
Use specified secondary
clipping
Set Exaggeration Set scale exaggeration factor
none True Perspective Toggle between perspective
and isometric projections
Save View Save view to section definition
file
Get View Get view from section
definition file
Why is the redraw command necessary?
This is a question commonly asked by people new to Studio 3. Many commands do
not automatically refresh the screen after processing has been completed. The
reason for this is that refreshing the Design Window when there is a lot of data loaded
into memory can be time consuming. Even more to the point, it is often not
necessary. It is left up to you to choose the most appropriate time to refresh the
screen.
Note that many commands, such as erase string, do a partial redraw of the screen.
This can cause the screen display to be incomplete compared to the data stored in
memory. If you are in doubt about the screen display, you should always use Redraw
(rd).
When a redraw is in progress, you can interrupt it by clicking the Cancel button. This saves time if you do not need to see the completely redrawn screen before using
another command.
What is the difference between digitising and snapping?
When clicking with the mouse inside the Design window you can use the left or right mouse buttons. If you use the left mouse button you will be digitising, the coordinates that
will be read back or written out as data will be determined entirely by the position of the
mouse pointer. If you use the right hand mouse button you are choosing to select a
predefined point.

DMDSL-TMP-0001-1.00 Studio 3 Introductory Geology Training Manual 54
What can I snap to data objects?
What happens when you press the right hand mouse button is determined by the
snap mode. By default, the snap mode is set to points, but it can be changed to snap to lines or to defined grid locations. The toggle switches for changing the snap mode
are located under the Edit | Snapping menu or from the Snapping toolbar.
A summary of the various snapping options are listed below:
Option Quick Command
Description
Snap to Points stpo When the right-hand mouse button is pressed
the cursor location will be set at the X, Y and Z
coordinates of the point nearest the cursor.
POINTS available for snapping include points,
string and wireframe slice vertices, and drill hole
interval end points and centre points.
Snap to Lines stl When the right hand mouse button is pressed
the cursor location will be set at the X, Y and Z
coordinate of a point on a line that is nearest to
the cursor. LINES available for snapping include
strings and drill holes
Snap to Grid stg When the right hand mouse button is pressed
the cursor location the cursor will be set at the
X, Y and Z coordinate of the nearest location on the current snapping grid. See Grid Snapping
Control.

DMDSL-TMP-0001-1.00 Studio 3 Introductory Geology Training Manual 55
Exercise 1: Loading Strings, Zooming, Panning and Changing the Field of View
1. Select the Design window tab to display the Data menubar item.
2. Run the command Data | Load | Strings (ga) and select the stopo file. This command loads and automatically zooms all the data with the viewplane set
at the mid point of the data.
3. To reduce the size of the points on the strings, select Format | Display and click on the Symbols tab. Reduce the value under Size to 1mm.
4. Select the View | Zoom | Zoom In (zx) command and using the mouse click
near the centre of the topography with the left mouse key and while holding
the mouse button down drag it towards the top right hand corner as
illustrated below. When you release the mouse button the view will be reset to
the defined area.
5. Reset the view to be centred on your data using View | Zoom | Zoom All Data (za). The Zoom All Data (za) command works by adjusting the view to fit all
displayable data. The orientation of the view plane will not be changed;
however, the position of the plane will be set so that it passes through the
centre of all the available data. The co-ordinates of the mouse position are
shown at the bottom of the Design window:
Note if the viewplane is horizontal, when the mouse is moved within the Design window the X and Y values change whilst the Z value remains fixed

DMDSL-TMP-0001-1.00 Studio 3 Introductory Geology Training Manual 56
6. The Zoom Data In Plane (ze) command resets display limits to show all data in
the current view plane. This command will expand (or contract) the limits of
the current view, but it will not change the position or orientation of the view
plane.
To demonstrate this command select View | Set Viewplane | Move and type ‘50’ in the dialogue displayed and hit OK:
The value for the Z position of the view plane has now changed to 207.37.
Now use View | Zoom | Zoom In (zx) to zoom in to an area of the data. If you
use View | Zoom | Zoom All Data (za) to zoom-out, then you will return to a
horizontal plane where Z=157.37. To remain on the current viewplane (207.37) use Zoom Data In Plane (ze).
7. The Pan (pan) command allows you to move the display across the screen in
any direction. Select the View | Pan (pan) command and digitise a point near
the centre of the Design Window using the mouse. Digitise a second point a
few centimeters to the right of the original point.
You can also use the keyboard arrows to pan the data in the Design Window.
In this case, the distance the data is panned is fixed.

DMDSL-TMP-0001-1.00 Studio 3 Introductory Geology Training Manual 57
Exercise 2: Loading Drillholes and Changing the Viewplane.
1. Load the holes drillhole file into the Design window using the
Data | Load | Desurveyed Drillholes (gd) command.
To load files by drag/drop, select the Project Files control bar. Select the file and holding down the left-mouse button, drag the file from the control bar
and release the button when the cursor is over the Design window. It is also
possible to filter the file whilst loading by holding the <CTRL> key on the
keyboard and load files by multiple selection.
2. Run the View | Set View Plane | By 1 Point (1) command and snap a point
(right mouse button) on one of the drillholes at the centre of the deposit. Note
that the instructions for what you should do with the mouse are displayed at
the bottom of the screen on the left-hand side. Select North–South then press the OK button.
3. To turn off the hole identifiers, right-click in the Design window and in the
context-sensitive window, select Format Display. Select the dholes file under Overlay Objects, and then select the Drillholes tab. Click on the Format button and select the Labels tab. Toggle off the box adjacent to End-of-hole.
OK the form and Close the Format Display dialog. 4. Run the Format | Visualizer | Update Visualizer Objects (uv) command to
update the objects displayed in the Design window in the Visualizer window.
Rotate and spin the data in the Visualizer window by holding down the left
mouse button and moving the mouse.

DMDSL-TMP-0001-1.00 Studio 3 Introductory Geology Training Manual 58
5. The View | Set Viewplane | By 2 Points (2) command allows you to define a
horizontal or vertical section by defining two end points. Select the Design window and return to the plan view by using the command View | Previous View. Now use View| Set Viewplane | By 2 Points (2) and select 2 end points to define a vertical section.
6. The View | Set Viewplane | By 3 points (3) allows you to define three points
that will form a triangle on the new view plane. Usually you will snap to existing
data points while doing this. If you simply digitised three points you would end
up with the existing view plane.

DMDSL-TMP-0001-1.00 Studio 3 Introductory Geology Training Manual 59
Exercise 3 – Setting and Toggling Clipping Limits
The Set Clipping Limits (scl) command allows you to set a distance either side of the
viewplane. All data falling within the defined region will be displayed and all data
outside this region will be hidden. It is a useful tool for viewing a single section or
bench plan. When running this command a “front” and “back” clipping distance is
required. The “front” distance direction is defined as the direction towards you. The
“back” distance is defined as the direction away from you.
1. Return to a north-south section view. Make sure the View | Use Clipping Limits (uc) toggle is on and select the View | Set Clipping Limits (scl) command.
2. Toggle off the infinite clipping options and set both the “front” and “back”
clipping limits to 12.5 (The section spacing of the drillholes is 25 metres.) The
dialogue box should look similar to the image below.
You will need to un-check the infinite clipping options before you can enter
your clipping limits.

DMDSL-TMP-0001-1.00 Studio 3 Introductory Geology Training Manual 60
3. Turn the clipping on and off with the View | Use Clipping Limits (uc) command. This is an example of a “toggle” command. A toggle command is
used to turn a display setting on or off. In this case the Use Clipping (uc) command allows you to turn clipping on and off without having to reset the
clipping distances.
Typically the two clipping commands are used by setting the clipping limits
once and then toggling the clipping on and off as required.

DMDSL-TMP-0001-1.00 Studio 3 Introductory Geology Training Manual 61
4. Make sure the clipping is turned on and then run the Update Visualizer Objects (uv) command. Click the right hand mouse button in the Visualizer window and turn the clipping on as shown below.
5. Rotate the view about the centre point in the view plane by holding down the
left mouse button and moving the mouse pointer in various directions inside
the Visualizer window. As an alternative you can also use the arrow keys on
the keyboard to rotate the image continuously. To cancel continuous
rotation, click in the Visualizer window with the left mouse button.
Do not leave continuous rotation on while you are doing other work as it will
slow your computer down.

DMDSL-TMP-0001-1.00 Studio 3 Introductory Geology Training Manual 62
6. It is also possible to set and use a secondary clipping distance which allows
you to display data within additional windows on either side of the primary
clipping distance. Return to the Design window, select the Loaded Data control bar. Select the stopo.dm (strings) file, right –click, select Data | Unload and run View | Redraw. This unloads the contour string file from memory.
7. Check that a north-south viewplane is displayed and use-clipping (uc) is turned on. Toggle on View | Use Secondary Clipping then use View | Set Secondary Clipping and enter 30 for front and back distances. Redraw the
display - additional drillholes should be displayed for each neighbouring
section either side of the section the view plane is on. The additional drillholes
displayed are available for display purposes only – they cannot be formatted
nor selected and they cannot be viewed in the Visualizer window.

DMDSL-TMP-0001-1.00 Studio 3 Introductory Geology Training Manual 63
Exercise 4: Moving and Rotating the Viewplane
The View | Set Viewplane | Move (mpl) command allows you move the current
viewplane by a specified distance. The distance can be negative or positive with the
movement sense being perpendicular to the view plane. A positive value will move
the view plane towards the viewer. A typical use of this command would be to step
through a data set on a section by section or bench by bench basis. This command is
normally used in conjunction with clipping.
1. Toggle off the secondary clipping, then run the Set Viewplane | Move (mpl) command and set the distance to 25 metres (The drilling has been done on a
25 metre spacing). Step through two or three sections using positive and
negative values. You will notice that the easting value displayed in the Status bar at the bottom of the Design window will increase and decrease
accordingly.
2. Once the distance by which the view plane is moved is set, you can then use
the commands Set Viewplane | Move Forward (mpf) and Set Viewplane | Move Backward (mpb) to move the plane by the distance set, towards or
away from you.
3. Toggle off the clipping, then to rotate the data, hold down the <SHIFT> key on
the keyboard and the left-mouse button simultaneously and move the mouse.
The data will be rotated around the centre of the Viewplane and the 3
orthogonal axes are displayed. When the mouse button is released, the
Design window adopts the view plane which was shown at the time the
mouse button was released. This function is available for all data types, points,
strings, wireframes, drillholes and models, displayed in the Design window.
4. An alternative method for rotating data within the design window is the View | Set Viewplane | 3-D View (vi). This command serves two main purposes.
First, it allows you to adjust the position of the view plane by entering the
absolute coordinate value that you require. For example, in a plan view you
could change the current RL of the plane while in a north-south view you
could adjust the Easting value of the plane. The second purpose of this
command is to rotate and view strings in the design window in a similar
fashion to the Visualizer. This facility is slow, but sometimes useful because the
view is isometric whereas the Visualizer has a perspective view.

DMDSL-TMP-0001-1.00 Studio 3 Introductory Geology Training Manual 64
5. Return to a north-south view and ensure the clipping is turned on. To go to a
north-south section on 6060mE, run the command View | Set Viewplane | 3-D View (vi), type in the value 6060 in the box adjacent to X and hit <ENTER> on the keyboard. If you click on Apply, the new setting will be applied to the
display. Click on OK, the new settings will be applied and the form will be
closed. The command should look similar to the following:
The X, Y, and Z values represent the centre coordinates of the view plane. The
H and V values refer to the horizontal and vertical dimensions of the plane.
The DIP and AZI values refer to the dip and dip direction of the view plane. A
north-south view plane looking east, therefore has an AZI of 90 and a DIP of -90 (vertically down). Any of these values can be changed using keyboard
entry by clicking on the button next to the relevant label.

DMDSL-TMP-0001-1.00 Studio 3 Introductory Geology Training Manual 65
Exercise 5: Setting Axis Exaggeration
The View | Set Exaggeration (sex) command allows you to rescale one or more of the
three standard coordinate ranges. The usual use of this command is to apply vertical
exaggeration to data which has large extents in the X and Y directions but is very
narrow in the Z direction. Mineral sands and bauxite deposits are two common
examples where vertical exaggeration is routinely applied.
1. With the clipping on and the view plane on 6060mE use the View | Set Exaggeration (sex) command to experiment with applying scaling factors of
‘1’, ‘2’ and ‘3’ to the Z axis. Use the R option to reset scaling back to the
original settings.

DMDSL-TMP-0001-1.00 Studio 3 Introductory Geology Training Manual 66
Exercise 9 – Synchronising the View between the Visualizer and the Design Window.
The Format | Visualizer | Reset Visualizer View (vv) and Format | Visualizer | Read Visualizer View (rvv) commands allow you to adjust the orientation of the current
view plane from either the Visualizer or the Design window.
1. Rotate the view plane in the Visualizer window.
2. Select the Design window and run the Format | Visualizer | Read Visualizer View (rvv) command. The changed orientation in the Visualizer should now be
matched in the Design Window.
3. In the Design Window use the View | Set Viewplane | 3D-View (vi) command
to change the dip and dip direction of the view plane..
4. Run the Format | Visualizer | Reset Visualizer with Design View (vv) command.
Again the view planes in the two windows should now be synchronised.
The difference between the Update Visualizer View (vv) and the Update Visualizer Objects (uv) commands is that the former only resets the view while the latter resets
the view and reloads all the data into the Visualizer.
The advantage of the Update Visualizer View (vv) command is that it will be much
quicker to run when a lot of Data has been loaded into the Design window.

DMDSL-TMP-0001-1.00 Studio 3 Introductory Geology Training Manual 67
9 SECTION DEFINITION FILES
9.1 Introduction
The section definition file or view definition table is used to store multiple views or
section definitions for use in the Design window. Each definition contains parameters
for the view plane centre coordinate, orientation, extents, clipping and a description.
The viewing (and later interpretation and modelling) of data can be facilitated by
means of predefined views saved in such a definition file. These views can be saved
and retrieved when required and provide the ability to easily return to regularly used
view orientations.
The use of a Section Definition file is recommended for regularly used views; while the
once-off or general viewing of data is typically done without using this feature.
In this exercise, you will define nine clipped viewplanes (1 Plan and 8 Sections) and
save them to the automatically created ViewDefs table. These views will be used in
later modelling exercises. In the loaded data sets, the drillholes lie in North-South
sections and dip towards the South; the fault surfaces strike West-East and the
contours define a topography surface dipping gently towards the Southwest. This
section will demonstrate how to interactively define Plan and Section Viewplanes in
the Design window using the Set Viewplane, Zoom and Clipping functions and save
them to a Section Definition (Views) file.
The use of a View Definition file is recommended for regularly used views; the
once-off or general viewing of data is typically done using only the Set
Viewplane, Zoom, Pan and Clipping functions.
The exercise procedures for creating Plan and Vertical Section Viewplanes and
saving them to the ViewDefs table, are as follows:

DMDSL-TMP-0001-1.00 Studio 3 Introductory Geology Training Manual 68
Exercise 1: Defining a Viewplane - Plan View
1. Select the Design window.
2. Zoom the data to the extents of the window using the Zoom Extents button. 3. Click the Plane by One Point button on the View Control toolbar. 4. Snap (right-click) to the point (6174.63 , 5186.91, 195) on the 195m contour
string (this is approximately the centre point of the area defined by the extents
of the contour strings).
5. In the Select View Orientation dialog, select the option "Plan" and then click the OK button.
6. Click the Zoom In button in the View Control toolbar. 7. Define (left-click and hold) the top left corner of the Zoom area (just beyond
the top left corner of the area defined by the contour strings), drag the
"magnifying glass" cursor down and to the right to define the bottom right
corner of the Zoom area (just beyond the bottom right corner of the area
defined by the contour strings), release the left mouse button.
8. Observe the slightly reduced view area in the Design window and compare
to that shown in the diagram below.
9. Ensure that clipping is not on, ie. all data is displayed.

DMDSL-TMP-0001-1.00 Studio 3 Introductory Geology Training Manual 69
Exercise 2: Creating a Section Definition file and Saving the Plan Viewplane
1. Select View | Save View.
Note: This function can also be run using the Save View button in the View
Control toolbar.
2. In the Section Definition dialog, check the parameters, modify the parameters
to reflect the values shown in the diagram or table below and then click the
OK button.
3. Check that the Loaded Data control bar now contains a ViewDefs object, as shown in the diagram below.
The ViewDefs object is automatically created when you save a view for the
first time.

DMDSL-TMP-0001-1.00 Studio 3 Introductory Geology Training Manual 70
Exercise 3: Defining and Saving the first Section Viewplane
Each of these North-South sections are defined by snapping to the collar and end-of-
hole positions of one or more boreholes lying in each of the vertical sections. These
boreholes are listed in the Borehole column as shown in the table below. This first
section is the most Westerly lying section.
Borehole* Secn. Descrip. X
Centre
Y
Centre
Z
Centre Azi. Dip
Horz.
Dim.
Vert.
Dim.
Front
Clip
Back
Clip
VB4267
VB4266 2
N-S
SECN
5935
5935 5015 60 90 -90 450 350 10 10
1. In order to select the boreholes more easily in Plan view, use the Zoom In button to define a zoom area just covering the extents of the boreholes so
that both the northern and southern fault surfaces are also visible, as shown in
the diagram below.
2. Start defining your first Section Viewplane by clicking the Plane by Two Points button.
3. Snap (right-click) to the collar of the first drillhole VB4267.
The function, Design | Query | Points | Snap to a drillhole and viewing the
output in the Output control bar, can be used to check for the locations of the required drillholes.
4. Snap (right-click) to the end-of-hole of the second drillhole VB4266, as listed in
the table shown in the previous step.

DMDSL-TMP-0001-1.00 Studio 3 Introductory Geology Training Manual 71
5. In the Select View Orientation dialog, select the option "Vertical" and then click the OK button, to display a section as shown in the diagram below.
6. If not already done, turn "On" the use clipping toggle by clicking the Use Clipping button in the View Control toolbar.
7. Set the clipping parameters by clicking the Set Clipping button on the View Control toolbar; in the View Clipping Limits dialog, untick both the "Front Clipping Infinite" and "Back Clipping Infinite" options, set both the "Front" and
the "Back Clipping" to "10" and then click the OK button. 8. Using the Zoom In button, define a zoom area just covering the extents of the
boreholes so that both the northern and southern fault surfaces and the
borehole labels are also visible, as shown in the diagram below.

DMDSL-TMP-0001-1.00 Studio 3 Introductory Geology Training Manual 72
9. Check that the required drillholes i.e. VB4267 and VB4266 are displayed in the
section.
10. Select View | Save View.
11. In the Section Definition dialog, check the parameters, modify the parameters
to reflect the values shown in the diagram below and then click the OK button.
12. Turn "Off" the use clipping toggle by clicking the Use Clipping button. This will
allow you to view all drillholes and contours as this is required when selecting
the next section's drillholes. Your view should appear as shown in the diagram
below.
13. Return to Plan view using the Previous View button in the View Control toolbar.
The Previous View button toggles between the last two defined Viewplanes. If
you have defined your vertical section more than once, you will need to use
Plane by One Point button | Snap | "Plan" to return to a plan view.

DMDSL-TMP-0001-1.00 Studio 3 Introductory Geology Training Manual 73
14. The procedure for defining and saving the remaining Section Viewplanes is
the same as that shown in the previous procedure set. These Section
Viewplanes will be required for later modelling exercises and need to have
parameters as defined in the table below.
Borehole* Secn. Descrip. X
Centre
Y
Centre
Z
Centre Azi. Dip
Horz.
Dim.
Vert.
Dim.
Front
Clip
Back
Clip
VB4271
VB4269 3
N-S
Secn
5960
5960 5015 65 90 -90 450 350 10 10
VB2813
VB2812 4
N-S
Secn
5985
5985 5015 45 90 -90 450 350 10 10
VB4283
VB4282 5
N-S
Secn
6010
6010 5015 75 90 -90 450 350 10 10
VB4286
VB2737 6
N-S
Secn
6035
6035 5015 65 90 -90 450 350 10 10
VB4290
VB4289 7
N-S
Secn
6060
6060 5015 60 90 -90 450 350 10 10
VB2675
VB2675 8
N-S
Secn
6085
6085 5015 60 90 -90 450 350 10 10
VB4293
VB4293 9
N-S
Secn
6110
6110 5015 60 90 -90 450 350 10 10
15. To save these sections to the Viewdefs table, repeat steps 2 to 12 for each of
the remaining vertical sections shown in the table above. Alternatively you
can use the Datamine Table editor to edit the Viewdefs table as described
below.

DMDSL-TMP-0001-1.00 Studio 3 Introductory Geology Training Manual 74
Exercise 4: Saving and Editing the Viewdefs table.
1. Select the Viewdefs file in the Loaded Data control bar and right-click Data | Save As.
2. In the Save 3D Object dialog, click the Datamine (.dm) file button, as shown
below.
3. In the Save ViewDefs dialog, click the Save button, as shown below, to save
the new Studio 3 file ViewDefs to the local project directory.

DMDSL-TMP-0001-1.00 Studio 3 Introductory Geology Training Manual 75
4. Check the Project Files control bar to see that the file ViewDefs has been
added to the Section Definitions folder, as shown below.
5. Double-click on the ViewDefs file in the Project Files control bar to open the file in the Datamine Table Editor. The Datamine Table Editor is a powerful,
intuitive tool for viewing, creating and editing Studio 3 tables. Not only is it
much easier to edit existing Studio 3 tables than before but it is also much
simpler to create new ones.
6. Create 7 additional records by selecting the second record, then right-click
Add | Record. Alternatively type <F2> on the keyboard to add additional records.
7. Copy down the values for record 2 in the following fields: YCENTRE, SAZI, SDIP,
HSIZE, VSIZE, DPLUS, DMINUS and TEXT, by clicking and holding down on the
cell in the second record for each field then dragging the mouse to the
bottom of the column. Release the mouse button and right-click on the
selected area and select Add | Fill | Down or hit <CTRL-D> on the keyboard.

DMDSL-TMP-0001-1.00 Studio 3 Introductory Geology Training Manual 76
8. Complete the remainder of the table so that it matches the table below.
9. To save the table, select File | Save then File | Exit to close the Table Editor.

DMDSL-TMP-0001-1.00 Studio 3 Introductory Geology Training Manual 77
Exercise 5: Retrieving saved Viewplanes
In this exercise, you will restore the view in the Design window to a section view on
6035mE. You will do this by retrieving the N-S SECN 6035 viewplane (section number
6.) that was defined and saved in the previous exercise. This procedure is listed below:
1. Select the Design window.
2. Select View | Get View.
3. In the Command control bar, type "6.0" in the command line (area highlighted
yellow), as shown below and then press the <ENTER> key.
4. In the Design window, check the plan view to see that it is similar to that
shown in the diagram below.

DMDSL-TMP-0001-1.00 Studio 3 Introductory Geology Training Manual 78
10 STRING TOOLS
10.1 Introduction
This section will introduce the topic of strings(also referred to as lines, polylines in CAD
software programs), which are the building block of most of the subsequent sections
dealing with data modelling and interpretation. The exercises will involve creating
and editing simple string data to demonstrate most of the tools available for string
manipulation.
10.2 Background
Regardless of whether you are a Geologist, Engineer, or a Surveyor, the basic medium
used for recording orebody interpretation, mine planning, and mine development is
strings. Strings are used to define specific regions from which wireframes are
generated to calculate volumes and or tonnes plus weighted grades.
A string comprises one or more 3D points which are joined by a line. Each string has a
start and an end point – in the case of a single point string this is the same point. By
default the start of a string is denoted by a slightly larger symbol in the Design window. A string file may contain a single string or multiple strings.
Studio uses the following fields when writing string data to a file:
PVALUE – Unique identifier for each string
PTN – Integer for each point on a string, where first point on string is PTN=1
XP – Easting local grid coordinate
YP – Northing local grid coordinate
ZP – RL local grid coordinate
COLOUR – String colour
These numeric fields are compulsory for all Studio 3 string files and are used to record
the string and point numbers, the coordinates, and the colour information, for each
string.
If you load a string file into the Design window and the file does not contain a
COLOUR field, then the string will be displayed using the default colour of grey.
In addition to this, Studio 3 will also support the following two additional fields to allow
for varying point symbols and line styles.
Field Description Default
SYMBOL Numeric field set to values between 201 and 267 201
LSTYLE Numeric field set to values between 1001 and
1008 1001
A list of valid SYMBOL and LSTYLE values along with a description of all the main string
file fields is available in Appendix 1 Datamine Standard Field names.
You can think of the above field names as “Standard Fields”, these are field names
that are reserved for Studio 3 use. If you digitise some strings in the Design window
and write them out to a file, the file will contain all of the above fields.

DMDSL-TMP-0001-1.00 Studio 3 Introductory Geology Training Manual 79
In addition to the standard Studio 3 fields, it will usually be necessary to add one or
more fields to record information about the strings being generated. These additional
fields allow you to filter your data when required. The names you choose to give
these “User Defined” or “Attribute” fields are entirely up to you, the only requirement
being that they must not clash with any of the standard field names (see section on
Attributes for further information).
What is the difference between a string and a perimeter?
The term perimeter is used to describe strings that are “closed”. A string is closed if
the first and last points are identical. You will find that the terms “closed string” and
“perimeter” are used interchangeably.
Does it matter if strings are clockwise or anti-clockwise?
No, you can digitise strings in any direction.
Whilst the concept of string direction is generally meaningless, if you needed to
extend a string from the start point, you would firstly need to reverse the
direction of the string, then extend it and then reverse it back to it’s original
direction.
Does the string number field PVALUE have any reserved values or ranges?
No, the only purpose of the PVALUE field is to ensure that each string has a unique
identifier. The values themselves carry no significance in the Design Window.
What determines the start and end of a string?
The starting point of a string is denoted by an enlarged point symbol. By default this is
a circle whose diameter is twice the size of the other string points. The size can be
modified using Format | Display | Symbols | Size.

DMDSL-TMP-0001-1.00 Studio 3 Introductory Geology Training Manual 80
Exercise 1: Creating New Strings and Editing Points
1. Unload any data objects which are loaded into the Design window using the
command Data | Unload (ua). This command will remove any data objects
from memory and rest the view to a horizontal view plane centred on 0, 0, 0.
Click on the Select All button, then hit OK:
2. Select Design | New String. The following String Attributes panel will appear at
the bottom of the Design window.
The coloured boxes represent a palette of available colours numbered 1-64.
These represent the standard colour palette. Each box is numbered
according to the numeric code that is used when the colour information is
written to a file.
3. At the far left of the String Attributes panel are 4 options that can be used to select which string attributes you wish to modify.
4. Experiment with these four options by clicking on each in turn. The first (left
most) displays the colour palette. The second shows the symbols that are
available for display at point locations:
The third shows the available line styles:
The fourth option (ATT) allows you to edit the value of any other standard or
user defined attribute. Selecting ATT will have no affect if no additional

DMDSL-TMP-0001-1.00 Studio 3 Introductory Geology Training Manual 81
attribute fields have been defined. The topic of ATTRIBUTE fields will be
covered later in this training course.
5. Using the Design | New String (ns) command, digitise a couple of lines similar
to those illustrated below. (Remember to select New String or pick a colour from the palette between each new string). When you have finished, click on
the Cancel button to exit New String mode.
The New String command is referred to as a modal command. This means that
the command will remain active until the Cancel button is clicked in the top left of the Design window, the <ESC> key is selected on the keyboard or
another command is run. There are exceptions to commands which will
cancel modal commands, e.g. zooming, panning or moving the viewplane.
6. A new object called New Strings has now been created. This object is
currently held in memory and has not been saved to a physical file. Check
this in the Loaded Data control bar, which should appear as follows:
7. Change the size of the symbols displayed using the command Format | Display. Select New Strings under Overlay Objects, and click on the Symbols tab. Under Size change the value to 1mm. Hit Close to remove the form.
8. If you digitise (left mouse click) a point in the Design Window (Do not use the New String command), the closest string will become “Selected”. When a

DMDSL-TMP-0001-1.00 Studio 3 Introductory Geology Training Manual 82
string is selected its colour will be changed to yellow. If you hold the <CTRL>
key down you can select/deselect multiple strings with the left mouse button
held down.
9. Deselect any selected strings using Edit | Select on Click | Deselect All Strings (das). Alternatively, click the right mouse button in the Design window
and select Deselect All Strings. 10. The purpose of being able to select one or more strings is to be able to
selectively edit those strings without affecting unselected data. To illustrate
this, run the Deselect All Strings (das) command and then run the
Design | Move Points (mpo) command. You should see the following text
displayed at the bottom of the Design window:
11. Click Finish, then select the right hand string and run the Move Points (mpo) command a second time. The text at the bottom of the screen should now
read:
12. With only the right hand string selected you will NOT be able to move any
points on the other two strings. Click the Cancel button to close the Move Points (mpo) command.
13. The Design | Insert Points (ipo) command allows you to insert points into
existing strings using the mouse to indicate the location of the new points. Like
all string editing tools its effect is limited to selected strings if there are any.
Experiment with this command whilst strings are selected and then not
selected.

DMDSL-TMP-0001-1.00 Studio 3 Introductory Geology Training Manual 83
Exercise 2: Saving Strings to a File and Erasing Strings
1. To save the strings currently held in memory to a file, open the Loaded Data control bar, right click on the New Strings object and select Data | Save As:
2. In the Save 3D Object dialog click on Datamine (.dm) file:
3. In the Save New Strings dialog type xxtmp1 under Filename and hit Save:
4. Check that the file xxtmp1.dm (strings) has been created in the Loaded Data control bar.
5. To erase the strings held in memory, select Edit | Erase | All Strings (eal) or right click in the Design window select Erase | All Strings
An alternative method for erasing data involves selecting the displayed strings,
then selecting <DELETE> and <ENTER> on the keyboard.

DMDSL-TMP-0001-1.00 Studio 3 Introductory Geology Training Manual 84
Exercise 3: Open and Closed Strings
1. Digitise a 4 point string as illustrated below and then position the mouse
pointer close to the first point.
2. Now close the string by clicking the right hand mouse button. Using the right
hand mouse button with the new string command forces the new string point
to be ‘snapped’ to the nearest existing data point. Click Cancel to exit the New String command.
3. This string could be described as a “closed string” or a “perimeter” as the first
and last points in the string have exactly the same X, Y and Z coordinates.
Existing open strings can be closed using the
Design | Open/Close | Close (clo) command. The latter command can also
be used to close a new string as an alternative to snapping to the first point
(this is useful if there is any danger of snapping to the wrong point). There is no
difference between closing a string by snapping or closing it using
Design | Open/Close | Close (clo).

DMDSL-TMP-0001-1.00 Studio 3 Introductory Geology Training Manual 85
Exercise 4: Undo Last Edit and Combining Strings
The Edit | Undo String Edit (ule) command will undo the effect of the last string edit
carried out. Note that this command will not work for all commands particularly those
that involve the creation or removal of multiple strings. String editing commands that
cannot be undone using Undo String Edit (ule) include Edit | Erase | All Strings (eal). The Design | String Tools | Combine (com) command can be used to create a union
between two overlapping strings. The command works by prompting you to select a
segment on each of the two strings that you wish to combine. The strings being
processed with this command can be open or closed.
1. Use Erase | All Strings (eal) to remove all string data from memory and digitise
two overlapping closed strings as illustrated below.
Make sure you click Cancel when you have finished digitising the two strings.

DMDSL-TMP-0001-1.00 Studio 3 Introductory Geology Training Manual 86
2. Deselect all strings with the Edit | Select | Deselect All Strings (das) command
and experiment with Design | String Tools | Combine (com) by selecting the portions of the strings labeled 1 and 2 in the following examples. Use Undo String Edit (ule) to reverse each change so that you do not need to keep re-digitising the two original strings.
3. If you wish to preserve both the original strings and the combined string in
memory, then turn on the Design | String Tools | Keep Originals (ko) toggle before you use Design | String Tools | Combine (com).

DMDSL-TMP-0001-1.00 Studio 3 Introductory Geology Training Manual 87
Exercise 5: Extending, Reversing and Connecting Strings
The Design | String Tools | Extend (ext) command allows you to add additional points
to the end of a string. If you wish to add points to the start of a string then you will
need to reverse the direction of the string first using the Design | String Tools | Reverse (rev) command.
The Design | String Tools | Connect (conn) option allows you to join two existing
strings together. The product is a single string. Unlike extending a string, you can
connect two strings end to end, start to start or start to end depending on where you
make the selection.
1. Digitise two separate north-south trending strings that are roughly parallel to
each other. Start digitising at the top of the page and work down.
2. Practice with Design | String Tools | Extend (ext) by adding two or three points
to the lower end of each of the two strings. Use the Design | String Tools | Connect (conn) option to combine the two strings to form a ‘U’ shape.
Then undo (ule) and combine them again to form a ‘N’.
3. It is often easier to extend a string by first creating the new bit as a separate
string (ns), then connecting it to the original string (conn). This avoids the need to reverse the original string.
Question: How would you extend a string from it’s start point?
Answer:

DMDSL-TMP-0001-1.00 Studio 3 Introductory Geology Training Manual 88
Exercise 6: Clipping Strings and Generating Outlines
In this exercise you will use the Outlines options to generate closed strings using any existing open or closed strings to mark out areas of interest. The Outlines option is used
when there is a need to generate two or more tessellated closed strings (i.e. strings that share common segments). Examples of such strings include bench blast outlines
and orebody markup strings. In all these cases the strings are being used to delineate
closed regions, and there should not be any overlaps between the regions. The blast
markup designs below are a simple example.
Correct Incorrect
While the outline strings could be created individually (using snapping where
required), in practice this approach is slow and prone to error. It is preferable to
digitise “construction strings” as illustrated below, and then use the Outlines option to generate the closed regions.
Note that only one string (large rectangle) is actually closed – this is the outer
boundary of the area of interest. The strings defining the internal boundaries have
been defined using three open strings.
1. Clear any objects from memory by running Data | Unload (ua). Create a new
circular closed string by using one of the circle commands available from
Design | Arcs. Make sure the circle has a diameter of at least 60m.

DMDSL-TMP-0001-1.00 Studio 3 Introductory Geology Training Manual 89
There are also commands under Design | Rectangles for creating squares and rectangles interactively by corners, centres or edges.
2. Reduce the size of the points on the circle to 1mm, then set the snap mode to
grid using Edit | Snapping | Snap to Grid (stg). The default grid when using this
mode is 10 x 10 x 10 centred on 0, 0, 0.
3. Now digitise a series of strings crossing the circular string using the right-hand
mouse button. You can use one string or several strings; the main requirement
is that all the start and end points are outside the circle. The Design window
should end up looking similar to the image on the below.
4. Save the New strings object to a file called xxtmp2. 5. Set the snap mode back to points using Edit | Snapping | Snap mode set to
Points (stop). 6. Deselect any selected strings and run the Design | String Tools | Clip to
Perimeter (ctp) command.
7. Follow the prompts at the bottom left-hand corner of the Status Bar. When
asked to “Select perimeter to control clipping”, snap a point onto the circle
shaped string.
8. When asked to “Select a point inside or outside to indicate what to delete”,
digitise a point outside the perimeter.
All the string data outside the perimeter will be deleted and extra string points
inserted where the original string segments intersect the perimeter.
9. Save the clipped strings to xxtmp2, overwriting the old string data. The clipped
strings will be used in the next exercise.

DMDSL-TMP-0001-1.00 Studio 3 Introductory Geology Training Manual 90
9. Open the Project Settings form via File | Settings or right click in the Design window Settings and select Points and Strings on the left hand side of the form.
Toggle on the Generate all possible outlines button as illustrated below. Click
OK to close the form.
10. Select the Design | Outlines | Generate Outlines (ou) and when prompted
answer YES to the dialogue box warning that “Existing Strings will be
replaced.” The system will create all the possible closed strings. All the original
strings will be deleted (which is why you saved them to a file first!)
11. Try selecting the outline strings by digitising points inside the perimeters. You
will find that sometimes you select the closed string surrounding the digitised
point while other times you will select an adjacent string. The problem is that
because adjacent strings have identical segments, the select string
command selects one or other of the strings, but you cannot control which.
12. Run the Edit | Select on Click | Select Perimeter (spe) command and try
clicking within the closed strings as before. This command works by selecting
the closed string with the smallest area that encloses the digitised point.

DMDSL-TMP-0001-1.00 Studio 3 Introductory Geology Training Manual 91
Exercise 7: Copying, Moving, Expanding, Rotating and Mirroring Strings
The Copy, Move, Rotate and Mirror commands only allow you to make changes
within the current viewplane. These commands all work by asking you to select a
point on the string you wish to copy or modify and then select a second point to
implement the change. You will need to watch the prompts in the bottom left hand
corner of the Status Bar to successfully use these commands.
1. Unload all objects in the Design window and create a circular string.
Experiment with the Design | Move String (mo), Design | Move string | Move String Section (mss), Design | Copy String (cps) and the Design | String Tools | Expand (exp) commands using the newly digitised string.
2. Unload any objects created, digitise a single open string and deselect all
strings. The Design | Rotate String command has 4 options for rotating strings:
3. Experiment with the 3 rotation commands. Note that the Design | Rotate String | Rotate To Azimuth (rsa) command, firstly asks for a rotation point.
Once a point is selected, you will be prompted for the New Azimuth. The value entered will be applied to the azimuth of the segment following (ie.
towards the end of the string) the point you have selected.

DMDSL-TMP-0001-1.00 Studio 3 Introductory Geology Training Manual 92
4. The Mirror String command draws a mirror image of a single existing string,
reflected about a defined mirror plane. Using the string from the previous
step, run the command Design | Rotate String | Mirror String and select the string (if not already selected) then define the mirror plane with two mouse
clicks as prompted in the Status Bar. The selected string will then be mirrored
about the defined plane.
The mirror plane must extend beyond the limits of the string being mirrored and
the attributes of the original string will NOT be applied to the reflected string.

DMDSL-TMP-0001-1.00 Studio 3 Introductory Geology Training Manual 93
Exercise 8: Translating Strings
The Design | Translate String (tra) command allows you to make a copy of a selected
string and locate the new string in terms of one or more defined offsets in the X, Y,
and Z directions. It differs from the commands used in the previous exercise in that
the newly created string does NOT have to be located in the current viewplane.
1. Run the Edit | Erase | All Strings (eal) command to delete all string data in
memory and then re-digitise a closed, circle shaped string.
2. Run the Design | Translate String (tra) command and when prompted set the
Z Translation Distance to ‘100’ and press the OK button.
3. In the Design Window it will look as though no new string has been created.
This is only because the new string is directly 100 meters above the old string
and the view in the design window is, by default, isometric. Run the Format | Visualizer | Update Visualizer Objects (uv) command and view the 2 strings in
the Visualizer Window. In the Visualizer window the view is perspective – an
object which is, for instance 100m from the viewplane will appear smaller than
an object of the same size on the viewplane.

DMDSL-TMP-0001-1.00 Studio 3 Introductory Geology Training Manual 94
The view in the Design window can be changed to perspective view using the
command View | True Perspective (psp). In this mode the grid is not shown.

DMDSL-TMP-0001-1.00 Studio 3 Introductory Geology Training Manual 95
Exercise 9: Projecting Strings
The Design | Project | Project String (pro) command allows you to make copies of
existing strings that are offset from the current viewplane. It differs from the Translate String (tra) command in that the offset is measured perpendicular to the current string
at a set angle. This projection angle is set using the Design | Project | Set Projection Angle (fng) option which by default has a value of 60. The command allows you 4
projection methods as listed below:
Method Description
Up The projection distance is the required elevation
above the selected string.
Down The projection distance is the required elevation
below the selected string.
Both Strings will be projected up or down such that the
Projection Distance is the required elevation.
Relative Strings will be projected the specified projection
distance.
The Project String (pro) command is used extensively in Open Pit and Underground
Design and to a lesser degree in Orebody Modelling.
1. Unload any objects form the Design window. The viewplane will be set as a
plan view centered on 0 mE, 0 mN, and 0 RL. Leaving the orientation of the
viewplane set to a plan view, change the Z value of the view plane to be 100.
2. Check the default projection angle by running the command Design | Project | Set Projection Angle (fng).
3. Digitise a closed, circle shaped string and run the Design | Project | Project String (pro) command. When prompted in the Command control bar below
the Design window, set the projection method to U and set the target elevation to 125.
4. On the left-hand side of the Status Bar, you will be asked to:
The “high side” is the side of the selected string you wish to project the string
to. Answer the question by digitising a point outside the perimeter. By
digitising outside the perimeter the new projected string will be located 125m
above the existing string, projected outwards at an angle of 60 degrees. The
Design window should look similar to the image below. View the result in the
Visualizer.

DMDSL-TMP-0001-1.00 Studio 3 Introductory Geology Training Manual 96
5. Making sure the original string is the only one selected, run the Project String a second time setting the Projection method to R and the Projection Distance to 125 (should be the default as this was the last value used). When prompted,
digitise a point outside the string to define the high side and run the Zoom All Data (za) command. If you change the viewplane to a North-South section
the 2 projected strings should have RL values of 125 and 225 (100 +125)
respectively.

DMDSL-TMP-0001-1.00 Studio 3 Introductory Geology Training Manual 97
Exercise 10: Extending Strings
1. Erase all the string data in memory and digitise 2 open strings as illustrated
below and deselect all strings.
2. Run the Design | String Tools | Extend to String (ess) command. When prompted to Indicate end point TO EXTEND FROM snap a point in the area
marked point A in the above image and then a point on the second string.
This command extends a string from its end point, using the bearing and dip of
the final segment, to a point where it meets another selected string. This is not
necessarily an intersection as the strings may be on different planes.
3. Experiment with Edit | Snapping | Snap to Segment Centre (stms) and Edit | Snapping | Snap Perpendicular (stpe). These commands are used in
conjunction with Edit | Snapping | Snap Mode Set to Points (stpo) and Edit | Snapping | Snap Mode Set to Lines (stl) and the Design | String Tools | Extend (ext) command.
For example, to extend one string to another so that the intersection of the
extension is perpendicular, ensure Edit | Snapping | Snap Mode Set to Lines (stl) is toggled on. Select Edit | Snapping | Snap Perpendicular (stpe), then run the command Design | String Tools | Extend (ext). Select the string you wish to extend, and then right click on the string you wish to extend to.

DMDSL-TMP-0001-1.00 Studio 3 Introductory Geology Training Manual 98
Exercise 11: Conditioning Strings
A number of commands are available for conditioning strings in the design window
under Design | Condition. These commands are used to both correct and modify
existing strings. Examples of the correction commands include tools for resolving
duplicate points and correcting crossovers.
Equivalent processes for checking and conditioning data held in files are
CHECKIT and PROPER (Applications | Utility Processes | Process Strings).
1. Unload any objects from the Design window and digitise a closed circular
shaped string similar to the one displayed below. Make sure you include the
zig-zag shaped string segments.
2. Select the string and run the Design | Condition | Condition String (cond) option. You will be prompted for the minimum and maximum chord lengths
and the minimum angle. The minimum and maximum chord length options
allow you to adjust the spacing of the points along the string. Points will be
inserted and or deleted to satisfy these settings. The minimum angle setting
can be used to delete adjacent string chords where the angle between them
is less than the defined value. Change the settings in the dialogue box to
match those on the next page and press the OK button. Press the Cancel button to close the command.

DMDSL-TMP-0001-1.00 Studio 3 Introductory Geology Training Manual 99
The zig-zag segments of the string should have been rounded out.

DMDSL-TMP-0001-1.00 Studio 3 Introductory Geology Training Manual 100
Exercise 12: Trimming Crossovers and Corners
1. Unload any objects displayed and digitise an open string with a similar shape
to that displayed in the image below.
2. Make sure the string is selected and run the Design | Condition | Trim Crossovers (tcr) command. The crossed portion of the string should have
been deleted.
3. Now run the Design | Condition | Trim Corners (trc) command and snap onto
the two string chords labelled “1” and “2” in the diagram above. The
command will delete the embayed portion of the string and join the 2 chords.
When you use Trim Corners, depending on the projection of the 2 chords selected, the resultant string may not give the expected result. In this case,
consider other commands, such as delete points.
The main reason for using these commands is to remove sections from string
data which will be difficult to wireframe and or are not practical for mining
purposes. The modified string should look similar to the one in the image
below.

DMDSL-TMP-0001-1.00 Studio 3 Introductory Geology Training Manual 101

DMDSL-TMP-0001-1.00 Studio 3 Introductory Geology Training Manual 102
Exercise 13 - Smoothing Strings and Reducing String Points
1. Close the modified string from Exercise 12 using the Design | Open/Close | Close (clo) command. If you have erased the string from the previous
exercise then digitise a closed square shaped string.
2. Run the Design | Condition | Smooth String (sms) command which will smooth
a string by inserting additional point between each pair of points.
This is a modal command and remains active until you click the Cancel button or run another command, and each mouse click will insert additional points.
3. Reduction of points on a string(s) is controlled by Design | Condition Percentage Reduction (pre). The default for this command is [-] or [absent], a
setting which will remove the maximum number of points possible from the
string without destroying its overall shape. If this is reset to ‘50’ then 50% of the
points on the selected strings will be removed when Design | Condition | Reduce Points (red) is run.
4. Use the closed string in the Design window to experiment with the smoothing
and reducing commands.

DMDSL-TMP-0001-1.00 Studio 3 Introductory Geology Training Manual 103
Exercise 14: Breaking Strings with Strings
1. Unload any strings in memory and digitise 2 open strings as illustrated below:
2. Deselect all strings and run the Design | String Tools | Break | With String (bks) command.
3. When prompted to Indicate the Control String in the Status Bar select the straight east-west trending string. When prompted to Indicate String to Break
using the First String select the ”S” shaped string. The first selected string will
cut the second at all points of intersection.
Command fails here, causes crash – reported bug
4. Experiment with the other commands under Design | String Tools | Break.

DMDSL-TMP-0001-1.00 Studio 3 Introductory Geology Training Manual 104

DMDSL-TMP-0001-1.00 Studio 3 Introductory Geology Training Manual 105
11 STRING MODELLING
11.1 Introduction
In this section you will put into practice some of the string tools covered in the
previous section and create an ore body string model by digitising, editing and
conditioning strings in the Design window.
11.2 Background
These ore body strings will represent the interpreted limits of the gold-copper
mineralization associated with the Siltstone and Breccia lithology units displayed in the
drillholes, limited by the fault surfaces in the North and South. Strings will be digitized
in North-South sections, using the drillhole geological contacts as a guideline, to
create perimeters for both the upper and lower mineralization zones. Tag Strings will
also be created along the Northern and Southern edges of the sections.
The ore body strings created in the exercises below will be used as the basis or
framework for the ore body wireframe modelling in a later exercise.
What are tag strings?
Tag strings allow you greater control over the linking procedures by defining the
points to be linked using the Link String (ls) command. When used in conjunction with
the various linking methods they are particularly useful when wireframing complex
shapes. A tag string can contain any number of points; however, each point of a tag
string must be on a different perimeter. You can also link a single point with a number
of different points on the second perimeter as shown below.

DMDSL-TMP-0001-1.00 Studio 3 Introductory Geology Training Manual 106
Tag strings by default are coloured red (COLOUR=2). This colour can be changed if
necessary using the Wireframes | Linking | Set Tag String Colour (taco) command.
You must use the Wireframes | Linking | Create Tag String command to create
tag strings. DO NOT use the Design | New String command.

DMDSL-TMP-0001-1.00 Studio 3 Introductory Geology Training Manual 107
Exercise 1: Setting Up the Design window for Digitising in Section
In this exercise, you are going to set up the Design window prior to digitizing the ore
body section strings. This will include setting the following:
• Snap Mode and Snap To Data options
• Displaying the fault wireframes as slices.
Setting snapping and select data options
1. Select the Design window tab.
2. Click on the toolbar icons in the Snapping toolbar to turn on snapping to and
selection of point, string, drillhole and wireframe data as shown below (toggle
buttons that are toggled “on” are shown highlighted orange):
By holding the cursor over the toolbar icons a toolbar tip is displayed.
Setting the fault wireframe display style to “Intersection”
1. Select the Sheets control bar. 2. Expand the Design menu tree option, select the _vb_faulttr/_vb_faultpt
(wireframe) object, Right-click and select the Format... menu item.
3. In the Format Display dialog, Overlay Format group, Style tab, Display As group, select the option "Intersection", click the Apply button and then the Close button.

DMDSL-TMP-0001-1.00 Studio 3 Introductory Geology Training Manual 108
Exercise 2: Digitising Section Strings
In this exercise, you are going to digitize the ore body section strings in vertical planes,
for both the upper (color Green 5) and lower (color Cyan 6) mineralized zones. Each
section will contain two closed perimeter strings, one for each mineralized zone. This
will be done using the 8 North-South section views defined in the exercise Creating and Saving Viewplanes as well as for an additional 2 sections, one 25m to the West of
N-S Secn 5935 and the other 25m to the East of N-S Secn 6110.
Digitising the upper zone string for “N-S Secn 5935”
1. If not already selected, select the Design window tab.
2. Retrieve the N-S Secn 5935 section view using Get View button.
3. In the Command control bar at the Command line type "3" and select the <Enter> key.
4. Compare your start view to that shown below.
The new upper and lower mineralized zone perimeter strings will be limited by
both the North and South fault wireframes and will enclose the mineralized
zone bars displayed to the left of the drillholes. The upper mineralized zone is
colored green, the lower mineralized zone is colored cyan.
5. Start digitizing the upper mineralized zone by clicking the New String button. 6. Select the colour green (5) from the Design window color palette.

DMDSL-TMP-0001-1.00 Studio 3 Introductory Geology Training Manual 109
7. Zoom into an area using the Zoom In button, so that the North fault and the bottom of the drillhole VB4267 are displayed in the view, as shown below.
The new-string command remains active when the zoom and pan commands
are used.
8. Start the top of the upper mineralized zone, using Left-click (no snap required) to digitize point 1 on the North fault (at approx. -19m elevation - use the cursor
coordinates displayed in the Status Bar as a guideline).
Use the Undo String Edit button to undo any incorrectly digitized points. Use the Move Point button to move digitized points using either Left-click (no snap) or Right-click (snap) to place points.
9. Use Right-click (snap) to digitize point 2 at the top of the zone in drillhole VB4267.
10. Use the Left Arrow and Down Arrow keys to pan across to drillhole VB4266.
11. Use Right-click (snap) to digitize point 3 at the top of the zone in drillhole VB4266.
12. Continue the string in a clockwise direction, observing the following guidelines:
• Snap (right-click) to drillholes which are “on section”.
• Digitise (left-click) to drillholes “off section” and points on the fault
wireframe surface.
• When digitizing points on the fault wireframe surface, position the
points at an elevation which follows the dip of the previous segment
on the string.
• Use zooming and panning to move within the section.
• Use Undo String Edit button to undo any incorrectly digitized points. • If you need to move or delete points on the string, use the Move Point
and Delete Point buttons. • Close the string by snapping to the first string point.
• Check your work regularly in the Visualizer window.

DMDSL-TMP-0001-1.00 Studio 3 Introductory Geology Training Manual 110
12. Stop the string creation process by clicking the Cancel button in the top left of the Design window.
13. In the Design window, compare your digitized upper mineralized zone
perimeter string to that shown below.
Smoothing the upper zone string for “N-S Secn 5935”
1. In the Design window select the newly digitized string by using Left-click on or close to a String point or String segment.
2. Click the Smooth String button to smooth the string as shown below. The
smoothing action has added extra points between each pair of string points.

DMDSL-TMP-0001-1.00 Studio 3 Introductory Geology Training Manual 111
3. Delete the 2 extra points at the north and south ends of the string by clicking
the Delete Point button, select the point in the North using Left-click, select the point in the South using Left-click, click the Redraw button and then click the
Cancel button. 4. In the Design window, Right-click and select the Deselect All Strings menu
option.
5. In the Design window, compare your smoothed upper mineralized zone string
to that shown below.
Digitising, smoothing and editing the lower zone string for “N-S Secn 5935”
1. In Design window, the view should still be the N-S Secn 5935 section view as
used for digitizing the upper zone string .
2. Start digitizing the lower mineralized zone by clicking the New String button. 3. Select the color cyan (6) from the Design window color palette.
4. Using steps 6 to 12 listed in the exercise procedure Digitizing the upper zone string for "N-S Secn 5935", digitize the 10 points and close the string for the lower zone to create the string as shown below.
Ensure that points on the top of the lower zone string are snapped to the
corresponding points on the lower contact of the upper zone string.
5. Digitize the string points on the faults at the following elevations:
String Point Elevations: N-S Secn 5935
Mineralization
Zone
Point
Number Location Elevation
Lower 6 South Fault 80m
Lower 10 North Fault -44m

DMDSL-TMP-0001-1.00 Studio 3 Introductory Geology Training Manual 112
6. The upper contact of the lower zone will overlap the lower contact of the
upper zone at a number of places at this stage as shown below:
7. Using steps 1 to 5 listed in the exercise procedure Smoothing the upper zone string for "N-S Secn 5935", smooth and delete the extra points for the lower
zone.
8. Check that the bottom of the upper zone and the top of the lower zone string
points coincide correctly and that the strings do not overlap.

DMDSL-TMP-0001-1.00 Studio 3 Introductory Geology Training Manual 113
9. For incorrectly placed points, use the Move Points button | Left-click on point to move | Right-click on new location, to move "top of lower zone" string
points to their correct positions, to produce upper and lower zone.
Creating the mineralization zone strings for the remaining sections.
1. Create the upper and lower mineralized zone strings for the remaining
sections, using the steps listed in the exercise procedures Digitizing the upper zone string for "N-S Secn 5935", Smoothing the upper zone string for "N-S Secn 5935" and Digitizing, Smoothing and Editing the lower zone string for "N-S Secn 5935".
2. Use elevations for the string points located on the fault intersections, which are
suitable for the orientation of the string at these locations.
Creating the mineralization zone strings for the eastern end.
1. The view should still be the N-S Secn 6010 section view, the last section
digitised.
2. Select the N-S Secn 6010 upper and lower zone strings using a selection
window.

DMDSL-TMP-0001-1.00 Studio 3 Introductory Geology Training Manual 114
3. Copy these selected strings 25m to the East by clicking the Translate String button, setting the X Translation distance to "25" m and then clicking the OK button.
4. Deselect all strings in the Design window using Right-click | Deselect All Strings.
5. Move the view plane by 25m to the East by clicking the Move Plane button, in the Move Plane dialog set the Distance option to "-25" m and then click the
OK button. 6. Select the upper mineralization zone string using Left-click close to a string
point or segment.
7. Shorten the Northern extents of this zone string by deleting the Northern 2
columns of points, using the Delete Points button to delete these 5 points and then click the Cancel button in the Design window to stop the deletion.
In this deletion process, both the string start and end points (both have the
same coordinates for a closed string) are deleted, resulting in an open string.
8. Refresh the display using the Redraw button.
9. Shorten the southern extents of this zone string by deleting the southernmost
column of points, using the Delete Points button to delete these 2 points and then click the Cancel button in the Design window to stop the deletion.
10. Select the Close String button to re-close the string. 11. Refresh the display using the Redraw button.
12. Select the lower mineralization zone string using Left-click close to a string point or segment.
13. Shorten the northern extents of this zone string by deleting the Northern 2
columns of points, using the Delete Points button to delete these 5 points and then click the Cancel button in the Design window to stop the deletion.
Refresh the display using the Redraw button.
14. Shorten the southern extents of this zone string by deleting the southernmost
column of points, using the Delete Points button to delete these 2 points and then click the Cancel button in the Design window to stop the deletion.
15. Select the Close String button to re-close this string. 16. Refresh the display using the Redraw button.

DMDSL-TMP-0001-1.00 Studio 3 Introductory Geology Training Manual 115
17. Check that your East end section strings look similar to those shown below.
Creating the mineralization zone strings for the western end.
1. Retrieve the N-S Secn 5935 section In the Command control bar at the Command line by typing "3" and select the <Enter> key.
2. Select the N-S Secn 5935 upper and lower zone strings using a selection
window.
3. Copy these selected strings 25m to the West by clicking the Translate String button, setting the X Translation distance to "-25" m and then clicking the OK button.
4. Deselect all strings by using Right-click in the Design window | Deselect All Strings.
5. Move the view plane by 25m to the West by clicking the Move Plane button, in the Move Plane dialog set the Distance option to "25" m and then click the
OK button. 6. Select the upper mineralization zone string using Left-click close to a string
point or segment.
7. Repeat steps 7-16 in the section Creating the mineralization zone strings for the eastern end.

DMDSL-TMP-0001-1.00 Studio 3 Introductory Geology Training Manual 116
8. Check that your West end section strings look similar to those shown below.
9. Retrieve the PLAN 195m plan view using the Get View button. In the
Command control bar at the Command line type "1" and select the Enter key. 10. Compare your sections strings to those shown below.

DMDSL-TMP-0001-1.00 Studio 3 Introductory Geology Training Manual 117
The sections strings have some string segments lying within each section plane
and others lying within in the section clipping. This is the result of using the Left
(no snap) and Right (snap) mouse buttons when defining the string points. The
unsnapped points should lie within the section plane and the snapped points
should lie on drillhole segment endpoints. The resultant section strings are not
co-planar but can still be used for wireframe modelling.
11. Update the Visualizer window view by using Right-click in the Design window
| Update Visualizer Objects.
12. View your section strings from various directions by using the rotation, panning
and zooming tools.
13. Format the fault wireframes and return the display Style to Faces.

DMDSL-TMP-0001-1.00 Studio 3 Introductory Geology Training Manual 118
Exercise 2: Creating Tag Strings
In this exercise, you will create Tag Strings that will link the Northern and Southern
upper and lower mineralized zones sections. These will be digitized from West to East
and will be coloured red. There will be 6 separate strings for each of the top and
bottom edges, 3 to the north and 3 to the south.
Tag Strings are special types of strings that are used to allow advanced control
options in the String Linking wireframing command. This will be used in the later
wireframe modelling exercises.
1. Turn off all objects in the Sheets control bar except for the mineralised zone
strings.
2. Rotate the string data object in the Design window by holding down the
<Shift> key on the keyboard and rotating the display whilst holding down the
left mouse button.
3. Set the Tag String color using the Set Tag String Colour button in the Wireframe Linking toolbar.
4. In the Tag String Colour dialog, set the colour option to "2" and then click the OK button.
5. In the Design window, zoom into an area using the Zoom In button, so that the Southern edges of the 5910E, 5935E, 5960E and 5985E section strings are visible,
as shown below.
6. Click the Create Tag String button and using Right-click (snap), digitize the Tag String for the top of the upper mineralized zone (green 5), starting in the
West, moving towards the East, by snapping to the existing section strings
points.
7. Click the Cancel button in the Design window to stop digitizing and then click
Redraw button to refresh the display.

DMDSL-TMP-0001-1.00 Studio 3 Introductory Geology Training Manual 119
8. Compare your "top Southern edge of the upper mineralized zone" Tag String
to that shown below.
9. Update the Visualizer window view by using Right-click in the Design window
| Update Visualizer Objects.
10. In the Visualizer window, check your tag string from various directions by using
the rotation, panning and zooming tools.
11. In the Design window, if required, select the Tag String and move any
misplaced points to their correct positions by using the Move Points button and the Right-click (snap) cursor button. Click the Design window Cancel button to stop editing the string.

DMDSL-TMP-0001-1.00 Studio 3 Introductory Geology Training Manual 120
12. Repeat this procedure for the other 5 strings. The final strings should look like
the diagram below:
13. Save the final strings to a Datamine file.

DMDSL-TMP-0001-1.00 Studio 3 Introductory Geology Training Manual 121
12 WIREFRAME MODELLING – SURFACES
12.1 Introduction
In this set of exercises you will be introduced to the topic of wireframing. Wireframes
(also referred to as surfaces or solids in CAD or other modelling software programs)
are 3D objects that can be generated by one of the following methods:
• using Digital Terrain Modelling (DTM) wireframing techniques on 3D string
and/or point objects
• using String Linking techniques on 3D strings • using Wireframing Manipulation techniques on existing wireframe objects
Wireframes are either "closed" volumes or "open" surfaces and can be used to
represent a wide range of general, geological and mining related features, for
example:
• topography or infrastructure surfaces
• geological field mapping e.g. geological structure planes
• interpreted or modeled geological features e.g. fault surfaces, lithology
boundary surfaces, ore body volumes
• underground and open pit designed or planned mining surfaces or volumes
• underground and open pit surveyed or actual mining surfaces or volumes
In this section you will learn how to use the commands relating to DTM’s in the Design window and construct a wireframe to represent the topography of the area.
12.2 Background
A wireframe is a surface or 3D volume formed by linking points together to form
triangles. These triangles are linked together to form a continuous surface from which
block models can be built and volumes calculated. The raw input for building
wireframes are string or point data types whose points are used to define the
triangles. The example below is a display of a subset of topography strings and the
matching surface wireframe generated from it.
Topography Strings Topography Wireframes

DMDSL-TMP-0001-1.00 Studio 3 Introductory Geology Training Manual 122
In the example above, note that triangles have been created where each vertice is
a point on a string. Also, there is no triangle which crosses a string; each string acts as
a break-line. The wireframe forms a continuous surface, in this case with an open
edge which defines the boundary of the wireframe surface.
What is a DTM surface and when is it applicable?
A DTM surface is a sub horizontal surface style wireframe. It can be distinguished from
other styles of wireframes in that any point projected vertically through the surface will
only cross the surface once. The most common examples are:
• surface topography
• geological features (fault surfaces, lithology or mineralization surfaces)
• open pit designs
• open pit survey measurements
Can I use the Make DTM (md) command on strings which sit in a vertical plane?
Yes you can, but you must toggle off the ‘World coordinates-Off for view coords’
switch. This switch can be found in the DTM section of the File | Settings menu.
How are wireframe objects saved to a file?
Wireframe data can be displayed in the Design, Visualizer and VR windows whilst
held in memory and when the data is written to a file it is stored in 2 files which
typically end in “TR” and “PT”. Examples of this file type you will see in this training
course include mintr, ,minpt and stopotr, stopopt. The files ending in TR are the
triangle files which store data for each wireframe vertice and files ending in PT which
store the coordinate data for each wireframe vertice. The standard fields stored in
triangle and points files are listed in Appendix 1.
By default, wireframes are loaded or saved in a single action, that is, Studio 3 does not prompt for the wireframe points file. Once you enter the name of wireframe
triangle file, the points file name is determined using the TR/PT convention. This means
that when you load or save wireframe data, you will only be prompted for the
triangle file name.
If you wish to change this setting and be prompted for the points file name, select the
Tools | Options |Project | General option from the pull down menus and toggle on
the Confirm wireframe point filename in browser option.

DMDSL-TMP-0001-1.00 Studio 3 Introductory Geology Training Manual 123
The key DTM wireframing commands availble from the DTM Creation toolbar are listed below:
Button Command Quick Key Description
Create DTM md Makes a DTM wireframe surface.
Select Inner Limit sil Select one or more closed strings
to form inner boundary(s) to
constrain wireframing.
Select Outer Limit sol Select a closed string to form an
outer boundary to constrain
wireframing.
Use Limits for new DTM tli Toggles on/off any limits previously
set.
Remove all DTM Limits dal Remove all Limits.
Remove DTM Limit dli Remove the one Limit.
DTM Coordinate
System
tcs Toggles on/off world coordinates
for view coordiantes.
DTM Point Checking tpc Checks for duplicate points.
In addition to the commands above which are used to make, undo and control the
limits of the wireframe, there are 3 settings you can use to fine tune the results from
the Make DTM command.
Button Command Quick Key
Description
Wireframes | Interactive
DTM Creation | Set Point
Tolerance
sto No triangles will be created with sides
less than this value.
Wireframes | Interactive
DTM Creation |
Maximum Separation
mse No triangles will be created with sides
greater than this value.
Wireframes | Interactive
DTM Creation | New
Point Separation
nps Used to insert extra points along strings
when building triangles.

DMDSL-TMP-0001-1.00 Studio 3 Introductory Geology Training Manual 124
In the next 3 exercises, you are going to use the Interactive DTM Creation functions in the Design window to create a wireframe model of the topography surface. This will
be done using the topography contour strings stopo.dm (strings) object as a
framework for the wireframe.
Exercise 1 – Defining the Data Display and DTM creation settings
1. Select the Sheets control bar and fully expand the Design tree menu item.
2. Turn off the display of all Overlays objects (untick the boxes to the left of each
item) except the stopo.dm (strings) object. 3. Select the Design window tab and retrieve the PLAN 195m view using the Get
View button. Enter ‘1’ at the command prompt in the Command control bar. The view will be displayed as shown below.
If the viewdefs file is not open, use Data | Load | Other Types | Section Definition Table to load the file.
4. In the DTM Creation toolbar, toggle off the Use Limits for New DTM button. 5. Toggle on the DTM Coordinate System button. 6. Toggle on the DTM Point Checking button.

DMDSL-TMP-0001-1.00 Studio 3 Introductory Geology Training Manual 125
7. Select the DTM New Point Separation button, in the dialog set the distance to "0" and then click the OK button.
8. Toggle off the Wireframe Point Checking button.

DMDSL-TMP-0001-1.00 Studio 3 Introductory Geology Training Manual 126
Exercise 2: Creating the DTM without Limits
1. Select the Create DTM button. 2. In the Make DTM dialog, Output pane, select the "New Object" option and set
the name to "stopo".
3. In the Objects pane, tick the stopo.dm (strings) object and then click the OK button.
4. In the Design window color palette, select the color Green 5 button and then click the OK button.
5. Check the Output control bar to make sure that no errors were generated
during the creation of the wireframe.
6. In the Design window, check the topography surface wireframe, as shown
below.
7. In the Visualizer window, check that the wireframe triangles correctly
represent the surface as defined by the different segments on the contour
strings.
Generally, if a wireframe does not sufficiently honour the contour strings, you
need to Unload the newly created wireframe object from within the Loaded
Data control bar, check and correct the objects (strings and/or points) that
were used to create the wireframe, save changes made to modified string
and point objects and then recreate the wireframe.
8. Check that the new stopo wireframe object is listed in the Loaded data
control bar and the Sheets control bar under the Overlays category.

DMDSL-TMP-0001-1.00 Studio 3 Introductory Geology Training Manual 127
9. In the Loaded Data control bar, select the stopo object and use the Data Object Manager to check that the wireframe contains 10194 points and
edges and 3398 faces.
10. Select the stopo object | Right-click | Data | Unload. In the message dialog
click the Yes button and then redraw the display.

DMDSL-TMP-0001-1.00 Studio 3 Introductory Geology Training Manual 128
Exercise 3: Creating the DTM with limits
1. Toggle on the Use Limits for New DTM button.
2. Select the Remove All DTM Limits button (to remove any accidentally selected
limits).
3. Select the Select Outer Limit button and then select (left-click) the outer boundary string surrounding the contour strings. The colour of the selected
string will be displayed as cyan.
4. Select the Select Inner Limit button and then select (left-click) the closed string in the north-east of the area. The colour of the selected string will be
displayed as green.
5. Select the Create DTM button.
6. In the Make DTM dialog, Output pane, select the "New Object" option and set
the name to "stopo".
7. In the Objects pane, tick the stopo.dm (strings) object and then click the OK button.
8. In the Design window color palette, select the color Green 5 button and then
click the OK button. 9. Check the Output control bar to make sure that no errors were generated
during the creation of the wireframe.
10. Update the visualizer and check the wireframe. It should appear as below:

DMDSL-TMP-0001-1.00 Studio 3 Introductory Geology Training Manual 129
Exercise 4: Creating the final Topography DTM
1. Erase any wireframes from memory and deselect any wireframing limits using
the Remove All DTM Limits button. 2. Select the Select Outer Limit button and then select (left-click) the outer
boundary string surrounding the contour strings. The colour of the selected
string will be displayed as cyan.
3. Select the Create DTM button.
4. In the Make DTM dialog, Output pane, select the "New Object" option and set
the name to "stopo".
5. In the Objects pane, tick the stopo.dm (strings) object and then click the OK button.
6. In the Design window color palette, select the color Green 5 button and then
click the OK button. 7. Check that the stopo wireframe object is listed in the Sheets control bar and
the Loaded Data control bar.

DMDSL-TMP-0001-1.00 Studio 3 Introductory Geology Training Manual 130
Exercise 5: Saving the new Wireframe Object
In this exercise, you are going to save the new topography wireframe object stopo to a file. The wireframe triangle file will be named stopotr and the wireframe points file
will be named stopopt.
1. Select the Design window tab.
2. In the Current Objects toolbar, select the "Wireframes" option from the Object
Types dropdown and then the "stopo" object from the Wireframe Objects list.
3. Click the Save Object button in the Current Objects toolbar. 4. In the Save 3D Object dialog, click the Datamine (.dm) File button. 5. In the Save stopo dialog, define the file name as "stopotr" and then click the
Save button.
This dialog is prompting for the name of the wireframe triangle file (use the
standard *tr naming convention). The process of saving the wireframes will
automatically create the wireframe points file as well, with the name stopopt
i.e. the "tr" suffix is replaced with "pt".
6. Select the Sheets control bar and check that the new stopotr/stopopt (wireframe) object is listed under the Overlays category.

DMDSL-TMP-0001-1.00 Studio 3 Introductory Geology Training Manual 131
7. Select the Project Files control bar and check that the new stopopt and
stopotr wireframe files are listed under the Wireframe Points and Wireframe
Triangles folders respectively.
8. Select the Loaded Data control bar and check that the new stopotr/stopopt (wireframe) object is displayed in the list.

DMDSL-TMP-0001-1.00 Studio 3 Introductory Geology Training Manual 132
Exercise 6: Displaying and Rendering Wireframes in the Design window
In this exercise you are going to examine different ways of displaying wireframes in
the Design window.
1. In the Sheets control bar toggle off any Overlays other than the
stopotr/stopopt (wireframe) overlay.
2. Change the view plane to a north-south view centred on the wireframe, as
below.
3. Select Format | Display and select the stopotr/stopopt (wireframe) object from the Overlay Objects pane.
4. In the Overlay Format pane, under the Style tab, experiment with the
wireframe display by selecting the buttons for Points, Faces and Intersection.
Each time you make a button selection, hit the Apply button; the changes will
be applied and the dialog will remain open. To close the dialog, hit the OK
button; the dialog will close and any changes made will be applied.
5. To display 3D Rendering of wireframes in the Design window, reopen the
Format Display dialog and toggle on 3D Rendering. Experiment with the
toggles under the Shading and Draw Mode panes.

DMDSL-TMP-0001-1.00 Studio 3 Introductory Geology Training Manual 133
6. You can see the result of the changes you make if you hit the Apply button. 7. To view the full effects of rendering in the Design window, hit the Close button
in the Format Display dialog, then hold down the <SHIFT> key on the keyboard
and rotate the display by holding down the left mouse button and move the
mouse.

DMDSL-TMP-0001-1.00 Studio 3 Introductory Geology Training Manual 134
13 WIREFRAME MODELLING - CLOSED
VOLUMES
13.1 Introduction
In this section you will create a wireframe model for the ore body. The mineralization
strings created in the previous exercises "XYZ" and "XYZ" will be used together with
string linking wireframe techniques to generate the ore body wireframe volume. This
will be done using two different methods i.e. without and with tag Strings. This ore
body wireframe model will then be used in later block modelling and presentation
exercises.
13.2 Background
The Wireframe Linking techniques can be used to link open and closed strings to form
wireframe solids and surfaces. Typically these techniques are used to create closed
volumes for the following:
• geological features (lithology or mineralization volumes)
• underground designs
• underground survey measurements
The wireframe linking commands can only be used with string data.
String linking to build wireframes involves linking the points on 2 or more separate
strings to build a surface made up of triangles. Unlike the Create DTM (md) command, the methods used do not require the strings to be orientated in a
particular view or plane.
Can I select the manner in which strings are linked?
Three separate linking methods are available for linking strings together. The linking
method can be changed at any time and as such it is possible to change the linking
method for each link in the wireframe if this gives the desired result.
If you find that the particular linking method is not giving the desired result,
then change the method under File | Setting | Wireframing | Linking Method.
The method names and a brief description are listed below:
Command Quick Command
Description
Minimum Surface Area tma The system will create the triangulation which
have the smallest wireframe surface area.
Equi-angular Shape tea The system will create equi-angular triangles
(i.e. equilateral or isosceles triangles
Proportional Length tpr This option will create triangles which best
maintain their proportional position along the
string. The starting edge for triangulation is
determined either by user defined tag strings
or, if selected by the system, the closest pair of

DMDSL-TMP-0001-1.00 Studio 3 Introductory Geology Training Manual 135
points on the two strings. This option works best
where the shape of the two strings is similar.
The default method is the Equi-angular Shape method. The following diagram shows
a pair of strings linked using each of the above methods:
What are tag strings?
Tag strings allow you greater control over the linking procedures by defining the
points to be linked using the Link String (ls) command. When used in conjunction with
the various linking methods they are particularly useful when wireframing complex
shapes. A tag string can contain any number of points; however, each point of a tag
string must be on a different perimeter. You can also link a single point with a number
of different points on the second perimeter as shown below.
Tag strings by default are coloured red (COLOUR=2). This colour can be changed if
necessary using the Wireframes | Linking | Set Tag String Colour (taco) command.
You must use the Wireframes | Linking | Create Tag String command to create
tag strings. DO NOT use the Design | New String command.
How do I erase wireframe links?
The last wireframe link created can be deleted using the Wireframes | Linking | Undo Last Link (ull) command. To select the link you wish to delete select the Wireframes | Tools | Unlink Wireframe (uw) option. Commands for erasing wireframes are also
available under the Edit | Erase pull down Menu.
The following Design window wireframing tools are commonly used in the process of
creating closed wireframe volumes.
Table of linking commands
Equi-angular Shape
Minimum Surface Area
Proportional Length

DMDSL-TMP-0001-1.00 Studio 3 Introductory Geology Training Manual 136
Exercise 1: Creating a Basic 3D Volume
In this exercise you will create a 3D solid using the linking techniques.
1. Unload any objects in the Design window and create a closed circular string
in plan view on 0RL.
2. Use the Design | Translate String (tra) command to project copies of the string
vertically 50, 100, and 150 metres away from the current viewplane. Leave the
X and Y offsets set to zero and make sure the Z offsets are all positive.
3. Move the view plane 200 metres vertically and digitise a two point open string
directly above the four strings created previously. When you have digitised
the two point string, rotate the view by holding down the <SHIFT> and the left
mouse button. Run the command View | Zoom | Zoom All so you can clearly distinguish the five strings.
4. Ensure you can see the Wireframe Linking toolbar (View | Customization | Toolbars | Wireframe Linking) as shown below

DMDSL-TMP-0001-1.00 Studio 3 Introductory Geology Training Manual 137
5. Close the lowermost closed perimeter with the End Link button. 6. Select the Link Strings button. A message will appear in the bottom left hand
corner of the Status Bar asking you to “Indicate the first string”, snap a point on the lowermost closed string. You will now be asked to “Indicate next string to
link to this string”, snap a point onto the perimeter directly above the string
you snapped to previously. The Design Window should look similar to that in
the image below.
7. Continue snapping points on the remaining three strings making sure you work
from the lower most closed unlinked string to the top (including the two point
string). Press the Cancel button to close the Link Strings (ls) command.
Linking pairs of strings more than once will result in duplicate triangles. The
latter will cause numerous problems when you use the wireframes for block
modelling or for volume calculations.
8. Update the Visualizer to view the results.

DMDSL-TMP-0001-1.00 Studio 3 Introductory Geology Training Manual 138
You will find that the wireframe forms a complete skin around the strings with
the exception of a “hole” near the 2 point string. This problem is not apparent
in the Design window. This is a good reason to always check your wireframing
in the Visualizer.

DMDSL-TMP-0001-1.00 Studio 3 Introductory Geology Training Manual 139
Exercise 2: Linking a Perimeter to an Open String
The reason for the hole in the wireframe was the wrong command was used to link
the open and closed strings. The Link Strings (ls) command will link 2 open strings or 2
closed strings and so a different command is needed for this circumstance.
1. Use the Undo Last link button on the Wireframe Linking toolbar to remove the
link to the open string (assuming this was the last link you created!)
2. Re-link the 2 strings with the Link to Line button on the Wireframe Linking toolbar.
3. View the wireframe in the Visualizer, the hole should no longer be evident.

DMDSL-TMP-0001-1.00 Studio 3 Introductory Geology Training Manual 140
Exercise 3: Creating a Wireframe with Multiple Splits
In this exercise you will create a wireframe by linking to portions of a string controlled
by boundary strings.
1. Unload any objects in the Design window and create a set of perimeters
which are made up of a single perimeter on one plane and three smaller
perimeters on second plane 50 metres above the first plane.
2. Digitise two, two point open strings with the end points snapped to points on
the ellipse shaped perimeter as illustrated below. You may need to insert
additional points onto the perimeter.
3. Rotate the view in the Design window so that the completed strings should
appear as below:
THESE POINTS MUST BE SNAPPED

DMDSL-TMP-0001-1.00 Studio 3 Introductory Geology Training Manual 141
4. Select the Link Boundary button snapping three times onto the pairs of points
as marked out with arrows in the above image and view the result in the
Visualizer. The wireframe should look similar to the one below:
The Link Boundary (lbo) command assumes you will select two closed strings
one of which will be crossed by 1 or more open strings. The ends of the open
string MUST be snapped onto a point on the perimeter. These open strings are
treated as boundary strings by the Link Boundary (lbo) command.
If you tried to link the stings with the Link String (ls) command, the boundary
strings would have been ignored.
To close off one or more of the regions defined by the perimeter and the
boundary strings, you will need to use the End Link Boundary (elb) button. This command assumes you select a perimeter crossed by one or more boundary
strings unlike the Wireframes | Linking | End Link (eli) command which ignores
boundary strings.
5. Erase the central link using Erase Wireframe Link (uw) from the toolbar. Use the
the End Link Boundary button to remove the centre section between the 2
boundary strings.
Make sure you snap onto a point in the perimeter between the two boundary
strings, do NOT snap onto a boundary string itself. View the result in the
Visualizer. The view in the Design Window should look similar to the following.

DMDSL-TMP-0001-1.00 Studio 3 Introductory Geology Training Manual 142

DMDSL-TMP-0001-1.00 Studio 3 Introductory Geology Training Manual 143
Exercise 4: Creating an Ore Body Wireframe using Tag Strings
In this exercise, you are going to use the Wireframe Linking functions in the Design window to create a wireframe model of the ore body. This will be done using the
example ore body mineralization strings _vb_minst.dm (strings) object as a framework
for the wireframe. You will be performing the following tasks in this exercise:
• Loading strings, defining data display and wireframe linking settings
• Defining string display filters
• Creating the Upper mineralized zone wireframe without using Tag Strings
• Erasing the incorrectly formed Upper mineralized zone wireframe
• Creating the Upper mineralized zone wireframe using Tag Strings
• Creating the Lower mineralized zone wireframe using Tag Strings
Loading strings, defining data display and wireframe linking settings
1. In the Design window, turn on the display of the Current Objects toolbar. 2. In this toolbar, select the “Wireframe” option from the Object Types dropdown
and then click the Create Object button. A new object New Wireframe should now be displayed in the Wireframe Objects list in the Current Objects toolbar
3. Check that the New Wireframe object has been added to the Design window
Overlays list and the Loaded Data control bar. 4. Use drag-and drop to load the string file _vb_minst from the Project Files
control bar into the Design window.
5. Select the Sheets control bar, fully expand the Design tree menu item and turn
off the display of all Overlay objects (untick the box to the left of each item)
except the _vd_minst.dm (strings) object.
6. Format the _vb_minst.dm (strings) object to display a symbol size of 0.5mm.
7. In the Design window, hold down the <SHIFT> key and the left mouse button,
and move the mouse to rotate the display.

DMDSL-TMP-0001-1.00 Studio 3 Introductory Geology Training Manual 144
8. In the Wireframe Linking toolbar, toggle on the Use Tags button.

DMDSL-TMP-0001-1.00 Studio 3 Introductory Geology Training Manual 145
Creating the upper mineralized zone wireframe using tag strings
1. Use a global filter to display only the Tag strings (Red 2) and the upper
mineralized zone strings (Green 5) using Format | Filter All Objects | Strings and the parameters shown in the dialog below.
2. Check that the Design window is displaying only the tag strings (red colour 2)
and the upper mineralized zone strings (green colour 5)

DMDSL-TMP-0001-1.00 Studio 3 Introductory Geology Training Manual 146
2. Select the End Link button and close the ends of the ore body volume by
selecting the far western section string and the far eastern section string. Click
the Cancel button in the Design window to complete the end links.
3. Update the Visualizer and check that the wireframes have been created for
the two end sections.
4. Return to the Design window, select the Link Strings button and starting at the far western section string select each of the 10 section strings in turn. Click the
Cancel button to stop the linking function.
Watch the Status Bar at the bottom of the Studio 3 window for messages
during the string linking procedure.
5. In the Design window check that your wireframe for the upper mineralized
zone is as shown below.

DMDSL-TMP-0001-1.00 Studio 3 Introductory Geology Training Manual 147
6. In the Visualizer window check that the wireframe triangles correctly represent
the surface as defined by the section strings. The wireframe is a closed
volume containing both wireframe surfaces at each end and between each
section string. There should not be any gaps nor holes in the wireframe.
Creating the lower mineralised zone wireframe using automatic linking.
This part of the exercise uses a different procedure to generate the wireframe i.e. it
uses Link Multiple by Attribute in place of Link Strings and End Link. This procedure is faster but relies on a numeric Attribute field to guide the automatic string linking
order. In this case the Attribute SECTION is used; the section strings are numbered 1 to
10 starting with the far western section.
1. Use Format | Filter All Objects | Strings (fs) to display only the tag strings ( red colour 2) and the lower mineralised zone strings (cyan colour 6) with a filter as
follows:
COLOUR=2 OR COLOUR=6
2. Apply a filter in the same way to hide the existing upper mineralised zone
(green colour 5) using Format | Filter All Objects | Wireframe Triangles (fwt). 3. Check the Design window is displaying the tag strings and the lower
mineralised zone strings.

DMDSL-TMP-0001-1.00 Studio 3 Introductory Geology Training Manual 148
4. Select Wireframe | Linking and toggle on the Endlink when Multiple Linking
option.
5. In the design window use a selection window to highlight all 10 cyan strings,
then select Wireframes | Linking | Link Multiple by Attribute button.
6. In the Auto linking dialog, type in ‘SECTION’ as the Attribute to define
sequence option and then click the OK button.
7. In the Number of strings per block dialog, type in ‘10’ as the Number of Strings
option and then click the OK button.
8. In the Design window, check that your wireframe for the lower mineralized
zone is as shown below.

DMDSL-TMP-0001-1.00 Studio 3 Introductory Geology Training Manual 149
14 WIREFRAME MODELLING –
MANIPULATION
14.1 Introduction
In this section of the training you will be introduced to the various techniques
available for the manipulation and editing of wireframes and then you will use a
manipulation technique to verify your previously generated surface topography and
ore body wireframe objects, stopotr/stopopt (wireframe) and mintr/minpt (wireframe) respectively.
14.2 Background
When should I use wireframe manipulation?
Wireframe Manipulation techniques are typically used to generate new:
• Wireframe objects from the interaction of two loaded wireframe objects i.e. to
create a new combination or subset of interacting surfaces
• Wireframe or string objects from the interaction of a wireframe object and a
defined plane(s) i.e. to create wireframe slices or strings.
These manipulation techniques are grouped according to the following categories:
• Boolean Operations - two wireframe objects: generate extraction, union,
intersection, difference, hull or update wireframes; intersection strings
• Plane Operations - one wireframe object and defined plane: split,
multiple split and DTM projection wireframes; section, multiple section and hull
strings
• Other Commands - verify, decimate (optimize) and calculate wireframe
volumes
Wireframe manipulation techniques require the wireframe objects to be
loaded so that they can be selected for processing.
How do I select wireframes for manipulation or editing?
The key to successfully using the manipulation and editing commands is to fully
understand the options for selecting the wireframe or portion of wireframe that you
wish to process. Under File | Settings | Wireframing menu there are five methods for
selecting wireframes as shown in the table below. Each of these options is defined
using a toggle switch. The chosen selection method will govern all the Design window
based commands used to modify and evaluate wireframe data.

DMDSL-TMP-0001-1.00 Studio 3 Introductory Geology Training Manual 150
Selection Method Description
By Object Controls the selection of wireframe data by object names.
This will cause selection of wireframe data by prompting
for wireframe point and triangle filenames.
By Group Controls the selection of wireframe data by picked
wireframe group. Select wireframe data matching the
wireframe group of a triangle selected with the cursor.
By Surface Controls the selection of wireframe data by picked
wireframe surface. Select wireframe data matching the
wireframe group and surface numbers of a triangle
selected with the cursor.
By Attribute Controls the selection of wireframe data by user attributes.
Select wireframe data by the user defined attributes
associated with a triangle selected with the cursor. The
wireframe group and surface numbers are ignored on
input, and new group and surface numbers will be
generated on output.
Custom Controls the selection of wireframe data by user defined
filters. Select wireframe data by user defined point and
triangle file filters. The fields available in the point file are
GROUP, PID, XP, YP and ZP. The fields available in the
triangle files are GROUP, SURFACE, LINK, TRE1ADJ, TRE2ADJ,
TCOLOUR, COLOUR, NORMAL-X, NORMAL-Y, NORMAL-Z
and any other user-defined attributes. The wireframe
group and surface numbers are ignored on input, and new
group and surface numbers will be generated on output.
Attribute fields identifying separate wireframes in terms of rock or zone type are a key
component of wireframe files. They allow individual wireframes to be identified in the
Design Window and are also passed onto model cells when used to build block
models. All wireframe attribute fields are stored in the wireframe triangle file.
In addition to user defined attribute fields there are 4 standard Datamine attribute
fields added to every triangle file. These fields are described below:
• GROUP - In addition to user defined attribute fields there are 4 standard
Datamine attribute fields added to every triangle file. These fields are
described below.
• SURFACE - A wireframe with a unique GROUP value can consist of one or
more individual surfaces identified using the SURFACE attribute.
• LINK - Each wireframe consists of one or more individual links with each link
being assigned a unique number. This field is only used for internal processing.
• COLOUR - This field is set to numbers from 1 to 64 and is used to record the
colour value for each triangle. These numbers and colours match those
displayed when you use the Make DTM (md) or New String (ns) commands.
The actual GROUP, SURFACE, and LINK values assigned to wireframe data are
controlled by Datamine Studio. If you want to assign specific values to wireframe
attributes, then you should create user-defined attributes for this purpose.

DMDSL-TMP-0001-1.00 Studio 3 Introductory Geology Training Manual 151
Do not rely on GROUP, SURFACE and LINK values to identify subsets of
wireframe data. Use different colours and at least one other attribute field.
The classification of wireframes using the GROUP and SURFACE fields provides a
means by which wireframes can be identified for operations such as combining and
verifying wireframes, which will be described later. It also provides greater control
when erasing wireframes. You can erase wireframes by GROUP, SURFACE or LINK and
individual triangles.
Why do I need to verify my wireframes?
The Wireframes | Verify (wvf) command can be used to perform a number of
validation checks. These include:
• Identification of discontinuities (holes or bifurcations) within a wireframe
surface.
• Identification of intersection lines after wireframes have been merged.
• Identification of self-intersection or crossovers within a wireframe.
• Checking for duplicate points
• Re-assign wireframe GROUP and SURFACE values.
The actions of the VERIFY command are controlled by a number of toggle switches
which are set when the command is run.
You should run the VERIFY command before carrying out any merging or
splitting of wireframes or calculating wireframe volumes..

DMDSL-TMP-0001-1.00 Studio 3 Introductory Geology Training Manual 152
The checks performed by the wireframe verify command are listed below:
Check Description
Store surface
number
Identifies separated surfaces based on face
connectivity, assigns a separate index to
each surface, then stores that index in the
field specified.
Check for open
edges
Searches for edges which not shared
between 2 faces. Where found, a new
object is created containing strings made
up from the open edges.
Check for shared
edges
Checks for edges shared by more than 2
faces. If found a new object is created
containing strings made up from the shared
edges.
Check for crossovers Checks for faces that intersect, but are not
adjoining. Where found, a new object is
created containing strings made up from
the edges formed by the intersections.
Remove duplicate
vertices
Removes multiple instances of vertices
which occur in the same location, and
combines them into a single reference.
Remove duplicate
faces
Removes multiple instances of faces which
share the vertex coordinates.
Remove empty
faces
Removes any faces which have zero
surface area.

DMDSL-TMP-0001-1.00 Studio 3 Introductory Geology Training Manual 153
Exercise 1: Verifying Wireframe Objects
In this exercise, you will verify the newly created surface topography and ore body
wireframe objects, stopotr/stopopt (wireframe) and mintr/minpt (wireframe)
respectively.
1. Select Wireframes | Verify. 2. In the Verify Wireframe dialog, Name group, select the stopotr/stopopt
(wireframe) object.
3. Tick and select the options as shown in the dialog below:
4. In the Verify Results Summary dialog, check that your results are as shown in
the dialog below:
5. Select the Loaded Data control bar. 6. On the mintr/minpt (wireframe) object | Right-Click | Verify.

DMDSL-TMP-0001-1.00 Studio 3 Introductory Geology Training Manual 154
7. In the Verify Wireframe dialog, tick and select the options as shown in the
dialog below:
8. In the Verify Results Summary dialog, check that your results are as shown in
the dialog below:
The 52 Shared Edges indicate the shared edges between the upper and lower
mineralized zone wireframes. The 2 Intersection indicates that two wireframe
triangle faces intersect.
9. In the Sheets control bar, Design tree item, display the following overlays:
mintr/minpt (wireframe) - (Verified Shared Edges)
mintr/minpt (wireframe) - (Verified Crossovers)
These overlays (and associated objects) are generated when Shared Edges
and Crossovers/Intersections are detected during wireframe verification.
These objects can be used to indicate areas in the source string objects that
may need editing.

DMDSL-TMP-0001-1.00 Studio 3 Introductory Geology Training Manual 155
10. In the Design window, check that your Shared Edges (Cyan 6) and
Crossovers/Intersections (Green 5) string objects are as shown below.
The Shared Edges around the outside edge indicate the intersection of the upper
and lower mineralization zone wireframes - this is correct. The Shared Edges on the
inside of this outside edge indicate possible gaps between the upper and lower
mineralization zone wireframes - this is not ideal and the section strings would typically
be edited to correct these gaps. In this case, this is the result of small gaps between
the upper and lower mineralization zone strings in section 6.
The Crossovers/Intersections indicate an overlap between the upper and lower
mineralization zone wireframes - this is also not ideal and would typically be corrected
before using the wireframe for further volume calculations or block modelling
commands. In this example, these detected "errors" can be ignored as they have little
impact on following exercises.

DMDSL-TMP-0001-1.00 Studio 3 Introductory Geology Training Manual 156
Exercise 2: Calculating the Volume of a Wireframe Object
In this exercise, you are going to calculate the volume for the ore body as defined by
the closed volume wireframe object mintr/minpt (wireframe).
1. Select the Design window tab.
2. Select Wireframes | Calculate Volume. 3. In the Calculate Volume dialog, define the settings as shown below and then
click the OK button.
The Verify option is not selected as this wireframe object was verified in the
previous exercise.
Volumes can also be calculated for open wireframe surfaces (DTMs) using this
technique.
Volumes for closed volume and open surface wireframes can also be
calculated using Wireframes | Wireframing Processes | Calculate Wireframe Volume (TRIVOL)

DMDSL-TMP-0001-1.00 Studio 3 Introductory Geology Training Manual 157
4. In the Summary of Wireframe Properties dialog, check that your results are as shown below and then click the OK button.

DMDSL-TMP-0001-1.00 Studio 3 Introductory Geology Training Manual 158
DATA FORMATTING
14.3 Introduction
Having created some data objects, this section deals with the presentation of those
objects across the various windows. Loaded data can be formatted so as to
facilitate or enhance working with data in the viewing, interpretation, modelling and
plotting processes. Formatting typically involves setting the following formatting
settings:
• colors
• symbol styles
• line styles
• labels (annotation)
• attributes
• other display settings The following can be formatted:
• grids
• 3D data objects
• drillhole logs
• plot specific objects
• general table data
•
The following formatting functions are available:
Grid - define X, Y and Z grid spacings, linestyles and annotation formats
Filters - filter objects by their attributes Legends - define legends for formatting table data and data objects
Attributes - add and edit numeric and alphanumeric object attributes
Display - format drillhole traces, drillhole columns, grids and objects using format
settings
14.4 Background
A legend is a convenient way of assigning a consistent but unique appearance to a
predefined value or range of values. By creating and using legends, the
representation of data may be made both distinctive and consistent between
documents. The systematic use of legends can make the interpretation of data much
more intuitive.
Legends provide the tools for both editing existing legends and creating new
legends. Filters, ranges, colors and display styles can all be set to facilitate the
interpretation and presentation of drillhole and other data.
Creation and editing of legends is controlled by the Legend Manager dialog which is
available from Format | Legends.

DMDSL-TMP-0001-1.00 Studio 3 Introductory Geology Training Manual 159
Four types of legends are available:
System Are necessary for the software to work properly. They cannot be edited
or deleted, but they can, however, be copied and pasted to the other
legend categories where the copies may be edited.
Are not saved with the document; they are saved in the Legends folder
(under ...Program Files/Common Files/Earthworks/Legends).
Not displayed by default - Display enables by a checkbox in the Legends
Manager.
User Are frequently used legends which are saved independently from the
document. This category is to enable users to group commonly used
legends together for easier selection and consistency of application.
These can be edited and will be saved, as "User.elg" in the
"C:\Documents and Settings\<username>\Application
Data\Datamine\Legends" folder.
Note: If a document is sent to another user, any user legends, used by the
document, will not be available to the new user.
Project Are saved as part of the project. If a project is sent to another user, its
project legends are available to that user.
These can be edited easily.
Driver Created automatically when data is imported to the host program using
Data Source Drivers.
Not displayed by default - Display enabled by checking a box in the
Legends Manager. Driver legends are listed as PROJECT legends but
contain a prefix identifying the driver used to import the data.
How are different data types displayed using legends?
Many different types of alphanumeric and numeric data can be displayed
distinctively using legends. A "value" is a specific numeric or string value to which a
particular appearance (colour, linestyle, fill, symbol etc.) can be assigned. Values are
often used to apply legends to coded data such as rock types, structure types and
intensity groupings.
Ranges are defined by an upper and a lower limit, and an appearance is assigned to
the values that fall within the range. Ranges are typically used with geochemistry
data to emphasize grade variability and to highlight significant results. If a value falls
on the upper limit on one range and the lower limit of the next, it will be displayed
with the settings of the first range. For example, if ranges of 0-1, 1-2 and 2-3 were
defined, a value of 2 would use the display settings for the 1-2 range.
Filters are used to handle more complicated situations where simple values or ranges
will not work. Filters are logical statements which define the conditions under which a
specific legend appearance applies. Complex filters can be developed to map the
variation of more than one variable.
Once defined, a legend is available to all relevant data in all windows. Any changes
made to a legend are applied to any data object which is using that legend.

DMDSL-TMP-0001-1.00 Studio 3 Introductory Geology Training Manual 160
In the following exercises you will create and edit new User and Project legends which
will be used in later exercises.
Exercise 1: Creating a legend of Value intervals
1. Select the Format Legends button or Format | Legends.
2. In the Legends Manager dialog, click the New Legend button. 3. In the New Legend dialog, select the "External User Legend File" option and
then click the Legend Wizard button.
Legends saved to the External User Legend file are available for use in other
Studio 3 projects. These legends can also be saved to the Project by selecting the legend item and using Right-click | Copy to Project.

DMDSL-TMP-0001-1.00 Studio 3 Introductory Geology Training Manual 161
4. In the New Legend: Data Column Wizard dialog, select the tree item
Assays$_vb_assays, expand the tree and then select the data column "AU".
5. In the Legend Properties group, define the legend Name as "Aulegend", select the Data Type as "Numeric" and then click the Next button.
6. In the New Legend: Data Wizard dialog, Legend Type group, select the the "Numeric Data" option, in the Number and Range of Items group, define the Number of Items option as "10", the Minimum Value option as "0", the
Maximum Value option as "30" and then click the Next button. 7. In the New Legend: Distribution Wizard dialog, Legend Distribution group,
define the distribution as "Linear", select the "Equal Width" option and then
click the Next>> button. 8. In the New Legend: Filter Wizard dialog, Filter Expressions group, select (tick)
the "Generate Filter Expressions" option, select the Column Name "AU" and
then select the Next button. 9. In the Coloring Wizard, select the "Rainbow blue->red" Coloring option and
then click the Preview Legend button. 10. Change the color palette using the Color Spin button and then preview the
legend again. Repeat these steps until the legend is as shown in the diagram
below.
11. Close the Legend preview dialog and click the Done button in the Coloring Wizard dialog.

DMDSL-TMP-0001-1.00 Studio 3 Introductory Geology Training Manual 162
12. In the Legends Manager dialog, check that the new legend Aulegend is listed under the USER Legends group, as shown below.
13. Click on the Show Details button. The Legend Manager dialog is expanded and shows the properties for the selected legend item. Select a few of the
legend items on the left-hand side of the dialog and note the changes to the
properties on the right.

DMDSL-TMP-0001-1.00 Studio 3 Introductory Geology Training Manual 163
Exercise 2: Creating a Legend – Unique Values
1. Select the Format Legends button or Format | Legends.
2. In the Legends Manager dialog, click the New Legend... button. 3. In the New Legend dialog, select the "Current Project File" option and then
click the Legend Wizard... button.
Legends saved to the Project file are stored in the current project and are
not available for use in other Studio 3 projects. These legends can also be saved to the User Legends by selecting the legend item and using Right-click | Copy to User Legends. These User Legends are then not available for use in other Studio 3 projects.
4. In the New Legend: Data Column Wizard dialog, select the tree item
Lithology$_vb_lithology, expand the tree and then select the data column
"NLITH".
5. In the Legend Properties group, define the legend Name as Lithlegend, select the Data Type as "Numeric" and then click the Next button.
6. In the New Legend: Data Wizard dialog, Legend Type group, select the the "Unique Values" option and then click the Next button.
7. In the New Legend: Filter Wizard dialog click the Next button. 8. In the Coloring Wizard, select the "Rainbow blue->red" Coloring option and
then click the Done button. 9. In the Legends Manager dialog, check that the new legend Lithlegend is listed
under the PROJECT Legends group, as shown below.

DMDSL-TMP-0001-1.00 Studio 3 Introductory Geology Training Manual 164
Exercise 3: Editing the NLITH Legend
1. In the Legends Manager dialog, under the PROJECT Legends group, select the legend Lithlegend and expand the item list using the "+" symbol next to the
legend name.
2. Select the legend value "0" and then Right-click | Edit -or- Double-click the legend item.
3. In the Legend Item Properties dialog, Item Description group, untick the
"Automatically generate description" option and define the Description as
"Soil", in the Item Format group, set the Fill Color and the Line Color options to "Yellow" using the dropdown and then click the OK button.
4. Back in the Legends Manager dialog, select the legend value "1" and then Right-click | Edit, set the Description to "Sandstone" and the Fill Color and the Line Color options to "Red" and then click the OK button.
5. Back in the Legends Manager dialog, select the legend value "2" and then Right-click | Edit, set the Description to "Siltstone" and the Fill Color and the Line Color options to "Bright Green" and then click the OK button.
6. Back in the Legends Manager dialog, select the legend value "3" and then Right-click | Edit, set the Description to "Breccia" and the Fill Color and the Line Color options to "Pink" and then click the OK button.
7. Back in the Legends Manager dialog, select the legend value "4" and then Right-click | Edit, set the Description to "Basalt" and the Fill Color and the Line Color options to "Blue" and then click the OK button.
8. In the Legends Manager dialog, click the Apply.

DMDSL-TMP-0001-1.00 Studio 3 Introductory Geology Training Manual 165
3D Objects (points, strings, drillholes, wireframes, block models) can be formatted in
the Design, Visualizer, Plots and VR windows. The following formatting properties can
be defined:
• Style - define Display As (points, labels, lines, faces, blocks, arrows,
drillholes), Shading and Draw Mode settings
• Color - color using Fixed Color or Legend, define Coloring by edge
and Filled settings
• Symbols - define Symbol style and color, Size and Rotation settings
• Labels - define labels for 3d objects using object attributes
Exercise 4: Formatting Strings – Style, Colour and Symbols
In this exercise, you will define Style, Color and Symbols formatting settings for the
topography contour strings in the Design window and apply these settings to the Plots windows.
The tools and general procedures covered in this exercise are applicable to
all 3D Objects, both in the Design and Plots windows. The tabs in the Format Display dialog may vary slightly i.e. they are context sensitive, depending
on the type of 3D Object being formatted.
1. Select the Design window tab.
2. If not already in a plan view, define a plan view by using Plane By One Point button | Right-click snap to any contour string point | click the OK button.
3. View all data by clicking the Zoom All Data button. 4. Turn any view clipping off using View | Use Clipping Limits. 5. Select the Format Display button or Format | Display. 6. In the Format Display dialog, select the Overlays tab, as shown in the diagram
below.

DMDSL-TMP-0001-1.00 Studio 3 Introductory Geology Training Manual 166
7. In the Overlay Objects group, select the stopo.dm (strings) object. 8. In the Overlay Format group, select the Style tab. 9. In the Style tab, tick the "Visible" option and in the Display As group, select the
"Lines" option, as in the diagram below.
10. In the Color tab, select the "Fixed Color" option and then select the color "Bright Green" from the color palette, as shown in the diagram below.
11. In the Symbols tab, Symbol group, select the "Fixed" option and a "Circle" from
the symbol palette, as shown in the diagram below.
12. In the Symbols tab, Size group, select the "Fixed" option and set the size to "0.5" mm.

DMDSL-TMP-0001-1.00 Studio 3 Introductory Geology Training Manual 167
13. In the Symbol tab, Rotation group, select the "Fixed" option and set the angle to "0" degrees.
14. Back in the Overlays tab, select the Apply button and then the Close button. 15. View the results in the Design window.
16. Compare your results to those shown in the diagram below.
The contour strings should be coloured bright green and have a small circle
symbols representing string points. These Format Display settings are only applied to the Design window at this stage and not other windows.

DMDSL-TMP-0001-1.00 Studio 3 Introductory Geology Training Manual 168
Exercise 5: Applying Formatting Settings to other Windows
1. Select the Design window tab.
2. Select the Format Display button -or- Format | Display. 3. In the Format Display dialog, select the Overlays tab. 4. In the Overlay Objects group, select the stopo.dm (strings) object. 5. In the Overlay Format group, tick the option "Apply to all overlays displaying
stopo.dm (strings)".
6. In the Overlays tab, select the Close button. 7. View the results in the various Plots window sheets.
All contour strings should be coloured bright green and have small circle
symbols representing string points. This "Apply to all ..." action cannot be
undone.

DMDSL-TMP-0001-1.00 Studio 3 Introductory Geology Training Manual 169
In the following exercises, you will change the format properties, listed below, of the
static drillholes dholes (drillholes) object, in the Design window only. In this exercise,
the Format Display dialog will be accessed via the static drillholes dholes (drillholes)
object listed in the Sheets control bar.
• Labels (Hole Identifier) - turn off end-of-hole labels, turn on collar
labels, rotate labels perpendicular to holes
• Drillhole Traces color - color the traces using the Project legend
"S3Tutorial_vb_Lithology: NLITH"
• Downhole Graphs - ZONE data field on left and AU data field on
right
Exercise 6: Formatting Drillholes – Labels
1. Select the Design window tab.
2. Select the Sheets control bar, fully expand the tree for the Design window tree
item by clicking on the "+" sign symbols to the left of each tree item.
3. Select the dholes (drillholes) object as shown below, and then Right-click | Format
4. In the Format Display dialog, select the Overlays tab.

DMDSL-TMP-0001-1.00 Studio 3 Introductory Geology Training Manual 170
5. In the Overlay Objects group, select the dholes (drillholes) object, the Drillholes tab and then the Format button, as shown below.
6. In the Traces as Holes dialog, select the Labels tab, as shown below.
7. In the Labels tab, End-of-hole group, untick the "End-of-hole" option. 8. In the Labels tab, tick the "Collar" option and then click the Configure button.

DMDSL-TMP-0001-1.00 Studio 3 Introductory Geology Training Manual 171
9. In the Label dialog, Rotation group, select the "Angle" option and set the angle to "45" degrees, in the Position group, set the Parallel Offset option to "-
3.5" mm and then select the OK button, as shown below.
10. Back in the Labels tab, click the Font button (located at the bottom of the
tab).
11. In the Font dialog, set the Size option to "8" and then click the OK button. 12. Back in the in the Traces as Holes dialog, click the Apply button only.

DMDSL-TMP-0001-1.00 Studio 3 Introductory Geology Training Manual 172
Exercise 7: Formatting Drillholes – Trace Colour
1. In the Traces as Holes dialog, select the Color tab. 2. Color tab, On Section group, select the "Color using legend" option. 3. In the Color tab, Legend group set the Column option to "dholes
(drillholes).NLITH" using the dropdown list.
4. Back in the Color tab, Legend group set the Legend option to Lithlegend.
The selected legend can be previewed by using Right-click | Preview Legend in the Legend option box after the legend has been selected from
the dropdown list.
5. In the Color tab, compare your settings to those shown below, click the Apply button and then the OK button.

DMDSL-TMP-0001-1.00 Studio 3 Introductory Geology Training Manual 173
6. Back in the In the Format Display dialog, click the Apply button and then the Close button.
7. Check your formatted drillholes in the Design window and compare them to
those shown in the diagram below.

DMDSL-TMP-0001-1.00 Studio 3 Introductory Geology Training Manual 174
Exercise 8: Formatting Drillholes – Downhole Graph
1. Select the Design window tab.
2. Retrieve the N-S SECN 5935 view using the Get View button. In the Command control bar at the Command line type "2" and select the Enter key.
3. Toggle ON the view clipping by clicking the Use Clipping Limits button.
4. Select the Sheets control bar, fully expand the tree for the Design window tree
item by clicking on the "+" sign symbols to the left of each tree item.
5. Select the dholes (drillholes) object and then Right-click | Format. 6. In the Format Display dialog, select the Overlays tab.

DMDSL-TMP-0001-1.00 Studio 3 Introductory Geology Training Manual 175
7. In the Overlay Objects group, select the dholes (drillholes) object, the Drillholes tab and then the Insert button, as shown below.
8. In the Select Column dialog, select the ZONE data column from the list and
then click the OK button. 9. Back in the Overlays tab, Overlay Format group, Drillholes tab, select the
ZONE column from the list in the Downhole Columns pane and then click the
Format button as shown below.
10. In the Overlay Format group, Drillholes tab, Display Downhole Columns pane, select AU (if not already selected) and then click the Format button.

DMDSL-TMP-0001-1.00 Studio 3 Introductory Geology Training Manual 176
11. In the Format for AU dialog, Style Templates tab, select the "Filled Histogram"
style option from the gallery, as shown below.
12. In the Format for AU dialog, Graph/Color tab, Scale group, untick the "Auto Fit" option, set the scale option to "2".
13. In the Color group, select the "Color using legend" option, select the Column
option "dholes (drillholes).AU" using the dropdown list, select the Aulegend
Legend option, tick the "Filled" option, as shown below.

DMDSL-TMP-0001-1.00 Studio 3 Introductory Geology Training Manual 177
14. In the Position tab, Position of Trace group, untick the "Automatic" option. In
the Position of trace relative to column 1: group, select the "Right of the column" option, set the offset to "1" mm, as shown below.
15. In the Width/Margins tab, Column Width group, set the Width Excluding
Margins option to "10", in the Left Margin group, set the Width option "1" mm, in
the Right Margin group, set the Width option "0" mm, click the Apply button and then the OK button, as shown below.

DMDSL-TMP-0001-1.00 Studio 3 Introductory Geology Training Manual 178
16. Back in the Format Display dialog; click the Apply button and then the Close button.
17. In the Design window, compare your results to those shown in the diagram
below.
18. Toggle OFF the view clipping by clicking the Use Clipping Limits button. 19. Return the Design window view to a Plan view, showing the extents of all the
data, by clicking the Previous View button.

DMDSL-TMP-0001-1.00 Studio 3 Introductory Geology Training Manual 179

DMDSL-TMP-0001-1.00 Studio 3 Introductory Geology Training Manual 180
15 DATA FILTERING
15.1 Introduction
Data objects can be filtered so as to facilitate or enhance working with data in the
viewing, interpretation, modelling and plotting processes. Filtering allows you to view
or display only the required subset of data from a loaded data object.
Filters can be set in the following ways:
• On Loading or Reloading a data object • In Legends • Using the Data Object Manager • Using the Filter All Objects function in the Design window
• In the Tables and Reports windows
• The PICREC command
15.2 Background
All of the above methods make use of Filter Expressions to define the required data filter. These filter expressions can either be typed in using the correct syntax or can be
constructed using the Expression Builder dialog shown below.

DMDSL-TMP-0001-1.00 Studio 3 Introductory Geology Training Manual 181
This Expression Builder interface includes the following functionality:
• Expression pane - displays the filter expressions as it is being constructed
• Check Expression Validity button - click this button to check the validity of your filter expression
• Variable Selection pane - select variables (Fields) present in the select data object
• Operators group - select the required operator from the set of
Comparison, Logical Operators and Expressions operators
• Wildcard button - insert a wildcard character in your expression
• Regular Expression button - insert a regular expression syntax element in your expression
• Data Selection group - select either Column Data or Constant
Data values to construct your expression
• Column Data button - click this button to display a list of values for the variable (Field) selected in the Variable Selection pane
How do I filter data and create a new file in a single process?
The PICREC process allows you to select records from a file based on a set of user
defined expressions. The user defined expression is applied to the input file on a
record by record basis. The result of applying an expression is either TRUE or FALSE. If
the result is TRUE then the record is copied to the output file, if it is FALSE then the
record is ignored and processing skips to the next record in the input file. An
expression may be a relational expression or a pattern matching expression.
The process prompts you for an input and output file name and optionally allows you
to select which fields to copy to the output file. Once all the files, fields, and
parameters have been entered, the process presents you with a prompt to enter your
criteria. The prompt you will see on the screen is “TEST>“. When you have finished
typing in your expressions, you must enter the keyword “END” after which PICREC will
start processing the input file.
The PICREC process uses the same syntax and has the same functionality as
filter expressions used by any of the other methods.
How do I filter based on alphanumeric data?
Filtering of alphanumeric data is based on pattern matching. The syntax of a pattern
matching expression is : < fieldname > MATCHES < pattern >
There must be a space either side of the “MATCHES” term

DMDSL-TMP-0001-1.00 Studio 3 Introductory Geology Training Manual 182
A “pattern” may consist of a set of characters to be matched such as a BHID value,
or it may be a mixture of text characters and one or more of the following elements:
Element Meaning ? Any single character.
* A group of zero or more characters.
[...] Any one of the characters enclosed in the square
brackets.
[^...] Any character except one of these.
The following expression will copy records from the input file to the output file where
the first 4 characters of the BHID field are set to “DH28”.
TEST> BHID MATCHES DH28* END
When testing alphanumeric values with leading or trailing blanks, you will need to
enclose the value with single quotes.
Two or more expressions can be joined using the “AND” or “OR” operators.
The expression listed below would only copy records where the BHID field contains the
value ‘DH2675’ and the corresponding AU field contains a value greater or equal to
1.
TEST>BHID=DH2675 AND AU >= 1 END
The use of the “NOT” operator inverts the meaning of the expression. The following
expression copies all records from the input file to the output file except where the
COLOUR field is set to the value of 2.
TEST>NOT COLOUR = 2 END
There must be a space between the operator and any fields, patterns or values. If
the above example was typed in with no spaces i.e. NOTCOLOUR=2END , then the
PICREC process would fail with an error. In this case the command would be unable
to distinguish the operator from the field name.

DMDSL-TMP-0001-1.00 Studio 3 Introductory Geology Training Manual 183
Exercise 1: Filtering a Single Object in the Design Window
In this exercise, you will use the Data Object Manager to filter the New Strings object in the Design window based on the COLOUR attribute.
1. Select the Design window tab.
2. Retrieve the N-S SECN 5935 section view using the Get View button. In the Command control bar at the Command line type "2" and select the <Enter> key.
3. Check that all the mineralized zone strings (upper - green 5, lower - cyan 6
and tag strings - red 2) are displayed, as shown below.
4. Select the Loaded Data control bar and then select the _vb_minst.dm (strings) object.
5. On the New Strings object, Right-click and select the menu option Data Object Manager. In the Data Object Manager dialog, Loaded Data Objects pane, select the _vb_minst.dm (strings) object.

DMDSL-TMP-0001-1.00 Studio 3 Introductory Geology Training Manual 184
6. In the Data Object tab, Object Attributes group, Filter subgroup, click the Expression Builder button.
7. In the Expression Builder dialog, Variable Selection pane, select the variable "COLOUR" from the list and then click the Select Variable button.
8. In the Operators group, click the [=] button. 9. In the Data Selection group, click the Column Data button. 10. In the Column Data dialog, select the Page Down button if required, select the
value "5" from the list and then click the OK button. 11. Check that your Expression is the same as that shown below.
12. Click the Check Expression Validity button and then click the OK button in the message dialog. The following dialog should be displayed.
13. Back in the Expression Builder dialog, click the OK button. 14. Back in the Data Object Manager dialog, the Data Object tab, Object
Attributes group, check that the Filter has been set to "COLOUR =5".

DMDSL-TMP-0001-1.00 Studio 3 Introductory Geology Training Manual 185
15. In the Data Table tab, using the Page Down and Page Up buttons, check that the COLOUR column in the table contains only the value "5", as shown below.
16. Click the OK button to close the Data Object Manager dialog. 17. Select the Design window tab and refresh the view by clicking the Redraw
button.

DMDSL-TMP-0001-1.00 Studio 3 Introductory Geology Training Manual 186
18. Check that only the upper zone strings (green 5) are displayed, as shown
below.

DMDSL-TMP-0001-1.00 Studio 3 Introductory Geology Training Manual 187
Exercise 2: Removing Filters
1. Select the Loaded Data control bar and then select the New Strings object. 2. On the New Strings object, Right-click and select the menu option Data
Object Manager. 3. In the Data Object Manager dialog, Loaded Data Objects pane, select the
New Strings object. 4. In the Data Object tab, Object Attributes group, clear the Filter setting
5. Click the OK button to close the Data Object Manager dialog. 6. Select the Design window tab and refresh the view by clicking the Redraw
button.
7. Check that all the mineralized zone strings (upper - Green 5, lower - Cyan 6
and tag strings - Red 2) are displayed, as shown below.

DMDSL-TMP-0001-1.00 Studio 3 Introductory Geology Training Manual 188
Exercise 3: Filtering Multiple Objects in the Design window.
In this exercise, you will use the Filter All Objects function to filter all string objects in the Design window based on the COLOUR attribute.
1. Select the Sheets control bar. 2. Fully Expand the Design tree menu item.
3. Turn on the display of all Overlays objects by ticking the box to the left of each item
4. Select the Design window tab.
5. Retrieve the PLAN 195m plan view using the Get View button. In the Command control bar at the Command line type "1" and select the <Enter> key.
6. Use the Zoom In button to zoom into the area containing the ore body strings,
as shown below.
7. Check that, in addition to the drillholes and fault wireframes, the mineralized
zone strings (upper - green 5, lower - cyan 6 and tag strings - red 2) and
topography contours (green) are displayed.
8. Select Format | Filter All Objects | Strings.

DMDSL-TMP-0001-1.00 Studio 3 Introductory Geology Training Manual 189
9. In the Expression Builder dialog, Expression Text pane, type in the filter expression "COLOUR = 6" and then click the OK button.
10. Select the Design window tab and refresh the view by clicking the Redraw
button.
11. Check that only the lower mineralization zone strings (Cyan 6) are displayed,
as shown below.

DMDSL-TMP-0001-1.00 Studio 3 Introductory Geology Training Manual 190
12. To remove the filter, select Format | Filter All Objects | Erase All Filters.
13. Select the Design window tab and refresh the view by clicking the Redraw
button.
14. Check that, in addition to the drillholes and fault wireframes, the mineralized
zone strings (upper - green 5, lower - cyan 6 and tag strings - red 2) and
topography contours (green) are displayed, as at the start of the exercise.

DMDSL-TMP-0001-1.00 Studio 3 Introductory Geology Training Manual 191
Exercise 4: Filtering and Saving to a File
In the previous exercises data objects have been filtered and the filtered data has
been held in memory for display purposes. In this exercise you will use the command
PICREC to set a filter in an existing file and create a new file of the filtered data.
1. Run the PICREC command (Applications | File Manipulation Processes | Copy with Filtering) with the following settings. The field and parameter tab prompts
are optional and will not be used. Hit the OK button to start the process.
File Names: IN(dholes)
OUT(xxtmp1)
2. At the TEST> prompt at the bottom of the Command control bar enter the following:
3. In the Project files control bar, locate the file xxtmp1 and double-click on it to
open the file in the Datamine Table Editor. Check the file to ensure that all records are for hole VB4266 as shown below.

DMDSL-TMP-0001-1.00 Studio 3 Introductory Geology Training Manual 192
4. Rerun the PICREC command and set a filter to extract all intervals where
AU>10 and CU>10. Use the same output filename (xxtmp1)
5. Open this file in the Datamine File Editor and check the correct records have been extracted.
6. Unload any existing drillhole files from the Design window and load the xxtmp1
file.

DMDSL-TMP-0001-1.00 Studio 3 Introductory Geology Training Manual 193
16 ATTRIBUTES
16.1 Introduction
It will usually be necessary to add one or more fields to record information about data
objects being generated. These additional fields allow you to filter your data when
required and are also added to the wireframes that are generated from string
objects. The names you choose to give these “User Defined” or “Attribute” fields are
entirely up to you, the only requirement being that they must not clash with any of the
standard Datamine Field names.
Typical examples of attribute fields used by Geologists would be rock code fields
used to identify different rock and/or ore types. Similarly Engineers would add fields
to strings to distinguish different stope and blast outlines.
16.2 Prerequisites
16.3 Background
User defined Attributes can be added to existing data objects in the form of extra
Fields (also known as Columns) whose Type is either Numeric or Alphanumeric.
Numeric fields are used to store numeric values while Alphanumeric fields are
typically used to store character or text data. These attributes can be used to
facilitate working with objects in the formatting, viewing, interpretation, modelling
and plotting processes.
These user defined Attributes can be used for the following:
• Formatting and Filtering data objects in the various windows
• Selecting 3D objects in the Design window
• Selecting records from Datamine Tables that are being used as input
into Datamine Processes • Controlling parameters in Datamine Processes •
Attributes can be added to 3D objects and Datamine Tables in the following ways:
• 3D objects - interactively in the Design window
• Datamine Tables - using Datamine Processes • Datamine Tables - using the Datamine Table Editor • Datamine Tables - using the Data Object Manager
Attribute Fields have the following characteristics:
• The Attribute (or Field/Column) name is restricted to 8 characters in
length
• Attribute field names cannot use restricted Datamine Field Names
(refer to Appendix 2)
• Attribute fields are either Numeric or Alphanumeric in Type.

DMDSL-TMP-0001-1.00 Studio 3 Introductory Geology Training Manual 194
Exercise 1: Adding Attributes to 3D Objects in the Design Window
In this exercise, you are going to add a numeric attribute ZONE to the ore body strings
object minst (strings) that you created in the exercises on the previous pages "String
Modelling - Ore Body Interpretation" and "3D Data Object Management". This will be
done interactively in the Design window. The adding and editing of attributes will be
assisted by the filtering of your string data using the Data Object Manager. This exercise will include the following tasks:
• Setting data display and view parameters
• Adding a new Numeric Attribute ZONE to the minst (strings) object
(default value "-")
• Setting the ZONE Attribute for the upper zone strings to "1"
• Setting the ZONE Attribute for the lower zone strings to "2"
Setting data display and view parameters
1. Select the Design window tab.
2. If not already in the standard plan view, retrieve the PLAN 195m plan view
using the Get View button. In the Command control bar at the Command line type "1" and select the <Enter> key.
3. Select the Sheets control bar. 4. Fully Expand the Design tree menu item.
5. Turn ON the display of only the following Overlays object except the minst.dm
(strings) object (your ore body strings), by un-ticking the box to the left of each item.
6. Whilst holding down the <Shift>key on the keyboard, rotate the data with the
left mouse button until the strings for the upper and lower mineralization are
clearly displayed, as shown below:

DMDSL-TMP-0001-1.00 Studio 3 Introductory Geology Training Manual 195
Adding the Attribute ZONE to the ore body strings
1. Select the Loaded Data control bar and right click on the minst.dm (strings) object.
2. Select the item Add Column from the list and enter the field ZONE in the Name item in the following dialog:
3. Select the Loaded Data control bar and then expand the minst.dm (strings) object item and then check that the new field ZONE has been added to the
object.
Filtering the upper zone strings
1. Select the Loaded Data control bar and then select the minst.dm (strings) object.
2. On the minst.dm (strings) object, Right-click | Data Object Manager 3. In the Data Object Manager dialog, Loaded Data Objects pane, select the
minst.dm (strings) object.
4. In the Data Object tab, Object Attributes group, set the Filter setting to "COLOUR =5".
5. Click the OK button to close the Data Object Manager dialog. 6. Select the Design window tab and refresh the view by clicking the Redraw
button.

DMDSL-TMP-0001-1.00 Studio 3 Introductory Geology Training Manual 196
7. Check that only the upper zone strings (green 5) are displayed, as shown
below.
Setting the upper zone strings ZONE attribute to “1”.
1. If not still selected, select the Design window tab.
2. Select all the upper zone strings using Right-click | Select All Strings. 3. Click the Edit Attributes button in the Point and String Editing toolbar. 4. Left-click (no snap) on a string point in the Design window as instructed by the
message in the Status Bar, as shown below.
5. In the Attribute-Color toolbar, click the AT(TRIBUTE) button.
6. In the Attribute toolbar, select the ZONE attribute using the Up and Down
arrow keys.
7. Click in the Attribute Value box, type the value to "1" and then press the <Enter> key.
8. Stop the Attribute Editing process by click the Cancel button in the top left of the Design window.
9. Deselect all the lower zone strings using Right-click | Deselect All Strings. 10. Click the Redraw Display button.

DMDSL-TMP-0001-1.00 Studio 3 Introductory Geology Training Manual 197
Filtering and setting the ZONE attribute for the lower zone strings.
1. Repeat the steps above under the headings Filtering the upper zone strings and Setting the upper zone strings ZONE attribute to “1” for the lower zone
strings. 2. Ensure that for the strings where COLOUR=6, ZONE=2.
Removing the filters.
1. Select the Loaded Data control bar and then select the minst.dm (strings) object.
2. On the minst.dm (strings) object, Right-click | Data Object Manager.
3. In the Data Object Manager dialog, Loaded Data Objects pane, select the minst.dm (strings) object.
4. In the Data Object tab, Object Attributes group, clear the Filter setting.
5. Click the OK button to close the Data Object Manager dialog. 6. Select the Design window tab and refresh the view by clicking the Redraw
button.
7. Check that all the mineralized zone strings (upper - green 5, lower - cyan 6)
and tag strings (red 2) are displayed, as shown below.

DMDSL-TMP-0001-1.00 Studio 3 Introductory Geology Training Manual 198
Saving and checking the modified minst.dm (strings object.
1. Select the Loaded Data control bar and then select the minst.dm (strings) object.
2. On the minst.dm (strings) object, Right-click | Data | Save. 3. In the Data Table tab, using the Page Down and Page Up buttons, check that
the ZONE column in the table contains only values "-" (tag strings have no
ZONE value set),"1" (upper zone - green 5) or "2" (lower zone - cyan 6), as
shown below.
4. Select the Project Files control bar, expand the Strings folder and then double-click on the minst.dm file.
5. In the Datamine Table Editor, check that the Datamine file has been updated
after saving by checking that the ZONE column in the table now contains
values "-" (tag strings - red 2, have no ZONE value set),"1" (upper zone - green
5) or "2" (lower zone - cyan 6), as shown below

DMDSL-TMP-0001-1.00 Studio 3 Introductory Geology Training Manual 199
17 DATA PRESENTATION – PLOTS WINDOW
17.1 Introduction
Once data have been loaded into the project, they are available for viewing and
plotting in the Plots window. The Plots window allows you to create any view or
section orientation and send those views/sections to a plotter/printer using the
Windows printer drivers.
17.2 Background
By default, four different views of loaded data are created in the Plots window as
tabs. These views are:
• Plan view
• North-south section view (including a plan window)
• West-east section
• 3D view
Each plot sheet (each tab in the Plots window is a plot sheet) by default contains the
following items or settings:
Sheet - a sheet item
Section - a section item which contains section orientation and other parameters
(one or more items per Sheet)
View - view orientation parameters (one set of parameters per Section item.
Note: this is not a listed item)
Some of the features available in the plots window are as follows:
• Graphically interrogate the drillhole data in section or 3D views. All
views are dynamically linked so that samples selected in any one view
are selected in all linked views.
• Plot drillhole traces and indexed sample data values in plan, section or
any three dimensional view desired. A complete family of sections can
be defined from a single section definition using a single dialog.
• View the same section in multiple views controlled by a section master.
• Insert plot items like text boxes, coordinate grids, scale bars, tables and title blocks which automatically adjust as you change the position,
orientation and scale of plot sheets.
• Insert parameter profiles that dynamically re-intersect the surface
model as the section is rotated or re-positioned.
• Select different paper sheet sizes, orientations, margins and scales for
each view type, all within the same document.
• Use Page Layout mode to display and interactively edit page borders, sheet margins, plot frames, coordinate grids, plot items and parameter
profiles.

DMDSL-TMP-0001-1.00 Studio 3 Introductory Geology Training Manual 200
The Sheets control bar can be used to view or modify the Plot window sheets and
properties of the sheet Sections/Views (Projections), Plot Items (e.g. North Arrow,
Legend and Text boxes, etc.) and Overlays objects. The diagram below shows the
standard Plots sheets that were automatically generated for the training data.
The diagram above shows two section sheets, Section 6195.00 E and Section 5185.00 N. Your sections may be named differently if you have loaded data in
a different order, as this automatic sheet naming depends on the order in
which 3D data objects were loaded into the Plots window.
Right-clicking on a sheet will give you a context sensitive menu; selecting either sheet
Properties or Wizard, provides you with a menu in which to modify the relevant
settings. Right-clicking on Projection and Overlays items will also initiate context
sensitive menus.
The relationship between the items in the Plan sheet can be seen in the diagram
below. Here, the Plan Sheet (Plan item in the tree list) contains one Section/View and
its associated parameters (Plan Projection item in the tree list). This in turn contains
representations of loaded data objects (items listed under the Overlays item in the
tree list) and plot items (e.g. North arrow).

DMDSL-TMP-0001-1.00 Studio 3 Introductory Geology Training Manual 201
A single data object can be added to a sheet multiple times as separate
Overlays, each with its own display and formatting parameters.
These items can be inserted, deleted or modified using the Menubar, Toolbar or
"Right-click" context sensitive menus.

DMDSL-TMP-0001-1.00 Studio 3 Introductory Geology Training Manual 202
Exercise 1: Exploring the Context Sensitive Menus for Plots
In this exercise, you are going to view the various context sensitive menus available
for setting Plot sheet related parameters. You will be viewing the context sensitive
menus for both the Sheets control bar and Plots window items.
1. Select the Sheets control bar. 2. Expand the Tutorial Project and Plots tree menu items.
3. In the Plots tree, fully expand the Plan sheet tree by clicking on all the "+" boxes listed below the Plan sheet tree item, as shown in the diagram below.
4. Right-click on the various Plan Sheet items listed in the tree and view the
available menu options for each item (it is not necessary to select or execute
any of the menu items).
5. Select the North Arrow plot item and note that the North Arrow item is
highlighted with a dashed border in the Plots window, Plan sheet. 6. Select the Plan item and note that not all toolbar buttons are active.
7. Select the Plan Projection item, note that additional toolbar buttons are active
and that the Plan Projection item is highlighted with a dashed border in the
Plots window, Plan sheet.

DMDSL-TMP-0001-1.00 Studio 3 Introductory Geology Training Manual 203
Exercise 2: Creating, Renaming, Copying and Deleting Sheets
A Sheet in the Plots window consists of at least one defined Section and associated data, plot items and formats. In this exercise, you are going to define a new 3D
Sheet, rename it from to 3D-Above, copy this sheet and then delete the copy.
1. Select Insert | Sheet | Plot | Custom
2. In the Plot Item Library dialog, select the option "Projection Wizard" and then
click the OK button. 3. In the Projection Wizard (1) dialog, select the option "3D View" and then click
the Next> button. 4. In the Projection Wizard (2) dialog, define the View Direction Azimuth as "45"
and then click the Next> button. 5. In the Projection Wizard (3) dialog, define the View Direction Dip as "-60" and
then click the Finish button. 6. Compare your new 3D View sheet to that shown in the diagram below.
7. Right-click on the newly inserted 3D sheet tab | Rename.... 8. In the Rename Sheet dialog, rename the sheet to "3D-Above" and then click
the OK button. 9. To copy the sheet, select the 3D-Above sheet tab and select Edit | Copy
Sheet. 10. To delete a sheet, right-click on the copy og the 3D-Above sheet tab |
Delete.

DMDSL-TMP-0001-1.00 Studio 3 Introductory Geology Training Manual 204
The creation of a new Plot window Sheet automatically includes the definition of at
least one Section. The following types of sections can be defined:
• Horizontal - horizontal or plan section • Vertical - typically NS, SN, EW, WE, custom Vertical
• Inclined - section is inclined or dipping
Horizontal, vertical and inclined sections can be quickly defined using the section
wizard to define the section type, section azimuth, section width and the center point
coordinate (as shown in the exercise "Creating, Renaming, Copying and Deleting
Sheets"). A complete family of sections is defined by this single section definition. For
example, if the drilling data extends between eastings 5908E and 6134E, by defining a
single NS section at 6021E and a section width of 25 meters, the program will auto-
range the extents of the data and create 9 NS sections. This is shown in the tutorial
data by the second Plots window sheet Section 6021.27 E. Although the entire family
of sections is contained in a single section, only one of these sections is displayed in
the given sheet at any one time. Multiple sheets could also be used to contain
individual sections from this family of sections.
Having created the section, plan or 3D view, the section definition, page size and
view settings can then be modified as required. Changes made to the section
definition can be displayed dynamically to give the user immediate feedback on the
effect of changing one or more settings. The section in an existing sheet may also be
redefined or repositioned interactively by reselecting the center point or end points
for the section, or snapping to a particular hole collar, sample or other data object.
Sections can be managed individually using the Section Tools, or as a set using the Section Management Tools. Individual Section centre point, orientation, extents and width can be modified using the following Section (menu option Section) functions:
Button Button Name Toolbar Description
Orientation - North South * Section Change section orientation to NS
Orientation - East West * " Change section orientation to EW
Orientation - Horizontal * " Change the section orientation to
horizontal
Orientation - Custom * " Change to a custom section
orientation
Pick by Center Point * " Reset section orientation about a
single point
Pick by End Points * " Reset section orientation using 2
points
Move to Include Point * " Move section orientation to
include a point
Move to New Center Point * " Move section orientation to new
center point
Next * " Move to the next parallel section
line
Previous * " Move to the previous parallel
section line
Wider * " Increase the section clipping
Narrower * " Decrease the section clipping
Set Width * " Select or set section clipping
Apply Clipping * " Turn on/off section clipping

DMDSL-TMP-0001-1.00 Studio 3 Introductory Geology Training Manual 205
In the following exercises you will learn how to configure the setup of one of the Plots window sheets and insert various plot items.
Exercise 3: Setting the Paper Size and Grid Settings
1. Select the 6195.00 E sheet in the Plots window.
2. Select the File | Page Setup option from the main menu and change the
settings to match those in the image below.
3. Press the OK button to continue and answer Yes to the prompt asking if you
want to rescale all plot items.

DMDSL-TMP-0001-1.00 Studio 3 Introductory Geology Training Manual 206
4. Right-click in the Plot window and select Format Display. Change the grid annotation to that shown below:
5. In the Grid menu click on the Change button under the Font group. In the Font menu leave the Font: and Font style: settings set to the default values and change the Size: value to 16. Press the OK button to close the dialog and Close to close the Format Display dialog.

DMDSL-TMP-0001-1.00 Studio 3 Introductory Geology Training Manual 207
Exercise 3: Setting the Scale and View
1. Change the scale to 1:1000 using the pull down menu option in the Scale View toolbar as illustrated below.
2. Press the padlock symbol next to the scale menu to fix the scale at 1:1000 for
all north-south section sheets.
3. In the Sheets control bar, select and expand the tree for the Section 6021.27 E sheet item.
Your sections may be named differently if you have loaded data in a different
order, as this automatic sheet naming depends on the order in which 3D data
objects were loaded into the Plots window.
4. Select the North South Projection Section 6095.00 E projection item.
5. Select Section | Orientation | Custom.
6. In the View Settings dialog, select the Section Definition tab, as shown below.
7. Set the Width to “25”, select the Apply button and the OK button.

DMDSL-TMP-0001-1.00 Studio 3 Introductory Geology Training Manual 208
8. Compare your section to that shown in the diagram below.
9. Use the Next or Previous buttons to step through the different parallel sections. 10. As you step through each section, note that the section name should change
on the Sheet tab and also on the sheet and projection items listed in the
Sheets control bar. 11. Experiment with the zooming and panning commands which are available
from the View menu or from the Zoom and Pan View toolbars:

DMDSL-TMP-0001-1.00 Studio 3 Introductory Geology Training Manual 209
Exercise 4: Inserting Plot Items
1. Select the Insert | Plot Item | Title Box option from the pulldown menu.
2. In the Title Box dialog click on the Frame Properties tab and set the Height and Width to “100” and “145”.
3. Leave the Frame Properties tab selected and click on the Font tab. Change the Min Size and Max Size settings to match those in the image below.
4. Press the OK button and click on the Contents tab in the Title Box dialog. The Contents menu allows you to add and remove cells and to adjust the cell
contents.

DMDSL-TMP-0001-1.00 Studio 3 Introductory Geology Training Manual 210
5. Set the Row and Cell fields to 1 and press Insert button next to the Cell field.
6. When asked to select an item from the Plot Item Library select the Clip Art option and when prompted select the minelogo.bmp file.
7. Press the OK button when asked to set the clip art properties. If you click on
the Frame Properties tab you will see a preview of the change.

DMDSL-TMP-0001-1.00 Studio 3 Introductory Geology Training Manual 211
8. Click on the Contents tab and make sure the Row and Cell values are both set to 1.
9. Press the Contents… button and change the settings to suit those used in the
image below.
10. Press the OK button for the Cell Contents and the Title Box dialogs. 11. By default the Title Box is located in the top-left corner of the Sheet. To move
the Title Box, select by clicking on it, then move the mouse until the 4-arrowed
pointer is displayed. Move the Title Box by holding down the left mouse
button and dragging the box to the desired location, then releasing the
mouse button.
The Title Box should look similar to the one below.
12. You will have noticed some lines of text are hard coded while others as set as
“Fields” such as the section number. By using fields some of the title box text
will change as each new section is displayed. Try stepping through a few
sections.

DMDSL-TMP-0001-1.00 Studio 3 Introductory Geology Training Manual 212
13. Click outside the title box with the mouse to make sure it is not selected. Use
the Insert | Plot Item | Legend Box to add the Lithlegend legend to the plot.
14. Select the Font button and set the Minimum and maximum font size to 10 and 16 respectively and press the OK button.
15. Adjust the size and position of the Legend Box.
This fails – cannot select Legends when creating – bug reported.

DMDSL-TMP-0001-1.00 Studio 3 Introductory Geology Training Manual 213
Exercise 5: Using a Section Definition file to Control the Section Views.
In this exercise you will modify the Viewdefs section definition file and use it to control
the sections displayed for the north-south sheet.
1. In the Project Files control bar open the Viewdefs file in the Datamine Table Editor by double-clicking on it.
2. Delete the first record, which represents a plan view, by selecting it then right-
click Delete Record 1. 8 records should be left in the file
3. Use file | Save As to save the file. Give the file the name secdefs.dm
4. Close the Datamine Table Editor 5. Check in the Loaded Data control bar that the file viewdefs is not loaded. If it
is loaded, unload it.
6. Select the Plots window and select the Section 6100.00 E tab (or similar – it
should be the second tab from the left).
7. Select Section | Use Table and when the following dialog is displayed click on
“Yes”:
8. In the Data Import dialog, select Datamine under Driver category and Tables under Data Types, then hit OK.
9. Select the section definition file secdefs, which you created earlier in this
exercise.

DMDSL-TMP-0001-1.00 Studio 3 Introductory Geology Training Manual 214
10. In the Datamine Tables dialog hit the OK button and OK the following dialog.
11. Now use the Next and Previous buttons on the Section toolbar to move the
section view based on the values in the section definition file.
The advantage of using a section definition file to scroll through sections, is
that sections can be defined for specific sections containing drillholes, in this
case. Without a section definition file, scrolling would allow you to display
sections to the limits of all data objects.

DMDSL-TMP-0001-1.00 Studio 3 Introductory Geology Training Manual 215
18 DATA PRESENTATION – LOGS WINDOW
18.1 Introduction
A default drillhole Log sheet is created in the Logs window when drillhole data tables
are loaded to create dynamic drillholes. The Log sheets can be independently
modified for both data content and formatting.
18.2 Background
The default log sheet created includes header and footer information and scaled
columns representing data in the drillhole data tables. Fields may be duplicated,
displayed as text or graphs, and fields from more than one table source can be
viewed in the same log view including composited and system fields.
Many formatting options are available for changing the layout and content of log
sheet header, columns and footer. Log plots may be enhanced by the addition of
smart plot items which have in-built intelligence and will adjust automatically to
relevant changes to the project. These plot items available include text boxes,
legend boxes, tables and clip art images.
Most of the setup options available to plots, including sheet size and orientation,
printer margins and plotting scale, are available to logs too.

DMDSL-TMP-0001-1.00 Studio 3 Introductory Geology Training Manual 216
Drillhole log sheets can be inserted and modified using the following (using Insert | Sheet, View | Zoom , View | Scale, View | Pan ) Log Sheet related functions and corresponding toolbar buttons:
Button Toolbar Menubar Description
Sheets Insert | Sheet | Log Insert a new Log Sheet
* Zoom View | Zoom | Fit to
Window
Adjust the zoom factor to
fit the view window
* View | Zoom | In Increase the zoom factor
* View | Zoom | Out Decrease the zoom
factor
* View | Zoom | Area Enlarge a selected area
of the view
dropdown * View | Zoom | factor
Set the zoom factor
(where factor = 25,
50,100,or 200%)
* Scale View | Scale | Fit All
Data
Adjust the scale to fit all
data on the page
* View | Scale |
Decrease Decrease the scale
* View | Scale |
Increase Increase the scale
dropdown * View | Scale |
Custom Adjust the plot scale
* View | Scale | Area Scale window
* View | Scale | Lock Lock the scale
* Pan View | Pan | Up Pan up
* View | Pan | Down Pan down
Holes... ** - Log | Holes... Open the Log View
Properties dialog
Next ** - Log | Next Move to the next drillhole
Previous ** - Log | Previous Move to the previous
drillhole

DMDSL-TMP-0001-1.00 Studio 3 Introductory Geology Training Manual 217
Exercise 1: Inserting a New Log Sheet and Setting View Parameters
In this exercise, you are going to insert a new Log Sheet, modify the Zoom and Scale
parameters and then set the log sheet to display only the mineralized portion of the
drillhole extents.
1. If you do not have the dynamic drillholes loaded, load the database file
_vb_drillhole_data.xls using Data | Load| Database.
2. Select the Logs window.
3. Insert a new log sheet using Insert | Sheet | Log. 4. Check the Logs window to see that a new Log sheet has been created for
VB2675 - there should be two tabs for VB2675, as shown below.
5. Use the Zoom Fit button in the Zoom toolbar to increase the size of the
displayed log sheet. The log sheet currently spans multiple pages.
6. Use the Pan Up and Pan Down buttons in the Pan View toolbar to view the
different log sheet pages.

DMDSL-TMP-0001-1.00 Studio 3 Introductory Geology Training Manual 218
7. Select (Left-click) inside the header area of the Hole Log Frame (the frame
should now appear dashed) and then right click and select the Plot Item Properties option from the context menu, as shown below.
8. In the Log View Properties dialog, select the Hole tab. 9. In the Scale group, select the "Custom" option, set the scale option 1: to "2000"
and select the "Locked" option.
10. In the Initial Extents when hole changes group, select the "Same as previous
hole" option.
11. Click the Apply button and then the OK button.

DMDSL-TMP-0001-1.00 Studio 3 Introductory Geology Training Manual 219
Exercise 2: Setting the Hole extents Parameters
1. The Hole Log Frame should still be selected i.e. the frame should still appear
dashed. The log sheet will be restrict to displaying only the mineralized portion
of the drillhole.
2. Right-click and select the "Plot Item Properties" option from the context menu.
3. In the Log View Properties dialog, select the Hole tab. 4. In the Extents group, select the "Custom" option, set From to "140" and To To
"300".
5. Click the Apply and then the OK button. 6. View your modified log sheet view and compare it to that shown in the
diagram below.

DMDSL-TMP-0001-1.00 Studio 3 Introductory Geology Training Manual 220
Exercise 3: Moving between Drillholes in the Log Sheet
Moving between Drillholes - Method 1
1. If not selected, select the new VB2675 Log Sheet tab. 2. If not selected, select (click) inside the header area of the Hole Log Frame
(the frame should now appear dashed) and then right-click and select the
Plot Item Properties option in the context menu.
3. In the Log View Properties dialog, select the Hole tab. 4. In the Current Hole group, set (select from dropdown) the Name to "VB4280".
5. Click the Apply button and then the OK button. 6. Use the Zoom In button to check the details of the log sheet and the Hole
Name in the log sheet header.
7. Return the log sheet to a view of the hole VB2675.
8. View the current extents of the log sheet by clicking the Zoom Extents button.
Moving between Drillholes - Method 2
1. If not selected, select the new VB2675 Log Sheet tab. 2. If not selected, select (click) inside the header area of the Hole Log Frame
(the frame should now appear dashed) and then right-click and select the
"Plot Item Properties" option. 3. Select Log | Next or Log | Previous to move between drillholes.
4. Return the log sheet to a view of the hole VB2675.
5. View the current extents of the log sheet by clicking the Zoom Extents button.

DMDSL-TMP-0001-1.00 Studio 3 Introductory Geology Training Manual 221
19 INTRODUCTION TO MACROS
19.1 Introduction
In this section you will learn some of the fundamental tools used by the macro
language. A macro gives you the ability to record a sequence of processes in a form
that can be stored and run at a later date and is a vital tool in most mining software
packages. It allows you to automate repetitive tasks while also providing an audit
trail for tasks requiring documentation such as resource estimation.
The exercises involve calculating statistics on the AU field grades for the values in the
NLITH field and recording the required steps in a macro.
19.2 Background
In Studio 3 there are 2 suites of tools available for recording and replaying commands
that are described briefly below:
The Macro Language cannot be used to record commands used in the
Design window.
This course will only cover an introduction to the Macro Language; it is the principal
tool used at most mine sites.
A macro is a text file which is used to run a series of processes using the user defined
files, fields and parameters. This facility allows you define a particular set of processes
and then re-run those processes as required without having to run each process
manually. The macro can either be created within Studio 3, as you will do, or with
further experience, can be created in a text editor, e.g. Notepad ®.
The following processes available from Tools | Macro are used for recording, stopping and replaying macros:
Process Description
MACST Starts macro recording
MACEND Stops macro recording
XRUN Replays macro
The macro recorder is started with the MACST process which like any other process
can be typed in at the command prompt in the Command control bar or selected from the pull down menus (Tools | Macro | Start Recording).
Automation Tools Description
Macro Language This suite of tools allows you record and
then run sequences of processes.
Scripting Language This language allows you to use Website
tools such as Javascript and HTML to
automate and build menus to drive
Studio 3. Unlike the previous language
it is not restricted in which Studio 3
commands it can access.

DMDSL-TMP-0001-1.00 Studio 3 Introductory Geology Training Manual 222
When you run the MACST process you will be prompted for two entries:
MACRO NAME >
File name:
The name entered at the MACRO NAME prompt is written to the first line of the text
file after a !START statement. Every macro you examine will start with !START “Macro
Name” statement. A common title is BEGIN ie !START BEGIN
The file name specified at the ‘File name:’ prompt is used to name the text file which
will be used to store the macro. The convention is that all macro file names are kept
lower case and end in a .mac extension eg test.mac. On your computer it is the file
name you would see if you listed the contents of a directory using the Windows
Explorer® browser.
In order to stop the macro recorder you will need to use the MACEND process (Tools | Macro | Stop Recording). This process adds a !END command to the end of
the text file and saves it to the user defined File name.
How does Studio 3 distinguish the process name from the various File Field and
Parameter Settings ?
In the macro text file Studio 3 uses 4 key symbols to identify the key values of each
command.
Symbol Description
! Studio 3 batch process. All Studio 3 batch processes start
with a shriek symbol, are up to 6 characters long, and end
in a space.
& All File names are distinguished with the “and” symbol.
Note that there is always a space between the process
name and the first file name.
* All fields are distinguished using an asterisk symbol.
@ All parameters are identified using an “at” symbol.
For any given process all file, field, and parameter settings are separated by commas.
The process name and the first file settings are separated by one or more spaces.
Editing Macros
It is possible to edit and modify your macros in text editors such as Notepad. When
doing this there are 4 main points to watch.
• Keep individual macro lines less than 80 columns wide.
• When adding extra file, field, and or parameter values make sure the use of
commas is consistent. Each new value for a specific process is separated by
a comma with no trailing comma for the last value.
e.g. !MGSORT &IN(HOLES),&OUT(XXTMP1),*KEY1(LODEID)
• Avoid the use of <TAB> key strokes in your macros.
• Ensure that all standard fieldnames use CAPITALS.
Every macro you examine will always begin with a “!START ....“ statement
and finish with a “!END“ statement.
The following diagram illustrates the use of the MACST and MACEND processes and how
the answers to the various prompts are used to name the macro and the text file.

DMDSL-TMP-0001-1.00 Studio 3 Introductory Geology Training Manual 223
In order to run/play a macro you use the XRUN process (Tools | Macro | Run Macro). The prompts for XRUN are the same as those for MACST except the system file name is
prompted for first. If there is only one !START statement in the text file then Studio 3
will run the macro automatically without prompting you for the macro name.
How do I calculate statistics on values in a file?
The STATS process as the name suggests allows you to calculate univariate statistics
on numeric fields. It is available on the pull down menus by selecting the
Applications | Statistics | Compute Statistics option. This process includes a number
of options such as writing the results to a file and calculating statistics on subsets of
data based on keyfields. The following statistics are calculated for each set/subset of
data:
Total number of records
Total number of samples (excluding absent data)
The minimum, maximum and range of values
The sum and mean value
Variance, standard deviation, and standard error
Skewness and kurtosis
Geometric mean and the log estimate of mean
The sum and means of natural logs.
How do I output a Datamine file to a text file?
The OUTPUT process ( Applications | File Transfer Processes | Output File as Datamine Text ) allows you to output a Studio 3 binary file into a text file. If you set the CSV
parameter to the default of ‘0’ then the specified fields will be written out as column
delimited data. If on the other hand you set the CSV parameter to 1 then the data
will be written out as a comma delimited text file. This facility can be very useful for
exporting files so they can be read by other mining packages or loaded into
spreadsheets like Excel ®.
ECHO
MACRO NAME > begin
File name: test.mac
MACEND
!START begin
!END
Command Control Bar Text File called “test.mac”

DMDSL-TMP-0001-1.00 Studio 3 Introductory Geology Training Manual 224
The ECHO process allows you to print messages (text) to the Command window.

DMDSL-TMP-0001-1.00 Studio 3 Introductory Geology Training Manual 225
Exercise 1: Recording a Macro to Calculate Statistics on the AU Field.
In this exercise you will record a macro to capture the steps required to calculate the
AU grades for each value of NLITH.
1. Run the MACST process (Tools | Macros | Start Recording) and answer the first
prompt as follows:
2. Give the macro a filename, test1, as follows:
3. Run the MGSORT process (Applications | File manipulation Processes | Sort) with the following file and field settings:
Files: IN(dholes)
OUT(xxtmp1)
Fields: KEY1(NLITH)
4. Check the file is correctly sorted by opening the file in the Datamine Table Editor.
5. With the output file from MGSORT sorted on NLITH, run the STATS process (Applications | Statistical Processes | Compute Statistics) with the following
settings:
Files: IN(xxtmp1)
OUT(xxtmp2)
Fields: F1(AU)

DMDSL-TMP-0001-1.00 Studio 3 Introductory Geology Training Manual 226
KEY1(NLITH)
Hit the OK button to run the process. You will need to press return 4 times as
the STATS process will display summary statistics for each rock zone in the
Command control bar. Examine the XXTMP2 file in the File Editor; it will contain 4 records for each of
the four NLITH values (1, 2, 3 and 4). To run the STATS process with a keyfield
requires the input file to be sorted on the necessary keyfield.
6. Run the OUTPUT process (Applications | File Transfer processes | Output File as Datamine Text) to output the XXTMP2 file into a text file. Use the following
settings:
Files: IN(XXTMP2)
Fields: F1(NLITH)
F2(FIELD)
F3(MEAN)
F4(MINIMUM)
F5(MAXIMUM)
Parameters: CSV = 1
7. In the Select File dialog enter the filename results.txt:
8. To terminate the macro recording run the process MACEND (Tools | Macro | Stop Recording).
9. View the results.txt file in a text editor such as Notepad.

DMDSL-TMP-0001-1.00 Studio 3 Introductory Geology Training Manual 227
Note that the header information has also been included in the text file. Close
the results.txt text file before moving onto the next exercise.
To add an application which can be opened from Studio 3, select Tools | Customize | Tools and add the application to Menu contents and insert the
name of the executable under the Command heading.

DMDSL-TMP-0001-1.00 Studio 3 Introductory Geology Training Manual 228
Exercise 2: Editing and Replaying the Macro
In this exercise you will edit the macro created in the previous exercise to report the
VARIANCE values for each of the NLITH rock codes, using a text editor and replay the
macro in Studio 3. Your macro (text) file should look similar to the following:
!START aucalc
!MGSORT &IN(dholes),&OUT(xxtmp1),*KEY1(NLITH),@ORDER=1.0
!STATS &IN(xxtmp1),&OUT(xxtmp2),*F1(AU),*KEY1(NLITH)
!OUTPUT &IN(xxtmp2),*F1(NLITH),*F2(FIELD),*F3(MEAN),*F4(MINIMUM),
*F5(MAXIMUM),@CSV=1.0,@NODD=0.0
results.txt
!END
Not only have all the process names been recorded but all your specified answers to
the prompts have also been included. Each process, file, field, and parameter
setting is preceded by a specific symbol. The !, &, *, and @ convention allows Studio 3 to distinguish between the different prompt types.
Q: Why are there 4 blank lines following the STATS process?

DMDSL-TMP-0001-1.00 Studio 3 Introductory Geology Training Manual 229
1. Open the test1.mac file in a text editor. To open a text editor from Studio 3, select the Project Files control bar, open the Macros folder and double-click on the file test1.
2. Now edit the test1.mac text file and add the text marked in bold in the text
below. You must always be very careful when editing macros and avoid
syntax errors as such errors will cause the macro to stop with an error message.
In particular, note that each file, field, and parameter statement is separated
by a comma and that there is no comma after the last parameter (or field in
the case of STATS).
!START aucalc
# Calculate statistics on the AU field and write the # results to a file.
!MGSORT &IN(dholes),&OUT(xxtmp1),*KEY1(NLITH),@ORDER=1.0
!STATS &IN(xxtmp1),&OUT(xxtmp2),*F1(AU),*KEY1(NLITH)
!OUTPUT &IN(xxtmp2),*F1(NLITH),*F2(FIELD),*F3(MEAN),*F4(MINIMUM),
*F5(MAXIMUM),*F6(VARIANCE),@CSV=1.0,@NODD=0.0
results.txt
# Delete the temporary files !DELETE &IN(XXTMP1) !DELETE &IN(XXTMP2) !ECHO The mean and variance of the AU field has !ECHO been written to the results.txt file.
!END
Stray commas are the most common source of error messages resulting from
editing macros.
In addition to adding the DELETE and ECHO processes you have also added
some comments. These comments are all preceded with a hash and a
space. This ensures they will be ignored by Studio 3. Instead of the “#“ statement you can also use !REM to precede comments. It is strongly
recommended you put comments in your macros describing what the macro
does and documenting any subsequent changes.
3. Save the macro, test1.mac, and close the text file. Use the XRUN process (Tools | Macros | Run Macro) to run the test1.mac macro and check that the
VARIANCE field is created and the temporary files are deleted.
Q: How would you add the standard deviation statistic to the results.txt file. You will
need to list help on the STATS process and determine the field name which STATS uses
for standard deviation.

DMDSL-TMP-0001-1.00 Studio 3 Introductory Geology Training Manual 230
Exercise 3: User Interaction with a Macro.
In the previous exercises, you have learnt how to record and replay a macro. In the
example used all of the files, fields, parameter (and retrieval criteria) settings have
been fixed. In other words, the user of the macro has no ability to interact with the
macro in order to change any of the inputs or outputs used in the macro.
This exercise deals with the use of substitution variables which allow you to assign a
value to a variable within a macro. Substitution variables are used in macros rather
than fixed values where it is necessary for a macro to process a particular file, field or
parameter setting and these settings are likely to change. As an example you may
wish to calculate the mean and variance of attribute fields in various database files.
The database files will all have different names and the attribute fields you are
calculating statistics on are also likely to change.
PROMPT
The PROMPT process allows you to display text on the screen and prompt for input
from the user. Values typed in at the PROMPT process are assigned to substitution variables. This process allows menu screens to be built up and substitution variables
defined and redefined as required.
Each line after the PROMPT process starts with a 0 or 1. Text following a 0 is simply
printed in the Command window, while lines started with 1 are used when defining a
prompt statement requiring user input. A variable name is identified by starting each
name with a dollar sign and ending the name with a hash symbol. The length of the
variable, including the # and $, is 16 characters.
In the example below, the macro prompts for a filename and then uses the COPY process to copy the specified file to a new file.
!start begin
!PROMPT
0
0 Enter a filename
0
1 Filename > ‘$file#’,a,8
!COPY &in($file#),&out(xxtmp1)
!END
All prompt lines (lines starting with 1) end with a variable name, and an “a” or a “n” to define alphanumeric or numeric variables. There are also optional entries to further
define what are valid and non valid responses. In the above example the a,8 indicates the variable is alphanumeric and up to 8 characters long. Default values
can be specified in square brackets.
The following example macro uses a PROMPT process to enter a single numeric value
and assign the value to $num#, the default is 1.
!START begin
!PROMPT
0
1 Enter a number [1] > ‘$num#’,n
!ECHO $num#
!END

DMDSL-TMP-0001-1.00 Studio 3 Introductory Geology Training Manual 231
1. Open the test1.mac macro in the editor and make the following changes,
marked in bold text:
!START aucalc
# Calculate statistics on the AU field and write the
# results to a file.
!PROMPT 0 0 Enter the name of the file for processing 0 1 FILENAME [dholes] > '$FILEN#',a,8
!MGSORT &IN($FILEN#),&OUT(xxtmp1),*KEY1(NLITH),@ORDER=1.0
!STATS &IN(xxtmp1),&OUT(xxtmp2),*F1(AU),*KEY1(NLITH)
!OUTPUT &IN(xxtmp2),*F1(NLITH),*F2(FIELD),*F3(MEAN),*F4(MINIMUM),
*F5(MAXIMUM),*F6(VARIANCE),@CSV=1.0,@NODD=0.0
results1.txt
# Delete the temporary files
!DELETE &IN(XXTMP1)
!DELETE &IN(XXTMP2)
!ECHO The mean and variance of the AU field in the $FILEN# file has !ECHO been written to the results.txt file.
!END
2. Test the changes in the macro by running it in Studio 3. Enter the filename,
dholesc, when prompted in the Command window. This file was created
earlier by the compositing process COMPDH.
If the filename you enter does not exist in the project folder, the macro will
abort.
3. Compare the results in the 2 results files, results.txt and results1.txt, in the text
editor.

DMDSL-TMP-0001-1.00 Studio 3 Introductory Geology Training Manual 232
20 BLOCK MODELLING
20.1 Introduction
In this section you will construct a block model based on the wireframes and drillhole
files created in the previous exercises and view the resultant model in the Design and Visualizer windows. The model will have an upper constraint defined by the
topography and use the ore body volume wireframe to control the internal
constraints between ore and waste. The resultant model will be used in the following
section which deals with estimation of grade into the model cells.
20.2 Background
All block models are built and processed using batch processes. The Design, Plots and Visualizer windows can be used to view and evaluate the block model but only
limited editing functions are available from within the Design Window. This section
deals with the concepts behind Studio 3 block models and common batch processes
used in block modelling:
PROTOM – Defines a 3D matrix in which blocks will be built.
TRIFIL – Fills wireframes with cells
ADDMOD – Adds 2 models together
Other commonly used batch processes rae:
SLIMOD – resets a model prototype, recalculates the IJK field and slices cells
accordingly. PROMOD – Optimises the use of subcells in a model REGMOD – produces a regular cell model
For further information refer to the Geological Modelling User Guide which is included
within this manual.
How is the size of cells controlled?
A block model is composed of rectangular blocks or cells, each of which has
attributes such as grades, rock types, oxidation codes, etc. A parent cell is the largest
cell allowed in the model. The size of these cells is defined by the user and should be
based on several factors such as the drillhole spacing, mining method, and the
geological structures hosting the ore. The concept of a "parent cell" is largely a descriptive term. The only visible product
you will see based on the parent cell dimensions is the restriction on the maximum cell
size and the fact that cells will never cross the parent cell boundaries.
What is subcelling and why is it necessary?
Block modelling is all about approximating the volumes below surfaces such as
topography or within specified 3D regions such as mineralised zones. In both cases
the surfaces and 3D volumes are usually defined using wireframes. Cells are used in
preference to the wireframes when it comes to resource modelling because the
attributes being modelled will vary within each wireframe zone. As an example the
grade of a gold bearing quartz vein will vary with location.

DMDSL-TMP-0001-1.00 Studio 3 Introductory Geology Training Manual 233
Subcelling allows you to subdivide the parent cells into smaller cells to better fit the
dimensions of the wireframes. The more subcell splitting you allow for, the closer the
fit. The trick is to set the level of subcelling to get a reasonable fit without exceeding
what is practical. Remember geological boundaries are at best approximations.
Each cell in a model is a record in the file. Excessive use of subcelling is
unlikely to improve the final result.
How do I start creating a model?
The creation of a block model in Studio 3 always starts with the use of the PROTOM
(Models | Create Model | Define Prototype) command to define the model
prototype. This process creates an empty file with standard model field names (see
Appendix ?). Included in these standard fields are 6 implicit fields (fields whose value
are constant) which are used to store the origin of the model and the number of cells
in the 3 orthogonal directions. Effectively PROTOM defines a 3 dimensional area using
your local grid in which a block model is to be built.
The model origin takes the value of the coordinates of the bottom left corner
of the cell in the south-western corner of the model and NOT it’s centroid.
The standard fields in a Studio 3 block model are listed as follows:
Field Name
Explicit or Implicit Description
XMORIG Implicit Easting coordinate of the model origin
YMORIG Implicit Northing coordinate of the model origin
ZMORIG Implicit RL coordinate of the model origin
NX Implicit Number of parent cells in the X direction
NY Implicit Number of parent cells in the Y direction
NZ Implicit Number of parent cells in the Z direction
XINC Explicit or Implicit X axis cell dimension
YINC Explicit or Implicit Y axis cell dimension
ZINC Explicit or Implicit Z axis cell dimension
XC Explicit X coordinate of the cell centre
YC Explicit Y coordinate of the cell centre
ZC Explicit Z coordinate of the cell centre
IJK Explicit Integer which is unique for each parent
cell and used to index subcells

DMDSL-TMP-0001-1.00 Studio 3 Introductory Geology Training Manual 234
These fields are represented graphically below:
If you define a rotated block model then a further 9 implicit fields will be added to the
model file to define the two grids and the rotation factors. If you wish to use rotated
block models then you should read the “Rotated Block Models User Guide”, which is
available at www.datamine.com.au.
It is not necessary for each parent cell location in the 3D region defined by
PROTOM to contain actual cells. As an example, the final block model will
usually have no cells above the current topography surface.
I have wireframes that define my ore zones. How do I fill them with model cells?
The TRIFIL (Models | Create Model | Fill Wireframe with Cells) command creates a
block model from either a digital terrain model (DTM) or a solid wireframe model. The
process works by forming a matrix of possible locations of cell centroids, around
which cells are created if they lie within/outside/above/below etc. the wireframe
used.
The process requires a minimum of a model prototype file and a set of wireframe files.
The type of wireframe file being used is defined by setting the MODLTYPE parameter:
MODLTYPE Value Option
MODLTYPE=1 Solid 3D interior to be filled with cells.
MODLTYPE=2 Solid 3D exterior to be filled with cells.
MODLTYPE=3 DTM surface to be filled below with cells.
MODLTYPE=4 DTM surface to be filled above with cells
MODLTYPE=5 Create cells between 2 DTM surfaces
MODLTYPE=6 Two surfaces. Cells are to be filled above
the upper surface and below the lower
surface.

DMDSL-TMP-0001-1.00 Studio 3 Introductory Geology Training Manual 235
The other significant parameter settings in TRIFIL are as follows:
Parameter Description Values
SPLITS Controls cell splitting and use of
X/Y/ZSUBCELL parameters
0, 1, 2, 3
PLANE Sets the plane perpendicular to the
seam filling plane
‘XY’, ‘XZ’, ‘YZ’
XSUBCELLL Sets the amount of subcelling in the X
direction
1-100
YSUBCELL Sets the amount of subcelling in the Y
direction
1-100
ZSUBCELL Sets the amount of subcelling in the Z
direction
1-100
RESOL Sets the amount of subcelling in the
seam filling direction
0-100
The diagram below shows the same ore body outline filled with cells using varying
degrees of subcell splitting. In this case the 3 separate models had the XSUBCELL and YSUBCELL parameters set to 1, 2, and 3 respectively. Note how the overall fit is
improved with the increase in the subcell splitting. Not also how the number of cells
used rapidly increases with each increment of the 2 parameters, 2 cells in the first
model and 16 in the third.
XSUBCELL=1
YSUBCELL=1
XSUBCELL=2
YSUBCELL=2
XSUBCELL=3
YSUBCELL=3
What is seam filling?
Seam filling is a special type of subcelling which can be applied in ONE DIRECTION only. In the direction of seam filling the cell dimension is set automatically to fit the
wireframe boundary. The choice of the seam filling direction is determined by setting
the PLANE parameter to 'XY', 'XZ' or 'YZ'. The PLANE parameter defines the plane
perpendicular to the direction of seam filling.
As an example, if the PLANE parameter was set to 'XY', seam filling would apply in the
Z direction. In the X and Y directions normal subcell splitting would apply. In the
example below the same vein has been modelled 3 times using the 3 available
PLANE parameter settings. Subcell splitting in the remaining 2 directions has been set
to 3.
X
Y

DMDSL-TMP-0001-1.00 Studio 3 Introductory Geology Training Manual 236
PLANE='YZ'
YSUBCELL=3
ZSUBCELL=3
RESOL=3
PLANE='XZ'
XSUBCELL=3
ZSUBCELL=3
RESOL=3
PLANE='XY'
XSUBCELL=3
YSUBCELL=3
RESOL=3
Set the seam filling direction to the orientation in which you require the best fit.
What does the RESOL parameter do?
The RESOL parameter is used to control the length of cells created using seam filling.
When applied, it rounds the cell size to a set fraction of the parent cell length in the
seam filling direction. In the above diagram the RESOL parameter has been set to 3.
This means cells in the seam filling direction will be rounded to the nearest 3rd of the
parent cell length in that direction. By default the RESOL parameter is set to 0 which
means no rounding is applied, ie. cell lengths in the seam filling direction will give a
best fit to the wireframe geometry. The diagram below shows the same models as
above except the RESOL parameter has been set to 0.
Note that you get a better fit but the cells have widely varying lengths in the seam
filling direction.
Setting RESOL to a value reduces the amount of cells created when you add
models using ADDMOD. This is because it forces the cell sizes to be one of several fixed lengths.
X
Y
X
Y

DMDSL-TMP-0001-1.00 Studio 3 Introductory Geology Training Manual 237
How do I go about combining models?
The ADDMOD (Models | Manipulate Model | Add Two Models Together ) command
allows you to combine two models into one by superimposing one model onto
another. The resulting output model contains all the fields from both input models.
ADDMOD requires both models to have the same model prototype as defind in
PROTOM. If this is not the case then you will need to reset the prototype of one of the
models with the SLIMOD (Models | Manipulation Processes | Put Model onto New Prototype) command.
A typical use of the ADDMOD command is to add a grade model onto a waste
model. The key to using ADDMOD is the order in which the two input models are
specified. If both models contain one or more identical attribute fields with different
values, then the second model (IN2) will overwrite the attribute field values in the first
model where cells overlap or coincide.
ADDMOD requires both input models are sorted on the IJK field.
The diagram below shows 2 parent cell outlines in 2 separate models and the end
product when the 2 models are combined using ADDMOD. The centre of the two
parent cell outlines match, that is, they are both in the same geographic location. In
this case model 2 has been added onto model 1.
Parent Cell Outline1 (1 cell Model 1)
Combined model (4 cells)
Parent Cell Outline2 (2 cells Model 2)

DMDSL-TMP-0001-1.00 Studio 3 Introductory Geology Training Manual 238
In the following exercises you will build 2 block models, one inside the ore wireframe
and the other below the topography wireframe, and add them together to generate
a single block model which will be used for grade estimation in the following section.
The steps will be recorded in a macro, so that if any mistakes are made, the macro
can be edited and replayed. You will also learn how to display the model data in the
Design and Visualizer windows.
Something here depicting a flow diagram to show the stages involved
Exercise 1: Defining the Model Prototype
1. Start the batch command macro recorder (MACST command) by selecting
Tools | Macro | Start Recording from the pull down menus. When prompted
use the following macro and text file names:
MACRO NAME > begin File Name > lode.mac
2. Once the macro recorder has been started, run the PROTOM command
(Models | Create Model | Define Prototype) and enter the following values:
Files: OUT(MPROTYPE)
Parameters: ROTMOD = 0
Other Settings: Is a mined out field required? n
Are subcells to be used? y
Please supply Coordinates of the Model Origin
X > 5800
Y > 4600
Z > -200
Please Supply the Cell Dimensions
X > 10
Y > 10
Z > 5
Number of Cells in Each Direction
X > 40
Y > 80
Z > 100
3. When PROTOM is complete, open the file mprotype in the Datamine Table Editor and view the fields. Note that there are zero records in the file.

DMDSL-TMP-0001-1.00 Studio 3 Introductory Geology Training Manual 239
Exercise 2: Building the Ore Model
In this exercise you will build a block model inside the ore wireframe, mintr/pt. This will
involve using the process TRIFIL to fill the wireframe with cells. If the wireframe file
contains 2 or more zones for modelling then the triangle file must be sorted on the
Rock/Ore zone field before you run TRIFIL. In this case, the mintr file contains 2 separate wireframes which are each identified by the ZONE field. This field is stored in
the triangle file and is set to 1 (upper mineralised zone) or 2 (lower mineralised zone).
1. Run the MGSORT process with the following settings:
Files: IN(MINTR)
OUT(XXTR)
Fields: KEY1(LODEID)
2. Having created an empty model prototype, the next step is to build an ore
model based on the xxtr and minpt wireframe files.
Run the TRIFIL process (Models | Create Model | Fill Wireframe with Cells) with
the following responses.
Files: PROTO(MPROTYPE)
WIRETR(XXTR)
WIREPT(LODEPT)
MODEL(XXOREMOD)
Fields: ZONE(LODEID)
Parameters: MODLTYPE = 1
SPLITS = 0
PLANE = ’XZ’
XSUBCELL = 4
ZSUBCELL = 4
RESOL = 5
All field names are UPPER CASE.
3. The model will require sorting before it can be loaded into the Design window.
Run MGSORT and write the results to a file called oremod.

DMDSL-TMP-0001-1.00 Studio 3 Introductory Geology Training Manual 240
Files: IN(XXOREMOD)
OUT(OREMOD)
Fields: KEY1(IJK)
4. Stop the batch command macro recorder with the MACEND command (Tools | Macro | Stop Recording). If you believe you have made a mistake, open
the macro in an editor and check the syntax. Make any necessary changes
and replay the macro.
5. Check that the oremod file is listed in the Project Files control bar under Block Models and it contains 77224 records.

DMDSL-TMP-0001-1.00 Studio 3 Introductory Geology Training Manual 241
Exercise 3: Viewing the Model
1. Unload any objects currently displayed in the Design window and load the
block model, oremod. The Design window does not display the entire block
model. Instead it only shows the model cell outlines which cross the current
viewplane. The Visualizer by default, displays the same view but options exist
to also display the model cells as rendered rectangles or alternatively as
coloured dots.
The model will be displayed as a horizontal slice at an elevation of 50m RL. This
is a slice which is midway between the vertical extents of the model (-200 to
300m RL).
2. Load in the mintr/pt wireframe and set the display to wireframe intersection so
that you can see the relationship between the wireframe boundary and
subcells in the block model.
3. Use the procedure described on page ??? to set a 2 category legend called
ZONELEG for the ZONE field in the model.
4. Apply the legend to the model using Format | Display. Select the mintr/pt
(wireframe) object under Overlay Objects, then select the Color tab and under Legend: select the legend you have created. Select the Close button to remove the dialog.
5. Use the move viewplane icons on the View toolbar to move through the
model in both plan and section views. A north-south view on 6035m E should
look similar to the image below:

DMDSL-TMP-0001-1.00 Studio 3 Introductory Geology Training Manual 242
6. Select the Format | Visualizer | Visualizer Settings option. Toggle on the Model point cloud (tvupc) toggle and press the Update Visualizer button.
7. Close the Project Settings dialog and view the result in the Visualizer. Each model cell which does not cross the current viewplane is displayed as a
coloured dot. The dot is coloured according to the current legend in the
Design window and is positioned using the centre coordinates of each cell.
8. Select the Format | Visualizer | Visualizer Settings option a second time. Turn
ON the Model cells (tvumc) option and press the Update Visualizer button. Close the Project Settings dialogue and if you view the result in the Visualizer, you will see that each model cell will be displayed as a rendered rectangle.
9. You will notice the Visualizer rotates far more freely using the Model point cloud (tvupc) option relative to the . Model cells (tvumc ) option. This is because displaying rendered shapes requires far more graphics resources
compared to displaying coloured cell centroids.

DMDSL-TMP-0001-1.00 Studio 3 Introductory Geology Training Manual 243
10. Once the Model Cell and Point Cloud information have been loaded into the
Visualizer, the display of the points and cells can be turned off from within the
Visualizer itself. If you click the right hand button with the cursor in the
Visualizer window, additional menu options will allow you to control the
display of the model data.
11. Unload the model file from the Design window.
If a model file is held in memory in the Design window, then the file cannot be
written to using batch processes. The file will have to be unloaded from the
Design window before processing.

DMDSL-TMP-0001-1.00 Studio 3 Introductory Geology Training Manual 244
Exercise 4: Creating a Waste Model
1. Restart the macro recording using Tools | Macro | Start Recording and enter the following when prompted:
MACRO NAME > begin File Name > lode.mac As the same file name is being used as with Exercise 1, the new macro will be
appended to the bottom of the previous macro.
2. Run the TRIFIL command to create a waste model below the topography
wireframe, stopotr/pt, using the following settings:
Files: PROTO(mprotype)
WIRETR(stopotr)
WIREPT(stopopt)
MODEL(topomod)
Fields: ZONE(ZONE)
Parameters: MODLTYPE = 3
SPLITS = 0
ZONE = 0
PLANE = ’XY’
XSUBCELL = 4
YSUBCELL = 4
RESOL = 5
Creating a model with no existing zone field in the wireframe triangle file and
in the ‘XY’ plane results in the output model being sorted on IJK. The default
@PLANE value used by TRIFIL when not specified by the user is ‘XY’.

DMDSL-TMP-0001-1.00 Studio 3 Introductory Geology Training Manual 245
Exercise 5: Adding the 2 Models Together
1. Use the ADDMOD command (Models | Manipulation Processes | Add Two block Models) to create the final model by adding the ore model (oremod)
onto the topography model (topomod) and writing the result to a file called
lmodel.
Files: IN1(topomod)
IN2(oremod)
OUT(lmodel)
Parameters: Accept the default values.
2. Stop the macro recording with the Tools | Macro | Stop Recording command
and load the lode.mac macro into a text editor. When you stop and restart
the macro recorder using the same filename the new commands are
appended to the bottom of the existing macro.
3. Close the text editor and load the lmodel file into the Design window. Review
the extents of the model and zoom in to check the subcelling below the
topography and at the edges of the ore wireframe.
The model extents should be as follows:
X = 5800 – 6200 Y = 4600 – 5400 Z = -200 – 300

DMDSL-TMP-0001-1.00 Studio 3 Introductory Geology Training Manual 246

DMDSL-TMP-0001-1.00 Studio 3 Introductory Geology Training Manual 247
21 GRADE ESTIMATION
21.1 Introduction
Having created a block model to represent ore and waste volumes, we can now
look at estimation of grade into the model. In the following exercises you will create a
new model and estimate grades for AU and CU using both the nearest neighbour
and the inverse distance interpolation methods.
This training course will not attempt to cover any of the kriging methods which are
available. These methods are covered in more detail in the Grade Estimation User
Guide which is available from www.datamine.co.uk and on other training courses.
21.2 Prerequisites
This section requires a basic understanding of the inverse distance estimation method
and the following files which have been created in previous exercises:
Dholes – section
Lmodel – section
21.3 Background
The ESTIMA command ( Model | Interpolate Grade | Interpolate Grades into Model ) allows you to estimate values using one or more of the following estimation methods:
• Nearest Neighbour
• Inverse Distance
• Ordinary Kriging
• Simple Kriging
• Sichels T Estimator
ESTIMA is a very comprehensive command which can require a fair amount of input
and prove a bit daunting to new users. For this reason a user friendly menu called
ESTIMATE ( Model | Interpolate Grade | Interpolate Grades from Menu ) is provided as an alternative for running the ESTIMA process.
ESTIMATE
The ESTIMATE menu creates all the necessary reference files and provides a series of
dialogs which allow you to enter all the necessary criteria. The dialogs also provide
additional options such as a provision for Indicator Kriging, which is not available from
the ESTIMA command. The menu can be run by selecting it from the pulldown menus
or by typing ESTIMATE at the command prompt.

DMDSL-TMP-0001-1.00 Studio 3 Introductory Geology Training Manual 248
The standard files needed to run the process are listed below:
File Type Compulsory Description
Sample File Yes This is usually a desurveyed drillhole file which
includes one or more grade fields. As an
alternative this file can consist of the grade
fields plus three coordinate fields defining the
centre of each sample in the local mine grid.
Model Prototype Yes Block model file. This file will usually contain
cells plus one or more ZONE fields.
Search Volume File Yes Standard ESTIMA search parameter file
There must be a minimum of one defined
search ellipse (1 record).
Estimation Parameter File Yes Standard ESTIMA estimation parameter file.
There must be a minimum of one set of
estimation settings (1 Record).
Variogram File No Used to store the variogram model settings.
The variogram parameter file is only compulsory
if you plan to use any of the Kriging methods.
Sample Output File No Outputs the X, Y and Z locations of each
sample used to interpolate grade for each cell.
Can be a very large file.
Output Model File Yes Name to be given to the output model
Search Volume File
The ESTIMATE dialog requires you to define a three dimensional search volume
defined using 3 orthogonal axes. This volume is defined by setting the lengths of the
three X, Y, and Z axes along with the search volume shape (cuboid or ellipsoid). The
three axes can be rotated to reflect the local geology and statistics of the sample
data. The Search Volume file includes all of these values along with other settings
which can be used to control the selection of samples used to calculate weighted
grades.
One or more search volumes are defined using the Search Volume file
(SRCPARM). Each record in the file defines a separate search volume and each
search volume has a unique Search Volume Reference Number (field SREFNUM). This
means that a search volume may be unique to an individual grade or can be shared
by two or more grades.
The search volume method is either a three dimensional rectangle or an ellipsoid. The
only difference is that the rectangular method will select samples in the ‘corners’ of
the search volume. The default value for SMETHOD is 2 (ellipsoid).
One, two or three rotations may then be defined. For each rotation, it is necessary to
define both the rotation angle and the axis about which the rotation is applied. For
this purpose, the X-axis is denoted as axis 1, the Y-axis as axis 2, and the Z-axis as axis
3.
The rotation angle is measured in a clockwise direction when viewed along the
positive axis towards the origin. A negative rotation angle means an anticlockwise
rotation.
For example if the first rotation is through A degrees around axis 3 (Z) then the search
ellipse is oriented as shown in the diagram below.

DMDSL-TMP-0001-1.00 Studio 3 Introductory Geology Training Manual 249
If the search ellipsoid is then rotated through B degrees around the new XI axis the
result is:
This example illustrates a conventional rotation of azimuth and dip. However, any
rotation method can be used by defining both the angles and axes for up to three
rotations.
It can sometimes be helpful to use the fingers of your left hand to simulate the
rotations. Point your index finger straight out in front of you, your thumb up in the air,
and your second finger to the right across your body. Write the number 1 on your
second finger, 2 on your index finger and 3 on your thumb. Your second finger is the
X-axis, pointing East, your index finger is the Y-axis pointing North and your thumb is
the Z-axis pointing up.

DMDSL-TMP-0001-1.00 Studio 3 Introductory Geology Training Manual 250
To simulate the two rotations in the previous example first hold your left thumb with
your right hand and rotate the other two fingers clockwise. Then hold your second
finger and rotate your index finger and thumb clockwise in a vertical plane. Your
fingers are now pointing along the axes of your rotated search ellipsoid.
Estimation Parameter File
It is possible to select different grades to estimate, using different methods and
different parameters all in a single run of ESTIMA. The different combinations of
grades/methods/parameters etc are each defined by a record in the Estimation
Parameter file (&ESTPARM).
The estimation method is defined by field IMETHOD. This can take the following values:
• Nearest Neighbour (NN)
• Inverse Power of Distance (IPD)
• Ordinary Kriging (OK)
• Simple Kriging (SK)
• Sichel's T Estimator (ST)
The VALUE_IN field is used to define the grades to be estimated, which must exist in
the sample data file. There is also an optional VALUE_OU field (alphanumeric - 8
characters) which allows you to specify a name for the field in the Output Model file.
If you do not specify a VALUE_OU field, (i.e. it is left blank) then the name of the field
in the Output Model file is the same as the name of the VALUE_IN field. In the previous
example, there is no VALUE_OU field and so fields AU and AG would be created in
the Output Model file.
The VALUE_OU field is particularly useful if you want to estimate the same grade by
different methods or by the same method but using different parameters. For
example if you want to estimate AU by both Inverse Power Distance and Ordinary
Kriging, then the VALUE_OU field could be AU-IPD and AU-OK. In both cases, the
VALUE_IN field would be AU.
How does the process match estimation runs with the relevant search ellipse?
Both the Search and Estimation Parameter files contains a field called SREFNUM. This
field is set to one or more unique values which can be matched in both files. For
example the following Estimation and Search Parameter files indicate 2 runs of Inverse
Distance estimation for the fields CU and AU. Each run is using a separate set of
search volume settings.
Search Parameter File
Record SREFNUM SDIST1 SDIST2 SDIST3
1 1 65 65 70
2 2 100 50 20
Estimation Parameter File
Record SREFNUM VALUE_IN IMETHOD POWER
1 1 AU 2 2
2 2 CU 2 2
This is only a small subset of the fields normally found in these 2 files. All the
available fields for the search and estimation parameter files are in Appendix
1.

DMDSL-TMP-0001-1.00 Studio 3 Introductory Geology Training Manual 251
The SDIST fields record the length of the Search Ellipse axes in the X, Y, and Z
directions. The VALUE_IN field records the field to be estimated while the IMETHOD
field lists the estimation method to use. IMETHOD=2 indicates Inverse Distance
Estimation is to be used with the power value stored in the POWER field. If another
estimation method was used such as Nearest Neighbour (IMETHOD=1), then the
POWER field would be ignored.
How is the grade estimation done?
Each cell is selected in turn from the input model file and samples lying within the
search volume are identified. Each grade field which is specified in the Estimation
Parameter file is estimated using the selected samples and written to the output
model file.
How do I ensure certain samples are only used to estimate grades in cells?
Typically you will need to control which samples are used to estimate which model
cells in terms of rock type, mineralised domain or oxidation state. This is referred to as
Zone Control.
As an example, the image below shows a vertical section through a lead/silver
sulphide deposit. The mineralisation is capped by a supergene zone which has been
enriched in silver. The supergene zone is marked out using horizontal lines while the
sulphide zone is marked out using diagonal lines. The annotated drillhole values are
silver grades expressed in grams per tonne.

DMDSL-TMP-0001-1.00 Studio 3 Introductory Geology Training Manual 252
The ellipsoidal outline represents the outline of a search ellipse centred on a model
cell labelled A. If the grade for cell A was estimated using all the samples found
within the search ellipse not only would the estimate include waste samples, but
primary sulphide samples as well. Clearly a grade calculated using all the samples
found within the search ellipse would be incorrect and unrepresentative. An estimate
of cell A should only use samples taken within the supergene zone which are also
located within the search ellipse.
Estimating grades using one or more fields to distinguish different rock and or ore
types is called Zone Control. In this case a field called ROCK was built into the model
and assigned the values of 0, 1, and 2 to distinguish waste, supergene and sulphide
cells. The drillhole file included a field called ROCK which was logged as 0, 1 or 2 to
distinguish the same 3 rock types. When the grades were estimated this field was
used to match the model cell rock codes with the matching drilling information.

DMDSL-TMP-0001-1.00 Studio 3 Introductory Geology Training Manual 253
Exercise 1: Generating a Search Ellipse
In this exercise you will use the ELLIPSE command to create a wireframe of a search
ellipse. ELLIPSE allows you to create the search ellipse prior to using it in grade
estimation, so that you can view it in the Design and Visualizer windows to ensure it
correctly represents the search you wish to use.
Imagine you are dealing with an ore body which has a strike orientation of 50
degrees and dips to the south-east at 70 degrees. Prior to rotation to generate the
ellipse in the correct orientation the lengths of the axes are X=25, Y=100 and Z=50.
1. Run the ELLIPSE command from Models | Interpolation Processes | Create Wireframe Ellipse with the following settings:
Files: WIRETR(eltr)
WIREPT(elpt)
Parameters: SANGLE1 = 50
SANGLE2 = 20
SANGLE3 = 0
SAXIS1 = 3
SAXIS2 = 2
SAXIS3 = 3
SDIST1 = 25
SDIST1 = 100
SDIST1 = 50
2. When the process is complete, load the wireframe into the Design window
and rotate it.
The wireframe consists of 3 components which are identified in the wireframe
triangle file, eltr by the field ZONE. This field has the following values:
1 – the surface of the ellipsoid
2 – the three planes orthogonal to the axes of the ellipsoid
3 – a set of wireframe axes for the world coordinate system
Each octant of the ellipsoid is displayed in a different colour (1 to 8) and the
axes are COLOUR=13.
3. Experiment with filter expressions (Format | Filter All Objects | Wireframe Triangles) to show/hide the display of each value of the ZONE field.

DMDSL-TMP-0001-1.00 Studio 3 Introductory Geology Training Manual 254
4. Update the Visualizer window. The wireframe ellipse should look similar to the
image below:

DMDSL-TMP-0001-1.00 Studio 3 Introductory Geology Training Manual 255
Exercise 1: Estimating Gold Grade into the Model
In this exercise you will use the ESTIMATE command to estimate gold grade using the
inverse distance estimation method and applying zone control.
1. Run the ESTIMATE command from Models | Interpolation Processes | Interpolate Grades from Menu. The following dialog is displayed:
2. Enter the following under the Input and Output tabs:
Input Files: Input Model lmodel
Sample File dholes
Zone control Fields
– Zone 1
ZONE
Output files: Grade Model model
Sample Output File (not required)
3. In the Output tab ensure that the Use Defaults toggle is ticked under Parameter Files (Input and Output). The default names of the Parameter files
are shown in the boxes below this toggle.
4. Select the Search Volumes tab and select the Index pane. Click on the Add button to add a record to the search volume file.
5. In the Shape tab, ensure that under Shape and axis lengths pane the Ellipsoidal is on and the lengths of the axes are as shown below:

DMDSL-TMP-0001-1.00 Studio 3 Introductory Geology Training Manual 256
6. To change the number of samples used to interpolate grades into cells, select
the Category tab. In this case, we will not change the default settings which
use a minimum of 1 sample and a maximum of 20.
7. Check the Summary tab for the following settings:
Fields: Value:
SREFNUM 1
SMETHOD 2
SDIST1 50
SDIST2 50
SDIST3 10
8. Skip the Variogram Models tab as we will not be using a kriging method.
9. Select the Estimation Types tab and select the Index pane. Click on the Add button to add a record to the estimation parameter file.
10. On the Attributes tab in the Method pane select the Inverse Power of Distance button.
11. In the Data Fields pane under Sample Grade use the drop-down arrow to
select the AU field. Ensure that the Same as Sample box is ticked – the output field in the model file will also be AU.
12. In the Search and Variogram Definition pane, ensure that 1:Search Volume 1 is
selected.
13. In the Zone Field Values pane select ‘1’ using the drop-down list. The final
dialog should look like the following:

DMDSL-TMP-0001-1.00 Studio 3 Introductory Geology Training Manual 257
14. In the Index pane click on the Add button to add a second record to the estimation parameter file.
15. Follow the same steps as 10-13 above, except in the Zone Field Values pane select ‘2’ from the drop down list. This ensures each value of ZONE in the
sample and model files have a corresponding record in the estimation file.
Fields: Record 1 Record 2
SREFNUM 1 1
VALUE_IN AU AU
VALUE_OU AU AU
ZONE 1 2
IMETHOD 2 2
16. Select the Controls tab and increase the number of discretisation points used
for each cell with the following:
Number of points in X 2
Number of points in Y 2
Number of points in Z 2

DMDSL-TMP-0001-1.00 Studio 3 Introductory Geology Training Manual 258
17. Select the Preview tab and check all settings against that shown below:
18. Run the estimation by selecting the Run button. 19. On completion of the processing, close down the Grade Estimation (ESTIMA)
dialog and load the model into the Design window.
20. Load the mineralised wireframe mintr and the drillhole file dholes.
21. Use a legend for AU for the drillhole file.

DMDSL-TMP-0001-1.00 Studio 3 Introductory Geology Training Manual 259
22. Format the model using the AULEG legend previously created. View the
model in the Design window and compare the model grades with those
grades in the drillhole file. A view of detail of the model on section 6085m E is
shown below:

DMDSL-TMP-0001-1.00 Studio 3 Introductory Geology Training Manual 260
Exercise 2: Estimating grades for Gold and Copper using Different Estimation Methods.
1. Modify the settings from the previous exercise to calculate CU grades based
on nearest neighbour estimation and AU grades using inverse distance
estimation. Output the results to fields AU_ID and CU_NN.
2. Load the model when created into the Design window and display both the
AU and CU grades.

DMDSL-TMP-0001-1.00 Studio 3 Introductory Geology Training Manual 261
22 RESOURCE/RESERVE CALCULATION
22.1 Introduction
In this section you will calculate tonnes and grade from the model created in the
previous section. Studio 3 allows you to evaluate models or drillholes interactively by
the selection of strings or wireframes in the Design window. Alternatively, you may
wish to evaluate a model using batch processes which can be run from a macro.
Both options are covered in this section.
22.2 Prerequisites
To complete this section you will require the following files:
model – created in section ??
mintr/pt – created in Section ??
auleg – legend file created in section ??
22.3 Background
Evaluation in the Design Window
The commands for evaluating block models or drillholes in the Design window are
available from the Models menu item:
The Evaluation Settings dialog allows you select the following:
• Drive linking – these settings relate to underground evaluations and will not be
considered in this section.
• Model or drillhole evaluation.
• Fast evaluation – the wireframe is not verified before evaluation.
• Full cell evaluation – the default evaluation is partial cell. This means that any
portion of a parent or subcell which is inside the volume being evaluated will
be reported. If full cell evaluation is applied, then only those cells which have
>50% of their volume inside the volume being evaluated will be reported.

DMDSL-TMP-0001-1.00 Studio 3 Introductory Geology Training Manual 262
• Use Display Legend – By default, evaluations will report each category in the
legend currently being displayed in the Design window to report against. If
you require a different legend select it from the drop-down list available in the
dialog.
How is it possible to evaluate a model/drillhole against one string?
It is meaningless to evaluate a planar string because the string by itself will yield an
area, but not a volume. Tonnage figures can only be calculated using a three
dimensional volume. When you use the Models | Evaluate | Inside String (ev1) command you will be prompted to select a closed string and to specify a NEAR and
FAR distance. The distances are expressed in metres and are perpendicular to the
current view plane. The NEAR direction is OUT OF the monitor screen (i.e. towards
you). The FAR distance is in the opposite direction, INTO the screen (away from you).
When results are calculated using this command the selected string is projected the
set distances and a wireframe solid is built. This solid is used to calculate the results.
A typical use of the Models | Evaluate | Inside String (ev1) command is in an open pit
environment. The strings are digitised on the crests of benches/flitches and then
evaluated. In this case the NEAR distance is set to zero and the FAR distance to the
bench/flitch height (assuming that you are in a plan view).
The Models | Evaluate | All Strings (eva) command allows you to process a series of
single strings using the same NEAR and FAR distances. It can be used as an
alternative to Models | Evaluate | Inside String (ev1).
How do the evaluation commands account for absent values in attribute fields?
On completion of the evaluation, a dialog is displayed which asks if you wish to
accept the results. If you answer ‘Yes’, the results are saved to a table held in
memory. In this table an additional tonnes field is calculated for each attribute field.
This is to account for the case where there are multiple grade fields and where some
results include absent data. These additional tonnes fields are named TONNESA,
TONNESB, TONNESC, etc. Excluding unnecessary fields when you first load the data
into the Design Window, means that these fields will not be reported against and
unnecessary information will not be written to the results file.

DMDSL-TMP-0001-1.00 Studio 3 Introductory Geology Training Manual 263
Evaluation by Batch Process
As an alternative to interactive evaluation in the Design window, commands are
available for interrogation of models using batch processes:
• TONGRAD – calculates the volume, tonnage and grade for up to 10 specified
grade fields. • MODRES – evaluates an ore body model through one or more sets of
perimeters and outputs volume, tonnage and grade. • TABRES - Produces reserve tabulations from a results file produced by other
processes such as MODRES. • TRIVAL – Evaluates a block model against a wireframe. • DTMMOD – Updates a block model based on a DTM and evaluates cut and fill
volumes. • DTMCUT – Evaluates cut and fill volumes based on an original and updated
DTM.
In this section you will run an example of TONGRAD (Models | Reserves | Calculate Model Tonnes and Grade) to generate tonnes and grade by bench RL. This process calculates the tonnage and grade of up to 10 specified grade fields and the results
may be classified by up to 3 levels of keyfield. For instance, if you have a model
which has an attribute for a rock code and another attribute for weathering, you
could use both of these fields as keyfields and separate records would be output for
each value within the selected fields.
TONGRAD also allows you to report by COLUMN (X), ROW (Y) or BENCH (Z). These
parameters relate to the increment of the parent cells in the model in each of the
orthogonal directions. In an open pit situation, if you wanted to report tonnes and
grade by RL, set BENCH=1.

DMDSL-TMP-0001-1.00 Studio 3 Introductory Geology Training Manual 264
Exercise 1: Model Preparation
In this exercise you will use the EXTRA process to reset any absent values in the AU field and add a DENSITY field, whose values will be dependent on the value in the
ZONE field. You will then load the new model and set a view orientation for the
evaluation.
Be very careful about resetting absent grade data to zero. In some instances this may be inappropriate and could artificially downgrade the resource.
1. Run the command EXTRA from Edit | Transform | General and use the following files:
Files: IN(model)
OUT(resmodel)
2. In the Expression translator dialog, type in the following:
3. Click on the Test button to check the syntax is correct – an ‘OK’ should be
returned in the Status panel. If you have an error, fix it, and press the Execute button to run the command.
4. In the Project Files control bar, check that the file, resmodel, has been created.

DMDSL-TMP-0001-1.00 Studio 3 Introductory Geology Training Manual 265
5. Open the file in the Datamine Table Editor and check that the new field
DENSITY has been created and the values in it are assigned correctly.
6. Unload any objects in the Design window and load the new model file,
resmodel and the ore wireframe, mintr/pt.
7. Use the legend, auleg, created previously to colour the model on gold
grades.
8. Move to a north-south viewplane on 6035mE. One means of doing this is to
double-click on the coordinates displayed in the Status Bar. This displays the following dialog:
9. Toggle on the Locked tick box for the X coordinate, set X to ‘6035’ and close the dialog.
10. Run the command plane-by-1-point (1) and select north-south in the Select View Orientation dialog.
11. Set a filter (Format | Filter All Objects) to only display those model cells within
the ore wireframe. The view should look like:

DMDSL-TMP-0001-1.00 Studio 3 Introductory Geology Training Manual 266

DMDSL-TMP-0001-1.00 Studio 3 Introductory Geology Training Manual 267
Exercise 2: Evaluating the Model Inside a String
In this exercise you will evaluate the block model inside a string on 6035m E.
1. In File | Settings | Mine Design ensure that under Evaluation Control ‘Evaluate Block Model is on and Use Display Legend is toggled on.
2. Create a new string object and digitise a string which encompasses all of the
model cells.
3. Select the string and run the command Models | Evaluate | Inside string
(ev1). 4. You will be prompted to enter a Mining Block Identifier with a default value of
1.01. The Mining Block Identifier is a num1eric code that is assigned to the
selected string and will also appear in the results file under the field BLOCKID.
Accept the default by selecting OK.

DMDSL-TMP-0001-1.00 Studio 3 Introductory Geology Training Manual 268
5. In the Evaluation Settings dialog, enter ‘5’ for the NEAR and FAR projection distances. The evaluation volume will be defined by projecting the string
using the near and far distances either side of the string. The Default Density
value is the average value of the DENSITY field in the model file.
Studio 3 will now display an evaluation report. The report will consist of a set of
tonnage results for each of the defined categories, along with a weighted
grade for each numeric attribute (field) within the model. The average
DENSITY values will be calculated using a volume weighted average.
6. Select the Yes button to accept the results and when prompted enter the
name, xxres1, in the Filename box in the Select Results File dialog. 7. Click on the Cancel button in the top left of the Design window to cancel the
evaluation command.
8. In the Loaded Data control bar you have created a new object, called
XXRES1, which contains results from the evaluation process.

DMDSL-TMP-0001-1.00 Studio 3 Introductory Geology Training Manual 269
ua
9. Save this object to a file, and open the file in the Datamine Table Editor. The file contains fields for DENSITY, VOLUME, TONNES and AU for each category
(CATEGORY field) in the legend used to display the model. You will also find
two additional fields TONNESA and TONNESB. A tonnes field is generated for
each numeric field to account for instances where there are model cells with
grade values set to absent data. The fact that the various TONNES fields have
matching values indicates that there are no absent values in the numeric
attribute fields in the resmodel file.

DMDSL-TMP-0001-1.00 Studio 3 Introductory Geology Training Manual 270
Exercise 3: Evaluating the Model using TONGRAD
In this exercise, you will evaluate the volume, tonnage and average grades
contained within the grade block model resmodel, using the Datamine Process
TONGRAD. This will be done by zone (i.e. key field ZONE) which will generate a
summary evaluation for the entire block model for each of the three zones (ZONE = 0
waste, ZONE = 1 upper mineralized zone, ZONE = 2 lower mineralized zone). The results
will be saved to the results table res1.
1. Select the Command control bar. 2. Click the Find Command button. 3. In the Find Command dialog, browse for select TONGRAD and click the Run
button.
4. In the TONGRAD dialog, define the Files, Fields and Parameter settings, as
shown in the table below, and then click the OK button.
TONGRAD dialog Settings
Files tab
Input Files
IN * resmodel
Output Files
OUT * res1
CSVOUT leave blank
Fields tab
F1 AU
F2 CU
F3 - F10 leave blank
KEY1 ZONE
KEY2 - KEY5 leave blank
OREFRAC leave blank
DENSITY DENSITY
Parameters tab
FACTOR 1
DENSITY 1
COLUMN 0
ROW 0
BENCH 1
COGSTEP 0
CSVOUT – additional (optional) output *.csv results file.
DENSITY parameter – used to define a default density if the model does not
contain a DENSITY field.
COGSTEP – increment for defining cut-off grade intervals
5. In the Command control bar, view the message in the Output pane to check the status of the TONGRAD Process

DMDSL-TMP-0001-1.00 Studio 3 Introductory Geology Training Manual 271
APPENDIX 1 Datamine File Structure
All data files used by Datamine are binary and have the same format. Whether the
file stores point data, drill hole data, block models or anything else, the same structure
is used. Each file can be considered to be a flat table made up of two parts as
illustrated below.
Header (Data Definition)
Data Records
The Header is used to store details of the number of records in the file along with
details on each of the fields used. The Header section is followed by the actual data.
The file does not contain any specific description of the purpose for which it was
created. In other words, there is no "file type" parameter that says that "this is a drill
hole file" or "this is a model file". Instead, each file type uses a unique set of field
names which allows Datamine to identify string files, drillholes files, point files etc
simply by examining the Header. As an example, every string file contains the fields
PVALUE, PTN, XP, YP, ZP, and COLOUR.
In addition to the standard Datamine fields there will usually be additional “Attribute”
fields. Attribute fields are used to store site and or job type information such as rock
codes, density values, grade fields and so on.

DMDSL-TMP-0001-1.00 Studio 3 Introductory Geology Training Manual 272
The header is used to store the following four pieces information for each field.
FIELD PARAMETER DESCRIPTION
NAME
Each field is named using a maximum of 8 characters.
Field names are case sensitive and so to avoid
confusion it is suggested you keep all field names upper
case.
TYPE
Datamine supports numeric and alphanumeric fields.
Numeric fields (e.g. TONNES) are used to store numbers
while alphanumeric fields (e.g. BHID) can store mixtures
of numbers and letters.
Alphanumeric fields have a length component which is
set to a multiple of 4. In other words alphanumeric fields
can be 4 or 8 or 12 or 16 … characters wide. This width
parameter is set to accommodate the maximum width
of the values to be stored in the field.
EXPLICIT/IMPLICIT
(STORED/NOT STORED)
Explicit fields are also known as “Stored” fields and refer
to fields with a reference in the Header and a column of
values in the records section. Implicit fields are only
listed in the header and are used to store fields with
fixed (constant) values.
DEFAULT VALUE
Each field must have a default value. For Implicit fields
the default value is the actual field value. In the case of
Explicit (stored) fields, the default value is used when
new records are added to a file.

DMDSL-TMP-0001-1.00 Studio 3 Introductory Geology Training Manual 273
APPENDIX 2 Studio Field Names
DRILLHOLE FILES
Desurveyed static drillhole files have each sample of a drillhole identified
independently by its location and direction in space. Every drillhole file contains
eleven compulsory fields, regardless of whether it is “raw” (as drilled) samples, or
composited.
The standard fields are:
FIELD TYPE STORED COMMENTS
BHID A/N Y The hole number or identifier for the hole. BHID is
usually an ALPHA field, but may be numeric
FROM N Y The downhole depth to the start of the sample.
TO N Y The downhole depth to the end of the sample.
LENGTH N Y The length of the sample.
X N Y The X coordinate at the centre of the sample.
Y N Y The Y coordinate at the centre of the sample.
Z N Y The Z coordinate at the centre of the sample.
A0 N Y/N The bearing or direction of the sample, looking
along the hole from the collar. This is expressed in
degrees and is in the range 0 to 360. A0 is normally
a stored (explicit) field, but if all the holes in the file
have the same bearing, it may be implicit. This
could occur where, for example, all the holes are
vertical and have a bearing of zero.
B0 N Y/N The dip of the sample, looking along the hole from
the collar, B0 is in the range –90 to 90, with positive
dips down, so a dip of 90 means the sample is
oriented vertically downward. Like the A0 field, B0 is
normally explicit but can be implicit.
C0 N Y/N Not used
RADIUS N N Not used.
In addition to these fields, drillholes can have additional fields which contain data
recorded for the sample, such as an assay value or a lithology value. These
additional fields may be numeric or alphanumeric. Some typical examples are:
FIELD TYPE STORED COMMENTS
AU N Y Gold assay values.
ROCK A Y Lithology codes.

DMDSL-TMP-0001-1.00 Studio 3 Introductory Geology Training Manual 274
STRING FILES
String files contain a minimum of five fields which describe the point on the string and
the string it belongs to. A perimeter is simply a closed string; i.e. the first and last point
of the string is the same so that it forms an enclosed area.
The standard fields are:
FIELD TYPE STORED COMMENTS
PVALUE N Y The number of the string in the field. This is simply a
numeric identifier, and has a constant value for the
entire string. PVALUE does not have to be sequential
from one string to the next. In general, PVALUE is of
no concern to the user, as the software will select
and use an appropriate value.
PTN N Y The point number on the string. This number is
sequential from point to point, and must start at one.
Thus the starting point of the string has PTN=1, the
next point has PTN=2 and so on.
XP N Y The X coordinate value of the point.
YP N Y The Y coordinate value of the point.
ZP N Y The Z coordinate value of the point.
COLOUR N Y The Datamine colour value to be used when
displaying or plotting the string.
In addition to these fields, strings can have additional attribute fields which describe
some property associated with the string, such as a rock type or material destination
code. Attribute fields may be numeric or alphanumeric and are typically constant for
the entire string. Some typical examples off string attributes are:
FIELD TYPE STORED COMMENTS
ROCK N Y Numeric rock type codes.
DEST A Y
Destination codes for the material enclosed by the
string. Typical values might be WASTE, S/PILE or
CRUSHER.

DMDSL-TMP-0001-1.00 Studio 3 Introductory Geology Training Manual 275
POINT FILES
Point files contain a minimum of five fields which define the X, Y and Z coordinates of
each point, the symbol shape and the colour of the symbol.
The standard fields are:
FIELD TYPE STORED COMMENTS
XPT N Y The X coordinate value of the point.
YPT N Y The Y coordinate value of the point.
ZPT N Y The Z coordinate value of the point.
COLOUR N Y The Datamine colour value to be used when
displaying or plotting the string.
SYMBOL N Y The Datamine symbol type to be used when
displaying or plotting the point.
Point files can optionally contain the following additional fields:
FIELD TYPE STORED COMMENTS
SDIP N Y Dip
DIPDIRN N Y Dip Direction
SYMSIZE N Y Symbol Size in millimetres
In addition to these fields, points can have additional attribute fields which describe
some property associated with the point such as a sample identification number or
project area code. Some examples off point attributes are:
FIELD TYPE STORED COMMENTS
SAMPID N Y Sample identification number for a soil or a stream
sample.
AREA A Y The name of the project area from which the sample
was taken.

DMDSL-TMP-0001-1.00 Studio 3 Introductory Geology Training Manual 276
WIREFRAME FILES
Two files are required to define a wireframe, a triangle file and a point file. The
triangle file defines each triangle by the three points at the vertices, whilst the point
file contains the coordinates of each point. Two files are used primarily to reduce the
storage space required.
The wireframe triangle file has five standard fields:
FIELD TYPE STORED COMMENTS
TRIANGLE N Y A number for the triangle, used simply as an
identifier.
PID1 N Y Identification number for the first point of the
triangle. This is cross-referenced to the point file.
PID2 N Y Identification number for the second point of the
triangle.
PID3 N Y Identification number for the third point of the
triangle
COLOUR N Y The Datamine colour value to be used when
displaying or plotting the wireframe.
In addition to these fields, any user defined attribute fields associated with the
wireframe data are stored in this file. Some typical examples off wireframe attributes
included:
FIELD TYPE STORED COMMENTS
ROCK N Y Numeric rock type codes.
PIT A Y Codes to identify different open pit wireframes.
Typical values might be EAST or MAIN.
The wireframe points file has four standard fields:
FIELD TYPE STORED COMMENTS
PID N Y A numeric identifier for the point. This corresponds
to PID1, PID2 and PID3 of the triangle file.
XP N Y The X coordinate of the point.
YP N Y The Y coordinate of the point.
ZP N Y The Z coordinate of the point.

DMDSL-TMP-0001-1.00 Studio 3 Introductory Geology Training Manual 277
MODEL FILES
Every record in a model file defines the size and location of a rectangular block or
cell. There are 13 standard fields.
The standard fields are:
FIELD TYPE STORED COMMENTS
XC N Y The X coordinate at the centre of the cell.
YC N Y The Y coordinate at the centre of the cell.
ZC N Y The Z coordinate at the centre of the cell.
XINC N Y/N
The X dimension of the cell. If the model contains
subcells, then XINC is stored (explicit), as the
dimensions can very from block to block. If there are
no subcells then every block is the same size and the
XINC value may be implicit.
YINC N Y/N The Y dimension of the cell.
ZINC N Y/N The Z dimension of the cell.
XMORIG N N The minimum X coordinate of the model.
YMORIG N N The minimum Y coordinate of the model.
ZMORIG N N The minimum Z coordinate of the model.
NX N N The number of parent cells in the X direction. With the
XINC value this determines the maximum X
coordinate of the model; i.e. XMORIG +(XINC * NX)
NY N N The number of parent cells in the Y direction.
NZ N N The number of parent cells in the Z direction.
IJK N Y A code which is generated and used by Studio 3 to
identify each parent cell in the model. Subcells have
the same IJK value as their parent. IJK is calculated
as a function of the position of the cell in the model,
and has a minimum value of zero. In general, the IJK
value is of no importance to the user, except that
model files should be sorted by IJK.
In addition to these fields, models can have additional fields such as grade values or
lithology codes. These additional fields may be numeric or alphanumeric. Some
typical examples are:
FIELD TYPE STORED COMMENTS
AU N Y Gold assay values.
ROCK N Y Stratigraphy codes.
DENSITY N Y Density value.
In practice the XINC, YINC, and ZINC fields are set as explicit (stored) fields. This is
necessary if the model is to be later changed using the SLIMOD process.

DMDSL-TMP-0001-1.00 Studio 3 Introductory Geology Training Manual 278
Appendix 3 Reserved Field Names
The following fields are reserved for Studio 3 use. When creating new fields ensure
that they are not one of the following:
A-E
A0 PTN YMAX
AT RDFLAG YMIN
B0 S1 ZCENTRE
BHID PVALUE ZCOLLAR
BLOCKID RADIUS YMORIG
BRG S2 YP
C0 SAZI YPT
CHARSIZE SDIP YRT
CODE SURFACE YSCALE
COLOUR SYMBOL Z
DENSITY SYMSIZE ZC
DIP TAG ZINC
DIPDIRN TO ZMORIG
F-J TONNES ZP
FACE TONNESA ZPT
FILLODE TONNESB ZCENTRE
FILENAM TONNESC to TONNESZ
FROM TRIANGLE
GROUP U-Z
HSIZE VSIZE
IJK X
K-O XC
LAYER XCENTRE
LENGTH XCOLLAR
LINK XINC
LSTYLE XMAX
NORMAL-X XMIN
NORMAL-Y XMORIG
NORMAL-Z XP
NX XPT
NY XRT
NZ XSCALE
P-T Y
PID YC
PID1 YCENTRE
PID2 YCOLLAR
PID3 YINC

DMDSL-TMP-0001-1.00 Studio 3 Introductory Geology Training Manual 279
Appendix 4 Colour Codes
Value Colour Value Colour
1 default 33 Yellow 5
2 red 34 Yellow 6
3 orange 35 Green 1
4 yellow 36 Green 2
5 green 37 Green 3
6 cyan 38 Green 4
7 blue 39 Green 5
8 magenta 40 Green 6
9 Bright red 41 Cyan 1
10 Bright green 42 Cyan 2
11 Bright Blue 43 Cyan 3
12 white 44 Cyan 4
13 Light grey 45 Cyan 5
14 Dark Grey 46 Cyan 6
15 black 47 Blue 1
16 Dull Green 48 Blue 2
17 Red 1 49 Blue 3
18 Red 2 50 Blue 4
19 Red 3 51 Blue 5
20 Red 4 52 Blue 6
21 Red 5 53 Magenta 1
22 Red 6 54 Magenta 2
23 Orange 1 55 Magenta 3
24 Orange 2 56 Magenta 4
25 Orange 3 57 Magenta 5
26 Orange 4 58 Magenta 6
27 Orange 5 59 Custom 1
28 Orange 6 60 Custom 2
29 Yellow 1 61 Custom 3
30 Yellow 2 62 Custom 4
31 Yellow 3 63 Custom 5
32 Yellow 4

DMDSL-TMP-0001-1.00 Studio 3 Introductory Geology Training Manual 280
GLOSSARY
Attribute
Bench
Block Model
Button
Cell
Centroid
Chord
Closed volume
Collar
Composite
Decimate
Desurvey
Digital Terrain Model
Digitise
Dynamic
Field
Loaded File
Log
Object
Origin
Overlay
Perimeter
Project
Projection
Prototype
Retrieval Criteria
Segment
Sheet
Snap
String
Surface
Table
Toggle
Toolbar
Tooltip
Verify
Vertice
View

DMDSL-TMP-0001-1.00 Studio 3 Introductory Geology Training Manual 281

DMDSL-TMP-0001-1.00 Studio 3 Introductory Geology Training Manual 282
A RELATED DOCUMENTS
22.4 Associated Documentation
Add references (and if possible, links) to any related documentation to this section, as
bullet points
• Document 1.doc (Reference DMDSL-xxx-x-x.xx) description of document 1
• Document 2.doc (Reference DMDSL-xxx-x-x.xx) description of document 2

Datamine Software Ltd.
2 St. Cuthberts St.
Wells, Somerset, U.K BA5 2AW
Tel: +44 1749 679299
Fax: +44 1749 670290
www.datamine.co.uk