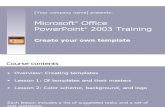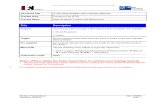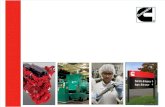Training Guide Template
Transcript of Training Guide Template

Google Forms

Copyright © 2016 Northside ISD Technology Services
Google Forms
Table of ContentsWhat is a Google Form? .......................................................................................3Create the Form .................................................................................................4
Rename the Form ...........................................................................................5Multiple Choice Question .................................................................................5Additional Question Types ................................................................................6Additional Content Options ..............................................................................8Add Collaborators to the Form ..........................................................................8
Customize the Form ............................................................................................9Change the Form Color or Theme .....................................................................9Add-ons ......................................................................................................10
Install an Add-on .....................................................................................10Set Response Location ..................................................................................11Receive Notifications .....................................................................................12
Send Options .................................................................................................. 13Email the Form ............................................................................................13Link to the Form ...........................................................................................13Embed the Form in a Website or Blog ..............................................................13
View the Responses ..........................................................................................14View the Summary of Responses ....................................................................14View Individual Responses .............................................................................14View Responses in a Spreadsheet ...................................................................14Download Responses as a CSV File .................................................................15

3
Google Forms
Copyright © 2016 Northside ISD Technology Services
What is a Google Form? A Google Form is an online tool that collects information and organizes the results in real time. Google Forms can be a great tool to gather information from staff, community members, parents, and the general public.
How can Google Forms be used:
• Surveys
• Quizzes
• Sign-ups
• Checklists
• Inventory
• Evaluations
• Scheduling
• Fun stuff…RSVP’s, parties, field trips, etc…
Additional features in Google Forms:
• Add or customize a theme
• Add a new color or image
• Four ways to manage responses
◊Summary
◊Individual responses
◊As a spreadsheet
◊Download as a CSV file
With Google Forms, you just create, customize, send, & view the results.

4
Google Forms
Copyright © 2016 Northside ISD Technology Services
Create the Form 1. Log into your NISD Gmail account.
2. In the top right corner of the Gmail window, click the Apps Grid.
3. Select Drive.
4. In the top left corner of the Drive window, click the NEW button.
5. Select Google Forms.
NOTE: If you do not see Google Forms, select More, then select Google Forms.

5
Google Forms
Copyright © 2016 Northside ISD Technology Services
Rename the Form1. In the top left corner, click Untitled form to change the name of the form.
2. Enter a New Form Name.
3. If desired, enter a description or instruction in the Form description.
Multiple Choice QuestionThe first question in your form has been added automatically as a multiple choice question. Multiple choice questions are used for questions that only have one answer.
1. Click Untitled Question.
2. Type the Question.
3. To edit the list of responses, click Option 1.
4. Type the first Response.
5. To add an additional option, press the Enter key or click Add option.
6. Type the next Response.
7. Repeat Steps 5-6 until all the responses have been entered.
8. To copy the question and answers, click the Duplicate icon.
9. To remove the question and answers, click the Delete icon.
10. To require users to answer a question, click the Required slider to the On position.

6
Google Forms
Copyright © 2016 Northside ISD Technology Services
Additional Question TypesThere are a variety of different question types. This guide will provides a basic description and example of how the question is presented to a user.
1. To select different question formats, click the Drop-down menu.
2. Select the desired Question Type:
• Short answer: used for a single line of text.
• Paragraph: used to capture answers, descriptions, and paragraphs of text.
• Checkboxes: used for questions that have more than one answer.

7
Google Forms
Copyright © 2016 Northside ISD Technology Services
• Dropdown: used for questions that only have one answer on a page with limited space.
• Linear scale: used to judge opinions, knowledge, and scaled answers.
• Multiple choice grid: similar to a linear scale with multiple questions using the same scale.
• Date: used to record a date.
• Time: used to record a time.

8
Google Forms
Copyright © 2016 Northside ISD Technology Services
Additional Content OptionsForms allows creators to add titles, photos ,video and sections. Content is added by clicking the icons to the right of the active question.
• To add a question, click the Add question button.
• To add a title to a page or section, click the Add Title icon.
• To add an image, click the Add Image icon.
• To add a video, click the Add Video icon.
• To add a new section, click the Add Section icon.
Add Collaborators to the FormGoogle Forms now harnesses the advantages of collaboration in the planning stages along with reviewing the results. Collaborators can edit, update, add and delete questions and other content within the form.
1. To add a collaborator, in the top right corner of the Form, click the More icon.
2. Click Add collaborators... A new box will appear to add email addresses.
3. In the Invite People: field, enter an Email address of the staff member you wish to collaborate with.
4. Verify Can edit is Selected.
5. If you wish to notify the user that the Form has been shared with them for editing, ensure the box next to Notify People is Checked.
6. Click Send.
NOTE: Because of sharing restrictions, collaborators are limited to NISD staff with a District email account.

9
Google Forms
Copyright © 2016 Northside ISD Technology Services
Customize the Form Google Forms allow users to change the appearance, functionality, storage location, and many other options for each form.
Change the Form Color or Theme1. To change the form color, click the Color Palette icon.
2. Select the desired Color from the swatches provided,
Or
3. Select a theme by clicking the Theme icon.
4. From the left menu, select a theme Category.
5. On the right, scroll through Theme options.
6. Click the desired Theme.
7. Click Select.
NOTE: Users can also upload a saved image or select an image from their existing photo albums.

10
Google Forms
Copyright © 2016 Northside ISD Technology Services
Add-onsAdd-ons are pieces of computer code created by third parties, designed to give Google forms extra powers. Google Add-ons can be found in Google Docs, Spreadsheets, and Forms. Each app has unique Add-ons related to the specific app. While this guide does not cover how to use specific Add-ons, instructions on how to install an Add-on are provided. For additional help, please reach out to your campus Technology Support Specialist or Technology Training & Development at ext. 78126.
Install an Add-on
1. Within the Form, in the top right corner, click the More icon.
2. Select Add-ons. A window with Add-ons will pop up.
3. Browse and select the desired Add-on.
4. Click the + FREE button to install the Add-on into the Form.
5. Some Add-ons will require additional permissions; to use the Add-on, click Allow.
The form will reload and the Add-on is now integrated into the form.
6. To edit the Add-on, in the top right corner of the Form, click the Add-ons button.
7. Select the Add-on to edit.

11
Google Forms
Copyright © 2016 Northside ISD Technology Services
Set Response LocationGoogle Forms integrates seamlessly with Google Sheets. The real power behind Google Forms resides in the Sheets integration. The majority of the time, users will create a separate Sheet for each form. On rare occasions, a user may wish to add the responses to an existing spreadsheet. Google Forms accomodates both situations.
1. From the Form, click the Responses tab.
2. Click the More icon.
3. Click Select response destination.
4. Select desired Destination Option:
◊Create a new spreadsheet (in Google Sheets for responses).
◊Select existing spreadsheet.
5. Click CREATE.

12
Google Forms
Copyright © 2016 Northside ISD Technology Services
Receive NotificationsGoogle Forms gives users the option to receive an email notification when the form has been submitted.
1. To turn on notifications, in the top right corner of the Form, click the RESPONSES tab.
2. Under the RESPONSES tab, click the More icon.
3. Click Get email notifications for new responses.
• A check mark will appear next to the menu option to indicate it is turned on.
NOTE: If there are multiple collaborators, each person will need to turn on notifications if they wish to receive email notifications.

13
Google Forms
Copyright © 2016 Northside ISD Technology Services
Send Options
Email the Form1. In the top right corner of the form, click Send.
2. If you wish to collect the NISD username, check the Automatically collect respondent’s Northside ISD username box.
NOTE: Only Northside usernames can be collected; respondents outside of the district will not have access to the form when this option is selected.
3. In the To field, enter the Recipients email addresses.
4. In the Subject field, enter a Subject line.
5. In the Message field, type your Desired message.
6. Click Send.
Link to the FormIf you want to share a form through a chat or email message, you can get a link to the form.
1. In the top right corner of the form, click Send.
2. Select the Link icon.
3. Click Copy.
4. Paste the Link in desired location.
Embed the Form in a Website or Blog1. In the top right corner of the form, click Send.
2. Select the Embed icon.
3. Click Copy.
4. Paste the HTML code in desired location.

14
Google Forms
Copyright © 2016 Northside ISD Technology Services
View the Responses You can see the responses to your form in 4 ways:
• As a summary
• As individual responses
• In a spreadsheet
• As a downloaded CSV file
View the Summary of Responses1. From the top of the form, click RESPONSES.
2. Click SUMMARY.
View Individual Responses1. From the top of the form, click RESPONSES.
2. Click INDIVIDUAL.
3. To move between responses, click Previous response or Next response icons.
View Responses in a Spreadsheet1. From the top of the form, click RESPONSES.
2. To view the responses in a spreadsheet, click the View responses in Sheets icon. The spreadsheet will open.

15
Google Forms
Copyright © 2016 Northside ISD Technology Services
Download Responses as a CSV File1. From the top of the form, click RESPONSES.
2. Click the More icon.
3. Select Download responses (.csv).


![Template for study specific training for Intrapartum Research Studies [ Please see guide before using this]](https://static.fdocuments.net/doc/165x107/56649e385503460f94b29770/template-for-study-specific-training-for-intrapartum-research-studies-please.jpg)