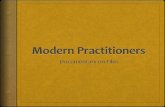Training Guide for Alabama Practitioners and...
Transcript of Training Guide for Alabama Practitioners and...

Training Guide for Alabama Practitioners and Pharmacists
Alabama Department of Public Health
Prescription Drug Monitoring Program
April 2017

Alabama Department of Public Health Training Guide for Alabama Practitioners and Pharmacists Contents
i
Contents
1 Document Overview .................................................................................................................... 3
Purpose and Contents ............................................................................................................................ 3 RxSentry Update ..................................................................................................................................... 3
2 System Overview ......................................................................................................................... 5
3 Accessing RxSentry ...................................................................................................................... 6
About This Chapter ................................................................................................................................. 6 Request an Account ................................................................................................................................ 6 Log In to RxSentry ................................................................................................................................... 8
Retrieve User Name .................................................................................................................... 10 Retrieve Password ....................................................................................................................... 11 Session Timeouts ......................................................................................................................... 14 Password Expirations .................................................................................................................. 14
Log Out of RxSentry .............................................................................................................................. 15
4 RxSentry Queries ....................................................................................................................... 16
About This Chapter ............................................................................................................................... 16 Recipient Query .................................................................................................................................... 16
Add Notes to a Record ................................................................................................................ 22 Search History Query ............................................................................................................................ 24 Prescriber DEA Query ........................................................................................................................... 26 Multiple State Query ............................................................................................................................ 29 Mid-Level Practitioners Query ............................................................................................................. 33 Report Queue ....................................................................................................................................... 36
View Patient Reports ................................................................................................................... 37 View Shared Reports ................................................................................................................... 37
5 User Management ..................................................................................................................... 38
About this Chapter ............................................................................................................................... 38 Update User Profile .............................................................................................................................. 38 Change Password ................................................................................................................................. 40 Update User Defaults ........................................................................................................................... 41 Delegate Accounts ................................................................................................................................ 45
Linking Delegate Accounts .......................................................................................................... 45 Managing Delegate Accounts ...................................................................................................... 47
6 Assistance and Support .............................................................................................................. 50
Technical Assistance ............................................................................................................................. 50 Administrative Assistance .................................................................................................................... 50
7 Document Information ............................................................................................................... 51
Version History ..................................................................................................................................... 51

Alabama Department of Public Health Training Guide for Alabama Practitioners and Pharmacists Contents
ii
Change Log ........................................................................................................................................... 51

Alabama Department of Public Health Training Guide for Alabama Practitioners and Pharmacists Document Overview
3
1 Document Overview
Purpose and Contents The RxSentry® Training Guide for Alabama Practitioners and Pharmacists serves as a step-by-step training guide for prescribers and pharmacists using RxSentry for querying purposes. It includes such topics as:
Creating query requests
Viewing query request status
Generating reports
RxSentry Update In March 2015, the RxSentry system underwent an extensive update designed to improve the user experience. The new user interface is more intuitive and visually pleasing, and also provides some new functionality.
Here are the most significant new features:
Query Tab – this tab provides direct links to every query you are allowed to access.
Search History Query – this report allows you to view an audit trail of all queries performed using your user ID for a specified timeframe. If you are a master account holder, it also allows you to view an audit trail of all queries performed by your delegates on your behalf.
Report Queue Tab – this tab (previously the View Query Status link) allows you to view all of your available reports quickly.
Help Tab – this tab provides resources that may answer any questions you have about using RxSentry, such as creating a query. These resources include online help and an electronic version of the Training Guide for Alabama Practitioners and Pharmacists.
Quick Links Tab – this tab provides links to websites that you may frequently access, such as the Alabama Department of Public Health website.
As you will see, this guide has been restructured to correspond with the new interface. The table below provides a quick reference for existing functions that have been moved or changed:
If you are looking for… It is now located…
Multiple State Query The Multiple State Query is located under the Query tab.
Practitioner/Pharmacist Query The Practitioner/Pharmacist Query function, and the corresponding topic in this guide, is now called Recipient Query and is located under the Query tab.
Prescriber Search by DEA The Prescriber Search by DEA function, and the corresponding topic in this guide, is now called Prescriber DEA Query and is located under the Query tab.

Alabama Department of Public Health Training Guide for Alabama Practitioners and Pharmacists Document Overview
4
If you are looking for… It is now located…
Verify Physician Assistant History The Verify Physician Assistant History function, and the corresponding topic in this guide, is now called Mid-Level Practitioners Query and is located under the Query tab.
View Query Status The View Query Status function, and the corresponding topic in this guide, is now called Report Queue.
Table 1 – New/changed topics

Alabama Department of Public Health Training Guide for Alabama Practitioners and Pharmacists System Overview
5
2 System Overview RxSentry is the prescription drug monitoring program used by the Alabama Department of Public Health to collect data on ALL Schedule II, III, IV, and V controlled substances dispensed in the State of Alabama or for patients residing in Alabama. This is made possible by the 2004 Alabama Legislature Act No. 2004-443, which states:
Act 2004-443, SB35, authorizes the Alabama Department of Public Health to establish, create, and maintain a controlled substances prescription database program and a controlled substances prescription database advisory committee. The act requires the reporting of controlled substance prescription data to the department by pharmacies, physicians, and other practitioners who are authorized to dispense controlled substances and enumerates the data elements to be reported. The act lists persons and entities permitted access to the database, provides for the confidentiality of all information maintained in the database, and prescribes penalties for the unauthorized disclosure of information contained in the database. The act assesses a surcharge of $10 per year on the controlled substance registration certificate of each licensed medical, dental, podiatric, optometric, and veterinary medicine practitioner to be used by the Department of Public Health for the development, implementation, operation, and maintenance of the database. The act provides that the database will be operational within 12 months after the State Health Officer certifies that sufficient funds are available to implement and operate the database, and also provides that persons or entities required to report information to the database are not liable for any claim of damages as a result of such report.
The data collected will be used in the prevention of diversion, abuse, and misuse of controlled substances through the provision of education, early intervention, and enforcement of existing laws that govern the use of controlled substances.

Alabama Department of Public Health Training Guide for Alabama Practitioners and Pharmacists Accessing RxSentry
6
3 Accessing RxSentry
About This Chapter This chapter provides the steps you must follow to establish an RxSentry account, log in to and out of the system, and retrieve a forgotten user name or password.
Request an Account The AL Prescription Drug Monitoring Program grants system access accounts to practitioners and pharmacists so that they may look up, view, and print controlled substance dispensing information on their specific patients directly via user name and password.
Practitioners and pharmacists licensed in Alabama may request a user account to access information in the system. Access is granted to individuals only— not to clinics, hospitals, pharmacies, or any other healthcare facility.
Perform the following steps to request an account:
1. Open an Internet browser window and enter the following address: https://alpdmp-phreg.hidinc.com.
A login window is displayed.
2. Type newacct in the User Name field.
3. Type welcome in the Password field.
4. Click OK.
The Practitioner/Pharmacist Account Request Form is displayed:

Alabama Department of Public Health Training Guide for Alabama Practitioners and Pharmacists Accessing RxSentry
7
5. Complete the fields on this form, noting that required fields are indicated with an asterisk (*).
Note: If you are applying for a delegate account, you will select Delegate in the Health Profession License Type field.
6. Once you have completed all required fields, click the check box indicating that the information you entered is true and correct.
7. Click Accept & Submit.
If any information is incomplete or missing, a message is displayed indicating which fields must be corrected before your account request form can be submitted.
If all information has been properly supplied, a completed account request form is displayed, along with a prompt to print the form. Print the form if desired.
The AL PDMP staff will review your application and verify the information. You may be contacted if additional information is required.
If you are approved for an account, you will be notified via two separate e-mails. The first e-mail will contain your user name. The second e-mail will contain a temporary password, your personal identification number (PIN) that you will use to identify yourself if you need assistance from the Appriss Health, and instructions for accessing the system. You will be required to change the temporary password immediately when you first attempt to access the system.
If you are denied access to the system, you will be notified by e-mail.
Notes:
If you are approved for a delegate account, you will be able to log in to RxSentry; however, you will not be able to query the database until your master account holder has linked your account.
If you are a master account holder, refer to the Linking Delegate Accounts topic in this document for instructions on linking delegate accounts.

Alabama Department of Public Health Training Guide for Alabama Practitioners and Pharmacists Accessing RxSentry
8
Log In to RxSentry Notes:
Beginning September 8, 2015, you will no longer use the Security Portal to access the PDMP database. Follow the instructions in this section to access the PDMP database through the RxSentry login page.
If you have forgotten your RxSentry user name or password, see the Retrieve User Name or Retrieve Password topic in this document. After three (3) unsuccessful login attempts, your account will be locked for 30 minutes.
Perform the following steps to log in to RxSentry:
1. Open an Internet browser window and type the following URL in the address bar: https://alpdmp-ph.hidinc.com.
A window similar to the following is displayed:
2. Click Access System.
A window similar to the following is displayed:
3. Click Login.

Alabama Department of Public Health Training Guide for Alabama Practitioners and Pharmacists Accessing RxSentry
9
A window similar to the following is displayed:
4. Type your user name in the Username field.
5. Type your password in the Password field.
6. Click Login.
The RxSentry home page is displayed:
The main menu, located at the top of the page, contains the RxSentry functions. If available, a sub-menu is displayed on the left side of the window. For example, in the screenshot above, the user clicked Query from the main menu, and the Query sub-menu was displayed on the left.

Alabama Department of Public Health Training Guide for Alabama Practitioners and Pharmacists Accessing RxSentry
10
Retrieve User Name
If you have forgotten your RxSentry user name, perform the following steps to retrieve it:
1. Open an Internet browser window and type the following URL in the address bar: https://alpdmp-ph.hidinc.com.
A window similar to the following is displayed:
2. Click Access System.
A window similar to the following is displayed:
3. Click Retrieve User Name.
A window similar to the following is displayed:
4. Type the e-mail address associated with your account in the Enter Email Address for Account field.
5. Type your date of birth in the Enter Date of Birth for Account field.

Alabama Department of Public Health Training Guide for Alabama Practitioners and Pharmacists Accessing RxSentry
11
6. Click Submit.
A message providing your user name is displayed.
Retrieve Password
If you have forgotten your RxSentry password, perform the following steps to retrieve it:
1. Open an Internet browser window and type the following URL in the address bar: https://alpdmp-ph.hidinc.com.
A window similar to the following is displayed:
2. Click Access System.
A window similar to the following is displayed:
3. Click Retrieve Password.
A window similar to the following is displayed:

Alabama Department of Public Health Training Guide for Alabama Practitioners and Pharmacists Accessing RxSentry
12
4. Type your user name in the Enter User Name for Account field.
5. Type your date of birth in the Enter Date of Birth for Account field.
6. Click Submit.
A window similar to the following is displayed, prompting you to answer the security question established when you created your account:
7. Type the answer to your security question in the Answer field.
8. Click Submit.
Note: If you have forgotten the e-mail address associated with your account or the answer to your security question, contact Appriss Health.
A message displays indicating that an e-mail containing a temporary password was sent to the e-mail address associated with your user name.
You will receive an e-mail from [email protected] containing your temporary password.
9. Once you have received your temporary password, and you know your user name, click Login.
A login window is displayed.
10. Enter your user name and temporary password, and then click OK.
Note: At this point, you will be required to change your temporary password.
The Change Password window is displayed as shown on the following page.

Alabama Department of Public Health Training Guide for Alabama Practitioners and Pharmacists Accessing RxSentry
13
11. Type your temporary password in the Current Password field.
12. Type your new password in the New Password field, using the information displayed in this window as a password selection guideline.
13. Type your new password again in the Confirm New Password field.
14. Click Submit.
If the new password is accepted, a message is displayed indicating that your password was accepted and that you are required to log in using your new password.
If the new password is not accepted, the message indicates that another password must be selected.
15. Once your password has been accepted, click any function, such as Query.
A login window is displayed.
16. Enter your user name and new password, and then click OK.
The RxSentry home page is displayed.

Alabama Department of Public Health Training Guide for Alabama Practitioners and Pharmacists Accessing RxSentry
14
Session Timeouts
Session timeouts occur after fifteen (15) minutes of system inactivity, and the following message is displayed:
Perform one of the following actions:
If you wish to log in with the same user name, type your password in the User Password field, and then click Submit;
OR
If you wish to log in with a different user name, close ALL open Internet browser windows, and then log in again. You will be prompted to enter both your user name and password.
Password Expirations
RxSentry passwords expire every sixty (60) days. When the expiration date is reached, a message will display indicating that you must change your password. Once you click OK on this message window, the following window will display:

Alabama Department of Public Health Training Guide for Alabama Practitioners and Pharmacists Accessing RxSentry
15
Perform the following steps to change your password:
1. Type your current password in the Current Password field.
2. Type your new password in the New Password field, using the information displayed on this window as a password selection guideline.
3. Type your new password again in the Confirm New Password field.
4. Click Submit.
If the new password is accepted, a message is displayed indicating that your password was accepted and that you are required to log in using your new password.
If the new password is not accepted, the message indicates that another password must be selected.
5. Once your password has been accepted, click any function, such as Query.
A login window is displayed.
6. Type your user name in the User Name field.
7. Type your new password in the Password field.
8. Click OK.
The RxSentry home page is displayed.
Log Out of RxSentry To ensure your login credentials (user name and password) are not used by an unauthorized individual, it is important that you log out of the system when you have completed your session. To do so, click Log Out from the menu, and then close your Internet browser.
Note: Clicking Log Out closes your session and allows you to re-enter the system by simply supplying your password. If you do not plan to use the system for a period of time, click Log Out and then close ALL open Internet browser windows to prevent another user from inadvertently attempting to access your session.

Alabama Department of Public Health Training Guide for Alabama Practitioners and Pharmacists RxSentry Queries
16
4 RxSentry Queries
About This Chapter This chapter explains how to create queries that can be used to report information about recipient usage of controlled substances and how to create queries to report information about your prescribing history.
The following types of queries are available:
Recipient Query – used by practitioners and pharmacists to create queries regarding recipient usage of controlled substances
Search History Query – used by practitioners to view a history of all queries performed using their user ID, as well as all queries performed by their delegates, if applicable
Prescriber DEA Query – used by practitioners to view a history of all dispensed prescriptions attributed to their DEA number
Multiple State Query – used by practitioners and pharmacists to create queries regarding recipient usage of controlled substances in multiple states
Mid-Level Practitioners Query – used by practitioners to view claims submitted to RxSentry by mid-level practitioners with whom they have collaborating agreements
IMPORTANT NOTE: The availability of the queries described above is dependent upon your user type. You may not have access to all queries.
Recipient Query This function is used by practitioners and pharmacists, and their delegates, to create queries that can be used to report information about recipient usage of controlled substances.
Perform the following steps to create a query:
1. Log in to RxSentry.
A window similar to the following is displayed:

Alabama Department of Public Health Training Guide for Alabama Practitioners and Pharmacists RxSentry Queries
17
2. Click Recipient Query.
A window similar to the following is displayed:

Alabama Department of Public Health Training Guide for Alabama Practitioners and Pharmacists RxSentry Queries
18
3. Complete the information on the request window, using the field descriptions in the following table as a guideline. Note the required fields, which are marked with an asterisk (*); if these fields are not populated, a message displays that includes a list of fields that must be populated before the query can be submitted.
Field Name Usage
Last Name (Required) Type the recipient’s last name.
You may also search for a specific recipient by using partial text, for example, type Smi to display a list of recipients containing “Smi” in the first three letters of their last name.
First Name (Required) Type the recipient’s first name.
You may also search for a specific recipient by using partial text, for example, type Tho to display a list of recipients containing “Tho” in the first three letters of their first name.
Search Method Select one of the following search methods:
Fastest: Last Name Equals, First Name Begins – Allows you to search by a recipient’s complete last name and partial first name. The more information you can provide, the more specific your search results will be.
Begins With – Allows you to search by the first few letters of the recipient’s last and first names.
Sounds Like – Allows you to search by a name, and the system will find names that sound similar to the one you entered.
If you are unsure of the recipient’s first and last name, or are unsure of the spelling, use the Begins With or Sounds Like option.
Date of Birth (Required) Type the recipient’s date of birth using the mm/dd/yyyy format;
Or
You may click the calendar icon ( ) and select a specific date of birth from the calendar.
Within Used in conjunction with the Date of Birth field to specify a time range within which to match the date of birth.
Gender Click the down arrow and select the gender of the recipient(s) to include in your search.
County Click the down arrow to select a specific county name, or select “Statewide” to produce a wider range of results.
ZIP Code Narrow your search by typing a specific ZIP code, or leave this field blank to produce a wider range of results.
Dispensed Start Date (Required) Use this field to enter a specific start date for the dispensing timeframe, for example, 1/01/2015;
Or
You may click the calendar icon ( ) and select a specific start date from the calendar.

Alabama Department of Public Health Training Guide for Alabama Practitioners and Pharmacists RxSentry Queries
19
Field Name Usage
Dispensed End Date (Required) Use this field to enter a specific end date for the dispensing timeframe, for example, 01/31/2015;
Or
You may click the calendar icon ( ) and select a specific end date from the calendar.
Preset Timeframe Ranges Use this field to select from a list of predefined timeframe ranges. If this function is used, any values supplied in the Dispensed Start Date and Dispensed End Date fields are ignored.
SSN Narrow your search by entering the recipient’s social security number, or leave this field blank to produce a wider range of results.
Driver’s License Number Narrow your search by entering the recipient’s driver’s license number, or leave this field blank to produce a wider range of results.
Master Accounts
Note: This field is only displayed if you are a delegate account holder.
(Required) Click the down arrow to select the master account holder on whose behalf you are performing the query.
Alias #1
Alias #2
Alias #3
If desired, use these fields to enter first and last name aliases in your search. If known, you may also type a date of birth associated with the aliases in the associated DOB fields.
Primary Address Narrow your search by typing the recipient’s primary address, or leave this field blank to produce a wider range of results.
City Narrow your search by typing the city in which the recipient resides, or leave this field blank to produce a wider range of results.
Other Address 1
City
Other Address 2
City
Use these fields to enter any additional addresses for the recipient, or leave these fields blank to produce a wider range of results.
Table 2 – Recipient Query Window Field Descriptions
4. Once all criteria have been entered or selected, click Next.
Your search results are displayed as shown on the following page.

Alabama Department of Public Health Training Guide for Alabama Practitioners and Pharmacists RxSentry Queries
20
5. From the Search Results section of this window, click the desired recipient’s name. To select specific recipients from the list:
Select a single value by clicking the value.
Select multiple values, listed consecutively, by clicking the first value, holding down the [Shift] key, and then clicking the last value.
Select multiple values, not listed consecutively, by holding down the [Ctrl] key while clicking each value.
6. Select one of the following sort options:
By Date Only: this option sorts by prescription dispense date (newest to oldest)
By Recipient by Date: this option sorts first by recipients (patient IDs, in numerical order) and then by prescription dispense date (newest to oldest)
By Prescriber by Date: this option sorts by prescribers (DEA numbers in alphabetical order) and then by prescription dispense date (newest to oldest)
7. Click Submit. Your report results are displayed similar to the following:

Alabama Department of Public Health Training Guide for Alabama Practitioners and Pharmacists RxSentry Queries
21
Notes:
Your search criteria and the recipient names you selected are located above your report. You may click the down arrow in the Recipients field to view a list of the patients you chose to include in your report.
The Payment Method column identifies the type of payment used for the prescription. The payment type key is located near the end of your report results.
The MED Daily column identifies the morphine equivalent dosage for each opioid-containing prescription. The MED Summary section, located at the bottom of the report, displays the maximum occurrence of MED sustained for any three consecutive days for each recipient in the report. This value is calculated based on prescriptions dispensed during the date range requested.
8. From this window, you may perform the following functions:
a) Click the any column header to sort your results by the information contained in that column.
b) Click View in the Notes column to view notes that have been added to that record. A window similar to the following is displayed:
Click Return to Claims Search to return to your report results.
c) Click the check box in the Notes column to add a note to a recipient’s record. See the Add Notes to a Record topic for more information.
d) Click Map Results to view a graphical depiction of your results. A window similar to the following is displayed:

Alabama Department of Public Health Training Guide for Alabama Practitioners and Pharmacists RxSentry Queries
22
If desired, click the direction arrows in the top left corner of this window to scroll to different sections of the map.
You may also expand or reduce the detail included in the map by clicking the plus (+) or minus (–) symbols. When the map is expanded, the following icons are visible:
o Red pushpin – Represents the recipient’s address; clicking a pushpin displays the total number of prescriptions for the recipient
o Doctor bag – Represents the physician’s address; clicking a doctor bag displays the physician’s name and number of prescriptions written for the recipient
o Mortar and pestle – Represents the pharmacy’s address; clicking a mortar and pestle displays the pharmacy’s name and phone number
e) Click Generate PDF to generate a PDF version of your report, or click Generate CSV to generate a comma separated values version of your report to display in a spreadsheet. Your report will begin to process, and a window similar to the following is displayed:
Click the Report Queue link to navigate to the Report Queue and view your report. Continue to the Report Queue topic in this document for more information.
Add Notes to a Record
This function is used by practitioners and pharmacists to add notes to a recipient’s record.
Perform the following steps to add notes:
1. Log in to RxSentry.
2. Perform the steps in the Recipient Query, Prescriber DEA Query, or Mid-Level Practitioners Query topic. Your report results are displayed similar to the following:
3. Click the check box in the Notes column to add a note to that recipient record.

Alabama Department of Public Health Training Guide for Alabama Practitioners and Pharmacists RxSentry Queries
23
A window similar to the following is displayed:
4. Select the radio button indicating whether your comment should be shared with other users:
Share – the comment will be available for viewing by other practitioners and pharmacists who have access to RxSentry
Don’t Share – the comment will only be available for viewing by the user who created it
Note: Once you have added a comment, you may modify your selection at any time. See step 8 for more information.
5. Select the radio button indicating whether the comment should be categorized as “active” or “inactive”:
Active – indicates that the comment is still valid and applicable to this record
Inactive – indicates that the comment is no longer valid or applicable to this record
Note: Once you have added a comment, you may change the status of the comment at any time. See step 8 for more information.
6. Type your comment in the Comments field.
Note: Your comment must not exceed 120 characters.
7. Click Submit Comments.
A window similar to the following is displayed:
8. From this window, you may perform the following actions:
a) Click Return to Claims Search to return to your report results.

Alabama Department of Public Health Training Guide for Alabama Practitioners and Pharmacists RxSentry Queries
24
b) Click YES or NO in the Share column to indicate whether or not the comment should be shared with other practitioners and pharmacists.
Note: The option that is NOT a hyperlink is the currently selected option. Clicking the YES or NO hyperlink will change your selection to that option. For example, if “YES” is not a hyperlink, your comment is currently being shared with other prescribers who have an RxSentry account. Click NO to indicate that the comment should only be available for viewing by you.
c) Click YES or NO in the Active column to indicate whether or not the comment is still valid and applicable to this record.
Note: The option that is NOT a hyperlink is the currently selected option. Clicking the YES or NO hyperlink will change your selection to that option. For example, if “YES” is not a hyperlink, your comment is currently categorized as “active.” Click NO to indicate that the comment is now inactive.
Search History Query This function allows you to view an audit trail of all queries performed using your user ID for a specified timeframe. If you are a master account holder, you may also use this function to view an audit trail of all the queries performed by your delegates.
Perform the following steps to view this report:
1. Log in to RxSentry.
A window similar to the following is displayed:
2. Click Search History Query.

Alabama Department of Public Health Training Guide for Alabama Practitioners and Pharmacists RxSentry Queries
25
A window similar to the following is displayed:
3. If you are master account holder, your user ID and those of any delegates linked to your account are displayed in the User ID field. All user IDs are selected by default. Click to select the user(s) whose audit information you wish to view.
If you are not a master account holder or you do not have any delegates, your user ID is the only available option in the User ID field. Continue to step 4.
4. The Audit Start Date and Audit End Date fields are automatically populated to generate your search history for one year based on the current date. If you are using this date to generate your report, you may continue to the next step;
Or
You may change the Audit Start Date and Audit End Date by typing the desired dates or by
clicking the calendar icon ( ) and selecting a date from the calendar.
5. Click Submit.
Your report results are displayed similar to the following:
6. From this window, you may click the details link next to a query to view the details of that query.

Alabama Department of Public Health Training Guide for Alabama Practitioners and Pharmacists RxSentry Queries
26
Prescriber DEA Query This function allows you to use your prescriber DEA number to view your prescribing history for a specified timeframe.
Perform the following steps to view your prescribing history:
1. Log in to RxSentry.
A window similar to the following is displayed:
2. Click Prescriber DEA Query.
A window similar to the following is displayed:
3. The Dispensed Start Date and Dispensed End Date fields are automatically populated to generate your prescribing history for one year based on the current date. If you are using this date to generate your report, you may continue to the next step;
Or
You may change the Dispensed Start Date and Dispensed End Date by typing the desired
dates or by clicking the calendar icon ( ) and selecting a date from the calendar.

Alabama Department of Public Health Training Guide for Alabama Practitioners and Pharmacists RxSentry Queries
27
4. Click Submit.
Your report results are displayed similar to the following:
Note: The MED Daily column identifies the morphine equivalent dosage for each opioid-containing prescription. The MED Summary section, located at the bottom of the report, displays the maximum occurrence of MED sustained for any three consecutive days for each recipient in the report. This value is calculated based on prescriptions dispensed during the date range requested.
5. From this window, you may perform the following functions:
a) Click the any column header to sort your results by the information contained in that column.
b) Click View in the Notes column to view notes that have been added to that record. A window similar to the following is displayed:
Click Return to Claims Search to return to your report results.
c) Click the check box in the Notes column to add a note to a recipient’s record. See the Add Notes to a Record topic for more information.
d) Click Map Results to view a graphical depiction of your results.

Alabama Department of Public Health Training Guide for Alabama Practitioners and Pharmacists RxSentry Queries
28
A window similar to the following is displayed:
If desired, click the direction arrows in the top left corner of this window to scroll to different sections of the map.
You may also expand or reduce the detail included in the map by clicking the plus (+) or minus (–) symbols. When the map is expanded, the following icons are visible:
o Red pushpin – Represents the recipient’s address; clicking a pushpin displays the total number of prescriptions for the recipient
o Doctor bag – Represents the physician’s address; clicking a doctor bag displays the physician’s name and number of prescriptions written for the recipient
o Mortar and pestle – Represents the pharmacy’s address; clicking a mortar and pestle displays the pharmacy’s name and phone number
e) Click Generate PDF to generate a PDF version of your report, or click Generate CSV to generate a comma separated values version of your report to display in a spreadsheet. Your report will begin to process, and a window similar to the following is displayed:
Click the Report Queue link to navigate to the Report Queue and view your report. Continue to the Report Queue topic in this document for more information.

Alabama Department of Public Health Training Guide for Alabama Practitioners and Pharmacists RxSentry Queries
29
Multiple State Query This function allows you to create reports regarding a recipient’s usage of controlled substances in multiple states.
Note: The Multiple State Query should not be used if the only data needed is from the home state.
Perform the following steps to create a Multiple State Query:
1. Log in to RxSentry.
A window similar to the following is displayed:
2. Click Multiple State Query.
The Multiple State Query liability statement is displayed:
You may query any recipient who is a current or prospective patient, but before you can view the results of the query, you must authenticate the query by indicating that the query is for a valid reason and that you have the potential to provide a service to the recipient who is being queried.

Alabama Department of Public Health Training Guide for Alabama Practitioners and Pharmacists RxSentry Queries
30
Note: Without selecting the check box indicating that you understand and agree to the terms and conditions, you will not be able to access the Multiple State Query page.
3. Select the check box indicating that you accept the terms and conditions.
The Multiple State Query window is displayed similar to the following:

Alabama Department of Public Health Training Guide for Alabama Practitioners and Pharmacists RxSentry Queries
31
4. Complete the information on the request window, using the field descriptions in the following table as a guideline. Note the required fields, which are marked with an asterisk (*); if these fields are not populated, a message displays that includes a list of fields that must be populated before the query can be submitted.
Field Name Usage
Requestor Information
Disclosing State(s) (Required) Select the state(s) you wish to include in the query.
Note: You can only use one of the two Disclosing State picklists for this Multiple State Query.
Requestor Role
This field is automatically populated with your RxSentry user role, for example, “Prescriber.”
Recipient Information
Last Name (Required) Type the recipient’s exact last name. Unlike standard recipient queries, multiple state queries do not allow partial name matching.
Note: Although multiple state queries do not support partial name matching, the system will return clustered results. For example, if you create a query for John Smith, DOB 01/01/1970, and there is a matching name that has been clustered with Johnny Smith, DOB 01/01/1970, both names will be returned in your report results.
First Name (Required) Type the recipient’s exact first name. Unlike standard recipient queries, multiple state queries do not allow partial name matching.
Identifier Type the recipient’s identification number (social security number, driver’s license number, etc.), if available.
Date of Birth (Required) Type the recipient’s date of birth using the mm/dd/yyyy format;
Or
You may click the calendar icon ( ) and select a specific date of birth from the calendar.
Gender Click the down arrow and select the gender of the recipients to include in your search. If in doubt, select the “All” option.
Street Address Type the recipient’s street address, if known, or leave this field blank to produce a wider range of results.
City Type the recipient’s city, if known, or leave this field blank to produce a wider range of results.
State Click the down arrow and select the recipient’s state, or select “All States” to produce a wider range of results.
Zip Code Narrow your search by entering a specific ZIP code, or leave this field blank to produce a wider range of results.

Alabama Department of Public Health Training Guide for Alabama Practitioners and Pharmacists RxSentry Queries
32
Field Name Usage
Dispensed Timeframe
Dispensed Start Date
(Required) Use this field to enter a specific start date for the dispensing timeframe, for example, 01/01/2015;
Or
You may click the calendar icon ( ) and select a specific start date from the calendar.
Dispensed End Date
(Required) Use this field to enter a specific end date for the dispensing timeframe, for example, 01/31/2015;
Or
You may click the calendar icon ( ) and select a specific end date from the calendar.
Preset Timeframe Ranges
Use this field to select from a list of predefined timeframe ranges. If this function is used, any values supplied in the Dispensed Start Date and Dispensed End Date fields are ignored.
Sorting Options
Sort by Date Only Select this option to sort your report results by prescription dispensed date (newest to oldest).
Sort by Recipient by Date
Select this option to sort your report results first by recipient (patient IDs in numerical order) and then by prescription dispense date (newest to oldest).
Group results by state
Select this option to sort results by state, or leave blank to view all results in one table.
Table 3 – Multiple State Query Window Field Descriptions
5. Once all criteria have been entered or selected, click Submit. Your report results are displayed similar to the following:
6. From this window, you may perform the following actions:
a) Click the column headers that are hyperlinks (Date Dispensed, Prescriber, and Dispenser) to sort your results.

Alabama Department of Public Health Training Guide for Alabama Practitioners and Pharmacists RxSentry Queries
33
b) Click Generate Report to generate a PDF version of your report. Your report will begin to process, and a window similar to the following is displayed:
Click the Report Queue link to navigate to the Report Queue and view your report. Continue to the Report Queue topic in this document for more information.
Mid-Level Practitioners Query This function is used by practitioners to view claims submitted to RxSentry by mid-level practitioners with whom they have collaborating agreements.
Note: This function is only available to master account holders.
Perform the following steps to create this query:
1. Log in to RxSentry.
A window similar to the following is displayed:
2. Click Mid-Level Practitioners Query.
A window similar to the following is displayed:

Alabama Department of Public Health Training Guide for Alabama Practitioners and Pharmacists RxSentry Queries
34
3. The user IDs that are linked to your account are displayed in the User ID field. All user IDs are selected by default. Click to select the user(s) whose prescribing information you wish to view.
4. The Dispensed Start Date and Dispensed End Date fields are automatically populated to generate the mid-level practitioner’s prescribing history for one year based on the current date. If you are using this date to generate your report, you may continue to the next step;
Or
You may change the Dispensed Start Date and Dispensed End Date by typing the desired
dates or by clicking the calendar icon ( ) and selecting a date from the calendar.
5. Select one of the following sort options:
By Date Only: this option sorts by prescription dispense date (newest to oldest)
By Prescriber by Date: this option sorts by prescribers (DEA numbers in alphabetical order) and then by prescription dispense date (newest to oldest)
6. Click Submit.
Your report results are displayed similar to the following:
Note: The MED column identifies the morphine equivalent dosage for each opioid-containing prescription. The MED Summary section, located at the bottom of the report, displays the maximum occurrence of MED sustained for any three consecutive days for each recipient in the report. This value is calculated based on prescriptions dispensed during the date range requested.
7. From this window, you may perform the following functions:
a) Click the any column header to sort your results by the information contained in that column.
b) Click View in the Notes column to view notes that have been added to that record.

Alabama Department of Public Health Training Guide for Alabama Practitioners and Pharmacists RxSentry Queries
35
A window similar to the following is displayed:
Click Return to Claims Search to return to your report results.
c) Click the check box in the Notes column to add a note to a recipient’s record. See the Add Notes to a Record topic for more information.
d) Click Map Results to view a graphical depiction of your results.
A window similar to the following is displayed:
If desired, click the direction arrows in the top left corner of this window to scroll to different sections of the map.
You may also expand or reduce the detail included in the map by clicking the plus (+) or minus (–) symbols. When the map is expanded, the following icons are visible:
o Red pushpin – Represents the recipient’s address; clicking a pushpin displays the total number of prescriptions for the recipient
o Doctor bag – Represents the physician’s address; clicking a doctor bag displays the physician’s name and number of prescriptions written for the recipient
o Mortar and pestle – Represents the pharmacy’s address; clicking a mortar and pestle displays the pharmacy’s name and phone number
e) Click Generate PDF to generate a PDF version of your report, or click Generate CSV to generate a comma separated values version of your report to display in a spreadsheet. Your report will begin to process, and a window similar to the following is displayed:

Alabama Department of Public Health Training Guide for Alabama Practitioners and Pharmacists RxSentry Queries
36
Click the Report Queue link to navigate to the Report Queue and view your report. Continue to the Report Queue topic in this document for more information.
Report Queue The Report Queue allows you to check the status of a submitted query and view your reports once they have generated. The Query Status/Job Status column in the Query Request Status section of the Report Queue window displays one of the following query statuses:
Approved/Queued – the query has been approved and is processing.
Approved/Done –the query has been approved and processed, and it is available for viewing.
Perform the following steps to view the status of a query or several queries:
1. Log in to RxSentry.
2. Click Report Queue.
A window similar to the following is displayed:
3. If the report is ready for viewing, the Job Sequence ID column contains a hyperlink for the report. Click the hyperlink for the desired report. A window similar to the following is displayed:

Alabama Department of Public Health Training Guide for Alabama Practitioners and Pharmacists RxSentry Queries
37
4. Perform one of the following actions:
Select Open with and select the program you would like to use to open the report for viewing.
Select Save File to save the report to a specific location for viewing at a later time.
5. Click OK, or click Cancel to return to the previous window.
Note:
Queries are available for viewing only by the user who submitted the query request.
Queries are automatically removed from the report queue after 14 days.
If you print the query, protect patient confidentiality by filing or destroying the document after it has been reviewed. Be sure to follow your facility’s protocols and policies regarding the destruction of confidential records.
View Patient Reports
This function allows you to access and view patient reports that have been automatically generated by RxSentry to alert you of recipients (patients) who have exceeded specific threshold levels. If a patient report is available to you, you will receive e-mail notification from ALPDMINFO. The notification e-mail will contain the query number for the patient report. To view the report, log in to RxSentry, click Report Queue, and then click the hyperlink for the query number provided in the notification e-mail. These patient reports will be located in the Unsolicited Report Status section of the Report Queue window.
View Shared Reports
The AL PDMP administrative staff has the capability to generate a query and share the report results with prescribers and pharmacists who have an RxSentry account. If a member of the administrative staff has elected to share a report with you, you will receive e-mail notification from ALPDMINFO. The notification e-mail will contain the query number for the shared report. To view the report, log in to RxSentry, click Report Queue, and then click the hyperlink for the query number provided in the notification e-mail. Shared queries will be located in the Shared Query Status section of the Report Queue window.

Alabama Department of Public Health Training Guide for Alabama Practitioners and Pharmacists User Management
38
5 User Management
About this Chapter This chapter explains how to update your PDMP user profile, change your system password, and update your default query settings. It also describes the steps master account holders should follow to link and unlink delegate accounts.
Update User Profile This function allows you to update the information the AL PDMP has on file for you, as needed.
Perform the following steps to update your PDMP profile:
1. Log in to RxSentry.
2. Click User Management.
A window similar to the following is displayed:
3. Click Update User Profile.
The Update User Profile window is displayed as shown on the following page.

Alabama Department of Public Health Training Guide for Alabama Practitioners and Pharmacists User Management
39
4. Update your information, as necessary, noting that required fields are marked with an asterisk (*).
5. Click Update.
A message displays confirming that your record has been updated.

Alabama Department of Public Health Training Guide for Alabama Practitioners and Pharmacists User Management
40
Change Password This function allows you to change your RxSentry password, as needed.
Perform the following steps to change your password:
1. Log in to RxSentry.
2. Click User Management.
A window similar to the following is displayed:
3. Click Change Password.
A window similar to the following is displayed:
4. Type your current password in the Current Password field.
5. Type your new password in the New Password field, using the information displayed on this window as a password selection guideline.
6. Type your new password again in the Confirm New Password field.
7. Click Submit. A message displays indicating that your password was accepted and that you are required to log in using your new password.

Alabama Department of Public Health Training Guide for Alabama Practitioners and Pharmacists User Management
41
8. Click any function, such as Query.
A login window is displayed.
9. Enter your user name and new password, and then click OK.
The RxSentry home page is displayed.
Update User Defaults This function allows you to customize the default values for specific data elements within a query. You can set default values for items such as reporting timeframes and specific states within the Multiple State Query function.
Once you have set your defaults, you can still perform a query using values other than the selected defaults by changing those values in the appropriate field on the query page. To return to your default settings, simply click the Reset Defaults button, located at the bottom of each query page.
Note: The Reset Defaults button replaces the Clear button. In addition to resetting your defaults, this button also clears any data entered in the remaining fields on the page.
Perform the following steps to update your default settings:
1. Log in to RxSentry.
2. Click User Management.
A window similar to the following is displayed:
3. Click Update User Defaults.

Alabama Department of Public Health Training Guide for Alabama Practitioners and Pharmacists User Management
42
The Update User Defaults window is displayed:
4. Use the descriptions in the following table to update your default settings:
Query Field Default Settings
Recipient Query Dispensed Date Range If you would like to enter specific dispensing
dates for your report each time you perform the
query, select Custom Timeframe.
If you would like for the report to be generated
for a specific timeframe, rather than specific
dates, select one of the Past options. These
options will populate the dispensed start and
end date fields for the specified amount of time
based on the current date. You can set your
report to generate for the past month, past
three months, past six months, past year, past
18 months, or past two years.

Alabama Department of Public Health Training Guide for Alabama Practitioners and Pharmacists User Management
43
Query Field Default Settings
Search Method If you would like to search by a recipient’s
complete last name and partial first name,
select Fastest: Last Name Equals, First Name
Begins.
If you would like to search by the first few
letters of the recipient’s last and first names,
select Begins With.
If you would like the system to find names that
sound similar to the one you enter, select
Sounds Like.
Date of Birth Within This field allows you to specify a time range within
which to match the date of birth entered on a
query. You can set your defaults to have the
system search for an exact match, or to find
recipients whose date of birth is within 6 months,
one year, or two years from the date entered on
the query.
Search History
Query
Audit Date Range If you would like to enter specific dates for your
report each time you perform the query, select
Custom Timeframe.
If you would like for the report to be generated
for a specific timeframe, rather than specific
dates, select one of the Past options. These
options will populate the audit start and end
date fields for the specified amount of time
based on the current date. You can set your
report to generate for the past month, past six
months, or past year.
Prescriber DEA
Query
Dispensed Date Range If you would like to enter specific dispensing
dates for your report each time you perform the
query, select Custom Timeframe.
If you would like for the report to be generated
for a specific timeframe, rather than specific
dates, select one of the Past options. These
options will populate the dispensed start and
end date fields for the specified amount of time
based on the current date. You can set your
report to generate for the past month, past six
months, or past year.
Multiple State
Query
Disclosing State Select the state you would like to include each
time you perform the Multiple State Query.

Alabama Department of Public Health Training Guide for Alabama Practitioners and Pharmacists User Management
44
Query Field Default Settings
Dispensed Date Range If you would like to enter specific dispensing
dates for your report each time you perform the
query, select Custom Timeframe.
If you would like for the report to be generated
for a specific timeframe, rather than specific
dates, select one of the Past options. These
options will populate the dispensed start and
end date fields for the specified amount of time
based on the current date. You can set your
report to generate for the past month, past
three months, past six months, past year, past
18 months, or past two years.
Mid-Level
Practitioners
Query
Dispensed Date Range If you would like to enter specific dispensing
dates for your report each time you perform the
query, select Custom Timeframe.
If you would like for the report to be generated
for a specific timeframe, rather than specific
dates, select one of the Past options. These
options will populate the dispensed start and
end date fields for the specified amount of time
based on the current date. You can set your
report to generate for the past month, past six
months, or past year.
Table 4 – Update User Defaults Field Descriptions
5. Once you have updated all desired default settings, click Update.
A message is displayed indicating that your defaults settings have been updated. The selected defaults will now be populated on the appropriate query each time you perform that query.
In the following example, the user set the following defaults for the Recipient Query:
Those default settings are now populated on the Recipient Query page for that user, as shown on the following page.

Alabama Department of Public Health Training Guide for Alabama Practitioners and Pharmacists User Management
45
Delegate Accounts This section describes how to activate a delegate account by linking it to your master account and how to unlink delegate accounts that should no longer be associated with your master account.
Note: The Delegate Accounts function is only available to master account holders.
Linking Delegate Accounts
It is the responsibility of the master account holder to activate delegate accounts and associate them with the master account. These steps can only be completed by master account holders authorized to select and activate associated delegate accounts.
Perform the following steps to link a delegate account to your master account:
1. Log in to RxSentry.
2. Click User Management.

Alabama Department of Public Health Training Guide for Alabama Practitioners and Pharmacists User Management
46
A window similar to the following is displayed:
3. Click Delegate Accounts.
A window similar to the following is displayed:
All delegate accounts currently linked to your master account are displayed in the Currently Linked Delegate Accounts section of this window.
Delegate accounts that have been approved and are awaiting master account holder association are displayed in the Link Additional Delegate Accounts section of this window. For each delegate account holder, the last/first name, user group, user ID, and agency are displayed.
4. Click to select the name of the delegate account holder you wish to link to your account.
Notes:
You may select multiple delegate accounts by holding down the [Ctrl] key and clicking each user you wish to link.
You may search for a delegate by entering a full or partial name in the Last Name and/or First Name fields, and then clicking Search. In the following example, the user entered partial text in the First Name field, and the system produced a list of all names beginning with those letters.

Alabama Department of Public Health Training Guide for Alabama Practitioners and Pharmacists User Management
47
To clear your search results and display all delegate accounts again, clear the Last Name and/or First Name fields, and then click Search.
5. Click Link Account.
A window similar to the following is displayed, illustrating that the delegate account has been linked to your account:
Managing Delegate Accounts
It is the responsibility of the master account holder to manage delegate accounts associated with his or her master account, including activating delegate accounts, which is described in the previous section; monitoring the delegate account holder’s use of the AL PDMP database, which can be done using the Search History Query; and removing any delegate accounts that should no longer be associated with the master account.
Perform the following steps to remove a delegate account from your master account:
1. Log in to RxSentry.
2. Click User Management.

Alabama Department of Public Health Training Guide for Alabama Practitioners and Pharmacists User Management
48
A window similar to the following is displayed:
3. Click Delegate Accounts.
A window similar to the following is displayed:
All delegate accounts currently linked to your master account are displayed in the Currently Linked Delegate Accounts section of this window.
4. Click to select the name of the delegate account holder you wish to remove from your account.
Notes:
You may select multiple delegate accounts by holding down the [Ctrl] key and clicking each user you wish to unlink.
Once you unlink a delegate account, that user will no longer be able to query the PDMP database.
5. Click Unlink Account.

Alabama Department of Public Health Training Guide for Alabama Practitioners and Pharmacists User Management
49
A window similar to the following is displayed, illustrating that the delegate account holder has been removed from your account:

Alabama Department of Public Health Training Guide for Alabama Practitioners and Pharmacists Assistance and Support
50
6 Assistance and Support
Technical Assistance If you need additional help with any of the procedures outlined in this guide, you can:
Contact Appriss Health by e-mail at [email protected];
Or
Call 1-855-925-4767.
Technical assistance is available from 8:00 a.m. – 5:00 p.m. CST (Central Standard Time).
Administrative Assistance If you have any non-technical questions regarding the Alabama Prescription Monitoring Program, please contact:
Alabama Department of Public Health Bureau of Professional and Support Services Prescription Drug Monitoring Program 201 Monroe Street, Suite 1010 Montgomery, AL 36130-3017
Telephone: 877-703-9869 Fax: 334-206-3749 E-mail: [email protected]

Alabama Department of Public Health Training Guide for Alabama Practitioners and Pharmacists Document Information
51
7 Document Information
Version History The Version History records the publication history of this document.
Publication Date Version Number Comments
3/12/2009 1.0 Initial publication
3/31/2009 1.1 Revised publication
10/19/2009 2.0 Revised publication
6/20/2011 2.1 Revised publication
09/30/2011 2.2 Revised publication
11/21/2011 2.3 Revised publication
06/20/2012 2.4 Revised publication
10/11/2012 2.5 Revised publication
06/14/2013 2.6 Revised publication
07/29/2013 2.7 Revised publication
08/14/2013 2.8 Revised publication
10/07/2013 2.9 Revised publication
11/19/2013 2.10 Revised publication
02/18/2014 2.11 Revised publication
03/19/2015 3.0 Revised publication
08/27/2015 3.1 Revised publication
01/25/2016 3.2 Revised publication
02/07/2016 3.3 Revised publication
04/18/2017 3.4 Revised publication
Table 5 – Version History
Change Log The Change Log records the records the changes and enhancements included in each version.
Version Number Chapter/Section Change
1.0 N/A N/A

Alabama Department of Public Health Training Guide for Alabama Practitioners and Pharmacists Document Information
52
Version Number Chapter/Section Change
1.1 Chapter 4/Technical Assistance
Added new PDMP e-mail address
2.0 Global Converted document to new HID standard format
Chapter 3/Log Out of RxSentry
Added new topic
2.1 Chapter 3/Password Expiration
Added new topic
Chapter 3/ Practitioner-Pharmacist Query
Added language in introduction about delegates’ ability to create queries
Chapter 3/ Practitioner-Pharmacist Query
Option added to search by up to three (3) aliases and their dates of birth
Chapter 3/ Practitioner-Pharmacist Query
Information added about new functionality that allows selecting from predefined time ranges.
Chapter 3/View Patient Reports
Added new topic
2.2 Global Converted document to new HID standard format
2.3 Chapter 3/ Practitioner/ Pharmacist Query
Removed language regarding delegates
2.4 Chapter 3/Multiple State Query
Added new topic
2.5 Chapter 3/ Practitioner/ Pharmacist Query
Updated Practitioner/Pharmacist Query screen shot to show additional preset date ranges
Added SSN and Driver’s License Number search options
Added Sort by Prescriber by DEA sort option
2.6 Chapter 3/ Prescriber Search by DEA
Added new topic
2.7 Chapter 3 Separated chapter into two chapters:
Chapter 3: Accessing RxSentry
Chapter 4:Using RxSentry
Chapter 3/Log In to RxSentry
Updated the login procedure to instruct the user to log in through the ADPH Security Portal
Chapter 3/Password Expirations
Removed topic, as that function is now handled by the ADPH Security Portal

Alabama Department of Public Health Training Guide for Alabama Practitioners and Pharmacists Document Information
53
Version Number Chapter/Section Change
2.8 Chapter 4/Verify Physician Assistant History
Added new topic
2.9 Chapter 4/
Practitioner/ Pharmacist Query
Added instructions pertaining to delegate account holders performing queries on behalf of a master account holder
2.10 Chapter 4:
Practitioner/ Pharmacist Query
Prescriber Search by DEA
Verify Physician Assistant History
Removed the attestation statement
2.11 Chapter 4/ Practitioner/ Pharmacist Query
Added instructions for viewing a note that has been added to a recipient record
Chapter 4/Add a Note to a Record
Added new topic
3.0 Global Reorganized topics and updated screen shots and language to match the new RxSentry interface
Updated document to new HID template
Chapter 1/RxSentry Update
Added new topic
Chapter 4/Recipient Query
Added MED information to report results
Chapter 4/Search History
Added new topic
3.1 Chapter 3:
Request an Account
Retrieve User Name
Retrieve Password
Added new topics
Chapter 3/ Log In to RxSentry
Removed instructions for logging in through the Security Portal and added instructions for logging in to the system
Chapter 5/User Management
Added new chapter with the following sections:
Update User Profile
Change Password
Delegate Accounts

Alabama Department of Public Health Training Guide for Alabama Practitioners and Pharmacists Document Information
54
Version Number Chapter/Section Change
3.2 Chapter 4:
Recipient Query
Prescriber DEA Query
Mid-Level Practitioner Query
Added CSV as a report output option
Chapter 5/Update User Defaults
Added new topic
Chapter 6/Technical Assistance
Updated the HID help desk e-mail address
3.3 Chapter 4/Multiple State Query
Updated to reflect the connection with the PMPi Hub
3.4 Global Changes Removed HID references and replaced with Appriss Health
Table 6 – Document Change Log