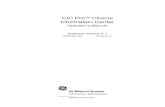TradeAccountant ProTM · Export/e-mail the data and the Schedule D type content to multiple tax and...
Transcript of TradeAccountant ProTM · Export/e-mail the data and the Schedule D type content to multiple tax and...

TradeAccountant ProTM 3.4
Quick Start Guide

TA 3.4 - Quick Start Guide
TradeAccountant Pro Copyright 2001-2005, Sync Essentials, Inc. All rights reserved. TradeAccountant Pro™ and "Simply Track Your Gains”™ are trademarks of Sync Essentials, Inc. All other trademarks and registered trademarks are properties of their respective owners.

TA 3.4 - Quick Start Guide
Table of Contents
About TradeAccountant ProTM3.4 .............................................................................................. 5
About the Document .................................................................................................................. 5
What’s New................................................................................................................................ 6
Installation Requirements .......................................................................................................... 7 Before You Start ....................................................................................................................................7 System Requirements ...........................................................................................................................7
Getting Started........................................................................................................................... 8
TA Pro Controls and Tools ........................................................................................................ 8 (1) Menu Bar ..................................................................................................................................8 (2) Toolbar .....................................................................................................................................8 (3) Navigation Bar ..........................................................................................................................8 (4) Display Mode............................................................................................................................9 (5) Display View .............................................................................................................................9 (6) Date Range Types....................................................................................................................9
Quick Guide to Setup Account and Add Transactions............................................................. 11 Step 1- Account Setup.........................................................................................................................11 Step 2: Defining Security Symbols ......................................................................................................12 Step 3: Selecting Transaction Type ....................................................................................................14 Step 4: Adding Transaction .................................................................................................................15
Accounts .................................................................................................................................. 18 Accounts Screen Overview .................................................................................................................18
Transactions ............................................................................................................................ 20 Transactions Screen Overview ...........................................................................................................20
Groups ..................................................................................................................................... 21 Groups Screen Overview ....................................................................................................................21 View Grouped Transactions ................................................................................................................21 Group Transactions Manually .............................................................................................................21
Performance ............................................................................................................................ 24 Monitoring Performance ......................................................................................................................24
Tax Reports ............................................................................................................................. 28
Research ................................................................................................................................. 29
Working with Options............................................................................................................... 30 Exercise/Assign/Expire Options ............................................................................................................30 Assign / Exercise Equity Options...........................................................................................................31 Expire Equity Options ...........................................................................................................................32 Expire Index Options.............................................................................................................................32
Expire Old Option Contracts ....................................................................................................32
Reminder Discovery Process .................................................................................................. 33

TA 3.4 - Quick Start Guide
Corporate Events..................................................................................................................... 35
Journal Out Events .................................................................................................................. 36
Mark -to -Market Event Adjustments ....................................................................................... 37
Reconciliation .......................................................................................................................... 39 Reconcile an Account ...........................................................................................................................39 Sequence Error Discovery ....................................................................................................................40 Long/Short Transaction Discovery.........................................................................................................41 Original Lot Discovery ...........................................................................................................................42 Reconcile Gain/Loss .............................................................................................................................43 Reconcile Transactions.........................................................................................................................44 Invalid Baseline Discovery Process .......................................................................................................48
Transfer Account/Transactions................................................................................................ 50
Customizing Properties............................................................................................................ 51 1. URLs ...........................................................................................................................................51 2. Wash Sales.................................................................................................................................51 3. Corporate Event..........................................................................................................................51 4. Risk Profile..................................................................................................................................52 5. Duplicates ...................................................................................................................................52 6. Date Preferences ........................................................................................................................52 7. Decimal Precision .......................................................................................................................52 8. Column Controls .........................................................................................................................52 Synchronize Transactions ...................................................................................................................53 Sync. Password Change Request.......................................................................................................53 Sync. Date Range Settings .................................................................................................................54 Update Market Price............................................................................................................................55
Duplicate Transactions Discovery ........................................................................................... 56
Cancelled Transaction - Removal............................................................................................ 58
Lock/UnLock Groups ............................................................................................................... 59
Backup and Restore ................................................................................................................ 60 Performing Backups ............................................................................................................................60 Restoring Data from a Backup ............................................................................................................60
Import Options ......................................................................................................................... 62
Export Options ......................................................................................................................... 62
Support .................................................................................................................................... 64

TA 3.4 - Quick Start Guide
About TradeAccountant ProTM3.4 TradeAccountant ProTM3.4 is a dynamic application that captures and imports client’s trade data, groups related trades together, generates gain/loss reports automatically, exports data to variety of tax softwares for easier tax preparation, and executes many other important tasks - right from your desktop. Designed by the most professional traders for the most active traders to get speed, precision, and control over transactions and best of market opportunities.
About the Document The document describes the useful features and functionalities of different screens, dialog boxes and menus available within TradeAccountant ProTM3.4. It also briefs the steps involved in setting up accounts, initiating transactions, defining Option’s events and various other transaction processes.

TA 3.4 - Quick Start Guide
TradeAccountant ProTM 3.4 Page 6 of 64
What’s New The following are the enhanced features you can get through this release:
View the status of reconciliation process and take necessary steps prior to the generation
of schedule D.
View the status of the transactions reconciled and update reconciliation 1099 status.
Download your transaction history from multiple brokerage accounts in various advanced
formats; such as Quicken, Microsoft Money, Excel or Text files.
Export/e-mail the data and the Schedule D type content to multiple tax and accounting
softwares.
Generate Schedule D, 4797, 6781 reports for any time period to suit the tax or other
requirements.
Assign symbols to securities prior to creating transactions for precision and control over
transactions.
Modify trades by Lot Matching, Sequence Error Discovery, Removal of Cancelled Trades,
Short Sale Discovery, Duplicate Discovery, Mark to Market Adjustments, Journal In,
Corporate Events etc.
Automate and simplify Wash Sale Adjustment by turning dates on or off. Also view the
Wash Sale Event report to gain insight.
Locate and modify transactions such as, Duplicate, Short/Long and also Transfer
from one account to another.
Monitor unrealized transactions through Risk Profiles and Watch List screens.
Monitor your gain/loss performance through interactive graphs charts etc.
Manage the risk levels by specifying risk parameters and monitoring through
embedded filter controls.
Customize account properties through various enhanced features.
Compile data for reports and exports by adjusting decimals up to six digits points.
Import and apply updated security prices and currency conversion rates to the
transactions.
Discover and combine transactions to form Original lots.
Take precautionary data backup and restore the backups.
Lock/Unlock Groups for specific time periods to control the affect on the gain/loss
results.

TA 3.4 - Quick Start Guide
Installation Requirements
Before You Start Before installing TradeAccountant ProTM3.4 make sure your computer meets the following requirements:
System Requirements
• Windows 98se/NT4/ME/2000/XP/ Windows Server 2003
• Microsoft Internet Explorer 5.0 or higher
• Pentium 300 MHz or faster
• 64MB RAM
• Hard disk with a minimum of 300MB free space
• SVGA video card supporting 800 x 600 resolution, 256 colors or greater
• Windows compatible mouse
• Windows compatible keyboard
• Windows compatible printer
• Internet access
TradeAccountant ProTM 3.4 Page 7 of 64

TA 3.4 - Quick Start Guide
Getting Started
To start the application, click on the following icon on your desktop:
By default, you may come across the Accounts screen. It presents the snapshot of the account
created before and also displays shortcut links for some common features.
TA Pro Controls and Tools Follow are the main application tools that help you to perform different functions and work on the
application, as illustrated in Figure 2 below:
(1) Menu Bar The Menu Bar – like MS Windows – provides access to all the menus of the TradeAccountant
Pro.
(2) Toolbar The Toolbar items are activated depending upon the current screen. For example, Print/Print Preview items are active for Transaction, Performance, Groups and Tax Reports screens
only. Following are the main items on the toolbar:
Reconcile Gain/Loss: Launches the reconciliation wizard to help you reconcile your
account prior to the generation of Schedule D report.
TA Properties: The icon ( ) takes to the TA Properties dialog box from where you can
change the general settings of your account, such as decimal precision, report format,
column settings, corporate event, etc. Page Description: Takes to the online help of the current screen. Helpful Advice: Shows a helpful advice according to the selected screen.
(3) Navigation Bar The application incorporates the horizontal Navigation Bar with six tabs on the top. The tabs
help to easily navigate to different screens and work on the application.
Figure 1 – The six navigation tabs on the Navigation Bar
TradeAccountant ProTM 3.4 Page 8 of 64

TA 3.4 - Quick Start Guide
Figure 2 – Screenshot highlighting the control tools of the application on the Transactions screen
(4) Display Mode Presents two options to filter out and view the data:
• All Symbols (show multiple symbols) – Presents the transaction’s detail of all the
symbols defined against the selected account.
• By Symbol (show one symbol) – Presents the transaction’s detail of any specific
symbol selected from the left side of the screen.
Note: The left frame appears only when this option is selected.
(5) Display View Presents different types of views to monitor or perform various functions. The views differ based
on the navigation tab selected.
(6) Date Range Types The different Date Range options incorporated within TA helps to tailor and view the data specific
to your requirement:
• From and Two Dates – Time period is classified as per calendar period from where you
can select your required duration.
TradeAccountant ProTM 3.4 Page 9 of 64

TA 3.4 - Quick Start Guide
• Year and Tax Period – Time period is classified according to different tax periods.
• From Date and Period – Time period is divided into different time spans, such as daily,
weekly, quarterly, monthly etc. You can scroll to the next or previous periods to view the
data.
Note: This option is available only for the Performance screen.
TradeAccountant ProTM 3.4 Page 10 of 64

TA 3.4 - Quick Start Guide
Quick Guide to Setup Account and Add Transactions
The sections below give the systematic guide to set up an account, define security symbols and
initiate transactions:
Step 1- Account Setup Before you can enter transactions, you must first set up an account. The process of setting up
accounts in TradeAccountant Pro is unique per brokerage firm. Some provide synchronization
download option while others don’t. Some may require your account number, log-in user ID, and
password from the broker’s website. The required fields are automatically activated based on the
selection of the financial institution.
Add Account The Add Account dialog (Figure 3) box is used to add or modify account details. An account
represents any account of a user with a financial institution. The user can download the
transaction data from that account using the Synchronization procedure.
Page Access To invoke the Add Account dialog box, do one of the following:
1. Click on Add button within the Accounts page of TradeAccountant Pro.
2. Choose Edit Account(s) – Add… from the main menu bar.
3. Press Ctrl + E.
To setup an account, follow the steps listed below: 1. Open the Account Information dialog box (Figure 3). 2. Enter the Account Name. Select a unique name or one your Financial Institution has allotted
you.
3. Provide other related values for the text fields of the window. The minimum information
required to create an account is to provide the Account Name. This will enable the OK
button.
4. Select appropriate settings for options like Mark to Market, Taxable etc.
5. From the pull down menu, select the name of the Financial Institution where your account
resides. The name of the financial institution can only be among those that have been
provided in the dropdown list
6. Enter the account number assigned to you by the financial institution. This is the same
account number that typically appears on your statement.
TradeAccountant ProTM 3.4 Page 11 of 64

TA 3.4 - Quick Start Guide
7. If the selected financial institute has the Sync Download services available then the check
box is auto-activated, or else it is inactive. This enables the system to automatically download
the latest data from the particular site whenever the user logs in.
Note: For Sync Download i.e. if you want to download your latest data from your broker’s
website, you must enter the Account Username/ID and Account Password/PIN number, as
provided by your broker.
8. Click OK button and you can access your account through the dropdown list on the left side
of the Accounts screen.
Figure 3 – Add Account Information dialog box
NOTE
If you have already initiated transactions within your brokerage firm, you can easily download
your transaction history through the File Web Browser Data (Broker list)…menu.
Step 2: Defining Security Symbols Sometimes traders incorrectly associate two or more different transaction types with the same
symbol. To avoid this situation, it is essential to define securities against which the transactions
are to be made. TA Pro allows you to initially associate a symbol with appropriate security
through the Add/Modify Symbols dialog box, and then map a new transaction to it through the
Add Transaction dialog box.
Add/Modify Security Symbols The dialog box is used to add a new security, assign symbols to the security, add other
transaction information and modify/delete the information of an existing security.
TradeAccountant ProTM 3.4 Page 12 of 64

TA 3.4 - Quick Start Guide
Page Access The dialog box can be accessed by:
• Menu item Edit Symbol(s) - Add/Modify…
• From Add Transaction dialog box while defining transaction with a new security.
• From Corporate Event dialog box when a new symbol is required.
To define a Security Symbol, follow the steps listed below: 1. Open up the Add/Modify Symbols dialog box.
2. It presents three Dialog Mode options:
o Edit allows you to modify the security information.
o View allows you to review the security information.
o New allows you to assign new symbols to the security.
3. To define a new security click on New. 4. Enter a new symbol in the assigned Symbol field.
5. Next, check the symbol’s validity from the Internet by clicking on the Research link.
6. If the symbol is valid, fill in the required fields and click Add button. The symbol will appear in
the above section labeled as Symbols in TA, and its verification status will be No. 7. Verify the symbol by clicking the Verify button.
8. Once verified, the status changes to Yes and it is ready for the transaction purpose.
TradeAccountant ProTM 3.4 Page 13 of 64

TA 3.4 - Quick Start Guide
Figure 4 – Add/Modify Security Symbol dialog box
NOTE:
If the symbol’s verified status turns out to be No, it means that it could be an invalid symbol. In
such cases, it is suggested to review the symbol.
Step 3: Selecting Transaction Type Transactions tab - the second navigation tab of the application - provides all the controls to
manage the transactions for an account. It is used to define, modify or delete transactions.
Select Transaction Type
This dialog box (Figure 5) facilitates selecting the security types and related actions for creating
new transactions. It allows TA Pro to narrow down the action list.
Page Access
The dialog box can be launched by:
• Selecting menu item Edit Transaction – Add/Modify…
• Clicking Add button on the Transaction screen.
TradeAccountant ProTM 3.4 Page 14 of 64

TA 3.4 - Quick Start Guide
• Clicking Add New Transaction link on Accounts screen.
• Pressing Ctrl + T.
To Add a Transaction, follow the steps listed below:
1. From the Transactions screen, select the
Add button. The Select Transaction Type
dialog box appears that presents the list of
different security types.
2. Click on the expand (+) option and view the
possible actions.
3. Select the desired action and click on the
Add button. It opens Add Transaction dialog
box where you can enter the transaction
detail.
Figure 5 – Select Transaction Type dialog box
Step 4: Adding Transaction The Add Transaction dialog box is used to enter the basic and advance data required to initiate
transactions. Some of the fields appear with data based on the previous information, while rest is
entered manually. The dialog box is classified into two tabs: Basic and Advance. 1) Basic Info:
The basic data needed to initiate transactions is entered under this tab. Given below is the detail:
a. Action - Pick the action to be performed from the dropdown list e.g. Buy, Sale, Short Sale etc.
Note: The actions listed there depend on the type of the security selected.
b. Journal In - The check box is used for Journal In transactions.
c. Account - Account name for which the transaction is to be created is selected from the
dropdown list.
d. Symbol – Select the symbols for the transaction from the dropdown list.
e. Description – This field is read-only.
TradeAccountant ProTM 3.4 Page 15 of 64

TA 3.4 - Quick Start Guide
Note: Only those symbols appear against the Action that was defined earlier through the
Add/Modify Security dialog box. If the symbol was not defined earlier then it offers to create it
through the Add/Modify Security dialog box.
f. Transacted – Select the date and time at which the transaction is to be executed.
g. Settled/Journal Date – Select the date and time for Journal In transactions. Otherwise TA Pro
takes the date based on the date created.
Note: The reason is to provide a correct base
for Journal In transactions.
h. Quantity – Enter the amount of securities
bought or sold.
i. Unit Price – Enter the purchase price per share.
j. Commission – Enter the commission or
transaction fee. k. Add to:
The transactions are added into the particular list
on the basis of selection done here:
i. Transaction List – Simply a
transaction will be added on the
Transactions screen without any
associated position.
ii. Risk Monitor – A transaction will be
added and an associated position will
be created with the Open status. The
associated position is displayed on the Risk Monitor - Open Positions on the
Performance screen.
Figure 6 – Add Transactions - Basic Info tab
iii. Watch List – A transaction will be created with a Monitored status which is displayed on
the Risk Monitor - Watch List on the Performance screen.
2) Advance Info:1 It facilitates defining risk parameters to control the associated risk. The fields are enabled
when either Risk Monitor or Watch List option is selected within Basic Info tab. The TA
Pro calculates the risk based on the current data entered and/or the data provided through
View Properties Risk Profile tab.2 (Figure 7)
1 This option appears disabled if the transaction type is Sale. 2 To define the risk profile settings for Accounts see View Properties Risk Profile tab.
TradeAccountant ProTM 3.4 Page 16 of 64

TA 3.4 - Quick Start Guide
Figure 7 – Add Transaction - Advance Info tab
Add: The Add button is enabled once the
necessary is entered in the fields; such as
symbol, date, action, quantity, price etc. Clicking
it verifies and saves all the required information. Recalculate: Pressing this button auto-
calculates the Total Amount based on the
values entered.
Close: The button closes the dialog box.
Update Current Price (hyperlink): Opens the
Update Market Prices dialog box from where
you can update the security price either
manually or through the Internet.
TradeAccountant ProTM 3.4 Page 17 of 64

TA 3.4 - Quick Start Guide
Accounts
Accounts Screen Overview Accounts tab – the first tab of the application - is used to manage different accounts in TA Pro. It
facilitates Adding, Deleting, Modifying or Synchronizing an account. All these functions are
executed through the buttons incorporated at the bottom of the screen. It also displays summary
of an account as a quick reference (Figure 8).
Figure 8 - TA Accounts Screen Overview
It highlights the following important data about the selected account:
• Broker - Displays the name of the financial institution or the broker where the user holds the
current account.
• Last Sync Request - Displays the date at which the last synchronization request initiated.
For no such request, it displays Never message.
• Sync Date Range - Displays the date range for synchronization.
Note: The range is provided for the Manual option that is selected through the Sync Change Sync Date Range menu, otherwise it displays Automatic.
TradeAccountant ProTM 3.4 Page 18 of 64

TA 3.4 - Quick Start Guide
• Transactions in this Account - Displays the total transactions in the current account.
Common Tasks These links facilitate accessing and performing some important functions directly.
TradeAccountant ProTM 3.4 Page 19 of 64

TA 3.4 - Quick Start Guide
Transactions
Transactions Screen Overview Transactions tab – the second tab of the TA Pro - provides all the controls for managing
transactions for an account. It helps to Define, Initiate, Modify or Delete the transactions.
In addition, it also presents the complete transactions for any selected security and date range
(Figure 9).
Figure 9 – Transaction Screen Overview The Research and Charts buttons provide access to the latest market information of the security
via Internet. You can view the current market performance in tabular or graphical form.
TradeAccountant ProTM 3.4 Page 20 of 64

TA 3.2 - Quick Start Guide
Groups
Groups Screen Overview Groups tab – the fourth tab of TA Pro – facilitates manually grouping, ungrouping or regrouping
the transactions. Transactions are manually grouped by matching related Buy and Sell positions.
By looking at the Groups screen, you will also find a list of different grouped or ungrouped
transactions.
View Grouped Transactions
The Display View option is used to view grouped / ungrouped transactions for different Open and
Close positions (Figure 10). It also provides interface for grouping transactions manually (Figure
11).
Figure 10 - Display View drop down menu on Groups Screen
Group Transactions Manually
Change Groups – Manual Groups option under Display View brings forward a screen that
facilitates manually grouping transactions by matching buys and sales. The screen is divided into
three sections: Transactions, Group Details and Groups. (Figure 11)
To Manually Group Transactions, follow the steps listed below:
TradeAccountant ProTM 3.2 Page 21 of 64

TA 3.4 - Quick Start Guide
1. Select the desired Open and Close position from the Transaction section. To manually
group, the closing date and time must be after the opening one.
In the middle section of the screen i.e. Group Details, you will see a summary of the lot
match.
2. To complete this match, select the Group button. This manually matched group will now
appear in the lowest section i.e. Groups
If matched lots does not account for all the sold positions, you will see remaining unmatched
shares in the Opening Positions section of the screen.
3. To reverse a manual match, select the matched group from the Groups section, and select
Ungroup button. The positions associated with the match will be returned to the Opening and
Closing Positions under Transactions section.
Figure 11 – Grouping Transactions Manually 4. To view the groups detail select through the Groups section.
The Groups section allows you to view different groups via the View dropdown list. Each
group is represented by a specific symbol. The symbol appears under the G column:
Given below is the detail:
• M stands for Manual Groups – Represents manually matched groups.
TradeAccountant ProTM 3.4 Page 22 of 64

TA 3.4 - Quick Start Guide
• A stands for Auto Groups – Represents automatically matched groups by the system.
Automatic groups are created by TA Pro at runtime.
• T stands for TA Managed Groups – Represents different groups such as for
exercise/assign of Options, Journal Out events etc.
As grouping process is time consuming, you can lock out the groups that may not change. This
function is carried out through the Lock button. The associated symbol changes to a lock icon.
In addition, you can also lock all the groups up to the specified time period by the Tools Lock/Unlock Group…option.
TradeAccountant ProTM 3.4 Page 23 of 64

TA 3.2 - Quick Start Guide
Performance
Monitoring Performance
F
This screen allows monitoring account’s
gain/loss performance for any particular time
period. It presents performance based on
different parameters entered while defining a
transaction or through the Edit Properties Risk Profile option. The Display View
presents different options to view such
performance Figure 12). The details of
different options are given below:
• Unrealized Gain/Loss Summary Helps calculating unrealized profit and
loss of your account. Here you can create
“what if” scenarios by using current
market prices as a reference and simulate
real time scenarios to see there affect on
your trades.
• Options Return on Investment (ROI) It presents an estimate of net profit on your Op
• Unrealized Gain/Loss, Options View It presents the performance of your Options th
• Risk Monitor (Open Positions) It shows performance of securities with open
them. The transactions are entered by Edit selecting Risk Monitor option on the Add Tra
• Risk Monitor (Watch List) Manages and controls the performance of u
against them. The risk is defined through the
TradeAccountant ProTM 3.2
igure 12 – Performance Display View
Figure 13 – Performance Display View options
tions.
at are currently holding open positions.
positions and holding position entries against
Position Monitor – Add/Modify…menu, or by
nsaction Basic Info tab.
n-realized transactions by defining risk levels
View Properties Risk Profile tab or the
Page 24 of 64

TA 3.4 - Quick Start Guide
Advance Info tab of Add Transactions dialog box. The transactions are added either
through Edit Watch List – Add/Modify…menu option or selecting Watch List option on
the Basic Info tab of Add Transactions dialog box.
• Realized Gain/Loss Summary It presents realized gain/loss summary of an account. You can see your worst trades, best
trades, total of gain, loss & flat trades etc. (Figure 14).
Figure 14 – Performance Summary Table View
• Realized Gain/Loss Details Presents the realized gain/loss Details for All Securities.
• Realized Gain/Loss Summary, Options View Presents the realized gain/loss summary of your Options.
• Realized Gain/Loss Details, Options View Presents the realized gain/loss Detail of your Options.
• Bar Chart (Realized Gain/Loss) Displays the realized gain/loss summary of the grouped transactions lying within the selected
date range.
TradeAccountant ProTM 3.4 Page 25 of 64

TA 3.4 - Quick Start Guide
• Bar Chart (Sales - Buys) Displays the realized gain/loss summary of all the sales and buys lying within the selected
date range.
• Pie Chart (Realized Gain/Loss) Presents the net profit or loss incurred on the grouped transactions for any selected time
period.
• Pie Chart (Sales - Buys) Presents the net profit or loss earned on all the sales and buys for any selected time period.
• Pie Chart ($ Invested Gain/Loss/Flat Returns) Displays a pie chart for all open positions with their net gain, loss and flat amount.
• Pie Chart (# Trades Gain/Loss/Flat Returns) Displays a pie chart for total number of transactions in gain, loss or flat.
Figure 15 – Pie Chart showing Profit and Loss
TradeAccountant ProTM 3.4 Page 26 of 64

TA 3.4 - Quick Start Guide
• Market Timing – Chart Displays the historical data and the latest market trend against the particular symbol through
a Line-Chart.
TradeAccountant ProTM 3.4 Page 27 of 64

TA 3.2 - Quick Start Guide
Tax Reports Tax Reports tab – the fourth tab of the application – allows you to select predefined templates for viewing
account information. This release of TA Pro incorporates the following advanced report templates:
• IRS Schedule D • Simplified Schedule D • Detailed Schedule D • IRS Form 4797 • IRS Form 6781 • Wash Sales Event Summary • Gain/Loss Group Details
Note: All these reports are selected and
viewed through the Display View
dropdown list.
Table 1 – Details of reports available through Displa
CATEGORIES D
Schedule D reports according toIRS Schedule D
IRS Schedule D Displays thperiod.
Simplified versions of the Schedmain groups for the transactions
Simplified Schedule D
Simplified Schedule D
Displays thfor the sele
A detailed version of the Scheducomplete details for a transactionsubgroups.
Detailed Schedule D
Detailed Schedule D Displays thyear and p
The IRS Form 4797 reports Washdisplayed in these reports.
IRS Form 4797
IRS Form 4797 Displays thand period
Displays the report according toformat.
IRS Form 6781
IRS Form 6781 Displays thand period
Wash Sales Event Summary
Displays the report for the wash sal
Gain/Loss Group Details
Displays the report for details of the
TradeAccountant ProTM 3.2
Figure 16 – Display View drop down menu
y View
ESCRIPTION
the format defined by IRS.
e Schedule D report, for the selected year and
ule D format. This format displays only the . e simplified version of the Schedule D report, cted year and period. le D format report. This format displays the , including the main groups and the
e detailed Schedule D report, for the selected eriod. sales do not apply on the information
e IRS Form 4797 report, for the selected year . the IRS Form 6781, section 1256
e IRS Form 6781 report, for the selected year . es events.
gain/loss groups.
Page 28 of 64

TA 3.4 - Quick Start Guide
Research Research tab – the fifth tab of the application – includes links to the most commonly used sites. It
works like a built-in web-browser and displays links selected from the left pane of the screen. The l inks on
this screen are customized through the View Properties URLs tab.
Figure 17 – Research Screen View
TradeAccountant ProTM 3.4 Page 29 of 64

TA 3.2 – Quick Start Guide
Working with Options The following sections explain the process of defining events for Options.
Exercise/Assign/Expire Options
TA Pro .simplifies the process of exercising, assigning or expiring Options by providing you
options where you must deliver or purchase (in case of a Call or Put) the underlying security.
This feature of TA Pro facilitates creating the corresponding transactions within the
Exercise/Assign/Expire Options dialog box and helps applying events to them. The manual
groups for such transactions are also created automatically under the Groups screen.
Page Access
• Selecting menu item Edit Exercise/Assign/Expire Options
• Modifying a transaction involved in Exercise/Assign/Expire event or a transaction generated
for underlying security through an Exercise/Assign event on Transactions screen.
• Selecting Exercise/Assign/Expire related actions on Select Security Type dialog box.
• Selecting an Open type Option/Index Option transaction on the Transactions screen and
right clicking on the menu item Exercise/Assign/Expire.
To initiate an event, follow the steps listed below: Define a security of type Call Option (Equity), Put Option (Equity), Index Option through the
Edit Symbol(s) - Add/Modify dialog box and make a transaction for it.
FE O
TradeAccountant ProTM 3.2
igure 18 – xercise/Assign/ Expireptions dialog box
Page 30 of 64

TA 3.2 – Quick Start Guide
To generate an Option transaction, either open Add Transaction dialog box and select the
security type and the transaction type.
Or, click Edit Exercise/Assign/Expire Option to open the related dialog box.
The dialog box will display the Call/Put transactions of security types defined as Options.
Clicking on the transaction available in the Option Transaction(s) section list will enable the
Add button and display the values for the selected transaction in the text fields at the bottom
of the dialog box.
Specify the event action, event date, the number of contracts participating in event, and click
Add to apply the event action.
This will take to the one of the following as per requirement of event.
o Auto generate expire event and transaction in case of Expire Equity Option event.
o Settlement Price dialog box and then to the Add Transaction dialog box, in case of
Expire Event of an Index Option, where other details about the transaction are
entered. Some of the fields are read-only depending on the type of the transaction
defined.
o Exercise/Assign/Expire Options – Part 2, in case of Exercise/Assign Options.
Once the process of an event is finished, an entry for the event action would be generated in
the Exercise/Assign/Expire Events section list.
Assign / Exercise Equity Options To Assign and Exercise Equity Options, where the Stock position acts as the underlying for
generated cover Call or Put Options, Exercise/Assign/Expire Options – Part 2 dialog box is
generated. It is used to cover an Open stock position with the related Call or Put Option. It
automatically detects relevant transactions and presents them under Eligible Stock Transaction
section.
Figure 19 – Designate and Associate/Cover dialog box
TradeAccountant ProTM 3.2 Page 31 of 64

TA 3.2 – Quick Start Guide
NOTE Stock Options with Sell and Buy events can be Assigned/Expired and Exercised/Expired respectively. Whereas Index Option can only be Expired. TA Pro automatically guides you
through the relevant steps. TA Pro also allows assigning Options even after the seven days of
their expiry date.
Expire Equity Options In case of Expire events for Equity Options, click Add button on the Exercise/Assign/Expire Options - Part 1. This will Expire the Option for selected contract. The entry would be visible
under the Spouse and Children of Parent section.
Expire Index Options In case of Index Options Expire event, Add button will display the Settlement Price dialog box (Figure 20)
Figure 20 - Index Settlement Price dialog box
• Entering a valid settlement price and clicking OK will open the Add Transaction dialog box.
• The price will be calculated as: (settlement price – strike price) or zero (0) if settlement price
is less than strike price.
• Pressing Add button will generate the transaction.
Expire Old Option Contracts
This feature automatically expires any open option contracts which should have been expired by
the current date. As some brokers do not provide an indication of these events, so TA reviews the
expiration date of the underlying options and makes the corrections automatically.
The logic behind the process is explained below:
o For automatically Expiring Open Contracts, in Case of Index Options no dialogs for
settlement price and Add Transaction are displayed, provided there are more than one
Option Transactions (Index or Non Index) to be expired. In this case, Settlement price is
assumed equal to strike price resulting the price as zero. Rest of the values for Fee and
Commission etc… are assumed as zero too.
TradeAccountant ProTM 3.2 Page 32 of 64

TA 3.2 – Quick Start Guide
o Before automatic expire begins, the Sequence Error Discovery process runs and it fixes
all the sequence errors found in all accounts.
o Automatic expire process first checks any of existing Exercise/Assign or Journal out
reminders and shows a prompt to deal with them first. If user selects to ignore them, the
process continues and shows a completion message after completion. Otherwise,
Transaction screen is opened in Reminders display view mode.
o Before prompting for reminders, Automatic Expire Process deletes any journal reminders
for option transactions that are transacted on or after the expiration date of security.
o Automatic Expire process deletes any expire reminders against which an expire event is
applied.
o Automatic Expiration process does not generate an expire event if final ungrouped
quantity of the option is less than one.
Reminder Discovery Process
While importing data, in case of Journal Out action, TA uses Journal Out – Reminder as an
action. This transaction is not grouped. It is a visual reminder to the user of an action that they
need to apply. TA uses as much information as available in the provided data.
Figure 21 – Apply Reminder dialog box
Reminders process is executed as explained below: o Reminder Discovery Process is run when user clicks the Show Details link on
Unconfirmed tab of Reconcile Gain/Loss dialog box.
o It deletes any Journal Reminders for Option transactions that are transacted on or after
the expiration date. If user attempts to modify Exercise/Assign/Expire/Journal Reminder
actions, Apply Reminder dialog box is displayed (see figure Figure 21 above).
o On modification - in case of Journal Reminders for Options - if the transaction date is
equal or greater than expiration date of Option symbol, this dialog box will offer option of
TradeAccountant ProTM 3.2 Page 33 of 64

TA 3.2 – Quick Start Guide
Auto Expiration. Same will be done in case of Expire Reminder modification. If user
selects this option, Auto Expiration process will be started as run from Tools menu.
o The two options appear on the dialog:
o If the option Add a Journal Out event for the same quantity is selected on the dialog
box (Figure 21), it opens respective Journal Out Event dialog box. Transactions from
selected reminder symbol will be displayed only. Whereas Quantity and Date will be
selected as that of reminder transaction and will not be changed on the selection of
transaction.
o If user selects Show Position History, position history of the current symbol is
displayed. Otherwise respective event dialog box will open for the rest of reminder types.
o Deletion of any transaction fails, if it is associated with any exercise/assign/cover event
and any other participating transaction for this event is locked.
o Quantity Total represents (Total Open Quantity – Total Closed Quantity) when the display
view type is All Transactions.
TradeAccountant ProTM 3.2 Page 34 of 64

TA 3.2 – Quick Start Guide
Corporate Events
This feature helps updating the corporate event information for Splits, Reverse Splits, Spin Offs
and Mergers. This is not a search and replace process - like in some other applications - where
user first selects the range and then an action. The concept in TA Pro is to maintain a database
of corporate events and apply them to the database when the event occurs. The affect is the
addition of transactions to the database with the corresponding event. For example, with a 2 to 1
split, the user would see the original position plus the corporate event in the Transaction screen.
However, when gain/loss is calculated, TA Pro will take all adjustments into consideration.
Adding a Corporate Event for a Security:
• Select the Edit Symbol(s) - Corporate Event… menu item to open the dialog box for
Corporate Event Adjustment.
• Select a security against which the event is to be defined from the Event Summary list.
Note: The Event Detail section presents the detail of corporate event of the symbol selected
in the above section (if it has any defined against it).
• Make entries to the fields in the Event Information area. The Add button would be enabled.
• Click the Add button to save the new event and then click Close to close the dialog box.
Figure 22 – Corporate Event dialog box
TradeAccountant ProTM 3.2 Page 35 of 64

TA 3.2 – Quick Start Guide
Journal Out Events
This feature is used to indicate Journal Out events, i.e. events that take place when shares are
transferred from an account. Journal Out events affect the available shares. TA Pro keeps track
of such transaction details. When reports are run, TA Pro evaluates all transactions that affect the
results of the report and removes shares from an account. Whenever a Journal Out event occurs,
specific transaction must be indicated to TA Pro so that it can adjust the number of shares
available.
Page Access The dialog box can be accessed by:
• Menu item Edit Transaction(s) - Journal Out…
• Modifying a transaction involved in a Journal Out event from Transaction screen
To apply Journal Out event: 1. Open the Journal Out Event dialog box. A list of transactions is presented in the
Ungrouped Opening Transaction section.
2. Select a transaction and define an event against that transaction. A new transaction
would be created for that event and saved in the database. Note: The newly created
transaction and the transaction selected out will be manually grouped by TA.
Figure 23 – Journal Out Events dialog box
TradeAccountant ProTM 3.2 Page 36 of 64

TA 3.2 – Quick Start Guide
NOTE
If the dialog is accessed from transaction screen to modify a transaction involved in a Journal
Out Event, the event will be selected in Existing Events list and fields will be populated with
event information. Also, the opening transaction involved in that event will be selected in
Ungrouped Opening Transactions List.
Mark -to -Market Event Adjustments
The Mark-To-Market election requires you to treat the securities in your trading account as if you
Sale them for fair market value on the last day of the taxable year, with a resulting gain or loss
reported as ordinary income or deduction. Your basis for the securities is adjusted for any gain or
loss, with the result that for any securities held at the end of the preceding year, basis equals
year-end value.
NOTE The selection of Mark-to-Market for an account is specified while it is being defined. It can also be
modified latter by modifying an account’s information.
To apply Mark to Market adjustment, follow the steps listed below: 1. Select the Edit Mark-to-Market menu option. This will display the Mark-to-Market
Adjustment dialog box.
2. Select an account from the Account dropdown list.
3. Specify a date at which the event is to be applied from the Last date of Tax Year dropdown list.
4. Press the Refresh button. That presents the lists of Open shares of that symbol at the
selected date.
5. Choose a source for the update:
a. If you choose Internet Import option as a source then select the Import button
to choose the latest update.
b. If you choose User option, then provide the data manually.
6. The price information would be updated in the list.
TradeAccountant ProTM 3.2 Page 37 of 64

TA 3.2 – Quick Start Guide
7. Choose Apply to complete the process.
Figure 24 – Mark to Market Adjustments dialog box
TradeAccountant ProTM 3.2 Page 38 of 64

TA 3.2 – Quick Start Guide
Reconciliation
TA addresses multiple reconciliation issues and provides fundamental cleanup utilities to gain
authentic gain/loss Schedule D reports. It also allows matching and documenting your 1099
statement. To assist your account’s review process, it provides powerful and extensive wizards.
Now you can click on our wizard, follow a guided process and discover hard to find errors.
Reconcile an Account It is a process to reconcile an account with the information provided by Sync. It helps to reconcile
an account against a position reference documents.
Figure 25 – Reconcile Baseline Position dialog box For an account’s reconciliation, see the steps listed below:
• Select the Tools Reconcile an Account … menu, or alternatively select the tool bar
option Reconcile Gain/Loss Continue (Gain/Loss: Seven Review Steps) Reconciled tab Reconcile (a link against option “c”)
• Select the account to be reconciled.
• Choose the source for reconciliation:
TradeAccountant ProTM 3.2 Page 39 of 64

TA 3.2 – Quick Start Guide
o 0 & Long – Choose this option if you want to initialize current positions with zero.
o TA Calculated – Choose this option if you want to initialize through TA
calculated positions.
o Broker – Choose this option if you want to initialize through the broker’s data i.e.
synchronization.
Note: This option is enabled for Sync enabled accounts only.
• Click within the Current or Long/Short columns to edit.
• To apply the changes click on the Recalculate button.
• Follow the instructions in the Action Required column.
• To save the data, click on the Save button.
NOTE
For accuracy the reconciliation must be done prior to Short Sale Discovery process and
generating Reports.
Sequence Error Discovery It is a process to find and fix sequence errors in an account i.e. transactions that are out of time
and date sequence, and that would otherwise cause Short Sale Discovery process to fail.
Sometimes a user may also enter trades in a wrong way thus causing such errors.
Figure 26 – Sequence Error Discovery dialog box
TradeAccountant ProTM 3.2 Page 40 of 64

TA 3.2 – Quick Start Guide
To find and fix Sequence Errors, follow the steps listed below
1. Select Tools Sequence Errors Discovery… option.
The Find and Fix Sequence Errors dialog box appears (Figure 26)
2. Click on the Find button.
It launches a Find Sequence Error dialog box allowing you to select an Account you
want to work on.
3. Select the Account from the list and click on the Continue button. It poipulates transactions with sequence errors in the above section. The below section
presents the proposed solution of the selected transactions in the above list.
4. Select the transactions you want to fix and select the Update button.
All the transactions with the sequence error would be fixed.
5. Click Close to exit the dialog box
NOTE Selecting Change check box and then Update button modifies the checked transaction and
insert a new transaction to retain the position and amount same as before.
Long/Short Transaction Discovery It is a process of finding Sales that should be Short Sales and Buys that should be Buys To Cover and vice versa, for the Stock and Option type transactions.
NOTE
Before initiating Long/Short Transactions Discovery it is suggested to Reconcile an account and
fix the Sequence Errors.
TradeAccountant ProTM 3.2 Page 41 of 64

TA 3.2 – Quick Start Guide
Figure 27 – Short Sale Discovery dialog box
To find and change transaction’s status:
• Open the Long/Short Transaction Discovery… dialog box from the Tools menu (Error!
Reference source not found.).
• Click on the Find button to find the list of all the required transactions.
• Select the account for which you want to initiate the action and click Continue.
Note: A warning is displayed if there is reconciliation or sequence error.
• To change the status of the transaction, select the corresponding Change checkbox.
• If you want to undo the selection, click the respective Ignore check box.
• Click the Update button to save the changes.
• To close the dialog box, click Close.
Original Lot Discovery TA proposes all fills – i.e. transaction having s same symbol, action, unit price, transaction date,
and traded within a specific time span but were split while initiating transactions - to form a single
Original Lot and avoid the effect of the Wash Sale event on them. This could reduce the number
or transaction and Schedule D pages by 1/2.
TradeAccountant ProTM 3.2 Page 42 of 64

TA 3.2 – Quick Start Guide
To find Original Lots, follow the steps listed below: 1. Open the Original Lot(s) From Fills Discovery dialog box from the Tools menu.
2. Click on the Find button and select the Account from the dialog box.
3. Specify your Time Span preference i.e. the time difference within which the transactions
were initiated. The default time span is set to ten minutes.
It will populate the dialog box with all those transactions that could be combined to form a
single Original Lot.
4. Select the desired transactions by checking the corresponding Fills checkboxes.
Note: You can view and scroll to next and previous transaction by using the arrow keys.
5. To view the combined lots, select the View Results button.
It displays the combined result at the lower section of the dialog box. 6. To select and combine all the sets, select the Select All Lots and Update All buttons
respectively.
7. To combine only the selected transactions, select the Update Current button.
8. In the end, click Close to close the dialog box.
Reconcile Gain/Loss TA incorporates a wizard to guide you through the steps necessary to generate an accurate
gain/loss report. This robust and powerful feature presents the current status of account and
helps taking necessary steps required for reconciliation, prior to the generation of Schedule D.
Figure 28 – General Information dialog box
Figure 29 – Gain/Loss Seven Review Steps
TradeAccountant ProTM 3.2 Page 43 of 64

TA 3.2 – Quick Start Guide
To start the wizard, follow the steps listed below:
1. Select the Reconcile Gain/Loss option from the Toolbar, or alternatively select the
Tools Reconcile Gain/Loss option.
It brings forward the General Information of an account i.e. transaction types and their
detail.
2. To go to the next step, click Continue.
It brings forward the Gain/Loss: Seven Review Steps. It presents different tabs
categorized for different types of transactions. It works more like a calculator and helps to
input different facts & figures and calculate & compare you gain/loss for accurate
reconciliation. You can go to each tab one by one and follow the instructions given over
there to generate an accurate and error free gain/loss report.
Note: Each tab has a colored indicator given against it. The green indicator means that a
task is complete, and the red/yellow indicator means that a task needs reconciliation prior to
the generation of schedule D.
Reconcile Transactions Reconcile Transactions shows status of transactions reconciled as well as helps to reconcile
transactions and match the content with the 1099 statement. An IRS 1099 is provided to an
account-holder to document the sales that are reported to the government. It is essential that the
sales total in TA match the user’s 1099 statement.
TradeAccountant ProTM 3.2 Page 44 of 64

TA 3.2 – Quick Start Guide
Figure 30 – Reconcile Transactions dialog box
To Reconcile Transactions, follow the steps listed below:
Select the Tools > Reconcile an Account option to open the Reconcile Gain/Loss
Transactions dialog box
Note: The same dialog box is also accessed through the Reconcile Gain/Loss > 1099 Sales > Reconcile button.
Select the Account for which you want to reconcile 1099 Total.
Next, filter out the transactions with respect to the Date Range, Security Type and
Action by help of respective controls given.
Notes: Action setting drop down list will filter the view according to the selection. For
example, when Sales - All is selected the dialog box shows Sales transactions.
Click here to edit "1099 Total" hyperlink is used to open 1099 Sale/Buy Totals dialog
boxes when Gross Proceeds, Total Purchases or All Types is selected.
Notes:
- The hyperlink is hidden when All Types or Gross Proceeds is selected in Security Types drop down list and when All Transactions is selected in the Action dropdown
list.
TradeAccountant ProTM 3.2 Page 45 of 64

TA 3.2 – Quick Start Guide
- When security type is Gross Proceeds, only Sales options appear, while for Total Purchases only Buys options appear in the Action dropdown list.
To input the 1099 Buy/Sale values manually, click on the Click here to edit "1099 Total" hyperlink (). Depending upon the type of the Action selected, it brings forward the
following dialog boxes that are used to update the 1099 Sales/Buys Total (as shown in
Figure 31 and Figure 32 below):
Figure 31 – User Provided 1099 Sales Total
Figure 32 – User Provided 1099 Buy Total
Updating 1099 Sales/Buys Totals
User Provided 1099 Sale Totals dialog box
This dialog box (Figure 31) is used to update reconciliation 1099 Sale Totals and Gross
Proceeds status.
User Provided 1099 Buy Totals dialog box
This dialog box is (Figure 32) used to update reconciliation 1099 Buy Totals and Total
Purchases status.
These dialog boxes present two sections. Their functionality is explained below:
TradeAccountant ProTM 3.2 Page 46 of 64

TA 3.2 – Quick Start Guide
1. The first section Select Gross Proceeds Security Types lists securities that are
included in Gross Proceeds.
Note: Selecting the security in the upper section will remove it from the lower section.
The amount of selected security will be treated as zero and will not be counted
towards 1099 Total. Use this if the amount contains more than one security type or
else use the lower section
2. The second section Enter the Amounts facilitates updating the values in the list for
respective security types. You can also enter the Total Gross Proceed/Total
Purchases amount against the respective fields.
After you have updated your 1099 Sales/Buys, click Update to save your changes and
go to the previous Reconcile Transactions dialog box.
Within the dialog box you can match and compare your TA Reconciled and 1099Total.
Within the TA Transactions section, select the transactions you want to add or remove
from your current account.
The command buttons given at the bottom helps to perform the following tasks:
Add: On pressing Add button, Add Transaction dialog box pops up that helps adding a
new transaction.
Modify: Modify button is enabled once a transaction is selected from the list. When the
Modify Transaction dialog box opens the defaults values appear according to the
selected transaction. Move: Remove excess transactions by selecting them and clicking the Move button.
Note: Such transactions can be saved in a separate file and removed from this account.
Update: This button updates all the calculations. It will not save the reconcile status.
Save: To save the changes, click the Save button.
Note: On pressing Save button, all transactions reconciled flag is updated. It also
removes Unconfirmed from note field of all transactions that have been check marked.
The Click # column helps to count the transactions we have selected. Following is the
working of Click # list column and Reset hyperlink.
1. Click counter starts at 0 by default.
2. Reset Click # hyperlink above the Click # field clears all click numbers and reset
them to 0, but there is no change to check boxes.
3. Each time a check box is selected, the Click count is incremented and that number is
displayed in the Click # field. It only increments for the selection click and not for the
TradeAccountant ProTM 3.2 Page 47 of 64

TA 3.2 – Quick Start Guide
de selection click. If the same check box is selected, deselected then selected, it will
show the most recent click count.
Invalid Baseline Discovery Process This process is used to discover errors in baseline transactions. A baseline error occurs when
the first transaction is a closing event but the position is “0.00”. As there is no position to close
that transaction, so it means that data is missing.
A Sale to Close, a Buy to Cover, and Exercise, Assign, Expire or Journal Out are not allowed as
the first transaction for any symbol. If such position occurs it means that data is missing. If TA
does not discover these transactions then the user must discover them using a process like
Reconciliation or another method. Resolving them through this process will improve the
Reconciliation process.
Figure 33 – Invalid Baseline Discovery For find and fix Invalid Baselines, follow the steps listed below:
• Select any of the following option to initiate the process:
o Tools Reconcile Baseline … option.
o Alternatively the dialog box is also accessed through Reconcile Gain/Loss Gain/Loss: Seven Review Steps Reconciled tab Reconcile (a link
against option: (a) Baseline)
Note: The process automatically starts with the initialization of Reconcile Gain/ Loss dialog box. After completion of the invalid transactions discovery process, the
Invalid Baseline Transaction dialog box (Figure 33) pops up for each invalid
transaction found within the current account.
It provides following different options to fix such issues:
1. Add Qty:…. Select this to add a new opening position against the current invalid
transaction according to the actions/values suggested by the TA.
TradeAccountant ProTM 3.2 Page 48 of 64

TA 3.2 – Quick Start Guide
2. Modify the Transaction: Select this to modify current transaction values by the Modify
Transactions dialog box.
3. Delete the Transaction: Select this to delete the current invalid transaction.
4. Show Position History: Select this to view position history of a symbol used in current
invalid transaction on the Transactions screen.
5. Apply the decision to all subsequent cases: This option is applicable and enabled
only with option 1. If multiple cases are discovered, select it to apply the current decision
to all subsequent transactions.
TradeAccountant ProTM 3.2 Page 49 of 64

TA 3.2 – Quick Start Guide
Transfer Account/Transactions
This dialog box is used to transfer transactions form one account to another.
Page Access The dialog box can be accessed by the menu item Edit Transaction(s) - Move to Account.
Figure 34 – Transfer Account/Transactions dialog box NOTE
If any of the Transaction being transferred is part of some Manual/TA Generated/Locked group
or Corporate Event the system will present an error and break the process. Opening or Journal
In transactions will have negative amount.
TradeAccountant ProTM 3.2 Page 50 of 64

TA 3.2 – Quick Start Guide
Customizing Properties
This dialog box is used to customize various properties for the TA Pro specific accounts. It
incorporates different tabs through which you can set various preferences for your convenience.
The following are the brief description of the properties:
Figure 35 – TradeAccountant Properties dialog box.
1. URLs This dialog box is used to enter the URLs that are launched on Research screen when the
user selects the different options over within the TA Pro, such as Research and Charts button
on the Transactions screen etc.
2. Wash Sales This screen is used to select the option to enable the Wash Sale Event or disable it.
3. Corporate Event This screen is used to set whether to apply Corporate Events Adjustments or not.
TradeAccountant ProTM 3.2 Page 51 of 64

TA 3.2 – Quick Start Guide
4. Risk Profile This property helps to define some risk parameters to control gain/loss situation. You can
monitor your unrealized transactions based on these parameters and take appropriate
actions against them.
5. Duplicates This setting is used to manage the display of duplicate transactions. Duplicate transactions
have the same Date, Action, Quantity, Symbol, Price and Hour.
NOTE
For details refer to Finding Duplicate Transactions section.
6. Date Preferences This screen is used to set the Wash Sale Dates to be displayed on the Reports screen. The
setting determines if the Gain/Loss reports display their original dates or dates adjusted to
reflect actions like Wash Sales. You can turn this feature On or Off.
7. Decimal Precision This helps to set the decimal points to appear on screens or reports. As decimal precision
count a lot while viewing or reporting transactions - specifically for tax purposes - so they can
be adjusted easily. It provides adjustment options and also standard rounding and custom
rounding features.
8. Column Controls This property is used to change the order of the first two column and also ascending/
descending order. The options are applicable for Transactions, Groups and Performance
screens.
TradeAccountant ProTM 3.2 Page 52 of 64

TA 3.2 – Quick Start Guide
Synchronization
This process of TA Pro allows connecting to the broker’s server and downloading the latest
transactions via Internet. After download, the information is stored in the TA Pro database. The
synchronization options are available either through the Sync Sync Download menu or Sync
button on the Accounts screen (Figure 36).
Note: This process is applicable if you broker support this facility and you have initialized this
option through Add Account Information dialog box.
Synchronize Transactions
Initiating this process through Sync Sync
Download main menu will display the Sync Transactions dialog box (Figure 37). The dialog
box has two sections:
• Progress section displays the accounts that
require Synchronization The process starts
simultaneously for all the accounts. It also
shows the download progress.
• Messages section displays status about
successful or unsuccessful completion of the
process.
Figure
Sync. Password Change Request The Sync Password Change Request dialog box lists the
The dialog box is displayed if a request is received from the
Once the new password is provided the process starts agai
Figure 38).
TradeAccountant ProTM 3.2
Figure 36 – Synchronization MainMenu
37 – Sync Transactions dialog box
accounts requiring password change.
brokers about the password change.
n (
Page 53 of 64

TA 3.2 – Quick Start Guide
Figure 38 - The Sync Password Change Request dialog box allows modification of passwords for the brokerage accounts
Sync. Date Range Settings The synchronization process also depends upon the date range settings. These settings
determine the date range for the data to be downloaded. It presents two options to customize the
download process: Automatic or Manual.
Figure 39 - The Change Sync Date Range dialog box for setting the synchronization date ranges. The synchronization process depends upon these settings to download the transactions from the Broker’s site.
TradeAccountant ProTM 3.2 Page 54 of 64

TA 3.2 - Quick Start Guide
Update Market Price
This feature of TA Pro gets the latest security prices via Internet and applies them to the current
transactions. This information is helpful while monitoring accounts performance through the
performance screen. The prices can either be modified manually or imported through the Internet.
To Update the Security Prices follow the steps listed below: To enter the price manually:
o Select the Sync Update Market Price User radio button and enter the prices
against the Symbol.
• To import the price from the Internet:
o Select the Sync Update Market Price Internet radio button and choose
Update button.
Choosing the Apply button will automatically refresh the data and apply new prices to the related
transactions.
Figure 40 – Update Market Price dialog box
TradeAccountant ProTM 3.2 Page 55 of 64

TA 3.3 – Quick Start Guide
Duplicate Transactions Discovery
You can reach for duplicate entries of a transaction(s) that you have made. Duplicate transactions
are those transactions that have same Date, Action, Quantity, Symbol, Price and Hour. TA Pro
ignores the seconds and minutes because they are changed by the sequencing process to order
transaction for the same symbol imported with the same date and no time. The duplicate
transaction can remain undecided, designated as ignored or deleted by using this feature.
Page Access The dialog box can be accessed by:
• Tools Duplicate Transactions - Discovery Duplicates tab.
• View Properties Duplicates tab.
To show or hide the Duplicate Transactions, follow the steps listed below:
• Select the respective Show or Hide Duplicates option under the Duplicates tab:
o Show Duplicates – Presents duplicate transactions in TA Pro
o Hide Duplicates – Hides duplicate transactions and excludes them from the TA
Pro’s screens and reports.
• To Ignore or Delete the duplicate transactions open the Find Duplicate Transactions dialog
box by clicking the Update link on the Duplicates tab.
• Select the account or criteria for filtration
• Next choose the scope of the search from the following options given:
o Find all duplicate for the selected account.
o Find all duplicates for the selected account except those previously ignored.
• Click either on the Continue or Cancel buttons to proceed forward or delete the changes
respectively.
Clicking the Continue button will display the Find/Edit Duplicate Transactions dialog box
(Figure 41) and all the duplicate entries within the system. It presents you different choices
i.e. Delete, Ignore etc.3 Note: TA Pro will hide the duplicates except for those you choose to Ignore.
• Use Clear checkbox to cancel an Ignored selection or use Delete to remove the duplicate
transaction from the TA Pro database.
• After selection, click Update button to the save the changes or Find button to modify the
search.
3 Ignore means to leave the transaction in TA. To avoid nuisance, TA Pro excludes it from the basic duplicate search. Ignored TA transaction is included in TA reports and screens.
TradeAccountant ProTM 3.2 Page 56 of 64

TA 3.3 – Quick Start Guide
Figure 41 – Screenshot of the Find/Edit Duplicate Transactions NOTE A transaction that has been manually grouped cannot be modified /deleted. It must be ungrouped first and then regrouped.
TradeAccountant ProTM 3.2 Page 57 of 64

TA 3.3 – Quick Start Guide
Cancelled Transaction - Removal
This feature checks for cancelled transactions and removes them from the account after
download.
Figure 42 – Cancelled Transactions Removal menu
NOTE
Trade Cancel Fees, Trade Cancel and Actual Transaction (Buy, Sale, Short Sale or Buy to
Cover) define a set of three items used by Penson to cancel a transaction. If the complete set is
found it is excluded from the TA Pro.
TradeAccountant ProTM 3.2 Page 58 of 64

TA 3.3 – Quick Start Guide
Lock/UnLock Groups
This feature of TA Pro locks or unlocks your gain/loss results. You can Lock the groups for a
specific time period to restrict changes that could affect the gain/loss totals.
To Lock/Unlock Groups, follow the steps given below:
• Open the Tools Lock/Unlock Groups menu.
• To lock groups up to a specific date, select Lock Results (on and before) option and then
the date from the pop-up calendar.
• To Unlock, select the Lock Results (on and before) option.
• Click OK to apply the changes.
Figure 43 – Lock/Unlock Groups
TradeAccountant ProTM 3.2 Page 59 of 64

TA 3.3 – Quick Start Guide
Backup and Restore
The backup and restore feature provided in TA Pro is used to save the data that your system
application holds and reopen it whenever required. This can prove to be helpful when a system
crashes or starts malfunctioning due to some reason.
Performing Backups
Performing backups is an easy task and requires only few seconds. You can save your data with
or without passwords through the File Save As (Backup) options. The backup file is saved in
*.bk format.
Restoring Data from a Backup
Data can also be restored in TA Pro from a previously performed backup. This proves to be
helpful in multiple cases e.g. you have lost your data due to system crash or any other reason, or
if the application has been reinstalled on the same system or a different one. The File Open (Restore Backup)…menus helps to restore the backup through different sources.
Figure 44 -
Select the Restore option from the File menu to restore data from a previously performed backup.
• Import Backup Data
You can also import the external backup file from TA 2.X and 3.X applications. The File Open (Restore Backup) menus allow importing the external backup file into the application.
TradeAccountant ProTM 3.2 Page 60 of 64

TA 3.3 – Quick Start Guide
• Send Backup To
You can also send backup via E-mail to any other recipient or the TA Pro support center. This
option specifically helps when you want to send the data to tax professionals. The File Send Backup To… menus present options to send data by E-mails.
TradeAccountant ProTM 3.2 Page 61 of 64

TA 3.3 – Quick Start Guide
Import Options
TA Pro also provides data import facility in various formats. It allows importing transactions and
quotes data from an external file. This may be an Excel file, Text file, Microsoft Money, Quicken or
TradeStation etc. Following are some of the import options:
• Import from QIF, CSV or TXT File
TA supports data imports in multiple formats, such as QIF, CSV and TXT. To import files in a
specific format, select the File Import… File (CSV, QIF, TXT etc.) option.
Note: Microsoft Money, TradeStation and some other third party softwares save their files in QIF
format.
• Import from Broker Site
The option File Import… Web Browser Data (broker list)… takes to the TA build web page
that contains links to different broker’s websites. It allows you to select your broker and fetch your
transaction data online.
• Import Price Updates
To update prices for securities defined in the system, select File Import… TA Price Update… option. TA will automatically download new prices and apply them on the securities.
Export Options
TA Pro also facilitates to export the data from the application to an external file. The file exported by
TA Pro is in Microsoft Excel (*.csv) format. However, for exporting data to tax calculation softwares,
it also provides other extensions, such as Turbo Tax, Tax Cut (*.txf) and Tax Wise (*.txw) etc. To
export the data, select the desired option from File Export… main menu. You will be requested
to specify the path where the file should be placed. Additional details, such as User Account, Time
Period, Decimal Precision, etc. are also provided to export the required data.
TradeAccountant ProTM 3.2 Page 62 of 64

TA 3.3 – Quick Start Guide
Figure 45 - Screenshot of the Export As dialog box.
Following are the TA export options:
• Export Transaction History
This option exports the transaction data from TA Pro to an external file. The file saved is in *.csv
format.
• Export to Tax Software
This option exports the data from the TA application to an external file to be used by tax calculation
software applications. Supported export formats by TA Pro are: TurboTax (*.txf), TaxCut (*.txf), Tax
Wise (*.tw), UltraTax (*.csv) and Proseries (*.txf).
• Groups (Schedule D Content)
This option exports the Schedule D content from TA Pro to an external file. This file is in *.csv
format.
TradeAccountant ProTM 3.2 Page 63 of 64

TA 3.3 – Quick Start Guide
Support Providing a solid, functional and easy to understand product is important to Sync Essentials Inc. If
you require assistance, likes to submit product enhancement suggestions or find any functional
difficulty with the TradeAccountant Pro, please refer to us at [email protected].
Support, assistance and answers to frequently asked questions can also be obtained by visiting the
support web site at: http://www.tradeAccountant.com/html/support.htm.
TradeAccountant ProTM 3.2 Page 64 of 64