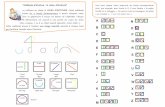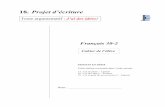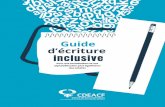Logiciel d’écriture de procédures graphiques · Bienvenue sur LOCKOUT-PROTM Logiciel...
Transcript of Logiciel d’écriture de procédures graphiques · Bienvenue sur LOCKOUT-PROTM Logiciel...

Guide de l’utilisateur
Version 3.1 Version Desktop
Logiciel d’écriture de procédures graphiques

VOUS DEVEZ LIRE ATTENTIVEMENT LES CONDITIONS DE LA PRÉSENTE LICENCE AVANT D’OUVRIR L’EMBALLAGE. SI VOUS N’êtes PAS D’ACCORD AVEC CES CONDITIONS, VEUILLEZ RETOURNER RAPIDEMENT LE PRÉSENT PAQUET POUR OBTENIR UN REMBOURSEMENT.CONTRAT DE LICENCE
Brady Worldwide, Inc., (ci-après dénommée " Brady ") vous accorde, par la présente, une licence non exclusive et non transférable pour l’utilisation de ce logiciel, ainsi que de la documentation l’accompagnant conformément aux conditions ci-après :
1. OCTROI DE LICENCE : Vous pouvez 1) installer le logiciel sur un seul ordinateur à la fois et 2) faire une (1) seule copie lisible du logiciel à des fins de sauvegarde.
2. RESTRICTIONS DE LICENCE : vous ne pouvez pas : 1) transmettre le logiciel par le biais d’un réseau sans l’obtention d’une licence supplémentaire ; 2) modifier, adapter, traduire, décomposer, décompiler, désassembler, créer de travaux dérivés et basés sur le logiciel, ou copier (à l’exception de la copie de sauvegarde) ce logiciel ou la documentation qui l’accompagne ; 3) louer, transférer ou céder quelque droit que ce soit sur le logiciel ou la documentation qui l’accompagne sans le consentement préalable, explicite et écrit de Brady ou 4) enlever les avis, marques ou étiquettes de propriété sur le logiciel et la documentation qui l’accompagne.
3. NATURE DU PRESENT CONTRAT : cette licence ne peut aucunement être assimilée à une vente. Les frais d’acquisition versés le sont en contrepartie des licences qui vous sont octroyées aux termes du présent Contrat. Le titre et les droits d’auteur du logiciel, de la documentation afférente et de toute copie que vous aurez faite restent la propriété de Brady ou de ses fournisseurs.
Toute copie non autorisée du logiciel ou de la documentation afférente, ou le manquement de l’une des parties à respecter les limitations ci-dessus, entraînera la résiliation automatique de la présente licence, sans notification préalable, en vous ôtant le droit d’utiliser le logiciel. Brady se réserve en outre le droit d’entamer des poursuites judiciaires et de réclamer des honoraires d’avocat raisonnables.
4. GARANTIE LIMITEE : Brady garantit que, pendant une période de quatre-vingt-dix (90) jours à compter de la date de livraison, la copie du bon de réception faisant foi, le logiciel, tel qu’il est fourni et dans des conditions d’utilisation normales, fonctionnera correctement, sans erreurs susceptibles de le rendre inutilisable. La seule obligation de Brady et votre seul recours en cas d’erreur (sujet au renvoi du logiciel à Brady) se limiteront, à la discrétion de Brady, à la correction ou à la résolution des erreurs, au remplacement du logiciel par un logiciel ou des disquettes offrant une fonctionnalité équivalente, ou au remboursement des frais liés à l’achat de la licence du logiciel en mettant fin au présent contrat.
A L’EXCEPTION DE LA GARANTIE LIMITEE EXPRESSE PRECITEE, BRADY N’ACCORDE AUCUNE AUTRE GARANTIE, IMPLICITE OU EXPLICITE, PREVUE PAR LA LOI OU SUIVANT TOUTE COMMUNICATION AYANT LIEU AVEC VOUS, ET BRADY RENONCE SPECIFIQUEMENT A TOUTE GARANTIE IMPLICITE DE QUALITE MARCHANDE OU D’ADEQUATION A UN USAGE PARTICULIER. BRADY NE GARANTIT PAS QUE LE FONCTIONNEMENT DU PROGRAMME SERA ININTERROMPU OU EXEMPT D’ERREURS.
Certains Etats n’autorisant pas l’exclusion de garanties implicites, il se peut que la clause ci-dessus ne vous concerne pas. Cette garantie vous offre des droits légaux spécifiques. Selon la législation en vigueur dans certains États, il se peut que vous jouissiez d’autres droits.
5. LIMITATION DE RESPONSABILITE : DANS LES LIMITES PREVUES PAR LA LOI, BRADY NE SAURAIT EN AUCUN CAS ETRE TENUE RESPONSABLE DES DOMMAGES, Y COMPRIS DES PERTES DE DONNÉES LORS DU CHARGEMENT DU LOGICIEL OU DANS TOUTE AUTRE MESURE, DE PERTE DE BENEFICES, DE FRAIS DE COUVERTURE OU AUTRES DOMMAGES SPÉCIAUX, ACCESSOIRES, CONSÉCUTIFS OU INDIRECTS DÉCOULANT DE L’UTILISATION DU LOGICIEL OU DE LA DOCUMENTATION QUI L’ACCOMPAGNE, QUELLES QUE SOIENT LES CIRCONSTANCES DE CETTE OCCURRENCE ET THÉORIE DE RESPONSABILITÉ. CETTE LIMITATION S’APPLIQUE MÊME SI BRADY A ÉTÉ AVISÉE DE L’ÉVENTUALITÉ DE TELS DOMMAGES.
Certains États n’acceptant pas la limitation ou l’exonération de responsabilité pour les dommages accidentels ou directs, il se peut que les limitations ci-dessus ne soient pas applicables dans votre cas.
6. GENERALITES : ce Contrat sera régi et interprété en vertu des lois de l’Etat du Wisconsin, Etats-Unis. Par la présente, vous reconnaissez que les lois et réglementations américaines peuvent limiter l’exportation/la réexportation du logiciel. Vous vous engagez à ne pas exporter/réexporter le logiciel, ou des portions de celui-ci, sous quelque forme que

Guide de l’utilisateur de LOCKOUT-PROTM Desktop III
ce soit, sans les licences appropriées des gouvernements américain et étrangers. Cette obligation restera en vigueur après la résiliation du présent Contrat. Ce contrat constitue la totalité de l’accord entre les parties et remplace toute autre communication ou publicité relative au logiciel et à la documentation afférente. Au cas où l’une des clauses du présent contrat serait considérée comme nulle, les clauses restantes resteraient applicables.
6555 West Good Hope Road, P.O. Box 571, Milwaukee, Wisconsin 53201-0571, USA, tlf. +1 (414) 358-6600

iv LOCKOUT-PROTM Guide de l’utilisateur de DESKTOP
Table des matièresMise en route
Fonctions clés .................................................................................................................................... 1-2Version de visualisation .................................................................................................................... 1-3 Configuration minimale requise ...................................................................................................... 1-2Installation de la version standard ................................................................................................... 1-5Installation de la version de visualisation ....................................................................................... 1-6Désinstallation de l’application......................................................................................................... 1-6Lancement de l’application ............................................................................................................... 1-7Obtenir de l’aide ................................................................................................................................. 1-7
Didacticiel en ligne......................................................................................................................... 1-7Aide en ligne.................................................................................................................................. 1-8Guide de l’utilisateur ...................................................................................................................... 1-8Contacter le support technique...................................................................................................... 1-9
Explorer l’applicationProgrammes de contrôle de l’énergie .............................................................................................. 2-2
Générateur de procédure .............................................................................................................. 2-2Outils de personnalisation des procédures ................................................................................... 2-3Programme général de contrôle de l’énergie ............................................................................... 2-4
Menu principal .................................................................................................................................... 2-5Disposition générale ...................................................................................................................... 2-5Menu principal ............................................................................................................................... 2-6Barre des tâches principales ......................................................................................................... 2-8Barre des onglets de fenêtre ......................................................................................................... 2-8Panneau des sections de procédures ........................................................................................... 2-9Zone d'affichage ............................................................................................................................ 2-9Barre d’outils d’édition de texte ..................................................................................................... 2-9
Commandes d’interaction standard ............................................................................................... 2-10Conventions document ................................................................................................................... 2-13
Informations connexesAperçu ................................................................................................................................................. 3-2
Réglementations............................................................................................................................ 3-2Politique de l’entreprise ................................................................................................................. 3-2Formation du personnel................................................................................................................. 3-2Guide du dispositif ......................................................................................................................... 3-3
Affichage et impression des informations connexes ..................................................................... 3-4
Procédures d’affichage, d’impression et d’enregistrementAffichage des procédures existantes............................................................................................... 4-2Impression des procédures et des étiquettes ................................................................................. 4-3
Imprimantes et type de papier ....................................................................................................... 4-3Impression d’une procédure .......................................................................................................... 4-4Impression d’étiquettes de verrouillage ........................................................................................... 4-Imprimer les étiquettes de source d’énergie.................................................................................. 4-6
Procédures d’impression de lot........................................................................................................ 4-8Procédures d’enregistrement ......................................................................................................... 4-10

Guide de l’utilisateur de LOCKOUT-PROTM Desktop V
Créer et éditer des procéduresChoisir le bon gabarit ........................................................................................................................ 5-2
Le gabarit long .............................................................................................................................. 5-2Le gabarit court ............................................................................................................................. 5-2Le gabarit combiné ....................................................................................................................... 5-3Comparer les gabarits .................................................................................................................. 5-4
Ouvrir un fichier de procédure.......................................................................................................... 5-5Création d’une nouvelle procédure à partir d’un modèle............................................................... 5-5Ouverture d’une procédure existante ............................................................................................ 5-6
Entrer et modifier les détails de procédure ..................................................................................... 5-7Gabarit long : Entrer et modifier les détails ................................................................................... 5-7Gabarit court : Entrer et modifier les détails ................................................................................ 5-12Gabarit combiné : Entrer et modifier les détails........................................................................... 5-18
Travailler avec des images ............................................................................................................. 5-27Ajouter des images aux procédures ........................................................................................... 5-27Éditer des images dans les procédures ..................................................................................... 5-28Utiliser des étiquettes sur les images .......................................................................................... 5-29
Convertir une procédure en différente langue ............................................................................. 5-30
Importation/exportation de procéduresImporter des procédures ................................................................................................................... 6-2
Différences de format dans les versions précédentes................................................................... 6-2Importation d’une seule procédure ................................................................................................ 6-3Importation de procédures multiples ............................................................................................. 6-3
Exportation des procédures dans un autre format......................................................................... 6-4
Configuration par défautFonctionnement des valeurs par défaut .......................................................................................... 7-2Accéder aux valeurs par défaut du système ................................................................................... 7-2Paramétrage et modification des sources d’énergie par défaut.................................................... 7-3
Changer l’identifiant des sources d’énergie par défaut ................................................................. 7-3Changer les types de source d’énergie par défaut........................................................................ 7-4Descriptions des sources d’énergie par défaut ............................................................................. 7-6
Définir et changer les données par défaut....................................................................................... 7-7Valeurs par défaut de la section « Remarque » de l’en-tête ......................................................... 7-7Changer les valeurs par défaut de commande et de méthode...................................................... 7-9Changer les emplacements par défaut........................................................................................ 7-10Changer les dispositifs de verrouillage par défaut....................................................................... 7-11
Gabarit combiné : Définir et changer les étapes de verrouillage par défaut ............................. 7-12Changer les étapes de verrouillage par défaut............................................................................ 7-13Changer les étapes de verrouillage incluses automatiquement .................................................. 7-14Changer les valeurs par défaut des sources d’énergie à cocher ................................................ 7-15
Définir et changer des paramètres par défaut de la procédure ................................................... 7-16Changement des valeurs par défaut des paramètres de section ................................................ 7-17
Travailler avec des modèlesComprendre les modèles de LOCKOUT-PRO ................................................................................. 8-2
Modèles et valeurs par défaut ....................................................................................................... 8-2Personnaliser les modèles ................................................................................................................ 8-3
Changements possibles à un modèle ........................................................................................... 8-3Changements impossibles à un modèle........................................................................................ 8-3Zones éditables sur les modèles ................................................................................................... 8-3
Modifier un modèle de procédure..................................................................................................... 8-8

vi LOCKOUT-PROTM Guide de l’utilisateur de DESKTOP
CopyrightCe guide d’utilisation est protégé par un copyright, tous droits étant réservés. Aucune partie de ce manuel ne peut être copiée ou reproduite de quelque manière que ce soit sans l’approbation préalable de BRADY Worldwide, Inc.
Bien que ce document ait été réalisé avec le plus grand soin, BRADY décline toute responsabilité envers tout tiers pour toute perte ou dommage consécutif à des erreurs ou omissions ou à des annonces résultant d’une négligence, d’un accident ou de toute autre cause. BRADY décline en outre toute responsabilité découlant de l’application ou de l’utilisation de tout produit ou système décrit dans les présentes, ainsi que toute responsabilité pour les dommages accessoires ou indirects dus à l’utilisation de ce document. BRADY rejette toutes garanties de commercialisation ou d’adéquation à un usage particulier.
BRADY se réserve le droit d’apporter des modifications sans préavis à tout produit ou système décrit dans les présentes dans le but d’améliorer sa fiabilité, son fonctionnement ou son aspect.
Il est strictement interdit de reproduire ce document en tout ou en partie sans avoir préalablement obtenu l’autorisation écrite de Brady Worldwide, Inc. Pour obtenir de plus amples renseignements, veuillez communiquer avec : Brady Worldwide, Inc. Signmark® Division, 2221 W. Camden Road, Milwaukee, WI 53209.
AvertissementMalgré toute l’attention qui a été apportée pour que ce guide soit aussi précis et complet que possible, Brady Worldwide, Inc. n’est pas responsable des imprécisions et des omissions pouvant se produire durant l’utilisation du présent guide.
Ce manuel demeure la propriété de BRADY Worldwide, Inc. Il peut être révisé de temps à autre sans préavis. Brady Worldwide, Inc. ne s'engage en aucune manière à vous fournir les éventuelles révisions, le cas échéant.
Tous les noms de marque ou de produit cités dans ce manuel sont des marques commerciales ou déposées de leur société ou organisation respective.
LOCKOUT-PRO, GLOBALMARK, et HANDIMARK sont des marques de commerce de Brady Worldwide, Inc.
© 2008 Brady Worldwide, Inc. Tous droits réservés.www.bradycorp.com

Guide de l’utilisateur de LOCKOUT-PROTM Desktop 1- 1
CHAPITRE 1 Mise en route
Bienvenue sur LOCKOUT-PROTM Logiciel d’écriture de procédures graphiques de Brady Corporation !
LOCKOUT-PROTM vous offre tous les outils dont vous avez besoin pour créer un programme de contrôle de l’énergie efficace et conforme aux normes et comportant des procédures normalisées faciles à exécuter. Pour chaque source d’énergie, vous pouvez imprimer des étiquettes de verrouillage qui peuvent renvoyer directement à la procédure, rendant ainsi les activités de verrouillage pratiquement à toute épreuve.
Le présent chapitre du Guide de l’utilisateur traite des thèmes suivants :
• Un aperçu des fonctions de base• Exigences système pour l’installation de l’application• Comment installer l’application, tant la Version Standard que la Version Visualiseur• Accéder à l’application LOCKOUT-PROTM sur votre ordinateur• Obtenir de l’aide

1-2 LOCKOUT-PROTM Guide de l’utilisateur de DESKTOP
Fonctions cléLOCKOUT-PROTM Logiciel d’écriture de procédures graphiques vous permet d’effectuer les principales fonctions suivantes, qui sont toutes expliquées en détail dans le présent Guide de l’utilisateur :
Utilisez des modèles simples, puissants pour créer des procédures de verrouillage/étiquetage conformes à OSHA Comprend 3 types de modèles de procédure pour se conformer aux divers besoins des procédures différentes. Pour chaque procédure, vous pouvez déterminer si le gabarit long, le gabarit abrégé ou le gabarit combiné est le plus approprié. (Voir Chapitre 5: Choisir un gabarit correct à la page 5-2 pour obtenir de plus amples détails.)
Créez des procédures en quelques minutes grâce aux valeurs par défaut intégrées dans l’application. Comprend une base de données étendue de terminologie de procédure de verrouillage standard qui vous permet de cliquer sur vos choix dans des listes et de les formater ensuite et de les placer au bon endroit dans la procédure. Vous pouvez ainsi écrire des procédures justes, rapidement et facilement. (Voir chapitre 4: Création/Révision procédures pour les détails.)
Modifiez les modèles et les valeurs par défaut afin de mieux satisfaire aux besoins de votre entreprise. Vous pouvez modifier le texte et tous les graphiques de tous les modèles. Vous pouvez également changer la terminologie contenue dans les modèles qui déterminent les informations qui sont toujours présentées dans une procédure. Vous pouvez également ajouter votre propre texte, ce qui vous permet d’insérer votre texte personnalisé simplement en pointant et cliquant avec la souris. Voir chapitre 7, “Réglage des valeurs par défaut de Lockout PRO” et chapitre 8, “Utilisation des modèles” pour les détails.)
Insérez et modifiez des images illustrant parfaitement vos procédures de verrouillage. Insérez facilement des images dans les procédures. Grâce à ses fonctions intégrées d’édition d’image, vous pouvez rogner et pivoter les images, en régler la surbrillance et le contraste et même ajouter de multiples boîtes de texte sur les images afin de rendre vos procédures faciles à comprendre pour tous vos employés. (Voir Chapitre 5: Utilisation d’images à la page 5-34 pour obtenir de plus amples détails.)
Imprimez des procédures, des étiquettes de verrouillage et des étiquettes d’énergie avec l’imprimante de votre choix. Récupérez automatiquement l’information d’une procédure particulière pour l’imprimer sur les étiquettes de verrouillage et les étiquettes d’énergie associées. Vous pouvez utiliser toute imprimante standard à jet d’encre ou laser feuille à feuille ou vous pouvez simplifier le processus d’impression en utilisant les modèles spéciaux d’impression des imprimantes GLOBALMARK, ® étiqueteuse industrielle de Brady corporation ou HANDIMARK® (Voir Chapitre 4: Procédures d’affichage, d’impression et d’enregistrement à la page 4-1 pour obtenir de plus amples détails.)
Convertir les procédures dans une autre langue. Convertit automatiquement « le texte par défaut Brady » dans les procédures d’une langue à une autre.
Établissez un calendrier de révision des procédures. Utilisez la caractéristique d’horodatage des procédures pour rester au-dessus des calendriers de révision.
Utilisez la politique de contrôle des sources d’énergie intégrée pour élaborer ou réviser la vôtre.Parmi les nombreuses caractéristiques de support de l’application, on trouve un échantillon d’une police de contrôle de l’énergie d’entreprise qui répond aux réglementations OSHA. (Voir Chapitre 3: Politique de l'entreprise à la page 3-2 pour obtenir de plus amples détails.)

Guide de l’utilisateur de LOCKOUT-PROTM Desktop 1- 3
Accédez rapidement aux normes de l’OSHA pour l’élaboration de vos procédures. Quelques clics de souris affichent le site Web de l’OSHA vous permettant de consulter les règlements les plus à jour. (Voir Chapitre 3: Règles à la page 3-2 pour obtenir de plus amples détails.)
Formez les employés et faites le suivi de l’évaluation du pointage en ligne. Inclut une importante bibliothèque de matériel de formation en ligne et de documents imprimables couvrant tous les aspects d’un programme type de contrôle des sources d’énergie. De plus, le Guide des dispositifs intégré offre des vidéoclips de formation sur la façon d’utiliser la plupart des dispositifs de verrouillage de Brady Corporation. (Voir Chapitre 3: Formation de l'employé à la page 3-2 et Chapitre 3: Guide du dispositif à la page 3-3 pour obtenir de plus amples détails.)
Apprenez les principales fonctions de LOCKOUT-PROTM à l’aide du didacticiel à l’écran.Caractérise un didacticiel qui vous aide à la création d’une procédure de verrouillage/étiquetage. Ce didacticiel démarre automatiquement la première fois que vous exécutez le programme; il est également accessible à partir du menu d’aide. (Voir “Mise en route de l'application » à la page 1-8 pour obtenir de plus amples détails.)
Rendez les procédures accessibles à tous les employés qui en ont besoin. Vous pouvez installer le visualiseur offert gratuitement avec le logiciel, dans n’importe quel PC afin de permettre à vos employés de consulter et d’imprimer rapidement les procédures et les étiquettes. Reportez-vous à la section Chapitre 4: Procédures d’affichage, d’impression et d’enregistrement pour plus d’informations à ce sujet.
Version de visualisationComme dans le cas des versions précédentes, l’application LOCKOUT-PROTM Bureau est fournie avec un visualiseur vous permettant :
• d’ouvrir, de visualiser et d’imprimer des procédures de verrouillage;• d’imprimer des étiquettes de verrouillage et des étiquettes de contrôle des sources d’énergie;• de visualiser et d’imprimer les informations connexes (règlements, politiques, formation, Guide
des dispositifs).
La visualiseur est conçu pour les utilisateurs qui doivent consulter ou imprimer les procédures de verrouillage, mais qui n’ont pas la permission d’écrire ou de modifier des procédures.
La visualiseur est fourni sur le CD d’installation comme un fichier à exécuter séparément qui est installé à part de l'application standard LOCKOUT-PROTM (complète). La version de visualisation ne requière pas de licence; vous pouvez donc l’installer sur tous les PC dont vous avez besoin.
Pour obtenir des informations détaillées sur la façon de visualiser et d’imprimer les procédures et les documents secondaires, voir Chapitre 4: Procédures d’affichage, d’impression et d’enregistrement. Pour obtenir des informations sur la façon de visualiser et d’imprimer les informations connexes, voir Chapitre 3: Informations connexes.

1-4 LOCKOUT-PROTM Guide de l’utilisateur de DESKTOP
Configuration requise.
LOCKOUT-PROTM Logiciel d’écriture de procédures graphiquesProcesseur Minimum : 1,2 GHz ou supérieur
Recommandé : MêmeRésolution de l’écran
Minimum : 800 x 600 ou supérieureRecommandé : 1 024 x 768 Qualité couleur Optimale, 32 bits
Mémoire Minimum : 512 Mo de mémoire vive (RAM)Recommandé : 1 G
Espace disque Minimum : 500 MoRecommandé : Même
Système d’exploitation
Microsoft® Windows® 2000 (SP4), XP PRO (SP3), ou Vista Busines (SP1). Remarque : Si vous avez Windows Vista, veillez à ce que votre PC ait la configuration matérielle requise pour Vista.
Internet Explorer v6.0 ou supérieurInfrastructure .NET v2.0 ou supérieurPilotes d’imprimante
Des pilotes doivent être installés pour votre (vos) imprimante(s). Pour exécuter l’application, au moins une imprimante doit être installée. Voyez la documentation de votre imprimante pour les instructions d’installation.uniquement les imprimantes GLOBALMARK® : La mise à jour des pilotes est nécessaire. Désinstallez d’abord l’imprimante et le pilote d’impression de votre ordinateur. Installez le nouveau pilote GLOBALMARKTM se trouvant sur le CD d’installation LOCKOUT-PROTM.
Imprimantes acceptées
Étiqueteuse industrielle GLOBALMARK™Imprimante HANDIMARKTM (uniquement étiquettes de source d’énergie)Laser à feuilles ou jet d’encres

Guide de l’utilisateur de LOCKOUT-PROTM Desktop 1- 5
Pour installer la version standardL’installation de LOCKOUT-PROTM Logiciel d’écriture de procédures graphiques est un processus court et simple durant lequel l’application est configurée dans votre ordinateur.
Remarque : Avant d’installer le logiciel LOCKOUT-PROTM, vous devez avoir une copie de Microsoft ® Internet Explorer 6.0 ou supérieure installée dans votre ordinateur. Si ce n’est pas le cas, installez Internet Explorer avant de poursuivre l’installation. Vous pouvez télécharger gratuitement la plus récente version d’Internet Explorer ou la commander sur CD à www.microsoft.com.
Pour installer la version standard :1. Fermez tous les programmes actuellement actifs sur votre ordinateur, y compris votre programme
de courriel et votre logiciel antivirus.
2. Insérez le CD de LOCKOUT-PROTM dans le lecteur de CD de votre ordinateur. Si le programme d’installation ne se lance pas automatiquement : a. Sur le bureau, double-cliquez sur Mon ordinateur (sur Vista, sélectionnez
Démarrer>Ordinateur).b. Cliquez deux fois sur votre lecteur de CD pour ouvrir le fichier.c. Cliquez deux fois sur le fichier : LockoutPROInstaller.exe
3. Dans la fenêtre d’installation, sélectionnez l’option menu : Installer/Mettre à jour Verrouiller PRO Bureau.
4. Dans la boîte Langue sélectionnez la langue et cliquez sur Suivant.
5. Dans la fenêtre Bienvenue, cliquez sur Suivant.
6. Dans l’écran Accord de licence cliquez sur le bouton radio pour accepter les termes de la licence, cliquez ensuite sur Suivant.
7. À l’invite, entrez le numéro de série de votre exemplaire de LOCKOUT-PROTM. Le numéro de série est indiqué sur une étiquette apposée sur le boîtier du CD.
8. Dans l’écran Prêt à installer cliquez sur Suivant pour accepter la configuration par défaut. Le logiciel est installé.
9. Dans l’écran Installation réussie Cliquez sur Terminer.
10. Selon votre emplacement, il est possible qu’un formulaire d’enregistrement s’affiche. Vous pouvez envoyer vos informations d’enregistrement à ce stade ou fermer le formulaire et envoyer ces informations ultérieurement.

1-6 LOCKOUT-PROTM Guide de l’utilisateur de DESKTOP
Installation de la version de visualisationLa version de visualisation peut être installée sur tout ordinateur et ne demande pas une licence. La version de visualisation permet aux utilisateurs de visualiser et d’imprimer des procédures et l’information qui s’y rapporte mais pas de créer ou de réviser.
Pour installer la version de visualisation :
1. Insérez le CD de LOCKOUT-PROTM dans le lecteur de CD de votre ordinateur. Si le programme d’installation ne se lance pas automatiquement :a. Sur le bureau, double-cliquez sur Mon ordinateur (sur Vista, sélectionnez
Démarrer>Ordinateur).b. Cliquez deux fois sur votre lecteur de CD pour ouvrir le fichier.c. Cliquez deux fois sur le fichier : LockoutPROInstaller.exe
2. Dans la fenêtre d’installation, sélectionnez l’option menu : Installer/Mettre à jour Verrouiller PRO Visualiseur.
3. Dans la boîte Langue sélectionnez la langue et cliquez sur Suivant.
4. Dans la fenêtre Bienvenue, cliquez sur Suivant.
5. Dans l’écran Prêt à installer cliquez sur Suivant pour accepter la configuration par défaut. Le logiciel est installé.
6. Dans l’écran Installation réussie Cliquez sur Terminer.
Désinstallation de l’applicationPour supprimer l’application de votre ordinateur :1. Dans le menu Démarrer, sélectionnez Paramètres > Panneau de configuration >
Ajout/Suppression de programme .2. Dans la boîte de dialogue Ajout/Suppression de programmes, sélectionnez Brady Lockout PRO
dans la liste des programmes.
3. Cliquez sur Ajouter/Supprimer .
4. Suivez les invites durant le processus de désinstallation.
5. Si invité, redémarrez votre ordinateur.

Guide de l’utilisateur de LOCKOUT-PROTM Desktop 1- 7
Mise en route de l'applicationAprès avoir installé l’application LOCKOUT-PROTM, vous pouvez démarrer l’application en suivant n’importe laquelle des méthodes habituelles de Windows® :
• Sur votre PC, sélectionnez Démarrer>Programmes et localisez et cliquez sur le raccourci LOCKOUT-PROTM .
- ou -• Double-cliquez sur le raccourci LOCKOUT-PROTM dans le bureau de votre PC.
- ou -• Au départ d’une fenêtre de dossiers ouverts affichant les procédures, cliquez sur un fichier.
Obtenir de l’aideL’ application LOCKOUT-PROTM fournit différentes méthodes d’apprentissage ou pour obtenir de l’aide :
• le didacticiel en ligne;• Aide en ligne• LOCKOUT-PROTM le Guide de l’utilisateur de DESKTOP;• le soutien technique de Brady Corporation.
Le didacticiel en ligneQuand vous lancez l’application LOCKOUT-PROTM pour la première fois, une fenêtre s’ouvre à la droite de l’écran contenant de didacticiel en ligne. Le didacticiel comprend :
• Un bref aperçu des 3 formes ;• des instructions de base pour créer de nouvelles procédures;• les étapes pour enregistrer une procédure;• les étapes pour imprimer des procédures, des étiquettes de verrouillage et des étiquettes de
contrôle des sources d’énergie.
Navigation dans le didacticiel : 1. Pour vous déplacer vers l’avant ou vers l’arrière, cliquez sur Suivant, Retour, ou autres invites en
dessous de chaque fenêtre du didacticiel.
Fermeture de la fenêtre du didacticiel :1. Le didacticiel s’ouvre par défaut chaque fois que vous ouvrez l’application. Pour fermer
temporairement la fenêtre du didacticiel, cliquez sur Fermer en dessous de la fenêtre du didacticiel.
2. Pour changer la valeur par défaut, pour que la fenêtre du didacticiel ne s’ouvre pas à chaque lancement de l'application, décochez la case intitulée Afficher au démarrage, au bas de la fenêtre.
Ouverture de la fenêtre du didacticiel :
1. Dans le menu principal LOCKOUT-PROTM cliquez sur Aide.2. Sélectionnez l’option Afficher le didacticiel . Le didacticiel s’ouvrira dans la partie de droite de la
fenêtre principale.

1-8 LOCKOUT-PROTM Guide de l’utilisateur de DESKTOP
Aide en ligneL’aide en ligne dans LOCKOUT-PROTM offre des informations détaillées sur tous les aspects du programme.
Pour ouvrir l’aide en ligne :
1. Dans le menu principal LOCKOUT-PROTM cliquez sur Aide.
2. Dans le sous-menu, cliquez sur Rubriques d’aide. Le guide de l’utilisateur LOCKOUT-PROTM s’ouvre.
3. Dans la Table des matières, cliquez sur l’article que vous souhaitez visualiser.
4. Pour fermer l’aide en ligne, cliquez sur X dans le coin supérieur droit de la fenêtre.
Guide de l’utilisateurLe présent Guide de l’utilisateur est installé dans votre ordinateur en même temps que l’application LOCKOUT-PROTM. Vous pouvez visualiser le Guide de l’utilisateur en l’ouvrant sur votre ordinateur. Vous pouvez également imprimer n’importe laquelle de ces pages du guide.
Pour consulter le Guide de l’utilisateur :1. Ouvrez Mon ordinateur et passez en revue le dossier où l’application a été installée. Le répertoire
par défaut est C:\Program Files\Brady.2. Ouvrez le répertoire Lockout PRO.
3. Ouvrez le répertoire Documentation.
4. Localisez le fichier LOP_Ent UserGuide.pdf et double-cliquez pour l’ouvrir.
Remarque : Adobe Acrobat Reader devra être installé sur votre ordinateur pour ouvrir le guide de l’utilisateur.
Pour imprimer le Guide de l’utilisateur :1. Avec le Guide de l’utilisateur ouvert, cliquez sur Fichier>Imprimer.2. Sélectionnez les options d’impression.
3. Cliquez Imprimer.

Guide de l’utilisateur de LOCKOUT-PROTM Desktop 1- 9
Communiquer avec le soutien technique
États-Unis et autres paysTél.: 800-368-3362Télécopie: 414-228-5799Courrier électronique: [email protected]
CanadaTél.: 888-262-7576Télécopie: 905-764-5557Courrier électronique: [email protected]
MexiqueTél.: 800-368-3362Télécopie: 525-527-5586Courrier électronique: [email protected]
BrésilTél.: (PABX): 55 11 3686-4720Tél.: (Direct) : 55 11 3686-5697Télécopie: 55 11 3686-5236Courrier électronique: [email protected]

Guide de l’utilisateur de LOCKOUT-PROTM Desktop 2- 1
CHAPITRE 2 Explorer l’application
Le LOCKOUT-PROTM Logiciel d’écriture de procédures graphiques de Brady Corporation vous permet de créer et mettre en œuvre aisément un programme de verrouillage/étiquetage dans toute votre installation ou organisation. Les fonctions automatisées et les modèles intégrés vous permettent de travailler plus rapidement et plus efficacement que jamais.
Le présent chapitre fournit un aperçu qui permet de se familiariser aux différentes fonctions du LOCKOUT-PROTM Logiciel d’écriture de procédures graphiques, à la manière d’interagir avec le logiciel et la manière de naviguer dans l’application. Ce chapitre comprend :
• Le rôle de l’application dans un programme de contrôle d’énergie général d’une organisation.• Localiser les fonctions principales sur la fenêtre principale de l’application.• Caractéristiques de navigation et d’interaction faciles.

2-2 LOCKOUT-PROTM Guide de l’utilisateur de DESKTOP
Programmes de contrôle de l’énergieLe LOCKOUT-PROTM Logiciel d’écriture de procédures graphiques fournit des outils simples pour la création et l’impression de procédure de verrouillage, d’étiquettes de verrouillage et d’étiquettes d’énergie. Il fournit également une information qui peut vous aider à créer un programme de contrôle de l’énergie complet dans toute votre organisation.
Le logiciel LOCKOUT-PROTM vous aide dans :
• le réglage du format et la structure des procédures et l’automatisation des fonctions répétitives afin de faciliter et d’accélérer l’écriture des procédures;
• l’intégration des outils puissants de personnalisation des données et de formatage du texte des procédures;
• la fourniture des informations connexes couvrant tous les aspects des programmes de contrôle des sources d’énergie.
Générateur de procédureLe LOCKOUT-PROTM Logiciel d’écriture de procédures graphiques réalise une grande partie du travail d’écriture de vos procédures à l’aide :
• de formats graphiques codés par couleur qui font en sorte que les procédures sont faciles à comprendre et à appliquer;
• d’une base de données de graphiques, de termes, de méthodes, de commandes, d’étapes et d’autres renseignements importants sur le contrôle des sources d’énergie que vous pouvez intégrer dans vos procédures;
• de trois modèles permettant de traiter les procédures de pratiquement n’importe quelle taille;• d’un processus clair et complet qui vous guide dans toutes les étapes de création d’une
procédure de verrouillage/étiquetage efficace;• de formats d’étiquette de verrouillage et de contrôle des sources d’énergie qui extraient
les informations directement de la procédure afin d’imprimer rapidement et facilement les documents connexes que vous utilisez dans votre programme de contrôle des sources d’énergie;
• d’un éditeur graphique intégré qui rend l’application entièrement autonome.Au moment d’écrire une procédure, vous :
• sélectionnez des options propres à l’identité et à l’emplacement de la machinerie et aux sources d’énergie utilisées;
• sélectionnez, facultativement, des images à insérer et ajoutez des notes, au besoin; • imprimez la procédure, entièrement mise en page et intégrant les images sélectionnées et vos
notes;• imprimez les étiquettes de verrouillage et les étiquettes d’énergie, dont les données proviennent
de la procédure que vous venez de créer.
Remarque : Pour les détails sur le mode d’écriture de ces procédures, voyez Chapitre 5: Créer et éditer des procédures.

Guide de l’utilisateur de LOCKOUT-PROTM Desktop 2- 3
Outils pour personnaliser les procéduresEn plus de la simplicité des capacités d’écriture de procédure dans le logiciel LOCKOUT-PROTM, une base de données robuste existe également avec de nombreuses caractéristiques faciles à personnaliser pour rencontrer les besoins spécifiques de votre organisation.
Vous pouvez modifier le système d’options par défaut et les modèles de procédure pour les adapter à une procédure précise ou à toutes les procédures de votre entreprise.
Pour personnaliser une procédure précise, vous pouvez : • remplacer le texte par défaut par du texte que vous insérerez vous-même;• changer le format du texte, par exemple pour mettre l’accent sur un avertissement;• insérer, modifier et titrer des photos ou tout autre graphique présentant votre équipement ou des
sources d’énergie;• ajouter vos propres notes à la procédure.
Pour personnaliser toutes vos procédures, vous pouvez :• ajouter des informations dans la base de données à partir de laquelle vous créez vos
procédures. Voici certaines des listes que vous pouvez modifier :- les types de source d’énergie;- la description secondaire des sources d’énergie;- les remarques optionnelles imprimées dans l’en-tête des procédures;- les dispositifs de contrôle, leurs méthodes d’application et la façon d’en vérifier
l’efficacité;- les identificateurs d’emplacement;- les dispositifs de verrouillage;- les étapes de verrouillage et de retrait du verrouillage;
• changer la description de tous les éléments des listes par défaut;• supprimer n’importe quel élément de la liste par défaut;• changer le format de l’horodateur;• changer les icônes servant à identifier les types de source d’énergie;• changer la façon d’afficher les graphiques indicateurs des sources d’énergie (icône ou
abréviation).
Remarque : Pour obtenir des détails sur la personnalisation des choix par défaut, voir le Chapitre 7: Définir et changer les données de base par défaut sur page 7-10.
Vous pouvez également modifier les modèles de procédure de façon à :• changer le texte des titres et des noms de champ affichés automatiquement dans une
procédure;• utiliser un logo différent;• changer la formulation du texte affiché par défaut dans chaque procédure;• changer le formatage (police, taille, couleur, accent, etc.) de n’importe quel titre, nom de champ
ou élément de texte affiché par défaut dans chaque procédure.
Remarque : Pour obtenir des détails sur la modification des modèles de procédure, voir le Chapitre 8: Utilisation des modèles.

2-4 LOCKOUT-PROTM Guide de l’utilisateur de DESKTOP
Programme général de contrôle de l’énergieLe LOCKOUT-PROTM Logiciel d’écriture de procédures graphiques ne comprend pas seulement des procédures de verrouillage/étiquetage. Il vous offre également des outils et des informations connexes qui vous aideront à mettre en place un programme complet de contrôle des sources d’énergie.
Comment l’application supporte votre programme général de contrôle de l’énergie :• horodatage automatique des nouvelles procédures et des révisions dans le cadre d’un
programme d’examen des procédures;• fonctions d’exportation des procédures dans d’autres formats pour les utiliser avec d’autres
systèmes de gestion des documents comme CMMS ou ERP;• accès direct aux normes OSHA pour les procédures de verrouillage/étiquetage.• une politique type de verrouillage/étiquetage d’entreprise conforme aux lignes directrices de
l’OSHA et que vous pouvez modifier pour l’adapter à votre entreprise.• Programme et documentation de formation des employés recommandés.• Vidéos de formation sur l’utilisation des dispositifs de verrouillage de Brady Corporation.
Remarque : Pour obtenir des informations sur ces outils supplémentaires, voir le Chapitre 3: Informations connexes.

Guide de l’utilisateur de LOCKOUT-PROTM Desktop 2- 5
Fenêtre principaleLa fenêtre principale donne accès à toutes les fonctions et options au sein de l’application. Se familiariser à cette fenêtre vous aidera à trouver rapidement votre chemin.
Disposition généraleLa fenêtre principale a été conçue en vue d’optimiser la rapidité et la facilité d’utilisation. Dans l’illustration suivante, les principales divisions de la fenêtre sont mis en surbrillance par des boîtes et étiquetées comme suit (voir les sections suivantes pour des descriptions plus détaillées de l’objectif et des caractéristiques dans chaque zone de la fenêtre) :
• Barre du menu principal• Barre des tâches principales• Barre des onglets• Panneau des sections de procédure• Zone d’affichage• Barre d’outils d’édition de texte
Figure 2-1. Exemple de la fenêtre de l’application principale de LOCKOUT-PROTM DESKTOP
Barre du menu principal Barre des tâches principales Barre des onglets Barre d’outils d’édition de texte
Zone d’affichageBarre des sections de procédure

2-6 LOCKOUT-PROTM Guide de l’utilisateur de DESKTOP
Menu principalLe menu principal comporte six options affichées dans le haut de la fenêtre : Fichier, Éditer, Afficher, Admin, Fenêtre et Aide.
• Menu Articles: Cliquez sur le nom du menu (par ex.Fichier) pour afficher les articles dans une liste déroulante.
• Sous-menus : Une flèche droite s’affiche à côté du nom. Cliquez sur l’article pour voir son sous-menu.
Le tableau suivant affiche la fonction primaire des options de menu et de sous-menu.
Menu FICHIER Fonction principaleNouveau Créer une nouvelle procédureOuvrir Ouvrir une procédure existanteEnregistrer Enregistrer la procédure active.Enregistrer sous Enregistrer la procédure active sous un nom différentImpression de procédures Affiche la boîte de dialogue de la procédure d’impression et une
prévisualisation de la procédure.Imprimer des étiquettes de verrouillage
Imprimer les étiquettes de verrouillage associées à la procédure active
Imprimer les étiquettes d’énergie Imprimer les étiquettes d’énergies associées à la procédure activeProcédures d’impression par lot Affiche la boîte de dialogue pour la localisation et la sélection de fichiers
(multiples à imprimer et les options d’impression pour chaque fichier.Importer >
Convertir les fichiers v1.xConvertir les fichiers v2.xFichier de procédure (v1x & v2.x)
Convertir les procédures provenant d’une version antérieure de l'application, soit individuellement ou en lot.
Exporter une procédure >Au format PDFAu format TIFF couleurAu format TIFF noir et blancAu format JPEG
Enregistre la procédure active dans un des quatre autres formats à utiliser avec d’autres applications (ERP, CMMS, etc.).
Procédure de conversion de la langue
Modifie la langue dans laquelle vous voulez visualiser et imprimer les procédures. Le texte converti s’applique uniquement aux options de texte par défaut.
Fermer la procédure Fermer la procédure active.Quitter Fermer l’application.
Menu ÉDITER Fonction principaleAnnuler Annuler la plus récente action effectuéeEn-tête/Pied de page Modifier l’en-tête et le pied de page de la procédure activeSources d'énergie Modifier les informations sur les sources d’énergie de la procédure
active (modèle abrégé ou combiné seulement) Images Modifier les images de la procédure active (modèle abrégé ou combiné
seulement) Infos générales Modifier les informations générales de la procédure activeÉtapes de verrouillage Modifier les étapes de verrouillage détaillées de la procédure active
(gabarit long seulement). Étapes d'application du verrouillage Modifier les étapes d’application du verrouillage de la procédure active
(gabarit combiné seulement) Étapes de retrait du verrouillage Modifier les étapes de retrait du verrouillage de la procédure active
(gabarit combiné seulement)

Guide de l’utilisateur de LOCKOUT-PROTM Desktop 2- 7
Menu AFFICHER Fonction principale
Règles Consulter les règles de l’OSHA qui s’appliquent à votre programme de contrôle des sources d’énergie.
Politique de l'entreprise Afficher un modèle modifiable de politique de verrouillage/étiquetage d’entreprise
Formation de l'employé Afficher la documentation de formation des employés
Guide du dispositif Afficher les documents et les guides vidéo portant sur les dispositifs de verrouillage/étiquetage offerts par Brady Corporation
Langue > Modifier la langue utilisée par l’application LOCKOUT-PROTM (une liste d’affichage de langues disponibles).
Menu ADMIN Fonction principale
Éditer les modèles Modifier n’importe lequel des trois modèles : long, abrégé ou combiné
Paramétrer les valeurs par défaut
Ajouter, supprimer ou modifier n’importe lesquelles des données par défaut et les collections de graphiques offertes pour créer et réviser les procédures et modifier la source des informations connexes
Menu WINDOW Fonction principale
Agrandir Agrandir la fenêtre de façon à remplir l’écran
Réduire Réduire la fenêtre à un onglet dans le bas de l’écran.
Normal Afficher la fenêtre à sa taille par défaut.
Menu AIDE : Fonction principale :
Rubriques d’aide Accéder à l’aide sur la manière d’utiliser l’application.
Afficher le didacticiel Afficher et cacher le panneau du didacticiel.
A propos de Lockout PRO
Voir l’information de version de l’application

2-8 LOCKOUT-PROTM Guide de l’utilisateur de DESKTOP
Barre des tâches principalesLa barre de menu des options primaires se trouve en dessous de la barre de menu principale. La barre des tâches offre un accès rapide aux fonctions du LOCKOUT-PROTM Logiciel d’écriture de procédures graphiques les plus couramment utilisées. Au lieu de parcourir les menus pour les trouver, vous n’avez qu’à cliquer sur la fonction de votre choix.
Barre des ongletsLa barre des onglets de fenêtre se trouve directement en dessous de la ligne Tâches principales. Cette fonction vous permet d’ouvrir plusieurs procédures et documents et d’alterner facilement entre eux.
La barre d’onglet Windows :• Affiche un onglet chaque fois que vous créez ou ouvrez une procédure. Si vous ne fermez
pas cette première procédure avant d’en ouvrir une autre, un deuxième onglet apparaît dans la barre.
• Affiche un onglet si vous ouvrez un des documents d’information connexe (réglementations, politique, etc.).
• Affiche la procédure ou le document associé à un onglet, en cliquant sur cet onglet. L’onglet correspondant au document actif est mis en évidence et le texte qu’il affiche est en caractères gras. Le texte des autres onglets, des documents inactifs, apparaît en grisé.
• Déroulez vers la droite ou vers la gauche pour afficher des onglets supplémentaires. Si vous avez ouvert plus de fenêtres de procédure et de document qu’il y a d’espace dans la barre, vous pouvez cliquer sur les flèches vers la droite et la gauche pour faire défiler les onglets additionnels.
• Choisissez une fenêtre procédure ou document sans sortir du logiciel. Cliquez sur l’onglet pour afficher cette procédure ou document et cliquez ensuite sur X à l’extrème droite de la barre d’onglets. Si vous fermez une procédure qui n’a pas été enregistrée, on vous demandera d’abord si vous désirez l’enregistrer.
Tip!Quand plus d’une procédure est ouverte, quelle que soit votre action, elle effectue UNIQUEMENT la procédure active. Veillez à cliquez sur l’onglet de la procédure avec laquelle vous souhaitez travailler avant d’effectuer une fonction.
Option principale : Fonction :
Cliquez pour créer une nouvelle procédure.
Cliquez pour ouvrir une procédure existante.
Cliquez pour enregistrer la procédure active.
Cliquez pour imprimer la procédure active.
Cliquez pour ouvrir la fenêtre d’impression des étiquettes de verrouillage de la procédure active.
Cliquez pour ouvrir la fenêtre d’impression des étiquettes d’énergie de la procédure active.
Cliquez sur le menu déroulant et sélectionnez l’option correspondant aux informations connexes désirées.

Guide de l’utilisateur de LOCKOUT-PROTM Desktop 2- 9
Panneau des sections de procédureLe panneau des sections de procédure apparaît dans la partie de gauche de l’écran principal lorsqu’une procédure est affichée. Ce panneau présente des icônes sur lesquelles vous pouvez cliquer et qui représentent chaque section du type de la procédure affichée.
Les icônes des sections de procédure affichées dépendent du modèle de procédure utilisé. Chaque forme (longue, courte et combinée) affiche différentes sections. Ces fonctions se trouvent également dans le menu principal. Cependant, les icônes fournissent des raccourcis sur lesquels un simple clic suffit pour éditer la fenêtre où vous pouvez saisir ou réviser l’information pour cette section.
Tip!Lorsque vous créez une nouvelle procédure, vous pouvez utiliser les icônes de panneaux de sections de procédure comme une information hors ligne que vous devez intégrer. De nombreux utilisateurs accèdent aux sections dans l’ordre présenté dans le panneau, s’assurant ainsi que toutes les informations nécessaires ont été entrées.
Zone d’affichageL’affichage essentiel et la zone de travail est le grand rectangle sur la fenêtre principale. Lors de l’affichage ou du travail avec des procédures, l’information suivante s’affiche dans la Zone d’affichage:
• La procédure image.• Les modifications que vous ajoutez ou modifiez se réfléchissent dans l’image de procédure.• Document de l’information connexe• Barre de défilement verticale et/ou horizontale pour faciliter le déplacement dans le document
quand une procédure ou un document dépasse la taille de la zone affichée.
Barre d’outils d’édition de texteLorsque vous créez ou révisez une procédure, la zone d’affichage inclut également une règle et une barre d’outils d’édition de texte, comme le montre l’exemple. La barre d’outils inclut :
• Fonctions pour modifier le format du texte• Contrôles de magnifications qui vous permettent de faire des zoom avant et arrière.• Des flèches qui vous permettent d’afficher les pages additionnelles lorsque la procédure occupe
plus d’une page ;

2-10 LOCKOUT-PROTM Guide de l’utilisateur de DESKTOP
Commandes d’interaction standardLOCKOUT-PROTM Logiciel d’écriture de procédures graphiques utilise les mêmes convention d’interaction et de navigation que Microsoft® Windows®. Si vous avez travaillé avec un logiciel basé sur Windows, le même type d’opérations s’applique. Voir la suite pour une référence rapide à des fonctions d’interaction plus fréquentes.
Flèches (>) et ellipses (. . .)Si un article ou bouton de menu comprend une flèche droite (>) ou une ellipse ( …) vous avez les choix complémentaires suivants :
• Flèche droite: Signifie que l’article a un sous-menu dans lequel vous pouvez sélectionner des options supplémentaires.
• Ellipse (...): Indique qu’une fenêtre va s’ouvrir pour vous permettre de faire d’autres choix ou d’ajouter de l’information avant de continuer.
Par exemple, le menu Fichier comporte des options qui présentent des flèches et des ellipses.
• Les procédures Importer et Exporter ont des sous-menus qui vous permettent de choisir le type de fichier à importer ou à exporter.
• Ouvrir... et Enregistrer sous contient des ellipses, ce qui signifie que quand vous cliquez dessus, une autre fenêtre va s’ouvrir dans laquelle vous pourrez encore affiner votre choix.
Figure 2-2. Exemple menu et boutonExemple menu Exemple bouton

Guide de l’utilisateur de LOCKOUT-PROTM Desktop 2- 11
Zones de texte :• Les zones de texte, également appelées champs, dont généralement affichées à la droite des
étiquettes. • Pour y entrer des informations, cliquez une fois dans la boîte pour l’activer. Utilisez ensuite le
clavier pour taper les informations.
Figure 2-3. Exemple de zones de texte
Boutons radio• Les boutons radio sont les petits cercles à côté des options. Les boutons radios sont utilisés
quand vous avez deux options ou plus dans lesquelles choisir et si vous ne pouvez en choisir qu’une.
• Pour sélectionner un bouton radio, déplacez votre curceur vers le cercle en face de l’option que vous voulez et cliquez ensuite une fois avec la souris. Un point apparaît alors dans le cercle pour confirmer votre choix.
Figure 2-4. Exemple de bouton radio
Cases à cocher• Les cases à cocher sont des petits carrés à côté d’une liste de choix. Ces cases à cocher sont
utilisées pour choisir une, plusieurs ou toutes les options parmi un groupe de plusieurs options.• Pour sélectionner une option à l’aide d’une case à cocher, cliquez une fois sur la case
correspondant à l’option de votre choix. Un crochet apparaît alors dans la case pour indiquer qu’elle a été cochée.
Figure 2-5. Exemple de case à cocher

2-12 LOCKOUT-PROTM Guide de l’utilisateur de DESKTOP
Listes déroulantes• Un menu déroulant est une boîte de texte comportant une flèche vers le bas à sont extrémité
droite.• Pour sélectionner une valeur dans un menu déroulant, cliquez une fois sur la flèche vers le bas.
Une liste « se déroule » alors sous la boîte de texte. Cliquez alors une fois sur l’option désirée pour la choisir.
Figure 2-6. Exemple de liste déroulante
Contrôles Zoom avant/arrière• Les contrôles de zoom modifie la magnification de l’image dans toute fenêtre qui affiche l’image
ou un document graphique.• Pour augmenter le détail de magnification, cliquez sur le boutonzoom avant avec votre
curseur. Chaque fois que vous cliquez, l’image va s’élargir.• Pour réduire les détails de magnification, cliquez sur zoom arrière avec votre curseur. Chaque
fois que vous cliquez, l’image devient plus petite.
Figure 2-7. Exemple de contrôle de zoom.
Boutons à cliquer• Les boutons sont des rectangles comportant un descriptif et qui déclenchent une action, comme
enregistrer ou annuler une commande. • Pour utiliser un bouton, cliquez une fois sur le bouton avec le bouton droit de la souris.
Figure 2-8. Exemple de boutons à cliquer

Guide de l’utilisateur de LOCKOUT-PROTM Desktop 2- 13
Conventions de documentCe guide de l’utilisateur fournit des instructions étapes par étapes pour l’exécution de fonctions dans LOCKOUT-PROTM Logiciel d’écriture de procédures graphiques. Les conventions suivantes sont utilisées :
Actions de la souris• Cliquer: Cliquer et relâcher le bouton de gauche de la souris• Double-cliquer: Cliquer deux fois sur le bouton gauche de la souris dans une succession
rapide.• Glisser: Cliquer et maintenir le bouton gauche de la souris enfoncer et ensuite déplacer votre
curseur sans relâcher le bouton de la souris tant que vous n’avez pas terminé le déplacement.
Éléments visuelsPour aider à faire la distinction entre les éléments dans l’application LOCKOUT-PROTM et les instructions d’utilisation de ces éléments, un style de caractère différent est utilisé pour citer l’élément. Quelques exemples :
- Texte en gras : Indique une action nécessaire par l’utilisateur : Cliquer sur Fichierpour ouvrir un menu.
- Italique Texte: Indique un menu, une fenêtre, une tâche ou autre information similaire Aucune action requise de la part de l’utilisateur. (ex. la fenêtre Image de l’étiquette s’ouvre.)
- Si une instruction comprend un >, cela signifie que vous devez aller au sous-menu pour choisir des options supplémentaires. Par exemple, Fichier>Imprimer signifie aller vers le menu Fichier et sélectionner Imprimer.

Guide de l’utilisateur de LOCKOUT-PROTM Desktop 3- 1
CHAPITRE 3 Informations connexes
LOCKOUT-PROTM Logiciel d’écriture de procédures graphiques offre un vaste éventail d’informations connexes pouvant servir de référence lors de la création d’un programme complet de contrôle des sources d’énergie. Ces informations connexes comprennent :
• Réglementations OSHA• Modèle d’entreprise de stratégie de verrouillage/étiquetage• Formation de l'employé• Guides vidéo et texte pour utiliser des dispositifs de verrouillage de Brady
De plus, l’application vous permet de changer la source de n’importe quel renseignement afin de personnaliser davantage ces informations.

3-2 LOCKOUT-PROTM Guide de l’utilisateur de DESKTOP
Vue d'ensembleLes Informations connexes consistent en des documents de type HTML appuyant votre programme de contrôle des sources d’énergie. Contrairement aux documents connexes (les étiquettes de verrouillage et les étiquettes d’énergie), les informations connexes ne sont pas reliées à une procédure précise; elles sont offertes uniquement à titre de référence. Le programme comporte quatre types d’informations connexes : Réglementations, stratégie d’entreprise, formation employé et guide du dispositif
RèglesLa sectionRéglementations fournit un lien direct vers le texte complet de la réglementation OSHA qui nécessite un verrouillage/étiquetage : réglementation OSHA 1910.147 – Le contrôle de l’énergie dangereuse (lockout/tagout).
Cette fonction vous permet d’accéder rapidement au règlement qui régit entièrement votre programme de contrôle des sources d’énergie.
Pour accéder aux réglementations :1. Dans la barre des tâches principales, cliquez sur Information connexe et choisissez
Réglementations - ou cliquez sur Règlementations.
2. Dans la liste des réglementations, utilisez la barre de défilement pour vous rendre à l’endroit à réviser.
3. Pour accéder à la version la plus courante des réglementations, cliquez sur le lien cliquez ici.
Politique de l'entreprisePolitique de l’entreprise comprend une politique générique échantillon sur le verrouillage/étiquetage et sur les caractéristiques d’un programme de contrôle de l’énergie. Vous pouvez utiliser ce document totalement modifiable comme modèle pour votre propre politique d’entreprise. Un diagramme de procédure de verrouillage exemple est également inclus.
Pour utiliser la politique comme modèle :1. Sur la barre des Tâches principales cliquez surInformations connexes et choisissez Politique
de l’entreprise ou cliquez sur Afficher>Politique d’entreprise.
2. Cliquer sur le lien pour choisir un traitement de texte.
• Microsoft Word format (le document s’ouvre en MS Word)• Tous les autres traitements de texte (le document s’ouvre dans Wordpad)
3. Enregistrer le document sur votre disque dur pour une édition ultérieure.
Pour utiliser le diagramme :1. Cliquez sur le lien pour Diagramme de la procédure de verrouillage2. Afficher ou Imprimer le document
Formation de l'employéLa section sur la Formation des employés vous guide dans un programme de formation destiné aux employés et aux autres travailleurs de votre installation. Elle inclut un plan et des informations détaillées sur les sujets de formation recommandés, ainsi que toute la documentation dont vous pouvez avoir besoin durant la formation. Quand la formation est terminée, l’employé peut effectuer un examen sur le verrouillage/étiquetage.

Guide de l’utilisateur de LOCKOUT-PROTM Desktop 3- 3
Guide du dispositifLe Guide des dispositifs présente des informations sur les dispositifs de verrouillage offerts par votre détaillant de produits Brady. Pour les dispositifs les plus utilisés, la section comporte également des vidéos de formation expliquant clairement comment utiliser correctement chaque dispositif.
Pour utiliser le guide du dispositif :1. Sur la barre des tâches principales cliquez sur Informations connexes et choisissez Guide du
dispositifou cliquez sur Afficher>Guide du dispositif.
2. Pour afficher la liste des dispositifs Brady existants, cliquez sur Cliquez pour afficher les dispositifs disponibles.
3. Pour afficher des Vidéos d’instruction de dispositif:
a. Cliquez sur n’importe quel lien pour afficher la vidéo d’instruction de dispositif souhaitée.b. Quand vous le faites pendant que vous visionnez la vidéo, cliquez sur Retour pour retourner à
la page Vidéo d’instruction du dispositif .
4. Pour fermer la fenêtre Guide du dispositif cliquez sur X dans le coin supérieur droit de la fenêtre.

3-4 LOCKOUT-PROTM Guide de l’utilisateur de DESKTOP
Affichage et impression des informations connexesPour afficher les informations connexes :1. Dans la barre des tâches principales, cliquez sur la flèche vers le bas dans le raccourci
Informations connexes.- ou -
Dans le menu principal, cliquez sur Afficher.2. Dans l’un ou l’autre des menus déroulants, cliquez sur l’élément désiré.
Le document au format HTML contient des informations pouvant être affichées dans l’écran principal; un onglet est alors ajouté dans la barre des onglets de fenêtre.
3. Cliquez sur n’importe quel lien pour accéder à des informations à partir de la page principale de l’élément d’information.
Pour imprimer les informations connexes :1. Avec la page que vous souhaitez imprimer affichée dans la fenêtre principale, cliquez sur Fichier.2. Dans le menu déroulant, cliquez sur Imprimer.
3. Dans la fenêtre Imprimer qui apparaît, sélectionnez les options que vous désirez.
4. Cliquez sur Imprimer.

Guide de l’utilisateur de LOCKOUT-PROTM Desktop 4- 1
CHAPITRE 4 Procédures d’affichage, d’impression et d’enregistrement
Le présent chapitre fournit les instructions étape par étape pour réaliser les actions suivantes dans le : LOCKOUT-PROTM Logiciel d’écriture de procédures graphiques: Sauf si spécifiquement mentionné, ces instructions s’appliquent à la fois aux versions standard et de visualisation de l’application.
• Affichage des procédures de verrouillage/étiquetage existantes• Imprimer les procédures de verrouillage.• Imprimer les étiquettes de verrouillage et les étiquettes d’énergie pour une procédure.• Imprimer des procédures multiple dans un lot• Enregistrer les procédures (Uniquement version standard)

4-2 LOCKOUT-PROTM Guide de l’utilisateur de DESKTOP
Affichage d’une procédure existante.Pour ouvrir et afficher une procédure existante :1. Ouvrez la procédure dans la zone d’affichage de la fenêtre principale.2. Dans la barre des tâches principales cliquez sur Ouvrir la procédure.
- ou -Dans le menu principal, sélectionnez Fichier>Ouvrir...
3. Naviguer vers le dossier contenant la procédure.
4. Dans la fenêtre Ouvrir une procédure, cliquez sur le nom du fichier que vous désirez ouvrir, puis cliquez sur le bouton Ouvrir.
5. Une fois ouverte, la procédure est affichée dans la zone d’affichage, ajustée à la superficie de la zone. La barre d’outils d’édition de texte vous offre plusieurs options durant l’affichage de la procédure :
• Commandes de zoom : Vous pouvez agrandir ou rétrécir l’image du document en cliquant, respectivement, sur le bouton de zoom avant (signe plus) et zoom arrière (signe moins), qui se trouvent au-dessus de l’image.
• Se déplacer entre les pages : Si une procédure occupe plus d’une page, des boutons de la barre d’outils d’édition de texte vous permettent de passer d’une page à l’autre. Pour aller à la page suivante, cliquez sur la flèche vers le bas. Pour aller à la page précédente, cliquez sur la flèche vers le haut.
• Défilement à l’intérieur d’une page : Si l’image de la procédure est agrandie à un point tel que sa superficie dépasse celle de la page, le programme affiche des barres de défilement du côté droit et au bas de l’écran pour vous permettre de visualiser le reste de l’image.

Guide de l’utilisateur de LOCKOUT-PROTM Desktop 4- 3
Impression des procédures et des étiquettesLOCKOUT-PROTM Logiciel d’écriture de procédures graphiques vous permet d’imprimer non seulement la procédure de verrouillage/étiquetage, mais également les documents connexes associés à la procédure : les étiquettes de verrouillage et les étiquettes d’énergie.
Vous pouvez également imprimer ces documents sur du papier ordinaire et feuille d’étiquettes spécialement prévues à cet effet en utilisant soit des imprimantes standard feuille à feuille, un imprimante Brady de type GLOBALMARK® Étiqueteuse industrielle ou une imprimante HANDIMARK® Système d’étiquetage portable.
Imprimantes & papier
Impression de procédures : Vous pouvez utiliser la plupart des imprimantes à jet d’encre ou laser normales feuille à feuille ou sur des feuilles Brady Sign & Label Blanks. Les feuilles Brady Sign & Label Blanks sont en polyester durable comportant un endos autoadhésif permettant de les afficher facilement aux emplacements de verrouillage.
Vous pouvez également utiliser l'imprimante GLOBALMARK® Étiqueteuse industrielle et n’importe lequel de ses rubans de qualité industrielle pour imprimer des procédures spécialement formatées pour le ruban adhésif de 4 po. Ces rubans peuvent être facilement installés sur l’équipement des zones de verrouillage.
Impression d’étiquettes de verrouillage : Vous pouvez également imprimer des étiquettes de verrouillage à l’aide d’une imprimante alimentée feuille à feuille ou d’une imprimante GLOBALMARK® sur l’un des types de papier d’étiquette de Brady conçu pour être utilisé sur des machines ou près de celles-ci.
Étiquettes d’énergie : Vous pouvez également imprimer des étiquettes d'énergie sur des imprimantes feuille à feuille GLOBALMARK® en différentes tailles ainsi que sur une imprimante HANDIMARK®pour créer des étiquettes de 2 pouces sur 4.
Le tableau suivant résume les options d’impression selon le type d’imprimante et indique le numéro de papier de Brady pour les différents types de papier d’étiquette.
Imprimante GLOBALMARK(en utilisant les rubans et tape
GLOBALMARK)
Imprimante laser ou jet d’encre feuille à feuille
Imprimante HANDIMARK
Procédures • Rouleau de ruban de 4 po• ruban polychromes 16 ”
• Papier ordinaire de 8,5 X 11 po• Étiquettes de 7 x 10 po (Brady
#12902)
N/D
Étiquettes de verrouillage
• Rouleau de ruban de 3 ou 4 po• Ruban polychrome de 8 ou 16 po
à bordure de couleur
• Feuille de 2 étiquettes Brady (#12772)
• Feuille de 6 étiquettes Brady (#12771)
• Feuille de 8 étiquettes Brady (#12770)
N/D
Étiquettes d’énergie
• Rouleau de ruban de 3 ou 4 po• Ruban polychrome de 8 ou 16 po
à bordure de couleur
• Étiquettes de 1,75 x 2,5 po (Brady #12834)
• Étiquettes de 3,5 x 5 po (Brady #12900)
Ruban de 2 po pour imprimer des étiquettes de 2 x 4 po

4-4 LOCKOUT-PROTM Guide de l’utilisateur de DESKTOP
Impression d’une procédure
Pour imprimer une procédure :1. Ouvrez la procédure dans la zone d’affichage de la fenêtre principale.2. Dans la barre des tâches principales cliquez sur Imprimer la procédure.
- ou -Dans le menu principal, sélectionnez Fichier>Imprimer.
3. Apportez les changements désirés aux options par défaut :
Remarque : L’application met à jour la prévisualisation suivant nécessité, en mettant en correspondance tous les articles de la procédure initiale avec le modèle correspondant pour l’imprimante sélectionnée.
• Imprimante : Par défaut = imprimante figurant dans la zone Imprimante. Cliquez sur la flèche Bas pour sélectionner une imprimante différente
• Propriétés: Cliquez pour modifier n’importe laquelle des propriétés de l’imprimante.• Pages: Par défaut = Tous. Ou vous pouvez saisir une plage de pages.• Copies : Par défaut = 1. Choisir le nombre de copies à imprimer.• Décalages: Par défaut = 0. Modifier l'espace horizontal (décalage X) ou vertical (décalage
Y) entre le bord du papier et l’endroit où débute l’impression (si on utilise une imprimante feuille à feuille).
• Approvisionnement: Modifier le type d'approvisionnement papier (en cas d'utilisation d'une imprimante feuille à feuille)
4. Examinez les pages dans la zone Prévisualisation. Au besoin :• Pour agrandir ou rétrécir l’image, utilisez les commandes Zoom avant/arrière.• Pour passer à d’autres pages de la procédure, utilisez les flèches Haut/bas.
5. Lorsque vous avez terminé, cliquez sur Imprimer.
Remarque : Si vous désirez éliminer tous les changements que vous avez apportés et revenir aux réglages initiaux de la fenêtre Imprimer la procédure, cliquez sur le bouton Réinitialiser.
6. Cliquez sur le bouton Fermer pour retourner à la fenêtre principale.

Guide de l’utilisateur de LOCKOUT-PROTM Desktop 4- 5
Impression d’étiquettes de verrouillage
Pour imprimer des étiquettes de verrouillage :1. Ouvrez la procédure dans la zone d’affichage de la fenêtre principale :2. Dans la barre des tâches principales, cliquez sur Imprimer les étiquettes de verrouillage.
- ou -Depuis le Menu principal, sélectionner Fichier>Imprimer les étiquettes de verrouillage.
3. Lorsque la fenêtre Imprimer des étiquettes de verrouillage est affichée, assurez-vous que l’imprimante que vous voulez utiliser figure dans la case Imprimante. Si ce n’est pas le cas, cliquez sur la flèche du menu déroulant et sélectionnez une autre imprimante.
4. Si vous souhaitez accéder et modifier des propriétés de votre imprimante, cliquez sur Propriétés.
Remarque : Dans les étapes suivantes, toute modification qui affecte la manière dont l’étiquette de verrouillage s’imprime s’affiche dans la case Prévisualisation.
5. Lorsque la bonne imprimante est sélectionnée, apportez les changements désirés à la section Consommables ou Matériel. Suivant votre imprimante :
• Pour les imprimantes GLOBALMARK® :- Dans le menu déroulant Consommables, sélectionnez la Largeur du ruban du
rouleau que vous utilisez.• Dans le cas des imprimantes feuille à feuille :
- Dans la liste déroulante, sous Matériel, choisissez le type de feuille d’étiquette que vous utilisez.
- Dans la section Etiquettes disponibles , vous pouvez décocher des cases si vous désirez imprimer moins d’étiquettes que peut en contenir la feuille. (La section Étiquettes disponibles indique le nombre d’étiquettes que vous pouvez imprimer sur une feuille, selon le type de papier que vous avez choisi.)
- Dans la section Décalages entrez un nombre différent pour changer la valeur de décentrement horizontal (Décalage X) ou vertical (Décalage Y) entre le bord de la feuille et le début de l’impression.
6. Dans la section Informations sur le verrouillage :
• Date du verrouillage et heure de verrouillage : Utilisez les flèches vers le haut et vers le bas pour changer la date et/ou l’heure. Par défaut, la date et l’heure en cours sont affichées.
• Verrouillé par: Saisissez le nom de la personne autorisée à supprimer le verrouillage.• Imprimantes GLOBALMARK® uniquement : Pour ajouter la photo de l'employé dans la zone
de texte Verrouillé par, cliquez sur le bouton radio à côté de la zone de texte vide, puis cliquez sur le bouton Sélectionner pour trouver la photo et l'insérer. Par défaut, il n’y en a aucune.
• Remarques : Saisissez toute information supplémentaire que vous souhaitez imprimer sur les étiquettes.
• Achèvement prévu : Saisir l’heure de fin du processus de réactivation.• Aperçu: Revoir l’étiquette de verrouillage.• Zoom: Utilisez les commandes de zoom pour agrandir ou rétrécir l’image de la page.• Défilement: Utilisez les commandes de flèche vers le haut et vers le bas pour parcourir
l’étiquette si la superficie de celle-ci dépasse celle de la zone d’affichage.
Remarque : Pour supprimer toutes vos modifications, cliquez sur Réinitialiser. Le programme rafraîchit l’affichage, qui contient maintenant les informations par défaut.

4-6 LOCKOUT-PROTM Guide de l’utilisateur de DESKTOP
7. Lorsque vous êtes prêt à imprimer, cliquez sur Imprimer.
Remarque : La fenêtre Imprimer des étiquettes de verrouillage demeure ouverte pour vous permettre de vérifier l’étiquette imprimée et d’apporter les changements nécessaires ou d’en imprimer d’autres sans avoir à recommencer toutes les étapes mentionnées précédemment.
8. Lorsque vous avez terminé, cliquez sur le bouton Fermer pour retourner à l’écran principal, où est affichée la procédure.

Guide de l’utilisateur de LOCKOUT-PROTM Desktop 4- 7
Impression d’étiquettes d’énergie
Pour imprimer des étiquettes de source d’énergie :1. Ouvrez la procédure dans la zone d’affichage de la fenêtre principale :2. Dans la barre des tâches principales cliquez sur Imprimer les étiquettes d'énergie.
- ou -Dans le menu principal, sélectionnez Fichier>Imprimer les étiquettes d'énergie.
3. Lorsque la fenêtre Imprimer les étiquettes de source d’énergie est affichée, assurez-vous que l’imprimante que vous voulez utiliser figure dans la zone Imprimante. Si ce n’est pas le cas, cliquez sur la flèche du menu déroulant et sélectionnez une autre imprimante.
4. Pour accéder et modifier les options de votre imprimante, si vous le souhaitez, cliquez sur Propriétés.
Remarque : Dans les étapes suivantes, toute modification qui affecte la manière dont l’étiquette d’énergie s’imprime s’affiche dans la case Prévisualisation.
5. Lorsque la bonne imprimante est sélectionnée, apportez les changements désirés aux options d’impression par défaut indiquées dans la partie gauche de l’écran. Ces options varient selon l’imprimante que vous avez choisie.
• Pour les imprimantes GLOBALMARK® :- Dans le menu déroulant Forme/Taille, sélectionnez le type de ruban que vous utilisez.- Dans la section Imprimer l’étiquette, sélectionnez les étiquettes à imprimer.
Sélectionnez Tous pour imprimer toutes les étiquettes de source d’énergie avec cette procédure ou sélectionnez l’étiquette spécifique. (par ex., E-1, C-1, etc.) dans la liste affichée.
• Pour les imprimantes HANDIMARK® :- Dans la section Imprimer étiquette, sélectionnez l’étiquette de la source d’énergie que
vous souhaitez imprimer. (Cette imprimante ne vous permet d’imprimer qu’une étiquette à la fois.)
• Dans le cas des imprimantes feuille à feuille :- Dans la liste déroulante, sous Matériel, choisissez le type de feuille d’étiquette que
vous utilisez.- Dans la section Etiquettes disponibles , vous pouvez décocher des cases si vous
désirez imprimer moins d’étiquettes que peut en contenir la feuille. (La section Étiquettes disponibles indique le nombre d’étiquettes que vous pouvez imprimer sur une feuille, selon le type de papier que vous avez choisi.)
- Dans la section Imprimer l’étiquette, sélectionnez les étiquettes à imprimer. Sélectionnez Tous pour imprimer toutes les étiquettes de source d’énergie avec cette procédure ou sélectionnez l’étiquette spécifique. (par ex., E-1, C-1, etc.) dans la liste affichée.
- Dans la section Décalages entrez un nombre différent pour changer la valeur de décentrement horizontal (Décalage X) ou vertical (Décalage Y) entre le bord de la feuille et le début de l’impression.

4-8 LOCKOUT-PROTM Guide de l’utilisateur de DESKTOP
6. Dans la partie Disposition, vous pouvez ajouter deux éléments de données supplémentaires, ainsi que son identifiant et icône. Cliquez sur le menu déroulant Champ de données 1 et Champ de données 2 pour sélectionner ces renseignements. Les options sont les mêmes dans les deux champs.
• N° d’identification :• Installation• Emplacement• Description tirée de l’en-tête de la procédure • Description de la source d’énergie (relative à la source d'énergie spécifique)
7. Examinez les pages dans la zone Prévisualisation.
• Utilisez les commandes de Zoom avant/arrière pour agrandir ou rétrécir l’image de la page.• Utilisez les commandes de flèche vers le haut et vers le bas pour afficher toutes les
étiquettes.
Remarque : Pour supprimer toutes les modifications entrées, cliquez sur Réinitialiser dans le coin inférieur gauche Le programme rafraîchit l’affichage, qui contient maintenant les informations par défaut.
8. Lorsque vous êtes prêt à imprimer, cliquez sur Imprimer.
Remarque : La fenêtre Imprimer des étiquettes de source d’énergie demeure ouverte pour vous permettre de vérifier l’étiquette imprimée et d’apporter les changements nécessaires ou d’en imprimer d’autres sans avoir à recommencer toutes les étapes mentionnées précédemment.
9. Lorsque vous avez terminé, cliquez sur le bouton Fermer pour retourner à l’écran principal, où est affichée la procédure.

Guide de l’utilisateur de LOCKOUT-PROTM Desktop 4- 9
Procédures d’impression par lotLOCKOUT-PROTM Logiciel d’écriture de procédures graphiques vous permet d’imprimer des procédures multiples, en lot, sur une seule imprimante. La liste des procédures dans le lot n’est pas enregistrée.
Remarque : Pour imprimer des procédures par lot, le pilote d'impression et l'imprimante doivent être installés sur le PC de l'utilisateur.
Pour ajouter des procédures à une impression par lot :1. Lorsqu’un document est ouvert, sélectionnez l’option Fichier>Procédures d’impression par lot.
La fenêtre Procédure d'impression par lot s’ouvre avec les options suivantes :• Imprimante : Par défaut, la dernière imprimante sélectionnée ou l’imprimante Windows par
défaut® si aucune autre imprimante n’a été sélectionnée.• Valeurs de décalage d’imprimante: Si une imprimante feuille à feuille est sélectionnée, les
options de configuration des valeurs de décalage de l’imprimante et du matériel sélectionné sont affichées :
- Décalages (Valeurs de décalage de l’imprimante par défaut): 0 (à la fois les décalages X et Y). Si un décalage avait été configure antérieurement, les valeurs saisies antérieurement sont utilisées par défaut.
- Approvisionnement(Material) : Par défaut les matériaux sélectionnés antérieurement. Si jamais sélectionné, le premier matériau dans la liste est celui par défaut.
• Imprimer la liste : Vide (par défaut). Affiche le chemin et le nom du fichier quand des procédures sont ajoutées.
• Emplacement : Par défaut, le dernier répertoire sélectionné pour les fichiers de procédure, ou le répertoire \Mes procédures de verrouillage si aucun répertoire n’a été sélectionné.
• Procédures disponibles : Affiche tous les fichiers disponibles dans le répertoire par défaut.• Copies : 1 (par défaut). Chaque procédure peut avoir un nombre différent de copies imprimées.

4-10 LOCKOUT-PROTM Guide de l’utilisateur de DESKTOP
2. Dans la zone Information imprimante sélectionnez une imprimante dans la liste déroulante. Si une imprimante feuille à feuille est sélectionnée :
• Saisissez une valeur de décalage X et décalage Y si vous le souhaitez.• Sélectionnez Matériau d’approvisionnement dans la liste déroulante.
3. Dans la fenêtre de localisation naviguez vers la localisation du (des) fichier(s) de procédure.
4. Dans la fenêtre des procédures disponibles sélectionnez les fichier(s) de procédure. Pour sélectionner les fichiers séquentiels multiples, pressez et enfoncez Shift tout en sélectionnant les fichiers non séquentiels et maintenez Ctrl enfoncé lors de la sélection de fichiers.
5. Choisissez le nombre de copies et cliquez ensuite sur Ajouter procédure. La fenêtre de la liste d’impression affiche le chemin relatif, le nom du fichier de procédure et le nombre de copies à imprimer.
6. Pour ajouter plus de procédures, répétez les étapes 3-5.
7. Cliquez sur Imprimer. L'application imprime le nombre de copies spécifié pour chaque procédure dans la liste de lot. L’application met à jour le statut de chaque job d’impression de lot comme suit :
• Mis dans la file d’attente : La tâche est mise dans la liste ou procédures à imprimer.• Envoyé: La tâche a été envoyée à l’imprimante• Echec : La tâche n’a pas pu être envoyée à l’imprimante• Ignoré : La tâche nécessite une configuration supplémentaire et l'utilisateur à choisi d'ignorer le
fichier.• Vide : La tâche a été ajoutée à la liste mais l’utilisateur n’a pas cliqué sur Imprimer.
Remarque : Si vous cliquez sur Annuler, l’application ferme la fenêtre d’impression par lot, la liste de lot est effacée et aucune procédure n’est imprimée.
Pour supprimer des procédures d'une liste d'impression de lot :1. Dans la fenêtre Impression de lot sélectionnez les procédures que vous souhaitez déplacer.2. Cliquez sur Supprimer procédure. L’application déplace la(les) procédure(s) sélectionnée(s) et
met à jour la liste de lot.
Remarque : Pour effacer la liste d’impression de toutes les procédures, vous pouvez également cliquer sur Supprimer tout.
Pour modifier l’ordre des procédures dans une liste de lot :
Remarque : Les procédures sont imprimées dans l’ordre de la liste de lot.
1. Dans la fenêtre Sélectionner le fichier à imprimer mettez en surbrillance les procédures que vous souhaitez déplacer.
2. Pour déplacer la(les) procédures(s) vers le haut ou le bas de la liste d’impression, cliquez sur les flèches Haut ou Bas.

Guide de l’utilisateur de LOCKOUT-PROTM Desktop 4- 11
Enregistrement des procéduresCette procédure s’applique uniquement à la version standard de LOCKOUT-PROTM Logiciel d’écriture de procédures graphiques.
Tip!Il est recommandé d’enregistrer les NOUVELLES procédures quand vous commencez à saisir des données pour la première fois. Vous ne perdez ainsi pas votre travail advenant un problème avec l’ordinateur ou sa source d’alimentation. LOCKOUT-PROTM vous demande également à enregistrer la procédure avant de quitter le programme.
Pour enregistrer une procédure :1. Enregistrer le fichier sous un nouveau nom :
a. Cliquez sur Enregistrer Procédure dans la barre des tâches principales (vous pouvez également cliquer sur Fichier>Enregistrer).
b. Dans la fenêtre Parcourir ou Enregistrer sous, naviguez vers le répertoire dans lequel vous souhaitez enregistrer le fichier, ou accepter la localisation par défaut.
c. Cliquez sur Enregistrer.2. Pour enregistrer un fichier existant sous le même nom et le même emplacement :
a. Depuis le menu principal, sélectionnez Fichier>Enregistrer. b. Accepter le nom du fichier par défaut en cliquant Enregistrer.
Remarques :•Lorsque vous aurez enregistré une procédure, l’application retournera dans le répertoire à toutes les fois que vous désirez enregistrer une procédure, à moins que vous ne changiez le répertoire vous-même.
• Si vous choisissez la méthode Enregistrer pour un fichier précédemment non enregistré, l’application changera automatiquement à la méthode Enregistrer sous pour vous permettre d’inscrire le nom du fichier et spécifier un emplacement.

Guide de l’utilisateur de LOCKOUT-PROTM Desktop 5- 1
CHAPITRE 5 Créer et éditer des procédures
La principale raison d’utiliser le LOCKOUT-PROTM Logiciel d’écriture de procédures graphiques est sa capacité de créer et de réviser des procédures. Le présent chapitre fournit des informations étapes par étape pour la génération et l'édition de procédures professionnelles et efficaces. Dans ce chapitre, vous apprendrez comment :
• Choisir un formulaire (Long, court ou combine)• Créer ou éditer un fichier de procédure• Insérer, modifier ou effacer les images• Convertir les procédures dans une autre langue.

5-2 LOCKOUT-PROTM Guide de l’utilisateur de DESKTOP
Choisir un gabarit correctL’application LOCKOUT-PROTM permet de gagner du temps et d’éviter le travail répétitif impliqué sinon dans l’écriture de procédures en fournissant trois gabarits pré-conçu (modèles) pour une variété de procédure. Au moment de créer une nouvelle procédure de verrouillage/étiquetage, vous devez tout d’abord déterminer lequel de ces trois gabarits choisir :
• le gabarit long• le gabarit court• le gabarit combiné
le gabarit longLe gabarit long est celui offrant le plus de possibilités. Il permet d’inclure le nombre de pages désirées, ainsi que les images et le texte nécessaires pour documenter les étapes de la procédure de verrouillage.
le gabarit courtLe gabarit court est le gabarit le plus compact et le plus concis. Il a habituellement une longueur d’une page, bien qu’il soit possible de l’allonger au nombre de pages nécessaires pour entrer toutes les informations. Ce gabarit permet d’insérer jusqu’à deux images.
Choisir un gabarit long :
• Si une procédure implique de nombreuses sources d’énergie et nécessite des étapes de verrouillage détaillées.
• Vous voulez créer un document complet, comportant toutes les informations nécessaires pour une procédure précise.
• Si vous souhaitez une simple procédure complète à utiliser comme une référence de sauvegarde pour des procédures plus courtes qui décrivent des sous-étapes de la procédures générale.
Choisir un gabarit court :
• Vous voulez documenter une procédure relativement courte qui exige seulement une ou deux images pour la clarifier.
• Vous désirez résumer les principales étapes d’une procédure plus longue afin d’afficher un document de référence rapide près de l’emplacement de verrouillage.
• Vous désirez créer des documents distincts pour chaque segment d’une procédure plus longue que vous pourrez afficher séparément à l’emplacement de verrouillage.

Guide de l’utilisateur de LOCKOUT-PROTM Desktop 5- 3
le gabarit combinéLe gabarit combiné est, comme son nom l’indique, une combinaison des caractéristiques des deux autres gabarits. Il comporte deux dispositions de page différentes :
• Page de couverture : Généralement, la première page mais peut être étendu à des pages supplémentaires. Affiche une information résumée similaire au gabarit court, sauf que le gabarit combiné peut héberger jusqu’à trois images sur la page de résume.
• Page arrière : Se compose de toutes les pages de procédure qui suivent la page de couverture. Affiche les étapes de verrouillage détaillées identiques au Formulaire long mais à la fois pour les étapes de libération et d'application de verrouillage.
Choisir un gabarit combiné :
• Vous désirez créer une procédure permettant aux employés d’avoir accès à un résumé et à une version détaillée en un seul document.
• Pour documenter et illustrer un gabarit court sur une seule page, vous avez également besoin de plus de deux images.
• Pour avoir un document combiné qui inclut à la fois un résumé concis de procédure et une version détaillée étape par étape.

5-4 LOCKOUT-PROTM Guide de l’utilisateur de DESKTOP
Comparaison des gabaritsLe tableau suivant illustre les différences entre les types de gabarits :
Caractéristiques standard Le gabarit long
Le gabarit court
Le gabarit combiné
Longueur autant de pages qu’il est
nécessaire
généralement1 page
généralement 2 pages
N° d’identification de la procédure de verrouillage/étiquetageInstallation, emplacement et description de l’équipement auquel s’applique la procédureDates de création et de révision de la procédureNom de l’auteurNom du réviseurNom du vérificateur et date de la prochaine vérificationNombre de points de verrouillage inclusProcessus général d’application des dispositifs de verrouillageType et description des sources d’énergieEmplacement des sources d’énergieMéthode de désactivation des sources d’énergieDispositifs de verrouillage à utiliserÉtapes de verrouillage de l’activation d’un dispositif de verrouillageTableau détaillé des étapes de verrouillageListe détaillée des étapes d’application et de retrait des dispositifs de verrouillage avec possibilité d’insertion d’imagesTableau résumé des sources d’énergie et de leurs méthodes de verrouillageImages 1 par étape jusqu’à 2 Jusqu’à 3 sur la
première page; 1 par étape pour les pages
subséquentes
Processus général de retrait des dispositifs de verrouillageÉtapes de retrait d’un dispositif de verrouillage précisCoordonnées d’urgenceÉtapes de la procédure d’avis de changementChamps personnalisables pour insérer des notes ou des informations dans le pied de page

Guide de l’utilisateur de LOCKOUT-PROTM Desktop 5- 5
Ouvrir un fichier de procédure• Pour créer une nouvelle procédure: Ouvrez un modèle vierge et saisissez vos données.• Pour réviser une procédure existante ou l’utiliser comme une base pour la création d’une
nouvelle procédure : Ouvrez une procédure existante et modifiez les données qu’elle contient.
Création d’une nouvelle procédure à partir d’un modèleLorsque vous utilisez un modèle, vous devez choisir lequel des trois gabarits (gabarit long, gabarit court, ou gabarit combiné) vous désirez utiliser, puis enregistrer celui-ci en lui donnant le nom de la procédure.
Pour créer une nouvelle procédure à partir d’un modèle vierge :1. Dans la barre des tâches principales cliquez sur Nouvelle procédure.
- ou -Dans le Menu principal, sélectionnez Fichier>Nouveau...
2. Dans la fenêtre Sélectionner modèle, cliquez sur l’image du gabarit que vous souhaitez utiliser : Combiné, Long, ou Court).
3. Cliquez sur OK. La fenêtre disparaît et le gabarit vierge apparaît dans la fenêtre principale.
Tip!Pour minimiser les risques de perdre des données, vous devez enregistrer immédiatement ce fichier sous son nouveau nom, puis l’enregistrer fréquemment au fur et à mesure que vous y apporter des modifications.
4. Enregistrer le fichier sous un nouveau nom.
5. Saisir les détails de la nouvelle procédure. Suivez les étapes du type spécifique de formulaire :
• Gabarit long : Entrer et modifier les détails à la page 5-8• Gabarit court : Entrer et modifier les détails à la page 5-14• Gabarit combiné : Entrer et modifier les détails à la page 5-22

5-6 LOCKOUT-PROTM Guide de l’utilisateur de DESKTOP
Ouvrir une procédure existanteHabituellement, vous ouvrez une procédure pour la réviser ou pour l’utiliser comme base pour créer une nouvelle procédure.
Pour ouvrir une procédure existante :1. Dans la barre des tâches principales cliquez sur Ouvrir procédure.
- ou -Depuis le menu principal, sélectionnez Fichier>Ouvrir...
2. Dans la fenêtre Ouvrir , cliquez sur le nom du fichier que vous désirez ouvrir, puis cliquez sur le bouton Ouvrir.
- ou -Double-cliquez sur le nom du fichier. La procédure apparaît alors dans la fenêtre principale.
Remarque : Si la procédure que vous désirez ouvrir ne se trouve pas dans la liste, cliquez sur la flèche vers le bas du menu déroulant Chercher dans, puis accédez au répertoire contenant le fichier de procédure que vous désirez ouvrir.
3. Modifier la procédure. Suivez les étapes du type spécifique de formulaire pour plus de détails :
• Gabarit long : Entrer et modifier les détails à la page 5-8• Gabarit court : Entrer et modifier les détails à la page 5-14• Gabarit combiné : Entrer et modifier les détails à la page 5-22

Guide de l’utilisateur de LOCKOUT-PROTM Desktop 5- 7
Saisir ou modifier les détails de procédureGabarit long : Entrer et modifier les détails
Un gabarit long affiche une information de verrouillage dans trois sections principales :
• En-tête/Pied de page• Informations générales• Étapes de verrouillage
Voici les étapes précises s’appliquant à chacune de ces sections.
Informations dans l’en-tête/pied de pageDans cette section, vous pouvez entrer ou modifier le contenu de l’en-tête et du pied de page de toutes les pages de la procédure.
Pour entrer ou modifier l’information d’en-tête/de pied de page :1. Dans le panneau Sections de procédure cliquez sur En-tête/Pied de page.
- ou -Depuis le menu principal, sélectionnez Éditer>En-tête.
2. Dans la zone Identification entrez ou modifiez l’information dans les champs suivants :
• No id. : Le numéro d’identification de procédure.• Installation : Identification de l’installation abritant l’équipement.• Emplacement : Identification de la localisation de l’équipement au sein de l’installation.• Description : Informations d’identification à propos de l’équipement même, par exemple, son nom,
son numéro de série ou toute autre caractéristique3. Dans la zone Bas de page entrez ou modifiez :
• Pied de page (gauche) : le texte que vous désirez afficher dans le coin inférieurgauche de chaque page
• Pied de page (centre) : le texte que vous désirez afficher dans le basau centre de chaque page
Remarque : Dans le coin inférieur droit, l’application insère automatiquement le numéro de la page affichée dans le pied de page du côté inférieur droit.
4. Dans la partie Note saisissez des informations supplémentaires à propos de l’équipement. Sélectionnez l’une des trois options :
• Aucune: Pas d’information supplémentaire à ajouter.• Prédéfini: Choisir dans une liste ; cliquez la flèche vers le bas dans la zone de texte et cliquez
ensuite sur le texte désiré.• Personnalisé: Pour saisir l'information qui n’est pas prédéfinie, saisir l’information dans la zone de
texte ou revoir le texte existant.
Remarque : Le texte que vous entrez dans le champ sera affiché dans la section « REMARQUE » de l’en-tête de la procédure.
5. Cliquez sur OK pour ajouter les informations de l’en-tête et du pied de page à votre procédure. La fenêtre est fermée et la procédure affichée dans la fenêtre principale est mise à jour avec les informations que vous avez ajoutées.
Remarque : Si vousne voulez pas ajouter les informations nouvelles ou modifiées à votre procédure, cliquez plutôt sur le bouton Annuler. Vos changements seront alors rejetés.

5-8 LOCKOUT-PROTM Guide de l’utilisateur de DESKTOP
Informations générales« Infos générales » désigne les étapes générales communes aux processus d’installation et de retrait des dispositifs de verrouillage. Bien que ces étapes ne touchent pas un point de verrouillage précis, il faut tout de même les respecter pour assurer la sécurité du processus en entier. Les étapes dans le processus de verrouillage sont indiquées dans l’en-tête et les étapes du processus de verrouillage sont affichées dans le pied de page.
Pour entrer ou modifier des informations générales sur les étapes dans l’en-tête/pied de page d’un gabarit long :1. Dans le panneau Sections de procédure cliquez sur Info générale.
- ou -Depuis le menu principal, sélectionnez Éditer>Info générale.
2. La fenêtre Informations générales apparaît et affiche les étapes standard des processus d’application et de retrait des dispositifs de verrouillage. Dans cette fenêtre, vous pouvez :
• Utiliser le texte déjà présent dans l'un ou l'autre des champs.• Modifier le texte dans l'un ou l'autre des champs.• Remplacer le texte existant par votre propre texte.
3. Lorsque vous avez terminé, cliquez sur OK. La fenêtre est fermée et la procédure affichée dans la fenêtre principale est mise à jour avec les informations que vous avez ajoutées.
Remarque : Cliquez sur Annuler si vous ne souhaitez pas ajouter les informations nouvelles ou modifiées à votre procédure. Vos changements seront alors rejetés.

Guide de l’utilisateur de LOCKOUT-PROTM Desktop 5- 9
Étapes de verrouillageDans la section étapes de verrouillage, vous pouvez :
• Définir chaque source d’énergie à verrouiller, ainsi que les méthodes précises et les dispositifs pour y parvenir.
• Ajouter ou modifier les images présentant des points de verrouillage ou de toute autre caractéristique de l’équipement pertinente à la procédure.
• Ajouter des étapes de verrouillage dans n’importe quel ordre, les réarranger et les supprimer.
Tip!La section Étape de verrouillage vous permet de rassembler et d’entrer des instructions précises portant sur l’étape de verrouillage. Vous pouvez saisir votre propre texte dans n'importe quelle section de texte ou vous pouvez utiliser le texte par défaut intégré. Vous n’avez qu’à ouvrir le menu déroulant dans chacune des sections et d’examiner les options. Cliquez sur une option pour que le texte correspondant apparaisse dans la section et, par le fait même, dans la procédure réelle.
Si ces listes de valeurs par défaut NE contiennent PAS le texte ou les termes que vous utilisez couramment, vous pouvez facilement les y ajouter. Reportez-vous à la section Définir et changer les données de base par défaut à la page 7-10 pour plus de détails.
Pour ajouter des étapes de verrouillage dans un gabarit long :1. Dans le panneau Sections de procédure cliquez sur Étapes de verrouillage.
- ou -Depuis le menu principal, sélectionnez Éditer>Étapes de verrouillage.
2. Dans la fenêtre Étapes de la procédure, effectuez l’une des actions suivantes :
• Si la fenêtre affiche uniquement un onglet Étape n°1 et qu’aucune donnée n’est affichée dans les champs, passez à l’étape suivante.
• Si la fenêtre affiche les onglets de différentes étapes et/ou des affichages d’information dans les champs pour l’étape #1, cliquez sur Ajouter étape de procédure.
Tip!Avant d’entrer des informations dans un champ, assurez-vous que vous n’écrasez pas accidentellement des informations existantes ou que vous n’apportez pas d’autres changements non désirés à la procédure.
3. Type d’énergie :: Sélectionnez le type de source d'énergie dans la liste déroulante. Une icône pour cette source d'énergie s'affiche dans la zone de source d'énergie.
4. Emplacement : Sélectionnez un emplacement. Le texte contenant son abréviation s'affiche dans le champ Action.
5. Description : sélectionnez une description de source d'énergie dans la liste déroulante ou saisissez votre propre description. La description sera ajoutée au graphique dans la zone de source d'énergie.
Remarque : Certaines descriptions (comme les volts et les psi) comportent la mention « xx » pour vous rappeler d’entrer un nombre précis. Le cas échéant, cliquez sur x, supprimez-les, puis entrez la valeur réelle.
6. Commande : sélectionnez ou saisissez la méthode à utiliser pour déconnecter la source d'énergie. La méthode de commande est ajoutée au texte dans la zone Action.

5-10 LOCKOUT-PROTM Guide de l’utilisateur de DESKTOP
7. Dispositif: Sélectionnez ou saisissez le dispositif de verrouillage à utiliser sur la source d'énergie. Le type de dispositif est ajouté dans la zone Texte.
8. Image : Pour utiliser une photo, un dessin ou toute autre image, cliquez sur Sélectionner et recherchez votre image.
Remarque : Pour obtenir des informations détaillées sur l’ajout, la modification et la description d’images, voir Utilisation d’images à la page 5-34.
9. Lorsque vous avez terminé, cliquez sur OK.
10. Pour chacune des étapes de verrouillage supplémentaires à ajouter dans la procédure, cliquez sur le bouton Ajouter une étape de procédure et répétez les étapes 2 à 9.
11. Lorsque vous avez terminé d’ajouter des étapes de verrouillage, cliquez sur OK. Vous retournerez alors à la fenêtre principale, où les étapes que vous avez ajoutées apparaîtront dans la procédure.
Remarque : Cliquez sur Annuler pour annuler vos modifications.
Pour réorganiser les étapes de verrouillage d’un gabarit long :1. Dans le panneau Sections de procédure cliquez sur Étapes de verrouillage.
- ou -Depuis le menu principal, sélectionnez Editer>Etapes de verrouillage. La fenêtre Étapes de la procédure apparaîtra alors; elle comportera dans le haut un onglet pour chacune des étapes existantes.
2. Cliquez sur l’onglet correspondant à l’étape que vous désirez réviser. Les détails de cette étape seront affichés dans la fenêtre Étapes de la procédure.
3. Apportez vos changements aux informations apparaissant à l’écran.
4. Lorsque vous avez terminé, cliquez sur OK. Vous retournerez alors à la fenêtre principale, où les changements que vous avez apportés apparaîtront dans la procédure.
Remarque : Cliquez sur Annuler pour annuler vos modifications.

Guide de l’utilisateur de LOCKOUT-PROTM Desktop 5- 11
Pour réorganiser les étapes de verrouillage d’un gabarit long :1. Dans le panneau Sections de procédure cliquez sur Étapes de verrouillage.
- ou -Depuis le menu principal, sélectionnez Editer>Etapes de verrouillage. La fenêtre Étapes de la procédure apparaîtra alors; elle comportera dans le haut un onglet pour chacune des étapes existantes dans l’ordre où elles seront imprimées.
2. Cliquez sur Organiser les étapes de la procédure.
3. Une fois que la fenêtre Organiser les sources d’énergie s’affiche, cliquez sur l’étape que vous désirez déplacer, puis cliquez sur le bouton Haut ou Bas pour la déplacer. Répétez cette procédure jusqu’à ce que toutes les étapes soient dans l’ordre voulu.
Remarque : Le numéro initial de chaque étape continuera d’être affiché dans la liste et sur les onglets jusqu’à ce que vous retourniez dans la fenêtre Étapes de la procédure, où les étapes seront alors affichées dans le nouvel ordre.
4. Lorsque vous avez terminé, cliquez sur OK.
5. Lorsque vous avez terminé d’utiliser la fenêtre Étapes de la procédure, cliquez sur le bouton OK. Vous retournerez alors à la fenêtre principale, où les changements que vous avez apportés apparaîtront dans la procédure.
Remarque : Cliquez sur Annuler pour annuler vos modifications.
Pour supprimer des étapes de verrouillage dans un gabarit long :1. Dans le panneau Sections de procédure cliquez sur Étapes de verrouillage.
- ou -Depuis le menu principal, sélectionnez Editer>Etapes de verrouillage. La fenêtre Étapes de la procédure apparaîtra alors; elle comportera dans le haut un onglet pour chacune des étapes existantes.
2. Cliquez sur l’onglet (Étape n° 1, Étape n° 2, etc.) correspondant à l’étape que vous désirez supprimer.
3. Lorsque l’étape est affichée dans la fenêtre, cliquez sur le bouton Supprimer l’étape de la procédure.
4. Cliquez sur Oui pour supprimer l’étape ou sur Non pour la conserver.
Remarque : Si vous répondez Oui, l’étape, avec toutes les informations qu’elle contient, sera supprimée de la procédure et les étapes suivantes seront renumérotées.
5. Lorsque vous avez terminé d’utiliser la fenêtre Étapes de la procédure, cliquez sur le bouton OK. Vous retournerez alors à la fenêtre principale, où les changements que vous avez apportés apparaîtront dans la procédure.
Remarque : Cliquez sur Annuler pour annuler vos modifications et restaurer les étapes que vous avez supprimées.

5-12 LOCKOUT-PROTM Guide de l’utilisateur de DESKTOP
Gabarit court : Entrer et modifier les détailsLe gabarit court implique de travailler avec des données dans les quatre zones principales :
• En-tête/Pied de page• Sources d'énergie• Images• Informations générales
Voici les étapes précises s’appliquant à chacune de ces sections.
Informations dans l’en-tête/pied de pageDans cette section, vous pouvez entrer ou modifier le contenu de l’en-tête et du pied de page de la procédure.
Pour entrer ou modifier l’information d’en-tête/de pied de page :1. Dans le panneau Sections de procédure cliquez sur En-tête/Pied de page.
- ou -Depuis le menu principal, sélectionnez Éditer>En-tête.
2. Dans la zone Identification entrez ou modifiez l’information dans les champs suivants :
• No id. : Le numéro d’identification de procédure.• Installation : Identification de l’installation abritant l’équipement.• Emplacement : Identification de la localisation de l’équipement au sein de l’installation.• Description : Informations d’identification à propos de l’équipement même, par exemple, son nom,
son numéro de série ou toute autre caractéristique3. Dans la zone Bas de page entrez ou modifiez :
• Pied de page (gauche) : le texte que vous désirez afficher dans le coin inférieurgauche de chaque page
• Pied de page (centre) : le texte que vous désirez afficher dans le basau centre de chaque page
Remarque : Dans le coin inférieur droit, l’application insère automatiquement le numéro de la page affichée dans le pied de page du côté inférieur droit.
4. Dans la partie Note saisissez des informations supplémentaires à propos de l’équipement. Sélectionnez l’une des trois options :
• Aucune: Pas d’information supplémentaire à ajouter.• Prédéfini : Choisir dans une liste ; cliquez la flèche vers le bas dans la zone de texte et cliquez
ensuite sur le texte désiré.• Personnalisé: Pour saisir l'information qui n’est pas prédéfinie, saisir l’information dans la zone de
texte ou revoir le texte existant.
Remarque : Le texte que vous entrez dans le champ sera affiché dans la section « REMARQUE » de l’en-tête de la procédure.
5. Cliquez sur OK pour ajouter les informations de l’en-tête et du pied de page à votre procédure. La fenêtre est fermée et la procédure affichée dans la fenêtre principale est mise à jour avec les informations que vous avez ajoutées.
Remarque : Cliquez sur Annuler si vous ne souhaitez pas ajouter les informations nouvelles ou modifiées à votre procédure. Vos changements seront alors rejetés.

Guide de l’utilisateur de LOCKOUT-PROTM Desktop 5- 13
Sources d'énergieDans cette section, vous pouvez définir ou réviser chaque source d’énergie à verrouiller et indiquer les méthodes et les dispositifs pour y parvenir. Vous pouvez également réorganiser les sources d’énergie et supprimer des sources d’énergie de la procédure.
Pour ajouter des sources d’énergie dans un gabarit court :1. Dans le panneau Sections de procédure cliquez sur Sources d’énergie.
- ou -Depuis le menu principal, sélectionnez Éditer>Sources d'énergie.• Si la fenêtre Sources d’énergie affiche seulement l’onglet Nouvelle source et que tous les
champs sont vierges, vous pouvez passer à l’étape suivante. • Si la fenêtre comporte des onglets pour au moins une source d’énergie, cliquez sur le bouton
Ajouter une source d’énergie pour ouvrir une fenêtre qui ne contient aucune donnée existante.
Tip!Avant d’entrer des informations dans un champ, assurez-vous que vous n’écrasez pas accidentellement des informations existantes ou que vous n’apportez pas d’autres changements non désirés à la procédure.
2. Type d’énergie : Sélectionnez le type de source d'énergie dans le menu déroulant. Quand vous entrez dans cette zone, un icône s’affiche pour cette source d’énergie en dessous du nom et le texte contenant son abréviation s'affichera dans le champAction.
3. Description : Choisissez la description de la source d’énergie en choisissant la description souhaitée dans la liste déroulante. Vous pouvez également entrer votre propre description dans le champ. La description sera ajoutée à la section sur la source d’énergie.
Remarque : Certaines descriptions (comme les volts et les psi) comportent la mention « xx » pour vous rappeler d’entrer un nombre précis. Le cas échéant, cliquez sur x, supprimez-les, puis entrez la valeur réelle.
Tip!La section Étape de verrouillage vous permet de rassembler et d’entrer des instructions précises portant sur l’étape de verrouillage. Vous pouvez saisir votre propre texte dans n'importe quelle section de texte ou vous pouvez utiliser le texte par défaut intégré. Vous n’avez qu’à ouvrir le menu déroulant dans chacune des sections et d’examiner les options. Cliquez sur une option pour que le texte correspondant apparaisse dans le champ et, par le fait même, dans la procédure.
Si ces listes de valeurs par défaut NE contiennent PAS le texte ou les termes que vous utilisez couramment, vous pouvez facilement les y ajouter. Reportez-vous à la section Chapitre 7: Configuration par défaut pour plus de détails.
4. Contrôle/méthode : Choisissez ou saisissez la méthode à utiliser pour déconnecter la source d'énergie pour l'étape.
5. Dispositif : Choisissez ou saisissez le dispositif de verrouillage à utiliser sur la source d’énergie.6. Cliquez sur Ajouter source d’énergie pour ajouter la source d’énergie suivante et répéter les
étapes 2-5.7. Lorsque vous avez terminé, cliquez sur OK. Vous retournerez alors à la fenêtre principale, où les
sources d’énergie que vous avez ajoutées apparaîtront dans la procédure.
Remarque : Si vous ne voulez pas ajouter les nouvelles sources d’énergie à votre procédure, cliquez sur Annuler. Vos changements seront alors rejetés.

5-14 LOCKOUT-PROTM Guide de l’utilisateur de DESKTOP
Pour réviser une ou plusieurs sources d’énergie :1. Dans le panneau Sections de procédure cliquez sur Sources d’énergie.
- ou -Depuis le menu principal, sélectionnez Editer>Sources d'énergie. La fenêtre Sources d’énergie apparaîtra alors ; elle comportera dans le haut un onglet pour chacune des sources d’énergie existantes.
2. Cliquez sur l’onglet correspondant à la source d’énergie que vous désirez réviser. Les détails de cette étape seront affichés dans la fenêtre Sources d’énergie.
3. Apportez vos changements aux informations apparaissant à l’écran.
4. Lorsque vous avez terminé, cliquez sur OK. Vous retournerez alors à la fenêtre principale, où les changements que vous avez apportés apparaîtront dans la procédure.
Remarque : Cliquez sur Annuler si vous ne souhaitez pas conserver les révisions. Vos changements seront alors rejetés.
Pour réorganiser les sources d’énergie :1. Dans le panneau Sections de procédure, cliquez sur Sources d’énergie.
- ou -Depuis le menu principal, sélectionnez Editer>Sources d'énergie. La fenêtre Sources d’énergie apparaîtra alors; elle comportera dans le haut un onglet pour chacune des sources d’énergie existantes, dans l’ordre où elles seront imprimées.
2. Cliquez sur Organiser les sources d’énergie .
3. Une fois la fenêtre Organiser les sources d’énergie ouverte, cliquez sur l’étape que vous désirez déplacer, puis cliquez sur le bouton Haut ou Bas pour la déplacer. Répétez cette procédure jusqu’à ce que toutes les sources d’énergie soient dans l’ordre voulu.
4. Cliquez sur le bouton OK pour fermer la fenêtre Organiser les sources d’énergie.
5. Lorsque vous avez terminé, cliquez sur OK. Vous retournerez alors à la fenêtre principale, où les changements que vous avez apportés apparaîtront dans la procédure.
Remarque : Cliquez sur Annuler si vous ne souhaitez pas conserver les révisions. Vos changements seront alors rejetés.

Guide de l’utilisateur de LOCKOUT-PROTM Desktop 5- 15
Pour supprimer une source d’énergie :1. Dans le panneau Sections de procédure, cliquez sur Sources d’énergie.
- ou -Depuis le menu principal, sélectionnez Editer>Sources d'énergie. La fenêtre Sources d’énergie apparaîtra alors ; elle comportera dans le haut un onglet pour chacune des sources d’énergie existantes.
2. Cliquez sur l’onglet ( E-1, H-1, etc.) correspondant à la source d’énergie que vous désirez supprimer.
3. Quand l’information de la source d’énergie s’affiche, cliquez sur Supprimer source d’énergie.
4. Cliquez sur Oui pour supprimer la source d’énergie ou sur Non pour la conserver.
Remarque : Si vous répondez Oui, la source d’énergie et toutes les informations qui y sont reliées seront supprimées dans la procédure.
5. Lorsque vous avez terminé, cliquez sur OK. Vous retournerez alors à la fenêtre principale, où les changements que vous avez apportés apparaîtront dans la procédure.
Remarque : Cliquez sur Annuler si vous souhaitez restaurer les sources d’énergie supprimées. Vos changements seront alors rejetés.

5-16 LOCKOUT-PROTM Guide de l’utilisateur de DESKTOP
ImagesDans cette section, vous pouvez ajouter une ou deux images dans le gabarit court. Celles-ci seront affichées au-dessus du tableau des sources d’énergie. Vous pouvez également ajouter un descriptif aux images afin d’indiquer les points de contrôle ou d’autres caractéristiques.
Pour ajouter une image :1. Dans le panneau Sections de procédure cliquez sur Images.
- ou -Depuis le menu principal, sélectionnez Éditer>Images.
2. Dans la fenêtre Éditer l’image, cliquez sur l’onglet au haut de la fenêtre (Image 1 ou Image 2) correspondant à l’image que vous désirez ajouter.
Remarque : Si la procédure ne contient aucune image, la fenêtre affiche par défaut l’onglet Image 1 ne contenant aucune image.
3. Pour naviguer dans le dossier où se trouvent vos images, cliquez sur Naviguer.... .
4. Lorsque vous avez repéré votre image, double-cliquez sur celle-ci. Elle sera automatiquement copiée dans la fenêtre Éditer l’image.
Remarque : Pour modifier l’image et y ajouter un descriptif, exécutez les étapes de la procédure ci-dessous, Éditer les images dans les procédures à la page 5-35.
5. Pour ajouter une autre image, cliquez sur l’onglet d’image suivant, puis répétez les étapes 3 et 4.
6. Lorsque vous avez terminé, cliquez sur OK pour retourner à la fenêtre principale.

Guide de l’utilisateur de LOCKOUT-PROTM Desktop 5- 17
Informations générales« Infos générales » désigne les étapes générales communes aux processus d’installation et de retrait des dispositifs de verrouillage. Bien que ces étapes ne touchent pas un point de verrouillage précis, il faut tout de même les respecter pour assurer la sécurité du processus en entier. Les étapes dans le processus de verrouillage sont indiquées dans l’en-tête et les étapes du processus de verrouillage sont affichées dans le pied de page.
Pour ajouter ou modifier les étapes d’information générale :1. Dans le panneau Sections de procédure cliquez sur Info générale.
- ou -Depuis le menu principal, sélectionnez Éditer>Info générale.
2. La fenêtre Informations générales affiche les étapes standard des processus d'application et de retrait des dispositifs de verrouillage. Dans cette fenêtre, vous pouvez :
• Utiliser le texte déjà présent dans l'un ou l'autre des champs.• Modifier le texte dans l'un ou l'autre des champs.• Remplacer le texte existant par votre propre texte.
3. Lorsque vous avez terminé, cliquez sur OK. La fenêtre est fermée et la procédure affichée dans la fenêtre principale est mise à jour avec les informations que vous avez ajoutées.
Remarque : Si vous ne voulez pas ajouter les informations nouvelles ou modifiées à votre procédure, cliquez sur Annuler. Vos changements seront alors rejetés.

5-18 LOCKOUT-PROTM Guide de l’utilisateur de DESKTOP
Gabarit combiné : Entrer et modifier les détailsUn formulaire combiné utilise l’information dans les 6 sections principales :
• En-tête/Pied de page• Sources d'énergie• Images• Informations générales• Étapes d'application du verrouillage• Étapes de retrait du verrouillage
Vous pouvez remplir les quatre premières sections lorsque la page de couverture est affichée à l’écran. Vous pouvez remplir les deux sections sur les étapes de verrouillage seulement lorsqu’une page arrière est affichée. Les sections En-tête/Pied de page et Informations générales sont accessibles en tout temps.
Voici les étapes précises s’appliquant à chacune des six sections du gabarit combiné.
Informations dans l’en-tête/pied de pageDans cette section, vous pouvez entrer ou modifier les informations affichées dans les zones d’en-tête et de pied de page de la procédure.
Pour entrer ou modifier l’information d’en-tête/de pied de page :1. Dans le panneau Sections de procédure cliquez sur En-tête/Pied de page.
- ou -Depuis le menu principal, sélectionnez Éditer>En-tête.
2. Dans la zone Identification entrez ou modifiez l’information dans les champs suivants :
• No id. : Le numéro d’identification de procédure.• Installation : Identification de l’installation abritant l’équipement.• Emplacement : Identification de la localisation de l’équipement au sein de l’installation.• Description : Informations d’identification à propos de l’équipement même, par exemple, son nom,
son numéro de série ou toute autre caractéristique3. Dans la zone Bas de page entrez ou modifiez :
• Pied de page (gauche) : le texte que vous désirez afficher dans le coin inférieurgauche de chaque page
• Pied de page (centre) : le texte que vous désirez afficher dans le bas au centre de chaque page
Remarque : Dans le coin inférieur droit, l’application insère automatiquement le numéro de la page affichée dans le pied de page du côté inférieur droit.
4. Dans la partie Note saisissez des informations supplémentaires à propos de l’équipement. Sélectionnez l’une des trois options :
• Aucune: Pas d’information supplémentaire à ajouter.• Prédéfini : Choisir dans une liste ; cliquez la flèche vers le bas dans la zone de texte et cliquez
ensuite sur le texte désiré.• Personnalisé: Pour saisir l'information qui n’est pas prédéfinie, saisir l’information dans la zone de
texte ou revoir le texte existant.
Remarque : Le texte que vous entrez dans le champ sera affiché dans la section « REMARQUE » de l’en-tête de la procédure.

Guide de l’utilisateur de LOCKOUT-PROTM Desktop 5- 19
5. Dans la section Auteur, les dates sont insérées automatiquement.
• Pour créer une nouvelle procédure : Si vous créez une nouvelle procédure, le champ Date de création affiche la date courante et le champ Date de la prochaine vérification affiche la date courante plue l’intervalle de vérification indiquée dans les valeurs par défaut du système. Le champ Date de révision est vide. Seule la valeur du champ Date de la prochaine vérification peut être changée.
• Réviser une procédure existante: La Date de révision affiche la date en cours. Les autres dates sont générées au moment de la création de la procédure. Seule la valeur du champ Date de la prochaine vérification peut être changée.
6. Dans les 3 champs de nom (Créé par, Révisé par, et Prochain contrôle par) vous pouvez soit saisir un nom ou sélectionne un nom dans la liste déroulante. Si vous entrez un nom qui ne figure pas dans la liste, celui-ci y sera automatiquement ajouté pour vous permettre de le sélectionner la prochaine fois.
7. Cliquez sur OK pour ajouter les informations de l’en-tête et du pied de page à votre procédure. La fenêtre est fermée et la procédure affichée dans la fenêtre principale est mise à jour avec les informations que vous avez ajoutées.
Remarque : Si vous ne voulez pas ajouter les informations nouvelles ou modifiées à votre procédure, cliquez sur Annuler. Vos changements seront alors rejetés.

5-20 LOCKOUT-PROTM Guide de l’utilisateur de DESKTOP
Sources d'énergieDans cette section, vous pouvez définir ou réviser chaque source d’énergie à verrouiller et indiquer les méthodes et les dispositifs pour y parvenir. Vous pouvez également réorganiser les sources d’énergie et supprimer des sources d’énergie de la procédure.
Pour ajouter des sources d’énergie :1. Dans le panneau Sections de procédure, cliquez sur Sources d’énergie.
- ou -Depuis le menu principal, sélectionnez Editer>Sources d'énergie. La fenêtre Sources d’énergie apparaît. • Si la fenêtre Sources d’énergie affiche seulement l’onglet Nouvelle source et que tous les
champs sont vierges, vous pouvez passer à l’étape suivante. • Si la fenêtre comporte des onglets pour au moins une source d’énergie, cliquez sur Ajouter une
source d’énergie pour ouvrir une fenêtre qui ne contient aucune donnée existante.
Tip!Avant d’entrer des informations dans un champ, assurez-vous que vous n’écrasez pas accidentellement des informations existantes ou que vous n’apportez pas d’autres changements non désirés à la procédure.
2. Type d’énergie : Sélectionnez le type de source d'énergie dans le menu déroulant. Quand vous entrez dans cette zone, un icône s’affiche pour cette source d’énergie en dessous du nom et le texte contenant son abréviation s'affichera dans le champAction.
3. Description : Choisissez la description de la source d’énergie en choisissant la description souhaitée dans la liste déroulante. Vous pouvez également entrer votre propre description dans le champ. La description sera ajoutée à la section sur la source d’énergie.
Remarque : Certaines descriptions (comme les volts et les psi) comportent la mention « xx » pour vous rappeler d’entrer un nombre précis. Le cas échéant, cliquez sur x, supprimez-les, puis entrez la valeur réelle.
Tip!La section Étape de verrouillage vous permet de rassembler et d’entrer des instructions précises portant sur l’étape de verrouillage. Vous pouvez saisir votre propre texte dans n'importe quelle section de texte ou vous pouvez utiliser le texte par défaut intégré. Vous n’avez qu’à ouvrir le menu déroulant dans chacune des sections et d’examiner les options. Cliquez sur une option pour que le texte correspondant apparaisse dans la section et, par le fait même, dans la procédure réelle.
Si ces listes de valeurs par défaut NE contiennent PAS le texte ou les termes que vous utilisez couramment, vous pouvez facilement les y ajouter. Reportez-vous à la section Chapitre 7: Configuration par défaut pour plus de détails.
4. Emplacement : Choisissez ou saisissez l’emplacement de la source d’énergie sur la machine. L’emplacement est alors ajouté au texte dans le champ Action.
5. Contrôle : Choisissez ou saisissez la méthode à utiliser pour déconnecter la source d'énergie pour l'étape. La méthode de contrôle est ensuite insérée dans le texte du champ Action.
6. Dispositif: Choisissez ou saisissez la méthode à utiliser pour déconnecter la source d'énergie pour l'étape. Le type de dispositif est alors ajouté au texte dans le champ Action.

Guide de l’utilisateur de LOCKOUT-PROTM Desktop 5- 21
7. Dans le champ Vérifier, sélectionnez ou entrez la méthode de vérification permettant de s’assurer que la source d’énergie est réellement verrouillée.
8. Pour ajouter la prochaine source d’énergie, cliquez sur le bouton Ajouter une source d’énergie et répétez les étapes 2 à 8 ci-dessus.
9. Lorsque vous avez terminé, cliquez sur OK. Vous retournerez alors à la fenêtre principale, où les sources d’énergie que vous avez ajoutées apparaîtront dans la procédure.
Remarque : Si vous ne voulez pas ajouter les nouvelles sources d’énergie à votre procédure, cliquez sur Annuler. Vos changements seront alors rejetés.
Pour réviser une ou plusieurs sources d’énergie :1. Dans le panneau Sections de procédure, cliquez sur Sources d’énergie.
- ou -Depuis le menu principal, sélectionnez Editer>Sources d'énergie. La fenêtre Sources d’énergie apparaîtra alors ; elle comportera dans le haut un onglet pour chacune des sources d’énergie existantes.
2. Cliquez sur l’onglet correspondant à la source d’énergie que vous désirez réviser. Les détails de cette étape seront affichés dans la fenêtre Sources d’énergie.
3. Apportez vos changements aux informations apparaissant à l’écran.
4. Lorsque vous avez terminé, cliquez sur OK. Vous retournerez alors à la fenêtre principale, où les changements que vous avez apportés apparaîtront dans la procédure.
Remarque : Cliquez sur Annuler si vous ne souhaitez pas conserver les révisions. Vos changements seront alors rejetés.

5-22 LOCKOUT-PROTM Guide de l’utilisateur de DESKTOP
Pour réorganiser les sources d’énergie :1. Dans le panneau Sections de procédure cliquez sur Sources d’énergie.
- ou -Depuis le menu principal, sélectionnez Editer>Sources d'énergie. La fenêtre Sources d’énergie apparaîtra alors ; elle comportera dans le haut un onglet pour chacune des sources d’énergie existantes, dans l’ordre où elles seront imprimées.
2. Cliquez sur Organiser les sources d’énergie.
3. Une fois la fenêtre Organiser les sources d’énergieouverte, cliquez sur l’étape que vous désirez déplacer, puis cliquez sur le bouton Haut ou Bas pour la déplacer. Répétez cette procédure jusqu’à ce que toutes les sources d’énergie soient dans l’ordre voulu.
4. Pour fermer la fenêtre Organiser les sources d'énergie, cliquez sur OK.
5. Lorsque vous avez terminé, cliquez sur OK. Vous retournerez alors à la fenêtre principale, où les changements que vous avez apportés apparaîtront dans la procédure.
Remarque : Cliquez sur Annuler si vous ne souhaitez pas conserver les révisions. Vos changements seront alors rejetés.
Pour supprimer une source d’énergie :1. Dans le panneau Sections de procédure, cliquez sur Sources d’énergie.
- ou -Depuis le menu principal, sélectionnez Editer>Sources d'énergie. La fenêtre Sources d’énergie apparaîtra alors ; elle comportera dans le haut un onglet pour chacune des sources d’énergie existantes.
2. Cliquez sur l’onglet ( E-1, H-1, etc.) correspondant à la source d’énergie que vous désirez supprimer.
3. Quand l’information de la source d’énergie s’affiche, cliquez sur Supprimer source d’énergie.
4. Cliquez sur Oui pour supprimer la source d’énergie ou sur Non pour la conserver.
Remarque : Si vous répondez Oui, la source d’énergie et toutes les informations qui y sont reliées seront supprimées dans la procédure.
5. Lorsque vous avez terminé, cliquez sur OK. Vous retournerez alors à la fenêtre principale, où les changements que vous avez apportés apparaîtront dans la procédure.
Remarque : Cliquez sur Annuler si vous souhaitez restaurer les sources d’énergie supprimées. Vos changements seront alors rejetés.

Guide de l’utilisateur de LOCKOUT-PROTM Desktop 5- 23
ImagesDans cette section, vous pouvez ajouter jusqu’à trois images dans le gabarit combiné. Celles-ci seront affichées au-dessus du tableau des sources d’énergie. Vous pouvez ajouter un descriptif aux images afin d’indiquer les points de contrôle ou d’autres caractéristiques.
Pour ajouter une image :1. Dans le panneau Sections de procédure cliquez sur Images.
- ou -Depuis le menu principal, sélectionnez Éditer>Images.
2. Lorsque la fenêtre Éditer l’image apparaît, cliquez sur l’onglet au haut de la fenêtre (Image 1, Image 2 ou Image 3) correspondant à l’image que vous désirez ajouter.
Remarque : Si la procédure ne contient aucune image, la fenêtre affiche par défaut l’onglet Image 1 ne contenant aucune image.
3. Pour naviguer dans le dossier où se trouvent vos images, cliquez sur Parcourir.... .4. Lorsque vous avez repéré votre image, double-cliquez sur celle-ci. Elle sera automatiquement
copiée dans la fenêtre Éditer l’image.
Remarque : Pour modifier l’image et y ajouter un descriptif, exécutez les étapes de la procédure ci-dessous, Utilisation d’images à la page 5-34.
5. Pour ajouter une autre image, cliquez sur l’onglet d’image suivant, puis répétez les étapes 3 et 4.6. Lorsque vous avez terminé, cliquez sur OK pour retourner à la fenêtre principale.
Informations généralesLa section « Infos générales » du gabarit combiné consiste en des informations que vous pouvez entrer et afficher dans ces sections de la procédure :
• les informations sur les personnes-ressources en cas d’urgence, affichées au bas de la page de couverture;
• les remarques affichées au haut de la première page arrière du gabarit.• les informations sur les changements apportés à la procédure, affichées au bas de la dernière page
arrière.
Pour ajouter ou modifier l’information générale :1. Dans le panneau Sections de procédure cliquez sur Info générale.
- ou -Depuis le menu principal, sélectionnez Éditer>Info générale. La fenêtre Informations générales apparaît.
2. Coordonnées d’urgence : Saisir ou modifier l’information. Cette information s’affichera dans une section en pas de la page de couverture.
3. Remarques : Saisir ou modifier l’information. Cette information s’affichera dans une section dans le haut de la première page arrière.
4. Avis de changement de procédure : Saisir ou modifier l’information. Cette information s’affichera dans une section en pas de la dernière page de couverture.
5. Lorsque vous avez terminé, cliquez sur OK. La fenêtre est fermée et la procédure affichée dans la fenêtre principale est mise à jour avec les informations que vous avez ajoutées.
Remarque : Si vous ne voulez pas ajouter les informations nouvelles ou modifiées à votre procédure, cliquez sur Annuler. Vos changements seront alors rejetés.

5-24 LOCKOUT-PROTM Guide de l’utilisateur de DESKTOP
Étapes de verrouillage et de retrait du verrouillageLe gabarit combiné offre un format permettant d’énumérer les étapes d’application du verrouillage et de retrait du verrouillage. Ce modèle de procédure inclut les étapes par défaut pour ces deux processus. Cependant, vous pouvez ajouter des informations ou modifier les informations existantes, sélectionner du nouveau texte par défaut, entrer votre propre texte, ajouter des étapes, supprimer des étapes et réorganiser l’ordre des étapes.
Le processus d’ajout ou de modification à la fois des étapes d’application du verrouillage et des étapes de retrait du verrouillage par défaut est le même, sauf pour les exceptions suivantes :
• Icône différents ou articles de menu différents pour les deux types.• Les fenêtres et les boutons de chaque processus sont étiquetés selon le nom approprié (soit «
Application » ou « Verrouillage »).
Pour ajouter une application de verrouillage OU une étape de libération de verrouillage :1. Dans le panneau Sections de procédure Cliquez sur Étapes d’application de verrouillage -ou-
l’icône Étapes de libération du verrouillage .- ou -
Dans le menu principal, sélectionnez Éditer>Étapes de verrouillage -ou- Étapes de retrait du verrouillage.La fenêtre Application de verrouillage ou Étapes de retrait apparaît, affichant, dans le haut, des onglets correspondant aux étapes par défaut. La fenêtre affiche toutes les informations par défaut pour l’étape dans l’onglet actif.
2. Cliquez sur le bouton Ajouter une étape d'application du verrouillage ou Ajouter une étape de libération du verrouillage. Un nouvel onglet sera ajouté avec des champs vierges.
3. Dans la zone de texte Étape, saisissez la description de l'étape ou sélectionnez-en une dans la liste déroulante des étapes par défaut.
4. Dans le champ Instructions, entrez les instructions détaillées relatives à l’étape.
Remarque : Si vous sélectionnez une étape par défaut, les instructions seront ajoutées automatiquement. Si vous le souhaitez, vous pouvez modifier les instructions.
5. La section Info supplémentaire de cette fenêtre vous permet de préciser si vous désirez insérer du texte ou une image supplémentaire, qui apparaîtra dans la colonne « Info supplémentaire » de la procédure.
• Pour ajouter du texte: Cliquez sur le bouton radio Texte et entrez le texte dans le champ prévu à cette fin.
• Pour utiliser une photo, un dessin ou une autre image : Cliquez sur le bouton radio Image, puis cliquez sur le bouton Sélectionner pour localiser et insérer votre image.
Remarque : Pour obtenir des informations détaillées sur l’ajout, la modification et la description d’images, voir Utilisation d’images à la page 5-34.
6. Lorsque vous avez terminé, cliquez sur OK.
7. Pour chacune des étapes de verrouillage supplémentaires dans la procédure, cliquez sur le bouton Ajouter une étape d'application du verrouillage ou Ajouter une étape de libération du verrouillage et répétez les étapes 3 à 6.
8. Lorsque vous avez terminé d’ajouter des étapes, cliquez sur OK. Vous retournerez alors à la fenêtre principale, où les étapes que vous avez ajoutées apparaîtront dans la procédure.
Remarque : cliquez sur Annuler pour annuler vos modifications.

Guide de l’utilisateur de LOCKOUT-PROTM Desktop 5- 25
Pour réviser une application de verrouillage (ou une étape de libération de verrouillage) :1. Dans le panneau Sections de procédure Cliquez sur Étapes d’application de verrouillage -ou-
Étapes de libération du verrouillage .- ou -
Dans le menu principal, sélectionnez Editer>Étapes d’application de verrouillage -ou- Étapes de libération du verrouillage. La fenêtre Application de verrouillage (ou) Étapes de libération apparaîtra alors; elle comportera dans le haut un onglet pour chacune des étapes existantes.
2. Cliquez sur l’onglet correspondant à l’étape que vous désirez réviser. Les détails de cette étape seront affichés dans la fenêtre.
3. Apportez les changements désirés aux informations à l’écran en suivant les étapes décrites dans la procédure ci-dessus (« Pour ajouter une étape d’application de verrouillage ou de libération de verrouillage »).
4. Lorsque vous avez terminé, cliquez sur OK. Vous retournerez alors à la fenêtre principale, où les changements que vous avez apportés apparaîtront dans la procédure.
Remarque : Si vous ne voulez pas ajouter les révisions à votre procédure, cliquez sur Annuler. Vos changements seront alors rejetés.
Pour réorganiser les étapes d’application (ou de verrouillage) :1. Dans le panneau Sections de procédure, cliquez sur Étapes d’application de verrouillage -ou-
Étapes de libération du verrouillage.- ou -
Dans le menu principal, sélectionnez Editer>Étapes d’application de verrouillage -ou- Étapes de libération du verrouillage.
La fenêtre Étapes de verrouillage (ou) Étapes de libération apparaîtra alors; elle comportera dans le haut un onglet pour chacune des étapes existantes, présentés dans l’ordre dans lequel elles seront imprimées.
2. Cliquez Organiser l’application de verrouillage (ou Libérer) Étapes.
3. Une fois la fenêtre Organiser les sources d’énergieouverte, cliquez sur l’étape que vous désirez déplacer, puis cliquez sur le bouton Haut ou Bas pour la déplacer. Répétez cette procédure jusqu’à ce que toutes les étapes soient dans l’ordre voulu.
Remarque : Le numéro initial de chaque étape continuera d’être affiché dans la liste et sur les onglets jusqu’à ce que vous retourniez dans la fenêtre Organiser les étapes d’application du verrouillage (ou) Organiser les étapes de libération, où les étapes seront alors affichées dans le nouvel ordre.
4. Lorsque vous avez terminé d’utiliser la fenêtre Organiser les sources d’énergie, cliquez sur le bouton OK. Vous retournerez alors à la fenêtre principale, où les changements que vous avez apportés apparaîtront dans la procédure.
Remarque : Si vous ne voulez pas réorganiser l'ordre des étapes, cliquez sur Annuler. Vos changements seront alors rejetés.

5-26 LOCKOUT-PROTM Guide de l’utilisateur de DESKTOP
Pour supprimer une application de verrouillage (OU une étape de libération) :1. Dans le panneau Sections de procédure, cliquez sur Étapes d’application de verrouillage -ou-
Étapes de libération du verrouillage .- ou -
Dans le menu principal, sélectionnez Editer>Étapes d’application de verrouillage -ou- Étapes de libération du verrouillage. La fenêtre Étapes de verrouillage (ou) Étapes de libération apparaîtra alors ; elle comportera dans le haut un onglet pour chacune des étapes existantes, présentés dans l’ordre dans lequel elles seront imprimées.
2. Cliquez sur l’onglet (Étape n° 1, Étape n° 2, etc.) correspondant à l’étape que vous désirez supprimer.
3. Lorsque l’étape est affichée dans la fenêtre, cliquez sur le bouton Supprimer l’étape d’application du verrouillage (ou) Supprimer l’étape de libération du verrouillage.
4. Cliquez sur Oui pour supprimer l’étape ou sur Non pour la conserver.
Remarque : Si vous répondez Oui, l’étape, avec toutes les informations qu’elle contient, sera supprimée de la procédure et les étapes suivantes seront renumérotées.
5. Lorsque vous avez terminé d’utiliser la fenêtre Application de verrouillage (ou) Étapes de retrait, cliquez sur le bouton OK. Vous retournerez alors à la fenêtre principale, où les changements que vous avez apportés apparaîtront dans la procédure.
Remarque : Cliquez sur Annuler si vous souhaitez restaurer les étapes supprimées. Vos changements seront alors rejetés.

Guide de l’utilisateur de LOCKOUT-PROTM Desktop 5- 27
Utilisation d’imagesLes trois gabarits de LOCKOUT-PROTM Logiciel d’écriture de procédures graphiques vous permettent d’insérer des photos, des illustrations et d’autres images pour vous aider à illustrer les étapes de votre procédure. Bien que l’emplacement et le nombre des images varient selon le gabarit utilisé, la procédure d’insertion et d’édition d’images est la même pour les trois gabarit.
Ajouter des images dans une procédureVous pouvez insérer n’importe quelle image à l’un de ces formats dans votre procédure :
• Bitmap (type de fichier : .bmp)• TIFF (type de fichier : .tif)• JPEG (type de fichier : .jpg)• Portable Network Graphics (type de fichier : .png)
Pour ajouter une image dans une procédure ou remplacer une image existante :1. Lorsque la procédure est ouverte et affichée dans la fenêtre principale, accédez à la fenêtre Éditer
l’image en fonction du type de procédure que vous désirez utiliser.
Dans le cas du gabarit court ou de la page de couverture du gabarit combiné : • Dans le panneau Sections de procédure cliquez sur Sources d’énergie.
- ou -Depuis le menu principal, sélectionnez Éditer>Images.
• Lorsque la fenêtre Éditer l’image apparaît, cliquez sur l’onglet au haut de la fenêtre correspondant à l’image que vous désirez ajouter : Image n° 1 ou Image n° 2 (ou Image n° 3 dans le cas du gabarit combiné).
Dans le cas du gabarit long ou des pages arrières du gabarit combiné :• Dans le panneau Sections de procédure cliquez sur l’icône Étapes de verrouillage.• Lorsque la fenêtre Étapes de la procédure apparaît, cliquez sur l’onglet correspondant à l’étape de
verrouillage pour laquelle vous désirez ajouter ou remplacer une image.• Cliquez sur le bouton radio Image, puis cliquez sur le bouton Sélectionner. La fenêtre Éditer
l’image apparaît et permet de charger une seule image.
Remarque : Le gabarit long et les pages arrières du gabarit combiné permettent d’insérer plusieurs images, mais une seule par étape de verrouillage.
2. Pour naviguer dans le dossier où se trouvent vos images, cliquez sur Parcourir.... .
3. Quand vous localisez votre image, cliquez dessus et cliquez ensuite sur Ouvrir, -ou- double-cliquez sur le fichier image. Elle sera automatiquement copiée dans la fenêtre Éditer l’image.
Remarque : Si vous remplacez une image existante, la nouvelle image écrasera l’image existante à cette étape.
4. Entrez ou modifiez le titre à attribuer à l’image en le tapant dans le champ Titre de l’image ou en sélectionnant un titre dans le menu déroulant.

5-28 LOCKOUT-PROTM Guide de l’utilisateur de DESKTOP
Éditer les images dans les procéduresLOCKOUT-PROTM Logiciel d’écriture de procédures graphiques comporte plusieurs fonctions d’édition d’image pour vous assurer que votre image est claire et informative. Ces fonctions s’affichent du côté droit de la fenêtre Éditer image et vous permettent :
• Assombrir ou éclaircir l’image tout entière.• Accroître ou diminuer le contraste entre les sections pâles et foncées de l’image.• Rogner la photo pou afficher uniquement la partie que vous désirez.• Pivoter l’image comme vous le désirez.• Agrandir ou réduire l’image.• Supprimer complètement l’image.• Réduire la taille totale de l’image.
Chaque ajustement de l’image que vous effectuez se reflète immédiatement dans la fenêtre de prévisualisation. Vous pouvez dynamiquement modifier le niveau de magnification de l’image pour voir des gros plans ou des vues plus distantes en cliquant sur les boutons zoom avant ou zoom arrière dans la section de commande de l'édition de la fenêtre.
Pour éditer une image dans une procédure :1. Ouvrez l’image dans la fenêtre Éditer l’image :
Remarque : Quand vous ajoutez une image à une procédure, une copie est créée et stockée avec la procédure. Vous pouvez donc rogner l’image et la modifier d’autres façons pour l’adapter à votre procédure sans toucher au fichier original.
2. Ajuster :• Luminosité : Réglez la luminosité en cliquant sur le curseur de la glissière et en le glissant vers la
gauche pour rendre l’image plus claire ou vers la droite pour la rendre plus sombre.• Contraste :Réglez le contraste en cliquant sur le curseur de la glissière et en le glissant vers la
gauche pour réduire ou vers la droite pour augmenter le contraste.3. Pour rogner l’image :
• Cliquez sur le bouton Rogner. • Glissez le curseur pour délimiter la partie de l’image que vous désirez conserver. Le curseur de la
souris dessinera un rectangle au fur et à mesure que vous le déplacez.• Relâchez le bouton de la souris pour rogner la partie qui se trouve à l’extérieur de ce rectangle.
4. Pour pivoter l’image, cliquez une fois sur le bouton Tourner. Chaque fois que vous cliquez sur Rotation, l’image tourne à 90o dans le sens des aiguilles d’une montre.
5. Pour agrandir ou réduire l’image, cliquez sur les commandes de Zoom. .6. Pour enregistrer la mémoire en réduisant la taille du fichier image, cliquez sur Réduire. Répétez
cette étape pour réduire encore plus la taille de l’image.
Remarque : La réduction de la taille de l’image réduit également la qualité de l’image.
7. Si vous ne voulez pas conserver les changements que vous avez apportés, cliquez sur le bouton Réinitialiser. Tous les changements que vous avez effectués seront alors annulés et l’image dans la fenêtre de prévisualisation retrouvera son apparence initiale.
Remarque : Le bouton Réinitialiser permet uniquement d’annuler les changements effectués avant de cliquer sur le bouton OK. Si vous modifiez une image, fermez la fenêtre, puis retournez à l’image, les modifications que vous avez effectuées préalablement ne pourront plus être annulées.

Guide de l’utilisateur de LOCKOUT-PROTM Desktop 5- 29
Ajouter un descriptif aux imagesLOCKOUT-PROTM Logiciel d’écriture de procédures graphiques offre la possibilité d’ajouter des descriptifs de source d’énergie ou de texte aux images de vos procédures. Les descriptifs peuvent servir à pointer exactement le point de contrôle ou à attirer l’attention sur une autre partie de la photo.
Pour ajouter un descriptif à une image :1. Après avoir inséré l’image dans la procédure (voir Ajouter des images dans une procédure à la
page 5-34), accédez à l’image dans la fenêtre Éditer l’image.2. Pour ouvrir la fenêtre Image de l’étiquette cliquez sur Image de l’étiquette.... .
3. Pour ajouter une étiquette de source d’énergie (par ex. E-1, H-1) :
a. Sélectionnez la source d'énergie de la liste des sources dans le texte à la droite de l'image. b. Cliquez sur <Ajouter à l'image. La source d’énergie apparaît dans un cadre, dans le coin
supérieur gauche de l’image. c. Répétez cette étape pour ajouter d’autres sources d’énergie de la liste.
4. Dans la section Texte personnalisé saisissez tout texte que vous souhaitez afficher dans une étiquette ou une image et cliquez sur < Ajouter à l’image.
5. Pour placer chaque descriptif à l’endroit voulu sur l’image, cliquez sur le descriptif et glissez-le à l’endroit désiré.
6. Pour supprimer une étiquette que vous avez ajoutée, cliquez sur l'étiquette où elle s'affiche sur l'image et cliquez ensuite sur Supprimer étiquette.
7. Lorsque vous avez terminé d’ajouter des descriptifs, cliquez sur le bouton OK.

5-30 LOCKOUT-PROTM Guide de l’utilisateur de DESKTOP
Convertir une procédure en une différente langue Une des caractéristiques de LOCKOUT-PROTM Logiciel d’écriture de procédures graphiques est la possibilité de convertir automatiquement des phrases standard dans une procédure LOCKOUT-PROTM d’une langue à une autre.
Dans cette section, une procédure est crée dans la langue d'origine de l'utilisateur (par ex. l’anglais), en utilisant les phrases LOCKOUT-PROTM standard. En utilisant l’option Convertir la langue de procédure, l’utilisateur convertit le fichier dans une autre langue (par ex. Espagnol) qui est alors édité, enregistré et/ou imprimé.
Remarque : Le contenu de la procédure convertie est enregistré avec le fichier de procédure mais la langue n’a pas d’effet sur la langue dans laquelle l’application tourne.
Convertir une procédure dans une autre langue :1. Créer ou modifier une procédure. Sélectionnez une des options suivantes :
• Création d’une nouvelle procédure à partir d’un modèle à la page 5-6• Ouvrir un fichier de procédure à la page 5-6
2. En utilisant uniquement des phrases standard LOCKOUT-PROTM, complétez la procédure sélectionnée.
3. Convertissez la procédure dans une autre langue en sélectionnant Fichier>Convertir la langue de procédure.
4. Sélectionnez la langue dans laquelle vous souhaitez convertir la procédure et cliquez ensuite sur OK.
Remarque : Quand une procédure est convertie, l'application crée une copie de la procédure dans un nouvel onglet dans la fenêtre principale et remplace le texte dans le document existant par le texte converti pour la langue sélectionnée.
5. Dans la procédure convertie, la procédure d’édition dans la nouvelle langue est permanente, si vous le souhaitez.
6. Quand vos modifications sont terminées, vous pouvez :
• Enregistrer le fichier. Reportez-vous à la section Chapitre 4: Enregistrement des procédures à la page 4-12.
• Imprimer le fichier. Reportez-vous à la section Chapitre 4: Impression des procédures et des étiquettes à la page 4-3.

Guide de l’utilisateur de LOCKOUT-PROTM Desktop 6- 1
CHAPITRE 6 Importation ou exportation de procédures
LOCKOUT-PROTM Logiciel d’écriture de procédures graphiques peut aisément convertir des procédures de verrouillage/étiquetage dans des versons précédentes de l’application en utilisant sa fonction d’importation.
Il peut également exporter des procédures créées ou converties dans LOCKOUT-PROTM en une variété d’autres formats afin de les utiliser dans d’autres applications. Dans ce chapitre, vous apprendrez comment :
• importer et convertir des fichiers des versions précédentes de fichiers LOCKOUT-PROTM.• exporter un fichier LOCKOUT-PROTM dans l’un de ces quatre autres formats :
- document PDF (file type *.pdf)- graphique TIFF couleur (type de fichier *.tif);- graphique TIFF noir et blanc (type de fichier *.tif);- graphique JPEG (type de fichier *.jpg).

6-2 LOCKOUT-PROTM Guide de l’utilisateur de DESKTOP
Procédures d’importationDans la plupart des cas, il est facile et rapide d’importer un fichier d’une version précédente de LOCKOUT-PROTM. Cependant, certaines différences peuvent nécessiter que vous fassiez certains choix ou que vous adaptiez la procédure, une fois celle-ci convertie.
En plus de convertir une seule procédure, vous pouvez également utiliser le traitement en lot pour convertir de multiples procédures.
Différences de format dans les versions précédentesRemarque : Ces différences de format s’appliquent uniquement aux procédures enregistrées sous les versions de logiciel LOCKOUT-PROTM antérieures à v3.0.
Format de l’identifiant de la source d’énergie : LOCKOUT-PROTM définit l’icône est défini comme identificateur par défaut d’une source d’énergie. Le format d’une procédure convertie sera automatiquement le défaut quelle que soit sa valeur de définition. Vous pouvez également modifier le format après conversion. (Pour changer la valeur par défaut, voir Chapitre 7: Paramétrage et modification des sources d’énergie par défaut sur page 7-4).
Le nombre d’images dans un modèle court : Grâce à l’ajout du gabarit combiné, il n’est plus nécessaire d’essayer d’entrer une procédure un peu plus longue dans le gabarit court. Par consequent, le gabarit court supporte maintenant uniquement deux images. Les versions précédentes permettaient des images supplémentaires sur les pages ultérieures si la procédure dépassait une seule page. Lorsque vous importez un gabarit court comportant plus de deux images, LOCKOUT-PROTM vous demande de choisir laquelle des deux images que vous désirez garder.
Types de source d’énergie personnalisée : Si vous importez une procédure comportant une source d’énergie personnalisée que vous avez ajoutée aux valeurs par défaut dans la version 2.x, la procédure convertie conserve ce type de source d’énergie personnalisé. Cependant, le processus d’importation n’ajoute pas le type de source d’énergie personnalisé aux valeurs par défaut. Si vous voulez que le type d’énergie habituel soit disponible pour d’autres procédures, vous devez l’ajouter aux valeurs par défaut. (Voir “Paramétrage et modification des sources d’énergie par défaut » à la page 7-4).
Légende de source d’énergie : La version 1.0 comportait une ligne de légende statique identifiant les abréviations de la source d’énergie utilisée sur le formulaire de la procédure. Cette section a été supprimée dans la version v2.x et n’est pas présente dans les modèles, ainsi cet élément est éliminé des procédures converties à partir de la version v1.0.
Étiquette « Panneau de contrôle » : La version 1.0 comportait une image d’un « panneau de contrôle », en plus des descriptifs de source d’énergie supportés dans les versions v2.x et 3.0. Au cours de la conversion des procédures créées de la version 1.0 à la version 3.0, des changements sont apportés à ces descriptifs, devenant des descriptifs de texte personnalisés et demeurent sur l’image dans la procédure importée.

Guide de l’utilisateur de LOCKOUT-PROTM Desktop 6- 3
Importation d’une seule procédure
Pour importer une seule procédure :1. Avec l’application ouverte, cliquez sur Fichier>Importer> Procédure Fichier v1.x v2.x
Remarque : Lorsque la fenêtre Ouvrir de Windows apparaît, elle affiche les fichiers qui se trouvent dans le répertoire par défaut de l’application LOCKOUT-PROTM.
2. Sélectionnez le fichier à importer, puis cliquez sur Ouvrir. L’application commencera à convertir le fichier.
Remarque : Si le fichier à convertir se trouve dans un autre répertoire, utilisez le menu déroulant Ouvrir pour accéder au répertoire où se trouve le fichier.
3. Une fois convertie, la procédure est affichée dans la zone d’affichage principale; vous pouvez alors y apporter tous les changements que vous désirez (voir Chapitre 5: Créer et éditer des procédures). Lorsque vous avez terminé, cliquez sur Enregistrer procédure.
4. Dans la boîte de dialogue Enregistrer sous saisissez le nom que vous souhaitez attribuer à la procédure enregistrée. Le processus de conversion est maintenant terminé.
Remarque : Si vous entrez le nom utilisé pour enregistrer la procédure de la version v1.x ou v2.x, la procédure écrasera automatiquement la précédente.
Importation de procédures multiplesVous pouvez importer de multiples procédures des versions v1.x ou v2.x en un traitement en lot, pourvu que toutes les procédures se trouvent dans le même répertoire.
Pour importer des procédures multiples :1. Avec l’application ouverte, cliquez sur Fichier>Importer.2. Suivant la version dans laquelle vos fichiers précédent sont été créés, cliquez sur Convert v1.x
Files ou Convertir les fichiers v2.x.
3. Dans la fenêtre Conversion d’un lot, assurez-vous que le répertoire dans lequel se trouvent les fichiers à convertir est affiché dans le champ Source et que le répertoire où vous désirez enregistrer les procédures converties est affiché dans le champ Destination.
Remarque : Si ce n’est pas le cas, vous pouvez utiliser la fonction Parcourir pour sélectionner les bons répertoires.
4. Une fois le bon répertoire affiché, cliquez sur le bouton Démarrer la conversion. Durant le processus de conversion, l’application va :
• insérer un crochet à côté de chaque fichier lorsque celui-ci est converti.• au besoin, vous demander de choisir les deux images que vous désirez conserver dans le
gabarit court, si la procédure en comporte plus que deux.
5. Une fois la conversion terminée, vous pouvez sélectionner un autre répertoire comportant des fichiers à convertir ou vous pouvez fermer la fenêtre Conversion d’un lot et retourner à la fenêtre principale.

6-4 LOCKOUT-PROTM Guide de l’utilisateur de DESKTOP
Exportation des procédures dans un autre formatL’un des avantages de LOCKOUT-PROTM Logiciel d’écriture de procédures graphiques est que vous pouvez exporter des procédures que vous avez créées dans un autre format pouvant être utilisé dans une autre application, comme les systèmes de CMMS.
Pour exporter des procédures dans un autre format :1. Ouvrez la procédure à exporter et assurez-vous qu’elle est affichée dans l’onglet actif.2. Sélectionnez Fichier>Exporter Procédure.
3. Choisissez le format dans lequel vous souhaitez exporter la procédure :
• PDF (*.pdf);• TIFF couleur (*.tif);• TIFF noir et blanc (*.tif) • JPEG (*.jpg).
4. Dans la boîte de dialogue Enregistrer sous saisissez le nom que vous souhaitez attribuer à la procédure enregistrée.
Remarque : Si le répertoire désiré n’est pas affiché, utilisez la fonction Parcourir de Windows pour y accéder.
5. Cliquez sur Enregistrer. La procédure sera enregistrée au format désiré, la rendant ainsi accessible pour l’application que vous désirez utiliser.

Guide de l’utilisateur de LOCKOUT-PROTM Desktop 7- 1
CHAPITRE 7 Configuration par défaut
L’une des plus puissantes fonctions du LOCKOUT-PROTM Logiciel d’écriture de procédures graphiques est sa structure intégrée de données et de texte par défaut qui vous permet d’économiser d’innombrables heures d’entrée de données répétitives chaque fois que vous créez ou révisez une procédure.
De plus, vous pouvez personnaliser les données pour les adapter à la terminologie, à l’équipement et à d’autres données de verrouillage/étiquetage de votre groupe ou entreprise. Lorsque vous personnalisez les valeurs par défaut, ces changements apparaissent ensuite chaque fois que vous utilisez le programme.
Dans ce chapitre, vous apprendrez comment :• Ajouter une nouvelle source d’énergie à la liste des sources.• Ajouter ou modifier des données de base, comme des notes d’en-tête, l’emplacement des
sources d’énergie, les commandes et le choix de dispositifs de contrôle des sources d’énergie.• Ajouter ou modifier les étapes d’application du verrouillage ou les étapes de retrait du
verrouillage par défaut.• Modifier les formats de date.• Changer le contenu des informations connexes.

7-2 LOCKOUT-PROTM Guide de l’utilisateur de DESKTOP
Fonctionnement des valeurs par défautLe processus de création d’une procédure comporte la compilation d’informations dans un format précis, facile à comprendre et respectant les règlements.
Brady Corporation a déjà programmé dans LOCKOUT-PROTM des informations couramment utilisées par de nombreuses entreprises pour créer des procédures de verrouillage/étiquetage efficaces. Ces informations sont affichées par défaut, c’est-à-dire automatiquement, dans les fenêtres et les boîtes de dialogue servant à créer et à modifier une procédure.
De plus, l’application vous offre la possibilité de créer vos propres valeurs par défaut et de supprimer ou modifier celles qui sont fournies avec le programme. Vous pouvez donc personnaliser l’application afin de combler vos propres besoins en ce qui a trait aux images et au texte à insérer dans une procédure.
Remarque : Si vous envisagez de convertir des procédures d’une langue dans une autre, gardez à l'esprit que seul "le texte Brady par défaut" est converti, le texte personnalisé n'est pas modifié. Si vous ajoutez un texte personnalisé, veillez à effectuer les modifications dans les deux langues.
Lorsque vous modifiez (et enregistrez) liste des valeurs par défaut, ces changements apparaîtront dorénavant chaque fois que vous utiliserez LOCKOUT-PROTM.
Accéder aux valeurs par défaut du systèmeVous pouvez changer n’importe laquelle des valeurs par défaut de LOCKOUT-PROTM en accédant à l’option de menu principal Admin.
Pour accéder aux valeurs par défaut du système :1. Cliquez sur l’option Admin du menu principal.2. Dans le menu Admin, cliquez sur l’option Paramétrer les valeurs par défaut. La fenêtre
Paramétrer les valeurs par défaut s’ouvre en affichant 5 onglets, un pour chaque catégorie de valeurs par défaut.
3. Cliquez sur l’onglet de la catégorie de la valeur que vous désirez modifier.4. Suivez les étapes précises ci-dessous expliquant comment changer chacun des types de valeur
par défaut :• Sources d’énergie;• Valeurs par défaut de base;• Étapes de verrouillage par défaut;• Procédures par défaut;• Valeurs par défaut des paramètres de section.
5. Lorsque vous avez terminé de modifier les valeurs par défaut, dans la fenêtre Paramétrer les valeurs par défaut, cliquez sur OK pour retourner à la fenêtre principale.
Tip!Lorsque vous changez une valeur par défaut, vérifiez bien le changement avant de cliquer sur le bouton OK. Si vous avez fait une erreur ou que vous avez changé d’avis, vous pouvez revenir à la valeur par défaut initiale en cliquant sur le bouton Annuler de la fenêtre Paramétrer les valeurs par défaut. La fenêtre se fermera et les changements seront annulés.

Guide de l’utilisateur de LOCKOUT-PROTM Desktop 7- 3
Paramétrage et modification des sources d’énergie par défaut
Lorsque la fenêtre Paramétrer les valeurs par défaut apparaît, l’onglet Sources d’énergie est l’onglet actif. Dans cet onglet, vous pouvez :
• Indiquer la façon dont l’identifiant de la source d’énergie doit être affiché dans la procédure (icône ou abréviation).
• Ajouter, changer ou supprimer des types de source d’énergie.• Ajouter, changer ou supprimer des descriptions de source d’énergie.
Voici la démarche étape par étape pour modifier n’importe lequel de ces trois types de valeur par défaut.
Changer l’identifiant des sources d’énergie par défautLorsque la source d’énergie est présentée de façon graphique, l’application insère automatiquement une icône ou une abréviation comme identifiant. Vous pouvez choisir laquelle de ces deux manières sera le choix par défaut.
Pour changer l’identifiant des sources d’énergie par défaut :1. Accédez à la fenêtre Paramétrer les valeurs par défaut et sélectionnez l’onglet Sources
d’énergie.2. Dans la section Identifiant de la fenêtre, cliquez sur le bouton radio à côté de la description de la
façon dont la source d’énergie doit être affichée dans les procédures :
• Afficher l'icône de la source d'énergie : Configure les icône comme valeur par défaut (par ex. pour les sources d’énergie électriques).
• Afficher l'identifiant de la source d’énergie : Configure l’abréviation lettre-chiffre comme valeur par défaut (par ex. E-1 pour les sources d’énergie électriques).
3. Dans la fenêtre Paramétrer les valeurs par défaut, cliquez sur OK pour enregistrer vos changements ou sur Annuler pour les refuser.

7-4 LOCKOUT-PROTM Guide de l’utilisateur de DESKTOP
Changer les types de source d’énergie par défaut
Pour ajouter une nouvelle source d’énergie à la liste des sources :1. Accédez à la fenêtre Paramétrer les valeurs par défaut et sélectionnez l’onglet Sources
d’énergie. 2. Dans la zone qui affiche les types de source d’énergie déjà définis, cliquez sur Nouveau.
3. Dans la fenêtre Ajouter/Éditer type de source d’énergie entrez le nom de la source d’énergie. dans la section Type d’énergie.
4. Dans la section Abréviation, entrez l’abréviation utilisée (habituellement une ou deux lettres ou d’autres caractères).
5. A la droite de la section Couleur pour choisir une couleur pour la nouvelle source d'énergie, cliquez sur Sélectionner.
6. Lorsque la fenêtre Couleur apparaît, cliquez sur la couleur désirée, puis sur le bouton OK. La couleur est ensuite affichée dans le champ Couleur.
7. Pour associer une icône à ce nouveau type de source d’énergie, cliquez sur le bouton Sélectionner, à la droite de la section Icône.
8. Lorsque la fenêtre Sélectionner l’icône de la source d’énergie apparaît, cliquez sur l’icône désirée, puis sur le bouton OK. L’icône est ensuite affichée dans la section Icône.
9. Pour revenir à la fenêtre Paramétrer les valeurs par défaut quand vous avez terminé, cliquez sur OK.
10. Dans la fenêtre Paramétrer les valeurs par défaut, cliquez sur OK pour enregistrer vos changements ou sur Annuler pour les refuser.
Nom de la source d’énergie Abréviation Icône CouleurÉlectrique E
Pneumatique P
Hydraulique H
Eau W
Gaz G
Vapeur S
Chimique C
Cinétique K
Thermique T
Vannes V
Remarque !

Guide de l’utilisateur de LOCKOUT-PROTM Desktop 7- 5
Pour éditer une source d’énergie de la liste des sources :1. Accédez à la fenêtre Paramétrer les valeurs par défaut et sélectionnez l’onglet Sources
d’énergie. 2. Dans le champ affichant les types de source d’énergie, cliquez sur celui que vous désirez modifier
et cliquez ensuite sur Éditer.
3. Dans la fenêtre Ajouter/Éditer le type de source d’énergie avec toute l’information en cours affichée pour ce type, faites les modifications que vous souhaitez dans ces champs :
• Type d'énergie : Modifiez le nom de la source.• Abréviation : Modifiez l’abréviation.• Couleur : Changez la couleur en cliquant sur le bouton Sélectionner. Cliquer sur la nouvelle
couleur et cliquez ensuite sur OK.• Icône :Changez l’icône en cliquant sur le bouton Sélectionner. Cliquez ensuite sur la nouvelle
icône et cliquez sur OK.4. Dans la fenêtre Paramétrer les valeurs par défaut, cliquez sur OK pour enregistrer vos
changements ou sur Annuler pour les refuser.
Pour supprimer un type de source d’énergie de la liste des valeurs par défaut :1. Accédez à la fenêtre Paramétrer les valeurs par défaut et sélectionnez l’onglet Sources
d’énergie. 2. Dans le champ affichant les types de source d’énergie, cliquez sur celui que vous désirez
supprimer.
3. Cliquez sur Supprimer. Le type de source d’énergie sera supprimé de la liste affichée.
Remarque : Vous ne pouvez pas supprimer le type « Remarque » de la liste des types de source d’énergie.
4. Dans la fenêtre Paramétrer les valeurs par défaut, cliquez sur OK pour enregistrer vos changements ou sur Annuler pour les refuser.

7-6 LOCKOUT-PROTM Guide de l’utilisateur de DESKTOP
Descriptions des sources d’énergie par défautLa liste suivante présente les descriptions de valeurs par défaut pour les étiquettes de source d'énergie.
Pour ajouter une nouvelle description de source d’énergie à la liste des sources :1. Accédez à la fenêtre Paramétrer les valeurs par défaut et sélectionnez l’onglet Sources
d’énergie. 2. Sous le champ Descriptions affichant la liste des descriptions courantes par défaut, cliquez sur le
bouton Nouveau.3. Dans la fenêtre Ajout/Édition de descriptions qui apparaît, entrez la description dans le champ
Nom.4. Cliquez sur OK. La fenêtre Ajout/Édition de descriptions se fermera et la description sera ajoutée
au bas de la liste.5. Dans la fenêtre Paramétrer les valeurs par défaut, cliquez sur OK pour enregistrer vos
changements ou sur Annuler pour les refuser.
Pour modifier une description de source d’énergie de la liste des sources :1. Accédez à la fenêtre Paramétrer les valeurs par défaut et sélectionnez l’onglet Sources
d’énergie. 2. Dans le champ Descriptions, cliquez sur la description à modifier et cliquez ensuite sur Éditer.3. Dans la fenêtre Ajout/Édition de descriptions qui apparaît, entrez la description dans le champ
Nom.4. Cliquez sur OK. La fenêtre Ajout/Édition de descriptions se fermera et la description modifiée sera
affichée dans la liste.5. Dans la fenêtre Paramétrer les valeurs par défaut, cliquez sur OK pour enregistrer vos
changements ou sur Annuler pour les refuser.
Pour supprimer une description de source d’énergie de la liste des valeurs par défaut :1. Accédez à la fenêtre Paramétrer les valeurs par défaut et sélectionnez l’onglet Sources
d’énergie. 2. Dans le champ Descriptions, cliquez sur la description à supprimer.3. Cliquez sur Supprimer . La description de source d’énergie sera supprimée de la liste affichée.
Remarque : Si vous supprimez une description accidentellement, cliquez sur le bouton Annuler de la fenêtre Paramétrer les valeurs par défaut. La fenêtre se fermera et lorsque vous ouvrirez cette fenêtre de nouveau, la description figurera toujours dans la liste.
4. Dans la fenêtre Paramétrer les valeurs par défaut, cliquez sur OK pour enregistrer vos changements ou sur Annuler pour les refuser.
Descriptions des source d’énergie par défaut
Alimentation primaireAlimentation secondaire
xx voltsxx psi
Orifice d'entréeDécharge
ApprovisionnementRetour

Guide de l’utilisateur de LOCKOUT-PROTM Desktop 7- 7
Définir et changer les données de base par défautAu cours de la création d’une procédure, vous remarquerez des « raccourcis » vous permettant d’ajouter du texte à la procédure consistant en une liste de mots ou d’expressions sur lesquels vous devez cliquer pour les insérer dans la procédure. Ces listes incluent des informations de notes d’en-tête, d’emplacement des sources d’énergie, de commandes et de dispositifs de contrôle des sources d’énergie.
Vous pouvez personnaliser ces listes en ajoutant, modifiant ou supprimant des éléments. Depuis l’onglet Données de base dans la fenêtre Configurer les valeurs par défaut vous pouvez ajouter, modifier ou supprimer des articles dans une liste de :
• Déclarations à utiliser dans la section “Note” d’un en-tête.• Contrôles à utiliser dans les instructions de verrouillage.• Points location de la machine à insérer dans les instructions de verrouillage.• Dispositifs de verrouillage à préciser dans les instructions de verrouillage.
Voici la démarche étape par étape pour modifier n’importe laquelle de ces listes de valeurs par défaut.
Valeurs par défaut de la section « Remarque » de l’en-têteUne procédure de verrouillage/étiquetage requiert souvent des remarques spéciales, comme des avertissements, des informations sur les fonctions d’une machine ou tout autre message qui ne fait pas partie des étapes de verrouillage. L' application LOCKOUT-PROTM prévoit un champ dans l’en-tête des procédures pour insérer cette information. Afin d’accélérer le processus, l’application prévoit également une liste des remarques les plus courantes; vous pouvez également personnaliser cette liste pour mieux combler les besoins précis de votre entreprise.
Nom Texte qui s’affichera dans la procédure
Condensateur Cette machine est dotée de condensateurs internes. Vous devez vous assurer qu'elle est totalement déchargée avant de procéder.
Refroidisseur Cette machine est susceptible de générer des températures d'un froid extrême. Laissez-la revenir à la température ambiante avant de procéder.
Volant Cette machine est dotée d'un volant interne. Vous devez vous assurer qu'il est totalement immobilisé avant de procéder.
Réchauffeur Cette machine est susceptible de générer des températures extrêmement élevées. Laissez-la revenir à la température ambiante avant de procéder.
Presse à empreinte
Vous devez vous assurer que les condensateurs internes sont totalement déchargés avant de procéder. Cette procédure ne neutralise pas l’énergie des prises électriques externes.
Mouleur par injection
La machine génère de la chaleur et une pression extrêmes. Vous devez vous assurer que la pression a été évacuée de la presse et que la presse est revenue à la température ambiante avant de procéder.

7-8 LOCKOUT-PROTM Guide de l’utilisateur de DESKTOP
Pour ajouter une remarque à la liste de valeurs par défaut :1. Accédez à la fenêtre Paramétrer les valeurs par défaut et sélectionnez l’onglet Données de base. 2. Dans la section Remarques (En-tête de procédure), cliquez sur Nouveau.
3. Lorsque la fenêtre Ajout/Édition de notes apparaît, entrez un nom court pour la remarque dans le champ Nom.
Remarque : Lorsque vous créez l’en-tête d’une procédure, la liste des remarques par défaut affiche uniquement ce nom, plutôt que le texte complet de la remarque.
4. Dans le champ Texte, tapez le texte complet de la remarque comme vous voulez qu’il apparaisse dans la procédure.
5. Cliquez sur OK. Le nom entré sera ajouté à la liste de la fenêtre Paramétrer les valeurs par défaut.
6. Dans la fenêtre Paramétrer les valeurs par défaut, cliquez sur OK pour enregistrer vos changements ou sur Annuler pour les refuser.
Pour modifier une remarque de la liste de valeurs par défaut :1. Accédez à la fenêtre Paramétrer les valeurs par défaut et sélectionnez l’onglet Données de base. 2. Dans la section Remarques (En-tête de procédure) de la fenêtre, cliquez sur le bouton Éditer.
3. Lorsque la fenêtre Ajout/Édition de remarques apparaît, apportez des changements au nom court ou au texte de la remarque.
4. Lorsque vous avez terminé, cliquez sur le bouton OK pour retourner à la fenêtre Paramétrer les valeurs par défaut.
5. Dans la fenêtre Paramétrer les valeurs par défaut, cliquez sur OK pour enregistrer vos changements ou sur Annuler pour les refuser.
Pour supprimer une remarque d’en-tête de la liste par défaut :1. Accédez à la fenêtre Paramétrer les valeurs par défaut et sélectionnez l’onglet Données de base. 2. Dans la section Remarques (En-tête de procédure) de la fenêtre, cliquez sur la remarque à
supprimer.
3. Lorsque le nom de la remarque est mis en évidence, cliquez sur le bouton Supprimer.
Remarque : Si vous supprimez une description accidentellement, cliquez sur le bouton Annuler de la fenêtre Paramétrer les valeurs par défaut. La fenêtre se fermera et lorsque vous ouvrirez cette fenêtre de nouveau, la remarque figurera toujours dans la liste.
4. Dans la fenêtre Paramétrer les valeurs par défaut, cliquez sur OK pour enregistrer vos changements ou sur Annuler pour les refuser.

Guide de l’utilisateur de LOCKOUT-PROTM Desktop 7- 9
Changer les valeurs par défaut de commande et de méthode
Pour ajouter une commande et sa méthode à la liste des valeurs par défaut :1. Accédez à la fenêtre Paramétrer les valeurs par défaut et sélectionnez l’onglet Données de base. 2. Dans la section Commandes cliquez sur Nouveau.3. Lorsque la fenêtre Ajout/Édition de commandes apparaît, entrez le nom de la commande dans le
champ Nom.4. Dans le champ Texte, entrez la description de la méthode utilisée pour appliquer la commande
comme elle doit être affichée dans la procédure.5. Cliquez sur OK pour ajouter la commande et retourner à la fenêtre Paramétrer les valeurs par
défaut, où la commande figurera maintenant dans la liste.6. Dans la fenêtre Paramétrer les valeurs par défaut, cliquez sur OK pour enregistrer vos
changements ou sur Annuler pour les refuser.
Pour modifier une commande ou une méthode de la liste des valeurs par défaut :1. Accédez à la fenêtre Paramétrer les valeurs par défaut et sélectionnez l’onglet Données de base. 2. Dans la section Commandes de la fenêtre, cliquez sur la commande que vous souhaitez éditer et
cliquez ensuite sur le bouton Éditer.3. Lorsque la fenêtre Ajout/Édition de commandes apparaît, apportez des changements au nom de
la commande ou à la description de la méthode.4. Cliquez sur le bouton OK, pour enregistrer les changements et retourner à la fenêtre Paramétrer
les valeurs par défaut.5. Dans la fenêtre Paramétrer les valeurs par défaut, cliquez sur OK pour enregistrer vos
changements ou sur Annuler pour les refuser.
Pour supprimer une commande de la liste par défaut :1. Accédez à la fenêtre Paramétrer les valeurs par défaut et sélectionnez l’onglet Données de base. 2. Dans la section Commandes de la fenêtre, cliquez sur la commande à supprimer dans la liste.3. Lorsque le nom de la commande est mis en évidence, cliquez sur le bouton Supprimer.
Remarque : Si vous supprimez une commande accidentellement, cliquez sur le bouton Annuler de la fenêtre Paramétrer les valeurs par défaut. La fenêtre se fermera et lorsque vous ouvrirez cette fenêtre de nouveau, la commande figurera toujours dans la liste.
4. Dans la fenêtre Paramétrer les valeurs par défaut, cliquez sur OK pour enregistrer vos changements ou sur Annuler pour les refuser.
Nom Texte de description de la méthode Déconnecter Tournez le sectionneur à la position Arrêt (Off) et
verrouillez.Disjoncteur Tournez le disjoncteur à la position Arrêt (Off) et
verrouillez.Fiche Débranchez et appliquez le dispositif de verrouillage.
Vanne à bille Tournez la vanne à la position Arrêt (Off) et verrouillez.Vanne à boulet/Robinet-
vanneTournez la vanne à boulet/le robinet-vanne à la position Arrêt (Off) et verrouillez.
Vanne de décharge Tournez la vanne de décharge à la position Arrêt (Off) et verrouillez.

7-10 LOCKOUT-PROTM Guide de l’utilisateur de DESKTOP
Changer les emplacements par défaut
Pour ajouter un emplacement à la liste de valeurs par défaut :1. Accédez à la fenêtre Paramétrer les valeurs par défaut et sélectionnez l’onglet Données de base. 2. Dans la section Emplacements cliquez sur Nouveau.
3. Dans la fenêtre Ajout/Édition d’emplacements qui apparaît, entrez l’emplacement dans le champ Nom.
4. Cliquez sur OK pour ajouter l’emplacement à la liste d’emplacements dans la fenêtre Définir les valeurs par défaut.
5. Dans la fenêtre Paramétrer les valeurs par défaut, cliquez sur OK pour enregistrer vos changements ou sur Annuler pour les refuser.
Pour modifier un emplacement de la liste de valeurs par défaut :1. Accédez à la fenêtre Paramétrer les valeurs par défaut et sélectionnez l’onglet Données de base. 2. Dans la section Emplacements de la fenêtre, cliquez sur l’emplacement que vous souhaitez éditer
et cliquez ensuite sur le bouton Éditer.
3. Dans la fenêtre Ajout/Édition d’emplacements qui apparaît, entrez vos modifications dans le champ Nom.
4. Cliquez sur le bouton OK, pour enregistrer les changements et retourner à la fenêtre Paramétrer les valeurs par défaut.
5. Dans la fenêtre Paramétrer les valeurs par défaut, cliquez sur OK pour enregistrer vos changements ou sur Annuler pour les refuser.
Pour supprimer un emplacement de la liste par défaut :1. Accédez à la fenêtre Paramétrer les valeurs par défaut et sélectionnez l’onglet Données de base. 2. Dans la section Emplacements de la fenêtre, cliquez sur l’emplacement à supprimer dans la liste.
3. Lorsque le nom de l’emplacement est mis en évidence, cliquez sur le bouton Supprimer.
Remarque : Si vous supprimez un emplacement accidentellement, cliquez sur le bouton Annuler de la fenêtre Paramétrer les valeurs par défaut. La fenêtre se fermera et lorsque vous ouvrirez cette fenêtre de nouveau, l’emplacement figurera toujours dans la liste.
4. Dans la fenêtre Paramétrer les valeurs par défaut, cliquez sur OK pour enregistrer vos changements ou sur Annuler pour les refuser.
Nom
Nord Avant
Sud Précédent
Est Avance en plongée
Ouest Décharge
Haut Gauche
Face inférieure Droite

Guide de l’utilisateur de LOCKOUT-PROTM Desktop 7- 11
Changer les dispositifs de verrouillage par défaut
Pour ajouter un dispositif de verrouillage à la liste de valeurs par défaut :1. Accédez à la fenêtre Paramétrer les valeurs par défaut et sélectionnez l’onglet Données de base. 2. Dans la section Dispositifs cliquez sur Nouveau.
3. Dans la fenêtre Ajout/Édition de dispositifs qui apparaît, entrez le dispositif de verrouillage dans le champ Nom.
4. Cliquez sur le bouton OK, pour ajouter le dispositif et retourner à la fenêtre Paramétrer les valeurs par défaut.
5. Dans la fenêtre Paramétrer les valeurs par défaut, cliquez sur OK pour enregistrer vos changements ou sur Annuler pour les refuser.
Pour modifier un dispositif de la liste de valeurs par défaut :1. Accédez à la fenêtre Paramétrer les valeurs par défaut et sélectionnez l’onglet Données de base. 2. Dans la section Dispositifs de la fenêtre, cliquez sur le dispositif à éditer, puis cliquez sur le bouton
Éditer.
3. Dans la fenêtre Ajout/Édition de dispositifs qui apparaît, entrez vos modifications dans le champ Nom.
4. Cliquez ensuite sur le bouton OK pour retourner à la fenêtre Paramétrer les valeurs par défaut.
5. Dans la fenêtre Paramétrer les valeurs par défaut, cliquez sur OK pour enregistrer vos changements ou sur Annuler pour les refuser.
Pour supprimer un dispositif de la liste par défaut :1. Accédez à la fenêtre Paramétrer les valeurs par défaut et sélectionnez l’onglet Données de base. 2. Dans la section Dispositifs de la fenêtre, cliquez sur le dispositif à supprimer et cliquez ensuite sur
Supprimer.
Remarque : Si vous supprimez un dispositif accidentellement, cliquez sur le bouton Annuler de la fenêtre Paramétrer les valeurs par défaut. La fenêtre se fermera et lorsque vous ouvrirez cette fenêtre de nouveau, le dispositif figurera toujours dans la liste.
3. Dans la fenêtre Paramétrer les valeurs par défaut, cliquez sur OK pour enregistrer vos changements ou sur Annuler pour les refuser.
Nom
Verrou de vanne à bille Fermer
Verrou à câble Verrou et chaîne
Chaîne Verrou et moraillon
Verrou de disjoncteur Verrou de connecteur pneumatique
Verrou de disjoncteur Verrou de vanne à bille universel
Bloqueur de fusible Verrou d'interrupteur mural
Verrou de bouteille de gaz Étau
Verrou de robinet-vanne Broche

7-12 LOCKOUT-PROTM Guide de l’utilisateur de DESKTOP
Gabarit combiné : Définir et changer les étapes de verrouillage par défaut
Les pages arrière d’un gabarit combiné contiennent les étapes à exécuter pour installer et retirer un dispositif de verrouillage. Il est essentiel d’inclure ces étapes dans la procédure pour rappeler aux employés de les suivre. Cependant, elles sont formulées en termes généraux de façon à être applicables à la plupart des procédures de verrouillage/étiquetage. Pour simplifier la procédure d’ajout d’étapes à une procédure, l’application LOCKOUT-PROTM comprend les étapes et leurs instructions spécifiques dans des listes de valeurs par défaut dans lesquelles vous pouvez choisir.
Contrairement aux autres listes de valeurs par défaut, les étapes d’installation et de retrait des dispositifs de verrouillage comportent deux niveaux de fonctionnement : 1) la liste même et 2) des cases à cocher afin d’inclure une étape automatiquement ou manuellement. Vous pouvez personnaliser le contenu de la liste et déterminer quelles étapes sont automatiquement incluses dans une procédure.
Vous pouvez changer ces valeurs par défaut dans la fenêtre Paramétrer les valeurs par défaut en accédant à l'onglet Étapes de verrouillageou vous pouvez :
• Ajouter ou modifier les étapes d’application du verrouillage ou les étapes de retrait du verrouillage de la liste des valeurs par défaut. de la liste des valeurs par défaut.
• Indiquer quelles étapes doivent être utilisées automatiquement par défaut et quelles sont celles qui apparaissent uniquement si elles sont sélectionnées manuellement dans une procédure.
• Ajouter, changer ou supprimer un élément de la liste des cases à cocher permettant d’assurer qu’une source d’énergie est entièrement neutralisée.
Voici la démarche étape par étape pour modifier ces valeurs par défaut.

Guide de l’utilisateur de LOCKOUT-PROTM Desktop 7- 13
Changer les étapes de verrouillage par défautBien que les valeurs par défaut des étapes d’application du verrouillage et de retrait du verrouillage se trouvent dans deux listes différentes, le processus de définition et de modification des éléments de ces deux listes est le même. Les procédures suivantes s’appliquent à l’une ou l’autre des listes.
Nom Texte de l’étape d’application du verrouillage :
Avis aux employés Avisez tous les employés concernés que la machine ou l’équipement sera fermé ou verrouillé.
Révision de la procédure
Assurez-vous que chaque employé autorisé connaît le type et la puissance de l’énergie présente, les risques qui y sont associés, ainsi que les méthodes de commandes adaptées.
Mise à l’arrêt de l’équipement
Si la machine ou l’équipement fonctionne, effectuez une mise à l’arrêt suivant la procédure d’arrêt normale.
Isolation de l’énergie Désactivez le(s) dispositif(s) d'isolation d’énergie de façon à ce que la machine ou l’équipement soit isolé des sources d’énergie.
Verrouillage des commandes
Verrouillez le(s) dispositif(s) d'isolation d'énergie tel(s) qu’indiqué(s) sur le devant de cette procédure.
Dissipation de l'énergie
Dissipez toute énergie emmagasinée ou résiduelle comme indiqué sur le devant de cette procédure.
Vérification de l'isolation
Vérifiez que la source d'énergie a été isolée comme qu'indiqué sur le devant de cette procédure.
Nom Texte de l’étape de retrait du verrouillage
Inspection de l'équipement
Vérifiez l'équipement pour vous assurer que tous les composants sont fonctionnels.
Vérification de la zone
Vérifiez la zone immédiate pour vous assurer que tous les employés se trouvent en lieu sur et que tout élément non essentiel a été enlevé.
Vérification du neutre
Vérifiez que les commandes sont au neutre.
Réactivation de l'énergie
Enlevez le(s) dispositif(s) de verrouillage et activez le(s) dispositif(s) d'isolation de l'énergie afin de réalimenter l'équipement en énergie.
Avis aux employés Avisez les employés concernés que l’entretien ou la maintenance est terminé et que l'équipement est prêt à fonctionner.
Démarrage de l'équipement
Démarrez l'équipement et surveillez son fonctionnement pendant plusieurs cycles pour vous assurer qu'il est correct.

7-14 LOCKOUT-PROTM Guide de l’utilisateur de DESKTOP
Pour ajouter une étape de verrouillage à l’une ou l’autre des listes de valeurs par défaut :1. Accédez à la fenêtre Paramétrer les valeurs par défaut et sélectionnez l’onglet Étapes de
verrouillage. 2. Dans l’ Application ou la section Étapes de libération du verrouillage cliquez sur Nouveau.
3. Lorsque la fenêtre Ajout/Édition de l’application du verrouillage (ou) Ajout/Édition d’une étape de libération du verrouillage apparaît, entrez la version abrégée de l’étape dans le champ Nom.
4. Dans le champ Texte, entrez le texte complet de l’étape, tel qu’il doit apparaître dans la procédure.
5. Cliquez sur OK pour ajouter l’étape à la liste. La version abrégée de l’étape que vous avez entrée dans le champ Nom sera ajoutée à la liste des étapes de la fenêtre Paramétrer les valeurs par défaut et la case à côté de celle-ci sera cochée pour que l’étape soit automatiquement incluse dans la procédure.
Remarque : Si vous ne voulez pas que cette étape soit automatiquement incluse dans la procédure, cliquez sur la case à cocher pour faire disparaître le crochet qui s’y trouve.
6. Dans la fenêtre Paramétrer les valeurs par défaut, cliquez sur OK pour enregistrer vos changements ou sur Annuler pour les refuser.
Pour modifier une étape de verrouillage de l’une ou l’autre des listes de valeurs par défaut :1. Accédez à la fenêtre Paramétrer les valeurs par défaut et sélectionnez l’onglet Étapes de
verrouillage. 2. Dans l’Application ou la section Étapes de libération de verrouillage cliquez sur l’étape que vous
souhaitez éditer et cliquez ensuite sur Éditer.
3. Lorsque la fenêtre Ajout/Édition d’une étape d’application du verrouillage (ou) Ajout/Édition d’une étape de retrait du verrouillage apparaît, entrez les changements désirés dans la version abrégée de l’étape (dans le champ Nom) ou dans la version intégrale (dans le champ Texte).
4. Cliquez sur le bouton OK, pour enregistrer les changements et retourner à la fenêtre Paramétrer les valeurs par défaut.
5. Cliquez sur OK pour enregistrer vos changements ou sur Supprimer pour le rejeter.
Pour supprimer une étape de verrouillage dans l’une ou l’autre des listes de valeurs par défaut :1. Accédez à la fenêtre Paramétrer les valeurs par défaut et sélectionnez l’onglet Étapes de
verrouillage. 2. Dans la section Application ou Étape de libération du verrouillage de la fenêtre, cliquez sur l’étape
à supprimer pour la mettre en évidence.
3. Lorsque le nom de l’étape est mis en évidence, cliquez sur le bouton Supprimer.
Remarque : Si vous supprimez une étape accidentellement, cliquez sur le bouton Annuler de la fenêtre Paramétrer les valeurs par défaut. La fenêtre se fermera et lorsque vous ouvrirez cette fenêtre de nouveau, l’étape sera restaurée dans la liste.
4. Dans la fenêtre Paramétrer les valeurs par défaut, cliquez sur OK pour enregistrer vos changements ou sur Annuler pour les refuser.

Guide de l’utilisateur de LOCKOUT-PROTM Desktop 7- 15
Changer les étapes de verrouillage qui s'affichent automatiquement.Lorsque vous créez une procédure, les étapes d’application de verrouillage et de retrait du verrouillage sont affichées automatiquement ou doivent être sélectionnées dans une liste pour être affichées. Vous pouvez également déterminer ce comportement par l’entremise de réglages par défaut.
Pour indiquer les étapes qui doivent automatiquement s’afficher par défaut :1. Accédez à la fenêtre Paramétrer les valeurs par défaut et sélectionnez Étapes de verrouillage. 2. Dans l’Application ou la section Étapes de libération du verrouillage :
• Pour les étapes que vous souhaitez inclure automatiquement, cliquez sur les cases à cocher vides qui y sont associées pour les cocher.
• Dans le cas des étapes que vous ne désirez pas voir inclure automatiquement, cliquez sur la case pleine qui y est associée pour la décocher.
3. Dans la fenêtre Paramétrer les valeurs par défaut, cliquez sur OK pour enregistrer vos changements ou sur Annuler pour les refuser.

7-16 LOCKOUT-PROTM Guide de l’utilisateur de DESKTOP
Changer les valeurs par défaut des sources d’énergie à cocherLe gabarit combiné prévoit une section comportant une méthode de vérification qu’une source d’énergie donnée a bel et bien été verrouillée après l’achèvement d’une étape. Vous pouvez cette méthode choisir parmi une liste de valeurs par défaut couramment utilisées. Vous pouvez ajouter des éléments à la liste, en modifier et en supprimer.
Pour ajouter une vérification de verrouillage à la liste de valeurs par défaut :1. Accédez à la fenêtre Paramétrer les valeurs par défaut et sélectionnez Étapes de verrouillage. 2. Dans la section Vérifications de la fenêtre, cliquez sur le bouton Nouveau.
3. Dans la fenêtre Ajout/Édition de vérifications qui apparaît, entrez la procédure de vérification dans le champ Nom.
4. Cliquez sur OK pour ajouter la vérification à la liste d’emplacements dans la fenêtre Définir les valeurs par défaut.
5. Cliquez sur OK pour enregistrer vos changements ou sur Supprimer pour les rejeter.
Pour modifier une vérification de verrouillage de la liste de valeurs par défaut :1. Accédez à la fenêtre Paramétrer les valeurs par défaut et sélectionnez Étapes de verrouillage. 2. Dans la section Vérifications cliquez sur Éditer.
3. Dans la fenêtre Ajout/Édition de vérifications qui apparaît, entrez vos modifications dans le champ Nom.
4. Cliquez sur le bouton OK, pour enregistrer les changements et retourner à la fenêtre Paramétrer les valeurs par défaut.
5. Cliquez sur OK pour enregistrer vos changements ou sur Supprimer pour les rejeter.
Pour supprimer une vérification de verrouillage de la liste par défaut :1. Accédez à la fenêtre Paramétrer les valeurs par défaut et sélectionnez Étapes de verrouillage. 2. Dans la section Vérifications de la fenêtre, cliquez sur la vérification de verrouillage à supprimer
de la liste. Cliquez sur Supprimer.
Remarque : Si vous supprimez une vérification accidentellement, cliquez sur le bouton Annuler de la fenêtre Paramétrer les valeurs par défaut. La fenêtre se fermera et lorsque vous ouvrirez cette fenêtre de nouveau, la vérification figurera toujours dans la liste.
3. Dans la fenêtre Paramétrer les valeurs par défaut, cliquez sur OK pour enregistrer vos changements ou sur Annuler pour les refuser.
Texte des vérifications
Effectuez une tentative de démarrage au panneau de commande.
Ouvrez le robinet de purge pour évacuer la pression.
Vérifiez que le manomètre indique une pression de zéro.
Vérifiez que le voltmètre indique une tension de zéro.

Guide de l’utilisateur de LOCKOUT-PROTM Desktop 7- 17
Définir et changer des paramètres par défaut de la procédure
Le quatrième onglet de la fenêtre Paramétrer les valeurs par défaut, Paramètres par défaut de la procédure, vous permet de changer les paramètres par défaut associés à trois autres données :
• L’intervalle de vérification - durée avant que la procédure ne doive de nouveau être vérifiée.• Le format de date - comment la date et l’heure s’afficheront dans les procédures
Pour changer n’importe lequel de ces paramètres par défaut :
1. Dans à la fenêtre Paramétrer les valeurs par défaut, sélectionnez l’onglet Procédures par défaut.2. Apportez les changements désirés :
• Période de la prochaine vérification : Saisir un chiffre différent ou utiliser les flèches haut/bas pour réduire ou allonger la période.
• Format de la date : Cliquez sur le bouton radio à côté du forma que vous voulez utiliser.3. Dans la fenêtre Paramétrer les valeurs par défaut, cliquez sur OK pour enregistrer vos
changements ou sur Annuler pour les refuser.
Données Réglage initial sur Valeur possible
Période de la prochaine vérification :
12 mois N’importe quel intervalle mensuel
Format de la date Date sans heure Date avec heure

7-18 LOCKOUT-PROTM Guide de l’utilisateur de DESKTOP
Changement des valeurs par défaut des paramètres de section
Le cinquième onglet de la fenêtre Paramétrer les valeurs par défaut, Paramètres de la section, vous permet de changer la source des quatre ensembles d’informations connexes offerts à partir du menu Afficher ou du raccourci Informations connexes de la barre des tâches principales.
L'application LOCKOUT-PROTM fournit de la documentation afin d’appuyer votre programme général de contrôle des sources d’énergie. (Pour obtenir plus d’informations relativement à ces documents, voir Chapitre 3: Informations connexes à la page 3-1.) En tout temps, vous pouvez modifier les paramètres de la section pour accéder à un autre document HTML.
Pour modifier n’importe laquelle des valeurs par défaut des paramètres de section :1. Sélectionnez Admin>Paramétrer les valeurs par défaut.2. Sélectionnez l’onglet Paramètres de la section. La fenêtre affiche quatre sections, une pour
chaque article de matériel lié.
Remarque : Sauf pour le champ supplémentaire dans la section Règles, les quatre sections fonctionnent de façon identique.
3. Dans la section Règles uniquement : Pour insérer un lien vers les règles d’un autre pays, ouvrez le menu déroulant Pays et sélectionnez le pays de votre choix. Les règles de ce pays seront dorénavant affichées dans la section d’informations connexes.
4. Dans les quatre sections : Pour insérer un lien vers un autre document HTML, cliquez le bouton radio de l’option Adresse (URL) dans la section appropriée.
5. Entrez ensuite l’adresse de la nouvelle source dans le champ.
• Si le document se trouve dans un site Web, tapez l’URL complète.
Tip!Vous pouvez également coller une URL que vous avez copiée à partir d’un site Web ou d’une page d’un intranet. Il suffit d’ouvrir la page désirée dans votre fureteur, de sélectionner l’adresse dans la barre d’adresse et de la copier. Collez-la ensuite dans ce champ dans l’application.
• Si le document est un fichier HTML qui se trouve dans votre ordinateur ou un serveur, vous pouvez taper l’adresse ou cliquer sur le bouton Parcourir... pour accéder au fichier de la façon habituelle.
Remarque : Seuls des documents HTML peuvent être utilisés comme informations connexes.
6. Cliquez sur le bouton Test de la section. Une fenêtre contenant le document est affichée. S’il s’agit du document que vous désirez utiliser dans la section Informations connexes, fermez la fenêtre. Sinon, répétez l’étape 5.
7. Dans la fenêtre Paramétrer les valeurs par défaut, cliquez sur OK pour enregistrer vos changements ou sur Annuler pour les refuser.

Guide de l’utilisateur de LOCKOUT-PROTM Desktop 8- 1
CHAPITRE 8 Utilisation des modèles
Un des principaux avantages de LOCKOUT-PROTM Logiciel d’écriture de procédures graphiques est la capacité d’utiliser des modèles pour créer des procédures de verrouillage/étiquetage. Les modèles vous permettant de créer des procédures plus rapidement et de vous assurer qu’elles contiennent toutes les informations nécessaires du point de vue de la sûreté et de la réglementation.
Pour chacun des trois gabarits, le court, le combiné et le long, des modèles de procédure sont conçus tant aux imprimantes à alimentation feuille à feuille qu’aux imprimantes GLOBALMARK® de Brady, qui impriment la procédure sur un rouleau de papier.
Vous pouvez également modifier ces modèles de nombreuses façons afin de les adapter à vos besoins précis. Le présent chapitre traite de ces modèles d’impression en détail, expliquant :
• Comment les utiliser pour créer des procédures;• Comment les modèles diffèrent-ils des valeurs par défaut;• Les aspects des modèles pouvant être personnalisés;• Étape par étape, comment modifier les modèles.

8-2 LOCKOUT-PROTM Guide de l’utilisateur de DESKTOP
Comprendre les modèles de LOCKOUT-PROLes modèles de procédure définissent la façon dont le contenu est formaté et déterminent le contenu standard. Ils déterminent également les titres, le texte, les couleurs et la disposition des éléments, par exemple, ainsi que les avertissements et les messages qui doivent apparaître dans chaque procédure.
Le fait d’utiliser des modèles contribue à vous assurer que vos employés savent où regarder pour obtenir un renseignement précis et que les informations sont présentées clairement. Les modèles permettent également de s’assurer que les termes, les descriptions, les instructions et tous les autres renseignements sont utilisés de façon uniforme.
Ces modèles ont été conçus par les spécialistes en verrouillage/étiquetage de Brady pour en assurer la conformité, mais ils offrent également la souplesse vous permettant de les modifier pour les adapter à vos besoins précis.
Modèles et valeurs par défautLes modèles et les valeurs par défaut permettent de personnaliser l’écriture afin de l’adapter à votre entreprise, mais ils touchent à deux aspects différents du programme.
• Les modèles régissent le type et le format du contenu affiché dans une procédure, alors que les commandes par défaut régissent la formulation propre à un type de contenu précis. Par exemple : Les valeurs par défaut offrent une liste de type de source d’énergie parmi lesquels vous pouvez choisir au moment de créer une procédure précise. Les modèles, par contre, déterminent la façon dont ces types de source d’énergie apparaissent dans la procédure imprimée.
• Les changements dans les modèles touchent certains gabarits, long, court ou combiné, et certaines imprimantes, à alimentation feuille à feuille ou GLOBALMARK® Étiqueteuse industrielle, alors que les changements aux listes de valeurs par défaut touchent les trois gabarits. Par exemple : Si vous décidez d’afficher par défaut l’abréviation correspondant au type de source d’énergie plutôt que l’icône, cette valeur par défaut sera affichée dans toutes les procédures après l’avoir changée une seule fois. Cependant, si vous désirez changer le logo de LOCKOUT-PROTM par celui de votre entreprise dans toutes les procédures, vous devez apporter de changement dans les trois modèles de chacun des types d’imprimante si vous utilisez une imprimante à alimentation feuille à feuille et une imprimante GLOBALMARK®.
Pour obtenir de plus amples détails sur les valeurs par défaut et la façon de les personnaliser, voir Chapitre 7: Configuration par défaut.

Guide de l’utilisateur de LOCKOUT-PROTM Desktop 8- 3
Personnaliser les modèlesAvant d’apporter des changements à un modèle, il est recommandé d’examiner le modèle existant et d’établir quels sont les changements les mieux adaptés à vos besoins.
Changements possibles à un modèleDe façon générale, il est possible d’apporter les changements suivants à un modèle :
• le contenu et le format (taille des polices, caractères gras, italiques, etc.) du texte qui apparaît automatiquement dans toutes les procédures;
• le format du texte ajouté à la procédure, lorsque celui-ci est écrit;• les graphiques, qui peuvent être remplacés par d’autres graphiques.
Changements impossibles à un modèleLes procédures de LOCKOUT-PROTM ressemblent à du texte écrit à l’aide d’un logiciel de traitement de texte, mais, de fait, elles ont été générées à l’aide d’une puissante base de données. Pour cette raison, il n’est pas possible de changer les modèles de la même façon qu’un document dans un traitement de texte.
Même si l’application offre une vaste gamme d’options de personnalisation, il ne permet pas les types de changement suivants aux modèles :
• Il n’est pas possible de supprimer les lignes, les rectangles et les autres éléments graphiques.• Il n’est pas possible de déplacer, redimensionner, pivoter ou supprimer les champs,
l’emplacement des images et les autres objets.• Il n’est pas possible d’ajouter des graphiques ou des champs.
Zones éditables sur les modèlesPour vous aider à déterminer vos besoins en matière de personnalisation, examinez l’exemple de gabarit ci-dessous. Bien que ces exemples utilisent les modèles des imprimantes à alimentation feuille à feuille, les mêmes éléments et les mêmes zones existent dans les modèles conçus pour les imprimantes GLOBALMARK®.
Remarque : Les exemples suivants sont codés de façon à montrer quelles modifications sont possibles. Le tableau suivant explique la signification des codes utilisés.
Si la zone du modèle est Vous pouvez apporter les changements suivants :
Entouré d’un rectangle bleu • Éditer le texte ou une partie du texte du modèle• Changer le formatage du texte
Entouré d’un rectangle arrondi bleu sarcelle
• Changer le formatage du texte du modèle• Changer le formatage du texte propre à la
procédure qui sera ajouté lorsque la procédure sera créée ou révisée;
Pointé par une flèche vert foncé • Remplacer le graphique

8-4 LOCKOUT-PROTM Guide de l’utilisateur de DESKTOP
Figure 8-1. Exemple de gabarit court : Zones éditables de modèle

Guide de l’utilisateur de LOCKOUT-PROTM Desktop 8- 5
Figure 8-2. Exemple de gabarit long : Zones éditables de modèle

8-6 LOCKOUT-PROTM Guide de l’utilisateur de DESKTOP
Figure 8-3. Exemple du gabarit combiné - page de couverture : Zones éditables de modèle

Guide de l’utilisateur de LOCKOUT-PROTM Desktop 8- 7
Figure 8-4. Exemple du gabarit combiné - page arrière : Zones éditables de modèle
Pied de page (gauche) Pied de page (centre)

8-8 LOCKOUT-PROTM Guide de l’utilisateur de DESKTOP
Modifier un modèle de procédureLorsque vous éditez un modèle de l’application LOCKOUT-PROTM, toutes les procédures futures utilisant ce modèle reflèteront les changements que vous apportez. Les procédures existantes conserveront le format du modèle utilisé pour les créer.
Chaque modèle peut être édité séparément. Les changements apportés à un modèle ne seront pas répercutés sur les autres, même dans le cas où les sections sont identiques, comme l’en-tête. Cependant, les étapes générales d’édition des modèle sont les mêmes pour les modèles.
Pour éditer un modèle :1. Dans le Menu principal, cliquez sur Admin.
2. Dans la fenêtre Sélectionner modèle contrôlez l’imprimante qui s’affiche dans le champ Imprimante.
• Pour modifier le modèle pour cette imprimante, continuez jusqu’à l’étape suivante.• Si vous désirez modifier le modèle lié à une autre imprimante, vous devez d’abord sélectionner
cette imprimante dans le menu déroulant.3. Dans la fenêtre Sélectionner modèle cliquez sur un des formulaires modèle que vous souhaitez
éditer et cliquez ensuite sur OK.
4. Dans la fenêtre Éditer le modèle vérifiez que le modèle correspond à la combinaison de gabarit et d’imprimante que vous avez choisie. Sinon, fermez la fenêtre et reprenez la présente procédure à l’étape 1.
Remarque : Le facteur d’agrandissement a été réglé de façon à afficher toute la page du modèle. Pour changer le facteur d’agrandissement, il suffit de chiquer sur les boutons de zoom avant et arrière qui se trouvent au haut de la fenêtre. Si vous agrandissez l’image à un point tel que sa superficie dépasse celle de la fenêtre, l’application fait apparaître des barres de défilement horizontal et vertical pour vous permettre de voir toutes les parties de l’image.
5. Pour savoir si une zone peut être éditée, cliquez sur cette zone dans la fenêtre de prévisualisation. S’il est possible d’éditer la zone, celle-ci sera entourée d’un rectangle noir comportant des poignées (des petits carrés noirs).
6. Pour apporter un changement au modèle, cliquez deux fois sur la zone désirée dans la fenêtre de prévisualisation. Apportez les changements désirés de la façon suivante :
• Changer ou supprimer du texte : Placez le curseur dans le texte et utilisez des fonctions de traitement de texte standard pour supprimer et insérer du texte.

Guide de l’utilisateur de LOCKOUT-PROTM Desktop 8- 9
• Changer le formatage du texte : Lorsque le cadre d’édition est visible autour de la zone que vous désirez changer, appliquez n’importe quel des changements de formatage offerts dans la barre d’outils d’édition de texte qui se trouve au haut de la fenêtre Éditer le modèle :
- Police : Pour changer la police de caractères, ouvrez le menu déroulant qui affiche la police courante et sélectionnez-en une nouvelle dans la liste.
- Taille de policeCliquez sur la flèche vers le bas à côté de la zone de texte affichant la taille de caractère actuelle et cliquez sur votre choix dans la liste déroulante.
- Taille de police automatique : Cochez cette case pour ajuster automatiquement la taille de la police dans cette zone.
- Gras, italique, soulignement : Pour ajouter ou supprimer, cliquez une fois sur les icônes. Lorsque ces icônes sont activés, les icônes sont entourées d’un carré grisé. Lorsqu’ils sont désactivés, le carré disparaît.
- Justification : Cliquez sur l’icône de la justification désirée (justifié à gauche or à droite ou centré).
- Couleur : Cliquez sur l’icône de la palette de couleur. Une fenêtre de sélection de couleur standard apparaît. Cliquez sur la couleur désirée. Puis, cliquez sur OK.
• Changer une image : Cliquez deux fois sur l’image existante, puis sélectionnez l’image de remplacement dans la fenêtre Ouvrir standard de Windows qui apparaît. Si l’image que vous désirez se trouve dans un autre répertoire, utilisez la fonction Parcourir... pour accéder au fichier.
7. Pour désélectionner une zone après l’avoir modifiée, cliquez n’importe où dans l’écran, à l’extérieur de la zone.
8. Pour imprimer un échantillon de votre modèle révisé, cliquez sur Test Impression dans la fenêtre Editer modèle . Lorsque vous imprimez une version d’essai, la fenêtre Éditer le modèle demeure ouverte pour vous permettre d’apporter d’autres changements ou d’annuler les changements apportés.
Remarque : Avant de sauvegarder le modèle, vous pouvez refuser les changements en cliquant sur le bouton Réinitialiser. Ce faisant, vous restaurez le modèle à son état initial, avant les changements.
9. Lorsque vous avez terminé, cliquez sur Enregistrer. Le modèle édité remplacera alors sa version précédente.
Remarque : Vous ne pouvez pas enregistrer le modèle sous un autre nom, car il n’est pas possible d’avoir plus d’un modèle par combinaison de gabarit et d’imprimante. Pour assurer que le modèle original n’est pas supprimé de votre ordinateur, le système conserve une copie du modèle original dans un autre répertoire de votre ordinateur. Si vous devez restaurer un modèle à sa version originale, communiquez avec le soutien technique de Brady pour obtenir la marche à suivre.
10. Pour quitter la fenêtre Éditer un modèle, cliquez sur le bouton Fermer. Si vous avez apporté des changements au modèle depuis la dernière fois que vous l’avez enregistré, le programme vous invitera à l’enregistrer de nouveau.


Copyright 2008 Brady Worldwide, Inc.
Tous droits réservésBRADY WORLDWIDE, INC.
6835 Winnetka Circle, Brooklyn Park, MN 55428