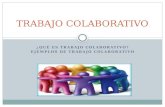Trabajo colaborativo en la red - samfyc.org · Otras herramientas para trabajo colaborativo...
Transcript of Trabajo colaborativo en la red - samfyc.org · Otras herramientas para trabajo colaborativo...
Contenido de la charla
� Trabajo colaborativo con las NNTT
� ¿Qué significa “Cloud computing”?
� Navegadores web: Uso de favoritos y cómo sincronizarlos
� Lectores RSS: Google Reader
� Fundamentos del correo electrónico
� Herramientas de Google:
2
� Herramientas de Google:
� GMail: Gestor de nuestras cuentas de correo
� GMail: Libreta de contactos
� Google Docs: Una herramienta ofimática en la nube
� Google Calendar: Cómo crear agendas compartidas
� Google Groups: Foros de Google
� Otras herramientas de Google
� Otras herramientas para trabajo colaborativo
� Dispositivos móviles y sus utilidades
Contenido de la charla (II)
�¿Patrocinados por Google?: Hubo otros y
vendrán otros: Yahoo, Netscape, Bing.
3
�De manera tradicional, es un modo síncrono.
�Con las nuevas tecnologías, podemos trabajar
asíncronamente.
�No es necesario conocer todas las
Trabajo colaborativo
4
�No es necesario conocer todas las
herramientas disponibles.
�Sí es importante practicar y ser hábil con las
pocas que necesitemos.
�Necesitaremos su interacción durante la
charla.
�Acceso desde cualquier lugar y en cualquier
momento a la información
Cloud computing (“computación en la nube”)
5
Cloud computing (“computación en la nube”)
�No es un concepto nuevo, es un nombre
nuevo
�Las herramientas sí son nuevas y hay muchas
más
6
�Hace años: ftp, news, subscripciones
�Ahora: Google Docs, foros, RSS,…
�La cloud computing es el uso de Internet para
más cosas que antes.
�El navegador es la clave: es nuestro banco de
trabajo.
� Igual que para conducir por las carreteras necesitamos un buen
vehículo, para navegar por Internet necesitamos un buen
navegador
Navegadores de Internet
Ejemplos: Internet Explorer, Mozilla Firefox, Google
Chrome, Safari, Opera
7
� Elegir uno u otro es cuestión de gustos, de lo familiarizado que
estemos con el navegador y del tipo de páginas a las que
accedamos.
Navegadores de Internet (II)
� ¿Por qué aprender a utilizar más de uno si el que conozco me funciona
bien?
� Porque no son totalmente compatibles: unas páginas funcionan mejor con
unos navegadores que con otros.
� Porque el tipo de dispositivo a veces condiciona el explorador a utilizar.
� Porque, al utilizar más de un ordenador, puedo encontrarme con diferentes
browsers en cada uno.
8
browsers en cada uno.
� Presentación de Chrome
� Al utilizar más de un ordenador
� ¿dónde dejamos los favoritos?
� ¿cómo accedemos a nuestro historial de páginas visitadas?
Uso de favoritos del navegador (I)
� Guarda tus enlaces favoritos
� Clasificados y etiquetados
� Accesibles desde cualquier ordenador
� En el caso de alguno navegadores como Firefox o Safari, los favoritos son llamados «marcadores»
9
� Los navegadores suelen ofrecer una barra especial para poder acceder a los favoritos de una forma más rápida
� Con los favoritos podremos ejecutar varias acciones:
� Guardar una URL dentro de los favoritos
� Acceder a una URL de las carpetas de favoritos
� Organizar nuestros favoritos en carpetas
� Sincronización entre los mismos navegadores
� Google Chrome: Haciendo login en el navegador, Chrome nos ofrece sincronizar los datos de navegación y subirlos a la nube para tenerlos disponibles desde cualquier equipo.
� Opera: Viene con Opera Link integrado, que sincroniza los favoritos, el Speed Dial, las notas, el historial y las búsquedas personalizadas. También requiere registro.
Favoritos móviles (I)
11
búsquedas personalizadas. También requiere registro.
� Ni Safari ni Internet Explorer ofrecen sincronización integrada
� Sincronización entre distintos navegadores: Xmarks
� Tiene versiones para Firefox, Internet Explorer, Chrome y Safari
� My.xmarks.com
Favoritos móviles (II)
� Sincronización con navegadores móviles
� iCloud: sistema de almacenamiento en la “nube” de
Apple que permite sincronizar nuestra lista de favoritos
entre diferentes dispositivos (iPhone, iPod touch, iPad,
AppleTV, Mac y PC con Windows)
� Android o BlackBerry no ofrecen ninguna opción nativa
12
� Android o BlackBerry no ofrecen ninguna opción nativa
(Xmarks)
� Sincronización en la nube:
Delicious o Google Bookmarks
� Tenemos una gran cantidad de recursos en la “nube” para mantenernos actualizados. Ejemplo: blogs y páginas de la Comunidad Sanitaria.
Web de Información Médica ( Rafael Bravo)
HemosLeido.es
Salud Comunitaria (Blog de Rafael Cofiño)
Elcomprimido.com
Canales RSS (I)
13
Elcomprimido.com
La pella de gofio del Doctor Bonis
Neurobsesion.com
…
� Problema: el usuario tiene que visitar sus páginas favoritas cada vez que quiera comprobar si hay novedades.
¿Y si existiera una herramienta que hiciese
ese trabajo por nosotros?
Solución: RSS
� Formato de datos usado para difundir contenidos.
Nos permite seguir varias fuentes a las que estamos
previamente suscritos, sin necesidad de visitar todas
las páginas de las que procede la información.
Canales RSS (II)
14
las páginas de las que procede la información.
� Con RSS las actualizaciones son
proporcionadas al usuario
� Las novedades son publicadas y
enviadas en formato RSS
Sólo necesitamos dos cosas:
1. Un sitio en la red o aplicación donde recoger
y leer las novedades
Lectores RSS
15
2. Suscribirnos: conectar nuestros recursos en
Internet preferidos con nuestro “lector RSS”
� Personalización de la pantalla de Google
� Colores y formas
� Gadgets con noticias de diferentes periódicos, tu e-
mail, el tiempo, blogs, etc
iGoogle
17
� Correo electrónico: Su nombre no es la única coincidencia con el correo tradicional:
� Un proveedor que nos preste el servicio de recogida y entrega
� Una dirección propia y única de origen
� Un destinatario/s concreto/s
Fundamentos del correo electrónico (I)
18
� Un destinatario/s concreto/s
� El envío de mensajes, cartas y paquetes con contenidos
� Con aceptable nivel de privacidad y seguridad
� Existen multitud de proveedores de correo electrónico
� nombre@nombredominio
� Hay proveedores gratuitos, de pago y vinculados a un servicio:
� Los gratuitos suelen estar vinculados al dominio de un proveedor
Fundamentos del correo electrónico (II)
19
� Los gratuitos suelen estar vinculados al dominio de un proveedor (hotmail, msn, terra, gmail).
� Los vinculados a un servicio: servicios profesionales, de acceso a Internet (TeleCable, Telefonica, Vodafone).
� Los de pago están asociados a un dominio registrado a nuestro nombre.
� Es conveniente utilizar más de una cuenta de correo electrónico: separación de asuntos personales, profesionales, familiares.
� ¿Cómo administro y consulto mis diferentes cuentas?
� Un gestor de correo electrónico es un programa que nos va a permitir gestionar o trabajar con diferentes cuentas de correo electrónico a la vez
� Todos contamos con varias cuentas de correo electrónico creadas en diferentes
Fundamentos del correo electrónico (III)
20
correo electrónico creadas en diferentes servicios: Gmail, Telecable, Sespa, etc.
� Existen multitud de gestores de correo, por lo que podremos usar aquel que mejor se adapte a nuestras necesidades� Thunderbird
� Outlook
� Lotus Notes
� Un gestor de correo en la nube es Gmail:
� No es sólo un sitio donde consultar mi cuenta [email protected]
� Puedo definir la recepción de todas mis cuentas
� Puedo configurar el envío de correos desde mis diferentes
Fundamentos del correo electrónico (IV)
21
� Puedo configurar el envío de correos desde mis diferentes cuentas
� Puedo filtrar y organizar mi correo
1. Ir directamente al buscador web Google y pulsar sobre el menú Gmail
2. Pulsar sobre “Crear una cuenta” y completar los casilleros que nos
muestra el formulario de registro
� El apartado “Nombre de registro” será nuestra dirección de correo
electrónico, en caso que nuestra opción no estuviese disponible probaremos
con otras combinaciones pulsando sobre “Comprobar disponibilidad”
� En el apartado “Contraseña”, recomendable usar una combinación de letras
Cómo crear una cuenta de correo (I)
22
�
(mayúsculas y minúsculas) y números que deberá tener al menos 8
caracteres. Evitar palabras habituales. Ejemplo: din637pcs502.
� En la “Pregunta de seguridad” evitad cosas lógicas y en la medida de lo
posible sería mejor que la respuesta no tuviese relación con la pregunta
planteada
� En el apartado “Correo electrónico de recuperación”, ponemos la dirección
de otro de nuestros e-mails (no este que estamos creando) donde
recibiremos la contraseña en caso de que la olvidemos
3. Finalizado el registro y como siempre, recordar anotar los datos
de acceso (nombre de usuario y contraseña) para no olvidarlos
Cómo crear una cuenta de correo (II)
Formulario de registro de Gmail Pantalla de acceso a la cuenta de correo
23
Google Docs permite subir y organizar documentos para acceder desde cualquier lugar
� Un documento consensuado
� Una lluvia de ideas para la organización del Centro
Ventajas
� No utilizamos software instalado en el ordenador ni manejamos archivos almacenados en nuestro Pc
� Datos permanentemente
Google Docs: Aplicaciones ofimáticas en la nube
34
organización del Centro
� Una carta
� …
� Datos permanentemente sincronizados con Internet
� Los documentos estarán directamente asociados con nuestra cuenta de Google, pudiendo acceder a toda la información desde cualquier equipo
Google Calendar: organización personal y compartida
Ventajas
� Se puede acceder desde cualquier computadora con acceso a Internet
� Permite ver los calendarios de colaboradores y compañeros de trabajo desde un calendario
Google Calendar: Agenda web
38
colaboradores y compañeros de trabajo desde un calendario online
� Puedes ver sus citas justo al lado de las tuyas, lo que simplifica la planificación de eventos
� Tú decides quién puede ver los datos de tu calendario
Google Groups: Listas de distribución
¿Qué podemos hace con Google
Groups?
� Creación de una pequeña red
social
� Recibir noticias y opiniones
Ventajas
� Listas con amplísima
variedad de temas
� Clasificación avanzada
41
� Recibir noticias y opiniones
sobre los temas que nos
interesan a nuestro correo
GMail
� Debatir en línea o por
e-mail sobre estos
temas
de materias
� Creación y
personalización de tus
propios grupos
� Puntuación de mensajes
� Google Maps: plataforma para visualizar, gestionar y compartir cualquier
información que necesite estar geolocalizada. Se puede crear mapas de
manera colaborativa.
� Google Sites permite la creación de sitios web de forma muy flexible.
Puede ser utilizado tanto para elaborar un sitio web tradicional, como un
blog, un wiki con capacidades restringidas o un foro de discusión.
Otras herramientas de Google
45
blog, un wiki con capacidades restringidas o un foro de discusión.
� Picasa es un organizador y editor de fotografías de la mano de Google
� Evernote. Bloc de notas online donde
guardar todo tipo de información
respetando su formato original:
anotaciones personales, fragmentos
de páginas web, direcciones de
correo electrónico, esquemas y en
general cualquier cosa que se pueda
Otras herramientas para trabajo colaborativo
� DropBox: disco duro virtual. Es un
servicio de alojamiento de
archivos multiplataforma en la
“nube” que permite:
� Almacenar y sincronizar
archivos en línea y entre Pc’s
46
general cualquier cosa que se pueda
copiar y pegar con el portapapeles de
Windows.
� Redes sociales (Facebook, Twitter,
Google+,…)
� Compartir archivos y carpetas
con otros usuarios
� Smartphone (o teléfono inteligente) es un teléfono móvil que
ofrece la posibilidad de instalación de programas para
incrementar el procesamiento de datos y la conectividad
� Una tableta es un tipo de computadora portátil, de mayor
tamaño que un smartphone o una PDA, integrado en una
pantalla táctil
Dispositivos móviles
49
pantalla táctil
� Leer correo electrónico
� Calendario compartido
� Consulta de la libreta de contactos
Utilidades de los dispositivos móviles
50
� Publicar una fotografía en Picasa
�Agregar una web a nuestra lista de favoritos
� Escribir un post en Facebook o Twitter
�…
Ruegos y preguntas
Gracias por su atención
51
C/ María Zambrano, 5 – Bajo (Avilés)
Tel. 985 52 50 46
Horario: Lunes a Viernes de 09:00 a 14:00h
Arturo Garabaya Ares
Juan Carlos Rodríguez Alonso
Myrtha A. García Vázquez