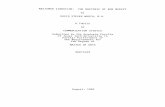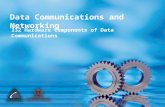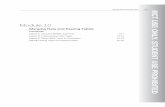Topology-Workflow - Merging Objects (by Rastaman)
-
Upload
toni-ruiz-de-nicolas -
Category
Documents
-
view
27 -
download
1
Transcript of Topology-Workflow - Merging Objects (by Rastaman)

Topology-Workflow - Merging Objectsby Ralf Klostermann (Rastaman), (www.rk-art.de)
First I refer to my Tutorials about the yet undocumented feature of Zsphere-topology-based modelling and rigging and the hidden secrets in topology and rigging :
http://206.145.80.239/zbc/showthread.php?t=46117
and of course Plakkie's marvelous thread which started all:
http://206.145.80.239/zbc/showthread.php?t=44876&page=1&pp=15
In this tutorial we will merge two mesh-objects into one clean new mesh by mainly using the topology-feature in a very quick and easy to handle way.
We will merge Mr.Superaverageman
with Mr. (or Mrs.?) Rhino

into a new model with a clean and seamless structure.
So load now both models into ZBrush 3 and set for both the lowest subd-level.
● We start with the rhino-model, so choose it as the active tool and press Edit.
● Press Tool -> Subtool -> Append and select the Man-model as new subtool of the rhino.
● Click on the block that represents the man-mesh in the subtool-palette to make it the active tool, then switch to move, scale and rotate-mode (Transpose-mode) to adjust the man-model in size and position to the rhino. (see in the wiki -> transpose-mode for how to do that)

Now we need to get rid of the rhino-head and the legs of the man.
● Activate the Lasso-selection (Button is at right low border of the canvas)
● Make the man the active tool in the subtool-palette.Hide the lower part of the man via dragging a rectangle around his upper part using the Ctrl + Shift + drag rectangle - method. Release first the mouse-button, then you should only see the upper part you included in your rectangle.
● Then make the rhino the active tool in the subtool-palette and roughly hide the rhino-head in the same way as you did before with the man-model.

● Make adjustments on both meshes with the tweak-brush etc. to roughly close the gaps.
● Now we need to convert our positioned man-model with Tool -> Make PolyMesh 3D. Remember to make it the active tool in the subtool-palette before you do this step.
Note: The conversion into a Polymesh 3D is essential for the later Mesh-Insert-process. So don't skip this step !
● After this, delete the man from the subtool-palette of the rhino.

● Now convert also the rhino-model with Tool -> Make PolyMesh 3D.
● Then make the new created 'PM3D-RhinoCopy' the active Tool and press Tool -> Geometry -> Insert Mesh and select our just created 'PM3D-ManCopy'.
Now we have this:
Although both objects are now merged by this quick and easy way, we don't have a clean and continous single mesh. They are still two separate parts, as you will see on a closer look.
So now we have to make one mesh out of these two parts, and here comes topology into the game.

● Choose a zsphere from the tool-palette as active tool, go to Tool -> Rigging -> press select and choose the merged model. Then go to Tool -> Topology and press Edit Topology.
● Be sure to be in Edit- and Draw-mode.
● Place your mouse-pointer over the mesh, press and hold Shift and press and hold left mouse-button while you paint quickly over the mesh.While doing this, parts of the mesh will highlighten in orange what indicates that you just craeted a new topology over the old mesh.
Nice feature, isn't it ? Crusoe the Painter first discovered it.
Note: This quick-topo-way does only work good with low-poly-versions of your meshes. Don't try this with high-polys, ZB3 will crash for sure !
● To check your created new topology, rotate your view a little bit an you will see this: (Rotation of the view is needed to update the view, otherwise you won't see your new topo-mesh)

● Press 'a' to preview and check the surface for for holes.Press 'a' again and redo the step above to create a clean topology.
Note: When you go again with Shift + LMB over topologized areas, the topology will be erased. No problem, repead it frequently starting again from an untopologized area and move fast. With some training, you will be soon able to create a clean topology by this way.
● Now go closer to the connection-area between tge model-parts and adjust the topology there by hand.Check my other topo-tutorials (links above and below) to read how to do

this. If you saved your Model in this topology-creating-status and reload it later and you cannot edit the topology, go to Tools -> Toplogy and unpress Edit Toplogy, then press it again to reactivate the Edit-Topology-mode.You should now be able again to modify your topology.
If you cannot move or delete a topo-point, you have masked areas.Ctrl + LMB-Drag a rectangle on a free part of the canvas to unmask all and try again.
● If you want to create a low-poly model as a base for your future work, make sure that the sliders of the topology-panel and especially in the adaptive skin-panel are like shown here to create again a new low-poly mesh.

● When you are done, press Tool -> Adaptive Skin -> Make Adaptive Skin to produce your final merged model for further sculpting etc.

A clean and seamless merge is the result.




A final note:
As you will always try to produce quads to have a proper rendering result, sometimes it is better to accept triangles or even 5-point patches on minor visible places for the goal of a better topology-flow.A good flow follows more or less roughly the main structures of the body, meaning mostly the muscle-structure.(But I am just trying to go another way, where I will post results when I succeed with that ;) )So don't force always your new created topology into quads for any price, you might pay this with a bad and wrong looking overall-structure despite all surfaces are rendered smooth.
Because in the moment nearly all few hours something new is discovered , I recommend to periodically check my source-post for new versions of this Tutorial, because other links might refer to already deleted versions of this files.
You find it here:
http://206.145.80.239/zbc/showthread.php?t=47410
Happy ZBrushing,
Ralf