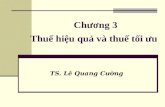Tối ưu bộ Nhớ RAM Cho Windows XP
-
Upload
phannhut096 -
Category
Documents
-
view
1.512 -
download
9
Transcript of Tối ưu bộ Nhớ RAM Cho Windows XP

Tối ưu bộ nhớ RAM cho Windows XP Thứ bảy, 13/09/2008
Mặc dù chiếc PC của bạn có dung lượng RAM khá cao nhưng bạn luôn có cảm giác nó vẫn chưa đủ, nhất là khi chạy nhiều ứng dụng cùng lúc, hoặc chạy các ứng dụng tiêu tốn nhiều dung lượng bộ nhớ.
Có rất nhiều nguyên nhân dẫn tới tình trạng này. Có thể bộ nhớ đã bị phân mảnh, nhất là trong môi trường Windows XP; hoặc có thể do một lượng bộ nhớ nhất định vẫn chưa được giải phóng ngay lập tức, chẳng hạn như bộ nhớ DLL.
Ngoài ra, nguyên nhân cũng có thể là do Windows XP không thể cấp đủ lượng bộ nhớ trong cho ứng dụng đang chạy. Và điều này dĩ nhiên sẽ gây ra hiện tượng lỗi bộ nhớ, hoặc không đủ bộ nhớ cấp cho ứng dụng, khiến cho toàn bộ hệ thống vận hành một cách chậm chạp, hoặc thậm chí là treo cứng.
Giải pháp đơn giản nhất ở đây là cấu hình Windows XP để phân nhiều bộ nhớ hơn cho các bảng “page file”. Các bước tiến hành như sau:
1. Khởi động trình biên soạn Registry. Từ Start – Run, gõ lệnh regedit và nhấn OK.
2. Trong phần Registry Editor, bạn hãy xác định khóa sau:
HKEY_LOCAL_MACHINE\SYSTEM\CurrentControlSet\Control\Session Manager\Memory Management
3. Tiếp tới, nhấn đúp vào phần Systempages, và nhập giá trị ffffffff vào hộp thoại Edit DWORD Value.
4. Nhấn OK và đóng trình soạn thảo Registry Editor.
5. Khởi động lại máy tính.
Khi Windows XP khởi động lại, hệ điều hành sẽ phân bổ lại bảng “page file” hệ thống tùy thuộc vào lượng bộ nhớ trong được sử dụng.
Về cơ bản, Windows sẽ phân bổ giá trị tối đa và sau đó sẽ điều chỉnh lại giá trị nếu cấu hình của máy tính thay đổi. Thủ thuật này sẽ giúp Windows XP ngăn chặn được khá nhiều lỗi bộ nhớ.

Giải mã các thông báo lỗi máy tính hay gặpThứ sáu, 05/09/2008
Hiểu và cách xử lý khi gặp các thông báo lỗi hay gặp trong khi lướt web, sử dụng phần mềm Windows và Microsoft Office.
Các lỗi liên quan đến Windows
“Non-system disk or disk error. Replace and press any key when ready”: Lỗi này xảy ra khi máy tính không đọc được thông tin trên đĩa mềm hoặc đĩa cứng của máy tính. Có thể bạn vô tình để quên đĩa mềm trong ổ đĩa khi khởi động máy tính, tháo đĩa mềm ra, sau đó nhấn vào bất kỳ phím nào có thể giải quyết được thông báo lỗi này. Nếu không, có thể là lỗi ổ cứng. Thử khởi động lại máy tính. Nếu vẫn không xong, có thể là do lỗi nghiêm trọng với ổ cứng, cần đưa ra trung tâm bảo hành.
“Fatal error: An error has been encountered that prevents setup from continuing. One of the components that Windows needs to continue setup could not be installed”: Lỗi này thường là do Windows XP không thể đọc được dữ liệu trên đĩa cài đặt. Thử tháo đĩa đó ra, lau bằng giẻ khô mềm, sau đó thử lại. Nếu vẫn không được, có thể bạn cần một đĩa khác thay thế.
“System has recovered from a serious error”: Nếu thấy thông báo này mỗi khi khởi động máy tính, nghĩa là bộ nhớ máy tính đang có lỗi. Có thể sửa lỗi này bằng cách kích chuột phải lên My Computer, chọn Properties, chọn Advanced, nhấn chuột tiếp thẻ Settings trong mục Performance. Trong hộp thoại hiện ra, chọn thẻ Advanced, nhấn chuột vào Change, rồi chọn No Paging File, sau đó kích vào Set. Nếu thấy thông báo cảnh báo, kích vào Yes hoặc OK. Sau đó nhấn chuột vào ô System managed size, chọn OK. Đóng tất cả các hộp thoại và khởi động lại máy tính.
“Error 692: Hardware failure in port or attached device”: Thông báo này nghĩa là Windows không thấy modem của máy tính. Nếu đó là modem ngoài, kiểm tra phích cắm và bật modem, hoặc thử khởi động lại máy tính. Thỉnh thoảng, lỗi này có giải quyết bằng cách cập nhật driver mới cho modem, thường có trên trang web của nhà sản xuất modem đó.
“This program is not responding”: Xảy ra khi bạn cố đóng một chương trình trong Windows. Vấn đề này có thể do một chương trình đã bị đổ vỡ hoặc có thể đơn giản do Windows không thực thi được một tác vụ phức tạp. Nếu đèn trạng thái ổ cứng phía trước cây máy tính đang lập loè, kích vào Cancel, rồi chờ đến khi nó ngừng. Nếu làm vậy

không xong, thử đóng chương trình lần nữa và chọn End Now khi thông điệp này lại xuất hiện.
“An exception 0E has occurred at?”: Điều này xảy ra khi một chương trình cố gắng sử dụng vùng bộ nhớ máy tính không được phép truy lục. Đóng thông báo đó và lưu công việc đang làm vào một nơi khác bằng lệnh Save As, sau đó đóng chương trình, rồi mở lại.
“The system is low on virtual memory. Windows is increasing the size of your virtual memory paging file”: Lỗi này xuất hiện trong Windows 2000 và XP. Virtual memory paging file (tệp nhớ ảo) là một vùng trong ổ cứng Windows dùng để lưu tạm thời. Khi vùng đó đầy máy tính sẽ yêu cầu phải mở rộng thêm, quá trình này có thể mất vài phút. Trong khi quá trình này đang diễn ra, bạn nên lưu và tạm dừng công việc. Nếu thông điệp này vẫn xuất hiện, thử khởi động lại máy tính.
“An error has occurred in your program. To keep working anyway, click Ignore and save your work to a new file. To quit this program, click Close”: Lỗi này thông báo file gốc đã bị trục trặc, bạn nên lưu file đó sang một file mới.
Các thông báo lỗi về Office
“The margins of section X are set outside the printable area of the page. Do you want to continue?”: Hầu hết máy in không in được hết mép trang, vì thế văn bản in cần có lề trang. Thông báo này trong Word báo rằng bạn đã đặt lề trang bên vượt qua khả năng in của máy in, do đó một số nội dung của văn bản có thể bị cắt mất nếu bạn vẫn chọn OK. Sau khi chọn No, kích vào File, Page Setup, chọn thẻ Margins, chọn OK. Sau khi có thông điệp xuất hiện, chọn Fix for it để tự động thiết lập lề phù hợp, sau đó in lại.
“X (tên file) is read only. Do you want to save changes to a different file name?”: Tài liệu được đánh dấu Read-only (chỉ đọc) không thể lưu bằng tên gốc. Điều này có thể vì nó là bản sao của tài liệu người khác đang mở hoặc do nó được đánh dấu là read-only để ngăn người khác sửa đổi. Để có thể tiếp tục làm việc với file đó, bạn nên lưu nó dưới tên file khác, hoặc mở Properties của file hoặc thư mục chứa file đó, bỏ dấu kiểm ở ô Read-only.
Lỗi lướt web
“Error: 403 – Forbidden”: Thông báo này xuất hiện nghĩa là trang web đó được cấu hình chỉ cho phép một số đối tượng hạn chế được phép truy cập. Nếu đó là trang web công cộng, có thể là do người quản trị trang web thiết lập sai. Thử liên hệ với những người quản trị trang web để họ sửa lỗi này.
“Error: 404 - Not Found”: Đây là thông báo lỗi phổ biến trên mạng internet. Có thể do bạn gõ sai địa chỉ trang web, hoặc có thể do trang web đó đã bị đổi hoặc bị xoá. Thử vào trang web tìm kiếm để kiểm tra xem trang web đó còn tồn không.
“Outlook Express removed access to the following unsafe attachments?”: Thông báo

này xuất hiện khi bạn đọc email, do một thiết lập bảo mật trong Outlook Express nhằm ngăn chặn virus. Nếu bạn muốn vô hiệu hoá chế độ bảo vệ này, vào Tools, chọn Options, sau đó kích vào thẻ Security. Bỏ dấu kiểm ở ô “Do not allow attachments to be saved or opened that could potentially be a virus”, sau đó chọn OK, và mở lại Outlook Express. Tuy nhiên, sau đó, bạn phải cẩn thận khi mở những file đính kèm email.
“Viết mật thư” với Microsoft Word Thứ ba, 02/09/2008
Vài "bí kíp" nhỏ giúp bảo vệ thư tín tối đa ngay trong tài liệu Microsoft Word.
Có rất nhiều cách để bảo vệ nội dung bên trong 1 file văn bản. Cách đơn giản nhất là đặt mật khẩu truy cập đối với file đó và chỉ những ai có mật khẩu thì mới được phép xem nội dung bên trong nó. Tuy nhiên với cách làm này, hẳn những người tò mò sẽ đặt ra câu hỏi liệu bên trong chứa nội dung gì mà phải đặt mật khẩu bảo vệ?
Vậy phải làm sao để dấu đi những nội dung quan trọng, mà lại không phải gây sự chú ý của người khác bằng hộp thoại yêu cầu mật khẩu, nghĩa là vẫn cho phép người khác xem nội dung, nhưnng những nội dung quan trọng thì không hề có 1 dấu vết gì, giống như chúng chưa từng tồn tại?
Word 2007 có một đặc tính rất tuyệt đó là bạn hoàn toàn có thể ẩn bất cứ đoạn nội dung nào trong tài liệu mà bạn muốn. Khi bạn ẩn nội dung đó đi, như thể là những nội dung đó chưa bao giờ tồn tại vậy, lúc đó các khoảng trống của các đoạn nội dung cũng sẽ bị loại bỏ. Bài viết dưới đây sẽ giúp bạn làm thế nào để ẩn nội dung trong Word, làm cách nào để xem nội dung ẩn và đảm bảo không một ai khác có thể xem được nó.

Dấu nội dung file trong Word (cách thức này có thể tiến hành trên các phiên bản Word 2000 trở lên)
- Đầu tiên mở bất cứ tài liệu nào mà bạn muốn giấu nội dung trong tài liệu đó. Dưới đây là đoạn văn bản trước khi giấu nội dung.
- Bôi đen đoạn text mà bạn muốn ẩn và sau đó kích chuột phải chọn Font.
- Trong hộp thoại Font, đánh dấu vào Hidden trong mục Effects.
- Kích vào OK, đoạn nội dung của bạn bây giờ đã được ẩn đi. Mọi dấu vết của đoạn nội dung được ẩn hoàn toàn bị xóa bỏ kể cả đoạn trống
Xem nội dung ân trong Word
Việc xem nội dung ẩn trong Word cũng khá dễ dàng. Bạn nhấn Ctrl+A để bôi đen nội dung trong toàn bộ file word và sau đó kích chuột phải và chọn mục Font một lần nữa. Bây giờ bạn sẽ thấy ô vuông Hidden đã được đánh dấu, nhưng thay vì dấu tích thì bây giờ nó được bôi xanh toàn ô.

Kích vào đó, nó sẽ đổi thành dấu tích màu xanh, lúc đó thì toàn bộ nội dung văn bản đã được ẩn. Bây giờ, kích vào đó một lần nữa để loại bỏ dấu tích này, điều đó có nghĩa là giờ đây văn bản không có một đoạn nào bị ẩn đi nữa.
Sử dụng chức năng bảo vệ nội dung Ẩn (chỉ áp đụng đối với Microsft Word 2007)
Như bạn thấy, đoạn văn bản bị ẩn lúc đầu giờ đã có trở lại như cũ. Nhưng vấn đề đặt ra là làm thế nào để người khác không thể ẩn và xem các đoạn văn bản đã ẩn đi của bạn. Rất may là chúng ta có thể bảo vệ cho văn bản của mình mà không phải sợ một ai thay đổi định dạng hay sửa chửa nội dung của nó bằng cách thức hiện theo các bước dưới đây.
- Đầu tiên, kích vào tab Review trên thanh menu và chọn Protect Document. Sau đó chọn tiếp Restrict Formatting and Editing.
- Tiếp theo, bạn đánh dấu vào ô Limit formatting to a selection of styles và kích vào Settings.
- Cửa sổ Formatting Restriction hiện ra, đánh dấu vào mục formatting to a selection of styles một lần nữa và kích vào None để đảm bảo không có thứ gì có thể thay đổi trong các mẫu định dạng và kiểu cách trên file văn bản của bạn.

- Kích vào OK và sau đó đánh dấu tiếp vào ô Allow only this type of editing in the document để nó tự động ở chế độ No Changes (Không thể thay đổi).
- Cuối cùng kích vào Yes, Start Enforcing Protection và nhập password để bảo vệ cho tài liệu Word của bạn. Đảm bảo rằng password đó dài và đủ phức tạp để bảo vệ khỏi những hacker có thể tìm ra những password ngắn.
Bây giờ thì nội dung ẩn của bạn đã được an toàn và không một ai có thể xem trừ khi họ có được password của bạn. Cách đặt mật khẩu này khác với cách đặt mật khẩu nhắc đến ở đầu bài, đó là những nội dung chưa bị ẩn đi, người khác vẫn có thể xem được, mật khẩu này chỉ đảm bảo rằng không ai có thể thay đổi nội dung và thuộc tính bên trong file văn bản mà thôi. Những người tò mò vẫn có thể xem được nội dung bình thường của file văn bản, nhưng những nội dung đã bị ẩn đi thì không cách nào xem được. Một cách dể “trêu tức” những kẻ tò mò khá hiệu quả.
Khóa thông báo e-mail trên màn hình chờ Windows XP

Thứ sáu, 11/01/2008
HĐH Windows XP mặc định hiện thị danh sách các e-mail chưa được đọc trên màn hình chờ trước khi đăng nhập vào máy tính. Sự xuất hiện này đôi khi khiến người dùng khó chịu. Rất dễ dàng, bạn có hể tắt chức năng này.
Để được tự do đọc hay không đọc e-mail gửi đến hòm thư của mình, vì rất nhiều e-mail quảng cáo và là thư rác, bạn có thể tinh chỉnh đôi chút trong Registry editor.
Tuy nhiên, trước khi thực hiện bất cứ sự thay đổi, bạn phải chắc chắn đã sao lưu registry đề phòng bất trắc. Sau lưu registry theo cách sau: click Start, chọn Run và gõ Regedit vào hộp thoại. Tại cửa sổ Registry Editor, bạn chọn File -> Export và xuất ra một file dạng .reg, file này chứa các giá trị ban đầu, có thể dùng để khôi phục giá trị của Registry trong trường hợp registry bị lỗi.
Thực hiện theo các bước sau để vô hiệu hóa tính năng thông báo e-mail trên màn hình chờ đăng nhập Windows XP:
- Để tinh chỉnh registry, trước hết bạn phải đăng nhập vào máy tính bằng acount quảng trị (admin).
- Mở Start à rõ Regedit vào hộp thoại Run.

- Tại cửa sổ Registry Editor, bạn tìm đến theo đường dẫn: HKEY_LOCAL_MACHINE \ SOFTWARE \ Microsoft \ Windows \ CurrentVersion \UnreadMail
Tại cột bên phải, bạn sẽ thấy khóa MessageExpiryDay, click đôi chuột vào đó và gán giá trị 0 cho nó.
Tuy nhiên, nếu khóa MessageExpiryDays không tồn tại thì tại cột bên phải, click phải chuột để tạo khóa với tên gọi MessageExpiryDays, sau đó gán giá trị bằng 0.

Bây giờ bạn có thể đóng Registry editor và khởi động lại máy tính. Bạn sẽ không bị phiền nhiễu vì cái thông báo không cần thiết đó nữa.
Cùng cài đặt và khởi động Windows XP, Vista trên một máy tính Thứ ba, 29/01/2008
Vấn đề tương thích ứng dụng vẫn là một trong những phiền toái nhất đối với người dùng Windows Vista. Khả năng nâng cấp phần mềm lên một phiên bản mới tương tích với Vista không phải lúc nào cũng là lựa chọn.
Có thể công ty phát triển ra ứng dụng đó không mấy hào hứng, hoặc chi phí nâng cấp quá cao. Với Vista, rất nhiều các game cổ điển không thể chạy trong môi trường này, mặc cho người dùng có cấu hình các lựa chọn tương thích đến thế nào đi chăng nữa.
Trong trường hợp đó, bạn cần cài thêm Windows XP song hành cùng với Vista bởi không phải ai cũng có thể làm ngơ trước những tính năng vô cùng mới mẻ và hấp dẫn của Vista. Vấn đề là ở chỗ làm thế nào để cài cả hai hệ điều hành lên cùng một máy, và làm thế nào để hiển thị chế độ khởi động kép cho cả hai.
Khởi động kép cho phép bạn có thể lựa chọn giữa Windows XP và Vista trong bản menu khởi động. Menu này hiển thị ngay sau khi máy tính bật lên. Việc cấu hình cho cả Windows XP và Vista trên cùng một máy có thể có một chút rắc rối tùy thuộc vào việc bạn cài đặt hệ điều hành nào trước.
Windows XP được cài đặt trước

Nếu bạn muốn khởi động kép XP và Vista khi XP đã được cài đặt trước thì mọi việc sẽ đơn giản hơn rất nhiều. Chỉ cần khởi động đĩa DVD cài đặt Windows Vista, chọn trình cài đặt “custom”, và cài Vista trên một phân vùng riêng biệt, hoặc một ổ vật lý khác nơi chứa XP. Điều này giúp cho XP không bị ảnh hưởng, và sẽ tự động cài đặt bảng menu khởi động cho cả XP và Vista.
Windows Vista được cài đặt trước
Trong trường hợp bạn đã format ổ cứng (xóa XP) để cài đặt Windows Vista, thì trình cài đặt tiếp theo sẽ rắc rối hơn một chút.
Khởi động PC bằng đĩa CD cài đặt XP rồi cài hệ điều hành này trên một phần vùng khác hoặc một ở vật lý khác ngoài phân vùng/ổ cài Vista. Khi trình cài đặt hoàn tất, máy tính sẽ tự động đăng nhập vào XP. Khi đó, bạn đừng lo gì cả bởi Windows Vista vẫn nằm trên máy tính nếu bạn cài đặt XP vào một phân vùng hoặc ổ vật lý khác.
Khi cài đặt XP, trình quản lý khởi động Vista Boot Manager sẽ bị thay thế bởi các thành phần khởi động Windows XP. Do đó, trình quản lý này cần phải được sửa chữa bằng cách sử dụng đĩa cài Vista.
Khi đó, bạn cần khởi động từ đĩa cài Vista, chọn Next trong phần thuộc tính vùng, và sau đó nhấn vào Repair (phần trái phía dưới màn hình). Chọn cài Windows Vista, và sau đó chạy trình Startup Repair. Quá trình này sẽ sửa chữa bảng Windows Boot Manager, và Vista sẽ khởi động một cách tự động.
Sau đó, bạn cần bổ sung thông tin về Windows XP cho bản Windows Boot Manger. Bạn thực hiện tác vụ này trong môi trường Windows Vista: mở cửa sổ “command prompt” (với quyền administrator), và chạy các lệnh sau:
bcdedit /create {ntldr} /d "Windows XP" bcdedit /set {ntldr} device boot bcdedit /set {ntldr} path \ntldr bcdedit /displayorder {ntldr} /addlast
(Chú ý: Nếu khi thực hiện lệnh đầu tiên thấy hệ thống báo lệnh đã tồn tại thì gõ tiếp lệnh thứ hai trở đi.)
Sau đó khởi động lại máy tính và bạn sẽ thấy danh sách hai hệ điều hành trong menu khởi động.
Tiện ích ân trong Windows XP

Thứ ba, 16/01/2007
Mặc dù hệ điều hành Windows XP đã được sử dụng khá lâu, người sử dụng vẫn chưa khám phá hết các tính năng của hệ điều hành này. Những chương trình ân trong XP là một trong những điều bất ngờ và thú vị trong vô vàn nhiều điều chưa khám phá hết.
Trong bài viết này chúng ta sẽ tìm hiểu về 4 ứng dụng nhỏ trong Windows XP mà đa số chúng ta không biết đến nó.Chương trình nén và giải nén compact.exeĐây là một chương trình không có giao diện thân thiện mà chỉ có những dòng lệnh và những tham số. Chương trình dùng để nén, giải nén cũng như xem tập tin và thư mục được nén. Chương trình này có lẽ liên quan đến chức năng Send to Compressed folder có trong menu ngữ cảnh của Windows Explorer. Các bạn có thể vào Run > CMD và gõ vào compact /? để xem các tham số.
Chương trình mã hóa và giải mã cipher.exeChương trình này cũng không có giao diện người dùng. Nếu bạn vào Start > Run > CMD và nhập vào cipher /? và Enter để xem các tham số của nó, bạn sẽ thấy rằng đây là một chương trình dùng để mã hóa và giải mã dữ liệu theo tiêu chuẩn của Microsoft. Chương trình có thể tạo, xóa, cập nhật hay khóa EFS key, một khóa dùng để nhận mã hóa dữ liệu trong Windows. Nếu bạn dùng Cipher để xóa dữ liệu trên đĩa cứng, dữ liệu sẽ bị xóa thật sự mà không thể phục hồi bằng các ứng dụng phục hồi dữ liệu khác.

Xem và tạo Font riêng bằng charmap.exe và eudcedit.exeĐây là 2 ứng dụng cũng khá lý thú về Font chữ. Nếu bạn thấy khó khăn khi tìm kiếm một ký tự đặc biệt nào đó khi soạn thảo, bạn có thể nhờ đến charmap để xem từng ký tự của mỗi Font cho rõ hơn. Còn nếu như bạn muốn tạo một bộ font riêng cho mình, hãy nhờ đến eudcedit.exe. Chương trình educedit.exe cho phép bạn tạo ra những bộ Font riêng cho mình bằng một khung soạn thảo pixel đơn giản. Cả 2 chương trình này đều có thể khởi động từ Start > Run và nhập vào educedit hay charmap rồi Enter.

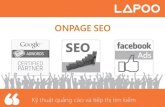




![[Vietnam Mobile Day 2013] - tối ưu hóa cho mobile json, bộ nhớ và tương tác](https://static.fdocuments.net/doc/165x107/55979ce81a28abd2488b45dc/vietnam-mobile-day-2013-toi-uu-hoa-cho-mobile-json-bo-nho-va-tuong-tac.jpg)