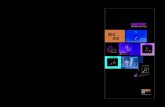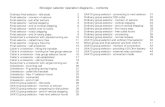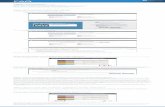To Create a Column Selector and View Selector
-
Upload
ranjith-dev -
Category
Documents
-
view
237 -
download
0
Transcript of To Create a Column Selector and View Selector
-
8/3/2019 To Create a Column Selector and View Selector
1/11
To create a Column Selector and View selector perform the following steps:
1. Click the Answers link and open the first query you saved. In the selection pane, clickShared
Folders > Learn > Category Sales.
2. Click the Modify button.
3. Click the Results tab and select Column Selector from the View drop-down menu.
-
8/3/2019 To Create a Column Selector and View Selector
2/11
4. Select the Include Selector option in Column 3, currently Prod Category.
5. In the selection pane, click the following columns to make them available in the Column
Selector: Customers.Country Region, Customers.Country, and Channels.Channel Desc.
-
8/3/2019 To Create a Column Selector and View Selector
3/11
Your Column Selector in the results pane should look like this:
6. Select Compound Layout from the View drop-down menu.
7. Click the Add View link and select Column Selector to add the Column Selector view to the
Compound Layout view.
-
8/3/2019 To Create a Column Selector and View Selector
4/11
Notice that views that you have built for the active request appear in the View and Add View
drop-down menus with green circle icons next to them.
8. Scroll to the bottom of the Compound Layout and drag the Column Selector view above both
Table and Chart views.
9. In the Column Selector, select Country.
-
8/3/2019 To Create a Column Selector and View Selector
5/11
10.Your Compound Layout view should look like this:
Note that the third column in the table now reflects values for the Country column, as does thechart. Switch the column back to Channel Desc. Save the request.
To create a View Selector, perform the following steps:
1.Duplicate the existing chart:
a.Using the Views menu, navigate to the Chart view.
-
8/3/2019 To Create a Column Selector and View Selector
6/11
b.Click the Menu icon and select Duplicate View.
You should now have a new view, Chart:2:
c. In the Type drop-down menu, select 3D.
-
8/3/2019 To Create a Column Selector and View Selector
7/11
2.Select View Selector from the View drop-down menu.
3. In the View Selector design workspace, select Chart, Chart:2, and Pivot Table in the Available
views field, using CTRL + Click to select multiple views.
Click the Move Right icon to add them to the Views Included field.
-
8/3/2019 To Create a Column Selector and View Selector
8/11
4.Select Chart in the Views Included field, click the Rename button, and, in the Rename dialog box,
rename it 2D Chart. ClickOK.
5.Rename Chart:2 as 3D Chart and Pivot Table as Trend Data. Use the Move buttons to arrange
the views in the list as follows: 2D Chart, 3D Chart, Trend Data.
7.Use the View drop-down menu to navigate to the Compound Layout view. Delete the Chart view
from the Compound Layout.
-
8/3/2019 To Create a Column Selector and View Selector
9/11
8.Add the View Selector view using the Add View button and drag it above the Table view.
-
8/3/2019 To Create a Column Selector and View Selector
10/11
9.Select Trend Data from the View Selector.
Your chart should now change to the Pivot Table view:
-
8/3/2019 To Create a Column Selector and View Selector
11/11