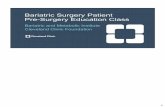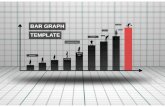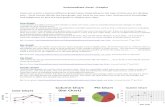Graphing Let’s Display the Data TYPES OF GRAPHS Bar Graph Pie Graph Line Graph AKA “Cartesian”
How To Create a Bar Graph in Excel...To create a Bar Graph, we begin by selecting the data in our...
Transcript of How To Create a Bar Graph in Excel...To create a Bar Graph, we begin by selecting the data in our...

Let’s imagine we’re still working at a car dealership. After we created an Absolute Frequency Table of the number of Volkswagen models our dealership has sold, our boss asked us to create a Bar Graph to visually represent those frequencies.
To create a Bar Graph, we begin by selecting the data in our “Categories” column and the data in our “Absolute Frequency” column. These data are highlighted in grey in the figure to the right. We want to be sure to select only the data, not the Column Headings.
Next, select “Insert” from the ribbon at the top of the Excel window. Selecting “Insert” will give us a new ribbon menu. Second, click on the “Bar Chart” icon.
Third, from the Bar Chart dropdown menu, select the the first chart option under the heading “2-D Column.” This first option is called a “Clustered Column” Graph.
Clicking on that option will cause a Bar Graph to appear!
How To Create a Bar Graph in Excel
1 2
3

However, this Bar Graph is missing some of the major components of a graph. Therefore, we need to add a few more things to our Bar Graph before it is complete.
One of the missing components in this graph is its Axis Labels.
To add Axis Labels, we select our graph by clicking anywhere on the graph. From the ribbon at the top of the Excel window, first select “Chart Design” and second click on “Add Chart Element.”
From the “Add Chart Element” dropdown menu, select “Axis Titles” and then select “Primary Horizontal” which will add a placeholder horizontal axis (x-axis) label to our Bar Graph. In Excel, this placeholder axis label is called “Axis Title.”
After adding the placeholder for our horizontal axis label, we need to again select “Add Chart Element,” and from the dropdown menu, again select “Axis Titles,” and now select “Primary Vertical,” which will add a placeholder vertical axis (y-axis) label to our Bar Graph.
In Excel, this placeholder axis label is called “Axis Title.”
1
2

Now we need to make our place holder axis labels and graph title more informative. “Axis Title” and “Chart Title” don’t give us enough information!
To change the text of either our Graph Title or our Axis Labels, we can simply double-click on the text of the label, highlight the existing text, and replace the existing text with our new label.
Once we’ve added our informative Graph Title and Axis Labels, we need to look at the Graph Units (the units of information presented on our axes).
For our Volkswagen model data, Excel has automatically created our y-axis Graph Units in increments of .5 (e.g., 0, 0.5, 1, 1.5). However, because we measured our Absolute Frequency in whole numbers, we want to change our y-axis Graph Units to also be only whole numbers.
To change our y-axis Graph Units, first we double click in our Bar Graph on our y-axis Graph Units, which will open a “Format Axis” toolbar on the right side of the screen.
From the Format Axis tool bar: First, make sure Axis Options are chosen at the top. Second, select the icon that looks like a bar graph. Third, click the down arrow for “Axis Options.” Fourth, under “Units,” change the Major Units to 1.
Changing the Major Units to 1 will change the Graph Units for the y-axis to be whole numbers.
1
2
3
4

Finally, we may want to adjust the color or pattern of the data bars in our Bar Graph.
To change the color or pattern of our data bars, we first select the data bars by clicking once on any of the bars.
A “Format Data Series” toolbar will open on the right side of our screen.
Next, we select the icon that looks like a paint bucket.
Then, under the “Fill” dropdown menu, we can select the way we would like to fill our bars.
There are endless options for customizing the color and pattern of our bars! However, we must be sure to keep the principles of designing good graphs in mind when choosing our color or pattern.
We’ve now created a Bar Graph in Excel!