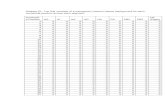Tính toán với Excel -...
Transcript of Tính toán với Excel -...

Tài liệu này hướng dẫn cách sử dụng phần mềm
Excel vào việc tính toán thông qua ứng dụng kế
toán hàng và tính toán bảng lương, qua đó sinh
viên được làm quen với những hàm tính toán
thông dụng của Excel. Thông qua bài tập này,
sinh viên cũng được làm quen với việc sử dụng
Excel trong lập lịch công việc.
Bộ môn Công nghệ phần mềm
Khoa Công nghệ thông tin
ĐH Khoa học tự nhiên TP HCM
Tính toán với Excel
TH111 – Nhập môn Công nghệ Thông tin 1
Tháng 10/2011

Sử dụng Excel TH111 – Nhập môn Công nghệ Thông tin 1
MỤC LỤC
1. Nội dung thực hành ...................................................................................................................... 1
2. Case Study ................................................................................................................................... 1
3. Hướng dẫn cụ thể ......................................................................................................................... 1
3.1. Sắp xếp bảng tính theo cột Mã hàng ...................................................................................... 2
3.2. Điền giá trị cột stt .................................................................................................................. 2
3.3. Tính giá trị cột Loại hàng....................................................................................................... 3
3.4. Tính giá trị cột Tên hàng ........................................................................................................ 3
3.5. Tính giá trị cột Thành tiền ..................................................................................................... 5
3.6. Tính giá trị cột Thuế .............................................................................................................. 5
3.7. Tính giá trị cột Còn lại ........................................................................................................... 5
3.8. Định dạng bảng tính .............................................................................................................. 6
4. Bài tập .......................................................................................................................................... 6
5. Bài tập về nhà ............................................................................................................................... 7

Sử dụng Excel TH111 – Nhập môn Công nghệ Thông tin 1
Bộ môn KHMT | Khoa CNTT | ĐH KHTN TP HCM | Tháng 10/2011 Trang 1
TÍNH TOÁN VỚI EXCEL 1. Nội dung thực hành
Thực tập tính toán bảng tính Excel với các hàm sau: LEFT, RIGHT, MID, VLOOKUP, SUM
Dùng chức năng sort trong Excel
2. Case Study
Sử dụng phần mềm MS Excel, tiến hành tính toán Bảng Kế Toán Hàng Nhập Kho. Dữ liệu thô sẽ
được cũng cấp sẵn cho sinh viên như Hình 1.
Hình 1
Yêu cầu tính toán:
1. Sắp xếp bảng tính sao cho cột Mã hàng có thứ tự tăng dần
2. Điền dữ liệu cho cột Loại hàng, biết loại hàng là 1 ký tự bên phải của Mã hàng và
chuyển sang dạng số
3. Điền Tên hàng dựa vào 1 ký tự đầu của Mã hàng với Bảng đơn giá
4. Thành tiền = Số lượng * Đơn giá, Đơn giá được tính dựa vào Loại hàng và Bảng đơn
giá, nếu Loại hàng là 1 thì lấy ĐG1, nếu loại hàng là 2 thì lấy ĐG2.
5. Thuế = Thành tiền * Tỷ lệ thuế và chỉ tính cho các mặt hàng không thuộc loại miễn
thuế, trong đó Tỷ lệ thuế được tính dựa vào ký tự giữa của Mã hàng và bảng Tỷ lệ
thuế.
6. Còn lại = Thành tiền - Thuế
3. Hướng dẫn cụ thể
Mở tập tin chứa dữ liệu thô và thực hiện theo hướng dẫn sau.

Sử dụng Excel TH111 – Nhập môn Công nghệ Thông tin 1
Bộ môn KHMT | Khoa CNTT | ĐH KHTN TP HCM | Tháng 10/2011 Trang 2
3.1. Sắp xếp bảng tính theo cột Mã hàng
1. Chọn vùng bảng tính cần sắp xếp (A2:H9).
2. Chọn [Menu] DataSort (Xem Hình 2).
3. Trong hộp thoại Sort, chọn cột cần sắp xếp là cột Mã hàng.
4. Chọn thứ tự sắp xếp là tăng dần (A to Z).
5. Nhấn OK (Xem Hình 2).
1. Chọn vùng cần sắp xếp
2. [Menu] Data Sort
3. Chọn cột sẽ sắp xếp
4. Sắp tăng dần
5. Nhấn OK
Hình 2
3.2. Điền giá trị cột STT
1. Điền số thứ tự 1 và 2 cho 2 hàng đầu (ô A3 và A4) (Xem Hinh 3 - trái).
2. Chọn 2 ô vừa điền (A3:A4).
3. Di chuyển chuột đến ô vuông nhỏ ở góc dưới phải vùng chọn. Chuột sẽ chuyển thành hình
dấu thập. Đè chuột trái và kéo xuống ô A9 để tự động điền các giá trị tiếp theo 3, 4, 5 … vào
các ô A5, A6, … A9 (Hình 3 – phải).
4.
Hình 3

Sử dụng Excel TH111 – Nhập môn Công nghệ Thông tin 1
Bộ môn KHMT | Khoa CNTT | ĐH KHTN TP HCM | Tháng 10/2011 Trang 3
3.3. Tính giá trị cột Loại hàng
Giá trị cột Loại hàng là giá trị số cuối cùng trong cột Mã hàng. Để lấy N kí tự bên trái của một
chuỗi, dùng hàm:
Right( text, number_of_characters )
text: chuỗi cần lấy
number_of_characters: số lượng kí tự cần lấy
Thực hiện tính toán như sau:
1. Nhấp chuột chọn ô D3.
2. Gõ công thức sau : =RIGHT(B3, 1)*1 (Hình 4 – trái) và nhấn Enter (Hình 4 – phải). Nhân 1
để chuyển từ giá trị chuỗi thành số.
Hình 4
3. Chọn ô D3, di chuyển chuột đến ô vuông nhỏ ở góc dưới phải ô chọn. Chuột sẽ chuyển thành
hình dấu thập. Đè chuột trái và kéo xuống ô D9 để tự động sao chép công thức xuống các ô
còn lại (Xem Hình 5).
Hình 5
3.4. Tính giá trị cột Tên hàng
Tên hàng dựa vào 1 ký tự đầu của Mã hàng và tra trong Bảng đơn giá. Để lấy N kí tự bên trái của
một chuỗi, dùng hàm LEFT:

Sử dụng Excel TH111 – Nhập môn Công nghệ Thông tin 1
Bộ môn KHMT | Khoa CNTT | ĐH KHTN TP HCM | Tháng 10/2011 Trang 4
Left( text, number_of_characters )
text: chuỗi cần lấy
number_of_characters: số lượng kí tự cần lấy
Để tìm một chuỗi trong một bảng dữ liệu cho trước và trả về cột tương ứng, sử dụng hàm tìm
kiếm VLOOKUP, cú pháp hàm này như sau:
VLookup( value, table_array, index_number, not_exact_match )
value là giá trị cần tìm, giá trị này sẽ được tìm trong cột đầu tiền của bảng table_array.
table_array là bảng dữ liệu được sắp xếp theo thứ tự tăng dần.
index_number là chỉ số cột trong bảng table_array mà giá trị tương ứng sẽ được trả về
khi tìm thấy value trong cột đầu tiên. Cột đầu tiên đánh số là 1.
not_exact_match chỉ đinh cho hàm VLOOKUP biết là có tìm chính xác hay tìm xấp xỉ.
Nếu not_exact_match bằng false (hay 0) thì hàm VLOOKUP sẽ tìm chính xác giá trị
value trong bảng table_array. Ngược lại nếu là TRUE (hay 1) thì khi giá trị chính xác
không tìm thấy,hàm sẽ trả về giá trị lớn nhất bé hơn value.
1. Nhấn chọn ô C3.
2. Gõ công thức sau : =VLOOKUP(LEFT(B3, 1), $C$13:$G$16, 2, 0) (Hình 6),
Giải thích:
LEFT(B3,1): dùng để lấy kí tự đầu tiên của chuỗi Mã hàng.
$C$13:$G$16 là vùng giá trị cần tìm kiếm (đó là bảng Đơn giá).
2: khi tìm thấy sẽ trả về giá trị trong cột thứ 2 – cột Tên hàng (cột 1 là cột Mã SP, cột 2 là
Tên hàng).
0: cho hàm VLOOKUP biết phải tìm chính xác.
Tìm kiếm trong bảng
đơn giá từ: C13:G16
Trả về cột thứ 2
(là cột Tên
Hàng) trong
bảng đơn giá
Tìm chính xác
Hình 6

Sử dụng Excel TH111 – Nhập môn Công nghệ Thông tin 1
Bộ môn KHMT | Khoa CNTT | ĐH KHTN TP HCM | Tháng 10/2011 Trang 5
3. Làm tương tự như với cột Tên hàng, rê chuột xuống góc dưới phải của ô và kéo xuống để sao
chép công thức xuống các ô phía dưới.
3.5. Tính giá trị cột Thành tiền
Thành tiền = Số lượng * Đơn giá, Đơn giá được tính dựa vào Loại hàng và Bảng đơn giá, nếu Loại
hàng là 1 thì lấy ĐG1, nếu loại hàng là 2 thì lấy ĐG2. Như vậy, giá trị Đơn giá sẽ được lấy từ bảng
đơn giá (C13:G16). Tuy nhiên tùy vào giá trị của cột Loại hàng là 1 hay 2 thì sẽ trả về cột 3 (ĐG1
nếu là 1) hay cột 4 (ĐG2 nếu là 2).
Công thức ô F3 sẽ là: =E3*VLOOKUP(LEFT(B3, 1), $C$13:$G$16, D3+2, 0) , kết quả
được cho trong Hình 7.
Hình 7
3.6. Tính giá trị cột Thuế
Thuế = Thành tiền * Tỷ lệ thuế và chỉ tính cho các mặt hàng không thuộc loại miễn thuế, trong đó
Tỷ lệ thuế được tính dựa vào ký tự giữa của Mã hàng và bảng Tỷ lệ thuế.
Trong yêu cầu này, chỉ có các mặt hàng có đánh thuế (cột 5 trong bảng đơn giá không đánh
dấu “x”) mới cần tra tỷ lệ thuế trong bảng tỷ lệ thuế. Để có thể lấy được chuỗi con ở vị trí giữa
chuỗi, sử dụng hàm MID với cú pháp như sau:
Mid ( text, start_position, number_of_characters )
text: chuỗi cần lấy
start_position: vị trí bắt đầu lấy chuỗi con (kí tự đầu tiên có vị trí là 1).
number_of_characters: số lượng kí tự cần lấy
Như vậy công thức ở ô G3 sẽ như sau:
=F3*IF(VLOOKUP(LEFT(B3, 1), $C$13:$G$16, 5, 0)<>"x",
VLOOKUP(MID(B3,2, 1)*1, $I$13:$J$16, 2, 0), 0)
3.7. Tính giá trị cột Còn lại
Còn lại = Thành tiền - Thuế. Công thức ô H3 sẽ là: = F3-G3

Sử dụng Excel TH111 – Nhập môn Công nghệ Thông tin 1
Bộ môn KHMT | Khoa CNTT | ĐH KHTN TP HCM | Tháng 10/2011 Trang 6
3.8. Định dạng bảng tính
Sau khi tiến hành canh giữa, tô đậm tiêu đề, tô khung bảng tính, ta sẽ được kết quả như Hình 8.
Hình 8
4. Bài tập
Sử dụng phần mềm MS Excel, tiến hành tính toán Bảng Kế Toán Hàng Nhập Kho. Dữ liệu thô sẽ
được cũng cấp sẵn cho sinh viên như Hình 9.
Hình 9
Yêu cầu tính toán:
1. Xếp loại:
A: Nếu ngày công>=27
B: Nếu ngày công >=26
C: Nếu ngày công >=25

Sử dụng Excel TH111 – Nhập môn Công nghệ Thông tin 1
Bộ môn KHMT | Khoa CNTT | ĐH KHTN TP HCM | Tháng 10/2011 Trang 7
D: Nếu ngược lại
2. Phụ cấp: Dựa vào ký tự đầu của Mã số và Bảng phụ cấp
3. Lương = LCB*Ngày công. Nhưng nếu số ngày là việc lớn hơn ngày công qui định thì mỗi
ngày dư được tính gấp đôi.
4. Thưởng: Dựa vào xếp loại và Bảng tiền thưởng để tính thưởng theo phần trăm của lương, nếu
5. Xếp loại không có trong Bảng tiền thưởng thì Thưởng = 0
6. Thu nhập=Phụ cấp+Lương+Thưởng
7. Thuế: Dựa vào tiền thu nhập và bảng Thuế thu nhập để tính. Thực lãnh: Thực lãnh=Thu
nhập-Thuế, Thực lãnh được làm tròn đến hàng đơn vị.
8. Trang trí bảng tính
9. Sắp xếp bảng tính tăng dần theo thực lãnh.
Bảng tính được lưu thành tập tin <MSSV>.xlsx với <MSSV> là mã số sinh viên.
Ví dụ: sinh viên có mã số sinh viên là 1112074 sẽ đặt tên tập tin là 1112074.xlxs
5. Bài tập về nhà
Đề bài:
Bạn hãy dùng Excel để lập thời gian biểu dự kiến của bạn trong tuần sắp tới (từ thứ 2 đến Chủ
nhật, các công việc bạn dự định làm trong ngày và giờ cụ thể). Các bạn có thể tham khảo thời gian
biểu mẫu trong tập tin CTT123-SV-TH-ThoiGianBieu.xlsx hoặc tự thiết kế mẫu thời gian biểu riêng
cho mình (khuyến khích tự thiết kế). Điểm đánh giá dựa vào khả năngcủa bạn trong việc sử dụng
Excel để lập lịch thời gian biểu, mức độ sáng tạo, tính thẩm mỹ của thời gian biểu do các bạn thiết
kế.
Nộp bài:
Chèn avatar của bạn, ghi đầu đủ thông tin họ tên, MSSV vào file Excel. Đặt tên tập tin là
<MSSV>.xlsx và nộp bài trên moodle.
Những bài làm giống nhau sẽ bị 0 điểm (cả hai bài).
Hình 10


![Actigomenroute [PDF, 2 blz, 3,41 MB] · 0 0 0 0 0 0 0 0 0 0 0 0 0 0 0 0 0 0 0 0 0 0 0 0 0 0 0 0 0 0 0 0 60 0 0 0 0 0 5 5 0 60 60 0 0 0 0 0 0 0 0 5 5 0 0 60 60 0 0 0 0 0 0 0 0 0 0](https://static.fdocuments.net/doc/165x107/60c8b2b62084147a4c1c9962/actigomenroute-pdf-2-blz-341-mb-0-0-0-0-0-0-0-0-0-0-0-0-0-0-0-0-0-0-0-0-0-0.jpg)



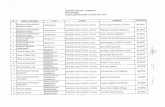



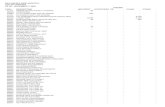



![Môn học: Nhập môn Công nghệthông tin Ieinstein-designer.weebly.com/uploads/1/0/1/0/10101461/nmcntt1-bai... · 10/25/2011 Bộ môn [Tên bộ môn] - Khoa CNTT - ĐH Khoa](https://static.fdocuments.net/doc/165x107/5a7320f07f8b9aa2538e6214/mon-hoc-nhap-mon-cong-nghethong-tin-ieinstein-10252011-bo-mon.jpg)