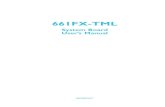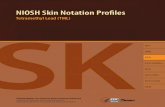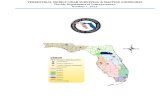TML Monitor & Application Starting Guide PXE...
Transcript of TML Monitor & Application Starting Guide PXE...

ディスク完全抹消ソリューション
TML Monitor &
Application
Starting Guide
PXE 起動編
AOS データ株式会社

TML Monitor & Application Starting Guide PXE 起動編
1
2019©Copyright AOS Data, Inc.
はじめに
AOS データ株式会社(以下「AOS」)の製品に含まれているすべてのプログラムや資料、マニュア
ル、文書の内容などは、著作権法とコンピュータプログラム保護法によって保護されています。製
品パッケージに含まれている AOS のソフトウェアとハードウェアの使用証明書は、購入した製品
を使用することによる使用契約事項が明示されていますので、必ずお読みください。
AOS の製品に含まれているすべてのプログラムや資料、ハードウェア、マニュアル、文書の内容な
どは、どのような目的のためにも改ざんしたり、再加工、再販売、再配布することができません。

TML Monitor & Application Starting Guide PXE 起動編
2
2019©Copyright AOS Data, Inc.
目 次
はじめに .................................................................................................................1
1. 製品の主な機能 ......................................................................................................3
2. 製品の特徴 ...........................................................................................................4
3. 動作環境 ..............................................................................................................5
4. TML のダウンロードとインストール ............................................................................6
製品のダウンロードと実行 ........................................................................................6
5. 利用開始 ..............................................................................................................7
TML Monitor 画面の説明 ..........................................................................................8
6. プリセットの登録・追加...........................................................................................9
7. PXE ブート(ネットワークブート)で使用する ........................................................... 11
TML Monitor の設定 ............................................................................................ 11
抹消の実行 ........................................................................................................ 14
レポートの確認 ................................................................................................... 19
ディスクビューア ................................................................................................ 23
TML Server の設定 ............................................................................................. 24
起動用イメージ(.WIM)のダウンロードとドライバの追加方法 ......................................... 26

TML Monitor & Application Starting Guide PXE 起動編
3
2019©Copyright AOS Data, Inc.
1. 製品の主な機能
本マニュアルではターミネータ データ完全抹消 LAN 管理コンソール版を「TML」と省略
します。
・TML Monitor プログラム/ Web ブラウザを介して統合管理機能
TML Monitor プログラムまたは Web ブラウザを利用して、抹消操作の進行を確認し、
作業履歴を統合管理することができます。
・専用のメディアからの起動機能
TML 専用の起動用メディアから起動した後、完全抹消作業を開始するので、複数のデ
ィスクを同時に高速で抹消して、抹消作業時間を大幅に短縮することができます。
・11 種類の抹消方式をサポート
国際標準抹消規格である US DoD 5220.22-M(ECE)アルゴリズムを含む 11 種類の
抹消方式を利用して完全抹消を実行します。
セキュリティ評価に基づいて 11 段階に抹消レベルを設定することができます。
・抹消結果の検証機能
ディスク完全抹消作業の後、抹消結果の検証機能を提供します。
検証の範囲は、ユーザーが調整が可能であり、検証はディスクの抹消動作後すぐ行われ
ます。
・抹消結果のレポート生成機能
ディスクの完全抹消作業の後、処理の詳細をレポートの形で提供しています。
報告書は、TML 起動メディアと TML Monitor プログラムを通じて確認することができ
ます。
・ディスクビューア機能
ディスクのデータが確実に抹消されたことを確認するために、ビューアを提供し、ディ
スクの Hex 値を確認できます。

TML Monitor & Application Starting Guide PXE 起動編
4
2019©Copyright AOS Data, Inc.
2. 製品の特徴
・TML Monitor プログラム/ Web ブラウザを介して抹消操作とライセンスの統合管理
・専用の起動用メディアから起動して完全抹消
・最大 32 個のディスクの接続
・回復が不可能なデータの完全抹消
・さまざまな完全抹消アルゴリズムをサポート
[国際標準抹消規格 US DoD 5220.22- M(ECE)アルゴリズムを含む]
・抹消結果の検証機能
・抹消の結果レポートを生成する
・ディスクビューア機能
・PC 検索機能
・さまざまなディスクドライブをサポート
[IDE / ATA、SCSI、SAS、SATA、FireWire を含む]

TML Monitor & Application Starting Guide PXE 起動編
5
2019©Copyright AOS Data, Inc.
3. 動作環境
TML をシステムに適用を開始する前に、システム構成を確認してください。
⚫ TML Monitor / Server 最小環境
OS Windows 7
CPU CPU Intel i5 第三世代以降
メモリ 4GB 以上
空き容量 10GB 以上
ネットワーク 100Mbps 以上
対応言語 日本語、英語
画面解像度 1920x1080 以上
⚫ TML Monitor / Server 推奨環境
OS Windows 10
CPU Intel i7 第三世代以降
メモリ 16GB 以上
空き容量 10GB 以上
ネットワーク 1Gbps 以上
対応言語 日本語、英語
画面解像度 1920x1080 以上
⚫ TML 動作環境
インターフェース IDE/ATA, SCSI, SAS, SATA, FireWire
対応ドライブ 内蔵および外付け HDD、SSD
USB メモリ、SD カード、メモリ、スティックなどの
リムーバブルメディア
※CD-RW および DVD-RW などの光学ディスクは抹
消できません。
起動用メディア USB: 2GB 以上、32GB 以下
対応言語 日本語、英語
画面解像度 800x600, 1024x768

TML Monitor & Application Starting Guide PXE 起動編
6
2019©Copyright AOS Data, Inc.
4. TML のダウンロードとインストール
製品のダウンロードと実行
① https://www.aosdata.co.jp/download/tml/
サイトにアクセスして、インストールファイルをダウンロードします。
② ダウンロードしたファイル(「TML_Setup.exe」)を実行します。
③ すべて「次へ」もしくは「はい」で進み完了してください。
④ 同様にダウンロードしたファイル(「TMLServer_Setup.exe」)を実行します。
⑤ すべて「次へ」もしくは「はい」で進み完了してください。
既にコンピュータに「ターミネータデータ完全抹消クラウド」が
インストールされている場合は、適宜、インストールフォルダの
中身をコピーし保存した上で、アンインストールしてから実行してください。
ファイアウォールで下記のプログラムの通信を許可してください。
許可しない場合、PXE ブート(ネットワークブート)に失敗する場合があります。
C:\Program Files (x86)\AOSDATA\TMLServer\Monitor\TMLMonitor.exe
C:\Program Files (x86)\AOSDATA\TMLServer\Server\TMLServer.exe
C:\Program Files (x86)\AOSDATA\TMLServer\Server\api_server\js\node.exe
C:\Program Files (x86)\AOSDATA\TMLServer\Server\api_server\db\bin\mysqld.exe
C:\Program Files (x86)\AOSDATA\TMLServer\Server\ftp\bin\FileZilla Server.exe

TML Monitor & Application Starting Guide PXE 起動編
7
2019©Copyright AOS Data, Inc.
5. 利用開始
① 製品のドングルキーを PC に接続します。
② デスクトップまたはスタートメニューに登録されている TML Monitor プログラムを実行
します。
※起動時に「サーバ設定」画面が表示された場合は、「OK」をクリックしてください。
※3度同じ画面が表示される場合、システムトレイにある「TML Server」アイコンを右クリ
ックし、「Show」を選択します。表示された画面右下の「Start」をクリックし「Stop」
に切り替わったことを確認した上で、「サーバ設定画面」の「OK」をクリックしてくださ
い。
ドングルキーを接続していない状態では、製品が実行されません。
複数のドングルキーを接続している場合も、製品は実行できません。

TML Monitor & Application Starting Guide PXE 起動編
8
2019©Copyright AOS Data, Inc.
TML Monitor 画面の説明
主なメニューの説明は次のとおりです。
ダッシュボード:実行中の抹消ステータス確認および残ライセンス数等の確認
レポート:抹消結果レポートを確認
ライセンス情報:使用済ライセンス情報(起動用 USB に割り当てられたライセンスを含む)
プリセット情報:レポートに表示されるユーザー情報を設定
起動用 USB 作成:TML 起動 USB メモリ / CD / DVD の作成
起動用 USB 編集:起動用 USB メモリに割り当てたプリセット情報の変更
ライセンス管理:起動用 USB メモリへのライセンスの割り当て
レポートアップロード:TML 起動メディア内の抹消レポートをアップロード
PXE 設定:PXE 起動時のプリセットおよび抹消方式の選択
サーバ設定:サーバのアドレスとポートの変更
管理者情報変更:管理者パスワードの変更

TML Monitor & Application Starting Guide PXE 起動編
9
2019©Copyright AOS Data, Inc.
6. プリセットの登録・追加
TML Monitor 上でプリセット情報を登録・追加します。
抹消レポートに記録する、担当者や作業者の情報を事前登録することができます。
これらはクライアントプログラムの「ユーザー入力」画面に反映されます。
STEP 1. 「プリセット情報」メニューを開く
[プリセット情報]メニューを選択します。
STEP 2. プリセット情報の入力

TML Monitor & Application Starting Guide PXE 起動編
10
2019©Copyright AOS Data, Inc.
情報を入力します。プリセット ID はユニークである必要があります。(例:Preset001)
(※)は必須項目です。
STEP 3. 入力したプリセット情報を適用
[OK]ボタンをクリックして、入力した内容を適用します。

TML Monitor & Application Starting Guide PXE 起動編
11
2019©Copyright AOS Data, Inc.
7. PXE ブート(ネットワークブート)で使用する
TML Monitor の設定
PXE 起動時に適用されるプリセットや、抹消方法および検証範囲の設定を行います。
STEP 1. 「PXE 設定」メニューを開く
① TML Monitor を起動します。
② 「PXE 設定」をクリックし、メニューに入ります。

TML Monitor & Application Starting Guide PXE 起動編
12
2019©Copyright AOS Data, Inc.
STEP 2. 「PXE 設定」を編集する
① 実行ユーザーをプルダウンメニューで選択します。
※インストール時に「default」が登録されています。
② プリセットをプルダウンメニューで選択します。
※プリセットに登録された内容は、抹消レポートに反映されます。
③ 抹消方式を選択します。
※抹消方式については p.○を参照
④ 検証レベルを選択します。
※抹消後、全体のどの程度を検証するかを決めます。
⑤ 管理者パスワード(規定値:wwcs)を入力します。
⑥ 「OK」で閉じます。

TML Monitor & Application Starting Guide PXE 起動編
13
2019©Copyright AOS Data, Inc.
STEP 3. PC 側の設定とターミネータの起動
① PC の LAN ポートにケーブルを挿入します。
※TML Monitor / Server が動作している PC を同じネットワークに接続してください。
② BIOS または UEFI メニューに入ります。
※メーカーや機種ごとに違うため、取扱説明書等を参照してください。
③ 起動順序選択で「LAN」や「NETWORK」などを最優先にします。
※UEFI 起動時には「Secure Boot」を無効に設定してください。
④ BIOS / UEFI メニューで設定を保存(F10 キーが多い)し、PC を再起動します。
⑤ 自動的に PXE ブートが実行され、ターミネータ選択メニューが表示されます。
⑥ BIOS(CSM)モードで PC を起動した場合:Windows10(64bit) もしくは
Windows7(32bit)を選択して Enter を押し確定
※UEFI モードで PC を起動した場合:Windows10(64bit)を選択する
⑦ 「ターミネータ データ完全抹消」の画面が表示されます。
⑧ 次項の「抹消の実行」へ進みます。

TML Monitor & Application Starting Guide PXE 起動編
14
2019©Copyright AOS Data, Inc.
抹消の実行
STEP 1. TML 起動後の確認
TML 起動後、IP アドレスが TML Server の IP アドレスになっていることを確認します。
画面左下のコネクトアイコンが緑色になっていることを確認します。
STEP 2.抹消するディスクを装着
USB ポートを利用して、抹消対象のディスクを取り付けます。
内蔵の固定ディスク(Fixed Disk)のみ抹消する場合は、この作業は必要ありません。
STEP 3. 装着したディスクを検索
[最新の情報に更新]ボタンをクリックして、装着されたディスクを検索します。

TML Monitor & Application Starting Guide PXE 起動編
15
2019©Copyright AOS Data, Inc.
STEP 4. 抹消するディスクの選択
右側のチェックボックスを利用して、抹消するディスクを選択します。
最大 32 個のディスクを同時に接続することができます。
ディスクの抹消後は、どのような方法でもデータ復旧が不可能なので、慎重に作業してく
ださい。

TML Monitor & Application Starting Guide PXE 起動編
16
2019©Copyright AOS Data, Inc.
STEP 5. 抹消を開始
① [抹消]ボタンをクリックします。
② 抹消進行確認ウィンドウで[OK]ボタンをクリックします。
STEP 6. 抹消進行

TML Monitor & Application Starting Guide PXE 起動編
17
2019©Copyright AOS Data, Inc.
⚫ 抹消の進行状況を表示: 現在の抹消の進行状況を進行/終了回数、進行/終了容量(セクタ
数×512KB)、進行速度、進行時間、割合(%)で表示します。
[1/1]: 合計 1 回の抹消過程の中で 1 回目の抹消中であることを意味します。
19151872 / 250067567: 合計 250067567 MB 容量の中で 19151872 MB が抹消さ
れたことを意味します。ただし、容量はセクタ数×512KB バイト表示のため、実際の容量
と異なる場合があります。
333 MB/S: 毎秒 333 MB の平均速度で抹消していることを意味します。
00:00:28: 抹消時間が 28 秒かかることを意味します。抹消時間は検証まで進行した場
合、検証時間まで含まれます。
⚫ 抹消/検証/失敗の状態を表示: 抹消および検証作業の進行状況、操作が失敗した場合
は、抹消の進行画面の境界線の色とプログレスバーの色で確認することができます。
青:抹消進行中
緑:抹消完了後の検証の進行中
赤:問題が発生した場合

TML Monitor & Application Starting Guide PXE 起動編
18
2019©Copyright AOS Data, Inc.
STEP 8. 抹消完了
抹消が完了することで、ライセンスが消費されます。
STEP 9. レポートの確認
TML Monitor 画面にて、抹消レポートの確認ができます。

TML Monitor & Application Starting Guide PXE 起動編
19
2019©Copyright AOS Data, Inc.
レポートの確認
TML Monitor プログラムを通じて、レポートを確認することができます。
レポートは、PDF または CSV 形式で保存することができます。
STEP 1. TML Monitor プログラムの実行
① 製品のドングルキーを PC に接続します。
② デスクトップまたはスタートメニューに登録されている TML Monitor プログラムを実行
します。
STEP 2. 「レポート」メニューを開く
[レポート]メニューを選択します。

TML Monitor & Application Starting Guide PXE 起動編
20
2019©Copyright AOS Data, Inc.
STEP 3. レポート検索
期間/抹消ステータス/抹消方式などを指定してレポートを検索します。
STEP 4. レポートの表示/ダウンロード
① 左側のチェックボックスを利用して、レポートの内容を確認したい項目を選択します。
② 抹消レポートのリストをダウンロードしようとする場合は、[CSV 保存]ボタンをクリック
します。
なお、同時にダウンロードできるのは同一ページ内のもののみになります。
③ レポートを確認したい場合は、[選択表示]ボタンをクリックします。

TML Monitor & Application Starting Guide PXE 起動編
21
2019©Copyright AOS Data, Inc.
確認したい項目をダブルクリックすると、個別にレポートの確認が可能です。
④ レポートの内容を確認します。
⑤ 確認レポートを PDF ファイルとしてダウンロードする場合は、上部の[Save]ボタンをク
リックして保存します。
レポートは、PDF ファイルとして保存されます。
複数のレポートを指定して表示した場合、指定されたレポートすべてが1つのファイルと
して保存されます。

TML Monitor & Application Starting Guide PXE 起動編
22
2019©Copyright AOS Data, Inc.
⚫ 抹消各レベルについて
抹
消
方
式
Level 1.
1 Pass / Single Pass (0x00)
(Quick, Low Security)
合計 1 回の完全抹消が行われます。
固定された値(0x00)ですべてのセクタを抹消
します。
Level 2.
1 Pass / Single Pass (0xFF)
(Quick, Low Security)
合計 1 回の完全抹消が行われます。
固定された値(0xFF)ですべてのセクタを抹消
します。
Level 3.
1 Pass / Single Pass (random)
(Quick, Low Security)
合計 1 回の完全抹消が行われます。
ランダム値で、すべてのセクタを抹消します。
Level 4.
3 Pass / US Army AR380-19
(Slow, Medium Security)
合計 3 回の完全抹消が行われます。
他の値では、すべてのセクタを抹消します。
Level 5.
3 Pass / US Air Force 5020
(Slow, Medium Security)
合計 3 回の完全抹消が行われます。
他の値では、すべてのセクタを抹消します。
Level 6.
3 Pass / U.S DoD 5220.22-M
(Slow, Medium Security)
合計 3 回の完全抹消が行われます。
他の値では、すべてのセクタを抹消します。
Level 7.
7 Pass / U.S DoD 5220.22-
M(ECE)
(Slow, High Security)
合計 7 回の完全抹消が行われます。
他の値では、すべてのセクタを抹消します。
Level 8.
7 Pass / US NSA erasure
(Slow, High Security)
合計 7 回の完全抹消が行われます。
繰り返される値で、すべてのセクタを抹消しま
す。
Level 9.
7 Pass / Bruce Schneier
(Slow, High Security)
合計 7 回の完全抹消が行われます。
他の値では、すべてのセクタを抹消します。
Level 10.
35 Pass / Peter Gutmann
(Very Slow, Highest Security)
合計 35 回の完全抹消が行われます。
他の値では、すべてのセクタを繰り返し抹消し
ます。
Level 11.
3 Pass / SSD Erasure
(Quick, Low Security)
合計 3 回の完全抹消が行われます。
ランダム値ですべてのセクタを抹消します。
検 証
抹消後の検証を行う範囲を指定します。
0%:検証しない
1〜100%:検証範囲

TML Monitor & Application Starting Guide PXE 起動編
23
2019©Copyright AOS Data, Inc.
ディスクビューア
ディスクの Hex 値を確認することができる Hex ビューアです。
ディスクのデータが確実に抹消されたことを確認することができます。
STEP 1. ビューアメニュー実行
画面右上の[ビューア]メニューをクリックします。
STEP 2. ディスクの選択
上部の「ドライブ」で、確認したいディスクを選択し、表示します。

TML Monitor & Application Starting Guide PXE 起動編
24
2019©Copyright AOS Data, Inc.
TML Server の設定
PXE 起動用のイメージの選択や、ターミネータ選択メニューの待機時間および使用するネット
ワーク帯域の指定を行います。
■PXE 設定への入り方
システムトレイにある TML Server アイコンを右クリックし、「show」をクリックする
・「停止」をクリックし、TML Server を停止する(ボタンは「開始」に変わります)。
・「PXE 設定」でメニューに入る

TML Monitor & Application Starting Guide PXE 起動編
25
2019©Copyright AOS Data, Inc.
■設定画面
起動用 WIM ファイルの登録/削除
プルダウンメニューで BIOS 用と UEFI 用を切り替えて設定可能です。
※起動用イメージ(WIM ファイル)をカスタマイズしたい場合は、TML Monitor の「起動
用 USB 作成」を参照
※指定した場所の WIM ファイルは、C:\Program Files
(x86)\AOSDATA\TMLServer\Server\ftp\files\pxe\wim 配下に自動的にコピーして
使用されます。
既定の WIM ファイルの指定
※選択メニュー起動時に、ここで指定された WIM ファイルが選択された状態となりま
す。
メニュー待機時間の設定(秒単位)
※指定秒数が経過すると既定に設定された WIM ファイルで起動します。
帯域制御(Mbps 単位)

TML Monitor & Application Starting Guide PXE 起動編
26
2019©Copyright AOS Data, Inc.
起動用イメージ(.WIM)のダウンロードとドライバの追加方法
TML Monitor を起動し、作業を行います。
STEP 1. 「起動用 USB 作成」メニューを開く
① [ブートメディアの作成]メニューを選択します。
② 新たにユーザーID を作成する場合は、ユーザーの欄に使用するユーザーID を入力しま
す。
③ すでにユーザーID が生成されている場合は、ユーザーID を選択します。

TML Monitor & Application Starting Guide PXE 起動編
27
2019©Copyright AOS Data, Inc.
④ 管理者パスワード(デフォルトのパスワード:wwcs)を入力し、[OK]ボタンをクリック
します。
管理者パスワードは、画面左下の「管理者情報の変更」メニューから変更することがで
きます。
STEP 2. 詳細モード選択
① 左下の[詳細設定モード]ボタンをクリックします。
STEP 3.(新しいブートイメージをダウンロードする場合)STEP 4 に進む
(既存のブートイメージにデバイスドライバを組み込む場合)STEP 5 に進む
STEP 4. ブートイメージのダウンロード
① ブートイメージリストコンボボックスでは、ダウンロードしようとするブートイメージの
種類を選択します。
② [ダウンロード]ボタンをクリックして、ブートイメージのダウンロードを開始します。

TML Monitor & Application Starting Guide PXE 起動編
28
2019©Copyright AOS Data, Inc.
● ブート画像を選択するオプション
ブートイメージの
種類
ブートイメージの種類を選択します。
Windows 10 64bit(UEFI デフォルトのブートモード)/ Windows 10 32bit /
Windows 8.1 64bit / Windows 8.1 32bit / Windows 7 64bit / Windows 7
32bit(Legacy デフォルトのブートモード)の中から選択することができます。
① ダウンロードが行われます。
② ダウンロード完了ウィンドウで[OK]ボタンをクリックします。
ダウンロードした boot.wim ファイルは TML 専用ブートイメージに変更をするために
は、必ず編集が必要です。

TML Monitor & Application Starting Guide PXE 起動編
29
2019©Copyright AOS Data, Inc.
STEP 5. ブートイメージファイルの編集
① 編集したいブートイメージを選択した後、[編集]ボタンをクリックします。
② 編集進行確認ウィンドウで[はい]ボタンをクリックします。
● ブートイメージの編集オプション
ドライバ追加 ドライバファイルを追加します。
ドライバの削除
追加したドライバファイルを削除します。
追加したドライバファイルを選択した後、[ドライバの削除]ボタンをクリック
すると、削除することができます。

TML Monitor & Application Starting Guide PXE 起動編
30
2019©Copyright AOS Data, Inc.
① ドライバファイルを追加する場合は、[ドライバの追加]ボタンをクリックします。
② 追加したいドライバファイルを選択します。
③ [開く]ボタンをクリックして、ドライバファイルを追加します。
STEP 6. 編集したブートイメージの保存
① ファイル名の変更をしたい場合は、ファイル名を変更します。
② [保存]ボタンをクリックします。

TML Monitor & Application Starting Guide PXE 起動編
31
2019©Copyright AOS Data, Inc.
ファイル名に特殊記号は使用できません。
③ ブートイメージファイルの保存完了ウィンドウで[OK]ボタンをクリックします。