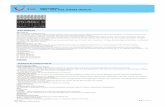TINA POSTER19a · 2020. 3. 15. · Title: TINA POSTER19a Created Date: 7/17/2017 1:11:53 AM
Tina 7 Spkthy.com
Transcript of Tina 7 Spkthy.com

Hướng dẫn sử dụng phần mềm TINA 7
Nhãm 5 – Líp 03§T3 Trang 1
TINA Pro 7 Bộ Công Cụ Thiết Kế Mạch Điện Tử Hiệu Quả
Phiên bản : Tina™ 7.0.20 Nhà Sản Xuất: DesignSoft Website: http://www.designsoftware.com http://www.tina.com

Hướng dẫn sử dụng phần mềm TINA 7
Nhãm 5 – Líp 03§T3 Trang 2
Lời Nói Đầu
Trong nửa sau của thế kỷ 20, sự phát triển như vũ bão của khoa học và công nghệ đã thúc đẩy các ngành khác phát triển. Hầu hết tất cả các lĩnh vực trong đời sống đều ứng dụng công nghệ thông tin để phục vụ công việc một cách hiệu quả, nhanh chóng và chính xác hơn.
Đối với ngành điện tử, trong 10 năm gần đây, trên thị trường thế giới cũng đã xuất hiện rất nhiều phần mềm Thiết kế - Mô phỏng mạch điện tử và các phần mềm Vẽ mạch in. Có thể kể ra các phần mềm tên tuổi như : Circuit Marker 2000, OrCard, Multisim, Proteus, Tina… Các phần mềm này chính là công cụ để giúp các kỹ sư, các nhà sản xuất tối ưu hóa công việc của mình, từ đó tạo ra những sản phẩm điện tử chính xác, đáng tin cậy và giá thành thấp.
Nhóm sinh viên chúng tôi xin được phép giới thiệu cùng các bạn một trong số các phầm mềm Thiết kế - Mô phỏng mạch điện tử và Vẽ mạch in nổi tiếng nhất hiện nay, đó là phần mềm TINA 7 do nhà sản xuất DesignSoft phát hành năm 2006.
TINA 7 là một trong những gói phần mềm mạnh nhất hiện nay để phân tích, thiết kế, mô phỏng tín hiệu số, tương tự, VHDL và kết hợp các mạch điện tử hay các mạch in của chúng. Quyển sách này được chúng tôi thực hiện trong thời gian rất ngắn và trình độ chuyên môn chưa cao nên có thể còn rất nhiều thiếu sót. Rất mong các bạn độc giả đóng góp ý kiến để cuốn sách được hoàn chỉnh hơn. Mọi chi tiết xin vui lòng gởi về địa chỉ e-mail: [email protected] Đà Nẵng, ngày 17 tháng 11 năm 2006 Nhóm sinh viên lớp 03ĐT3 Đại học Bách Khoa Đà Nẵng

Hướng dẫn sử dụng phần mềm TINA 7
Nhãm 5 – Líp 03§T3 Trang 3
Mục Lục
Nội dung Trang Chương 1: Giới thiệu Phần mềm ................................................................05
1. Giới thiệu tổng quan phần mềm....................................................05 2. Các đối tượng của phần mềm........................................................05 3. Cấu hình Máy tính yêu cầu............................................................06
Chương 2: Hướng dẫn cơ bản sử dụng Phần mềm:..................................07 1. Giới thiệu cách sử dụng Chuột – Phím nóng ...............................07 2. Các đơn vị đo...................................................................................12 3. Giao diện Phần mềm.......................................................................14 4. Cách nối dây – đặt các linh kiện ....................................................14
Chương 3: Giới thiệu các Máy ảo và các loại Nguồn mô phỏng..............16 1. Nguồn tương tự và nguồn số.........................................................16 2. Giới thiệu các loại máy ảo ..............................................................29
Chương 4: Mô phỏng Tương tự (Analog) ..................................................45 1. Mạch khuếch đại dùng Transistor.................................................45 2. Mạch chỉnh lưu toàn sóng dùng diode .........................................48
Chương 5: Mô phỏng Mạch Số (Digital) ....................................................49 1. Cách nối bus.....................................................................................49 2. Các máy dùng cho việc đo số ........................................................49 3. Các linh kiện về số chứa trong các thẻ ..........................................50 4. Cách mô phỏng số...........................................................................50 5. Hiển thị dạng sóng..........................................................................50 6. Thiết kế mạch số..............................................................................52 7. Mô phỏng CHIP ..............................................................................54 8. Ví dụ minh hoạ................................................................................56 9. Cách sử dụng máy LOGIC ANALYZER ......................................59
Chương 6: Thiết kế Mạch In ........................................................................60 1. Khởi tạo Mạch in .............................................................................60 2. Thiết lập và kiểm tra Footprint ......................................................60

Hướng dẫn sử dụng phần mềm TINA 7
Nhãm 5 – Líp 03§T3 Trang 4
3. Chuyển Sơ đồ nguyên lý sang Mạch in ........................................64 Chương 7: Khởi tạo những ký hiệu nguyên lý và các footprint riêng.....71
1. Soạn thảo ký hiệu nguyên lý..........................................................71 2. Thuật sĩ IC trong bộ soạn thảo ký hiệu nguyên lý.......................74 3. Bộ soạn thảo Footprint....................................................................76 4. Thuật sĩ IC trong bộ soạn thảo Footprint......................................81
Chương 8: Trích xuất thông số ....................................................................83 Chương 9: Các ứng dụng mở rộng của TINA 7 ........................................87
1. Phân tích FOURIER.........................................................................87 2. Thiết kế mạch lọc.............................................................................89 3. Lập trình Vi điều khiển 8051..........................................................92 4. Tạo linh kiện dựa vào những linh kiện đã có sẵn........................93

Hướng dẫn sử dụng phần mềm TINA 7
Nhãm 5 – Líp 03§T3 Trang 5
Chương 1: GIỚI THIỆU PHẦN MỀM TINA 7 1.1. Giới thiệu tổng quan phần mềm:
TINA 7 là 1 trong những gói phần mềm mạnh nhất hiện nay để phân tích, thiết kế, mô phỏng tín hiệu số, tương tự, VHDL và kết hợp các mạch điện tử hay các mạch in của chúng. Bạn cũng có thể phân tích RF, các mạch quang điện, kiểm tra và gỡ lỗi các ứng dụng vi điều khiển và vi xử lý. Một tính năng đặc biệt của phần mềm là cho phép bạn đưa mạch ra thực tế thông qua cổng USB được điều khiển bởi phần cứng TINAlabII. Các kỹ sư điện tử nhận thấy rằng phần mềm TINA có nhiều ưu điểm như: dễ sử dụng, đây là 1 công cụ hiệu quả cao, trong khi các giảng viên thì đáng giá cao những tính năng của phần mềm trong môi trường đào tạo.
Phần mềm được xây dựng với nhiều Phần tương tác với nhau, người thiết kế có thể vẽ mạch bằng sơ đồ nguyên lý và chuyển sang dạng mạch in, quan sát mạch in dưới dạng 3D và xuất ra tập tin hình ảnh để gởi đến nhà sản xuất…
Sự tương tác cao, đầy đủ tính năng và dễ sử dụng đã làm cho phần mềm TINA chiếm ưu thế hơn các phần mềm Thiết kế mạch khác hiện nay…
1.2. Các đối tượng của phần mềm:
Với những ưu điểm trên, phần mềm TINA là một công cụ vô cùng đắc lực hỗ trợ cho các kỹ sư thiết kế mạch điện tử, và các nhà sản xuất mạch in.
Phần mềm hỗ trợ mô phỏng tương tự và mô phỏng số nên được các giảng viên đánh giá cao trong môi trường nghiên cứu ở các trường đại học.
Bên cạnh đó, phần mềm cũng là công cụ giúp cho sinh viên, nghiên cứu sinh ngành điện tử viễn thông tiếp cận với việc mô phỏng mạch điện tử, thiết kế mạch in một cách trực quan và dễ dàng.
Hiện nay, nhà sản xuất DesignSoft cũng đã thương mại hoá nhiều phiên bản TINA khác nhau với giá thành khác nhau để phục vụ cho các đối tượng khác nhau…

Hướng dẫn sử dụng phần mềm TINA 7
Nhãm 5 – Líp 03§T3 Trang 6
1.3. Cấu hình Máy tính yêu cầu: Để sử dụng được phần mềm TINA, bạn phải có cấu hình máy tính tối
thiểu như sau: ü CPU Pentium II hoặc cao hơn. ü 64 MB bộ nhớ (RAM). ü Ổ cứng còn trống ít nhất 100 MB. ü Ổ CD-ROM. ü Màn hình màu SVGA. ü Hệ điều hành: Windows 9x, Windows NT/ME/XP, Windows 2000.
Để bắt đầu chương trình TINA, bạn có thể làm theo các cách sau: Ø Từ thanh Start lần lượt chọn: Start -> Programs -> Tina -> Tina.exe. Ø Bấm vào Biểu tượng trên Desktop:
Lưu ý: Sử dụng phím F1 để có thể xem Hướng dẫn theo các chủ đề.

Hướng dẫn sử dụng phần mềm TINA 7
Nhãm 5 – Líp 03§T3 Trang 7
Chương 2: HƯỚNG DẪN CƠ BẢN SỬ DỤNG PHẦN MỀM
Trong chương này, chúng ta sẽ tìm hiểu các Giao diện và Cấu trúc Tổ chức phần mềm. Từng bước làm quen với việc sử dụng phần mềm. 2.1. Giao diện chính của phần mềm:
Sau khi khởi động, giao diện chính của chương trình sẽ xuất hiện:
Hình 2.1 – Giao diện chính của chương trình
1. Menu Bar: Trình đơn hiển thị danh sách các lệnh. 2. The Cursor or Pointer: Con trỏ - được sử dụng để lựa chọn các
lệnh và chỉnh sửa sơ đồ nguyên lý. Bạn chỉ có thể di chuyển con trỏ bằng con chuột máy tính. Phụ thuộc và các chế độ hoạt động mà con trỏ có các dạng sau:
hình mũi tên trong cửa sổ chính của chương trình. hình cây bút khi bạn thực hiện nối dây.
1
2
3
4 5 6
7 8 9
1
2

Hướng dẫn sử dụng phần mềm TINA 7
Nhãm 5 – Líp 03§T3 Trang 8
hình bàn tay khi bạn trỏ vào linh kiện hoặc đang đưa linh kiện vào cửa sổ chính.
3. The Schematic window: cửa sổ làm việc chính của chương trình, cho phép chỉnh sửa, mô phỏng sơ đồ nguyên lý của mạch trực tiếp. Cửa sổ này thực tế là một bản vẽ lớn. Bạn có thể di chuyển thanh cuộn nếu vùng soạn thảo vượt quá màn hình chính.
4. The Toolbar: Thanh công cụ.
Bạn có thể chọn hầu hết các lệnh để chỉnh sửa mạch trên Thanh
công cụ này. Lưu ý rằng các lệnh trên Thanh công cụ cũng nằm trong Trình đơn hoặc có thể sử dụng bằng các phím tắt. Chúng ta sẽ cùng đi vào chi tiết các lệnh trên Thanh công cụ.
Mở một tập tin sơ đồ nguyên lý sẵn có trong máy tính (.TSC hoặc .SCH), mở một Marco (.TSM)
Lưu sơ đồ nguyên lý đang sử dụng. Bạn sẽ thuận lợi hơn nếu thường xuyên lưu trữ lại mạch đang làm nhằm tránh tình trạng mất dữ liệu khi máy tính tắt đột xuất.
Đóng sơ đồ nguyên lý đang sử dụng.
Sao chép các linh kiện hoặc các chữ được lựa chọn.
Dán các linh kiện hoặc chữ đã sao chép vào nơi cần dùng.
Khi nút này được nhấn vào, bạn có thể sử dụng con trỏ để di chuyển các linh kiện, dây nối hoặc các chữ, thuận lợi trong việc sắp xếp lại sơ đồ nguyên lý theo ý muốn.
Lấy thêm 1 bản sao của linh kiện trước đó mà bạn đã chọn với cùng các tham số.
Sử dụng nút lệnh này để vẽ dây nối cho sơ đồ nguyên lý
Thêm các chú thích vào sơ đồ nguyên lý hay kết quả phân tích.
3
4

Hướng dẫn sử dụng phần mềm TINA 7
Nhãm 5 – Líp 03§T3 Trang 9
Cho phép cắt 2 dây dẫn chéo qua hoặc nối với nhau.
Đảo chiều một góc 900 các linh kiện được lựa chọn.
Lấy đối xứng các linh kiện được lựa chọn. Phím tắt: [CTRL-L] hoặc [*].
Hiển thị cửa sổ chính ở dạng lưới hoặc không.
Phóng to sơ đồ nguyên lý để có thể nhìn rõ các linh kiện.
Bạn có thể thay đổi tỷ lệ phóng to theo ý muốn từ 10% đến 200%.
Lựa chọn danh sách các Chế độ Mô phỏng:
Chế độ DC.
Chế độ AC.
Chế độ mô phỏng tức thời lặp lại liên tục.
Chế độ mô phỏng tức thời không lặp lại. Bạn có thể điều chỉnh thời gian mô phỏng trong phần Analysis Transient.
Chế độ Số.
Chế độ VHDL
Nếu nút lệnh này được chọn, chương trình sẽ cho phép hiển thị trình trạng lỗi của linh kiện, ta có thể thay đổi tình trạng lỗi của từng linh kiện trong bản Thuộc tính (Properties Editor).
Chuyển đổi sơ đồ nguyên lý sang dạng 3 chiều hoặc 2 chiều. Phím nóng: [F6]. Đây là một đặc điểm nổi bật ở phần mềm

Hướng dẫn sử dụng phần mềm TINA 7
Nhãm 5 – Líp 03§T3 Trang 10
TINA phiên bản 7 mà các phiên bản cũ hay các phần mềm khác không thể thực hiện được. Ở chế độ này, các linh kiện được hiển thị một cách sống động, giúp người sử dụng quan sát mạch trực quan hơn.
Hình 2.2 – Chuyển đổi giữa dạng 2D hoặc 3D
Chuyển sơ đồ nguyên lý trực tiếp sang mạch in.
Tìm kiếm các linh kiện. Một hộp thoại Tìm kiếm sẽ hiện lên cho phép bạn tìm các linh kiện theo tên như mong muốn. Tuy nhiên chương trình có hạn chế là không thể hiện trước hình dạng linh kiện mà ta lựa chọn nên gây rất nhiều khó khăn cho người sử dụng.

Hướng dẫn sử dụng phần mềm TINA 7
Nhãm 5 – Líp 03§T3 Trang 11
Hình 2.3 – Cửa sổ tìm kiếm các linh kiện
Bạn cũng có thể lựa chọn các linh kiện trong danh sách này. Đây là danh sách các linh kiện đầy đủ nhất của chương trình.
5. The Component Bar: Thanh Linh kiện. Các linh kiện được sắp xếp thành các nhóm. Mỗi khi bạn lựa chọn 1 nhóm, các linh kiện trong nhóm đó sẽ xuất hiện trên thanh công cụ. Khi nhấn chuột trái vào linh kiện mong muốn, con trỏ đổi sang hình bàn tay và bạn có thể bỏ linh kiện đó vào mạch. Bạn có thể quay hoặc đảo chiều các linh kiện trước khi đưa vào mạch bằng cách sử dụng các phím [+/-] : quay 90o và phím [*]: lấy đối xứng. Khi đã hiệu chỉnh xong vị trí cũng như hướng của linh kiện, bạn nhấn chuột trái 1 lần nữa để đặt linh kiện vào mạch.
6. Find component Tool: Công cụ giúp bạn tìm kiếm nhanh các linh kiện bằng tên có trong cơ sở dữ liệu của phần mềm.
5
6

Hướng dẫn sử dụng phần mềm TINA 7
Nhãm 5 – Líp 03§T3 Trang 12
7. Open files tab: Thẻ mở các tập tin. Bạn có thể mở nhiều mạch hoặc nhiều phần của một mạch điện (Macro) cùng một lúc, và công cụ này dùng để chuyển đổi giữa các tập tin đã được mở. Chỉ cần nhấn chuột vào Thẻ để chuyển đến mạch bạn cần.
8. The TINA Task bar: Thanh tác vụ nằm ở phía dưới của màn hình, có chức năng cung cấp nút tắt cho các dụng cụ đo khác nhau hay các máy ảo sử dụng trong chương trình. Khi các máy ảo được nhấn hoạt (trong phần T&M) thì sẽ xuất hiện 1 cửa sổ mới tương ứng với mỗi loại. Bạn chọn nút LOCK (Khóa) để đặt cửa sổ chính của chương trình luôn nằm phía dưới các cửa sổ của máy ảo khác. Điều này thuận lợi cho việc quan sát mô phỏng. Tuy nhiên bạn cũng có thể làm ngược lại bằng các chọn UNLOCK (Không khóa).
9. The Help line: Dòng trợ giúp nằm ở phía dưới cùng của cửa sổ có chức năng cung cấp những dòng giải thích ngắn gọn hoặc các phím tắt khi bạn di chuyển con trỏ qua các nút lệnh.
2.2. Sử dụng Chuột: Đây là một số phương pháp sử dụng chuột cơ bản để chỉnh sửa sơ đồ.
Hình 2.4 – Các lệnh khi nhấn chuột phải vào cửa sổ soạn thảo
7
8
9

Hướng dẫn sử dụng phần mềm TINA 7
Nhãm 5 – Líp 03§T3 Trang 13
2.2.1. Sử dụng Chuột Phải: Khi bạn bấm chuột phải vào chương trình thì sẽ xuất hiện 1 menu gồm
các chức năng sau: Cancel Mode: Hủy bỏ linh kiện (hoặc dây nối) đang lựa chọn. Last Component: Lấy lại linh kiện cuối cùng đã sử dụng. Wire: Chuyển sang chế độ Nối dây. Trong chế độ này, con trỏ có
hình dạng cây viết và bạn có thể vẽ dây nối. Delete: Xóa linh kiện được lựa chọn. Rotate Left, Rotate Right, Mirror: Quay hoặc đảo chiều linh kiện đang được lựa chọn. Bạn có thể sử dụng tổ hợp phím [CTRL-L] hoặc [CTRL-R] để quay các linh kiện.
Properties: Sử dụng lệnh này bạn có thể hiệu chỉnh các thuộc tính của linh kiện như giá trị, nhãn… bạn có thể thiết lập các tham số cho linh kiện. Khi hộp thoại Properties xuất hiện bạn có thể dùng phím F9 để sao chép các giá trị đặt làm Tên của linh kiện.
2.2.1. Sử dụng Chuột Trái: Selection (Lựa chọn): khi nhấn chuội phải vào linh kiện, bạn sẽ lựa
chọn linh kiện mong muốn và bỏ lựa chọn các linh kiện không mong muốn.
Multiple selection (Lựa chọn nhiều linh kiện): để lựa chọn 1 lúc nhiều linh kiện, bạn giữ phím SHIFT trong khi bấm chuột và các linh kiện mong muốn. Nếu linh kiện đã được lựa chọn, khi bạn bấm chuột vào nó 1 lần nữa thì nó sẽ không lựa chọn linh kiện đó nữa. Việc lựa chọn nhiều linh kiện 1 lúc sẽ thuận lợi trong việc Nhóm các linh kiện và di chuyển chúng…
Selection of all objects: Dùng tổ hợp phím CTRL-A để lựa chọn tất cả các linh kiện trong mạch.
Moving objects: Bạn có thể di chuyển các linh kiện bằng cách nhấn chuột trái vào linh kiện đó và kéo thả đến nơi mong muốn.
Parameter modification: Khi bấm 2 lần vào linh kiện hộp thoại thay đổi thông số của linh kiện sẽ xuất hiện. Bạn có thể thay đổi các thông số mong muốn.
Crossing wires: Nối các dây chéo nhau. Block : Đặt linh kiện vào mạch.

Hướng dẫn sử dụng phần mềm TINA 7
Nhãm 5 – Líp 03§T3 Trang 14
2.3. Các đơn vị đo: Khi thay đổi các tham số hay các giá trị cho một linh kiện, bạn có thể sử dụng các chữ viết tắt có định dạng như sau:
Ví dụ bạn có thể nhập giá trị 1 điện trở là: 1M (ohm) thay vì phải nhập 1.000.000 (ohm). Lưu ý: khi nhập giá trị sử dụng các chữ viết tắt bạn phải phân biệt chữ hoa và chữ thường, đồng thời không có khoảng trống giữa chữ và số trước đó. 2.4. Cách nối dây – Đặt các linh kiện:
2.4.1. Cách đặt các linh kiện vào mạch: Các linh kiện được lấy ra từ Thanh Linh kiện và biểu tượng của chúng
được di chuyển bởi con trỏ đến nơi cần đặt. Khi bạn nhấn chuột trái, chương trình sẽ tự động đặt linh kiện vào bản mạch chính. Các linh kiện có thể được định vị thẳng đứng hoặc nằm nganh hoặc có thể quay một góc 900 theo chiều kim đồng hồ bằng cách bấm phím [+] hoặc tổ hợp phím [Ctrl-R], hay quay ngược chiều kim đồng hồ bằng cách bấm phím [-] hoặc tổ hợp phím [Ctrl-L]. Hơn nữa, một số linh kiện (như Transitor) có thể đảo chiều bằng cách sử dụng phím [*]. Bạn cũng có thể sử dụng các nút
hoặc nhấn chuột phải vào linh kiện và chọn Rotate Left/Rotate Right/Mirror.
Sau khi các linh kiện đã được định vị và đặt vào mạch, bạn có thể nhấn đôi chuột trái vào linh kiện, một hộp thoại hiện lên cho phép bạn thay đổi các tham số, các giá trị của linh kiện.

Hướng dẫn sử dụng phần mềm TINA 7
Nhãm 5 – Líp 03§T3 Trang 15
Hình 2.5 – Bảng thiết lập các thuộc tính cho linh kiện
2.4.2. Cách nối dây: Để vẽ một dây nối, bạn di chuyển chuột vào điểm cuối cùng của linh kiện, nơi sẽ bắt đầu 1 dây nối. Con trỏ sẽ biến đổi thành hình cây viết. Tùy thuộc vào việc tùy chọn của chương trình mà bạn có thể nối dây theo 2 cách sau:
Từ điểm bắt đầu nối dây, bạn nhấn chuột trái, sau đó di chuyển cây bút và chương trình sẽ tự động vẽ dây theo hướng đi. Trong khi vẽ dây, bạn có thể di chuyển bất cứ hướng nào và dây nối cũng sẽ tự động đi theo. Để kết thúc việc nối dây, bạn bấm chuột trái một lần nữa. Đây là chế độ nối dây mặc định trong các phiên bản TINA từ trước tới nay và nó có ưu điểm là tương đối dễ sử dụng, tạo ra đường nối dây đẹp.
Chọn chế độ nối dây: hoặc bấm phím tắt [SHIFT]. Sau đó bạn nhấn chuột trái vào điểm cần nối và di chuyển cây bút. Để kết thúc việc nối dây, bạn bấm chuột trái một lần nữa.
Nếu bạn muốn hủy bỏ dây nối khi đang di chuyển cây bút, bạn chỉ cần bấm nút [ESC].
Khi đang nối dây, nếu bạn nhấn và giữ phím [CTRL] thì con trỏ di chuyển đến đâu, dây nối sẽ tự động vẽ trực tiếp vào mạch đến vị trí của con trỏ.
Đoạn dây nối được tạo ra luôn nằm ngang hoặc thẳng đứng. Tuy nhiên bạn cũng có thể có được những đoạn dây nối nằm nghiêng bằng việc sử dụng các linh kiện tạo ra mạch cầu trong Thanh linh kiện đặc biệt.

Hướng dẫn sử dụng phần mềm TINA 7
Nhãm 5 – Líp 03§T3 Trang 16
Chương 3: GIỚI THIỆU CÁC MÁY ẢO VÀ CÁC LOẠI NGUỒN MÔ PHỎNG 3.1. Nguồn tương tự và nguồn số : Trên thanh công cụ sẽ hiển thị ra khi ta nhấn chuột trực tiếp trên thẻ Sources:
Hình 3.1 – Thanh Linh kiện gồm các Nguồn mô phỏng
3.1.1. Nguồn tương tự: Được sử dụng để mô phỏng trong các mạch tương tự.
voltage source : là nguồn điện áp một chiều. Sau khi lấy linh kiện ra ta nhấn dúp vào linh kiện sẽ hiện ra bảng như sau:
Hình 3.2 – Bảng thiết lập thuộc tính cho nguồn điện áp 1 chiều
• Label: là tên kí hiệu của linh kiện sẽ hiện ra trên giao diện • Footprint name: là tên của linh kiện khi ta vẽ mạch in • Voltage[V] ta chỉnh mức điện áp một chiều nếu không ghi đơn
vị thì đơn vị mặc định là vol. Ngoài ra còn có các bội số khác: m (mili vol),k(kilo vol)… muốn cho hiển thị ra ngoài thì ta dánh dấu vào ô vuông bên cạnh.
• Internal resistange:là điện trở trong của nguồn

Hướng dẫn sử dụng phần mềm TINA 7
Nhãm 5 – Líp 03§T3 Trang 17
• IO state :cho phép ta xác định Sau khi chọn xong ta nhấn OK
current source: là nguồn dòng một chiều. Sau khi lấy linh kiện ra ta nhấn đôi vào linh kiện sẽ hiện ra bảng như sau:
Hình 3.3 – Bảng thiết lập thuộc tính cho nguồn dòng 1 chiều
Các thông số cũng tương tự như nguồn áp ở trên. Chỉ khác ở chỗ thông số ở Current là ta phải ghi giá tri cho dòng điện.
battery: đây là nguồn pin một chiều. Sau khi lấy linh kiện ra ta nhấn đôi vào linh kiện sẽ hiện ra bảng như sau:
Hình 3.4 – Bảng thiết lập thuộc tính cho nguồn pin 1 chiều
Ta phải chỉnh các thông số tương tự như trên nguồn áp.

Hướng dẫn sử dụng phần mềm TINA 7
Nhãm 5 – Líp 03§T3 Trang 18
voltage generator: là một nguồn áp. Với linh kiện này ta có thể tạo được một nguồn tín hiệu bất kì như chúng ta mong muốn. Sau khi lấy linh kiện ra ta nhấn đôi vào linh kiện sẽ hiện ra bảng như sau:
Hình 3.5 – Bảng thiết lập thuộc tính cho nguồn áp
• Dc level [v] :là mức điện áp một chiều • Signal :cho phép chúng ta xác định được dạng của tín hiệu.ta
nhấn chuột trái vào phần chữ màu xanh của ô này thì sẽ xuất hiện ta nhấn vào nút này sẽ hiện ra bảng sau:
Hình 3.6 – Bảng thiết lập dạng tín hiệu
Dựa vào bảng này ta xác định được dạng của tín hiệu .
• pulse: tín hiệu dạng xung

Hướng dẫn sử dụng phần mềm TINA 7
Nhãm 5 – Líp 03§T3 Trang 19
• unit step: tín hiệu dạng bước nhảy • sinusodial: tín hiệu dạng hình sin • cosinusodial: tín hiệu dang cos • square: tín hiệu dạng vuông • triangle: tín hiệu dang tam giác • general: tín hiệu dạng hình thang • User defined: tín hiệu theo một hàm nào đó do người dùng
tạo ra. Khi nhấn vào thẻ này sẽ xuất hiện cửa sổ sau:
Hình 3.7 – Bảng thiết lập dạng tín hiệu người dùng tự định nghĩa
Ta có thể ghi tin hiệu dưới dạng một hàm số với biến t. Sau đó nhấn test để kiểm tra hình dạng của tín hiệu. Sau đó ta nhấn OK.
v Chú ý: khi ghi tín hiệu dạng hàm bậc 2 trở lên ta phải ghi dạng
hàm mũ. Ví dụ:với hàm bậc 2 : t^2 chứ ta không được ghi là t*t
current generator : là một nguồn tạo tín hiệu dạng dòng điện. Sau khi lấy linh kiện ra ta nhấn đôi vào linh kiện sẽ hiện ra bảng như
sau:

Hướng dẫn sử dụng phần mềm TINA 7
Nhãm 5 – Líp 03§T3 Trang 20
Hình 3.8 – Bảng thiết lập thuộc tính cho nguồn tạo
tín hiệu dạng dòng điện
Cách thiết lập các thông số giống như trên nguồn áp.
I(U): là nguồn dòng được điều khiển bằng điện áp.
Hình 3.9 – Bảng thiết lập thuộc tính cho nguồn dòng được
điều khiển bằng điện áp
Giá trị nguồn dòng tạo ra được tính bằng giá trị nguốn ấp điều khiển đưa vào nhân với hệ số trong transconductance [S].

Hướng dẫn sử dụng phần mềm TINA 7
Nhãm 5 – Líp 03§T3 Trang 21
U(U): nguồn áp được điều khiển bằng điện áp.
Hình 3.10 – Bảng thiết lập thuộc tính cho nguồn áp
điều khiển bằng áp
Giá trị nguồn áp tạo ra được tính bằng giá trị nguốn áp điều khiển đưa vào nhân với hệ số trong voltage amplication.
U(I): nguồn áp được điều khiển bằng dòng điện.
Hình 3.11 – Bảng thiết lập thuộc tính cho nguồn áp
điều khiển bằng dòng điện Giá trị nguồn áp tạo ra được tính bằng giá trị dòng điện điều khiển đưa vào nhân với hệ số trong transresistance [ohm]

Hướng dẫn sử dụng phần mềm TINA 7
Nhãm 5 – Líp 03§T3 Trang 22
I(I): là nguồn dòng được điều khiển bằng dòng điện.
Hình 3.12 – Bảng thiết lập thuộc tính cho nguồn dòng
được điều khiển bằng dòng điện
Giá trị nguồn dòng tạo ra được tính bằng giá trị dòng điện điều khiển đưa vào nhân với hệ số trong current amplication.
pulse source: là nguồn xung trong các mô phỏng số. Điểm đặc biệt của loại nguồn này là ta có thể chọn được kiểu xung mà chúng ta mong muốn ở dạng tuần hoàn hay không tuần hoàn. Có thể thay đổi chiều rộng của xung theo ta mong muốn. Sau khi lấy linh kiện ra ta nhấn đôi vào linh kiện sẽ hiện ra bảng như sau :
Hình 3.13 – Bảng thiết lập thuộc tính cho nguồn xung

Hướng dẫn sử dụng phần mềm TINA 7
Nhãm 5 – Líp 03§T3 Trang 23
Các thông tương tự như ở phần trên. Ngoài ra cò có các thông số khác như :
Pattern : khi ta nhấn vào ô này sẽ hiện ra đấu ta nhấn vào đây sẽ hiện ra bảng sau :
Hình 3.14 – Bảng thiết lập Moments&Level
Add new : thêm vào dạng xung. Khi ấn vào đây phía bên phải cửa sổ sẽ xuất hiện như sau :
Default: là dạng mặc định ở mức thấp. Nhưng ta có thể thay đổi được.
Moment #1: là khoảng thời gian bắt đầu xảy ra sự kiện 1. Level #1 : cho phép ta hiệu chỉnh mức điện áp cao hay thấp tại
thời điểm ta chỉ ra ở trên moment #1. Có bốn mức tuỳ chọn như hình vẽ.

Hướng dẫn sử dụng phần mềm TINA 7
Nhãm 5 – Líp 03§T3 Trang 24
v Chú ý : ta có thể tạo ra nhiều sự kiện như vậy bằng cách Add new nhiều lần. Chúng ta có thể tạo ra xung tuần hoàn hay không tuần hoàn bằng cách đánh đấu hoặc không đánh đấu vào ô repeat.
Remove last: loại bỏ đi sự kiện được chọn ở Add new. Clear: xoá hết về dạng lúc đầu khi chưa thiết lập thông số. Load: cho phép ta co thể tạo được nguồn xung mà đã được tạo
sẵn trước đây và đã được lưu vào ở đâu đó. Lúc này ta chỉ cân chỉ đến đường dẫn để thiết lập nguồn xung.
Save as: lưu dạng của nguồn xung để sau này có thể lấy ra sử dụng lại khi cần thiết. Sau khi thiết lập các thông số xong ta nhấn OK.
clock : cho phép chúng ta tạo ra tín hiệu xung tuần hoàn. Khi lấy được linh kiện ra ta nhấn đôi vào nó sẽ hiện ra bảng thông số sau :
Hình 3.15 – Bảng thiết lập tín hiệu xung tuần hoàn
Các thông số Label, Pootprint name, Parameter thiết lập như
trên. Frequency: là tần số của xung. Duty cycle: là tỉ số giữa thời gian lúc đầu(T1) với chu kì của
xung. Odd state [T1]: xác định mức điện áp trong khoảng thời gian
T1. Even state [T2]: xác định mức điện áp trong khoảng thời gian
T2. Start time, Stop time: là giới hạn thời gian bắt đầu và thời gian
kết thúc.

Hướng dẫn sử dụng phần mềm TINA 7
Nhãm 5 – Líp 03§T3 Trang 25
Start state, Stop state: là trạng thái bắt đầu và kết thúc của xung.
rise time: thời gian cần thiết để thay đổi mức trạng thái. Càng nhỏ càng tốt. Thường ta để ở dạng mặc định chứ không nên thay đổi sau khi thiết lập các thông số xong ta nhấn OK.
Pulse 2 : tương tự như công cụ pulse.
Clock 2 : tương tự như clock.
Digital voltage source : nguồn một chiều cho mô phỏng số.
Hình 3.16 – Bảng thiết lập thuộc tính nguồn 1 chiều mô phỏng số
Output voltage : ta thiết lập giá trị điện áp cho nguồn. Để hiển thị giá
trị này trên giao diện ta đánh dấu vào ô vuông bên cạnh.
Digital high source : nguồn số ở mức cao. Tạo mức điện áp chuẩn để quy định mức cao.
Hình 3.17 – Bảng thiết lập thuộc tính nguồn số ở mức cao

Hướng dẫn sử dụng phần mềm TINA 7
Nhãm 5 – Líp 03§T3 Trang 26
Digital low source : nguồn số ở mức thấp.tạo mức điện áp chuẩn để quy định mức thấp.
Hình 3.18 – Bảng thiết lập thuộc tính nguồn số ở mức thấp
data generator 4-bit : là nguồn phát 4 bit cho chế độ mô phỏng số mà đầu ra có thể thay đổi là mức cao hay mức thấp.
Hình 3.19 – Bảng thiết lập thuộc tính nguồn phát 4 bit
Các thông số label, footprint name,parameter thiết lập như trên. Pattem : cho phép chúng ta hiệu chỉnh dạng tín hiệu phát ra ngoài. Khi
nhấn vào sẽ hiện ra cửa sổ sau :

Hướng dẫn sử dụng phần mềm TINA 7
Nhãm 5 – Líp 03§T3 Trang 27
Hình 3.20 – Bảng thiết lập dạng tín hiệu
Tổng cộng có 256 địa chỉ có nghĩa là chúng ta có thể tạo ra được 256
dạng các tín hiệu phát ra trên 4 đầu ra của thiết bị. Affected address (low) : xác định số thứ tự của xung phát bắt đầu để fill
Affected address (high) : xác định số thứ tự của xung phát kết thúc để fill. khi nhấn Fill sẽ hiện ra bảng sau :
Hình 3.21 – Bảng điền nhanh số 0 hoặc 1

Hướng dẫn sử dụng phần mềm TINA 7
Nhãm 5 – Líp 03§T3 Trang 28
Fill with 0 : điền đầy số 0. Fill with 1 : điền đầy số 1. Shift 1 left :dịch số 1 sang trái. Shift 1 right : dịch số 1 sang phải. Shift 0 left : dịch số 0 sang trái. Shift 0 right : dịch só 0 sang phải. Count up : đếm lên. Count down : đếm xuống. Intial value : giá trị ban đầu. Ngoài ra ta có thể thay đổi giá trị trực tiếp trên phần bên trái
cửa sổ này trong phần Value.
Step time : thời gian cho mỗi bước nhảy. Start address : địa chỉ bắt đầu cho phát tín hiệu. Stop address : địa chỉ kết thúc cho phát tín hiệu. Repeat pattem : lặp lại chu kì khi phát. Bin : cho phép ta viết ở cột value là số dạng nhị phân. Hex : cho phép ta viết ở cột value là số dạng thập lục phân. Sau khi thiết lập xong các thông số ta nhấn OK.
Data generator 8-bit : là nguồn phát cho chế độ mô phỏng số mà đầu ra có thể thay đổi là mức cao hay mức thấp cho 8 ngõ ra của thiết bị. Các thông số được hiệu chỉnh tương tự Data generator 4-bit.

Hướng dẫn sử dụng phần mềm TINA 7
Nhãm 5 – Líp 03§T3 Trang 29
3.2. Giới thiệu các loại máy ảo: 3.2.1. Máy tạo hàm (FUNCTION GENERATOR):
Hình 3.22 – Máy tạo hàm
Máy tạo hàm (function generator): là một máy đa mục đích, nó có thể
được sử dụng làm: - Một nguồn tham chiếu: tạo ra một sóng hình sin tạ một biên độ, tần
số, pha ,và điện áp một chiều (DC offset ) đặc biệt. - Một máy tạo hàm: tạo ra nhiều dạng sóng tại một biên độ, tần số, pha,
và điện áp một chiều (DC offset ) đặc biệt. - Một máy quét (sweep generator): tạo ra sự quét tần số lôga và tuyến
tính.
: Nút tăng, giảm
:Nút chọn lựa hàng giá trị
: Nút này cho phép chúng ta xác lập những giá trị, dạng sóng đã chọn lựa cho nguồn (source).
: Chọn dạng sóng (since ,cosine, xung…)
: Bật hoặc tắt chế độ sweep.

Hướng dẫn sử dụng phần mềm TINA 7
Nhãm 5 – Líp 03§T3 Trang 30
: Những phím này cho phep xem, hay thay đổi tần số bắt đầu, tần số kết thúc, thời gian quét …
: Thiết lập mode quét là đơn hay liên tục.
: Chọn lựa mode quét là tuyến tính hay logarithmic. Parameters: Các phím này cho phep chúng ta xem, thay đổi các thông số của nguồn.
: Tần số, biên độ, DC, pha của nguồn.
: Nút start và stop.
: Nút chọn lựa kênh ra (output channel).

Hướng dẫn sử dụng phần mềm TINA 7
Nhãm 5 – Líp 03§T3 Trang 31
3.2.2. Máy đo vạn năng (Multimeter): Chức năng: cho phép đo điện áp và dòng điện DC, AC, điện trở, hoặc
tần số trên mạch điện giữa đầu vào và ra (input và output).
Hình 3.23 – Máy đo vạn năng
Chức năng:
: đo điện áp một chiều DC
: đo điện áp xoay chiều AC
: đo dòng điện một chiều DC
: đo dòng điện xoay chiều AC
: đo điện trở
: đo tần số Input: được sử dụng để kết nối với DMM để đo dòng, áp, điện trở, tần số.
Đầu vào HI thì dương hơn đầu cuốI LO, và LO thì cách ly so với đất.

Hướng dẫn sử dụng phần mềm TINA 7
Nhãm 5 – Líp 03§T3 Trang 32
3.2.3. Máy XY Recorder: Chức năng: dùng để hiển thị dạng một hay nhiều dạng sóng.
Hình 3.24 – Máy XY Recorder
Các thiết lập cho trục hoành (X):
: chọn lựa kênh nguồn cho trục X là input. Nếu ta đặt một voltmeter trong mạch thì ta có thể đo được điện áp nhánh của nó.
:thay đổI tỷ lệ trục X theo thứ tự 1-2-5.
:dịch chuyển tín hiệu theo trục X .
Các thiết lập cho trục tung (Y):

Hướng dẫn sử dụng phần mềm TINA 7
Nhãm 5 – Líp 03§T3 Trang 33
: chọn kênh nguồn cho trục Y là output. Nếu ta đặt một voltmeter trong mạch thì ta có thể đo được điện áp nhánh của nó.
: tắt hoặc mở kênh.
: thay đổI tỷ lệ trục Y theo thứ tự 1-2-5.
: dịch chuyển tín hiệu theo trục Y.
Các phím điều khiển:
: bắt đầu hiển thị
: ngừng hiển thị
: xóa màng hình hiển thị
: tự động thiết lập tỷ lệ trục XY để hiển thị tốt nhất tín hiệu vào

Hướng dẫn sử dụng phần mềm TINA 7
Nhãm 5 – Líp 03§T3 Trang 34
3.2.4. Máy hiện sóng Oscilloscope: Chức năng: dùng để hiển thị dạng sóng trên màn hình.
Hình 3.25 – Máy hiện sóng Oscilloscope
Các thiết lập cho trục X:
Ø HORIZONTAL : tăng, giảm thờI gian theo các hệ số 1-2-5. Ø POSITION: dịch trái, phảI tín hiệu theo trục X. Ø Mode : chọn lựa mode hiển thị cho tín hiệu ra. Ø X source :chọn lựa kênh nguồn X theo mode X-Y.

Hướng dẫn sử dụng phần mềm TINA 7
Nhãm 5 – Líp 03§T3 Trang 35
Các thiết lập cho trục Y:
:chọn lựa kênh đầu vào (input channel), bật hoặc tắt.
: thay đổi tỷ lệ chiều dọc theo hệ số 1-2-5, di chuyển tín hiệu theo chiều dọc Trigger : cho phép ta chọn lựa mode trigger hoặc nguồn, thay đổi mức trigger, và chọn lựa cạnh lên, xuống của tín hiệu đối với trigger.
Các phím chức năng:
: bắt đầu hiển thị dạng tín hiệu.
: ngừng hiển thị.
: thu thập dữ liệu và dạng sóng ở thời điểm gần nhất.
:xoá màng hình hiển thị.
: chức năng tự động chọn tỷ lệ hiển thị, giúp cho tín hiệu đầu vào oscilloscope được tốt nhất.
: các con trỏ đo giá trị của sóng ra.

Hướng dẫn sử dụng phần mềm TINA 7
Nhãm 5 – Líp 03§T3 Trang 36
: chuyển dạng sóng sang chế độ đồ thị. 3.2.5. Máy phân tích tín hiệu (signal analyzer):
Chức năng: phân tích tín hiệu ở miền tần số
Hình 3.26 – Máy phân tích tín hiệu
Thiết lập kênh đầu vào (input channel):
: các nút này cho phép chúng ta chọn lựa kênh đầu vào, kết hợp các tín hiệu khác với dạng sóng ra, và bật, tắt kênh. Để hiển thị dạng sóng ở đầu ra (output) thì ta đặt một Test point tại một điểm tương ứng trên mạch.
: tăng, giảm biên độ đầu và (input amplitude) theo hệ số 1-2-5. Đơn vị biên độ có thể chuyển đổi qua lại giữa dB và Volts bằng nút
: dụng cụ đo tự động chọn lựa dãy giá trị hợp lý nhất để đo tín hiệu đầu vào.

Hướng dẫn sử dụng phần mềm TINA 7
Nhãm 5 – Líp 03§T3 Trang 37
: dụng cụ đo sẽ làm việc ở dãy giá trị đo thông thường.
: các nút này dùng để thiết lập tần số bắt đầu, tần số kết thúc.
: độ phân giải (X/log -nếu nút được chọn
X/linear -nếu nút được chọn).
: chọn lựa kiểu phân tích(Lin magnitude,Log magnitude, dB magnitude, phase, Bode<độ lợi và phase>, biểu đồ Nyquist và Group Delay).
: cho phép xác định tỷ lệ chiều dọc theo dB.
: cho phép ta chọn lựa các mode đo như: Swept-sine, Amplitude spectrum, Amplitude spectral density, Power spectrum and Power spectral density. Trong chế độ Swept-sine, máy tạo hàm(function generator) có thể tạo ra các dạng quét loga hoặc tuyến tính với việc chọn lựa tần số bắt đầu, tần số kết thúc và độ phân giải (resolution).

Hướng dẫn sử dụng phần mềm TINA 7
Nhãm 5 – Líp 03§T3 Trang 38
: cho phép ta chọn mode trigger hợăc nguồn, thay đổi mức trigger và chọn cạnh lên hoặc xuống để bắt đầu cho máy phân tích tín hiệu.
: cho phép thay đổi mức tham chiếu, mức tham chiếu là công xuất biên độ hoặc điện áp biên độ (amplitude power or voltage) bởi đường thẳng 0 dB.
: chọn lựa hàm cho window như: uniform, Flat top…

Hướng dẫn sử dụng phần mềm TINA 7
Nhãm 5 – Líp 03§T3 Trang 39
3.2.6. Máy phân tích phổ (spectrum Analyzer) Chức năng: phân tích phổ của tín hiệu
Hình 3.27 – Máy phân tích phổ
Các nút chức năng giống như máy phân tích tín hiệu(signal analyzer) ngoại trừ các nút.
có đơn vị đo là volt (còn máy phân tích tín hiệu là dB).

Hướng dẫn sử dụng phần mềm TINA 7
Nhãm 5 – Líp 03§T3 Trang 40
3.2.7. Máy phân tích mạng (Network analyzer): Chức năng: dùng để đo hiệu suất điện của các thiết bị,các mạch được
sử dụng trong các hệ thống phức tạp. Dựa trên sự phản xạ sóng trỏ về của các các thiết bị đo đặt trong máy phân tích khi có một tín hiệu chuẩn gửi đến chúng mà ta có thể biết được chúng là các phần tử thụ động hay tích cực, và cả các thông số S (S-parameter).
Hình 3.28 – Máy phân tích mạng
: để hiển thị đầu ra của một mạch, ta cần phải các port1,2 đến các điểm tương ứng.
: dùng để tăng hoặc giảm biên độ theo Volt hoặc dB.

Hướng dẫn sử dụng phần mềm TINA 7
Nhãm 5 – Líp 03§T3 Trang 41
: dùng để khởitạo tần số bắt đầu, tần số kết thúc và độ phân giải.
: cho phép chọn lựa kiểu phân tích để hiển thị như: Lin magnitude, log magnitude, dBmagnitude, phase, Bode, polar, smith and group delay.
: cho phép chọn chế độ đo như: hệ số truyền đạt, hệ số phản xạ, trở kháng, các thông số S, Z,Y,H.

Hướng dẫn sử dụng phần mềm TINA 7
Nhãm 5 – Líp 03§T3 Trang 42
3.2.8. Máy Phân Tích Logic (Logic analyzer): Chức năng: dùng cho các mạch tín hiệu số .
Hình 3.29 – Máy Phân Tích Logic
Các thông số đo:
: cho phép chọn lựa mode giới hạn (threshold) thích hợp với các họ Logic khác nhau bao gồm TTL và CMOS.
: cho phép chọn nguồn xung clock trong hoặc bên ngoài.
: cho phép xác định chu kỳ clock.
: cho phép xác định nhanh chóng vị trí bắt đầu trong bộ nhớ.
: cho phép chon lựa mode trigger hoặc nguồn.

Hướng dẫn sử dụng phần mềm TINA 7
Nhãm 5 – Líp 03§T3 Trang 43
: cho phép chọn lựa chế độ hiển thị, cho phép điều chỉnh
tỷ lệ trục tung và dịch chuyển hệ trục toạ độ thông qua các nút
: cho phép ta kết hợp các kênh thành một nhóm và được phân biệt với nhau bởi các nhãn.

Hướng dẫn sử dụng phần mềm TINA 7
Nhãm 5 – Líp 03§T3 Trang 44
3.2.9. Máy Tạo Tín Hiệu Số (Digital signal generator): Chức năng: tạo ra các mẫu kiểm tra số cho việc mô phỏng các mạch số.
Hình 3.30 – Máy Tạo Tín Hiệu Số
: cho phép ta chèn, lặp lại, và xoá một mẫu các bít giữa vị trí của con trỏ A và B.
: chọn lựa nhóm kênh để soạn thảo.
: cho phép thiết lập chu kỳ đồng hồ (clock) và chiều dài.
: cho phép chuyển đổI giữa thờI gian tuyệt đối và tỷ lệ chu kỳ đồng hồ.
: cho phép ta chọn lựa mode đầu ra của dữ liệu (data output mode) các bước riêng rẽ, đồng loạt, hay liên tục.
: nguồn clock, trigger có thể là máy phân tích Logic bên trong hoặc bên ngoài.

Hướng dẫn sử dụng phần mềm TINA 7
Nhãm 5 – Líp 03§T3 Trang 45
Chương 4 : MÔ PHỎNG TƯƠNG TỰ 4.1. Mạch khuếch đại dùng Transistor:
Hình 4.1 – Mạch khuếch đại dùng Transistor
DẠNG SÓNG :
Hình 4.2 – Dạng sóng

Hướng dẫn sử dụng phần mềm TINA 7
Nhãm 5 – Líp 03§T3 Trang 46
BIỂU THỨC HÀM TRUYỀN ĐẠT :
Hình 4.3 – Biểu thức hàm truyền đạt
ĐỒ THỊ BODE CỦA MẠCH:
Hình 4.4 – Đồ thị Bode của mạch

Hướng dẫn sử dụng phần mềm TINA 7
Nhãm 5 – Líp 03§T3 Trang 47
PHÂN TÍCH FOURRIER CỦA MẠCH:
Hình 4.5 – Bảng phân tích Fourier của mạch
CHUỖI FOURRIER :
Hình 4.6 – Chuỗi Fourier

Hướng dẫn sử dụng phần mềm TINA 7
Nhãm 5 – Líp 03§T3 Trang 48
4.2. Mạch chỉnh lưu toàn sóng dùng diode: Sơ đồ mạch:
Hình 4.7 – Sơ đồ mạch chỉnh lưu toàn sóng dùng diode
Dạng sóng :
Hình 4.8 – Dạng sóng của mạch chỉnh lưu toàn sóng dùng diode

Hướng dẫn sử dụng phần mềm TINA 7
Nhãm 5 – Líp 03§T3 Trang 49
Chương 5 : MÔ PHỎNG SỐ 5.1. Cách nối bus:
Sau khi đã lấy linh kiện ra xong. Ta dùng chức năng nối dây đế liên kết các linh kiện với nhau. Có thể bằng nhiều cách khác nhau:
Nối dây thông thường : ta vào Insert/Wire hoặc là nhấn [Space]. Nối bằng bus : ta vào Insert /Bus để vẽ bus. Xong rồi ta chuyển về
chế độ vẽ đây thông thường để nối các đường đây vào bus. Sau đó ta kích đôi vào đường đây nối để thiết lập số địa chỉ của các đường dây vào ô ID :
Hình 5.1 – Thiết lập tên cho bus
Ngoài ra ta có thể đặt tên cho bus bằng công cụ trong thẻ meter, nhấn
vào biểu tượng Chú ý: Khi đặt tên bus phải có dạng : A[0-9]. Còn dây nối vào bus phải
có dạng : A0, A1, A2… A9. 5.2. Các máy dùng cho việc đo số :
Các hình này có trong thẻ Meters:
Logic indicator : đầu dò Logic. Nó thể hiện trực tiếp trên mạch. Khi là mức Logic 1 thì nó sẽ đỏ và ngược lại
Logic indicator 2 : cung cấp cho ta đầu dò thứ 2.
voltage pin : chân điện áp giúp chúng ta co thể lấy được mức Logic ta vị trí ta mong muốn.
volt meter : giống như 1 vol kế để đo điện áp.

Hướng dẫn sử dụng phần mềm TINA 7
Nhãm 5 – Líp 03§T3 Trang 50
5.3. Các linh kiện về số chứa trong các thẻ : Gate , Flip-Flops, Logic Ics-mcus, AD/DA-555.
Hình 5.2 – Các linh kiện dùng cho mô phỏng số
5.4. Cách mô phỏng số :
Sau khi thiết lập các thông số của mạch xong. Ta đặt các đầu kiểm tra mức Logic (như đã nói ớ mục 5.2) sau đó ta và vị tri như trên hình vẽ đánh dấu vào Digital.
Hình 5.3 – Các chế độ mô phỏng
Sau đó ta nhấn vào để mô phỏng số 5.5. Hiển thị dạng sóng: ( tại các vị trí đã chọn )
5.5.1. Analysis / Digital step-by-step : để phân tích từng bước:
Hình 5.4 – Bảng phân tích mô phỏng từ bước
Nhấn play để bắt đầu mô phỏng. Dấu cộng trừ là để tăng nhanh hoặc giảm xuống tốc độ của việc mô phỏng.

Hướng dẫn sử dụng phần mềm TINA 7
Nhãm 5 – Líp 03§T3 Trang 51
5.5.2. Analysis / Digital Timing Analysis : để hiển thị đồ thị dạng sóng của các đầu mà ta muốn khảo sát.
Hình 5.5 – Bảng phân tích thiết lập thời gian mô phỏng
Ta cần phải chọn khoảng thời gian để mô phỏng tại ô End time. Nếu
thời gian quá ngắn thì ta sẽ không thấy được dạng sóng, còn nếu như thời gian quá lớn thì dạng sóng sẽ chằn chịt không thấy rõ được. Tốt nhất là ta chọn cho phù hợp với tần số hoặc thời gian của bước nhảy. Sau đó ta nhấn OK sẽ hiển thị ra cửa sổ cho ra dạng sóng dạng sóng. Tại cửa số này tên của mỗi điểm khảo sát sẽ xuất hiện. Căn cứ vào đó ta có thể xác định được các mức Logic. Ngoài ra ta co thể hiệu chỉnh màu, độ rộng của các dạng đồ thị này bằng cách nhấn đôi vào đồ thị này và thay đổi các thông số cho phù hợp.
Hình 5.6 – Bảng hiển thị dạng sóng

Hướng dẫn sử dụng phần mềm TINA 7
Nhãm 5 – Líp 03§T3 Trang 52
5.6. Thiết kế mạch số: Cho phép ta thiết kế mạch số dựa trên những phuơng trình hoặc bảng
trạng thái. Ta vào : Tools/ Logic design 5.6.1. Thiết kế mạch số dựa vào phương trình:
Hình 5.7 – Bảng thiết kế số dựa vào phương trình
Number of variables: cho phét ta xác định được số ẩn của phương trình. Sau khi ghi phương trình vào xong ta nhấn Schematic Diagram. Ta
chỉnh ở chế độ Minterm trong Draw để được dạng mạch đơn giản nhất.và ta có thể lưu lại bằng cách Save to file đề dùng lại khi cần. Để đưa ra màn hình ta nhấn Save to Tina. Hoặc có thể lưu dạng Save to Macro để tạo ra một linh kiện mới.
Hình 5.8 – Sơ đồ mạch số đã thiết kế

Hướng dẫn sử dụng phần mềm TINA 7
Nhãm 5 – Líp 03§T3 Trang 53
5.6.2. Thiết kế mạch số dựa vào bảng trạng thái : Tools/Logic design/Truth table:
Hình 5.9 – Bảng trạng thái
Ta thay đổi các trạng thái ngõ ra tại Fout dựa vào các đầu vào. Sau khi
thiết lập các thông số xong ta nhấn Schematic Diagram. Sau đó ta có thể lưu lại giống như ở phần trên.

Hướng dẫn sử dụng phần mềm TINA 7
Nhãm 5 – Líp 03§T3 Trang 54
5.7. Mô phỏng CHIP: Một khả năng của phần mềm này là khả năng mô phỏng chip có thể
lập trình được bằng các ngôn ngữ asembly, ngôn ngữ máy. Các loại chip này nằm trong thẻ Logic Ics-mcus.
mcu
Hình 5.10 – Bảng danh sách các CHIP
Ta co thể chọn linh kiện này ra đưa ra ngoài bằng cách đôi vào tên linh
kiện. Để nạy chương trình vào trong con chip ta nhấn đôi vào con chip này một cửa sổ sẽ hiện ra như sau:
Hình 5.10 – Bảng thiết lập thuộc tính cho CHIP
Sau đó ta vào ô mcu-(asm file name) để đánh tên của file asm.hoặc
nhấn vào

Hướng dẫn sử dụng phần mềm TINA 7
Nhãm 5 – Líp 03§T3 Trang 55
Hình 5.11 – Bảng thiết lập ASM cho CHIP
Selection : cho phép ta chon dạng của tín hiệu có đuôi là asm,hex,lst. Edit asm... : hiệu chỉnh file asm đã được viết trước đó. Select asm... : chọn file asm. New asm : tạo ra một file asm mới để nạp cho chip. Select hex : chọn file có đuôi hex. Select lst : chọn filr có đuôi lst. Sau khi chọn xong ta nhấn OK.
Chú ý : sau khi thiết lập các thông số xong, để mô phỏng ta phải chọn
mô phỏng ở chế độ VHDL:

Hướng dẫn sử dụng phần mềm TINA 7
Nhãm 5 – Líp 03§T3 Trang 56
5.8. Ví dụ: Thiết kế mạch số chạy đèn tù phải sang trái theo chiều ngang. Sơ đồ mạch : ta vào Source / Data generator 8-bit : để chọn nguồn phát.
Vào thẻ meter để chọn Logic indicator 2. Sau khi lấy linh kiện ra ta nối dây như hình vẽ. Muốn hiển thị dạng sóng tại các ngõ ra ta vào Meter = Voltage pin lấy ra và đặt ta các chân ngõ ra.
Hình 5.11 – Thiết kế mạch số dùng nguồn 8 bit.
Thiết lập thông số cho nguồn số: ta kích đôi vào nguồn số đã chọn sẽ
hiện ra cửa sổ sau :
Hình 5.12 – Bảng thiết lập thuộc tính cho nguồn 8 bit.
Kích vào pattern nhấn vào biểu tượng sẽ hiện ra một cửa sổ khác
như sau:

Hướng dẫn sử dụng phần mềm TINA 7
Nhãm 5 – Líp 03§T3 Trang 57
Hình 5.13 – Bảng thiết lập giá trị cho nguồn 8 bit.
Ta vào trong thẻ Fill sẽ xuất hiện thêm 1 cửa sổ :
Hình 5.14 – Bảng điền nhanh các giá trị 0 hay 1.

Hướng dẫn sử dụng phần mềm TINA 7
Nhãm 5 – Líp 03§T3 Trang 58
Ta chọn Shift 1 left ,sau đó nhấn OK. Ta chọn theo như hình vẽ, sau đó nhấn DIG ta sẽ thấy được kết quả mô
phỏng.
Muốn hiển thị dạng sóng tại các ngõ ra ta vào Analysis / Digital-timming-Analysis... sẽ hiện ra cửa sổ sau :
Ta hiệu chỉnh End là 10u. Vì trong bộ nguồn ta thiết lập có thời gian
mỗi bước nhảy là 1u. Sau đó nhấn OK sẽ được cửa sổ sau cho ta dạng sóng các đầu ra tương ứng :
Hình 5.15 – Kết quả dạng sóng đầu ra tương ứng.

Hướng dẫn sử dụng phần mềm TINA 7
Nhãm 5 – Líp 03§T3 Trang 59
5.9. Cách sử dụng máy LOGIC ANALYZER : Ta vào trong T&M / Logic analyzer:
Hình 5.16 – Máy Logic Analyzer.
Ta chỉ cần hiệu chỉnh một số thông số. Còn các thông số còn lại ta để mặc
định là tốt nhất. Ø Trigger : Source chọn Internal.
Mode chọn Conditional. Ø Measurement :
o Period : cho phép ta xác định chu kì xung kích (chọn theo thời gian nhảy giữa các sự kiện).
o Length : xác định chiều dài của trục thời gian trên đồ thị (là bội số của period).
Sau khi thiết lập các thông số xong ta nhấn RUN. Muốn hiển thị ra trên 1 cửa số khác ta chọn:

Hướng dẫn sử dụng phần mềm TINA 7
Nhãm 5 – Líp 03§T3 Trang 60
Chương 6: THIẾT KẾ MẠCH IN 6.1. Khởi tạo mạch in:
Khi bạn đã hoàn thành sơ đồ mạch của bạn, bạn có thể thiết kế một bản mạch in để chế tạo thiết kế của bạn. Điều này thật dễ dàng với TINA 7 và các phiên bản sau này, khi thiết kế PCB đã được tích hợp vào phần mềm.
Chúng ta sẽ học cách thiết kế PCB thông qua một số ví dụ. Các tên file trong các ví dụ được lưu tại thư mục Examples/PCB của
TINA được qui ước như sau: origin.tsc: file mạch nguyên lý nguyên thủy. *.tsc: file mạch nguyên lý sau khi đã thay đổi chân / cổng, đánh lại
số thứ tự. placed.tpc: file pcb với các thông số, các linh kiện được thiết lập. routed.tpc: file pcb đã được nối dây với đặc tính của lưới. finished.tpc: file pcb đã hoàn thành.
6.2. Thiết lập và kiểm tra các tên footprint: Để theo dõi ví dụ đầu tiên, mở file opamp2.tsc trong thư mục
Examples/PCB của TINA. Sơ đồ mạch sau đây sẽ xuất hiện:
Hình 6.1 – Sơ đồ nguyên lý được thiết kế bằng phần mềm TINA.

Hướng dẫn sử dụng phần mềm TINA 7
Nhãm 5 – Líp 03§T3 Trang 61
Điều tối quan trọng trong thiết kế PCB là sự mô tả kích cỡ vật lý của
các linh kiện trong mạch chính xác. Khi điều này được hoàn thành thì được gọi là sự vẽ chân, cho thấy hình dáng bên ngoài và các chân của từng bộ phận.
Trong TINA, chúng ta đã gán những tên footprint mặc định cho tất cả các phần được mô tả trong linh kiện thực.
Chú ý: Một số linh kiện được sử dụng trong lý thuyết (ví dụ như bộ nguồn điều chỉnh) không mô tả được các bộ phận vật lý cho nên bạn không thể đặt nó vào trong PCB. Nếu thiết kế của bạn có những linh kiện như vậy, hãy thay thế nó bằng những linh kiện vật lý khác.
Dĩ nhiên, không có gì đảm bảo rằng những mô tả vật lý của các linh kiện mặc định là giống với những gì bạn cần cho thiết kế của bạn. Có 2 cách để kiểm soát diều này:
1) Bạn có thể sử dụng “ bộ soạn thảo footprint” của TINA mà bạn có thể gọi lên từ menu Tool. Trong hộp thoại dưới đây bạn sẽ thấy tất cả các linh kiện của TINA và tên footprint tương ứng.
Hình 6.2 – Thiết kế tên các chân linh kiện.
Nhấp chuột trái vào phần tên footprint, bạn có thể chọn những
tên footprint có sẵn ở đó. Trong hộp thoại này, những linh kiện không có một sự liên kết nào với footprint sẽ được biểu hiện bằng những ký tự “ ???” màu đỏ trong phần tên footprint.

Hướng dẫn sử dụng phần mềm TINA 7
Nhãm 5 – Líp 03§T3 Trang 62
Hình 6.3 – Thay đổi chân linh kiện.
2) Một sự lựa chọn khác là bạn có thể nhấp kép chuột trái vào một bộ phận và chỉnh sửa tên footprint của nó trong hộp thoại thuộc tính của linh kiện.
Hình 6.4 – Xác nhận thuộc tính chân linh kiện.
Bạn có thể nhấp chuột trái vào nút ở dãy tên footprint và nhìn
thấy hộp thoại thông tin PCB, nơi mà bạn có thể chọn lựa từ những tên có sẵn. Bạn cũng có thể nhìn thấy hình dạng 3D của các bộ phận thông qua phần hiển thị 3D của hộp thoại.

Hướng dẫn sử dụng phần mềm TINA 7
Nhãm 5 – Líp 03§T3 Trang 63
Hình 6.5 – Bảng thông tin các chân linh kiện.
Nếu bạn có thể tìm thấy tên footprint bạn cần, nhấp chuột trái vào nó
và bấm OK, bạn sẽ trở về hộp thoại thuộc tính linh kiện với tên footprint mà bạn đã chọn trong dãy tên footprint. Để xác nhận thay đổi, bấm OK trong hộp thoại thuộc tính linh kiện.
Nếu bạn không tìm thấy tên footprint mà bạn cần, bạn có thể thêm vào một footprint mới bằng cách sử dụng nút Add trong hộp thoại thông tin PCB. Bạn có thể bấm vào nút Help để biết thêm thông tin.
Khi mọi thứ đã OK, bạn có thể kiểm tra lần cuối bằng cách bấm vào
nút xem 2D/3D . Hình dạng 3D của các linh kiện này mà sự mô tả vật lý đã được thêm vào sẽ hiện ra.

Hướng dẫn sử dụng phần mềm TINA 7
Nhãm 5 – Líp 03§T3 Trang 64
Hình 6.6 – Chuyển sơ đồ nguyên lý sang dạng 3D.
6.3. Chuyển sơ đồ nguyên lý sang mạch in:
Khi các linh kiện đã thỏa mãn sự liên kết vật lý, chúng ta có thể tiến
đến thiết kế PCB layout. Để làm điều này, bấm vào nút trên thanh công cụ của TINA hoặc chọn lệnh “ PCB Design” trên menu Tool. Thiết lập các thông số trong hộp thoại như hình dưới:
Hình 6.7 – Bảng thiết lập thông tin mạch in.

Hướng dẫn sử dụng phần mềm TINA 7
Nhãm 5 – Líp 03§T3 Trang 65
Chọn “Start new project”, “Autoplacement” và “Use board template”. Bấm nút Browse, tìm và chọn file biểu mẫu 2layer_A.tpt trong mục Template của TINA. Những thiết lập này sẽ phù hợp với PCB hai mặt.
Nếu bạn sử dụng biểu mẫu, bạn nên chú ý mức độ phức tạp của bản mạch. Có ba mức độ kỹ thuật của bản mạch được định nghĩa bởi loại IPC-2221 tiêu chuẩn.
Mức độ A: Thiết kế thông thường Mức độ B: Thiết kế có độ phức tạp vừa phải Mức độ C: Thiết kế có dộ phức tạp cao Các file biểu mẫu chỉ rõ số lớp và thuộc tính của chúng: nhấn cỡ lưới
của hệ thống, thiết lập tự động nối dây, độ rộng của khoảng trống và độ rộng của đường dây. Thiết kế PCB bao gồm các biểu mẫu sau:
Bạn có thể chọn biểu mẫu PCB dựa vào mức độ kỹ thuật, mật độ và độ
cao thấp của gói. Cuối cùng, bạn có thể điều chỉnh nhấn cỡ của bản mạch PCB theo inch
hay mm tùy thuộc vào sự thiết lập đơn vị đo trong hộp thoại View / Options của TINA.
Khi mọi thứ đã được thiết lập thích hợp, bấm nút OK và bản phác thảo PCB layout sẽ xuất hiện với tất cả các linh kiện đã được tự động sắp đặt trong bản mạch PCB:

Hướng dẫn sử dụng phần mềm TINA 7
Nhãm 5 – Líp 03§T3 Trang 66
Hình 6.8 – Sơ đồ nguyên lý được chuyển trực tiếp sang mạch in.
Bây giờ, nhấp chuột trái và rê các bộ phận đến những vị trí mới như hình vẽ dưới đây (tìm file opamp2placed.tpc để kiểm tra thành quả của bạn).
Hình 6.9 – Sắp xếp lại các linh kiện trên mạch in.

Hướng dẫn sử dụng phần mềm TINA 7
Nhãm 5 – Líp 03§T3 Trang 67
Bấm F4 để gọi bộ soạn thảo lưới và điều chỉnh độ rộng của lưới. Đầu tiên, bấm vào “Modify all” và nhập vào 12.5 trong mục “Track width”. Sau đó, chọn các lưới nguồn ( Ground, VCC, -VCC) và chỉnh độ rộng của chúng là 25mm
Hình 6.10 – Chỉnh sửa thông số các linh kiện trên mạch in.
Bấm F5 hoặc chọn lệnh “Autoroute board” trong menu Tools để tự
động nối dây. Màn hình dưới đây sẽ xuất hiện:

Hướng dẫn sử dụng phần mềm TINA 7
Nhãm 5 – Líp 03§T3 Trang 68
Hình 6.11 – Tự đông nối dây trên mạch in.
Để kiểm tra việc tự động nối dây có chính xác không, bấm F7 hoặc
chọn DRC ( Design Rule Check) từ menu Tools. Thông báo sau đây sẽ xuất hiện:
Hình 6.12 – Kiểm tra lỗi thành công.
Để hoàn thành mẫu thiết kế đơn giản đầu tiên của chúng ta, chúng ta
hãy thêm chú thích vào lớp silkscreen / assembly. Để làm điều này, bấm nút T trên thanh công cụ, thông báo sau đây sẽ xuất hiện:

Hướng dẫn sử dụng phần mềm TINA 7
Nhãm 5 – Líp 03§T3 Trang 69
Hình 6.13 – Thêm chú thích.
Nhập chú thích vào phần trống phía trên và bấm nút OK. Chú thích sẽ
được đính kèm con trỏ. Di chuyển nó đến nơi được chỉ trong hình dưới đây và ấn chuột trái.
Hình 6.14 – Sơ đồ mạch in hoàn chỉnh.

Hướng dẫn sử dụng phần mềm TINA 7
Nhãm 5 – Líp 03§T3 Trang 70
Cuối cùng, bạn có thể kiểm tra thiết kế của bạn trong môi trường 3D hoàn toàn. Để thực hiện điều này, bấm F3 hoặc chọn 3D View trong menu View, cửa sổ sau đây sẽ xuất hiện:
Hình 6.15 – Mạch in hoàn chỉnh được thể hiện dưới dạng 3D.
Bạn có thể xoay mô hình 3D và phóng to, hoặc thu nhỏ với các mũi tên
điều khiển ở phía dưới. Bạn có thể hiển thị hoặc ẩn chúng bằng hộp kiểm “ Use control arrows” trong menu Options.
Bạn cũng có thể xoay mô hinh 3D bằng cách nhấp chuột trái vào bất cứ điểm nào, giữ phím trái chuột và di chuyển con chuột. bạn cũng có thể di chuyển góc nhìn tới hoặc lui để thấy toàn bộ thiết kế hay chỉ một phần của nó. Để di chuyển góc nhìn, giữ phím phải chuột và di chuyển con chuột.
Sau đó, bạn có thể in thiết kế của bạn hoặc tạo một file Gerber. Để in, sử dụng chức năng Print trong menu File. Để có được file Gerber, chọn Export Gerber file từ menu File.

Hướng dẫn sử dụng phần mềm TINA 7
Nhãm 5 – Líp 03§T3 Trang 71
Chương 7: KHỞI TẠO NHỮNG KÝ HIỆU NGUYÊN LÝ VÀ CÁC FOOTPRINT RIÊNG CỦA BẠN
7.1. Bộ soạn thảo ký hiệu nguyên lý:
Bằng cách sử dụng bộ soạn thảo ký hiệu nguyên lý của TINA, bạn có thể tạo ra các ký hiệu nguyên lý mà bạn có thể thêm vào các linh kiện mạch điện của bạn trong TINA.
Để khởi tạo một ký hiệu mới, bạn phải biểu diễn các đoạn thẳng, hình chữ nhật, hình cung, và text với bất cứ phông chữ nào, mô tả độ rộng của dây, màu sắc, màu sắc của vùng phủ. Sau khi vẽ các ký hiệu, bạn có thể thêm và xác lập các liên kết với nó.
Để làm quen với các đặc điểm của bộ soạn thảo này, đọc trong danh sách các ký hiệu có sẵn. Trong thư mục TINA Pro, khởi động Schematic Symbol Editor bằng cách nhấp chuột trái vào biểu tượng của nó, sau đó chọn File | Open và nhấp chuột trái kép vào file devices.ddb. Phía bên phải của cửa sổ soạn thảo, danh sách của các ký hiệu nguyên lý hện có sẽ xuất hiện.
Hình 7.1 – Bộ soạn thảo ký hiệu nguyên lý.

Hướng dẫn sử dụng phần mềm TINA 7
Nhãm 5 – Líp 03§T3 Trang 72
Ký hiệu đầu tiên trong danh sách ( Ampe kế) sẽ xuất hiện trong cửa sổ soạn thảo. Dùng chức năng Dir ở cuối màn hình, nó sẽ cung cấp các hình ảnh khác nhau của các ký hiệu ở mỗi góc độ bằng cách thiết kế chúng riêng lẻ. Bây giờ nhấp chuột trái vào ký hiệu NAND phía bên phải màn hình và
bấm nút . Ký hiệu cổng NAND sẽ xuất hiện trên cửa sổ soạn thảo. Với chức năng Standard: xem tiêu chuẩn Mỹ và Châu Âu của hình ảnh linh kiện. Bạn có thể thiết kế các phiên bản ký hiệu với mỗi loại tiêu chuẩn nếu cần thiết. Nếu các ký hiệu là giống nhau với cả hai tiêu chuẩn, bạn chỉ cần thiết kế một phiên bản.
Bây giờ, chúng ta hãy tạo ra một ký hiệu cho mạch cộng.
Đầu tiên, xóa sạch cửa sổ soạn thảo với nút hoặc chọn các ký hiệu đang có trên cửa sổ soạn thảo và bấm phím Del. Bây giờ, vẽ một hình chữ nhật làm
thân của linh kiện. Đầu tiên, bấm nút , sau đó nhấp chuột trái vào bất kỳ vị trí nào trên vùng vẽ, giữ phím trái và di chuyển chuột đến khi hình chữ nhật có nhấn thước phù hợp.
Tô màu cho hình chữ nhật bằng cách bấm phím phải chuột
vào bảng màu ở góc trái, phía dưới màn hình. Chú ý rằng, việc bấm chuột trái sẽ làm thay đổi màu của cạnh hình chữ nhật.
Bây giờ, chúng ta thêm vào các điện cực. Chọn loại điện cực mong
muốn từ thanh công cụ Terminal ở góc trái phía trên cửa sổ và di chuyển con trỏ vào trong hình chữ nhật bạn vừa vẽ. Định vị nó bằng cách sử dụng chuột, bấm phím + hoặc – để xoay và bấm chuột trái để cố định nó. Hãy chắc chắn rằng dấu x màu đỏ, cho biết điểm cuối của chân phải nằm ngoài thân. Tiếp tục cho đến khi tất cả các điện cực đã đúng vị trí.

Hướng dẫn sử dụng phần mềm TINA 7
Nhãm 5 – Líp 03§T3 Trang 73
Sau khi bạn đã định vị hết các điện cực, bạn có thể kiểm tra thuộc tính của chúng bằng cách bấm kép chuột trái vào chúng.
Bạn có thể gán tên cho các điện cực như hình vẽ.
Tiếp theo, thêm vao một ký hiệu tổng lớn. Bấm
chuột trái vào nút trên thanh công cụ, gõ S vào cửa sổ và chọn phông chữ. Để lấy ký hiệu tổng Hy Lạp, chọn phông Symbol.
Bấm nút , đặt tên ký hiệu là Full Adder và bấm OK. Cuối cùng, sao chép ký hiệu mới vào thư viện ký
hiệu với nút và sử dụng lệnh File | Save để lưu file devices.ddb đã được mở rộng vào thư mục chính của TINA.

Hướng dẫn sử dụng phần mềm TINA 7
Nhãm 5 – Líp 03§T3 Trang 74
7.2. Thuật sĩ IC trong bộ soạn thảo ký hiệu nguyên lý: Khi bạn cần tạo mô hình IC với nhiều chân, thuật sĩ IC có thể hỗ trợ
bạn. Thuật sĩ IC có thể được nhấn hoạt từ menu Draw bằng cách sử dụng lệnh IC Wizard. Hộp thoại sau đây sẽ xuất hiện:
Hình 7.2 – Hộp thoại IC Winzard.
Hộp thoại cung cấp hai tùy chọn. Generic, nếu bạn chọn tùy chọn này, thuật sĩ sẽ tạo ra một IC hình chữ
nhật với loại chân DIP. Tổng số chân phải được xác định. Ví dụ, nếu bạn gõ 14 vào ô trống, bạn sẽ có được một mô hình IC như sau:
Hình 7.3 – Mô hình IC.

Hướng dẫn sử dụng phần mềm TINA 7
Nhãm 5 – Líp 03§T3 Trang 75
Vendor specified pin list, trong trường hợp này thuật sĩ sẽ tạo ra một mô hình dựa vào một file nơi mà mỗi câu lệnh định nghĩa một đầu chân là Số thứ tự của chân, tên, loại điện cực được ngăn cách bằng các dấu phẩy.
Ví dụ: 1,RA2,INPUT 2,RA3,INPUT 3,RA4/T0CKI,INPUT 4,MCLR,INPUT 5,VSS,POWER … Các loại điện cực có thể là INPUT, OUTPUT, INOUT, BUFFER và
POWER. Ví dụ, nếu bạn đọc trong file PIC16F84A.CSV từ thư mục EXAMPLES\PCB của TINA, thuật sĩ sẽ tạo ra một IC như sau:
Hình 7.4 – Một IC được ICWinzard tạo ra .
Khi đã hoàn thành với thuật sĩ, mô hình có thể được biên tập nhiều
hơn với các công cụ đã được giới thiệu.

Hướng dẫn sử dụng phần mềm TINA 7
Nhãm 5 – Líp 03§T3 Trang 76
7.3. Bộ soạn thảo footprint: Sử dụng bộ soạn thảo footprint, bạn có thể tọa ra các ký hiệu footprint
mới mà bạn có thể thêm vào thư viện footprint. Bạn có thể nhấn hoạt bộ soạn thảo footprint từ menu Tools của TINA PCB Designer bằng cách bấm chuột trái vào lệnh Footprint Editor.
Nếu bạn muốn tạo một footprint mới, bạn có thể xây dựng nó bằng cách sắp đặt các thành phần đơn giản khác nhau, bao gồm đoạn thẳng, hình chữ nhật, hình cung, đoạn text và miếng đệm. chúng ta sẽ tạo ra một footprint điện trở đơn giản đã có trong thư viện.
Đầu tiên, xóa sạch cửa sổ soạn thảo bằng cách chọn lệnh New Footprint từ menu footprint. Sau đó thiết lập vị trí của gốc tọa độ bằng cách bấm kép chuột trái vào ký hiệu chữ thập có hai mũi tên nhỏ. Nhập 1300 vào mục X, 1100 vào mục Y. Đánh dấu kiểm vào ô Use Relative Coordinate, và bấm OK.
Hình 7.5 – Bộ soạn thảo Footprint.
Bây giờ, chọn ký hiệu hình chữ nhật trên thanh công cụ và vẽ một hình
chữ nhật quanh gốc tọa độ. Để làm điều này, bấm và giữ chuột trái tại một góc và rê con trỏ đến góc bên kia. Thả nút trái chuột. nếu bạn tạo một

Hướng dẫn sử dụng phần mềm TINA 7
Nhãm 5 – Líp 03§T3 Trang 77
footprint, bạn phải rất cẩn thận với nhấn thước của nó. Bạn phải xác định chính xác nhấn thước dựa vào data sheet của nhà sản xuất, đặc biệt với những miếng đệm, nếu không, nó sẽ không trùng khít với bo mạch. Để thiết lập mô hình một cách chính xác, bạn nên sử dụng hệ tọa độ hơn là vẽ bằng chuột.
Để thiết lập nhấn cỡ hình chữ nhật vừa mới tạo bằng hệ tọa độ. Di chuyển chuột đến cạnh của nó và khi con trỏ chuyển thành hình bàn tay, nhấp kép chuột trái. Hộp thoại thuộc tính hình chữ nhật sẽ xuất hiện.
Hình 7.6 – Hộp thoại thuộc tính hình chữ nhật.
Bây giờ, nhập 0, 0 vào hai mục Center X và Center Y; 840, 300 vào mục
Width và Height; và 5 vào mục Line Width. Trong hộp thoại thuộc tính hình chữ nhật, bạn cũng có thể thay đổi
thiết lập lớp. Mặc định, mô hình hình chữ nhật sẽ có các lớp Silkscreen Top và Assembly Drawing Top.
Bấm vào mũi tên chỉ xuống để gọi cấu hình các lớp. Các lớp có thể được bật, tắt bằng cách nhấp kép chuột trái vào ô vuông màu bên cạnh tên lớp. Trong ví dụ của chúng ta, cấu hình các lớp mặc định là tốt, vì vậy, không thay đổi chúng. Đóng hộp thoại thuộc tính bằng cách bấm OK.

Hướng dẫn sử dụng phần mềm TINA 7
Nhãm 5 – Líp 03§T3 Trang 78
Hình 7.6 – Hình chữ nhật được tạo ra.
Bây giờ thêm hai đoạn thẳng vào footprint của chúng ta. Chọn ký hiệu
đoạn thẳng và vẽ hai đoạn thẳng nằm ngang gần với hình chữ nhật ở cả hai phía. Bấm kép chuột trái vào các đoạn thẳng và nhập vào các thông số sau:
Đoạn 1: Point1 X: -460; Point1 Y: 0; Point2 X: -420; Point2 Y: 0 và Line width: 5
Đoạn 2: Point1 X: 420; Point1 Y: 0; Point2 X: 460; Point2 Y: 0 và Line width: 5
Cuối cùng, thêm hai miếng đệm vào ký hiệu fooprint. Chọn ký hiệu miếng đệm trên thanh công cụ. Di chuyển miếng đệm đến gần đoạn thẳng 1. Bây giờ nhấn hoạt hộp thoại thuộc tính của miếng đệm bằng cách di chuyển chuột đến nó và khi con trỏ chuyển thành hình bàn tay, nhấp kép chuột trái. Nhập vào -500, 0 trong mục Center X, Center Y. Thông số lỗ khoan la 37. Bây giờ bấm vào mũi tên chỉ xuống. Mặc định, miếng đệm có các lớp Top, Bottom, Power, Ground, Solder Mask Top, Solder Mask Bottom, Drill Drawing và Drill Tape. Chúng ta có thể thay đổi cấu hình các lớp để giống với cấu hình các lớp của hình chữ nhật. Mặc dù cấu hình mặc định là tốt, nhưng chúng ta phải thay đổi nhấn cỡ của miếng đệm. Bấm kép chuột trái vào mục nhấn thước và nhập 58 vào mục đường kính của các lớp Top, Bottom, Solder Mask Top, Solder Mask Bottom, nhập 78 vào các lớp

Hướng dẫn sử dụng phần mềm TINA 7
Nhãm 5 – Líp 03§T3 Trang 79
Power và Ground và 37 vào các lớp Drill Drawing, Drill Tape. Nhập số thứ tự chân vào mục tên.
Bây giờ, tạo một miếng đệm thứ hai và di chuyển đến đoạn thẳng thứ
hai. Thực hiện như đối với miếng đệm thứ nhất, chỉ phải thay đổi một thông số Center X là 500.

Hướng dẫn sử dụng phần mềm TINA 7
Nhãm 5 – Líp 03§T3 Trang 80
Ký hiệu footprint đã sẵn sàng để được lưu vào thư viện. Mở file
package.fpl, chọn nhóm điện trở ( hoặc tạo một nhóm mới) và bấm nút thêm vào footprint.

Hướng dẫn sử dụng phần mềm TINA 7
Nhãm 5 – Líp 03§T3 Trang 81
7.4. Thuật sĩ IC trong bộ soạn thảo fooprint: Nếu bạn muốn tạo footprint của một IC phức tạp hơn, chẳng hạn như
một IC có cấu hình các chân phức tạp, thuật sĩ IC có thể hỗ trợ cho bạn. Thuật sĩ IC có thể được gọi từ menu Insert.
Thuât sĩ hiện ra một số thuộc tính của IC mà bạn có thể thiết lập. Trong phần Technology group, bạn có thể thiết lập cách gắn và loại
đóng gói của IC. Trong cách gắn có thể là khoan lỗ hoặc gắn lên bề mặt ( dán). Phụ thuộc vào cách gắn mà có các cách đóng gói sau: DIP, PGA, SPGA, SOP, LCC, QFP, BGA, SBGA, SIP, và ZIP.
Trong phần Package Dimension, nhấn thước ( chiều dài, chiều rộng, chiều cao) của gói có thể được thiết lập. Tùy thuộc vào gói đã chọn, thông số thứ tư có thể là vết khía, góc cắt hoặc không có.
Phần Pad Dimension xác định hình dáng và nhấn thước ( chiều dài và chiều rộng) của miếng đệm. Nếu cách gắn là khoan lỗ, hình dáng của miếng đệm được khoan có thể là hình tròn, hình chữ nhật hoặc hình tám cạnh. Ngoài ra, hình dáng và nhấn thước của đường kính lỗ khoan có thể được xác lập. Nếu cách gắn là dán, hình dáng của miếng đệm có thể là hình tròn, hình chữ nhật hoặc góc tròn và nhấn thước cũng có thể được xác lập.
Trong phần Pad Position, số chân và khoảng cách giữa chúng có thể được xác lập tùy thuộc vào loại đóng gói.
Cuối cùng, trong phần Pad Numbering, loại và hướng đánh số các miếng đệm có thể được nhập vào tùy thuộc loại đóng gói.
Ví dụ: Technology: Through hole Package type: DIP Pagkage Dimension/Length: 400 Pagkage Dimension/Width: 270 Pad dimension/Shape: Round Pad dimension/Drill hole: 20 Pad dimension/Diameter: 40 Pad position/Number of horz. pins: 14 Pad position/Between pins: 50 Pad position/Between rows: 160

Hướng dẫn sử dụng phần mềm TINA 7
Nhãm 5 – Líp 03§T3 Trang 82
Sau khi kết thúc với thuật sĩ, footprint có thể được soạn thảo thêm hoặc
lưu vào thư viện.

Hướng dẫn sử dụng phần mềm TINA 7
Nhãm 5 – Líp 03§T3 Trang 83
Chương 8: SỬ DỤNG BỘ TRÍCH XUẤT THÔNG SỐ Sử dụng bộ trích xuất thông số của TINA bạn có thể tạo những mô hình
linh kiện miêu tả gần giống với linh kiện thực bằng cách đưa các phép đo hay dữ liệu vào các thông số của mô hình.
Hình 8.1 – Bộ trích xuất thông số.
Sử dụng menu Start của Windows để xác định vị trí thư mục TINA
PRO. Khởi động bộ trích xuất thông số bằng cách bấm chuột trái vào biểu tượng của nó. Để tạo một transistor có thể thêm vào trong danh mục transistor của TINA, chọn File | New Library | NPN Transistor.

Hướng dẫn sử dụng phần mềm TINA 7
Nhãm 5 – Líp 03§T3 Trang 84
Hộp thoại trên cho phép bạn nhập dữ liệu từ các phép đo, từ danh mục
dữ liệu của nhà sản xuất, hoặc từ các giá trị mặc định của TINA ( sử dụng Template-ComboBox).
Bấm chuột trái vào các thẻ phía dưới màn hình và điền tất cả các thông
số của transistor. Sử dụng các giá trị mặc định hoặc nhập vào giá trị của riêng bạn. Chú ý rằng phải nhập đủ tất cả các dữ liệu, việc thiếu dữ liệu có thể dẫn đến kết quả không chính xác.

Hướng dẫn sử dụng phần mềm TINA 7
Nhãm 5 – Líp 03§T3 Trang 85
Tiếp đến, chọn Canculate | Current Component. Để kiểm tra mô hình
transistor của TINA làm việc có phù hợp với các dữ liệu được đưa vào hay không, bạn có thể đến từng thẻ và xem đồ thị và các giá trị cho mỗi thông số.
Cuối cùng, chúng ta hãy thêm transistor mới này vào danh mục transistor của TINA bằng cách sử dụng File | Catalog Manager. Để có thể sử dụng danh mục mới, bạn phải biên tập lại file nguồn và liên kết chúng với nhau trong file danh mục CLCC.CAT.
Xác định và mở một file linh kiện phù hợp với linh kiện của bạn ( ví dụ, nếu thêm vào một transistor lưỡng cực, thì chọn danh mục lưỡng cực, bibol_x.crc). Bấm chuột trái vào nút Browse và chọn từ hộp thoại File Open. Tất cả file linh kiện của TINA được đặt trong thư mục CCLC của thư mục TINA ( mặc định là C:\Program Files\Designsoft\TINA7).

Hướng dẫn sử dụng phần mềm TINA 7
Nhãm 5 – Líp 03§T3 Trang 86
Di chuyển linh kiện của bạn vào thư viện bằng cách chọn nó, bấm chuột
trái vào nút và sao đó bấm OK. Sau khi bấm OK, TINA sẽ hỏi bạn có muốn biên tập lại file danh mục
nguồn và tạo một danh mục mới đã được cập nhật hay không. Nếu bạn trả lời “YES”, TINA sẽ tạo một danh mục mới và bạn có thể sử dụng nó sau khi đã khởi động lại chương trình TINA. Bạn cũng có thể biên tập lại danh mục bằng cách sử dụng lệnh “Compile TINA Catalog” trong menu File.
Một cách tương tự, bạn có thể tính toán các thông số lõi từ. Bạn nên nhập đường cong cao (A) và thấp (B) của hiện tượng trễ và các thông số hình học của lõi. Chạy thử một ví dụ với các thông số mặc định ( nạp mặc định từ Templatelistbox) để thấy các giá trị tiêu biểu.

Hướng dẫn sử dụng phần mềm TINA 7
Nhãm 5 – Líp 03§T3 Trang 87
Chương 9: CÁC ỨNG DỤNG MỞ RỘNG CỦA TINA 7 9.1. Phân tích FOURIER :
9.1.1. Phân tích dạng chuỗi : Analysis/ Fourier Analysis/ Fourier Serier.
Hình 9.1 – Bảng phân tích Fourier.
Ø Sampling start time : thời ghian bắt đầu lấy mẫu. Ø Base frequency : tần số cơ sở. Ø Number of samples : số mẫu. Số này càng lớn thì độ chính xác của
phép phân tích càng cao. Ø Number of harmonics : số k trong phân tích fourier. Ø Format : định dạng cho phép phân tích fourier. Ø Out : xác định vị trí của tín hiệu trên mạch cần phân tích fourier. Ø Caculatate operating point : tính toán tại những điểm hoạt động. Ø Use initial conditions : sử dụng điều kiện ban đầu. Ø Zero initial values : điều kiện ban đầu bằng không.
Sau khi thiết lập thông số ta nhấn Caculate
v Chú ý : để phân tích được thì ta cần phải đặt các voltage pin tại những vị trí cần phân tích.

Hướng dẫn sử dụng phần mềm TINA 7
Nhãm 5 – Líp 03§T3 Trang 88
Hình 9.2 – Bảng phân tích Fourier sau khi được tính toán.
Muốn hiển thị ra dạng đồ thị ta nhấn vào Draw…
9.1.2. Phân tích Phổ: Analysis / Fourier Analysis / Fourier spectrum...
Hình 9.3 – Bảng phân tích Phổ.
Các thống hiệu chỉnh tương tự như phần trên.

Hướng dẫn sử dụng phần mềm TINA 7
Nhãm 5 – Líp 03§T3 Trang 89
9.2. Thiết kế mạch lọc: Chức Năng : ta có thể thiết kế các loại mạch lọc tuỳ ý như :
Butterworth, Chebyshev, Elliptic, Inverse Chebyshev, Lowpass, Highpass, Bandpass, Bandstop, bằng các phần tử R,L,C hay là Operational Amplifiers lý tưởng hay thực tế…
Giao diện:
Hình 9.4 – Giao diện thiết kế mạch lọc thông dải.

Hướng dẫn sử dụng phần mềm TINA 7
Nhãm 5 – Líp 03§T3 Trang 90
VÍ DỤ 1 : THIẾT KẾ MẠCH LỌC THÔNG DÃI, MẠCH LỌC Butterworth, THỤ ĐỘNG
Hình 9.5 – Thiết lập các thông số cho mạch lọc thông dải.
: khi nút này được nhấn thì bảng sau hiện ra
Hình 9.6 – Bảng các thông số của mạch.

Hướng dẫn sử dụng phần mềm TINA 7
Nhãm 5 – Líp 03§T3 Trang 91
Bảng này sẽ cho ta biết các thông số của mạch như : dãy tần số cho qua, dãy tần số bị chặn, độ suy giảm tín hiệu khi qua mạch lọc (-dB) ở dãy tần cho phép, cũng như độ suy giảm của tín hiệu ở dãy tần bị chặn.
: khi nút này được ấn, thì bảng thiết kế mạch sẽ hiện ra:
Hình 9.6 – Mạch lọc thông dải được tự đông thiết kế theo đúng yêu cầu.

Hướng dẫn sử dụng phần mềm TINA 7
Nhãm 5 – Líp 03§T3 Trang 92
9.3. Lập trình Vi điều khiển 8051: VÍ DỤ 2: LẬP TRÌNH VI ĐIỀU KHIỂN 8051 Sơ đồ Mạch :
Hình 9.7 – Sơ đồ Mạch sử dụng Vi điều khiển 8051.

Hướng dẫn sử dụng phần mềm TINA 7
Nhãm 5 – Líp 03§T3 Trang 93
9.4. Tạo linh kiện dựa vào những linh kiện đã có sẵn: (tạo Macro) Ta dùng chức năng Tool / New Macro Wizard... để sử dụng được chức
năng này ta phải xoá bỏ các điểm kiểm tra, xác định các đầu vào, đầu ra bằng cách dùng thẻ Special / Macro pin trước khi vào Tool / New Macro Wizard...
Hình 9.8 – Thiết lập thuộc tính cho Macro.
Tại cửa sổ này ta thiết lập các thông số rồi nhấn OK. Nếu như ta muốn lấy linh kiện này ra ta phải vào Insert Macro.
Hình 9.9 – Thêm một Macro vào mạch.
Ta chỉ việc xác định file Macro rồi nhấn Open.