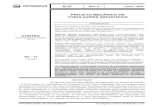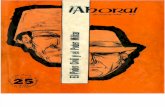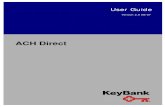ThunderBoard-React (RD-0057-0201) User's Guide -- UG164€¦ · UG164: ThunderBoard-React...
Transcript of ThunderBoard-React (RD-0057-0201) User's Guide -- UG164€¦ · UG164: ThunderBoard-React...
UG164: ThunderBoard-React(RD-0057-0201) User's Guide
The ThunderBoard-React is a cloud-connected, Bluetooth®
Smart-enabled, sensor-driven platform that enables customers todemo, evaluate, and develop their own unique applications.It leverages Silicon Labs’ BGM111 Bluetooth Smart module as a wireless system-on-a-chip (SoC) to collect to various sensor data and deliver it to the cloud through BluetoothLow Energy (BLE)-enabled iOS/Android mobile apps. This document provides an over-view of the kit including hardware, software application, cloud platform, and mobile app.It also contains instructions and guidelines to evaluate the simplicity of adding Blue-tooth to your project to connect to the cloud.
KEY POINTS
• Low-cost, Bluetooth Smart solution thatcollects and delivers data to the cloud
• Hardware includes BGM111 BluetoothSmart module linked to sensor inputs
• ThunderBoard React connects to BLE-enabled iOS/Android mobile apps
• Apps connect to a cloud-based multi-client,real-time synchronization database
silabs.com | Smart. Connected. Energy-friendly. Rev. 1.0
1. Introduction
ThunderBoard-React is a low-cost, BLE solution that collects and delivers data to the cloud.
Figure 1.1. System Application Diagram
The ThunderBoard-React is a great demonstration and evaluation tool to easily add BLE connectivity to a sensor or actuator applica-tion. The mobile app seamlessly communicates between the ThunderBoard and the cloud database to visualize sensor data collectedor control the LED states on the ThunderBoard-React hardware. Individual components of the ThunderBoard-React can be easily inte-grated and modified in order to add BLE-to-cloud connectivity for a user’s particular application.
All instructions, collateral, and source files for this solution can be found here: http://www.silabs.com/thunderboardreact.
Figure 1.2. ThunderBoard-React
UG164: ThunderBoard-React (RD-0057-0201) User's GuideIntroduction
silabs.com | Smart. Connected. Energy-friendly. Rev. 1.0 | 1
2. Quick Start
This section describes how to quickly get started using the ThunderBoard-React with its mobile apps and cloud database. For detailedinstructions, refer to Section 4. Operation.
1. Download the mobile app.a. Links to the iOS and Android mobile app can be found here: http://www.silabs.com/thunderboard
2. Supply power to the Thunderboard-React.a. Remove the battery tab.b. Set SW3 switch where its toggle is closest to Vbat.
3. Connect the ThunderBoard-React to the mobile app.a. Launch the mobile app on the phone, ensuring the phone’s Bluetooth radio is enabled.b. On the ThunderBoard-React, press the SW-0 button. The blue LED (LED-B) will blink to indicate it is sending a beacon adver-
tisement.c. Locate the device on the app which should display “ThunderBoard-React #nnnnn”, and click on the device in the mobile app to
connect to it.d. If the device successfully pairs, the mobile app displays available demos and the blue LED on the hardware will stop flashing.
4. Select the demo.a. For this quick start, select the I/O demo.b. Once the demo is activated, it will take you to the demonstration screen.
5. Use the demo.a. Press the SW-0 and SW-1 on the ThunderBoard-React and witness its visual response along the top area of the phone
screen.b. On the mobile app itself, press the two buttons in the middle and witness that the ThunderBoard-React's blue LED (LED-B)
and green LED (LED-G) are statically illuminated.c. Press both buttons again on the mobile app to extinguish the LEDs.
6. Stream to the Cloud.a. Ensure the mobile phone has the ability to connect to the internet either through Wi-Fi or cellular connection for this portion of
the demonstration.b. While in the I/O demo, along the top portion of the screen, drag the toggle switch to activate cloud streaming.c. Data is now being sent from ThunderBoard-React to the mobile app to a cloud database on the internet.d. To see the live stream, select the share icon (up arrow in an open box) next to the toggle switch on the mobile app, and then
select the phone’s mobile browser. This will launch the browser, placing the mobile app in the background while still streamingdata to the cloud.
e. The switch and LED real-time data will now be shown in the browser.f. While still connected, press the buttons on ThunderBoard-React and witness the resulting change in states on the cloud.
7. Share the Cloud stream session.a. While streaming, in the mobile app, select the share icon and then select an email, message client, or social media tool. This
should launch the tool with a pre-populated message containing a hyperlink to the streaming session.b. Send the message to another device client (such as a laptop or another mobile phone with a web browser).c. From the device client, launch the hyperlink and witness the simultaneous cloud session being displayed on this device while
the original phone is connected to the ThunderBoard-React. The cloud platform supports real-time data synchronizationacross multiple clients.
8. End the cloud stream.a. Return to the mobile app and move the upper toggle switch to disable the cloud stream session.
9. Turn off the device.a. On the ThunderBoard-React, move the SW3 toggle switch to where it is the closest to Vext.
10. Review the cloud session.a. If emailed, this provided link will display the resulting summary of the cloud streaming session.b. This link will be available for 30 days.
UG164: ThunderBoard-React (RD-0057-0201) User's GuideQuick Start
silabs.com | Smart. Connected. Energy-friendly. Rev. 1.0 | 2
3. Overview
The ThunderBoard-React solution provides:• A low-cost, Bluetooth-enabled sensor platform• Open-source, native iOS, and Android mobile apps• A cloud database (Google Firebase) that supports multiple clients
This solution allows customers to demo, evaluate, and develop their own unique applications.
3.1 Part Number
The part number convention is RD-XXX-YYYY, where:RD Reference Design
XXXX Reference Design Number
YYYY Reference Design Component
This document will use the reference design number (RD-XXXX) when describing the complete design, and the reference design com-ponent (RD-XXXX-YYYY) when describing a specific component.
The following table provides a description and PCB marking for each part number.
Note: Some cases lack sufficient space on the PCB, and an internal “IST” marking appears on the PCB instead of the “RD” part num-ber.
Table 3.1. Part Numbers and Description
Part Number PCB Marking Description
CARKIT N/A Cloud-connected, Bluetooth-enabled pinewood derby car kit with includedRD-0057-0101 ThunderBoard-React Evaluation Board
RD-0057-0201 N/A ThunderBoard-React Bluetooth Sensor Reference Design Kit with BGM111, Si7021,Si7201, and Si1133.
RD-0057-0101 IST-A0057 Rev 2.0 ThunderBoard-React Bluetooth Sensor Evaluation Board with BGM111, Si7021,Si7201, and Si1133.
3.2 Reference Design Kit
3.2.1 RD-0057-0201 Kit Contents
• ThunderBoard-React evaluation board• Quick start card to obtain the latest design collateral
3.2.2 RD-0057-0101 Kit Contents
• ThunderBoard-React evaluation board• Car shell• Pinewood car base• Wheels and axles• Metal screws and stand-offs• Quick start card to explain assembly and obtain the latest design collateral
UG164: ThunderBoard-React (RD-0057-0201) User's GuideOverview
silabs.com | Smart. Connected. Energy-friendly. Rev. 1.0 | 3
3.3 Hardware Features
The ThunderBoard React hardware platform contains the following features:• Silicon Labs Blue Gecko BGM111 Bluetooth® Smart Module
• 32-bit ARM® Cortex-M4 CPU• 256 KB Flash• 32 KB RAM• TX power: up to +8 dBm• RX sensitivity down to –93 dBm
• Silicon Labs Si7021 relative humidity and temperature sensor• Temperature sensor accuracy: ±0.4 °C• Humidity sensor accuracy: ±3% RH• I2C interface
• Silicon Labs Si1133 ambient light and UV sensor• Ambient light sensor range: 1 to 128 kilo lux• UV index sensor range: 1 to 11• I2C interface
• Silicon Labs Si7201 omni-polar, hall-effect sensor• Operating point: 30 Gauss max• Release point: 10 Gauss min• Push-pull output
• Invensense MPU-6500 6-axis motion sensor• 3-axis accelerometer• 3-axis gyroscope• I2C interface
• Two momentary buttons (SW-0, SW-1)• Blue and green LEDs (LED-B, LED-G)• 10-pin 0.050”, 1.27 mm mini-simplicity debug connector• PCB footprint for up to 8Mb external flash device• Break-out pin pads to connect to BGM111 GPIOs• CR2032 coin cell battery slot
Figure 3.1. ThunderBoard-React Hardware Diagram
UG164: ThunderBoard-React (RD-0057-0201) User's GuideOverview
silabs.com | Smart. Connected. Energy-friendly. Rev. 1.0 | 4
3.4 ThunderBoard-React Firmware Features
The ThunderBoard-React firmware application contains the following features:• Pre-compiled and source application firmware• Sleep mode for battery savings• Beacon notification to interface to a beacon-compatible mobile app• Bluetooth-compatible GATT service profiles
3.5 ThunderBoard Mobile App Features
The Silicon Labs ThunderBoard mobile apps contains the following features:• Bluetooth-compatible connectivity support• Beacon notification support• iOS app uses native Swift code• Android app uses native Java code• Source code can be obtained at: http://www.GitHub.com/SiliconLabs
3.6 ThunderCloud Software Features
The ThunderBoard-React’s web client (thundercloud.silabs.com) contains the following features:• Leverages Firebase by Google, a scalable cloud solution that can rapidly deploy:
• Real-time synchronization database capable of supporting multiple clients• User authentication security• Web hosting
• ThunderCloud uses ReactJS framework for its overall architecture:• Leverages npm as a package manager• Alt.js for the flux implementation• React Router for routing within the app• D3.js For data-driven charts• LESS for CSS pre-processing• Gulp for building and minifying code
• These tools and architecture allow for:• Simultaneous connection of multiple ThunderBoard-React devices via mobile app• Multiple device clients synchronously connected to a single cloud session• Persistence storage of past cloud sessions (up to 30 days).
• Source code can be obtained at: http://www.GitHub.com/SiliconLabs.
UG164: ThunderBoard-React (RD-0057-0201) User's GuideOverview
silabs.com | Smart. Connected. Energy-friendly. Rev. 1.0 | 5
4. Operation
This section describes the various operational modes of the ThunderBoard-React hardware, the Silicon Labs ThunderBoard mobileapps, the Thundercloud database and how each interact to create a low-cost, BLE-enabled, cloud-connected solution. For this section,the screen captures will be using the iOS mobile app even though the instructions apply to both mobile apps. For features where theAndroid mobile app operates differently than iOS, these instructions will also be provided.
BLUETOOTH DISABLED
Prompts to enable BT
BLUETOOTH DISABLED
prompts to enable BT
NO DEVICEFOUND
prompts to turn on device
DEVICE(S)FOUND
Beacon info & connect
DEVICE SETTINGS
bluetooth settings
Open App
APP SETTINGS
Personalize & preferences
CHOOSE DEMOshows
available demos
Beacon Notification
DEMO
shows current data & cloud stream option
CLOUD SYNC
option to send link or view
now
SEND LINK
choose SMS or Email
SEND SMS/EMAIL
link to cloud, link to more
info
SEND SMS/EMAIL
link to cloud, link to more
info
VIEW CLOUD SYNC
data over time and summary
MORE INFO
Product collateral,
code
Opens default browser
Figure 4.1. Mobile App and Cloud Flow Diagram
4.1 Download the Mobile Apps
Specific links to the iOS AppStore and Google Play Store to obtain the free Silicon Labs ThunderBoard mobile apps can be found here:http://www.silabs.com/thunderboard-react.
4.2 Supply Power to the Thunderboard-React
If present, remove the battery tab from the battery holder. Set the SW3 switch where its toggle is closest to Vbat to supply power to thedevice. Setting the toggle closest to Vext will power-down the device. At power up, the device will enter a self-test mode. If it discoversan error, it will emit alternating green and blue LEDs. For more information on the self-test, refer to the firmware section. If changingCR2032 batteries, ensure the positive side of the battery (+) is aligned to the metal battery tab’s plus marking (+).
Figure 4.2. ThunderBoard-React with Battery Tab
The hardware can additionally be powered via the mini-simplicity debug connector (J3). To do this, ensure the SW3 switch is set towhere its toggle is closest to Vext.
UG164: ThunderBoard-React (RD-0057-0201) User's GuideOperation
silabs.com | Smart. Connected. Energy-friendly. Rev. 1.0 | 6
4.3 Connect ThunderBoard-React to the Mobile App
Once the mobile app is successfully installed on the phone and the hardware is powered, the following sub-sections will describe howto successfully pair them.
4.3.1 Launch the Mobile App
Upon selecting the Silicon Labs ThunderBoard icon on an iOS/Android mobile phone, the app will launch with this introduction screenfor a few seconds, and will then look for nearby ThunderBoard-React devices:
Figure 4.3. Mobile App Launch Screen
UG164: ThunderBoard-React (RD-0057-0201) User's GuideOperation
silabs.com | Smart. Connected. Energy-friendly. Rev. 1.0 | 7
4.3.2 Enable Beacon Notification
On the ThunderBoard-React, press either the SW-0 or SW-1 button. The LED-B will blink to indicate it is sending an advertisementbeacon. To save power, the beacon will only be enabled for 30 seconds. If it is necessary to re-activate the BLE beacon, re-press oneof the buttons.
Figure 4.4. LEDs and Buttons on ThunderBoard-React
UG164: ThunderBoard-React (RD-0057-0201) User's GuideOperation
silabs.com | Smart. Connected. Energy-friendly. Rev. 1.0 | 8
4.3.3 Looking for Devices
After the launch screen completes, the app will display various informal messages as it is looking for a ThunderBoard device. Validscreens should either have the message “Looking for Devices” or display the found device(s).
Figure 4.5. Valid Screens While the App Looks for Device(s)
Once a device is found, it can be selected as described in the next section. The detected device will display its unique name and meas-ured received signal level from the perspective of the mobile phone.
If “Bluetooth is Disabled” is displayed, go to the mobile phone’s settings and ensure its airplane mode is not enabled and the Bluetoothradio is enabled. If “No Devices Found” is displayed, ensure the ThunderBoard-React is in nearby range, is powered, and its Blue LEDis flashing.
UG164: ThunderBoard-React (RD-0057-0201) User's GuideOperation
silabs.com | Smart. Connected. Energy-friendly. Rev. 1.0 | 9
Figure 4.6. Error Messages While Looking for Device(s)
UG164: ThunderBoard-React (RD-0057-0201) User's GuideOperation
silabs.com | Smart. Connected. Energy-friendly. Rev. 1.0 | 10
4.3.4 Selecting From Found Device(s)
After ThunderBoard-React device(s) have been found, tap on the desired device to connect to it.
Figure 4.7. Connecting to a Device
A successful connection will display available demos, and the device’s information will show along the bottom border. On the hardware,the blue LED should stop flashing and the green LED should flash once.
Figure 4.8. App Screen after Successful Connection
UG164: ThunderBoard-React (RD-0057-0201) User's GuideOperation
silabs.com | Smart. Connected. Energy-friendly. Rev. 1.0 | 11
From this screen along the bottom border, the device’s unique name will display along with its estimated battery health. Clicking theback arrow from this screen will disconnect (un-pair) the device from the mobile app.
To enable opening the app using the advertisement beacon, click on the gear icon for global settings, as described in the user appsettings section.
4.4 User App Settings
User-defined settings can be configured in the looking for devices or choose demo screens.
Figure 4.9. User App Settings
While in this screen, the user can specify their contact information that will then be displayed when sharing links. The user can alsospecify desired measurement and temperature units, as well as which 3D model to render in the motion demo (ThunderBoard or React-Car). The user can also enable beacon notifications that will alert the app when a beaconing ThunderBoard-React is within the radio’ssignal range and available for connection.
UG164: ThunderBoard-React (RD-0057-0201) User's GuideOperation
silabs.com | Smart. Connected. Energy-friendly. Rev. 1.0 | 12
4.5 Configuring Beacon Notifications
Within the User App Settings, a user can enable/disable beacon notifications. When these notifications are enabled, a known Thunder-Board-React can be allowed to notify the mobile app of its nearby presence and once clicked, the app will automatically pair with thedevice and directly open the choose demo screen. To allow or remove a ThunderBoard-React, click on ALLOW or REMOVE for thatparticular device.
Note: To allow a device it must have already been connected to the app.
Figure 4.10. Device Beacon Notification Settings
For iOS devices: In iOS, beacon notifications alert a mobile phone that it is within a nearby beacon. As a result, the phone's OS cansometimes inhibit notifications so as to avoid flooding the mobile phone with continual notifications as it resides on a boundary of abeacon’s radio signal range. The best method to reliably demonstrate this feature is to have the allowed ThunderBoard-React devicepowered off, power it up, and then press the SW0 or SW1 button. Within seconds, the beacon should trigger a notification and thedialog box will allow a user to open the mobile app.
For Android devices: As of Android OS version 4.4, beacon notifications with this demonstration only work if the mobile app is launchedand is at least residing in the phone’s background.
UG164: ThunderBoard-React (RD-0057-0201) User's GuideOperation
silabs.com | Smart. Connected. Energy-friendly. Rev. 1.0 | 13
4.6 Select a Demo
Once the mobile app is connected (paired) to a Thunderboard-React, it will display the following available demos:• Motion: Uses the accelerometer, gyroscope, and hall-effect sensors• Environment: Uses the temperature, relative humidity, ambient, and UV sensors• I/O: Uses the two momentary push buttons and two LEDs
The next sub-sections will describe each demo and how to operate them. The subsequent sub-sections will then describe how tostream each of these demos to the cloud where they can be viewed and shared by multiple device clients. Both live and completedstreamed demo sessions can be viewed by multiple clients for up to 30 days.
To select a specific demo, click on it.
Figure 4.11. Selected Demo Loading Screen
UG164: ThunderBoard-React (RD-0057-0201) User's GuideOperation
silabs.com | Smart. Connected. Energy-friendly. Rev. 1.0 | 14
4.6.1 Motion Demo
Figure 4.12. Motion Demo Screens
The motion demo can demonstrate the following:• 3-axis orientation, shown numerically and visually via a 3D rendered model• 3-axis acceleration, shown numerically• Speed and distance via the hall-effect sensor’s output displayed as a CSC (Cycling Speed and Cadence) service
For the rendered 3D model, either the ThunderBoard or the React Car can be displayed in the demo. To change what is displayed, goto the device settings and select the desired model, as shown in 4.4 User App Settings.
For orientation and acceleration, the ThunderBoard-React’s axes can be calibrated. To do so, rest the ThunderBoard-React in an up-right position (top of the device facing up). While leaving the device untouched and not moving, click on “calibrate”. The mobile app willperform a calibration calculation for a few seconds, displaying a pop-up message while it is doing so until it completes. Once comple-ted, move the ThunderBoard-React and notice the device is now aligned to the 3D model on the mobile app screen. The specifics ofthe device-to-app refresh rate as well as the angle values shown in the app can be found in the firmware section.
For speed and distance, the hall-effect sensor is to be paired with a magnet. The firmware is designed to display this sensor as a CSCservice, which means it will assume every nearby magnetic sensor contact point will be counted as a full wheel revolution. From eachrevolution, it will determine a speed and distance based on a specific wheel diameter commonly found in pinewood derby races. Formore information on refresh rates and speed values, refer to 6. Firmware.
UG164: ThunderBoard-React (RD-0057-0201) User's GuideOperation
silabs.com | Smart. Connected. Energy-friendly. Rev. 1.0 | 15
4.6.2 Environment Demo
Figure 4.13. Environment Demo Screen
This demonstration uses the Si1133 and Si7021 to display the following environment sensors (with range).
Table 4.1. Environment Demo Measurements
Sensor Type Min Max Unit
Si1133 Ambient Light 1 99,999 lux
UV Index 1 15 ─
Si7021 Temperature1 –40 85 C
Relative Humidity 0 100 %
Note:1. Farenheit equivalents can also be displayed via the user app setting.
UG164: ThunderBoard-React (RD-0057-0201) User's GuideOperation
silabs.com | Smart. Connected. Energy-friendly. Rev. 1.0 | 16
4.6.3 I/O Demo
Figure 4.14. I/O Demo Screen
For a simple demonstration, the mobile app can show how a button press on the device can result in a change on the mobile appscreen, and vice versa. Upon pressing either SW-0 or SW-1, the mobile app will animate the two circle icons along the top area of thedemo screen. Upon pressing either the left or right icons in the lower section of the screen, the blue and green LEDs on ThunderBoard-React can be statically illuminated.
UG164: ThunderBoard-React (RD-0057-0201) User's GuideOperation
silabs.com | Smart. Connected. Energy-friendly. Rev. 1.0 | 17
4.7 Stream to the Cloud
While connected to ThunderBoard-React, the mobile app can simultaneously stream the live demo session to the cloud where multipledevice clients can view its live stream. The same link will also display the final results of the stream, and will remain available for laterviewing for up to 30 days. All available demos can be streamed to the cloud.
To stream to the cloud while in a demo, move the toggle stream to ON (located along the top right area of the mobile app). The demo’sresults are now being simultaneously transmitted on the app screen and streamed into the cloud. While in this streaming mode, thesession can be shared via a link (see 4.7.1 Send a Link to the Cloud Session), or it can be immediately viewed from the same mobiledevice by using its mobile browser and placing the app in the phone’s background (see 4.7.2 View the Cloud Session).
Figure 4.15. Stream to Cloud Enabled
UG164: ThunderBoard-React (RD-0057-0201) User's GuideOperation
silabs.com | Smart. Connected. Energy-friendly. Rev. 1.0 | 18
4.7.1 Send a Link to the Cloud Session
Once a cloud stream session is enabled, the user has the ability to share the stream to others and view the session from the cloud onthe same mobile device. To do any of these options, select the share icon along the top right of the app screen (the share icon lookslike an up arrow out of an open box). Upon selecting, the mobile app will display a pop-up window with various available options.
Figure 4.16. Sharing the Cloud Session
To share the link, select from a multitude of sharing options (e.g., Email, Twitter, Facebook). For this document, the SMS message andthe email link will be described.
To share via email in iOS, select the email client and a draft email will appear. Add a recipient(s), edit the draft email as needed, andsend the email. On completion, the phone will return the user to the mobile app.
UG164: ThunderBoard-React (RD-0057-0201) User's GuideOperation
silabs.com | Smart. Connected. Energy-friendly. Rev. 1.0 | 19
Figure 4.17. Sharing the Cloud Session via Email
To share via SMS message in iOS, select the message client and a draft message will appear. Add a recipient(s), edit the draft asneeded, and send the message. Upon completion, the phone will return the user to the mobile app.
Figure 4.18. Sharing the Cloud Session via Message
UG164: ThunderBoard-React (RD-0057-0201) User's GuideOperation
silabs.com | Smart. Connected. Energy-friendly. Rev. 1.0 | 20
4.7.2 View the Cloud Session
While in the mobile phone with the app streaming to the cloud, open the share icon and select the mobile browser to view the livesession directly from the cloud. If connected to the internet, the screen will now display a mobile view of the cloud streaming session.While in this mode the app will move to the background and maintain the connections to the connected ThunderBoard-React deviceand the cloud database in the internet. The cloud database is a responsible web design and will render the session based on thescreen’s size. For live streams, the cloud view will show the last 30 seconds of collected data. Once a live stream ends, the same linkwill display the entire stream session in a summary format.
UG164: ThunderBoard-React (RD-0057-0201) User's GuideOperation
silabs.com | Smart. Connected. Energy-friendly. Rev. 1.0 | 21
Figure 4.19. Mobile Version of the Viewed Live Cloud Session
UG164: ThunderBoard-React (RD-0057-0201) User's GuideOperation
silabs.com | Smart. Connected. Energy-friendly. Rev. 1.0 | 22
4.7.3 View from Another Client
While viewing the cloud session from the same mobile client is a great way to demonstrate the cloud-connectivity of the ThunderBoard-React platform, one of the innovative features of this demo is its ability to support multiple clients from its cloud database usingFirebase.
To view from another device client, this client should be sent a shared link. The other device(s) can then click on the link and open up aseparate, synchronized view from the cloud database.
Figure 4.20. Large Screen Viewing of a Live Cloud Session
UG164: ThunderBoard-React (RD-0057-0201) User's GuideOperation
silabs.com | Smart. Connected. Energy-friendly. Rev. 1.0 | 23
4.7.4 View Past Sessions
Each device’s last ten sessions that have been shared to the cloud can be viewed from the cloud screen. To do so, click on “PastSessions” in the lower center section of the screen. These past sessions will be available for 30 days from the end of their session time.
Figure 4.21. Past Sessions
UG164: ThunderBoard-React (RD-0057-0201) User's GuideOperation
silabs.com | Smart. Connected. Energy-friendly. Rev. 1.0 | 24
5. Hardware
This section describes the key aspects of the ThunderBoard-React hardware design.
Si7021
Relative Humidity
& TemperatureSensor
I2C
Si1133
Ambient Light & UV Sensor
BGM111
Bluetooth Smartmodule with chip antenna
and Cortex M4 CPUI2C
I2CMPU-6500
6-axisaccelerometer& gyroscope
Si7201
hall-effectsensor
LED-B
LED-G
SW-0
SW-1
mini-simplicity connector
Figure 5.1. Hardware Block Diagram
Figure 5.2. ThunderBoard Printed Circuit Board (Front & Back)
UG164: ThunderBoard-React (RD-0057-0201) User's GuideHardware
silabs.com | Smart. Connected. Energy-friendly. Rev. 1.0 | 25
5.1 Mini-Simplicity Debug Connector
The ThunderBoard-React includes a 10-pin mini-simplicity debug connector (J3) to allow a user to develop, program, and debug thefirmware application with the hardware. For more information on the firmware application, refer to 6. Firmware.
Figure 5.3. J3 Mini-Simplicity Debug Connector
Table 5.1. Mini-Simplicity Debug Connector Pin Assignments
Pin Name
1 VAEM
2 GND
3 RST
4 VCOM_RX
5 VCOM_TX
6 SWO
7 SWDIO
8 SWCLK
9 PTI_FRAME
10 PTI_DATA
Note:1. The connector on the hardware is a keyed male 10-pin 0.050” (1.27 mm), 2×5 array.
UG164: ThunderBoard-React (RD-0057-0201) User's GuideHardware
silabs.com | Smart. Connected. Energy-friendly. Rev. 1.0 | 26
5.2 User-accessible Pads
For further design modifications, the hardware also includes solder pads that can be used to interact with the design with external cir-cuitry. These can be found bordering the BGM111 footprint, and are labeled along the bottom of the printed circuit board.
Figure 5.4. User-accessible Pad Arrays
Table 5.2. User-accessible Pad Pin Assignments
Schematic Pins BGM111 Pins Schematic Signals
TP16 PD13 —
TP17 PD14 —
TP18 PD15 —
TP19 PA2 LED-B
TP21 PA3 SW0
TP22 PA5 —
TP23 PF7 SW1
TP24 PF6 LED-G
TP25 VMCU PWR
TP26 GND GND
TP27 VMCU PWR
TP28 GND GND
Note:1. Additional test points found along the printed circuit board: PF3, PF4, PF5, SCL, SDA, VBAT, GND.
UG164: ThunderBoard-React (RD-0057-0201) User's GuideHardware
silabs.com | Smart. Connected. Energy-friendly. Rev. 1.0 | 27
6. Firmware
This section describes the ThunderBoard-React application firmware.
6.1 Obtaining the Firmware Application
The firmware for the ThunderBoard-React can be found within the Silicon Labs Bluetooth Smart SDK as a sample application. Thissample application can be opened and built with the App Builder tool in Simplicity Studio.
6.2 Tools Needed for Firmware Modification
The following additional hardware and software is needed to modify the firmware application on the ThunderBoard-React evaluationboard:
Hardware Tools:• Wireless STK with supplied USB-to-mini-USB cable• SLSDA001A adapter with 10-pin, 2×5 0.050” ribbon cable
Software Tools:• Simplicity Studio v3 with latest EFR32 Wireless Products package installed• IAR Embedded Workbench for ARM v7.30 or later• Latest version of the Bluetooth Smart C-SDK v1.0.2 software stack or later
6.3 Simplicity Studio Tool Setup
6.3.1 Adding EFR32 Wireless Product Package
To ensure Simplicity Studio has the latest wireless packages installed, click on Update Software icon in the upper right corner:
Figure 6.1. Update Software Icon
Scroll to the Wireless Product package and verify it is installed. If it is not, click on the left checkbox and then click Finish.
Figure 6.2. Verify and Finish Installation
UG164: ThunderBoard-React (RD-0057-0201) User's GuideFirmware
silabs.com | Smart. Connected. Energy-friendly. Rev. 1.0 | 28
6.3.2 Add Bluetooth Smart C-SDK v1.0.2.0 to Simplicity Studio
Once downloaded and installed, you will need to link the Bluetooth Smart C-SDK within Simplicity Studio. On the upper right area, clickon Settings (gear icon).
Figure 6.3. Settings Icon
Along the left, expand Simplicity Studio and select SDKs.
Figure 6.4. Select SDKs
If Bluetooth Smart SDK v1.0.2.0 or higher is not listed, click "Add".
Click "Browse" and go to the SiliconLabs folder (for Windows this is located here: C:\SiliconLabs). Highlight the Bluetooth Smart SDKand select v1.0.2.0 or later and click "OK".
Figure 6.5. Select Version
UG164: ThunderBoard-React (RD-0057-0201) User's GuideFirmware
silabs.com | Smart. Connected. Energy-friendly. Rev. 1.0 | 29
Figure 6.6. Verify Bluetooth Smart SDK Active
Verify that Bluetooth Smart SDK appears and is checked active.
UG164: ThunderBoard-React (RD-0057-0201) User's GuideFirmware
silabs.com | Smart. Connected. Energy-friendly. Rev. 1.0 | 30
6.4 Setup ThunderBoard-React Firmware Project Files
The following describes how to locate and install the project files. Within the left area, select the ThunderBoard React Kit.
Figure 6.7. Select the ThunderBoard React Kit
Then within the right area, select software examples:
Figure 6.8. Software Examples
UG164: ThunderBoard-React (RD-0057-0201) User's GuideFirmware
silabs.com | Smart. Connected. Energy-friendly. Rev. 1.0 | 31
The Example Project dialog box will appear. Verify Kit = "ThunderBoard React Kit" and Part = "EFR32BG1B232F256GM48". In theSDKs, select Bluetooth Smart SDK.
Figure 6.9. Example Project Dialog Box
Click "Next".
Figure 6.10. Select SoC Demo
Select "SoC demo – ThunderBoard-React Sensors", click "Next" and then click "Finish".
UG164: ThunderBoard-React (RD-0057-0201) User's GuideFirmware
silabs.com | Smart. Connected. Energy-friendly. Rev. 1.0 | 32
Once completed, the Simplicity IAR IDE will open and the ThunderBoard-React project will open. The screen should appear similar tothis:
Figure 6.11. ThunderBoard-React Project View
Within the isc file, ensure Board Type is set to "RD-0057-0101: ThunderBoard-React; RD-0057-0201" and toolchain is set to "IAR Em-bedded Workbench".
Figure 6.12. Set Board Type and Toolchain
In the ISC file along the upper right, click "Generate", then click "OK" on the dialog message. To build the project, go to the menu andselect project, then click "Build Project".
UG164: ThunderBoard-React (RD-0057-0201) User's GuideFirmware
silabs.com | Smart. Connected. Energy-friendly. Rev. 1.0 | 33
6.5 Program ThunderBoard-React
In order to program ThunderBoard-React, follow the previous steps to create a firmware application image. Next step is to connect Sim-plicity Studio to a ThunderBoard-React via Wireless STK. Install the setup as shown in this picture and as described in the next para-graph:
Figure 6.13. Connect Simplicity Studio to a ThunderBoard-React via Wireless STK
The wireless STK, with radio module removed, should connect to the platform running Simplicity Studio (either USB or Ethernet). Theadapter should seated in the two lower-right male connectors. The 10-pin ribbon cable should connect the adapter to a ThunderBoard-React.
In Simplicity Studio return to the main perspective, select the kit manager and then either select or verify the Debug Mode is set to Out.This will ensure Simplicity Studio is set to communicate with ThunderBoard-React through the external adapter interface.
Figure 6.14. Set Communication between Simplicity Studio and ThunderBoard-React
UG164: ThunderBoard-React (RD-0057-0201) User's GuideFirmware
silabs.com | Smart. Connected. Energy-friendly. Rev. 1.0 | 34
Return to the main Studio perspective and use the detect hardware feature on the lower left area.
Figure 6.15. Detect Hardware Feature
Under the detected WSTK, select the right down arrow, and select target part.
Figure 6.16. Select Target Part
Ensure SWD is selected in the target interface and then press the Detect Target Button. Verify the EFR32BG1B232F256M48 is detec-ted.
UG164: ThunderBoard-React (RD-0057-0201) User's GuideFirmware
silabs.com | Smart. Connected. Energy-friendly. Rev. 1.0 | 35
Return to the Simplicity IAR IDE and select the Flash Programmer icon along the icon menu. The following window will appear:
Figure 6.17. Erase and Program
Ensure File Type = "Bin" is set. Erase, then Program the ThunderBoard-React.
You have successfully programmed a ThunderBoard-React! Note that in some cases when performing this step, the ThunderBoard-React’s Si1133’s power supply will drop and cause the board to flash both Blue and Green LEDs. If this occurs, remove both the cableand the coin-cell battery and let the ThunderBoard-React sit without power for at least ten minutes. This will clear the Si1133’s lowsupply detection circuitry.
6.6 Sensor and IO Firmware Handling
The following sensor data is obtained by the BMG111 module and made available via the Bluetooth Smart connection:• 3-axis accelerometer• 3-axis gyroscope• Relative humidity• Temperature• Ambient Light• UV index• Battery level• Hall-effect detection
UG164: ThunderBoard-React (RD-0057-0201) User's GuideFirmware
silabs.com | Smart. Connected. Energy-friendly. Rev. 1.0 | 36
6.6.1 Accelerometer and Gyroscope
The accelerometer and gyroscope in the MPU-6500 is used to present acceleration and orientation of the sensor board. The orientationof the board is divided into three axes: X, Y, and Z, as shown in Figure 6.18 Hardware Axis Orientation on page 37.
Figure 6.18. Hardware Axis Orientation
To minimize offset in the gyroscope data, the firmware supports a calibration (reset orientation) command. When a calibration is star-ted, the sensor board must be left stationary until the calibration is complete. LED-G will be lit as long as the calibration is ongoing.
When the calibration (reset orientation) command is issued, a reference coordinate system (x, y, z in Figure 6.19 Orientation Represen-tation on page 37) is defined to be equal to the hardware’s actual X, Y, and Z positioning. After calibration successfully completes,any change in orientation after the orientation reset will be represented in the angle difference between X, Y, and Z and x, y, and z,according to Figure 6.19 Orientation Representation on page 37. The angles presented are Alpha (α), Beta (β), and Gamma (γ).
Figure 6.19. Orientation Representation
UG164: ThunderBoard-React (RD-0057-0201) User's GuideFirmware
silabs.com | Smart. Connected. Energy-friendly. Rev. 1.0 | 37
The accelerometers and gyroscope sensors are sampled at 200 Hz by the firmware and the sensor data is used to calculate accelera-tion and orientation, which can be sent as GATT notifications at 5 Hz.
Note that these sensors have measurement limitations, and exposing them to excessive inputs will cause measurement errors. Theaccelerometers has a measurement range of ±16 g and the gyroscopes can detect maximum ±2000 deg/s. If the user rotates the de-vice quickly or drops it on a table, the sensors will most likely enter an overflow situation. There is no indication that an overflow hasoccurred.
Normally, the accelerometers are used to calculate the acceleration and the gyroscopes are used to calculate orientation. However, thecombination of accelerometers and gyroscopes makes it possible to zero out drift in the x and y-axis orientations as long as the x and y-axis are within ±80° or the x-axis is within 180 ±80° of the horizontal plane. In this case, the calculated orientation for the x and y-axiswill converge towards the angles calculated from the accelerometers with a time constant of approximately five seconds. There are noadjustments for the z-axis orientation. Consequently, the calibration will reset the z-angle but not the x and y-angles. The X and Y-axisis always pointing along the horizontal plane.
There are different rotations that can put the device in a given orientation. However, the convention to bring the device back to its refer-ence where x, y, and z are zero is to first rotate z degrees in the Z-axis, then y degrees in the Y-axis and finally x degrees in the X-axis.Because of this convention, the x and z-axis will have a range of ±180° and the y-axis has a range of ±90°.
A few examples can illustrate this. All rotations are done “clockwise”, which is at increasing angles when started at zero. All examplesshould start at an orientation approximately zero degrees in all three axes.
Rotate the device 360° around the X-axis: During rotation, the x orientation will increase from 0 to 180° when the device is upsidedown. Then the x orientation will “jump” from 180 to –179 and continue to increase up to 0 when it is back in the start orientation.
Rotate the device 360° around the Y-axis: During rotation, the y orientation will increase from 0 to 90° when pointing downwards. Rotat-ing it further will make the x-axis to “flip” from 0 to 180° indicating that the device is upside down and “flip” the z-axis from 0 to 180indicating that it is pointing in the opposite direction relative to start. Rotating it further from pointing down to pointing up will decreasethe y orientation from 90 to –90°. At the top, the x and z orientation will again “flip” back to 0 and the y orientation will increase from –90to 0. Note that when the device is upside down, the x orientation can easily “flip” between 180 and –179° for small rotations in the X-axis.
Rotate the device 360° around the Z-axis: During rotation, the z x orientation will increase from 0 to 180°. Then the z orientation willjump from 180 to –179 and continue to decrease down to 0 when it is back in the start position.
6.6.2 Environment Sensors
The Si7021 measures both relative humidity and temperature, whereas the Si1133 measures ambient light and UV index. The sensorsare measured when a read command is received and the measurement data is included in the read response.
6.6.3 Battery Level
The battery level is sensed by the BGM111 as it measures the supply voltage level and translates this into a percentage of remainingcharge using a look-up table specific for a given CR2032 battery. The battery level is measured every ten seconds.
6.6.4 Hall-effect Sensor
The hall-effect sensor is used to count wheel revolutions by detecting nearby magnetic fields beyond a threshold and will increment arevolution counter every time the sensor outputs a rising edge. The GATT client is notified of the updated revolution count at a 5 Hz ratethrough the CSC service.
UG164: ThunderBoard-React (RD-0057-0201) User's GuideFirmware
silabs.com | Smart. Connected. Energy-friendly. Rev. 1.0 | 38
6.7 Firmware Operation
The firmware operates as a Bluetooth Smart peripheral and has five main states.
SLEEP CONNECTEDADVERTISEMENTBEACONING
SELF TEST ERRORNot OK
30 secondtimeout
Any button pushed
Connection closed
Connection opened
Reset
OK
Figure 6.20. Firmware Application State Diagram
6.7.1 Self-test State
After the device wakes up from Reset, it performs a Self-test to check that all sensors are can be accessed and that there are no hard-ware failures. If the test is OK, the device transitions to the Sleep state. If a failure is found, the device enters the Error state.
6.7.2 Error State
If an error is found, the device stays in the Error state until the device is reset by removing and re-installing the battery. While in thisstate, the blue LED (LED-B) and green LED (LED-G) will blink in an alternating pattern.
6.7.3 Sleep State
In this state the Bluetooth Smart stack is not operational, all sensors are put in their lowest power state and the BGM111 is put in aDeep Sleep state (EM2). The current consumption in this state is around 10 µA. While in this state, both the blue and green LEDs areextinguished.
6.7.4 Advertisement State
In this state, the Bluetooth Smart stack is in Advertising mode using the data found in Table 6.1 Beacon Advertisement Data on page40. All sensors are put in their lowest power state and the BGM111 is in Sleep (EM1) between each advertisement transmission. If aconnection is made to a central device, the advertisement is stopped and the device enters the Connected state. If no connection ismade within 30 seconds, the device goes back to the Deep Sleep state. While in Deep Sleep state, the blue LED (LED-B) is blinkingonce a second and the green LED (LED-G) is off.
6.7.5 Connected State
This state is entered once a device is connected to a central device. In this state, the device acts as a GATT server and all sensors areconfigured to their respective operational states. The BGM111 is in Sleep (EM1) when not handling the stack or the sensors.• The green LED (LED-G) blinks once when a connection is opened.• Both LEDs can be set/cleared by the central device (GATT client) through the Bluetooth Smart connection (Automation IO service).
6.8 Bluetooth Smart Over-the-air Definition
This section describes the over-the-air interface between the phone application and the ThunderBoard-React including advertisementdata, scan response, and GATT services and characteristics.
6.8.1 Advertisement
The EFR32 Blue Gecko alternates between two advertisement payloads every second. One payload is an iBeacon payload and theother is a regular non-beacon payload containing the local name and a manufacturing-specific firmware ID.
UG164: ThunderBoard-React (RD-0057-0201) User's GuideFirmware
silabs.com | Smart. Connected. Energy-friendly. Rev. 1.0 | 39
6.8.2 iBeacon Advertisement Payload
Below is the advertisement payload sent out by the BGM111 in an uni-directed connectable mode. It implements an Apple iBeaconformat and advertises on all advertisement channels.
Table 6.1. Beacon Advertisement Data
Type Value Description
UINT8 0x02 FLAGS_LENGTH
UINT8 0x01 FLAGS_TYPE
UINT8 0x05 FLAGS_BREDR_NOT_SUPPORTED
FLAGS_LIMITED_DISCOVERABLE
UINT8 0x1A MANDATA_LENGTH
UINT8 0xFF MANDATA_TYPE
UINT16 0x004C MANDATA_BEACON_COMPANYID
UINT16 0x1502 MANDATA_BEACON_TYPE
UINT128 0xCEF797DA-2E91-4EA4-A424-F45082AC0682 MANDATA_BEACON_UUID
UINT16 0x00nn MANDATA_BEACON_MAJOR
UINT16 0xnnnn MANDATA_BEACON_MINOR
UINT8 0xC3 MANDATA_BEACON_RSSI
The major and minor values of the beacon payload together constitute a 24-bit ID that is unique to an individual ThunderBoard device.The two Least Significant Octets of the unique ID equals the 16-bit minor value. The Most Significant Octet of the unique ID equals theLeast Significant Octet of the major value. The unique ID is equal to the #nnnnnnnn decimal value given in the Device Name in thetable above. The unique ID is also equal to the three Least Significant Octets of the Manufacturer Identifier in 6.9.3 Device InformationService (0x180A).
UG164: ThunderBoard-React (RD-0057-0201) User's GuideFirmware
silabs.com | Smart. Connected. Energy-friendly. Rev. 1.0 | 40
6.8.3 Non-beacon Advertisement Payload
Below is the non-beacon advertisement payload sent by the BGM111 on all advertisement channels.
Table 6.2. Non-beacon Advertisement Payload
Type Value Description
UINT8 0x02 FLAGS_LENGTH
UINT8 0x01 FLAGS_TYPE
UINT8 0x05 FLAGS_BREDR_NOT_SUPPORTED
FLAGS_LIMITED_DISCOVERABLE
UINT8 0x06 MANDATA_LEN
UINT8 0xFF MANDATA_TYPE
UINT16 0x0047 MANDATA_COMPANY_ID
UINT16 0x0001 MANDATA_FIRMWARE_ID
UINT8 Length of local name +1 LOCALNAME_LENGTH
UINT8 0x09 LOCALNAME_TYPE
UINT8[n] Local name LOCALNAME
The MANDATA_FIRMWARE_IDE field can be used to uniquely identify the capabilities of the board firmware.
Local name is the same as “Device Name” in the Generic Access Service. If the “Device Name” is changed, the Local name will bechanged accordingly.
6.9 GATT Description
6.9.1 Generic Access Service (0x1800)
Table 6.3. Characteristics included in Generic Access Service
Characteristic UUIDInterpretation
Properties DescriptorsByte Encoding
Device Name 0x2a00 UFT8S
“Thunder React #nnnnn”
nnnnn is a 5-decimal digit serial
Read Write1
Appearance 0x2a01 0:1 UINT16
0: Unknown
Read
Note:1. The Device name can be written by a GATT client, but the length of the name written is limited to 20 characters.
UG164: ThunderBoard-React (RD-0057-0201) User's GuideFirmware
silabs.com | Smart. Connected. Energy-friendly. Rev. 1.0 | 41
6.9.2 Generic Attribute Service (0x1801)
Table 6.4. Characteristics Included in Generic Attribute Service
Characteristic UUID Interpretation Properties Descriptors
Byte Encoding
Service Changed 0x2a05 0:1 UINT16
Start of affected attribute handle range
Indicate
2:3 UINT16
End of affected attribute handle range
The Service Changed Attribute is included to avoid caching of the device name in iOS devices.
6.9.3 Device Information Service (0x180A)
Table 6.5. Characteristics included in Device Information Service
Characteristic UUIDInterpretation
Properties DescriptorsByte Encoding
Manufacturer NameString
0x2a29 UFT8S
“Silicon Labs”
Read
Model NumberString
0x2a24 UTF8S
“RD-0057”
Read
Hardware RevisionString
0x2a27 UTF8S
4 digit string
Read
Firmware RevisionString
0x2a26 UTF8S
X.Y.Z revision format
Read
System ID 0x2a23 0:4 UINT40
Manufacturer Identifier
Read
5:7 UINT24
Organizationally Unique Identifier
6.9.4 Battery Service (0x180f)
Table 6.6. Characteristics included in Battery Service
Characteristic UUIDInterpretation
Properties DescriptorsByte Encoding
Battery Level 0x2a19 0 UINT8: Battery level in % Read Notify Client Characteristic
Configuration
UG164: ThunderBoard-React (RD-0057-0201) User's GuideFirmware
silabs.com | Smart. Connected. Energy-friendly. Rev. 1.0 | 42
6.9.5 Environmental Sensing Service (0x181a)
Table 6.7. Characteristics included in Environmental Sensing Service
Characteristic UUIDInterpretation
Properties DescriptorsByte Encoding
Humidity 0x2a6f 0:1 UINT16
Unit in % with resolution of 0.01 %
Read
Temperature 0x2a6e 0:1 INT16
Units in °C with resolution of 0.01 °C
Read
UV Index 0x2a76 0 UINT8
Unit-less
Read
6.9.6 Ambient Light Service (0xd24c4f4e-17a7-4548-852c-abf51127368b)
Table 6.8. Characteristics included in Ambient Light Service
Characteristic UUIDInterpretation
Properties DescriptorsByte Encoding
Ambient Light 0xc8546913-bfd9-45eb-8dde-9f8
754f4a32e
0:3 UINT32
Lux with resolution of 0.01 lux
Read
UG164: ThunderBoard-React (RD-0057-0201) User's GuideFirmware
silabs.com | Smart. Connected. Energy-friendly. Rev. 1.0 | 43
6.9.7 Cycling Speed and Cadence Service (0x1816)
Table 6.9. Characteristics included in Cycling Speed and Cadence Service
Characteristic UUIDInterpretation
Properties DescriptorsByte Encoding
CSC Measurement 0x2a5b 0 Bit 0: Wheel Revolution Data Present
(1 = True)
Notify Client CharacteristicConfiguration
1:4 UINT32
Cumulative Wheel Revolutions
5:6 UINT16: Last Wheel Event Time givenwith a resolution of 1/1024 s.
CSC Feature 0x2a5c 0:1 Bit 0: Wheel Revolution Data Supported
(1 = True)
Read
SC Control Point 0x2a55 0 UINT8
Op Code
0x01: Set Cumulative Value
Write
Indicate
Client CharacteristicConfiguration
1:4 UINT32
Cumulative Value
5 UINT8
Request Op Code
0x01: Set Cumulative Value
6 UINT8
Response Value
0x01: Success
0x02: Not supported
0x03: Invalid parameter
0x04: Operation Failed
UG164: ThunderBoard-React (RD-0057-0201) User's GuideFirmware
silabs.com | Smart. Connected. Energy-friendly. Rev. 1.0 | 44
6.9.8 Acceleration and Orientation Service (0xa4e649f4-4be5-11e5-885d-feff819cdc9f)
Table 6.10. Characteristics included in Acceleration and Orientation Service
Characteristic UUIDInterpretation
Properties DescriptorsByte Encoding
Acceleration
Measurement
0xc4c1f6e2-4be5-11e5-885d-
feff819cdc9f
0:1 INT16: Acceleration along X-axis.Units in g with resolution of 0.001 g
Notify Client CharacteristicConfiguration
2:3 INT16: Acceleration along Y-axis.Units in g with resolution of 0.001 g
4:5 INT16: Acceleration along Z-axis.Units in g with resolution of 0.001 g
Orientation
Measurement
0xb7c4b694-bee3-45dd-ba9f-
f3b5e994f49a
0:1 INT16: Orientation alpha angle indeg (+180 to –180) with resolution
of 0.01°
Notify Client CharacteristicConfiguration
2:3 INT16: Orientation beta angle indeg (+90 to –90) with resolution of
0.01°
4:5 INT16: Orientation gamma angle indeg (+180 to –180) with resolution
of 0.01°
Control Point 0x71e30b8c-4131-4703-b0a0-
b0bbba75856b
0 UINT8
Op Code
0x01: Start calibration
0x02: Reset orientation
0x10: Response Code
Write
Indicate
Client CharacteristicConfiguration
1 UINT8
Request Op Code
Only used in response
2 UINT8
Response Value
0x01: Success
0x02: Error
UG164: ThunderBoard-React (RD-0057-0201) User's GuideFirmware
silabs.com | Smart. Connected. Energy-friendly. Rev. 1.0 | 45
6.9.9 Automation IO Service (0x1815)
Table 6.11. Characteristics Included in Automation IO Service
Characteristic UUIDInterpretation
Properties DescriptorsByte Encoding
Digital
(Input or output typecan be read from the
Characteristic Presen-tation Format descrip-
tor.)
0x2a56 0 Array of 2 2-bit values
Each 2 bit values correspond to thestate of an IO:
0b00 = Inactive state
0b01 = Active state
0b10 = Tristate state
0b11 = Unknown state
The least significant 2-bit value corre-sponds to digital IO 0.
Read
Notify
Client CharacteristicConfiguration,
Characteristic Presen-tation Format,
Number of digitals
Digital
(Input or output typecan be read from the
Characteristic Presen-tation Format descrip-
tor.)
0x2a56 0 Array of 2 2-bit values
Each 2 bit values correspond to thestate of an IO:
0b00 = Inactive state
0b01 = Active state
0b10 = Tristate state
0b11 = Unknown state
The least significant 2-bit value corre-sponds to digital IO 0.
Read Write Characteristic Presen-tation Format,
Number of digitals
UG164: ThunderBoard-React (RD-0057-0201) User's GuideFirmware
silabs.com | Smart. Connected. Energy-friendly. Rev. 1.0 | 46
Table 6.12. Descriptors Included in Characteristics for Automation IO Service
Descriptor UUID Interpretation Properties
Byte Encoding
Characteristic
Presentation Format
0x2904 0 Digital IO Format
UINT8
Value = 27: Opaque Struct
Read
1 Exponent
INT8
Value = 0
2:3 Unit
UINT16:
Value = 0x2700 (Unit-less)
4 Namespace
UINT8
Value = 1 (Bluetooth SIG Assigned Numbers)
5:6 Description
UINT16
Value = 1: Digital input
Value = 2: Digital output
Number of digitals 0x2909 Number of digital IOs represented by this characteristic
UINT8
Value = 2
Read
UG164: ThunderBoard-React (RD-0057-0201) User's GuideFirmware
silabs.com | Smart. Connected. Energy-friendly. Rev. 1.0 | 47
7. Software
This section describes how to obtain the mobile app and cloud software. Each application also includes a readme.md that provides anoverview and how to make use of the source code if one wants to modify the particular application.
Android Mobile App
The android mobile app source code can be found here:
https://github.com/SiliconLabs/thunderboard-react-android
iOS Mobile App
The iOS mobile app source code can be found here:
https://github.com/SiliconLabs/thunderboard-react-ios
ThunderCloud
The cloud platform’s source code can be found here:
https://github.com/SiliconLabs/thundercloud
UG164: ThunderBoard-React (RD-0057-0201) User's GuideSoftware
silabs.com | Smart. Connected. Energy-friendly. Rev. 1.0 | 48
http://www.silabs.com
Silicon Laboratories Inc.400 West Cesar ChavezAustin, TX 78701USA
Smart. Connected. Energy-Friendly.
Productswww.silabs.com/products
Qualitywww.silabs.com/quality
Support and Communitycommunity.silabs.com
DisclaimerSilicon Laboratories intends to provide customers with the latest, accurate, and in-depth documentation of all peripherals and modules available for system and software implementers using or intending to use the Silicon Laboratories products. Characterization data, available modules and peripherals, memory sizes and memory addresses refer to each specific device, and "Typical" parameters provided can and do vary in different applications. Application examples described herein are for illustrative purposes only. Silicon Laboratories reserves the right to make changes without further notice and limitation to product information, specifications, and descriptions herein, and does not give warranties as to the accuracy or completeness of the included information. Silicon Laboratories shall have no liability for the consequences of use of the information supplied herein. This document does not imply or express copyright licenses granted hereunder to design or fabricate any integrated circuits. The products are not designed or authorized to be used within any Life Support System without the specific written consent of Silicon Laboratories. A "Life Support System" is any product or system intended to support or sustain life and/or health, which, if it fails, can be reasonably expected to result in significant personal injury or death. Silicon Laboratories products are not designed or authorized for military applications. Silicon Laboratories products shall under no circumstances be used in weapons of mass destruction including (but not limited to) nuclear, biological or chemical weapons, or missiles capable of delivering such weapons.
Trademark InformationSilicon Laboratories Inc.® , Silicon Laboratories®, Silicon Labs®, SiLabs® and the Silicon Labs logo®, Bluegiga®, Bluegiga Logo®, Clockbuilder®, CMEMS®, DSPLL®, EFM®, EFM32®, EFR, Ember®, Energy Micro, Energy Micro logo and combinations thereof, "the world’s most energy friendly microcontrollers", Ember®, EZLink®, EZRadio®, EZRadioPRO®, Gecko®, ISOmodem®, Precision32®, ProSLIC®, Simplicity Studio®, SiPHY®, Telegesis, the Telegesis Logo®, USBXpress® and others are trademarks or registered trademarks of Silicon Laborato-ries Inc. ARM, CORTEX, Cortex-M3 and THUMB are trademarks or registered trademarks of ARM Holdings. Keil is a registered trademark of ARM Limited. All other products or brand names mentioned herein are trademarks of their respective holders.