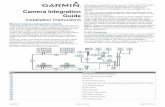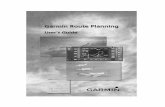This device contains a lithium-ion battery. See the...
Transcript of This device contains a lithium-ion battery. See the...

vívosmart® Owner's ManualIntroduction
WARNINGSee the Important Safety and Product Information guide in the product box for product warnings and other important information.Always consult your physician before you begin or modify any exercise program.
Getting StartedBefore you can use the vívosmart device, you must set up the device on your compatible mobile device or computer.
Select an option:• Set up the device on your mobile device (Mobile Setup).• Set up the device on your computer (Computer Setup).
Mobile SetupBefore you can pair your vívosmart device with your mobile device, your mobile device must support Bluetooth® Smart wireless technology. Go to www.Garmin.com/BLE for compatibility information.You can use the Garmin Connect™ Mobile app to pair your vívosmart device and complete the setup process. This allows you to share and analyze data and download software updates from your mobile device.NOTE: Unlike other Bluetooth devices that are paired from the Bluetooth settings on your mobile device, your vívosmart device must be paired directly through the Garmin Connect Mobile app.1 Connect the charging clip securely to the device (Charging
the Device).2 Plug the USB cable into a power source.
The device turns on and appears.3 Go to www.GarminConnect.com/vivosmart on your mobile
browser.4 Install and open the Garmin Connect Mobile app.5 Follow the instructions on your mobile device to pair your
vívosmart device and complete the setup process.NOTE: You can pair your vívosmart device with a different mobile device after completing the initial setup (Pairing Your Mobile Device with Your vívosmart Device).
Computer Setup1 Connect the charging clip securely to the device (Charging
the Device).2 Plug the USB cable into a USB port on your computer.
The device turns on and appears.3 Hold on the touchscreen until you see .4 Go to www.GarminConnect.com/vivosmart.5 Download and install the Garmin Express™ setup software:
• If you are using a Windows® operating system, select Download for Windows.
• If you are using a Mac® operating system, select Download for Mac.
6 Follow the instructions on your computer to pair your vívosmart device and complete the setup process.
Charging the Device WARNING
This device contains a lithium-ion battery. See the Important Safety and Product Information guide in the product box for product warnings and other important information.
NOTICETo prevent corrosion, thoroughly dry the contacts and the surrounding area before charging or connecting to a computer.
1 Plug the USB cable into a USB port on your computer.2 Align the charger posts with the contacts on the back of the
device, and connect the charging clip À
securely to the device.
3 Charge the device completely.4 Press
Á
to remove the charger.
Using the Touchscreen• Double tap the touchscreen to wake the device.
NOTE: The screen turns off when not in use. When the screen is off, the device is still active and recording data.
• Hold the touchscreen to view the menu.• Swipe left or right to scroll through the device features and
menu options.• Tap the touchscreen to make a selection.• Select to dismiss a notification or return to the previous
screen.• Make each touchscreen selection a separate action.
Wearing the DeviceThe device can be worn on your left or right wrist. By default, the screen is oriented for your left wrist with the clasp toward the inside of your wrist. You can customize the screen and band orientation on your Garmin Connect account (Device Settings).1 Make sure the pegs on the clasp are fully inserted into the
band.When both pegs are fully inserted, the device fits securely against your wrist.
2 Slide the keeper over the clasp (optional).The keeper is a small loop designed to fit over both ends of the band and the clasp. It provides additional security and helps keep the band attached during rugged use.
3 Wear the device all day (Using Sleep Tracking).
February 2015 Printed in Taiwan 190-01778-00_0C

Device FeaturesYou can swipe left or right to scroll through the features on your device. Icons represent many of the features available. A flashing icon means the device is searching for a compatible sensor, such as a bike speed sensor or heart rate monitor. A solid icon means the sensor is paired.NOTE: Some features may not be available. You can enable these features by customizing the screens your device displays (Device Settings).
Time and date
The current time of day and date based on your location. The device updates the time and date when you synchronize your device to a mobile device, or you can set the time manually.The total number of steps taken for the day.
GOAL The number of remaining steps needed to reach your step goal for the day. The device learns and proposes a new goal for you at the beginning of each day.
Move bar The amount of time you have been inactive.The amount of total calories burned for the current day, including both active and resting calories.
KM or MI The distance traveled in kilometers or miles for the current day.
KPH or MPH
Your current bike speed from a paired bike speed sensor.
ZONE Your current heart rate and heart rate zone from a paired heart rate monitor.
VIRB Remote controls for a paired VIRB™ action camera.
Music controls for a paired mobile device.
The number of new notifications received from a paired mobile device.
Auto GoalYour device creates a daily step goal automatically based on your previous activity levels. As you begin your walk or run, the device counts down the number of remaining steps in your daily goal. When you reach your step goal, the device displays GOAL!, and begins counting the number of steps taken that exceed your daily goal.When you set up your device for the first time you must designate an activity level. This level determines your initial step goal.If you choose not to use the auto goal feature, you can set a personalized step goal on your Garmin Connect account.
Move BarSitting for prolonged periods of time can trigger undesirable metabolic state changes. The move bar reminds you to keep moving. After one hour of inactivity, the device vibrates, MOVE! appears, and the first segment
À
is filled in. Additional segments Á
are filled in after every 15 minutes of inactivity.
The inactivity time Â
continues to increase until the move bar is reset. You can reset the move bar by walking a short distance.
Starting a Fitness ActivityYou can start a timed activity, such as a walk or run, which can be saved and sent to your Garmin Connect account.1 Hold the touchscreen to view the menu.2 Select .
3 If necessary, wait while your device pairs with a compatible heart rate monitor or bike speed sensor (Pairing Your ANT+ Sensors).
4 Select to start the timer.NOTE: The device does not record your fitness activity until you start the timer.
5 Start your activity.6 After you complete your activity, select to stop the timer.7 Select an option:
• Select to restart the timer.• Select to save the activity.• Select > OK to delete the activity.
Sleep TrackingDuring sleep mode, the device monitors your rest. Sleep statistics include total hours of sleep, periods of movement, and periods of restful sleep.
Using Sleep TrackingBefore you can use sleep tracking, you must be wearing the device.1 Hold the touchscreen to view the menu.2 Select > OK.3 When you wake, double tap the touchscreen to wake the
device, and hold the touchscreen to exit sleep mode.NOTE: If you forget to put the device into sleep mode, you can enter your sleep and wake times manually into your Garmin Connect account to recover your sleep statistics.
Bluetooth Connected FeaturesThe vívosmart device has several Bluetooth connected features for your compatible mobile device using the Garmin Connect Mobile app.Notifications: Vibrates and displays notifications of incoming
texts, email messages, calls, calendar reminders, and more.Find my phone: Helps locate a lost mobile device that is paired
using Bluetooth wireless technology.Abandoned phone alert: Vibrates and alerts you when your
paired mobile device is no longer within Bluetooth wireless technology range.
Music controls: Music player controls for your paired mobile device.
Activity uploads to your Garmin Connect account: Allows you to send activity data to your paired mobile device. You can view your data in the Garmin Connect Mobile app.
Pairing Your Mobile Device with Your vívosmart DeviceYou can pair your vívosmart device with a different mobile device after completing the initial setup (Mobile Setup).NOTE: You can pair your vívosmart device with only one mobile device at a time.1 Go to www.GarminConnect.com/vivosmart on your mobile
browser, and download the Garmin Connect Mobile app.2 Bring your mobile device within 3 m (10 ft.) of your vívosmart
device.3 Hold the vívosmart device touchscreen to view the menu.4 Select > Pair > OK.5 Open the Garmin Connect Mobile app, and follow the on-
screen instructions.The instructions are provided during the initial setup, or can be found in the Garmin Connect Mobile app help.
2

Viewing NotificationsBefore you can view notifications, you must pair the vívosmart device with a compatible mobile device.1 Select .2 Swipe left or right to scroll through the notifications.3 Select a notification.4 If necessary, select to scroll through the contents of the
notification.5 Select to return to the previous screen.
NOTE: The notification remains on your vívosmart device until you view it on your mobile device.
Managing NotificationsYou can use your compatible mobile device to manage notifications displayed on your vívosmart device.
Select an option:• If you are using an iOS® device, use the notification center
settings on your mobile device to select the items to show on the device.
• If you are using an Android™ device, use the app settings in the Garmin Connect Mobile app to select the items to show on the device.
Locating a Lost Mobile DeviceYou can use this feature to help locate a lost mobile device that is paired using Bluetooth wireless technology and currently within range.1 Hold the touchscreen to view the menu.2 Select .
The vívosmart device begins searching for your paired mobile device. Bars appear on the vívosmart device screen corresponding to Bluetooth signal strength, and an audible alert sounds on your mobile device.
3 Select to stop searching.
Turning Off Bluetooth Wireless Technology1 Hold the touchscreen to view the menu.2 Select > Turn Off to turn off Bluetooth wireless technology
on your vívosmart device.TIP: Refer to the owner's manual for your mobile device to turn off Bluetooth wireless technology on your mobile device.
HistoryYour device keeps track of your daily steps, calories burned, sleep statistics, and optional ANT+® sensor information. You can send your history to your Garmin Connect account. Your data storage depends on how you use your device.
Data Storage ModeUp to 1 month Activity tracking only.Up to 3 weeks Activity tracking plus extensive fitness activity use. (For
example, using a paired heart rate monitor for 1 hour per day.)
When the data storage is full, the device deletes the oldest files to make room for new data.
Sending Data to Your Mobile DeviceBefore you can send data to your mobile device, you must pair the vívosmart device with a compatible mobile device (Mobile Setup).Your device synchronizes with the Garmin Connect Mobile app periodically. You can also send data to your mobile device at any time.1 Bring the device within 3 m (10 ft.) of your mobile device.2 Hold the touchscreen to view the menu.3 Select .
4 View your data in the Garmin Connect Mobile app.
Sending Data to Your ComputerBefore you can send data to your computer, you must download the Garmin Express setup software (Computer Setup).1 Connect the device to your computer using the USB cable.2 Hold on the touchscreen until you see .
The device enters mass storage mode.3 Follow the on-screen instructions.4 View your data on your Garmin Connect account.
Garmin ConnectYou can connect with your friends on your Garmin Connect account. Garmin Connect gives you the tools to track, analyze, share, and encourage each other. Record the events of your active lifestyle including runs, walks, rides, swims, hikes, triathlons, and more. To sign up for a free account, go to www.garminconnect.com/start.Track your progress: You can track your daily steps, join a
friendly competition with your connections, and meet your goals.
Store your activities: After you complete and save an activity with your device, you can upload that activity to your Garmin Connect account and keep it as long as you want.
Analyze your data: You can view more detailed information about your activity, including time, distance, heart rate, calories burned, and customizable reports.NOTE: Some data requires an optional accessory such as a heart rate monitor.
Share your activities: You can connect with friends to follow each other's activities or post links to your activities on your favorite social networking sites.
Manage your settings: You can customize your device and user settings on your Garmin Connect account.
ANT+ SensorsYour device can be used with wireless ANT+ sensors. For more information about compatibility and purchasing optional sensors, go to http://buy.garmin.com.
Putting On the Heart Rate MonitorNOTE: If you do not have a heart rate monitor, you can skip this task.NOTE: The device may cause chafing when used for long periods of time. To alleviate this issue, apply an anti-friction lubricant or gel to the center of the module where it contacts your skin.
NOTICEDo not apply anti-friction gel or lubricant on the electrodes.Do not use gels or lubricants that contain sunscreen.
You should wear the heart rate monitor directly on your skin, just below your sternum. It should be snug enough to stay in place during your activity.
3

1 Push one tab À
of the strap through the slot Á
in the heart rate monitor module.
2 Press the tab down.3 Wet the electrodes
Â
on the back of the module to create a strong connection between your chest and the heart rate monitor module.
4 Wrap the strap around your chest and attach it to the other side of the heart rate monitor module.
The Garmin® logo should be right-side up.5 Bring the device within 3 m (10 ft.) of the heart rate monitor.After you put on the heart rate monitor, it is active and sending data.
Pairing Your ANT+ SensorsBefore you can pair your ANT+ sensors, you must enable the sensor screens on your vívosmart device. For more information about customizing the device screens, see Device Settings.NOTE: If your device was packaged with a heart rate monitor, the heart rate screen is already enabled and the heart rate monitor is paired.1 Put on the heart rate monitor or install the sensor.2 Bring the device within 3 m (10 ft.) of the sensor.
NOTE: Stay 10 m (33 ft.) away from other ANT+ sensors while pairing.
3 Swipe left or right to view the sensor screen.4 Wait while the device connects to your ANT+ sensor.5 If necessary, follow the on-screen instructions to complete
pairing.When the sensor is paired with your device, the icon is solid and sensor data appears.
About Heart Rate ZonesMany athletes use heart rate zones to measure and increase their cardiovascular strength and improve their level of fitness. A heart rate zone is a set range of heartbeats per minute. The five commonly accepted heart rate zones are numbered from 1 to 5 according to increasing intensity. Generally, heart rate zones are calculated based on percentages of your maximum heart rate.
Fitness GoalsKnowing your heart rate zones can help you measure and improve your fitness by understanding and applying these principles.• Your heart rate is a good measure of exercise intensity.
• Training in certain heart rate zones can help you improve cardiovascular capacity and strength.
• Knowing your heart rate zones can prevent you from overtraining and can decrease your risk of injury.
If you know your maximum heart rate, you can use the table (Heart Rate Zone Calculations) to determine the best heart rate zone for your fitness objectives.If you do not know your maximum heart rate, use one of the calculators available on the Internet. Some gyms and health centers can provide a test that measures maximum heart rate. The default maximum heart rate is 220 minus your age.
VIRB RemoteThe VIRB remote function allows you to control your VIRB action camera from a distance. Go to www.garmin.com/VIRB to purchase a VIRB action camera.
Controlling a VIRB Action CameraBefore you can use the VIRB remote function, you must enable the remote setting on your VIRB camera. See the VIRB Series Owner's Manual for more information. You must also enable the VIRB screen on your vívosmart device (Device Settings).1 Turn on your VIRB camera.2 On your vívosmart device, swipe left or right to view the VIRB
screen.3 Wait while the device pairs with your VIRB camera (Pairing
Your ANT+ Sensors).4 Select an option:
• To record video, select .The video counter appears on the vívosmart device.
• To stop recording video, select .• To take a photo, select .
Customizing Your DeviceDevice SettingsYou can customize your device settings and user settings on your Garmin Connect account.From your devices widget, select Device Settings.Alarm: Sets an alarm clock time and frequency for your device.Visible Screens: Allows you to customize the screens your
device displays.NOTE: You must enable the heart rate, bike speed, or VIRB remote screens to use your device with ANT+ sensors. You must enable the notifications screen to view notifications from your mobile device.
Bike Wheel Size: If you are using a bike speed sensor, you can enter your wheel circumference in millimeters.
Default Screen: Sets the screen that appears when you wake your device.
Auto-On Display: Allows your device to turn on the screen automatically when you rotate your wrist toward your body. You can customize your device to use this feature at any time, or only during a timed activity.
Auto-Bright Display: Allows your device to maximize the screen brightness automatically during a timed activity for better outdoor visibility.NOTE: This setting decreases battery life.
Band Orientation: Allows you to customize the direction of the clasp on the band.NOTE: Wearing the clasp toward the inside of your wrist provides the best viewing angle for the screen.
Screen Orientation: Sets the device to display data in landscape or portrait format.
4

NOTE: Notifications are always displayed in landscape format.
Time Format: Sets the device to display time in a 12-hour or 24-hour format.
Language: Sets the language the device displays.Units: Sets the device to display the distance traveled in
kilometers or miles.Custom Step Length: Allows your device to more accurately
calculate the distance traveled using your custom step length.
Heart Rate: Allows you to estimate your maximum heart rate and determine custom heart rate zones.
Alert SettingsHold the touchscreen to view the menu, and select .On: Enables vibration alerts.Privacy: Enables vibration alerts and displays notifications in
privacy mode.NOTE: In privacy mode, the sender's name and notification contents do not appear in the notification alert.
Off: Disables vibration alerts.NOTE: Alert settings do not affect the alarm clock settings on your Garmin Connect account.
Adjusting the Screen Brightness1 Hold the touchscreen to view the menu.2 Select .3 Select or to adjust the brightness.
NOTE: The screen brightness affects battery life.
Device Informationvívosmart SpecificationsBattery type Rechargeable, built-in lithium-ion batteryBattery life Up to 7 daysOperating temperature range
From -10º to 60ºC (from 14º to 140ºF)
Charging temperature range
From 0º to 45ºC (from 32º to 113ºF)
Radio frequency/protocol
2.4 GHz ANT+ wireless communications protocolBluetooth Smart wireless technology
Water rating 5 ATM**The device withstands pressure equivalent to a depth of 50 m. For more information, go to www.garmin.com/waterrating.
Heart Rate Monitor SpecificationsBattery type User-replaceable CR2032, 3 voltsBattery life Approximately 3 years (1 hour per day)Operating temperature range
From -10° to 50°C (from 14° to 122°F)
Radio frequency/protocol
2.4 GHz ANT+ wireless communications protocol
Water rating 1 ATM*NOTE: This product does not transmit heart rate data while swimming.
*The device withstands pressure equivalent to a depth of 10 m. For more information, go to www.garmin.com/waterrating.
User Replaceable Batteries
WARNINGDo not use a sharp object to remove batteries.Keep the battery away from children.Never put batteries in mouth. If swallowed, contact your physician or local poison control center.
Replaceable coin cell batteries may contain perchlorate material. Special handling may apply. See www.dtsc.ca.gov/hazardouswaste/perchlorate.
CAUTIONContact your local waste disposal department to properly recycle the batteries.
Replacing the Heart Rate Monitor Battery1 Locate the circular battery cover on the back of the heart rate
monitor.
2 Use a coin to twist the cover counter-clockwise until it is loose enough to remove (the arrow points to OPEN).
3 Remove the cover and the battery.4 Wait 30 seconds.5 Insert the new battery with the positive side facing up.
NOTE: Do not damage or lose the O-ring gasket.6 Use a coin to twist the cover clockwise back into place (the
arrow points to CLOSE).After you replace the heart rate monitor battery, you may need to pair the heart rate monitor with the device again.
Device CareNOTICE
Avoid extreme shock and harsh treatment, because it can degrade the life of the product.Do not use a sharp object to clean the device.Never use a hard or sharp object to operate the touchscreen, or damage may result.Avoid chemical cleaners, solvents, and insect repellents that can damage plastic components and finishes.Thoroughly rinse the device with fresh water after exposure to chlorine, salt water, sunscreen, cosmetics, alcohol, or other harsh chemicals. Prolonged exposure to these substances can damage the case.Do not store the device where prolonged exposure to extreme temperatures can occur, because it can cause permanent damage.
Avoiding Device Damage from Harsh ChemicalsNOTICE
Do not spray the device with harsh chemicals including but not limited to insect repellent containing DEET. Even small amounts of harsh chemicals can damage the plastic components and compromise the screen readability.
Cleaning the Device1 Wipe the device using a cloth dampened with a mild
detergent solution.2 Wipe it dry.
Caring for the Heart Rate MonitorNOTICE
A build up of sweat and salt on the strap can decrease the ability of the heart rate monitor to report accurate data.
• Rinse the strap after every use.
5

• Hand wash the strap occasionally, using a tiny amount of mild detergent, such as dishwashing liquid.NOTE: Using too much detergent may damage the strap.
• Do not put the strap in a dryer.• When drying the strap, hang it up or lay it flat.
TroubleshootingMy device does not display the correct timeThe device updates the time and date when you synchronize your device to a mobile device. When you change time zones, you should synchronize your device to receive the correct time.
Synchronize your device to a mobile device (Sending Data to Your Mobile Device).The time and date are updated automatically.
Setting the Time Manually1 Hold the touchscreen to view the menu.2 Select > Manual.3 Select or to adjust the time of day and date.4 Select to confirm each setting.
Viewing Device InformationYou can view the software version and remaining battery power. When the battery is low, appears on the time and date screen on your device.1 Hold the touchscreen to view the menu.2 Select .
Maximizing the Battery LifeYou can do several things to extend the life of the battery.• Reduce the screen brightness (Adjusting the Screen
Brightness).• Turn off Bluetooth wireless technology when you are not
using connected features (Turning Off Bluetooth Wireless Technology).
• Disable vibration alerts (Alert Settings).
Software UpdateYour device automatically downloads available software updates as part of normal use. When you synchronize your device with Garmin Express, the update is applied immediately (Sending Data to Your Computer). When you synchronize your device with the Garmin Connect Mobile app, the update is applied the next time you charge your device (Sending Data to Your Mobile Device).
AppendixHeart Rate Zone CalculationsZone % of
Maximum Heart Rate
Perceived Exertion Benefits
1 50–60% Relaxed, easy pace, rhythmic breathing
Beginning-level aerobic training, reduces stress
2 60–70% Comfortable pace, slightly deeper breathing, conversation possible
Basic cardiovascular training, good recovery pace
3 70–80% Moderate pace, more difficult to hold conversation
Improved aerobic capacity, optimal cardiovascular training
Zone % of Maximum Heart Rate
Perceived Exertion Benefits
4 80–90% Fast pace and a bit uncomfortable, breathing forceful
Improved anaerobic capacity and threshold, improved speed
5 90–100% Sprinting pace, unsustainable for long period of time, labored breathing
Anaerobic and muscular endurance, increased power
Wheel Size and CircumferenceThe wheel size is marked on both sides of the tire. This is not a comprehensive list. You can also use one of the calculators available on the Internet.
Wheel Size L (mm)12 × 1.75 93514 × 1.5 102014 × 1.75 105516 × 1.5 118516 × 1.75 119518 × 1.5 134018 × 1.75 135020 × 1.75 151520 × 1-3/8 161522 × 1-3/8 177022 × 1-1/2 178524 × 1 175324 × 3/4 Tubular 178524 × 1-1/8 179524 × 1-1/4 190524 × 1.75 189024 × 2.00 192524 × 2.125 196526 × 7/8 192026 × 1(59) 191326 × 1(65) 195226 × 1.25 195326 × 1-1/8 197026 × 1-3/8 206826 × 1-1/2 210026 × 1.40 200526 × 1.50 201026 × 1.75 202326 × 1.95 205026 × 2.00 205526 × 2.10 206826 × 2.125 207026 × 2.35 208326 × 3.00 217027 × 1 214527 × 1-1/8 215527 × 1-1/4 216127 × 1-3/8 2169650 × 35A 2090650 × 38A 2125650 × 38B 2105700 × 18C 2070700 × 19C 2080700 × 20C 2086
6

Wheel Size L (mm)700 × 23C 2096700 × 25C 2105700 × 28C 2136700 × 30C 2170700 × 32C 2155700C Tubular 2130700 × 35C 2168700 × 38C 2180700 × 40C 2200
Software License AgreementBY USING THE DEVICE, YOU AGREE TO BE BOUND BY THE TERMS AND CONDITIONS OF THE FOLLOWING SOFTWARE LICENSE AGREEMENT. PLEASE READ THIS AGREEMENT CAREFULLY.Garmin Ltd. and its subsidiaries (“Garmin”) grant you a limited license to use the software embedded in this device (the “Software”) in binary executable form in the normal operation of the product. Title, ownership rights, and intellectual property rights in and to the Software remain in Garmin and/or its third-party providers.You acknowledge that the Software is the property of Garmin and/or its third-party providers and is protected under the United States of America copyright laws and international copyright treaties. You further acknowledge that the structure, organization, and code of the Software, for which source code is not provided, are valuable trade secrets of Garmin and/or its third-party providers and that the Software in source code form remains a valuable trade secret of Garmin and/or its third-party providers. You agree not to decompile, disassemble, modify, reverse assemble, reverse engineer, or reduce to human readable form the Software or any part thereof or create any derivative works based on the Software. You agree not to export or re-export the Software to any country in violation of the export control laws of the United States of America or the export control laws of any other applicable country.
Limited WarrantyThis Garmin product is warranted to be free from defects in materials or workmanship for one year from the date of purchase. Within this period, Garmin will, at its sole option, repair or replace any components that fail in normal use. Such repairs or replacement will be made at no charge to the customer for parts or labor, provided that the customer shall be responsible for any transportation cost. This warranty does not apply to: (i) cosmetic damage, such as scratches, nicks and dents; (ii) consumable parts, such as batteries, unless product damage has occurred due to a defect in materials or workmanship; (iii) damage caused by accident, abuse, misuse, water, flood, fire, or other acts of nature or external causes; (iv) damage caused by service performed by anyone who is not an authorized service provider of Garmin; or (v) damage to a product that has been modified or altered without the written permission of Garmin, or (vi) damage to a product that has been connected to power and/or data cables that are not supplied by Garmin. In addition, Garmin reserves the right to refuse warranty claims against products or services that are obtained and/or used in contravention of the laws of any country.Our navigation products are intended to be used only as a travel aid and must not be used for any purpose requiring precise measurement of direction, distance, location or topography. Garmin makes no warranty as to the accuracy or completeness of map data.Repairs have a 90 day warranty. If the unit sent in is still under its original warranty, then the new warranty is 90 days or to the end of the original 1 year warranty, depending upon which is longer.
THE WARRANTIES AND REMEDIES CONTAINED HEREIN ARE EXCLUSIVE AND IN LIEU OF ALL OTHER WARRANTIES EXPRESS, IMPLIED, OR STATUTORY, INCLUDING ANY LIABILITY ARISING UNDER ANY WARRANTY OF MERCHANTABILITY OR FITNESS FOR A PARTICULAR PURPOSE, STATUTORY OR OTHERWISE. THIS WARRANTY GIVES YOU SPECIFIC LEGAL RIGHTS, WHICH MAY VARY FROM STATE TO STATE.IN NO EVENT SHALL Garmin BE LIABLE FOR ANY INCIDENTAL, SPECIAL, INDIRECT, OR CONSEQUENTIAL DAMAGES, WHETHER RESULTING FROM THE USE, MISUSE, OR INABILITY TO USE THIS PRODUCT OR FROM DEFECTS IN THE PRODUCT. SOME STATES DO NOT ALLOW THE EXCLUSION OF INCIDENTAL OR CONSEQUENTIAL DAMAGES, SO THE ABOVE LIMITATIONS MAY NOT APPLY TO YOU.Garmin retains the exclusive right to repair or replace (with a new or newly-overhauled replacement product) the device or software or offer a full refund of the purchase price at its sole discretion. SUCH REMEDY SHALL BE YOUR SOLE AND EXCLUSIVE REMEDY FOR ANY BREACH OF WARRANTY.To obtain warranty service, contact your local Garmin authorized dealer or call Garmin Product Support for shipping instructions and an RMA tracking number. Securely pack the device and a copy of the original sales receipt, which is required as the proof of purchase for warranty repairs. Write the tracking number clearly on the outside of the package. Send the device, freight charges prepaid, to any Garmin warranty service station.Online Auction Purchases: Products purchased through online auctions are not eligible for rebates or other special offers from Garmin warranty coverage. Online auction confirmations are not accepted for warranty verification. To obtain warranty service, an original or copy of the sales receipt from the original retailer is required. Garmin will not replace missing components from any package purchased through an online auction.International Purchases: A separate warranty may be provided by international distributors for devices purchased outside the United States depending on the country. If applicable, this warranty is provided by the local in-country distributor and this distributor provides local service for your device. Distributor warranties are only valid in the area of intended distribution. Devices purchased in the United States or Canada must be returned to the Garmin service center in the United Kingdom, the United States, Canada, or Taiwan for service.Australian Purchases: Our goods come with guarantees that cannot be excluded under the Australian Consumer Law. You are entitled to a replacement or refund for a major failure and for compensation for any other reasonably foreseeable loss or damage. You are also entitled to have the goods repaired or replaced if the goods fail to be of acceptable quality and the failure does not amount to a major failure. The benefits under our Limited Warranty are in addition to other rights and remedies under applicable law in relation to the products. Garmin Australasia, 30 Clay Place, Eastern Creek, NSW, Australia, 2766. Phone: 1800 235 822.
7

Garmin®, the Garmin logo, ANT+®, and vívosmart® are trademarks of Garmin Ltd. or its subsidiaries, registered in the USA and other countries. Garmin Connect™, Garmin Express™, and VIRB™ are trademarks of Garmin Ltd. or its subsidiaries. These trademarks may not be used without the express permission of Garmin.Android™ is a trademark of Google, Inc. The Bluetooth® word mark and logos are owned by the Bluetooth SIG, Inc. and any use of such marks by Garmin is under license. iOS® is a registered trademark of Cisco Systems, Inc. used under license by Apple Inc. Mac® is a trademark of Apple Inc., registered in the U.S. and other countries. Windows® is a registered trademark of Microsoft Corporation in the United States and other countries. Other trademarks and trade names are those of their respective owners.This product is ANT+® certified. Visit www.thisisant.com/directory for a list of compatible products and apps.
© 2014 Garmin Ltd. or its subsidiaries www.garmin.com/support