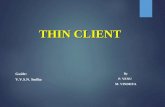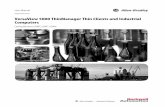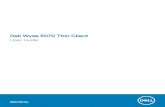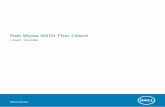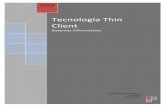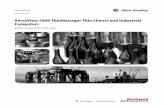Thin Client - ThinManager
Transcript of Thin Client - ThinManager
Revision 7.0 February 3, 2014
ThinManual 7.0
Version 7.0 Rev. 1 — September 30, 2014
T H E W O R L D ’ S M O S T P O W E R F U L T H I N C L I E N T M A N A G E M E N T P L A T F O R M
www. th inmanager .com | 1 -877-239-4282
1. Setup Overview ........................................................................................................................ 4
2. Microsoft Terminal Services ..................................................................................................... 5
2.1. Role of Terminal Server .................................................................................................... 5
2.2. 2003 Terminal Server Configuration ................................................................................. 5
2.3. 2008/2008R2 Terminal Server Setup ............................................................................... 5
2.4. 2012 Terminal Server Setup ............................................................................................. 6
2.5. Microsoft Licensing ........................................................................................................... 6
2.6. Microsoft Users ................................................................................................................. 7
2.7. Terminal Services Configuration ....................................................................................... 7
2.8. Microsoft Commands ........................................................................................................ 9
2.9. Alternative Terminal Keystrokes ..................................................................................... 10
3. Network .................................................................................................................................. 10
4. The Thin Client Boot Process ................................................................................................ 11
5. ThinManager .......................................................................................................................... 11
5.1. Role of ThinManager ...................................................................................................... 11
5.2. ThinManager Installation ................................................................................................ 11
5.3. Redundant ThinManagers .............................................................................................. 12
5.4. ThinManager Interface .................................................................................................... 14
6. ThinManager Licensing .......................................................................................................... 14
6.1. Master Licenses .............................................................................................................. 14
6.2. Product License .............................................................................................................. 16
6.3. Enterprise Licenses ........................................................................................................ 16
6.4. Standard Licenses .......................................................................................................... 17
7. Hardware Configuration ......................................................................................................... 17
7.1. IP Addressing .................................................................................................................. 17
7.2. PXE Server Setup ........................................................................................................... 19
8. ThinManager Configuration ................................................................................................... 21
8.1. Terminal Configuration ................................................................................................... 21
8.2. Display Servers ............................................................................................................... 22
8.3. Display Client Configuration ........................................................................................... 23
9. Packages ............................................................................................................................... 26
10. Failover and Instant Failover .................................................................................................. 26
10.1. Definitions ....................................................................................................................... 26
10.2. Failover Configuration ..................................................................................................... 27
10.3. Instant Failover Configuration ......................................................................................... 27
11. MultiSession ........................................................................................................................... 28
11.1. Configuring the Terminal for MultiSession ...................................................................... 28
ThinManual 7.0– The Abridged ThinManager Guide - Rev.1 - 3 -
11.2. Switching Between Sessions .......................................................................................... 29
12. SmartSession ......................................................................................................................... 29
12.1. Configuring the Terminal Server Display Server ............................................................ 29
12.2. Configuring the SmartSession Display Client ................................................................. 29
13. Modules .................................................................................................................................. 30
13.1. Updating Modules ........................................................................................................... 31
14. Virtualization ........................................................................................................................... 31
14.1. Virtual ThinManager Server ............................................................................................ 31
14.2. Virtual Terminal Servers ................................................................................................. 31
14.3. VCenter Servers ............................................................................................................. 31
15. WinTMC ................................................................................................................................. 32
15.1. WinTMC Advantages ...................................................................................................... 32
15.2. WinTMC Disadvantages ................................................................................................. 32
15.3. WinTMC Installation ........................................................................................................ 33
15.4. WinTMC Configuration on the Client .............................................................................. 33
15.5. WinTMC Configuration in ThinManager ......................................................................... 33
16. Shadowing ............................................................................................................................. 34
16.1. ThinManager Shadowing ................................................................................................ 34
16.2. Terminal Shadow Display Client ..................................................................................... 34
17. Additional Topics .................................................................................................................... 35
17.1. MultiMonitor .................................................................................................................... 35
17.2. MultiStation ..................................................................................................................... 36
17.3. Reports ........................................................................................................................... 36
17.4. Touch Screens ................................................................................................................ 37
17.5. Event Log ........................................................................................................................ 37
17.6. Security ........................................................................................................................... 37
17.7. Scheduling Configuration Backups ................................................................................. 38
17.8. SessionTiling ................................................................................................................... 38
18. TermSecure ........................................................................................................................... 38
18.1. Hiding Applications with Permissions ............................................................................. 38
18.2. Deploying Applications across the Plant ........................................................................ 39
18.3. Using ID Cards and Badges ........................................................................................... 40
19. iTMC Mobile Application ........................................................................................................ 41
20. ThinManager Troubleshooting Guide .................................................................................... 42
20.1. From Power on to Terminal Server Login ....................................................................... 42
20.2. Thin Client is Running a Session on the Terminal Server .............................................. 46
ThinManual 7.0– The Abridged ThinManager Guide - Rev.1 - 4 -
1. Setup Overview (All you need to know about ThinManager in 100* words or so)
Microsoft
Build a terminal server with the Microsoft Windows 2003, 2008/2008R2, or 2012 Server operating system. Enable Terminal Services. See Section 2.2.
Create a Microsoft Licensing Server and add a Terminal Server Client Access License, or TS CAL, for each thin client. These are called RDS CALs (Remote Desktop Services CALs) in Server 2008R2 and 2012. The servers also require a normal CAL. See Section 2.5.
Create a Microsoft user profile for each terminal on the terminal server. Make sure that the user is a member of the Remote Desktop Users Windows group. See Section 2.6.
Apply appropriate security to each user profile using the standard Microsoft techniques.
ThinManager
Install ACP ThinManager software onto a computer to create a ThinManager Server. See Section 5.2.
Create a Master ACP License and add enough Product Licenses for each ThinManager Ready thin client. See Section 6.1.
Hardware
Establish the IP addressing scheme for the thin clients. ThinManager Ready thin clients can use Static IP or DHCP. ThinManager Compatible thin clients need to use PXE boot. See Section 7.1.
If using Static, open the IP Address menu on the thin client and list the IP address of the thin client and the ThinManager Server. See Section 7.1.1.
If using DHCP, configure Option 066 to list the IP address of the ThinManager Server. See Section 7.1.1.
If using PXE Boot, enable PXE boot by selecting Manage>PXE Server to launch the PXE Server wizard. See Section 7.1.4.
Attach the terminals to ThinManager by either:
o Turning on the terminal and selecting the "Create New Terminal" option when the offline terminals are listed.
o Pre-creating the terminals in ThinManager and selecting the proper terminal name when the terminal is turned on and offline terminals are listed.
Results
Step 1: The clients will connect to the ThinManager Server and download the firmware and configuration.
Step 2: The configuration will send them to the terminal server to login and start a session.
ThinManual 7.0– The Abridged ThinManager Guide - Rev.1 - 5 -
2. Microsoft Terminal Services These Microsoft tips are offered an aid and we try to distinguish between 2003, 2008, and 2012 techniques. The terms Terminal Services and Terminal Services Client Access License (TS CAL) are used in Windows 2003 while Windows 2008 R2 uses Remote Desktop Services, Session Hosting, and Remote Desktop Services Client Access License (RDS CAL). Please see Microsoft documentation for the latest information.
2.1. Role of Terminal Server A terminal server is a Windows 2003, 2008, or 2012server that has terminal services/remote desktop services enabled. This configures the server to use mainframe-style client/server architecture. A client logs into the server and starts a session. Keystrokes and mouse movements are sent from the client to the session on the server. All processing takes place on the server and the resulting graphics are sent to the client for display.
The ThinManager configuration sends the ThinManager Ready thin client to the server(s) to start a session(s).
2.2. 2003 Terminal Server Configuration ThinManager Ready thin clients rely on Microsoft terminal servers.
Build a Windows 2003 Server. A clean install is better than converting an existing server.
Enable Terminal Services in the Windows Components Wizard by selecting Start> Control Panel> Add/Remove Programs> Add/Remove Windows Components and checking the Terminal Services checkbox.
Select the Permission Compatibility during the Terminal Services installation. Most HMIs require the Relaxed Security because the Full Security setting requires users to have administrative rights. This can be changed in the Server Settings of the Terminal Services Configuration Console (Section 2.7.2).
Install the desired applications using the Add or Remove Programs function found in the Control Panel.
Create the users on the terminal server and add them to the Remote Desktop Users group.
2.3. 2008/2008R2 Terminal Server Setup
Build a Windows 2008 Server. A fresh install is preferred.
Add the Terminal Server role (Remote Desktop Services in 2008R2).
Install the desired applications using the Install Application on Terminal Server program found in the Control Panel.
Create the users on the terminal server and add them to the Remote Desktop Users group.
Go to the TS RemoteApp Manager (RemoteApp Manager in 2008R2) and either allow unlisted applications or add permission the applications you want to run.
ThinManual 7.0– The Abridged ThinManager Guide - Rev.1 - 6 -
2.4. 2012 Terminal Server Setup
Build a Windows 2012 Server. Normally Server 2012 requires a domain.
Add the Remote Desktop Services role.
Use the Session-based desktop deployment option, create a server pool, and add your server(s).
Install the desired applications using the Install Application on Terminal Server program found in the Control Panel.
Create the users on the terminal server and add them to the Remote Desktop Users group.
Go to the RemoteApp Manager and either allow unlisted applications or add permission the applications you want to run or set up a collections list.
Uncheck the Allow connections only from computers running Remote Desktop with Network Level Authentication on the Collection properties page.
2.4.1. Virtual Memory
Set the Virtual Memory page file to 2.5 times the size of the physical memory to increase performance.
Go to Control Panel > System > the Advanced tab > Performance Settings to launch the Performance Options.
Select the Virtual Memory Change button on the Advanced tab.
Set the Initial size and Maximum size to the same value to speed performance.
Changing the virtual memory requires a computer reboot.
2.5. Microsoft Licensing Each terminal or user will require a CAL (Client Access License) and TSCAL (Terminal Services Client Access License) or RDS CAL (Remote Desktop Services Client Access License in 2008R2) to access the terminal servers. The TS/RDS CALs are not pooled but allow connection to an unlimited number of terminal servers.
Add a Terminal Services Licensing Server (TSLS) to the network. This is not a separate piece of hardware but an application to install and run on an existing server. In Windows 2003 open the Windows Components page (Start> Control Panel> Add/Remove Programs> Add/Remove Windows Components) and select the Terminal Server Licensing checkbox. In Windows 2008 select Roles>Add Roles>TS Licensing in the Server Manager.
Microsoft normally recommends a single TSLS per network. They recommend that it be installed on the Domain Controller, if available. Windows 2003 SP1 and later have a License Server setting in the Server Settings of the Terminal Services Configuration Console that allows multiple TSLSs. Windows 2008 has the settings under Roles>Terminal Services> Terminal Services Configuration. See Server Settings in section 2.7.2 for details.
ThinManual 7.0– The Abridged ThinManager Guide - Rev.1 - 7 -
Activate the TSLS by selecting Start>Programs>Administrative Tools>Terminal Server Licensing on the Terminal Server Licensing Server and selecting Action>Activate Server from the menu to launch the licensing wizard. Follow Microsoft’s instructions.
Activate the TS/RDS CALs on the TSLS through the licensing wizard following Microsoft’s instructions.
Terminals will connect without a Terminal Services Licensing Server and receive a 120-day temporary TS/RDS CAL. When this expires the terminal will display an “Unable to connect to terminal server” error message in the top left corner of its monitor. The cause of the error, lack of a TSLS and TS/RDS CALs, can be found in the terminal server event log where it will show a “Client license is unable to be issued” error message. Add TS/RDS CALs to an activated TSLS to solve this issue.
2.6. Microsoft Users Terminals require a valid Windows user account to start a session on the terminal servers. These can be domain accounts or local accounts on each terminal server.
Create a unique user account for each terminal or user. In 2003 Server use the Computer Management console (Start> Program Files> Administrative Tools> Computer Management). Highlight the Users folder in System Tools/Local Users and Groups and select Action> New User from the menu. In 2008 Server use the Server Manager. Highlight the Users folder in Configuration /Local Users and Groups and select Action> New User from the menu.
Add the users to either the Remote Desktop Users group or the Administrators group to allow access to the terminal server.
Apply any group policies as needed.
Windows 2003 activates a secure screen saver for each user by default requiring CTL+ALT+DEL to unlock. Users of touch screens will want to deactivate this, either in each user account or in the Group Policy Editor (gpedit.msc) at User Configuration>Administrative Templates>Control Panel>Display.
2.7. Terminal Services Configuration Windows 2003 Server has a Terminal Services Configuration console that provides tools for configuring the connection between terminals and the terminal server. It is launched from Administrative Tools.
In Windows 2008 it is in the Server Manager under Roles>Terminal Services. In Windows 2008R2 it is in the Server Manager under Roles>Remote Desktop Services.
These are a few settings of note:
2.7.1. Connections – RDP-tcp Properties
Open the Terminal Services Configuration console (See Section 2.7 for launching instructions). Highlight Connections and double-click on RDP-tcp to launch the RDP-tcp Properties page.
ThinManual 7.0– The Abridged ThinManager Guide - Rev.1 - 8 -
Allow Audio Mapping for Terminal Sound Sound redirection to terminals is turned off by default.
Select the Client Settings tab and unselect Audio Mapping to allow sound to be redirected to the terminal.
Any users will need to log out and login to apply the change.
End Disconnected Sessions Most users will want to keep disconnected sessions on the server to allow a user to reconnect to an existing session.
Disconnected sessions can be deleted from the terminal server to reduce the resource and to have terminals start fresh sessions when they reconnect.
Select the Sessions tab, select the Override user settings and set the End a disconnected session parameter.
Any users will need to log out and login to apply the change.
2.7.2. Server Settings
Open Terminal Services (See Section 2.7 for launching instructions) Highlight Server Settings on Windows 2003 and Edit Settings on Windows 2008.
Licensing Microsoft TS/RDS CALs are available as Per Device and Per User. The setting in Licensing should match the style installed on the License Server.
Permission Compatibility This setting allows the permissions to be changed. During installation of Terminal Servers you have an option of using Full Security or Relaxed Security for applications on the server.
Most HMIs require Relaxed Security because the Full Security setting requires users to have administrative rights.
License Server Discovery Microsoft recommends a single Terminal Services License Server (TSLS) on a network. Having multiple TSLSs can cause the terminals connection problems. If multiple TSLSs are used the terminal server can have its TSLS specified to ease licensing issues.
Double-click on License server discovery mode on the right.
Select the Use these license servers radio button and enter the name of the license server.
ThinManual 7.0– The Abridged ThinManager Guide - Rev.1 - 9 -
2.8. Microsoft Commands Terminal Services has several commands that aid in managing the terminal server. Some useful ones are:
Command Action
change logon Temporarily disables logons to a Terminal Server
change port Changes COM port mappings for MS-DOS program compatibility
change user /install Puts the server into “Install Mode”
change user /execute Removes the server from “Install Mode”
ipconfig Displays the IP addresses of the network card
logoff Logs off a user from a session and deletes the session from the server
net send username “message”
Sends a message to a user. username is the NT/2000 user name that the person or terminal is logged in as. “message” is the text of the message. Quotation marks are needed for any messages containing a space.
query process Displays information about processes running on a Terminal server
query session Displays information about sessions on a Terminal server
query termserver Displays a list of all Terminal servers on the network
query user Displays information about user sessions on a Terminal server
reset session Resets a session to known initial values
shadow Monitors another user's session
tsdiscon Disconnects a client from a terminal server session
tsshutdn Shuts down the terminal server in an orderly manner
Commands to launch useful Microsoft programs include:
Command Action
gpedit.msc Launches the Group Policy Editor
secpol.msc Launches the Local Security Policy
tscc.msc Launches the Terminal Services Configuration Console
tsadmin Launches the Terminal Services Manager
ThinManual 7.0– The Abridged ThinManager Guide - Rev.1 - 10 -
2.9. Alternative Terminal Keystrokes Certain keystrokes are not available in a terminal session. Microsoft has provided these alternatives. Keystroke Function
ALT+PAGE UP Switches between programs from left to right.
ALT+PAGE DOWN Switches between programs from right to left.
ALT+INSERT Cycles through the programs in the order they were started.
ALT+HOME Displays the Start menu.
CTRL+ALT+BREAK Switches the client between a window and full screen.
CTRL+ALT+END Brings up the Windows 2000 Security dialog box.
ALT+DELETE Displays the Windows menu.
CTRL+ALT+Minus (-) symbol on the numeric keypad
Places a snapshot of the active window, within the client, on the Terminal server clipboard (provides the same functionality as pressing PrintScrn on a local computer.)
CTRL+ALT+Plus (+) symbol on the numeric keypad
Places a snapshot of the entire client window area on the Terminal server clipboard (provides the same functionality as pressing ALT+PrintScrn on a local computer.)
3. Network Thin clients and terminal servers need a reliable network.
Make sure that the following network ports are unblocked, including in the Windows firewall:
UDP/4900 - TFTP - Used for the TFTP download of the firmware. TCP/2031 - Configuration - Used to pass the configuration from the
ThinManager Server to the thin client. TCP/2032 – ThinServer Proxy Service – used by the Mobile ThinManager
iPad and iPhone apps. UDP/67 – IP Address Assignment – Used by the PXE Server (if using PXE
boot). UDP/69 – TFTP – Used by the PXE Server (if using PXE boot). TCP/1494 - Citrix - Used by the ICA protocol (if using ICA instead of RDP). TCP/3389 - RDP - Used by the RDP protocol (if using RDP in v2.4.1 or
later). TCP/5900 - Shadowing - Used to shadow terminals. This can be changed
on the Shadow Configuration page of the ThinManager Server Configuration Wizard.
UDP/1758 – Used if the default Multicast is used. If the network MTU size is not the default then the packet size needs changed on the Multicast Configuration page of the ThinManager Server Configuration Wizard.
ICMP Echo Packets (Ping) – Used by WinTMC and Enforce Primary. DHCP - This needs configured, as needed.
ThinManual 7.0– The Abridged ThinManager Guide - Rev.1 - 11 -
4. The Thin Client Boot Process All versions of ThinManager support the use of ThinManager Ready thin clients. ThinManager 5 and later with the Xli license allows the PXE booting of ThinManager Compatible thin clients. PXE Server and PXE boot are covered in section 7.2.
The terminal is turned on and connects to the network.
The terminal receives an IP address either through the default DHCP, PXE boot, or by being configured with static IP.
The terminal connects to a ThinManager Server (defined in Option 066 of DHCP, the PXE server, or by static IP) and downloads its configuration.
This configuration sends the terminal to the terminal server(s).
5. ThinManager
5.1. Role of ThinManager
ThinManager allows the configuration of ThinManager Ready thin clients.
A ThinManager Ready thin client needs to connect to a ThinManager Server and receive its configuration.
This configuration sends the ThinManager Ready thin client to a terminal server(s) to start a session and run.
ThinManager allows an administrator to monitor and manage the thin client system.
ThinManager provides security to the thin client system.
5.2. ThinManager Installation
Install on a server or a workstation. It is not required to be on the terminal server although that is a common practice.
ThinManager contains both a 32-bit and 64-bit version. The install will give you five checkboxes during installation.
ThinManager and ThinManager x64 are the interfaces that allows control and configuration of the ThinServer engine.
ThinServer and ThinServer x64 are the engine that runs the program.
ThinManager Tools are additional tools like touch screen calibration.
Normally all three are selected. Select ThinManager Utilities and either ThinManager and ThinServer for a 32-bit install or ThinManager x64 and ThinServer x64 for a 64-bit install
ThinManual 7.0– The Abridged ThinManager Guide - Rev.1 - 12 -
5.2.1. ThinManager Server Setup in 2003
Installation through Add/Remove Programs is required for a terminal server installation and is recommended on other computers.
5.2.2. ThinManager Server Setup in 2008/2008R2
Install ThinManager using the Install Application on Terminal Server (Install Application on Remote Desktop Server in 2008R2) program found in the Control Panel.
Go to the firewall and allow all inbound communications or open ports in the firewall to allow UDP port 4900 and TCP port 2031 traffic.
You may need to go to the Local Security Policy and change the User Account Control: Behavior of the elevation prompt for administrators in Admin Approval Mode to Elevate without prompting.
5.2.3. ThinManager Server Setup in 2012
Install ThinManager in compatibility mode. Right-click on the installer and click properties. Set the compatibility mode for Server 2008.
You may need to go to the Local Security Policy and change the User Account Control: Behavior of the elevation prompt for administrators in Admin Approval Mode to Elevate without prompting.
5.2.4. ThinManager versus ThinServer
The ThinManager program is composed of two parts, a ThinServer engine and a ThinManager interface.
ThinServer is the data base engine that does the work. It supplies the firmware, controls SmartSession, and holds the licenses and configuration.
ThinManager is the interface that is used to control and configure the ThinServer data base.
5.3. Redundant ThinManagers Because each ThinManager Ready thin client needs to contact ThinManager to retrieve its configuration the use of a second redundant ThinManager Server can be useful to prevent downtime due to the loss of the primary ThinManager Server. Redundant ThinManager Servers should be synchronized so that it doesn’t matter which ThinManager Server the thin client boots from.
5.3.1. Failover versus Redundancy
A ThinManager Ready thin client needs to connect to a ThinManager Server and receive its configuration.
This configuration sends the ThinManager Ready thin client to a terminal server(s) to start a session and run.
ThinManual 7.0– The Abridged ThinManager Guide - Rev.1 - 13 -
Redundancy describes having two ThinManager Servers so that a ThinManager Ready thin client can always find a ThinManager Server to boot from and receive its configuration.
Failover describes having multiple terminal servers that the thin client is assigned to so that it always has a terminal server it can connect and start a session.
Note: When a ThinManager Ready thin client boots it loads its configuration into memory. If the computer that ThinManager is running on fails the thin client will continue to run until it is rebooted and the memory is cleared.
5.3.2. Full Redundancy
Full Redundancy uses two synchronized ThinServer engines and has two ThinManager interfaces for control on either computer.
Install ThinManager on two computers. Make sure they are the same version.
Purchase Redundant ThinManager Product License(s).
Auto-synchronize the ThinManager Servers as described in section 5.3.5 so that the Install IDs of both ThinManager Servers are displayed in the Licensing Window (Install>Licenses on the ThinManager menu bar).
Create a Master License with Full Redundancy. Add the Product Licenses, activate and apply. See section 6.1.
Configure each ThinManager Ready thin client to boot from both ThinManager Servers. See 7.1 for details.
5.3.3. Mirrored Redundancy
Mirrored Redundancy uses two synchronized ThinServer engines but allows administrative functions only on the designated primary ThinManager Server.
Install ThinManager on two computers. Make sure they are the same version.
Purchase Mirrored ThinManager Product License(s).
Auto-synchronize the ThinManager Servers as described in section 5.3.5 so that the Install IDs of both ThinManager Servers are displayed in the Licensing Window (Install>Licenses on the ThinManager menu bar).
Create a Master License with Mirrored Redundancy. Add the Product Licenses, activate and apply. See section 6.1.
Configure each ThinManager Ready thin client to boot from both ThinManager Servers. See 7.1 for details.
5.3.4. Single ThinManager
Install ThinManager on a single computer.
Install a Master License with the needed Product Licenses on this computer.
5.3.5. Auto-Synchronization
Open the ThinManager Server List Wizard by selecting Manage> ThinManager Server List from the ThinManager menu bar.
ThinManual 7.0– The Abridged ThinManager Guide - Rev.1 - 14 -
Select the Automatic Synchronization checkbox on the Auto-synchronization Selection window.
Define the primary and secondary ThinManager Servers by selecting the Edit button and adding the server name and IP address.
Select the Finish button to accept the change.
It is important to keep a backup copy of you ThinManager configuration. See 17.7 to see how to schedule automatic backups.
5.4. ThinManager Interface ThinManager has an interface based on the Outlook template.
Menu commands are now displayed as icons on a ribbon bar instead of being drop-down lists.
The tree is broken up by branches, each with its own icon.
A Quick Access Tool Bar is customizable with commonly used commands at the top left of the program interface.
The interface color and tab design are changeable on the View tab.
Tabs can be re-ordered or torn away from the interface.
6. ThinManager Licensing Licenses are activated at http://www.thinmanager.com/licensing/
6.1. Master Licenses ThinManager requires a license for each terminal that connects through ThinManager. These are assigned when the terminal retrieves its configuration.
Licenses should be activated in the name of the end customer and not the name of a system integrator or consultant.
ThinManager 4 and later use a Master License. This acts as a basket to hold the individual Product Licenses.
Master Licenses are created and activated through the ThinManager web site. The activation process requires Product License Numbers and an Installation ID.
The Product License Number is the purchased “paper” license.
The Install ID ties the license to the hardware. It is found on the Licensing Window by selecting Install>Licenses from the ThinManager menu bar.
The downloaded master license file is installed through ThinManager.
6.1.1. ACP License Account
Each person who wants to access the license database needs to register on the License Activation site by creating an account with contact information for the user. This user account allows the user to activate licenses.
Select the New User link at the ThinManager website at www.thinmanager.com. and fill out the appropriate fields to create the account.
ThinManual 7.0– The Abridged ThinManager Guide - Rev.1 - 15 -
Once the account is created the password of the account will be sent to the e-mail address defined in the account.
6.1.2. Master License Creation
ThinManager licenses are activated at the ThinManager website at http://www.thinmanager.com/licensing/. A License Activation link will be prominently displayed on the main page.
The licensee needs to login to the License Activation site with their created user account. See section 6.1.1.
The logged-in user should select the Create Master License link in the sidebar.
Enter a description of the ThinManager Server and its location in the Server Name/Site Description fields. Enter the end user information in the Company Name and Address fields.
Select the level of redundancy to be used, either None, Mirrored, or Full Redundancy. See 5.3 for details.
Select the Submit button to create the Master License.
6.1.3. Adding Product Licenses to Master License
A Master License without a Product License is an empty container. Product Licenses need to be added to the Master License. The Product License Number is the purchased “paper” license, equivalent to the ThinManager 3 license. It may be found inside the ThinManager CD case.
Select the Manage Master Licenses link in the sidebar of the licensing web site. A list of all your master licenses will be displayed.
Select the Add Product License link in the table for your master license. Add the product license in the field that is displayed. Repeat for each product license.
6.1.4. Activating the Master License
The Master License needs activated once the product license(s) have been added.
Select the Activate License link in the table for your master license.
Enter the Installation ID in its field. The Installation ID is found by selecting Install>Licenses in ThinManager to display the Licensing window.
If you are using Redundancy or Mirrored Redundancy you need to enter both the primary and secondary installation Ids in the proper fields. The Ids are in the Licensing window of ThinManager.
Select Submit to download the file. Don’t save it in the ThinManager folder but save it to a directory that ThinManager has access to.
Note: If you plan on a redundant system but only have one ThinManager Server initially then create a Redundant Master License and activate the license with the Installation ID from the first ThinManager Server. You can reactivate the master license with both the primary and secondary Install IDs later when both ThinManager Servers are ready.
ThinManual 7.0– The Abridged ThinManager Guide - Rev.1 - 16 -
6.1.5. Installing the Master License
Open the Licensing window in ThinManager by selecting Install>Licenses from the menu.
Select the Install License button. Browse to the downloaded master license file and select Open. ThinManager will install the file.
6.1.6. Single Product Licenses on Redundant Master License
You can add a non-redundant product license to a redundant master license using the steps described in 6.1.3. You will be asked to assign the product license to either the primary or backup ThinManager Server.
6.1.7. Reactivating Licenses
The master license will need reactivated each time a new product license is added.
6.2. Product License ThinManager 6.0 and later has one Product License type available, the XLi product license.
The XLi Product License bundles all the ThinManager functionality into a single product license. This includes the Terminal Connection, MultiMonitor, TermSecure, WinTMC, iTMC, and PXE boot.
Previous versions sold these functions as separate product licenses.
The XLi Product License is added to a Master License.
6.3. Enterprise Licenses ThinManager has two licensing models, the Enterprise with unlimited connections and the Standard with 5, 10, and 25-connection packs.
Enterprise Licenses provide unlimited connections of terminals and full redundancy.
They are available as Enterprise Server and Enterprise Site.
The XLi version of Enterprise licensing includes unlimited MultiMonitor, WinTMC, and TermSecure licenses for each Terminal Connection License.
6.3.1. Enterprise Server
Enterprise Server provides licenses for two ThinManager Servers for full redundancy.
The redundant ThinManager Servers are licensed with a Redundant Master License that uses the Install IDs from both ThinManager Servers.
Each ThinManager Server can run the ThinManager interface for configuration and control.
ThinManager Ready thin clients should be configured to boot from both ThinManager Servers
ThinManual 7.0– The Abridged ThinManager Guide - Rev.1 - 17 -
The two ThinManager Servers should be auto-synchronized so that the configurations are the same. See section 5.3.5.
6.3.2. Enterprise Site
Enterprise Site allows a customer to install as many ThinManager Servers as desired on one site.
The Enterprise Site is a single license number that can be installed on many computers at that specific site.
Redundant pairs of ThinManager Servers are recommended for full redundancy.
Each ThinManager Server or redundant pair of ThinManager Servers will need a master license. The Enterprise License is added as the product license.
Enterprise Site allows departmental control by having multiple redundant pairs of ThinManager Servers.
6.4. Standard Licenses ThinManager has two licensing models, the Enterprise with unlimited connections and the Standard with 5, 10, and 25-connection packs.
Standard Licenses provide licenses in packs of 5, 10, and 25 connections.
ThinManager 6 and later is available in the XLi product license. This includes the Terminal Connection, MultiMonitor, WinTMC, iTMC, PXE boot, and TermSecure functionality for each License.
The standard licenses are added to your Master License as Product Licenses. See 6.1.3.
7. Hardware Configuration ThinManager Ready thin clients need little configuration at the terminal except an IP address and the IP address of a ThinManager Server to connect on the network. Units are shipped using DHCP by default but can be configured to use static IPs or PXE servers.
7.1. IP Addressing
7.1.1. DHCP Only
ThinManager Ready thin clients are set by default to use DHCP to receive their IP address.
The DHCP server needs Option 066 – Boot Server Host Name configured to list the IP address of the ThinManager Server. Redundant ThinManager Servers can be listed, separated by a space. See Hybrid IP (DHCP & Static) in section 7.1.3 for another method.
Launch the Scope Options page by opening the DHCP Server, highlighting the Scope Options, and selecting Action>Configure Options.
Check the 066 Boot Server Host Name checkbox, enter the ThinManager Server IP address in the String value, and select the OK button field.
ThinManual 7.0– The Abridged ThinManager Guide - Rev.1 - 18 -
Redundant ThinManager Servers can be defined by listing the IP addresses of both, separated by a space.
Set the Conflict detection attempts on the DHCP Properties, Advanced tab of the DHCP Server to one or more to prevent duplication of the IP addresses.
7.1.2. Static IP Only
ThinManager Ready thin clients can be configured to use static IP by pressing the space bar during the thin client boot when the “Press Any Key to Configure IP Addresses” message is displayed.
Select “A” to define the terminal IP. Enter the desired IP and select the Enter key.
Select “B” to define the primary ThinManager Server. Enter the desired IP and select the Enter key.
Select “C” to define the secondary ThinManager Server if you have redundant ThinManager Servers. Enter the desired IP and select the Enter key.
Select “S” to save the configuration and continue with the boot process.
7.1.3. Hybrid IP (DHCP & Static)
ThinManager Ready thin clients can be configured to use DHCP to assign the terminal IP address but use a static IP address for the ThinManager Servers. This allows a DHCP server to be used without configuring Option 066.
Enter the IP Configuration menu by pressing the space bar during the thin client boot when the “Press Any Key to Configure IP Addresses” message is displayed.
Leave “A” alone to keep it using DHCP for the terminal IP address.
Select “B” to define the primary ThinManager Server. Enter the desired IP and select the Enter key.
Select “C” to define the secondary ThinManager Server if you have redundant ThinManager Servers. Enter the desired IP and select the Enter key.
Select “S” to save the configuration and continue with the boot process.
7.1.4. PXE Boot on ThinManager Compatible thin client hardware
ThinManager 5 includes the ability to use many common thin clients as ThinManager Compatible thin clients.
Enable the PXE Server in ThinManager or configure your DHCP server to provide the PXE boot information. See section 7.2 for details.
Select a ThinManager Compatible thin client from our compatibility list at www.thinmanager.com/complist or try a unit you have in hand.
Turn on the thin client and enter the BIOS setup menu (F1, DEL, and F12 are common triggers).
Set the unit to PXE Boot, save the settings, restart, and continue with the boot process.
ThinManual 7.0– The Abridged ThinManager Guide - Rev.1 - 19 -
The ThinManager Compatible thin client should get an IP address, the ThinManager Server address, and boot file as described in section 7.2 and will connect to ThinManager.
Select a terminal from the list of available configurations or select the Create New Terminal option to launch the Terminal Configuration Wizard in ThinManager to configure the terminal.
7.2. PXE Server Setup A ThinManager Compatible thin client requires three things to connect to the ThinManager system:
An IP Address
The ThinManager Server Address
The Boot Filename
These can be assigned three ways:
Using Standard DHCP Server - IP Address from your DHCP Server and the rest from the ThinManager Server
Using Standard DHCP Server with Boot Options- All configured in your DHCP Server
Not Using Standard DHCP Server - All configured in the ThinManager Server only
7.2.1. Using Standard DHCP Server
PXE Server Options using both the DHCP Server and ThinManager Server
ThinManager can be configured to allow the DHCP Server to provide the client IP address while ThinManager provides the PXE Boot options.
Select Manage > PXE Server from the ThinManager menu to launch the PXE Server Wizard.
Select the Enable PXE Server checkbox on the PXE Server Configuration page.
Select the Using standard DHCP Server radio button in the PXE Server Mode on the Network Interface Configuration page. Select your desired network card in the network card drop-down.
Select Finish to activate the PXE service.
A thin client set to PXE boot will make a DHCP and PXE request. The DHCP server will respond to the DHCP request and will provide the IP address to the client. ThinManager will respond to the PXE request and provide the ThinManager IP address and the boot filename.
7.2.2. Using Standard DHCP Server with Boot Options
PXE Server Options using DHCP Server only
The DHCP Server can provide all the PXE Boot options for ThinManager Compatible thin clients.
ThinManual 7.0– The Abridged ThinManager Guide - Rev.1 - 20 -
Select Manage > PXE Server from the ThinManager menu to launch the PXE Server Wizard.
Select the Enable PXE Server checkbox on the PXE Server Configuration page.
Select the Using standard DHCP Server with Boot Options radio button in the PXE Server Mode on the Network Interface Configuration page.
Select Finish to activate the PXE service.
Go to your DHCP Server and open the DHCP options.
Set Option 066, Boot Server Host Name, to the IP address of the ThinManager Server.
Set Option 067, Boot Filename, to acpboot.bin.
A thin client set to PXE boot will make a DHCP and PXE request and the DHCP server will respond with all the information. It will provide an IP Address, the ThinManager IP address (option 066), and the boot filename (option 067).
7.2.3. Not Using Standard DHCP Server
PXE Server Options using ThinManager Server only
The ThinManager Server can provide all the PXE Boot options for ThinManager Compatible thin clients.
Select Manage > PXE Server from the ThinManager menu to launch the PXE Server Wizard.
Select the Enable PXE Server checkbox on the PXE Server Configuration page.
Select the Not using standard DHCP Server radio button in the PXE Server Mode on the Network Interface Configuration page. Select your desired network card in the network card drop-down.
Set a range of available IP addresses on the IP Address Range Configuration page by using the Add button to launch the IP Range Page. These IP addresses must not conflict with assigned IP addresses.
Select Finish to activate the PXE service.
A thin client set to PXE boot will make a DHCP and PXE request and ThinManager will respond and provide all the information. It will provide an IP Address from the defined range, the ThinManager IP address, and the boot file.
7.2.4. Multiple PXE Servers
If you have an Enterprise Site license you might have multiple sets of ThinManagers on the network and having multiple PXE Servers can cause confusion for the thin clients.
Note: A synchronized pair is fine as only the master thinserver will respond. This is about multiple sets of ThinManager Servers. Activate the PXE Server on one ThinManager Server when you are ready to add
new thin clients to that ThinManager Server.
Select the Allow New PXE clients checkbox on the Network Interface Configuration page of the PXE Server wizard.
Add the clients as needed.
ThinManual 7.0– The Abridged ThinManager Guide - Rev.1 - 21 -
When you have added the clients you need, un-select the Allow New PXE clients checkbox. This let configured thin clients use this ThinManager Server but will prevent new clients from connecting to it.
Configure the next ThinManager Server and un-select the Allow New PXE clients checkbox when done.
Only check the Allow New PXE clients checkbox when you are doing replacements or adding new terminals. Un-check it when you are done.
8. ThinManager Configuration ThinManager uses Wizards to aid in the configuration of the terminals.
The wizards can be run to pre-configure the terminals or the wizards can be launched automatically when the new terminal is connected to ThinManager for the first time.
Normally it is best to define the terminal servers as display servers, define the applications as display clients, and then configure the terminals.
Note: If in doubt, the default settings are your friends.
8.1. Terminal Configuration
Launch the Terminal Configuration Wizard by selecting Edit>Add from the ThinManager menu or by selecting the Terminal icon in the tree selector at the bottom of the tree, right clicking on the Terminals branch of the tree, and selecting Add Terminal. If a terminal is connected to ThinManager without a configuration it will launch the wizard automatically.
Proceed through the pages of the wizard. The highlights are:
Terminal Name - Enter the desired name of the terminal. This name should be 15 characters or less. Add the terminal to a group, if desired, by selecting the Change Group button.
Terminal Hardware - Select the hardware make and model. This is optional, as the terminal will correctly identify itself when it connects to ThinManager. PXE boot clients need to use GENERIC/PXE in the Make/Model drop-down. WinTMC clients need to use GENERIC/WinTMC in the Make/Model drop-down.
Terminal Options – Shadow access can be controlled in the Shadowing section.
Terminal Mode Selection – Choose Use Display Clients to use AppLink, MultiSession, SmartSession, and/or MultiMonitor. Chose Enable TermSecure to use TermSecure on the terminal.
Display Client Selection – Apply Display Clients to the terminal by adding them to the Selected Display Clients list on the right. If Display Clients haven’t been defined then select the Edit Display Clients button to launch the needed configuration wizard.
Terminal Interface Options and Hotkey Configuration – A terminal using multiple Display Clients need a method to switch between sessions. These are configured on these two pages.
ThinManual 7.0– The Abridged ThinManager Guide - Rev.1 - 22 -
Log In Information - Enter a valid Windows user name and password into the Username and Password fields if you want the terminal to automatically login when it connects to the terminal server.
Video Resolution - Set the desired video resolution for the terminal.
Module Selection - Add any modules that are needed by selecting the Add button. See Modules in section 13 for details.
ThinManager Server Monitor List – This was used to have the terminal send the monitoring status to both ThinManager Servers before automatic synchronization was introduced. This page is hidden when using Auto-synchronization.
Monitoring Configuration – This sets the rate at which the terminal polls the terminal server to determine if the terminal server is available for connections.
If the wizard was launched when the terminal connected to ThinManager it will continue to boot and login as defined once the Finish button is selected. If the wizard was run as a pre-configuration, this profile will be available for selection when new hardware is added.
8.1.1. Terminal Group Configuration
Terminals can be organized by adding them to a Terminal Group.
Groups can be nested into other Groups.
A Terminal Group is created by selecting Edit>Add Group from the ThinManager menu or by right clicking on the Terminals icon in the Terminals branch of the ThinManager tree. The Group Configuration Wizard resembles the Terminal Configuration Wizard with the addition of the Group Setting checkbox.
A property that is set as Group Settings is applied to everybody in that group.
Terminals can join a group by the selection of the Change Group button on the Terminal Name page of the Terminal Configuration Wizard.
8.2. Display Servers
Display Servers are devices that provide content that can be displayed on the client. Examples include the traditional terminal server and IP cameras.
The Terminal Server List Wizard allows configuration of Terminal Services Display Servers.
The Camera Configuration Wizard allows configuration of Camera Display Servers. See 8.2.2.
8.2.1. Terminal Server Configuration
Terminal servers are defined in the Terminal Server Wizard. This can be launched by selecting the Server icon in the tree selector at the bottom of the tree and right clicking on the Terminal Servers branch of the ThinManager tree and selecting Add Terminal Server.
Proceed through the pages of the wizard. The highlights are:
Terminal Server Name - Enter the Microsoft computer name in the Terminal Server Name field.
ThinManual 7.0– The Abridged ThinManager Guide - Rev.1 - 23 -
Terminal Server Name - Enter the IP address in the Terminal Server IP field or use the Discover button to automatically fill in the IP address.
Terminal Server Name - Enter the user name and password for an administrative account on the terminal server into the User Name and Password field to allow ThinManager to import the Terminal Services Manager information into ThinManager. This is important for SmartSession load balancing.
Terminal Server Capabilities - Select Available for Display Clients using SmartSession Groups if the terminal server will be used for SmartSession.
Data Gathering - Select a Data Gathering Interval. This is the frequency that ThinManager polls the terminal server for the Terminal Services Manager information. Select the Next button to continue.
SmartSession Configuration - This allows the SmartSession parameters to be changed from the defaults.
Note: If in doubt, the default settings are your friends.
8.2.2. Camera Configuration
ThinManager originally supported the Motion Jpeg protocol. It now supports the Real Time Streaming Protocol (RTSP) and the Motion Jpeg protocol.
IP cameras are defined as Display Servers. Their output is configured as a Display Client. See 8.3.2.
Cameras are defined in the Camera Configuration Wizard. This can be launched by right clicking on the Camera branch of the Display Server branch of the ThinManager tree and selecting Add Camera.
Proceed through the pages of the wizard. The highlights are:
Camera Name - Enter a name for the camera in the Camera Name field.
Camera Name – Select the protocol in the Streaming Protocol drop-down.
Camera Name – Enter the camera IP address and port. See the camera documentation for instructions on setting these.
Camera Authentication – Add a Username and Password if required.
Camera Authentication – Add the URL that the camera uses to supply the video stream in the Custom URL field.
Select Finish to complete the wizard.
8.3. Display Client Configuration Display Client is the term used to denote the graphic rendering of the output from a Display Server. This could be a traditional Terminal Server session, IP Camera display, Terminal-to-Terminal Shadow session, or a Workstation deployment.
8.3.1. Terminal Services Display Clients
Terminal Services Display Clients are defined in the Display Client Wizard.
ThinManual 7.0– The Abridged ThinManager Guide - Rev.1 - 24 -
Launch the Display Client Wizard by selecting the Display Client icon in the tree selector at the bottom of the ThinManager tree, right clicking on the Terminal Services branch of the tree, and selecting Add Display Client.
Proceed through the pages of the wizard. The highlights are:
Client Name - Enter the name of the Display Client in the Client Name field.
Client Name - Select Terminal Services in the Type Display Client drop-down.
Display Client Options – Select the Include IP Camera Overlays checkbox if you want to add camera output to the Display Client.
Terminal Services Display Client Type – Choose the default Remote Desktop Protocol or other protocol to use for client communication.
Terminal Services Display Client Options – Select the options needed:
Allow Auto-Login to let the session start automatically. Uncheck this to force the user to manually login.
Application Link for application deployment.
SmartSession for load balancing.
Enforce Primary to set one computer as the preferred terminal server.
Instant Failover to launch two instances of the application for quick failover.
Display Client Members - Select the terminal servers that should be used by the Display Client by moving the desired terminal servers into the Selected Terminal Servers list. Select the Edit Server List button to launch the Terminal Server Configuration Wizard if you need to define terminal servers.
SmartSession Settings - If the Display Client uses SmartSession you can change the SmartSession settings from the defaults, if needed.
AppLink - Enter the path to a program in the AppLink Path field if you want the Display Client to run a specific program instead of a desktop.
Select the Finish button to complete the Display Client configuration.
8.3.2. Camera Display Clients
Camera Display Clients are defined in the Display Client Wizard.
Launch the Display Client Wizard by selecting the Display Client icon in the tree selector at the bottom of the ThinManager tree, right clicking on the Camera branch of the tree, and selecting Add Display Client.
Proceed through the pages of the wizard. The highlights are:
Client Name - Enter the name of the Display Client in the Group Name field.
Client Name - Select Camera in the Type of Display Client drop-down.
Overlay Layout – Select the layout format from the Choose Camera Layout drop-down.
Overlay Cameras – A page will be displayed for each layout. You can let the user choose from all the cameras by selecting the All Cameras Available or you an unselect that and add cameras with the Add button.
ThinManual 7.0– The Abridged ThinManager Guide - Rev.1 - 25 -
8.3.3. Terminal Shadow Display Client
Terminal Shadow Display Clients are defined in the Display Client Wizard.
Launch the Display Client Wizard by selecting the Display Client icon in the tree selector at the bottom of the ThinManager tree, right clicking on the Terminal Shadow branch of the tree, and selecting Add Display Client.
Proceed through the pages of the wizard. The highlights are:
Client Name - Enter the name of the Display Client in the Group Name field.
Client Name - Select Terminal Shadow in the Type of Display Client drop-down.
Display Client Options – Select the Include IP Camera Overlays checkbox if you want to add camera output to the Display Client.
Terminal Shadow Display Client – Leave the All Terminals Available checkbox selected to allow any terminal to be shadowed or un-select it and use the Add button to add one or more terminal to the list or available terminals to shadow.
Terminal Shadow Display Client – Leave the Interactive Shadow checkbox selected to allow the user to control the shadowed session or un-select it to limit a user to viewing the session.
8.3.4. Workstation Display Clients
The Workstation Display Client allows you to connect to a workstation and display the console remotely a thin client. This can be either a physical workstation or a virtual workstation.
The Workstation Display Client acts as a template that configures how the terminal will use the workstation template. You add the specific workstation in the Terminal Configuration wizard after adding a workstation display client.
Workstation Display Client Wizard
Right-click on the Workstation icon in the Display Clients tree and select Add Display Client to launch the Workstation Display Client wizard.
Launch the Display Client Wizard by selecting the Display Client icon in the tree selector at the bottom of the ThinManager tree, right clicking on the Workstation branch of the tree, and selecting Add Display Client.
Name the client. The Display Client Options page and the Terminal Services and Workstation Options are the same as a regular display client. You can use the Application Link checkbox to limit the session on the workstation to a single application. Select the Finish button to finalize the wizard.
Adding the Workstation Display Client
Apply the Workstation Display Client to the desired thin client on the Display Client Selection page of the Terminal Configuration Wizard. Once it is added the next screen will be the Complete the Workstation Display Client Configuration page that allows you to specify the desired workstation.
Selecting the Add Workstation button will allow you to point to a physical workstation.
ThinManual 7.0– The Abridged ThinManager Guide - Rev.1 - 26 -
Selecting the Add Virtual Workstation button will allow you to point to a virtual workstation on a defined VCenter Server.
You can add multiple workstations for failover. You will have one in use at a time per added Workstation display client.
Configuring the Workstation
Each workstation you plan on connecting to will need remote access enabled on the Remote tab on the System Properties.
9. Packages ThinManager 6.0 introduced the deployment of the firmware and modules as a package. Different versions of the package can be assigned to classes of terminals or individual terminals. This allows legacy hardware to keep a version that works for it while new hardware can use newer package versions to take advantage of new features.
Legacy hardware can be assigned the baseline Package 5 while newer terminals can use Package 6 or later.
Changing Package Configuration
Open the Package Manager by selecting Manage > Packages from the ThinManager menu bar.
You can change the default package for each make and model in the Model Specific Default Package drop-downs.
Selecting the Allow settings of the Package in the Terminal Configuration checkbox will allow you to change the default package for each terminal on the Terminal Hardware page of the Terminal Configuration Wizard.
10. Failover and Instant Failover
10.1. Definitions
10.1.1. Failover versus Redundancy
Redundancy describes having two ThinManager Servers so that a ThinManager Ready thin client can always find a ThinManager Server to boot from and receive its configuration.
Failover describes having multiple terminal servers that the thin client is assigned to so that it always has a terminal server it can connect to and start a session.
10.1.2. Failover Explained
In Failover, a ThinManager Ready thin client is assigned to a list of terminal servers and will connect to the first one on the list.
The ThinManager Ready thin client will detect if that terminal server fails and will connect to the next terminal server on the list. This normally takes 10-20 seconds.
ThinManual 7.0– The Abridged ThinManager Guide - Rev.1 - 27 -
Once the thin client connects to the backup terminal server it will login and launch its application. The application launch can take 1 second to 3 minutes depending on the application and the terminal server load.
All versions of ThinManager provide the failover function for free.
10.1.3. Instant Failover Explained
Instant Failover configures the ThinManager Ready thin client to connect to two terminal servers and launch a session on each at the same time.
The terminal should be configured to auto-login and an AppLink display client to gain the full benefits of Instant Failover.
The sessions are cascaded on the terminal monitor.
A failure of the primary terminal server will cause the terminal to switch to the backup session. Since the session and application are already initialized this takes just a second.
If the terminal is assigned to three or more terminal servers the terminal will then start a second session on the next available terminal server.
Instant Failover can be configured so that the user can switch between active sessions using the CTL + F9 hotkey.
The Instant Failover function is included in the ThinManager Terminal Connection license. It may require a second application license since you will have two active sessions.
10.2. Failover Configuration Standard failover is configured by providing the ThinManager Ready thin client a list of terminal servers for connection.
Failover is configured within a Display Client group by adding two or more terminal servers to the Selected Terminal Servers list on the Display Client Members page of the Terminal Services Display Client Wizard.
Open the Display Client Wizard by selecting the Display Client icon in the tree selector at the bottom of the ThinManager tree and double-clicking on the Display Client icon in the ThinManager tree.
Add two or more terminal servers to the Selected Terminal Servers list on the Display Client Members page.
The terminal will connect to the terminal servers in the order listed unless the Display Client has been configured for SmartSession.
Terminals will connect to the terminal servers in a SmartSession group based on their load, from the lightest to the heaviest load.
Selecting the Enforce Primary checkbox on the Terminal Services Display Client Group Options page of the Display Client Wizard activates the Enforce Primary function. Enforce Primary is not available for SmartSession groups.
10.3. Instant Failover Configuration Instant Failover enables a terminal to login and create a session on two terminal servers so that the backup session is initialized for a quick switch.
ThinManual 7.0– The Abridged ThinManager Guide - Rev.1 - 28 -
Instant Failover is configured within a Display Client for terminals that use Display Clients. The Instant Failover module should not be used with Display Clients.
Open the Display Client Wizard by selecting the Display Client icon in the tree selector at the bottom of the ThinManager tree and double-clicking on the Display Client icon in the ThinManager tree.
Navigate to the Terminal Services Display Client Options page of the Display Client Wizard and select the Instant Failover checkbox.
Select two or more terminal servers for the Display Client by adding them to the Selected Terminal Servers list on the Display Client Members page of the Display Client Wizard. Select the Finish button to accept the changes.
Add the Instant Failover Display Client to a terminal by opening the Terminal Configuration Wizard for the terminal by double-clicking on it in the ThinManager Tree.
Expanding a Display Client configured for Instant Failover will show the terminal servers that are assigned to the group. A green lightning bolt shows the active session that is on top of the screen while a yellow lightning bolt will show the backup session that is hidden.
The Hotkey Configuration page in the Terminal Configuration Wizard allows hotkey options for Instant Failover to be configured.
11. MultiSession MultiSession allows a user to run several Display Client sessions on one terminal. These will be cascaded on the terminal.
MultiSession, when used with AppLink, is an easy way to deploy desired applications while preventing access to unauthorized programs.
MultiSession in included by default in ThinManager 5 and terminal servers and Display Clients no longer need to be configured for MultiSession. Adding two or more Display Clients to a terminal enables MultiSession.
11.1. Configuring the Terminal for MultiSession
MultiSession requires the use of Display Clients on terminals. Select Use Display Clients on the Terminal Server Specification page of the Terminal Configuration Wizard.
Select two or Display Clients by moving them to the Selected Display Client List on the Display Client Selection page of the Terminal Configuration Wizard.
The terminal needs a method to switch between sessions. This is configured on the Terminal Interface Options and Hotkey Configuration pages of the Terminal Configuration Wizard. See section 11.2.
If the terminal is set to auto-login then it will auto-login to the MultiSession sessions. An individual Display Client can be set to force manual logins for authentication by unselecting the Allow Auto-Login checkbox on the Group Options page of the Display Client Wizard.
ThinManual 7.0– The Abridged ThinManager Guide - Rev.1 - 29 -
A Display Client can use a different login than the terminal by using the Override button on the Display Client Selection page of the Terminal Configuration Wizard.
11.2. Switching Between Sessions
Each terminal that uses MultiSession should be configured to switch between sessions on the Terminal Interface Options and the Hotkey Configuration pages of the Terminal Configuration Wizard. At least one method must be used.
Terminal Interface Options - Show Selector on Terminal will display a drop-down menu on the terminal’s screen. The default auto-hide mode can be removed by selecting the Selector Options button.
Terminal Interface Options – Enable Tiling will tile the sessions to allow a visual selection of a session. See section 17.7.
Terminal Interface Options - Screen Edge Selection will switch between sessions when the mouse is moved to the left or right edge.
Hotkey Configuration - Enable Display Client Hotkeys will allow keystrokes to switch the session displayed. The default CTL+Page Up/Down can be changed by selecting the Change Hotkeys button.
12. SmartSession SmartSession provides load balancing among designated terminal servers.
12.1. Configuring the Terminal Server Display Server
Terminal servers are configured to use SmartSession by selecting the Available for Display Clients using SmartSession checkbox on the Terminal Server Capabilities page of the Terminal Server Wizard.
SmartSession requires that ThinManager be able to pull memory, CPU, and session data from the terminal server. This requires the username and password from a valid Windows administrator account to be entered in the Username and Password fields of the Terminal Server Name page of the Terminal Server Wizard.
The frequency of the data polling is set on the Data Gathering page of the Terminal Server Wizard.
The SmartSession Configuration page allows the ranges of the CPU, Memory, and Session count to be adjusted. (The defaults are your friends).
12.2. Configuring the SmartSession Display Client
Terminal Services Display Clients can be configured to use SmartSession for load balancing.
A Display Client becomes load balanced when the SmartSession checkbox on the Terminal Server Display Client Options page of the Display Client Wizard is selected.
Only terminal servers that have been configured to use SmartSession will be available for selection on the Display Client Members page of the Display Client Wizard.
ThinManual 7.0– The Abridged ThinManager Guide - Rev.1 - 30 -
ThinManager polls the SmartSession terminal servers and calculates a Server Rank number based on the CPU, Memory, and Session resources used. A terminal connecting to a Display Client using SmartSession will be sent by ThinManager to the terminal server with the most available resources as defined by the lowest server rank number.
The weight of the SmartSession values can be adjusted on the SmartSession Settings page of the Display Client Wizard.
The Server Rank number for the SmartSession servers can be displayed by highlighting a Display Client using SmartSession in the ThinManager tree and selecting the Server Rank tab in the Details pane.
12.2.1. SmartSession Queuing
SmartSession Queuing allows ThinManager to control the rate that terminals connect to the terminal servers to prevent the server CPU from becoming overloaded and slowing down the session connection process.
Queuing is configured on the SmartSession Settings page of the Display Client Wizard for display clients using SmartSession.
When a CPU reaches the maximum CPU Utilization, as defined on the SmartSession Configuration page of the Terminal Server Wizard, ThinManager will delay other terminals from connecting until the CPU utilization returns to a normal level or the maximum Queuing Time on the SmartSession Settings page of the Display Client Wizard is reached.
A SmartSession Display Client can contain a single terminal server to control the loading of that server as clients connect.
13. Modules Modules are optional features or programs that aren’t needed to run a basic thin client but can be added to expand the functions. These include screen savers, touch screen drivers, sound modules, and others.
Modules are installed on the Module Selection page of the Terminal Configuration Wizard.
Select the Add button to add a module.
Select the desired module from the list and select the OK button. The modules can be sorted by module type to filter the selections.
Some modules have configurable parameters. To change them highlight the added module in the Installed Module window of the Module Selection page and select the Configure button to launch the Module Properties window.
Highlight the desired parameter to activate the Value field. Use the drop-down to change the setting then select the Set button to apply the parameter change. Select the Done button when all the parameters are set.
Select the Finish button to apply the changes and restart the thin client to send the configuration change to the thin client.
ThinManual 7.0– The Abridged ThinManager Guide - Rev.1 - 31 -
13.1. Updating Modules
Modules are included in each Package. Add a new package (firmware and modules) by selecting Install > Firmware Package from the ThinManager menu.
Individual updated modules can be downloaded from the ThinManager web site at www.thinmanager.com/support/downloads.
Register the new module by selecting Install>Modules from the ThinManager menu bar and selecting the Install Module button. Browse to the downloaded module and select the Open button. This will add the module to the list of available modules.
14. Virtualization
14.1. Virtual ThinManager Server
ThinManager can be installed on a virtual machine and run as if on a physical machine.
Moving, copying it, or cloning the virtual machine may change the installation ID and require a license reactivation each time the virtual machine is changed.
14.2. Virtual Terminal Servers
Virtual terminal servers can be defined in the Display Servers/Terminal Servers branch of the ThinManager as if it was a regular terminal server. See Section 8.2.1.
14.3. VCenter Servers ThinManager 4.1 and later allow you to connect to a VMWare vCenter Server and manage the virtual machines from within ThinManager.
Build a VMWare vCenter Server using the ESXi hypervisor independent of ThinManager.
Launch the VCenter Wizard by selecting the VCenter icon in the tree selector at the bottom of the tree, right clicking on the VCenter Servers branch of the tree, and selecting Add VCenter Server to launch the VCenter Server Property.
Enter a name and the IP address for your VCenter Server in the appropriate fields. Enter an administrative account in the Log In Information fields.
It may take a few minutes to connect to the VCenter Server. You can highlight the VCenter Server in the tree and select the Recent Tasks to monitor the progress.
Once ThinManager has connected to the VCenter it will populate the tree and show the installed virtual machines,
Note: If you get a permission error make sure that your Windows group has been granted the VMWare management permissions on the ThinManager Security Groups page of the ThinManager Server Configuration Wizard.
ThinManual 7.0– The Abridged ThinManager Guide - Rev.1 - 32 -
14.3.1. Power Operations
Once ThinManager has populated the VCenter with the installed virtual machines you can right-click on virtual machines to control them.
Power On – Turns on a stopped or suspended virtual machine.
Power Off – Turns off a stopped or suspended virtual machine.
Suspend – Suspends a running virtual machine and stores the state.
Reset – Cycles power to the virtual machine to restart the virtual machine.
14.3.2. Snapshot
A Snapshot is a record of the current state of the virtual machine that allows you to preserve a record of the virtual machine. This is a handy tool to use before making major changes to the virtual machines because it allows you to restore a previously functioning state.
Take Snapshot – Captures and stores the state of the virtual machine.
Revert to Current Snapshot – Reapplies the stored state of a previously saved virtual machine.
Snapshot Manager – Launches the Snapshot management tool.
14.3.3. Other VCenter Functions
Rename – Allows the virtual machine to be renamed.
Remove from Inventory – Removes the virtual machine from the tree without deleting the files.
Delete – Removes the virtual machine from the tree AND deletes the file system.
15. WinTMC WinTMC is a Windows client that can be installed on PCs but is controlled through ThinManager.
15.1. WinTMC Advantages
WinTMC can convert PC to a terminal services client reducing local maintenance of applications.
PC becomes managed by ThinManager, allowing failover, Instant Failover, MultiSession, and SmartSession functions.
Applications that aren’t terminal services compliant like AutoCAD can be run locally while gaining the management benefits from running other applications on terminal servers.
15.2. WinTMC Disadvantages
The PC that WinTMC is installed on still requires installation and maintenance of its hard drive and operating system.
ThinManual 7.0– The Abridged ThinManager Guide - Rev.1 - 33 -
Modules don’t work because ThinManager doesn’t control the operating system. These functions must be setup and controlled using the PC operating system. These include:
Touch screen drivers Sound drivers Local storage Mouse Screen savers Instant Failover and TermSecure are supported by WinTMC v2.0 (Black & Blue icon). MultiMonitor is supported on PCs with multiple monitors.
15.3. WinTMC Installation
Note: WinTMC should not be installed on the ThinManager Server due to a conflict over port 2031. It is meant to be installed on PCs.
Install the WinTMC application on the desired PC.
Using the Add/Remove Programs tool is recommended for installations.
WinTMC allows two options during installation:
WinTMC is the WinTMC client needed to turn the PC into a terminal.
WinTMC Shadow Service is needed to shadow a WinTMC client. If this program is installed, the PC can be shadowed from ThinManager even if the WinTMC client is inactive.
15.4. WinTMC Configuration on the Client
Once installed, launch the WinTMC program from the Windows Start menu or from a desktop icon.
Select the Configure button on the splash screen when it is first run.
Enter the IP address of the ThinManager Server(s) in the Enter new ThinManager Server Name or IP Address field and select the Add button.
Select the OK button to connect to the ThinManager Server.
The Terminal Replacement Dialog window will display any off-line terminals and a Create a new terminal button. Select a pre-created terminal to assume an established configuration or select the Create a new terminal button to launch the Terminal Configuration Wizard for that WinTMC client on the ThinManager Server.
15.5. WinTMC Configuration in ThinManager
Pre-create a WinTMC client by launching the Terminal Configuration Wizard by selecting Edit>Add Terminal from the ThinManager menu bar. The configuration is similar to thin clients with a few exceptions.
Add the computer name for the terminal name in the Terminal Name page of the wizard.
ThinManual 7.0– The Abridged ThinManager Guide - Rev.1 - 34 -
Select GENERIC for the Make/OEM and WinTMC for the Model on the Terminal Hardware page of the wizard.
Select the video resolution on the Video Resolution page. The default is FullScreen.
Select the Finish button when the configuration is complete.
16. Shadowing Shadowing allows a user to view a terminal. It is available in two forms:
Terminal Shadowing through ThinManager.
Terminal-to-Terminal shadowing through Terminal Shadow Display Clients.
16.1. ThinManager Shadowing
Terminal Shadowing through ThinManager allows an administrator to see what is displayed on a terminal’s screen.
Highlighting the terminal in the ThinManager tree and selecting the Shadow tab on the Details pane will shadow a terminal.
To shadow a user must be either a member of the Administrators user group in Windows or a member of a Windows user group that was granted permission to shadow on the ThinManager Security Groups page of the ThinManager Server Configuration Wizard.
Shadow settings are configured on the Terminal Options page of the Terminal Configuration Wizard. The terminal can be set to block shadowing (NO), ask user permission first (ASK), warn the user first (WARN), or shadow immediately (YES)
Interactive Shadow allows the administrator to control the shadowed session. This can be allowed/disallowed on the Terminal Options page of the Terminal Configuration Wizard. It can also be turned off/on by selecting RemoteView>Interactive Shadow on the ThinManager menu.
WinTMC requires that the WinTMC Shadow Service be installed on the client PC. Once the PC has been connected to ThinManager the PC can be shadowed even if WinTMC is not running.
The WinTMC shadow service uses Port 5900. If this is in conflict with another program it can be changed on the Shadow Configuration page of the ThinManager Server Configuration Wizard.
16.2. Terminal Shadow Display Client
A Terminal Shadow Display Client can be configured to show a specific terminal or present a list of terminals for the operator to choose from.
The use of Terminal-to-Terminal shadowing through Terminal Shadow Display Clients allows any user on a terminal with the Terminal Shadow Display Client to shadow a terminal that is in the Terminal Shadow Display Client. See section 8.3.3 for configuration.
ThinManual 7.0– The Abridged ThinManager Guide - Rev.1 - 35 -
17. Additional Topics
17.1. MultiMonitor
MultiMonitor allows a single ThinManager Ready thin client to have up to 5 monitors attached at the same time.
The monitors can be combined into larger “spanned” screens (double-wide/triple-wide/etc.) or run as individual single-monitor “screens”.
Each monitor can be of a different video resolution or use a different touch screen. However monitors that are combined to form a spanned screen must have the same resolution.
MultiMonitor requires a MultiMonitor license in addition to the Terminal Connection or Enterprise license. This license is included in the XLi License.
One MultiMonitor license covers one thin client terminal; you don’t need a license per monitor.
MultiMonitor requires the use of Display Clients.
17.1.1. Configuring MultiMonitor
MultiMonitor is configured in the Terminal Configuration Wizard.
Terminal Hardware page– Select the Make and Model of the MultiMonitor ThinManager Ready thin client.
Terminal Server Specification page – Select Use Display Clients.
Terminal Mode Selection page – Select Enable MultiMonitor.
MultiMonitor Video Settings page – Select the Number of Monitors and the video resolution of each.
Monitor Layout page – Select the physical layout of the monitors in the Choose your monitor layout window. The Main Monitor is the monitor that will display login and message windows.
Monitor Layout page – Select how the monitors will be combined in the Choose your screen layout window. Choose whether the monitors are combined as “spanned” or kept individual as “screened”. The TermSecure Initial Screen is the monitor that will display TermSecure login and message windows if TermSecure is used.
Display Client Selection page – Select which Display Client(s) will be displayed on which screen by highlighting the desired Display Client and selecting the appropriate arrow.
Screen Options page – This configures options like the ability to move sessions, which monitor in a spanned group is the main monitor, and how MultiSession switching should take place.
Hotkey Configuration page – This configures hotkey options for MultiSession and SessionTiling.
ThinManual 7.0– The Abridged ThinManager Guide - Rev.1 - 36 -
17.1.2. MultiMonitor WinTMC Clients
MultiMonitor is supported by WinTMC clients that are running on a computer with two or more monitors.
The WinTMC client can be configured to use “spanned” screens (double-wide/triple-wide/etc.) or run as individual single-monitor “screens”.
17.2. MultiStation MultiStation extends MultiMonitor capabilities to allow a keyboard and mouse to be added to each MultiMonitor screen, allowing on thin client device to support several operators or users.
Add a keyboard and mouse for each station, if desired. You can use a USB hub if needed.
Check Enable MultiMonitor and Enable MultiStation on the Terminal Mode Selection page of the Terminal Configuration Wizard. Configuration is similar to MultiMonitor.
Configure the thin client with the number of monitors, spanning, display clients, etc. as with MultiMonitor.
Use the Override button on the Display Client Selection page to assign multiple user logins or leave the Login blank to force manual logins.
The Station Option window on the Screen Options page allows you to turn off the keyboard and mouse. This might be needed for a touch screen only station.
A Touch Screen module needs to be added for each touch screen used. The module lets you specify which screen it is applied to.
17.3. Reports
ThinManager has reports that can be displayed to show events and configurations.
Selecting View>Reports will allow the administrator to select what reports will be displayed.
Reports are shown by highlighting an item in the ThinManager tree and selecting the Report tab in the Details pane.
New reports can be added by selecting Install>Reports>Install in the ThinManager menu. Each report has a Report Template and a SQL Query component.
Reports can be run automatically and saved as *.html files using the Scheduler on the System Schedule page of the ThinManager Server Configuration Wizard.
The Report tab can be printed by selecting View>Print from the menu bar.
ThinManual 7.0– The Abridged ThinManager Guide - Rev.1 - 37 -
17.4. Touch Screens
Adding the appropriate Touch Screen module on the Module Selection page of the Terminal Configuration Wizard activates touch screens.
The module needs to match the make of the touch screen controller. The make of the monitor is incidental.
Touch screen parameters can be changed by highlighting the module on the Module Selection page of the Terminal Configuration Wizard and selecting the Configure button.
Touch screens can be configured so that a touch that is held will either count as a right click or will initiate the calibration program.
Highlighting the terminal in the ThinManager tree and selecting Tools> Calibrate Touch Screen on the menu can calibrate the terminal.
A MultiMonitor thin client will need a touch screen module for each touch screen used. Selecting the Configure button when the module is highlighted sets the monitor number. A different touch screen can be applied to each monitor, if needed.
17.5. Event Log
ThinManager has an event log that can be displayed by highlighting an item in the ThinManager tree and selecting the Event Log tab in the Details pane.
The Event Log is configured on the Historical Logging page of the ThinManager Server Configuration Wizard. The events to track and the duration of the event log are configurable.
The Event Log can be backed up automatically using the Scheduler on the System Schedule page of the ThinManager Server Configuration Wizard.
17.6. Security ThinManager is designed to increase security.
Only administrators, or members of Windows user groups that have been given permission on the ThinManager Security Groups page of the ThinManager Server Configuration Wizard, can run ThinManager.
Terminals can be configured to login automatically. This obscures the username and password so that a user doesn’t know the account credentials to try to access other resources.
AppLink can limit a user to specific programs and block access to the desktop or unauthorized programs.
The Key Block module can be set to trap undesired keystrokes.
TermSecure can be used to provide addition access control and management.
USB flash drives are disabled by default. An administrator must allow their use with the USB Flash Drive module.
ThinManual 7.0– The Abridged ThinManager Guide - Rev.1 - 38 -
17.7. Scheduling Configuration Backups
The Schedule button on the System Schedule page of the ThinManager Server Configuration Wizard allows the configuration to be backed up or reports run automatically on a schedule.
A weekly backup the configuration with System Schedule tool is recommended.
The Schedule button on the Terminal Options page of the Terminal Configuration Wizard also allows a terminal to be disabled, enabled, or rebooted automatically on a schedule.
17.8. SessionTiling
The sessions started using MultiSession can be tiled on a terminal to display all sessions at once.
This might be to monitor all the sessions at once or as a visual selection aid on terminals with touch screens that lack a keyboard for hotkey switching.
Selecting the Enable Tiling checkbox on the Terminal Interface Options page of the Terminal Configuration Wizard enables SessionTiling. The Tiling Options button allows the tiling parameters to be configured.
18. TermSecure TermSecure is an additional layer of security that can hide applications from unauthorized users or deploy applications to a user regardless of where he is.
18.1. Hiding Applications with Permissions Define the Permissions as Access Groups
Apply Permissions to Applications
Create Users who can access applications
Apply to Terminals
18.1.1. Define the Permissions as Access Groups
Open the Access Groups window by selecting Manage > Access Groups from the ThinManager menu.
Select the Add button and enter a name for the Access Group. Click the OK button to accept.
Repeat until all groups are created and click the OK button to close the Access Groups window.
18.1.2. Apply Permissions to Applications
Open the Display Client Wizard by double clicking on the desired application in the Display Client Branch of the ThinManager tree.
Select the Permissions button on the Client Name page.
ThinManual 7.0– The Abridged ThinManager Guide - Rev.1 - 39 -
Remove the Unrestricted group from the Member Of list and replace it with the desired access group. Select the OK button and the Finish button to apply the change.
18.1.3. Create Users who can access applications
Launch the TermSecure User Configuration Wizard by selecting the User icon in the Tree Selector at the bottom of the tree, right clicking on the TermSecure User branch of the tree, and selecting Add User.
Enter a username and password in the User Name and Password fields.
Select the Permissions button on the Client Name page and add the desired access group to the Member Of list. Select the OK button and the Finish button to create the user. There are other settings but these are all that are needed to access an application that belongs to a terminal.
Repeat as needed.
18.1.4. Apply to Terminals
Open the Terminal Configuration Wizard by double clicking on the desired terminal in the Terminal Branch of the ThinManager tree.
Select Use Display Clients and Enable TermSecure on the Terminal Mode Selection page.
Add the display clients that are using the Permission to the Selected Display Clients list on the Display Client Selection page of the Terminal Configuration Wizard.
The Display Client Selector will show the Main Menu and the CTL+M hot key is enabled by default. Other options are configurable with the Main Menu Options button on the Terminal Interface Options page.
Select Finish to accept the changes and then restart the terminal.
The user can open the main menu from the display client drop-down and login to reveal the hidden applications they have permission to view.
18.2. Deploying Applications across the Plant Create a TermSecure User
Add the display clients you want them to access to their profile.
Tie their TermSecure User profile to a Windows login.
Allow TermSecure on the terminals you want used by the users.
18.2.1. Create TermSecure User
Launch the TermSecure User Configuration Wizard by selecting the User icon in the Tree Selector at the bottom of the tree, right clicking on the TermSecure User branch of the tree, and selecting Add User.
TermSecure User Information Page - Enter a username and password in the User Name and Password fields. If the TermSecure User is using a Windows account that matches the TermSecure account it is best to leave the password
ThinManual 7.0– The Abridged ThinManager Guide - Rev.1 - 40 -
blank to that the Windows password isn’t stored in ThinManager. Changes and updates to the password are then made only in Windows.
TermSecure User Information Page - Select the Permissions button and add the desired access group to the Member Of list if you want them to access hidden applications.
Card/Badge Information Page – Select the This user will use a car, badge, or other device to login checkbox if you are using a badge reader and enter the badge number in the Enter Card/Badge ID number field.
Nore: This step can be automated. See section 18.3.
Display Client Selection Page – Select the Yes radio button for the Add User specific Display Clients? selection.
Display Client Specification Page – Move the display clients you want the user to have into the Selected Display Client list.
Windows Log In Information Page – There are three login methods.
o Use Terminal Configuration Login Information: This uses the terminal account and not the user account so it doesn’t give a unique log in. It is not recommended for deploying user-specific applications.
o Same as TermSecure User username/password: This is used when the TermSecure User account matches the Windows account. This is the normal method of granting a unique user account.
o Username and Password: Entering a different Windows account than the TermSecure User account in the Username field will create an alias. The user logs in with the TermSecure account and accesses their programs, but the actual Windows account is hidden.
There are others settings that can be applied. See the ThinManager manual for details.
Select the OK button and the Finish button to create the user. Allow TermSecure Log Ins at Terminals
18.2.2. Apply to Terminals
Open the Terminal Configuration Wizard for the terminals you want by double clicking on the desired terminal in the Terminal Branch of the ThinManager tree.
Select Use Display Clients and Enable TermSecure on the Terminal Mode Selection page.
Select the Finish button and restart the terminal.
18.3. Using ID Cards and Badges ThinManager can use HID cards with RFIdeas PC Prox card readers to use a badge or card to indetify the TermSecure User. See http://www.thinmanager.com/kb/index.php/Card_Readers for details.
Attach the card reader to the thin client, add the RF Ideas pcProx module to the terminal, and restart the terminal. The serial version uses the RF Ideas pcProx module. The USB version says USB.
ThinManual 7.0– The Abridged ThinManager Guide - Rev.1 - 41 -
The card can be associated manually by creating the user and entering the card number into the Enter Card/Badge ID number field on the Card/Badge Information page of the TermSecure User Configuration Wizard.
The card can be associated automatically by scanning the card at a terminal card reader. This will launch a TermSecure User Configuration wizard in ThinManager. You can associate the card with an existing user or create a new user from the wizard.
The card user can be forced to use a password by setting the Always Prompt for Password in the TermSecure User settings or in the module settings on the terminal.
19. iTMC Mobile Application The iTMC turns an iPad into a client that connects to terminal servers and runs sessions controlled by ThinManager.
The iTMC application is available for download from the Apple App Store.
The iPad needs a wireless access point to allow the iPad to get on the same network as the ThinManager Server.
The iTMC uses the TCP-2031 port to talk to ThinManager and the TCP-3389 for the RDP connection to the sessions on the terminal servers.
Once the iTMC application is launched you define the ThinManager Server that you want to connect to. Once connected you will have the option to assume an existing terminal configuration through replacement, or to launch a configuration wizard on the ThinManager Server.
Configure the Make & Model as Apple:iPad in the Terminal Configuration Wizard.
The ITMC program will receive its configuration and connect to the terminal servers much like the WinTMC client does.
The iTMC requires a XLi license to connect.
ThinManual 7.0– The Abridged ThinManager Guide - Rev.1 - 42 -
20. ThinManager Troubleshooting Guide This is a list of common configuration errors and a guide for fixing them. Note: When any problem arises, check Downloads at www.thinmanager.com for the latest service pack or firmware. The problem you are experiencing may have already been fixed and released in a recent version and using the latest version will cure the current problem. Try applying the latest firmware, and then reboot the thin client to see if the problem still exists. The current version is backwards compatible to earlier versions of ThinManager.
20.1. From Power on to Terminal Server Login 1) Powering on the Thin Client
A) No Power Check power cable, power supply, and power outlets.
B) No Video Check video cable and monitor.
Warning: Never go into the thin client BIOS and change the Integrated Peripherals>Display Status from CRT to LCD. This will change the video output of the motherboard from the VGA port to a socket on the motherboard used for integrated LCD panels. Changing this from CRT will prevent any video from being displayed on a monitor.
2) Booting - ACP Network Boot Loader A) Cannot get IP address using DHCP
Is the ThinManager Ready thin client set to DHCP? They are set to DHCP by default, but can be changed.
Is the Thin Client on the same side of the router as the DHCP server?
Does the DHCP server have addresses to give out? B) Cannot get IP address using Static IP menu
Certain models like PXE boot ThinManager Compatible thin clients cannot use static IP.
Static IP hasn't been set. Use the spacebar when the "Select any Key to Configure IP Settings" is displayed and set the client IP address
C) A Non-ThinManager Ready (PXE) Client Will Not Boot. PXE-E32: TFTP open timeout
Using a standard DCHP server with boot options: verify option 67 is set to acpboot.bin
Check that acpboot.bin is located in the ThinManager installation directory
Verify that there is not a firewall preventing the client from downloading the boot file
ThinManual 7.0– The Abridged ThinManager Guide - Rev.1 - 43 -
PXE-E51: No DHCP or proxyDHCP offers were received Not using a standard DHCP server: check that there is not
a firewall preventing the client to connect Make sure the client has a connection to the network with
where the DHCP server resides PXE-E52: proxyDHCP offers were received. No DHCP offers were
received. Verify that the standard DHCP server is functioning
correctly Configure the ThinManager PXE Server to not use a
standard DHCP server. PXE-E53: No boot filename received.
Using a relay agent: verify that the relay agent is configured properly
Using a standard DHCP server with boot options: verify that option 67 is set to acpboot.bin
PXE-E55: ProxyDHCP service did not reply to request on port 4011
Install the latest service pack for your version of ThinManager
PXE-E61: Media test failure, check cable Make sure the client has a physical connection to the
network 3) Cannot Load Firmware
A) Is Thin Client connecting to ThinManager Server? i) Using DHCP
Has Option 066 been set to the ThinManager Server IP Address? Is there a link light on the network port? Check router address, IP Addresses, and Subnet Mask
ii) Using Static IP Has the ThinManager Server IP Address been entered in the IP
Configuration Menu? Check router address, IP Addresses, and Subnet Mask
B) Is the network blocked? ThinManager Ready thin client that communicate through routers, gateways, or firewalls may need some ports opened to allow data flow through these devices. If the thin client communicates through one of these and it is having trouble, check to see if these ports are allowed. The required ports are:
UDP/4900 - TFTP - Used for the TFTP download of the firmware. TCP/2031 - Configuration - Used to pass the configuration from the
ThinManager Server to the thin client. TCP/2032 – ThinServer Proxy Service – used by iPad and iPhone apps. UDP/67 – IP Assignment – Used by the PXE Server (if using PXE boot). UDP/69 – TFTP – Used by the PXE Server (if using PXE boot).
ThinManual 7.0– The Abridged ThinManager Guide - Rev.1 - 44 -
TCP/1494 - Citrix - Used by the ICA protocol (if using ICA instead of RDP). TCP/3389 - RDP - Used by the RDP protocol (if using RDP in v2.4.1 or
later). TCP/5900 - Shadowing - Used to shadow terminals. This can be changed
on the Shadow Configuration page of the ThinManager Server Configuration Wizard.
UDP/1758 – Used if the default Multicast is used. If the network MTU size is not the default then the packet size needs changed on the Multicast Configuration page of the ThinManager Server Configuration Wizard.
ICMP Echo Packets (Ping) – Used by WinTMC and Enforce Primary. DHCP - This needs configured, as needed.
C) Loads firmware intermittently/slowly Check for IP conflicts Check cable connections Make sure ThinManager Server CPU usage is below 100%
4) Thin Client Loads Firmware but fails to load configuration A) "Please Define on Server"
Enter ThinManager and define the terminal. B) "License Not Available"
Check your license usage in ThinManager. You are out of an ACP-supplied License.
The Installation ID may come from the motherboard serial number, the MAC address on the network cards, or the GUID from the operation system. Don't change or disable the network cards after licensing to prevent changing the Installation ID, which can affect the validity of the license.
C) "This Terminal Disabled" A ThinManager administrator has disabled this terminal. Re-enable it.
D) "Network Error - Check Network Connections" Check the network cable, link light, and network.
E) Was Disabled, but did not go on when re-enabled. Reboot the thin client.
F) Is WinTMC Loaded on ThinManager Server? Make sure that the WinTMC client is not installed on the ThinManager
Server. The WinTMC client will try to open the 2031 port that ThinManager needs to communicate with thin clients, causing a port conflict. WinTMC is for PCs, not servers. Uninstall the WinTMC client if it is present.
G) Terminal Selection menu is shown, but keyboard does not work Check keyboard and reboot Use PS/2 splitter if the unit has only one PS/2 port Switch the mouse and the keyboard if plugged into a PS/2 splitter.
ThinManual 7.0– The Abridged ThinManager Guide - Rev.1 - 45 -
5) Graphical ACP Logo is shown, but boot process stops
A) Does not attempt to connect to the terminal server Check Terminal Configuration Wizard to make sure a terminal server is
specified B) Cannot Connect to Server xxx (0.0.0.0)
The terminal server doesn't have an IP address configured in the Terminal Server Configuration Wizard.
If using DNS, check the terminal server's registration. If you are using a Citrix Published Application, you may need to specify
the ICA browser. C) Cannot Connect to Server xxx (w.x.y.z)
Check the event viewer on the terminal server. If it says "Could not issue client license", you need a Microsoft Terminal Server Client Access License (MS TS CAL) and/or a Microsoft Terminal Server Licensing server.
Check the Subnet Mask in the ACP Boot Loader on the thin client. If it is set to 255.255.255.255 instead of 255.255.255.0, it will fail to connect to the terminal server. Reboot the thin client and use the spacebar when the "Select any Key to Configure IP Settings" is displayed. Change the subnet mask in the ACP Boot Loader menu.
D) Error 50 - Disconnected Check the event viewer on the terminal server. If it says "Could not
issue client license", you need a MS TS Cal / MS TS Licensing server. 6) Attempts to connect to terminal server, but dies
Some servers (Dell and its Dellwall.bmp, for example) load a complex bitmapped background that can interfere with loading. Find the offending wallpaper file on the console session and rename it so that it doesn't load at login
7) Connects to connect to terminal server, but cannot login Is the user a valid user? Is the password correct? Does the user have permission to connect through Terminal Services (user
properties in the User Manager) If logging in to a Windows 2003 or 2008 terminal server, is the user a
member of the Administrators group or Remote Desktop Users group? Check the event viewer. If it says "Could not issue client license", you need a
Microsoft TS Cal and or a Microsoft TS Licensing server. When terminal server is in 2 domains and an administrator logs into the
console with a domain account it sets that as the default domain. If the terminals are configured to use the other domain they will be unable to login. Login to the console with the domain of the terminals to reset the default domain.
8) Login to Terminal Server prompts for password even though the username and password are filled in ThinManager
The password may be entered wrong in ThinManager. Windows 2000 Server is set to always prompt for password at login for RDP
users. Select Programs>Administrative Tools>Terminal Services
ThinManual 7.0– The Abridged ThinManager Guide - Rev.1 - 46 -
Configuration and double click on RDP-tcp Properties in the right-hand window. Uncheck the Always Prompt for Password checkbox on the Login Settings tab.
20.2. Thin Client is Running a Session on the Terminal Server
9) Disconnects randomly Make sure each user is logging on with a unique user name. Windows
2003/2008 will only allow one session per name by default. Check the physical network connection. Check for a different computer (e.g. a laptop) with the same IP address. Slow down the Monitoring Interval on the Monitoring Connection page of the
Terminal Configuration Wizard by increasing the timeout and retry values. 10) The session in Windows 2003 requires frequent logins
Turn off the Windows screen saver. User accounts in Windows 2003 use a secure screen saver by default that requires this frequent login.
11) Mouse works but the application is unresponsive Application on terminal server is locked up - kill the application and let the thin
client reconnect to terminal server and restart the application 12) Sound doesn't work
Make sure that you are using a Windows 2003 or 2008 terminal server Make sure that Audio Mapping is allowed on the Client Settings of the RDP-tcp
Properties in the Terminal Server Configuration Console. Make sure that you are using a ThinManager Ready thin client that has sound
capability Use the Sound Module for that specific thin client Connect a powered speaker to the "Line Out" plug. Line Out isn't amplified so it
requires a powered speaker. Properly working sound will play a sound at boot and at login.
13) The touch screen doesn't work Make sure you are using the right Touch Screen Module for the touch screen
controller. Make sure that the serial cable is plugged into the correct serial port Make sure that the Touch Screen Module is using the correct baud rate. Use the USB Touch Screen Module if the touch screen is USB, or set the
Connection Type to USB on the regular touch screen module. 14) The touch screen mouse doesn't match the touches.
Calibrate the touch screen by highlighting the unit in the ThinManager tree and select Tools > Calibrate Touch Screen.
15) Changes to the configuration in ThinManager don't show up on the thin client.
Restart or Reboot the thin client. Changes are only sent to a thin client at bootup.
16) The configuration of the primary ThinManager Server and the secondary ThinManager Server are different.
ThinManual 7.0– The Abridged ThinManager Guide - Rev.1 - 47 -
Enable automatic synchronization by selecting Manage > ThinManager Server List or manually synchronize the configurations by selecting ThinManagerServer >Synchronize in the ThinManager menu bar.
17) The terminals in the tree on the primary ThinManager Server show green while the terminals on the secondary are all red.
Enable automatic synchronization by selecting Manage > ThinManager Server List or add both ThinManager Servers to the ThinManager Server Monitor List in the Terminal Configuration Wizard. Reboot the terminals and synchronize the ThinManagers as in Number 16.
18) The client is showing the time of the terminal server in a different time zone and not the local time.
Use the Time Zone Redirection Module on the client with the local time zone selected.
Make sure that the security policy of the terminal server or domain allows it. Look at Computer Configuration > Administrative Templates> Windows Components > Terminal Services >Client/Server data redirection >Allow Time Zone Redirection and set it to Enabled
19) When "Terminal Servers" is highlighted in the ThinManager tree, the Details pane doesn't show OK for the connections.
A) “No login information supplied” Run the Terminal Server List Wizard and add an administrative user
name and password on the Terminal Server Name page of the Terminal Server List Wizard.
B) “User specified does not have permission to connect” This indicates that the Terminal Server had an invalid username and
password added on the Terminal Server Name page of the Terminal Server List Wizard. Run the Terminal Server List Wizard and change to an administrative user name and password on the Terminal Server Name page of the Terminal Server List Wizard.
Use the domain in the Domain field on the Terminal Server Name page of the Terminal Server List Wizard.
If not in a domain, try using the terminal server name in the Domain field on the Terminal Server Name page of the Terminal Server List Wizard.
C) WTSAPI32.dll connection failed This occurs when the terminal server is off or unreachable. Try pinging
the terminal server. 20) The Users, Sessions, and Processes tabs don't show data for a terminal server
A) No login information supplied Run the Terminal Server List Wizard and add an administrative user
name and password on the Terminal Server Name page of the Terminal Server List Wizard.
B) User specified does not have permission to connect This indicates that the Terminal Server had an invalid username and
password added on the Terminal Server Name page of the Terminal Server List Wizard. Run the Terminal Server List Wizard and change to an administrative user name and password on the Terminal Server Name page of the Terminal Server List Wizard.
ThinManual 7.0– The Abridged ThinManager Guide - Rev.1 - 48 -
Use the domain in the Domain field on the Terminal Server Name page of the Terminal Server List Wizard.
If not in a domain, try using the terminal server name in the Domain field on the Terminal Server Name page of the Terminal Server List Wizard.
21) The Users and Sessions tabs show data for a terminal server, but the Processes tabs shows no data.
Shorten the name of the terminal. Microsoft truncates the terminal names to 15 characters. The Process information won't display for terminals with a name longer than 15 characters.
22) When shadowing a client the mouse doesn't work in the shadowed session.
The user must be logged into the shadowing computer as an administrator, or as a ThinManager Administrator, or member of a security group that is given permission to use interactive shadowing in the ThinManager Server Configuration Wizard.
The interactive shadow must be checked in RemoteView on the ThinManager menu.
A terminal using the Share Keyboard and Mouse module will only be interactive if the mouse is active in that session.