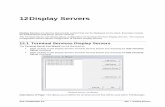VersaView 5000 ThinManager Thin Clients and Industrial...
Transcript of VersaView 5000 ThinManager Thin Clients and Industrial...
-
VersaView 5000 ThinManager Thin Clients and Industrial ComputersBulletin Numbers 6200P, 6200T, 6200V
User ManualOriginal Instructions
-
Important User Information
Read this document and the documents listed in the additional resources section about installation, configuration, and operation of this equipment before you install, configure, operate, or maintain this product. Users are required to familiarize themselves with installation and wiring instructions in addition to requirements of all applicable codes, laws, and standards.
Activities including installation, adjustments, putting into service, use, assembly, disassembly, and maintenance are required to be carried out by suitably trained personnel in accordance with applicable code of practice.
If this equipment is used in a manner not specified by the manufacturer, the protection provided by the equipment may be impaired.
In no event will Rockwell Automation, Inc. be responsible or liable for indirect or consequential damages resulting from the use or application of this equipment.
The examples and diagrams in this manual are included solely for illustrative purposes. Because of the many variables and requirements associated with any particular installation, Rockwell Automation, Inc. cannot assume responsibility or liability for actual use based on the examples and diagrams.
No patent liability is assumed by Rockwell Automation, Inc. with respect to use of information, circuits, equipment, or software described in this manual.
Reproduction of the contents of this manual, in whole or in part, without written permission of Rockwell Automation, Inc., is prohibited
Throughout this manual, when necessary, we use notes to make you aware of safety considerations.
Labels may also be on or inside the equipment to provide specific precautions.
WARNING: Identifies information about practices or circumstances that can cause an explosion in a hazardous environment, which may lead to personal injury or death, property damage, or economic loss.
ATTENTION: Identifies information about practices or circumstances that can lead to personal injury or death, property damage, or economic loss. Attentions help you identify a hazard, avoid a hazard, and recognize the consequence.
IMPORTANT Identifies information that is critical for successful application and understanding of the product.
SHOCK HAZARD: Labels may be on or inside the equipment, for example, a drive or motor, to alert people that dangerous voltage may be present.
BURN HAZARD: Labels may be on or inside the equipment, for example, a drive or motor, to alert people that surfaces may reach dangerous temperatures.
ARC FLASH HAZARD: Labels may be on or inside the equipment, for example, a motor control center, to alert people to potential Arc Flash. Arc Flash will cause severe injury or death. Wear proper Personal Protective Equipment (PPE). Follow ALL Regulatory requirements for safe work practices and for Personal Protective Equipment (PPE).
-
Table of Contents
PrefaceSummary of Changes . . . . . . . . . . . . . . . . . . . . . . . . . . . . . . . . . . . . . . . . . . . 7Abbreviations . . . . . . . . . . . . . . . . . . . . . . . . . . . . . . . . . . . . . . . . . . . . . . . . . . 8Additional Resources . . . . . . . . . . . . . . . . . . . . . . . . . . . . . . . . . . . . . . . . . . . 8
Chapter 1Thin Client and Computer Features
Operating Systems . . . . . . . . . . . . . . . . . . . . . . . . . . . . . . . . . . . . . . . . . . . . 10Computer Options . . . . . . . . . . . . . . . . . . . . . . . . . . . . . . . . . . . . . . . . . . . . 10Hardware Features . . . . . . . . . . . . . . . . . . . . . . . . . . . . . . . . . . . . . . . . . . . . 11
Chapter 2Install the Thin Client or Computer
Before You Begin. . . . . . . . . . . . . . . . . . . . . . . . . . . . . . . . . . . . . . . . . . . . . . 13Parts List . . . . . . . . . . . . . . . . . . . . . . . . . . . . . . . . . . . . . . . . . . . . . . . . . . . . . 13Installation Precautions. . . . . . . . . . . . . . . . . . . . . . . . . . . . . . . . . . . . . . . . 14
Environment and Enclosure Information . . . . . . . . . . . . . . . . . . . . 14European Union Directive . . . . . . . . . . . . . . . . . . . . . . . . . . . . . . . . . 14
Installation Guidelines. . . . . . . . . . . . . . . . . . . . . . . . . . . . . . . . . . . . . . . . . 15Enclosure Guidelines . . . . . . . . . . . . . . . . . . . . . . . . . . . . . . . . . . . . . . 16
Mounting Clearance Requirements . . . . . . . . . . . . . . . . . . . . . . . . . . . . . 16Computer Dimensions . . . . . . . . . . . . . . . . . . . . . . . . . . . . . . . . . . . . . . . . 17Required Tools . . . . . . . . . . . . . . . . . . . . . . . . . . . . . . . . . . . . . . . . . . . . . . . 19Install the Computer . . . . . . . . . . . . . . . . . . . . . . . . . . . . . . . . . . . . . . . . . . 19
Panel Mounting Guidelines . . . . . . . . . . . . . . . . . . . . . . . . . . . . . . . . 19Panel Cutout Dimensions . . . . . . . . . . . . . . . . . . . . . . . . . . . . . . . . . 20Mount the Display Computer in a Panel . . . . . . . . . . . . . . . . . . . . 20VESA Mounting for Integrated Display Models . . . . . . . . . . . . . . 22Mount a Non-display Model . . . . . . . . . . . . . . . . . . . . . . . . . . . . . . . 22
Connect Peripherals . . . . . . . . . . . . . . . . . . . . . . . . . . . . . . . . . . . . . . . . . . 23Connect Power . . . . . . . . . . . . . . . . . . . . . . . . . . . . . . . . . . . . . . . . . . . . . . . 23
Connect DC Power . . . . . . . . . . . . . . . . . . . . . . . . . . . . . . . . . . . . . . . 24AC Power Options . . . . . . . . . . . . . . . . . . . . . . . . . . . . . . . . . . . . . . . . 25
Chapter 3Operate the Thin Client or Computer
Operating Guidelines . . . . . . . . . . . . . . . . . . . . . . . . . . . . . . . . . . . . . . . . . . 27Touch Screen Precautions. . . . . . . . . . . . . . . . . . . . . . . . . . . . . . . . . . . . . . 28
Touch Screen Driver Software . . . . . . . . . . . . . . . . . . . . . . . . . . . . . . 28Start the Computer. . . . . . . . . . . . . . . . . . . . . . . . . . . . . . . . . . . . . . . . . . . . 29Restart the Computer . . . . . . . . . . . . . . . . . . . . . . . . . . . . . . . . . . . . . . . . . 30Shut Down the Computer . . . . . . . . . . . . . . . . . . . . . . . . . . . . . . . . . . . . . 30
Rockwell Automation Publication 6200-UM001B-EN-P - April 2018 3
-
Table of Contents
Chapter 4Configure the UEFI (BIOS) Settings
Set-up Utility Overview. . . . . . . . . . . . . . . . . . . . . . . . . . . . . . . . . . . . . . . . 31Access the Set-up Utility . . . . . . . . . . . . . . . . . . . . . . . . . . . . . . . . . . . . . . . 32UEFI Overview . . . . . . . . . . . . . . . . . . . . . . . . . . . . . . . . . . . . . . . . . . . . . . . 32
Item-specific Help Window . . . . . . . . . . . . . . . . . . . . . . . . . . . . . . . . 32H/W Monitor . . . . . . . . . . . . . . . . . . . . . . . . . . . . . . . . . . . . . . . . . . . . . . . . 32Security . . . . . . . . . . . . . . . . . . . . . . . . . . . . . . . . . . . . . . . . . . . . . . . . . . . . . . 33Restore the OS Image. . . . . . . . . . . . . . . . . . . . . . . . . . . . . . . . . . . . . . . . . . 33Upgrade to a New UEFI . . . . . . . . . . . . . . . . . . . . . . . . . . . . . . . . . . . . . . . 34
For All VersaView 5000 ThinManager Thin Client and Industrial Computers Except Cat. No. 6200T-BA. . . . . . . . . . . . 34For VersaView 5200 ThinManager Thin Client Cat. No. 6200T-BA . . . . . . . . . . . . . . . . . . . . . . . . . . . . . . . . . . . . . . . 36
Chapter 2Troubleshoot the System Hardware (H/W) Monitoring . . . . . . . . . . . . . . . . . . . . . . . . . . . . . . . . . 39
Troubleshooting . . . . . . . . . . . . . . . . . . . . . . . . . . . . . . . . . . . . . . . . . . . . . . 40Load the System Defaults . . . . . . . . . . . . . . . . . . . . . . . . . . . . . . . . . . . . . . 40Ship or Transport the Computer . . . . . . . . . . . . . . . . . . . . . . . . . . . . . . . 41Dispose of the Computer . . . . . . . . . . . . . . . . . . . . . . . . . . . . . . . . . . . . . . 41
Chapter 3Clean the Thin Client or Computer Clean the Computer . . . . . . . . . . . . . . . . . . . . . . . . . . . . . . . . . . . . . . . . . . 43
Clean the Integrated Display . . . . . . . . . . . . . . . . . . . . . . . . . . . . . . . 44Clean the Air Openings and Cooling Fins . . . . . . . . . . . . . . . . . . . 44Remove Paint and Grease from Bezel . . . . . . . . . . . . . . . . . . . . . . . 44
Appendix AInstall Accessories Available Accessories . . . . . . . . . . . . . . . . . . . . . . . . . . . . . . . . . . . . . . . . . . 45
Disconnect Power . . . . . . . . . . . . . . . . . . . . . . . . . . . . . . . . . . . . . . . . . . . . . 45Electrostatic Discharge Precautions . . . . . . . . . . . . . . . . . . . . . . . . . . . . . 46Pre-configuration . . . . . . . . . . . . . . . . . . . . . . . . . . . . . . . . . . . . . . . . . . . . . 46Post-configuration . . . . . . . . . . . . . . . . . . . . . . . . . . . . . . . . . . . . . . . . . . . . 47Required Tools . . . . . . . . . . . . . . . . . . . . . . . . . . . . . . . . . . . . . . . . . . . . . . . 47Replace a Factory-installed Vertical Mounting Plate . . . . . . . . . . . . . . 47
For Non-display VersaView ThinManager Thin Client and Industrial Computers (cat. nos. 6200T-NA and 6200P-NS3xx) . . . . . . . . . . . . . . . . . . . . 47For VersaView 5200 ThinManager Thin Client Non-display Computer (cat. no. 6200T-NA) . . . . . . . . . . . . . . . . . . . . . . . . . . . . 48
4 Rockwell Automation Publication 6200-UM001B-EN-P - April 2018
-
Table of Contents
Install the VESA Mounting Plate . . . . . . . . . . . . . . . . . . . . . . . . . . . . . . . 48For Non-display VersaView ThinManager Thin Client and Industrial Computers (cat. nos. 6200T-NA and 6200P-NS3xx) . . . . . . . . . . . . . . . . . . . . 48For VersaView 5200 ThinManager Thin Client Single Display Model (cat. no. 6200T-BA) . . . . . . . . . . . . . . . . . . . . . . . . . . . . . . . . 50
Install the DIN Rail Mounting Kit . . . . . . . . . . . . . . . . . . . . . . . . . . . . . 52For Non-display VersaView ThinManager Thin Client and Industrial Computers (cat. nos. 6200T-NA and 6200P-NS3xx) . . . . . . . . . . . . . . . . . . . . 52For VersaView 5200 ThinManager Thin Client Single Display Model (cat. no. 6200T-BA) . . . . . . . . . . . . . . . . . . . . . . . . . . . . . . . . 53
Install the Machine Mounting Bracket Kit . . . . . . . . . . . . . . . . . . . . . . 54Install the Legacy Mounting Plate . . . . . . . . . . . . . . . . . . . . . . . . . . . . . . 56
Index . . . . . . . . . . . . . . . . . . . . . . . . . . . . . . . . . . . . . . . . . . . . . . . . . . . . . . . . . . . . . . 59
Rockwell Automation Publication 6200-UM001B-EN-P - April 2018 5
-
Table of Contents
Notes:
6 Rockwell Automation Publication 6200-UM001B-EN-P - April 2018
-
Preface
This manual is a user guide for VersaView 5000 ThinManager Thin Client and industrial computers. It provides procedures to the following:
Install the Thin Client or industrial computer. Make Thin Client or industrial computer connections. Operate the Thin Client or industrial computer. Troubleshoot the Thin Client or industrial computer.
Summary of Changes This manual contains new and updated information as indicated in the following table.
Topic Page
Added ThinManager to Thin Client name. Throughout
Replaced computer with Thin Client or computer. Throughout
Added publication IC-TD001 to Additional Resources table. 8
Replaced edgeless with edge-to-edge in second paragraph. 9
Revised available catalog numbers in Table 2. 11
Revised Table 2 footnote to identify cat. no. 6200T-BA Thin Client as a single video output model. 11
Updated Figure 3 title to include Single Video Output. 12
Updated Figure 3 picture. 12
Added items 5 and 6 in Figure 3 table. 12
Added footnotes 2 and 3 to Parts List table. 13
Changed IEC/CISPR 22 to IEC/CISPR 32 in Environment and Enclosure Information subsection. 14
Added ambient temperature range for cat. no. 6200T-BA Thin Client. 15
Added artwork for cat. no. 6200T-BA Thin Client model to Figure 4. 17
Updated Figure 4 table with cat. no. 6200T-BA Thin Client model dimensions. 17
Updated Figure 7 to include cat. no. 6200T-BA Thin Client. 22
Added 6200V-DPHDMI4K, 6200V-MPS5, and three footnotes to the Connect Peripherals table. 23
Added ThinManager Thin Client single display computer to the Connect Power section. 23
Added steps 2 through 5, the first Tip table, and the graphics to the Connect DC Power subsection. 24
Renamed Connect AC Power to AC Power Options, and added first two paragraphs to section. 26
Revised the Touch Screen Driver Software subsection and added the Important table. 28
Added Reinstall the Microsoft HID Drive on VersaView 5400 Integrated Display Computers section. 29
Added Important sentence to Windows row of Shut Down the Thin Client or Computer table. 30
Updated screen shots in UEFI Overview section. 32
Added steps 9 and 10 to the Restore the OS Image section. 33
Added steps 8 through 12 to the Upgrade to a New UEFI section. 34
Added Upgrade to a New UEFI subsection for cat. no. 6200T-BA Thin Client. 36
Updated the screen shot in step 5 in the Hardware (H/W) Monitoring section. 39
Updated the screen shot in step 5 in the Load the System Defaults section. 40
Replaced Voltage Precautions section with Disconnect Power section. 45
Added Install the VESA Mounting Plate subsection for cat. no. 6200T-BA Thin Client. 50
Updated graphics for steps 2 and 4 in Install the DIN Rail Mounting Kit subsection. 53
Added Important table to step 7 in Install the Machine Mounting Bracket Kit section. 55
Rockwell Automation Publication 6200-UM001B-EN-P - April 2018 7
-
Preface
Abbreviations This publication can use the following abbreviations.
Additional Resources These documents contain additional information about related products from Rockwell Automation.
You can view or download publications athttp://www.rockwellautomation.com/global/literature-library/overview.page. To order paper copies of technical documentation, contact your local Allen-Bradley distributor or Rockwell Automation sales representative.
Abbr Meaning Abbr Meaning
BIOS Basic input/output system PCB Printed circuit board
CF CompactFlash PCDC Product Compatibility and Download Center
CMOS Complementary metal oxide semiconductor
PCI Peripheral component interconnect
COM Communication (serial port interface) PCIe Peripheral component interconnect express
DDR Double data rate (RAM) PELV Protective extra-low voltage
DIMM Dual in-line memory module POST Power on self-test
DP DisplayPort (digital display interface) RAM Random access memory
DVI Digital video interface RTC Real-time clock
EEA European Environment Agency SELV Safety extra-low voltage
EMC Electromagnetic compatibility SSD Solid-state drive
ESD Electrostatic discharge TFT Thin film transistor
IEC International Engineering Consortium UEFI Universal extensible firmware interface
LAN Local area network USB Universal serial bus
NDM Non-display model UPS Uninterruptible power source
NEMA National Electrical Manufacturers Association
VGA Video graphics array
PCAP Protective capacitive (touch screen)
Resource Description
Industrial Computer and Monitor Specifications Technical Data, publication IC-TD001
Provides technical specifications for Rockwell Automation industrial computers and monitors, which includes VersaView computers.
Industrial Automation Wiring and Grounding Guidelines, publication 1770-4.1
Provides general guidelines to install a Rockwell Automation industrial system.
Product Certifications website, https://www.rockwellautomation.com/global/support/technical-documentation/overview.page
Provides declarations of conformity, certificates, and other certification details.
8 Rockwell Automation Publication 6200-UM001B-EN-P - April 2018
http://literature.rockwellautomation.com/idc/groups/literature/documents/td/ic-td001_-en-p.pdfhttp://literature.rockwellautomation.com/idc/groups/literature/documents/in/1770-in041_-en-p.pdfhttp://www.rockwellautomation.com/literature/https://www.rockwellautomation.com/global/support/technical-documentation/overview.pagehttp://www.rockwellautomation.com/global/literature-library/overview.page
-
Chapter 1
Thin Client and Computer Features
The Allen-Bradley VersaView 5000 portfolio is a line of industrial computers and Thin Clients that can be used for standalone machine-level and distributed HMI applications. The open architecture supports modern operating systems and various software applications, including FactoryTalk View SE software for distributed applications. The line is completely fanless and maintenance free to reduce costly machine downtime.
The VersaView 5400 integrated display computers have an edge-to-edge, all glass, ten-point multi-touch screen that can also be operated with gloves. The touch screens are precalibrated so that recalibration is not necessary.
All VersaView non-display computers perform the same as the display computers, in a compact design that supports multiple mounting options.
The VersaView 5200 ThinManager Thin Clients are the ideal hardware platform to combine with ThinManager software for centrally-managed content delivery. Integrated display and non-display versions are available.
Topic Page
Operating Systems 10
Computer Options 10
Hardware Features 11
Rockwell Automation Publication 6200-UM001B-EN-P - April 2018 9
-
Chapter 1 Thin Client and Computer Features
Operating Systems The following Microsoft-licensed operating systems are available: Windows 7 Professional (64 bit), SP 1 Windows Embedded Standard 7 (64 bit) Windows 10 IoT Enterprise (64 bit)
No operating system updates have been applied to the factory image beyond the above listed service packs.
To obtain a copy of a factory system image, contact your local technical support center or access the Rockwell Automation PCDC site:https://compatibility.rockwellautomation.com/Pages/home.aspx.
Computer Options Table 1 describes what options ship currently with VersaView 5400 industrial computers, and Table 2 describes what options ship currently with VersaView 5200 Thin Clients. To identify your models configuration, compare the sticker on your model to Table 1 or Table 2.
A comparative summary of features is in publication IC-TD001, Industrial Computer and Monitors Specifications Technical Data.
Table 1 - VersaView 5400 Industrial Non-display and Display Computer Catalog Numbers
Cat. No. Windows OS
Industrial Computer
ModelDisplay
Size (in.)Touch Screen
CPU Core
MLC SSDStorage Size
(GB)
6200P-NS3A1 7 Pro, SP1 Non-display N/A N/A Quad 128
6200P-NS3B1 WES 7
6200P-NS3C1 10 IoT Enterprise
6200P-12WS3A1 7 Pro, SP1 Display 12.1 PCAP
6200P-12WS3B1 WES 7
6200P-12WS3C1 10 IoT Enterprise
6200P-15WS3A1 7 Pro, SP1 15.6
6200P-15WS3B1 WES 7
6200P-15WS3C1 10 IoT Enterprise
6200P-19WS3A1 7 Pro, SP1 18.5
6200P-19WS3B1 WES 7
6200P-19WS3C1 10 IoT Enterprise
6200P-22WS3A1 7 Pro, SP1 21.5
6200P-22WS3B1 WES 7
6200P-22WS3C1 10 IoT Enterprise
10 Rockwell Automation Publication 6200-UM001B-EN-P - April 2018
https://compatibility.rockwellautomation.com/Pages/home.aspxhttp://literature.rockwellautomation.com/idc/groups/literature/documents/td/ic-td001_-en-p.pdf
-
Thin Client and Computer Features Chapter 1
Table 2 - VersaView 5200 ThinManager Thin Client Non-display and Display Catalog Numbers
Hardware Features The following figures show the hardware features of VersaView 5200 ThinManager Thin Client and 5400 Industrial non-display and integrated display models.
Figure 1 - VersaView 5200 ThinManager Thin Client and 5400 Industrial Non-display Models (cat. nos. 6200T-NA and 6200P-NS3xx)
Cat. No.Windows
OSThin Client
ModelDisplay
Size (in.)Touch Screen
CPU Core
MLC SSDStorage Size
(GB)
No. of External Displays
6200T-BA Non-display N/A N/A Single 1
6200T-NA 2
6200T-12WA Display 12.1 PCAP 1
6200T-15WA 15.6
6200T-19WA 18.5
6200T-22WA 21.5
Bottom View (Computer Base)
12 2 3 4 5 6
10
9
7
8
Item Component Item Component Item Component
1 24V DC power input connection 5 Serial COM port, RS-232 8 SSD LED
2 2 x Ethernet LAN port 6 DisplayPort 9 Power button
3 USB 3.0 port 7 Power LED 10 VGA port
4 2 x USB 2.0 port
Rockwell Automation Publication 6200-UM001B-EN-P - April 2018 11
-
Chapter 1 Thin Client and Computer Features
Figure 2 - VersaView 5200 ThinManager Thin Client and 5400 Industrial Integrated Display Models (cat. nos. 6200T-xx and 6200P-xx)(1)
Figure 3 - VersaView 5200 ThinManager Thin Client Single Display (cat. no. 6200T-BA)
(1) Where xx is the display size, such as 6200P-12 for a VersaView 5400 Industrial computer with a 12.1-inch integrated display.
Item Component Item Component Item Component
1 24V DC power input connection 5 Serial COM port, RS-232 9 SSD LED
2 2 x Ethernet LAN port 6 SD card 10 Power LED
3 USB 3.0 port 7 DisplayPort 11 Ground stud
4 2 x USB 2.0 port 8 Power button
Bottom View (Computer Base)
1 2 3 4 5 6 7 8
9
10
11
Item Component Item Component
1 DisplayPort 5 Power button
2 Analog audio output 6 5V DC power input connection
3 3 x USB 2.0 port and 1 x USB 3.0 port 7 Power LED
4 Ethernet LAN port
Bottom View (Computer Base)
1
2
3
3
4
5
6
7
12 Rockwell Automation Publication 6200-UM001B-EN-P - April 2018
-
Chapter 2
Install the Thin Client or Computer
Before You Begin Before you unpack your VersaView 5000 ThinManager Thin Client or industrial computer, inspect the shipping carton for damage. If damage is visible, immediately contact the shipper and request assistance. Otherwise, proceed with unpacking.
Keep the original packing material in case you need to return the VersaView Thin Client or computer for repair or transport it to another location. Use both the inner and outer packing cartons to provide adequate protection for equipment returned for service.
Parts List VersaView Thin Clients or computers ship with the following items.
Topic Page
Before You Begin 13
Parts List 13
Installation Precautions 14
Installation Guidelines 15
Mounting Clearance Requirements 16
Computer Dimensions 17
Required Tools 19
Install the Computer 19
Connect Peripherals 23
Connect Power 23
Item Description
Hardware Mounting clips(1) DC terminal block(2) AC-to-DC power adapter, cat. no. 6200V-MPS5(3)
(1) Shipped only with VersaView Thin Client and industrial computers with integrated display models.(2) DC terminal block does not ship with the cat. no. 6200T-BA ThinManager Thin Client model.(3) Shipped only with the cat. no. 6200T-BA ThinManager Thin Client model.
Documents VersaView 5100 Industrial Monitors, VersaView 5000 Thin Clients, Industrial Computers, and Accessories Product Information, publication 6200-PC001
VersaView 5000 Thin Client and Integrated Display Industrial Computers Cutout Template, publication 6200-DS001(1)
Rockwell Automation Publication 6200-UM001B-EN-P - April 2018 13
http://literature.rockwellautomation.com/idc/groups/literature/documents/pc/6200-pc001_-en-p.pdfhttp://literature.rockwellautomation.com/idc/groups/literature/documents/ds/6200-ds001_-en-p.pdf
-
Chapter 2 Install the Thin Client or Computer
Installation Precautions Read and follow these precautions before you install your VersaView Thin Client or industrial computer.
Environment and Enclosure Information
European Union Directive
VersaView 5000 ThinManager Thin Client and industrial computers meet the European Union Directive requirements when installed within the European Union or EEA regions and have the CE mark. A copy of the declaration of the conformity is available at https://www.rockwellautomation.com/global/support/technical-documentation/overview.page.
ATTENTION: This equipment is intended for use in a Pollution Degree 2 industrial environment, in overvoltage Category II applications (as defined in IEC 60664-1), at altitudes up to 2000 m (6561 ft) without derating.This equipment is considered Group 1, Class A industrial equipment according to IEC/CISPR 32. Without appropriate precautions, there can be potential difficulties with electromagnetic compatibility in other environments due to conducted as well as radiated disturbance.This equipment is UL Listed and supplied as an open type equipment. To meet some regulatory requirements, the computer must be mounted in an enclosure that is suitably designed for environmental conditions that can be present and appropriately designed to prevent personal injury resulting from accessibility to live parts. The enclosure must be accessible only by using a tool.All VersaView integrated display Thin Clients and industrial computers are shipped with a gasketed bezel to meet specified NEMA, UL Type, and IEC IP ratings only when mounted in a panel or enclosure with an equivalent rating.In addition to this publication, see the following: Industrial Automation Wiring and Grounding Guidelines, publication
1770-4.1, for more installation requirements NEMA 250 and IEC 60529, as applicable, for explanations of the degrees of
protection provided by enclosures
ATTENTION: This Thin Client or computer is intended to operate in an industrial or control room environment, which uses some form of power isolation from the public low-voltage mains. Some configurations cannot comply with the EN 61000-3-2 Harmonic Emissions standard as specified by the EMC Directive of the European Union. Obtain permission from the local power authority before you connect any configuration that draws more than 75 W of AC power directly from the public mains.To comply with EN 55024, the Ethernet port LAN cable must be used only indoors. All other I/O cables must be less than 3 m (9.84 ft) and used only indoors.
14 Rockwell Automation Publication 6200-UM001B-EN-P - April 2018
http://literature.rockwellautomation.com/idc/groups/literature/documents/in/1770-in041_-en-p.pdfhttps://www.rockwellautomation.com/global/support/technical-documentation/overview.pagehttps://www.rockwellautomation.com/global/support/technical-documentation/overview.pagehttp://ab.com
-
Install the Thin Client or Computer Chapter 2
To comply with EN 55024 and EN 55032, use the following for cable types.
Installation Guidelines Follow these guidelines to make sure your VersaView Thin Client or industrial computer provides service with excellent reliability:
The installation site must have sufficient power.
In dry environments, static charges can build up easily. Proper grounding of the Thin Client or computer helps to reduce static discharges, which can cause shock and damage electronic components.
The ambient air temperature must not exceed the maximum operating temperature as follows:
VersaView 5200 ThinManager Thin Client single display (cat. no. 6200T-BA): 050 C (32122 F)
VersaView 5200 ThinManager Thin Client and VersaView 5400 non-display computer models: -20+60 C (-4+140 F)
VersaView 5200 ThinManager Thin Client and VersaView 5400 computer models with an integrated display: 050 C (32122 F)
The humidity of the ambient air must not exceed the following limits: All non-display VersaView 5200 ThinManager Thin Clients and
5400 computer models: 95% @ 40 C (104 F), non-condensing All integrated display VersaView 5200 ThinManager Thin Clients
and 5400 computer models: 93% @ 40 C (104 F), non-condensing The Thin Client or computer cover must always remain in place during
operation. The cover provides protection against high voltages inside the VersaView device and inhibits radio-frequency emissions that can interfere with other equipment.
Cable Type Required Attribute Cable Type Required Attribute
LAN Shielded or unshielded DisplayPort Shielded
USB Shielded VGA Shielded
Serial RS-232 Shielded DC power Unshielded
DVI Shielded AC power Unshielded(1)
(1) Applies to the AC-to-DC power adapter (cat. no. 6200V-MPS5) that ships only with the 6200T-BA ThinManager Thin Client model, and the optional AC-to-DC power adapter with DIN rail mount bracket (cat. no. 6200V-MPS4).
ATTENTION: For applications with an AC power source, the shipped or optional AC-to-DC power adapter must be plugged into a grounded outlet to maintain an electrically safe installation.
IMPORTANT VersaView Thin Clients and industrial computers can operate at a range of extremes. However, the life span of any electronic device is shortened if you continuously operate it at its highest rated temperature, which includes the touch screen and LCD panel.
Rockwell Automation Publication 6200-UM001B-EN-P - April 2018 15
-
Chapter 2 Install the Thin Client or Computer
Enclosure Guidelines The enclosure must allow sufficient space around air inlets and outlets to
provide the circulation necessary for cooling. See Mounting Clearance Requirements on page 16 for further information. Never allow air passages to become obstructed.
Hot air rises. The temperature at the top of the enclosure is often higher than the temperature in other parts of the enclosure, especially if air is not circulating.
Consider a user-supplied fan, heat exchanger, or air conditioner for heat generated by other devices in the enclosure. See Installation Guidelines on page 15 for the acceptable temperature ranges for these computers.
Mounting Clearance Requirements
To help prevent overheating and to provide access to the Thin Client or computer I/O ports for cable connections, leave at least 5 cm (2 in.) of free space around the device.
Do not obstruct the air intake, exhaust openings, or cooling fins of the Thin Client or computer cover.
IMPORTANT VersaView Thin Clients and industrial computers generate heat. Therefore, do not operate either device in an enclosure with the minimum clearances unless adequate ventilation or other cooling methods are used to lower the temperature within the enclosure.
Air Flow Direction
I/O Ports
16 Rockwell Automation Publication 6200-UM001B-EN-P - April 2018
-
Install the Thin Client or Computer Chapter 2
Computer Dimensions Review the following dimensions to estimate the clearance necessary to install your Thin Client or computer. Dimensions are given in mm (in.).
Figure 4 - VersaView 5200 ThinManager Thin Client and 5400 Industrial Non-display Computer Dimensions (cat. nos. 6200T-NA and 6200P-NS3xx)B
C
A
Only the Computer
Computer with Vertical Mounting Plate Computer with 0ptional Wall/Table Mounting Bracket
A
B
C
A
B
C
D
E
D
E
B
C
A
Only the Computer Computer with Vertical Mounting Plate
A
B
C
E
D
VersaView 5200 ThinManager Thin Client Single Display (cat. no. 6200T-BA)
Computer Models Configuration
Dimensions, mm (in.)
A B C D E
5200 ThinManager Thin Client and 5400 Industrial Non-display
Only the computer 58(2.28)
210(8.27)
140(5.51)
Computer with vertical mounting plate 58(2.28)
266(10.47)
138(5.43)
240(9.45)
32(1.26)
Computer with optional wall/table mounting bracket 65(2.56)
270(10.63)
135.5(5.33)
245(9.65)
100(3.94)
5200 ThinManager Thin Client Non-display Single Display
Only the computer 58(2.28)
150(5.9)
99.5(3.92)
Computer with vertical mounting plate 58(2.28)
192(7.56)
99.5(3.92)
180(7.1)
32(1.26)
Rockwell Automation Publication 6200-UM001B-EN-P - April 2018 17
-
Chapter 2 Install the Thin Client or Computer
Figure 5 - VersaView 5200 ThinManager Thin Client and 5400 Industrial Integrated Display Computer Dimensions (cat. nos. 6200T-xx and 6200P-xx)(1)
(1) Where xx is the display size, such as 6200P-12 for a VersaView 5400 Industrial computer with a 12.1-inch integrated display.
B
AC
D
E
F
G
H
IJ
K
MN
L O
Radius 10 (0.4 in.)
Computer Models
Display Size (in.)
Dimensions, mm (in.)
A B C D E F G H I J K L(1) M(2) N O
5200 ThinManager Thin Client and 5400 Industrial with Display
12.1 266(10.47)
328(12.91)
163.2(6.43)
261(10.28)
248(9.76)
310(12.2)
260(10.24)
125(4.92)
200(7.87)
322.5(12.7)
7.6(0.3)
97.1(3.82)
89.5(3.52)
24.5(0.97)
15.6 298(11.73)
414(16.3)
193.5(7.61)
344.2(13.55)
280(11)
396(15.6)
292(11.5)
160(6.3)
110(4.33)
330(13)
408(16)
18.5 337(13.27)
480(18.9)
230(9.07)
410(16.13)
319(12.56)
462(18.19)
331(13.03)
250(9.84)
130(5.12)
390(15.35)
474(18.66)
21.5 373(14.68)
545(21.46)
268(10.55)
476.6(18.76)
355(14)
527(20.75)
367(14.45)
250(9.84)
150(5.91)
450(17.71)
539(21.22)
(1) Metric dimension is 0.5, and the English dimension is 0.02.(2) Metric dimension is 1.0, and the English dimension is 0.04.
18 Rockwell Automation Publication 6200-UM001B-EN-P - April 2018
-
Install the Thin Client or Computer Chapter 2
Required Tools These tools are required to install all VersaView 5000 models: #2 cross-head screwdriver Panel cutout tools (for wall and panel mounting) 2 mm Allen wrench (for mounting clips on integrated display models) Drill motor and drill bit (for wall, machine, and table mounting) T10 Torx key or screwdriver (to install optional brackets) Anti-static wriststrap
Install the Computer The computers support the following mounting options: Panel mount (for integrated display models) Wall mount (for non-display models)
Panel Mounting Guidelines
Observe these guidelines when you install an integrated display Thin Client or computer in a panel.
Remove all electrical power from the panel before you make the cutout. Confirm that there is adequate space behind the panel. For specific
information, refer to Mounting Clearance Requirements on page 16. Cut supporting panels to specifications before installation. Take
precautions so metal cuttings do not enter components already installedin panel.
The supplied mounting hardware accommodates panel thicknessbetween 1.56 mm (0.060.24 in.).
Make sure the area around the panel cutout is clear. The only acceptable mounting position is in the horizontal position
with the I/O ports at the bottom. For VESA mounting of non-display Thin Clients or computers, the
installation must provide sufficient mechanical stability to minimize the effects from vibration and shock. The mounting means must be firmlyattached to the supporting surface with the appropriate hardware.
TIP All non-display models are shipped with a vertical mounting plate for wall mounting.Instructions for other available mounting plates and mounting options are detailed in Appendix A, Install Accessories, starting on page 45.
ATTENTION: Failure to follow these guidelines can result in personal injury or damage to the panel components.
IMPORTANT VESA mounting reduces the computer IP rating from IP65 to IP20.
Rockwell Automation Publication 6200-UM001B-EN-P - April 2018 19
-
Chapter 2 Install the Thin Client or Computer
Panel Cutout Dimensions
The VersaView 5000 Cutout Template, publication 6200-DS001, is shipped with all VersaView 5000 integrated display Thin Client or computer models.
All integrated display Thin Client or computer models must be mounted to meet these panel cutout dimensions.
Mount the Display Computer in a Panel
Mounting clips secure an integrated display model to the panel. The number of clips varies by model.
Follow these steps to mount an integrated display model in a panel.
1. Remove power from the panel.
2. Verify that the panel surface around the area to be cut is clean and free of be debris.
3. Cut an opening in the panel by using the appropriate panel cutout dimensions.
4. Attach cables to the integrated display model before installation if rear access to the model is limited after installation.
For where to attach cables, see Connect Peripherals on page 23.
5. Make sure the sealing gasket is properly positioned on the integrated display model.
This gasket forms a compression-type seal. Do not use sealing compounds.
6. Place the integrated display model in the panel cutout.
Display Size (in.) Cutout Dimensions (H x W), approx.
12.1 250 x 312 mm (9.84 x 12.28 in.)
15.6 282 x 398 mm (11.1 x 15.67 in.)
18.5 321 x 464 mm (12.64 x 18.27 in.)
21.5 357 x 529 mm (14.06 x 20.83 in.)
Display Size (in.) Clips (qty.) Cat. No. Description
12.1 8 6200V-MCLPS4 Replacement mounting clips (14)
15.6 12
18.5 14
21.5
ATTENTION: Take precautions so metal fragments do not enter components already installed in the panel to avoid personal injury or damage to the panel components.
20 Rockwell Automation Publication 6200-UM001B-EN-P - April 2018
http://literature.rockwellautomation.com/idc/groups/literature/documents/ds/6200-ds001_-en-p.pdf
-
Install the Thin Client or Computer Chapter 2
7. Slide the mounting clips into the holes on the top, bottom, and sides of the integrated display model.
8. Hand-tighten the mounting clips around the bezel by following the tighten sequence in Figure 6.
9. Repeat this process at least three times until the clips are hand-tight and the gasket is compressed uniformly against the panel.
10. With a 2 mm Allen wrench, tighten the mounting clips to a torque of 0.4 Nm (3.5 lbin) by following the torque sequence in Figure 6. Do not overtighten.
11. Repeat this process at least three times until the clips are properly torqued to 0.7 Nm (6.2 lbin). Verify that the gasket is compressed uniformly against the panel.
Figure 6 - Tightening and Torquing Sequence for Mounting Clips
ATTENTION: Tighten the mounting clips to the specified torque to provide a proper seal and to prevent product damage. Rockwell Automation assumes no responsibility for water or chemical damage to the integrated display model or other equipment within the enclosure because of improper installation.
4
3
6
1 8
27
12.1 in. Integrated Display Models
18.5 in. and 21.5 in. Integrated Display Models
8
3
4
7
10 1 5
11 6 2
13
8
7
14
3 4
10 1 5
11 6 2 9
12
12
9
15.6 in. Integrated Display Models
5
I/O PortsI/O Ports
I/O Ports
Rockwell Automation Publication 6200-UM001B-EN-P - April 2018 21
-
Chapter 2 Install the Thin Client or Computer
VESA Mounting for Integrated Display Models
You can use an optional bench/tabletop adapter to mount VersaView 5000 integrated display models on a bench or tabletop.
For installation instructions, see Install the VESA Mounting Plate on page 48.
Mount a Non-display Model
Follow these steps to mount a VersaView 5000 non-display model.
1. Verify that the power is disconnected.
2. Depending on your application, drill holes to accommodate customer-supplied M5 pan head screws.
See Figure 4 on page 17 for mounting hole locations and dimensions.
3. Mount the non-display model by using four customer-supplied M5 panhead screws.
Tighten to a torque that is appropriate for the screw and material.
Figure 7 - Acceptable Mounting Positions for Non-display VersaView Thin Clients and Industrial Computer Models
IMPORTANT If you choose to VESA mount an integrated display model, its IP rating is reduced from IP65 to IP20.
IMPORTANT Depending on the bracket, certain restrictions apply when you mount a non-display model. See Figure 7 for details.For other available non-display mounting brackets and their orientations, see Appendix A.
For Cat. Nos. 6200T-NA and 6200P-NS3xx With Factory-installed Mounting Bracket
For Cat. No. 6200T-BA With Factory-installed
Mounting Bracket
Machine Mounting for Cat. Nos. 6200T-NA and 6200P-NS3xx(with optional mounting kit, cat. no. 6200V-BXMACH)
I/O Ports
I/O Ports
I/O Ports
I/O Ports
22 Rockwell Automation Publication 6200-UM001B-EN-P - April 2018
-
Install the Thin Client or Computer Chapter 2
Connect Peripherals See Hardware Features on page 11 for what ports are available to connect peripherals. Use the table below for accessories to connect peripherals to VersaView 5000 Thin Clients or industrial computers.
Connect Power VersaView 5000 Thin Clients and industrial computers are factory shipped to be connected to a 24V DC power source, except for the 6200T-BA VersaView ThinManager Thin Client model, which uses an included 5V AC to DC adapter. For applications with an AC power source, see AC Power Options on page 26.
IMPORTANT For optimal performance, use only Rockwell Automation-approved active DisplayPort adapters.
Cat. No. Description
6200V-DPVGA2 DisplayPort to VGA active adapter
6200V-DPDVI2 DisplayPort to DVI-D active adapter
6200V-DPHDMI4K DisplayPort to HDMI active adapter
6200V-DPCBL2M DisplayPort to DisplayPort cable, two meters (6.5 ft) long
6200V-DVICBL2M DVI-D to DVI-D cable, two meters (6.5 ft) long
6200V-VGACBL2M VGA to VGA cable, two meters (6.5 ft) long
6200V-USBCBL2M USB touch screen cable, two meters (6.5 ft) long
6200V-MPS4 90 W, 24V AC to DC power adapter(1)(3)
(1) Does not work with the 6200T-BA ThinManager Thin Client model.
6200V-MPS5 Replacement AC to DC power adapter(2)(3)
(2) Only for the 6200T-BA ThinManager Thin Client model.(3) Both power adapters ship with a power cord that has an IEC 60320 C14 receptacle and a NEMA 5-15P three-prong plug for North
American applications. Any IEC 60320 C13 power cord can be used for other international applications.
6200V-DCCONN DC power mating connector housing(1)
ATTENTION: When you connect power to the Thin Client or computer for the first time, these actions occur: The default UEFI setting automatically starts the computer after it is plugged
into a power source. For VersaView 5400 industrial computers with a Windows operating system
(OS), you must read and accept an End User Setup procedure. Do not disconnect power from the system until after the Windows Setup procedure is completed. If power is disconnected during this procedure, it can result in a corrupted system image.
Rockwell Automation Publication 6200-UM001B-EN-P - April 2018 23
-
Chapter 2 Install the Thin Client or Computer
Operate the VersaView Thin Client or industrial computer in an industrial or control room environment, which uses some form of power isolation from the public low-voltage mains.
Connect DC Power
DC power models support operation from a SELV(1) power source. The DC common (DC-) can be connected together to the functional ground screw to support some SELV cases where grounding at the computer is required by the end user.
The power supply is internally protected against reverse polarity.
Follow these steps to connect the Thin Client or computer to a DC power source.
1. Turn off the main power switch or breaker.
2. Verify that the DC power wires meet these requirements: Material: Stranded copper Wire gauge: 0.3263.31 mm (2212 AWG)
ATTENTION: Supply the Thin Client or computer circuit with its own disconnect. Use an uninterruptible power source (UPS) to help protect against unexpected power failure or power surges.For VersaView 5400 industrial computers, always shut down the Windows OS before you disconnect power to the computer to minimize performance degradation and operating system failures.
(1) Where safety extra low voltage (SELV) is as defined in IEC 61010-2-201.
IMPORTANT This section does not apply to the cat. no. 6200T-BA Thin Client single display model, which is supplied with a 5V AC to DC power adapter and cord.
ATTENTION: Use a SELV isolated and ungrounded power supply as input power to the computer. This power source provides protection so that under normal and single fault conditions, the voltage between the conductors and Functional Earth/Protective Earth does not exceed a safe value.
TIP The following steps are to wire and attach the DC terminal block that is supplied with the computer.The optional DC connector shown at right, cat. no. 6200V-DCCONN, can be used instead of the DC terminal block.
24 Rockwell Automation Publication 6200-UM001B-EN-P - April 2018
-
Install the Thin Client or Computer Chapter 2
3. Insert each DC power wire into the correct terminal on the supplied DC terminal block.
Refer to the DC power input connector on the bottom of the Thin Client or computer for which wires to connect to the DC terminal block.
4. Connect the DC terminal block to the DC power input.
5. Connect the Thin Client or computer to earth ground by using a 1.5 mm2 (16 AWG) or larger external wire.
Use a ground wire with an insulation color that is approved by local inspection authority.
6. Apply 24V DC power to the Thin Client or computer.
Photo on left is the DC power input connector on the bottom of a non-display Thin Client or computer model (excludes cat. no. 6200T-BA). Photo on right is the supplied DC terminal block installed in the DC power input connector (shown without wires connected).
Photo on left is the DC power input connector on the bottom of a integrated display Thin Client or computer model. Photo on right is the supplied DC terminal block installed in the DC power input connector (shown without wires connected).
TIP Integrated display Thin Clients and computers have a ground stud on the computer base. See Figure 2 on page 12 for its location.On non-display Thin Clients and computers with vertical mounting brackets, a ground screw is on one end of the bracket, as shown at right.Use this ground screw to connect the Thin Client or computer to earth ground.
Rockwell Automation Publication 6200-UM001B-EN-P - April 2018 25
-
Chapter 2 Install the Thin Client or Computer
AC Power Options
The following options are available to connect AC to 24V DC power for VersaView 5000 Thin Clients or industrial computers, except for the 6200T-BA Thin Client single display model(1). These options must be ordered separately.
A 90 W, 24V AC to DC power adapter and power cord(cat. no. 6200V-MPS4)
Allen-Bradley switched mode power supplies:https://ab.rockwellautomation.com/Power-Supplies/Switched-Mode-Power-Supplies
The cat. no. 6200V-MPS4 power adapter ships with a power cord that has an IEC 60320 C14 receptacle and a standard NEMA 5-15P three-prong plug for use in North America. Any IEC 60320 C13 power cord can be used for other international applications.
Follow these steps to connect a separately purchased AC to DC power adapter to an AC power source.
1. Connect the AC to DC power adapter to the DC power input on thecomputer. See Hardware Features on page 11 for the DC power inputlocation.
2. Connect the receptacle end of the power cord to the power adapter.
3. Connect the three-prong plug end of the power cord to an AC powersource.
(1) The 6200T-BA Thin Client model is supplied with a 5V AC to DC power adapter and cord. To order a replacement, seeConnect Peripherals on page 23.
SHOCK HAZARD: Connect the power cord to an AC power source with an earth ground. Failure to follow this warning can result in electrical shock.
26 Rockwell Automation Publication 6200-UM001B-EN-P - April 2018
https://ab.rockwellautomation.com/Power-Supplies/Switched-Mode-Power-Supplieshttps://ab.rockwellautomation.com/Power-Supplies/Switched-Mode-Power-Supplies
-
Chapter 3
Operate the Thin Client or Computer
Operating Guidelines Follow these operating guidelines for your VersaView Thin Client or computer:
When the Thin Client or computer is panel mounted, operator access is limited to the front of the Thin Client or computer, which includes the display and the touch screen.
When the Thin Client or computer is mounted in an enclosure, keep the enclosure door closed during operation so dust and other airborne contamination do not infiltrate the Thin Client or computer. Open the door only for routine maintenance.
Always use the proper power down procedures as required by your operating system, such as the Shut Down command in the Microsoft Windows operating system (OS).
After you shut down the Thin Client or computer, do not apply power again until shutdown is complete.
Topic Page
Operating Guidelines 27
Touch Screen Precautions 28
Start the Thin Client or Computer 28
Restart the Thin Client or Computer 30
Shut Down the Thin Client or Computer 30
IMPORTANT Access to components behind the panel where the Thin Client or computer is installed is restricted to authorized and properly trained personnel.
SHOCK HAZARD: Do not operate the Thin Client or computer with the covers removed. An electrical shock hazard exists. All covers are required to maintain EMI shield.
Rockwell Automation Publication 6200-UM001B-EN-P - April 2018 27
-
Chapter 3 Operate the Thin Client or Computer
Touch Screen Precautions
Touch Screen Driver Software
VersaView 5400 integrated display industrial computers are factory calibrated and do not need field calibration. They are shipped with a specialized touch screen driver (eGalaxTouch) and configuration utility that are optimized for single-touch mouse emulation applications such as FactoryTalk View.
VersaView 5200 integrated display Thin Clients must be configured and calibrated via ThinManager software. For more information on how to configure and calibrate, see https://thinmanager.com/support/manuals/.
WARNING: If the LCD screen darkens or if the backlight is not functioning properly, the screen may be difficult to read and use of this screen could result in a potentially hazardous outcome. Do not use the LCD touch screen under these circumstances. The design of the system must take into account the possibility of the LCD screen or LCD touch screen losing functionality and unable to be used to maintain or change control of the system. The touch screen shall not be the single point of control of critical functions and is not intended to replace an E-stop.Design of the system should follow all applicable code and good engineering practice. Factors to consider include the following: The possibility of an unreadable LCD screen The possibility of an inoperable touch screen Unexpected communication errors or delays Operator error in the control of the system Proper use of E-stops and other safety practicesThe user shall provide means to achieve a safe state during anomalies and ensure the system has adequate redundancy for critical functions.Failure to follow these instructions can result in death, serious injury, or equipment damage.
IMPORTANT ThinManager software only supports single-touch operation.The USB touch screen driver module must be added to the terminal configuration.
28 Rockwell Automation Publication 6200-UM001B-EN-P - April 2018
https://thinmanager.com/support/manuals/
-
Operate the Thin Client or Computer Chapter 3
Reinstall the Microsoft HID Driver on VersaView 5400 Integrated Display Computers
The factory installed eGalaxTouch screen driver on VersaView 5400 integrated display industrial computers is for single touch applications. By default, the Windows OS on these computers report that No Pen or Touch Input is available for this Display for multi-touch operation.
If you want the Windows OS to recognize the native Microsoft HID multi-touch driver, then you must first uninstall the eGalaxTouch screen driver.
To uninstall the eGalaxTouch screen driver, perform the following steps.
1. On your Windows task bar, click .
2. Click Control Panel.
3. In the Control Panel menu, click Programs and Features.
4. In the Programs list, find and highlight eGalaxTouch software.
5. Right-click the highlighted program name, and select Uninstall.
6. After you uninstall eGalaxTouch software, restart your computer.
Windows automatically installs the native Microsoft HID touchscreen driver, and then reports the computer as having Touch Input Available with 10 Touch Points.
Start the Thin Client or Computer
Follow these steps to start your VersaView Thin Client or computer.
1. Make sure all necessary peripheral devices are connected to the corresponding I/O ports on the Thin Client or computer.
2. Make sure any connected components with separate power supplies (such as an external display) are turned on first.
TIP To reinstall the eGalaxTouch screen driver, access the Rockwell Automation Product Compatibility and Download Center (PCDC) at https://compatibility.rockwellautomation.com/Pages/home.aspx.If you must reinstall the touch screen driver, the touch screen utility automatically detects the USB port used by the touch screen controller.
IMPORTANT The following steps apply to when the Thin Client or computer must be manually started. See Connect Power on page 23 for when power is applied to the Thin Client or computer for the first time.
Rockwell Automation Publication 6200-UM001B-EN-P - April 2018 29
https://compatibility.rockwellautomation.com/Pages/home.aspx
-
Chapter 3 Operate the Thin Client or Computer
3. Install power to the power input of the Thin Client or computer.
AC powered models: See AC Power Options on page 26 for how to install an AC-to-DC power adapter to the DC power input on the Thin Client or computer.
DC powered models: See Connect DC Power on page 24 for how to install DC power to the DC power input on the Thin Client or computer.
4. Apply power to the Thin Client or computer.
5. Press the power switch on the Thin Client or computer.
See Hardware Features on page 11 for the power switch location.
The Thin Client or industrial computer performs certain actions when it is started or reset. See Restart the Thin Client or Computer on page 30 for what is done.
If your system does not start or you notice other anomalies, refer to Troubleshoot the System starting on page 39.
Restart the Thin Client or Computer
Use any of the following methods to restart the Thin Client or computer. From the Start menu, choose Restart. Press Ctrl+Alt+Delete on an attached keyboard and click Restart.
During a restart, the Thin Client or computer does the following: Clears the RAM. Starts the POST. Initializes peripheral devices such as drives and printers. Loads the operating system (except for VersaView ThinManager Thin
Client computers).
If a display is available, use it to view the progress of the POST, the initialization of accessory devices, and the start-up dialogs for any operating system that is installed.
Shut Down the Thin Client or Computer
Use either of the following methods to shut down the Thin Client or computer.
Method Actions
Windows OS IMPORTANT: Applies only to VersaView 5400 integrated display industrial computers.With an attached mouse and keyboard, do one of the following. Press Ctrl+Alt+Delete and click Shut Down. From the Start menu, click or choose Shut Down.
Power switch Momentarily press the power switch to shut down the Thin Client or computer. See Hardware Features on page 11 for the power switch location.
30 Rockwell Automation Publication 6200-UM001B-EN-P - April 2018
-
Chapter 4
Configure the UEFI (BIOS) Settings
Set-up Utility Overview The set-up utility is a hardware configuration program built into the universal extensible firmware interface (UEFI). In this chapter, UEFI replaces Basic Input/Output System (BIOS) to describe the system firmware except where BIOS is specifically used, such as on a graphical interface.
You can run the set-up utility to do the following: Change the system configuration. Set the time and date as part of a commissioning step.
Redefine communication ports to prevent any conflicts. Read the current amount of system memory. Change the boot drive order. Set or change the password or make other changes to the security
settings.
Topic Page
Set-up Utility Overview 31
Access the Set-up Utility 32
UEFI Overview 32
H/W Monitor 32
Security 33
Restore the OS Image 33
Upgrade to a New UEFI 34
TIP A commissioning step is one of the following situations: When the Thin Client or computer is powered up initially When the Windows OS image is restored (on VersaView 5400
computers) When the UEFI set-up utility is upgraded
Rockwell Automation Publication 6200-UM001B-EN-P - April 2018 31
-
Chapter 4 Configure the UEFI (BIOS) Settings
Access the Set-up Utility Follow these steps to access the set-up utility in your Thin Client or computer.
1. Start or restart your computer.
2. During POST, press F2 to access the UEFI set-up utility.
UEFI Overview The main tab is the default screen whenever you access the UEFI interface. Besides the Main tab, there are four other tabs with configurable menu items:
Advanced Security Boot Exit
Item-specific Help Window
When you select a menu or submenu item, a corresponding help menu displays to the right of the item. As you toggle between menu items, the item-specific help menu updates automatically.
H/W Monitor You can view various hardware parameters from the H/W Monitor menu. It shows the temperature and system voltage measurements. This menu is beneficial to identify possible computer issues.
IMPORTANT An external keyboard must be connected to the computer to perform these steps.
32 Rockwell Automation Publication 6200-UM001B-EN-P - April 2018
-
Configure the UEFI (BIOS) Settings Chapter 4
Security The Security tab of the UEFI set-up utility provides password protection for applications where security is preferred or needed.
You can set a supervisor password that is required to access the UEFI set-up utility. You can set a user password that is required for computer startup.
Restore the OS Image Perform the following steps to restore your computer with a backed-up OS image on an external USB storage drive.
1. Attach the following external peripherals to your computer:. Display (for non-display computers) USB Keyboard USB flash drive (16 GB or larger)
2. Access the Rockwell Automation PCDC website at https://compatibility.rockwellautomation.com/Pages/home.aspx.
3. On the home page, click Find Downloads.
4. On the Find Downloads page, use your computer model as the search criteria.
5. Follow the instructions on the PCDC site to find your OS image.
6. Download the OS Image file to your USB flash drive.
7. After the file downloads, restart the computer.
8. During POST, press F5 to access the Boot menu.
9. Toggle down the Boot menu to select RecoveryDISK and press Enter.
10. To apply the image, follow the onscreen instructions.
11. The OS image file on the USB flash drive will copy to the system.
12. After the OS image restore is complete, restart the computer.
13. When you restore the OS image, it is identical to starting the computer for the first time.
See Connect Power on page 23 for what actions occur.
TIP You must be registered with the Rockwell Automation PCDC website to download files.You must accept a User Agreement before files can be downloaded.
WARNING: Do not interrupt power to the computer during the OS image restore.Sudden power loss can render the computer inoperable.
Rockwell Automation Publication 6200-UM001B-EN-P - April 2018 33
https://compatibility.rockwellautomation.com/Pages/home.aspx
-
Chapter 4 Configure the UEFI (BIOS) Settings
Upgrade to a New UEFI Sometimes a new UEFI (BIOS) is released to enhance the performance of your computer or to correct a defect. In such cases, you can download BIOS upgrades at the Rockwell Automation PCDC website at https://compatibility.rockwellautomation.com/Pages/home.aspx. A USB flash drive upgrade is available.
For All VersaView 5000 ThinManager Thin Client and Industrial Computers Except Cat. No. 6200T-BA
For instructions to upgrade the BIOS for cat. no. 6200T-BA, see page 36.
To upgrade the BIOS for other VersaView 5000 ThinManager Thin Client and industrial computers, perform the following steps.
1. Attach the following external peripherals to your computer: Display (for non-display computers) USB keyboard USB flash drive (1 GB or larger)
2. Access the Rockwell Automation PCDC website.
3. On the home page, click Find Downloads.
4. On the Find Downloads page, use your computer model as the search criteria.
5. Follow the instructions on the PCDC site to find your BIOS.
6. Download the BIOS file to your USB flash drive.
7. Open the file and extract the folder to the root directory of your USB flash drive.
8. After the folder is extracted, restart the computer.
9. During POST, press F5 to access the Boot menu.
10. Toggle down the Boot menu to select Internal Shell and press Enter.
TIP You must be registered with the Rockwell Automation PCDC website to download files.You must accept a User Agreement before files can be downloaded.
34 Rockwell Automation Publication 6200-UM001B-EN-P - April 2018
https://compatibility.rockwellautomation.com/Pages/home.aspxhttps://compatibility.rockwellautomation.com/Pages/home.aspx
-
Configure the UEFI (BIOS) Settings Chapter 4
The internal shell displays.
11. Type fsX: (where X is the number shown for your mapped USB drive) and press Enter (A).
12. To navigate to the folder where the BIOS is stored, use a DOS-type command to identify the folder (for example, cd ) and press Enter (B).
13. Type update.nsh and press Enter (C).
The BIOS update procedure starts automatically.
14. Once the BIOS flash procedure is completed, restart the computer.
IMPORTANT Depending on what other drives are attached to your system, the attached USB drive can be mapped as the fs1 or fs2 drive, and as a removable hard disk.
IMPORTANT Ignore any PDR Region does not exist messages.
WARNING: Do not disconnect power from the computer until after the BIOS flash procedure is completed. If power is disconnected during this procedure, it can render the computer inoperable.
A
B
C
Rockwell Automation Publication 6200-UM001B-EN-P - April 2018 35
-
Chapter 4 Configure the UEFI (BIOS) Settings
For VersaView 5200 ThinManager Thin Client Cat. No. 6200T-BA
To upgrade the BIOS for VersaView 5200 ThinManager Thin Client cat. no. 6200T-BA, perform the following steps.
1. Attach the following external peripherals to your computer: Display USB keyboard USB flash drive (1 GB or larger)
2. Access the Rockwell Automation PCDC website:https://compatibility.rockwellautomation.com/Pages/home.aspx
3. On the home page, click Find Downloads.
4. On the Find Downloads page, use your computer model (6200T-BA) as the search criteria.
5. Follow the instructions on the PCDC site to find your BIOS.
6. Download the BIOS file to your USB flash drive.
7. Open the file and extract the folder to the root directory of your USB flash drive.
8. After the folder is extracted, restart the computer.
9. During POST, press F11 to access the internal shell.
The internal shell displays.
10. Type fsX: (where X is the number shown for your mapped USB drive) and press Enter (B).
11. To navigate to the folder where the BIOS is stored, use a DOS-type command to identify the folder (for example, cd ) and press Enter (C).
TIP You must be registered with the Rockwell Automation PCDC website to download files.You must accept a User Agreement before files can be downloaded.
IMPORTANT Depending on what other drives are attached to your system, the attached USB drive can be mapped as the fs1 or fs2 drive, and as a removable hard disk (A).
A
B
C
D
36 Rockwell Automation Publication 6200-UM001B-EN-P - April 2018
https://compatibility.rockwellautomation.com/Pages/home.aspx
-
Configure the UEFI (BIOS) Settings Chapter 4
12. Type update.nsh and press Enter (D).
The BIOS update procedure starts automatically.
13. Once the BIOS flash procedure is completed, the computer automatically restarts.
IMPORTANT Ignore any Cannot find any ESP partition! messages during the update.
WARNING: The computer automatically restarts twice during the update. Do not disconnect power from the computer until after the second restart, which is when the BIOS flash procedure is completed. If power is disconnected before the second restart, it can render the computer inoperable.
Rockwell Automation Publication 6200-UM001B-EN-P - April 2018 37
-
Chapter 4 Configure the UEFI (BIOS) Settings
Notes:
38 Rockwell Automation Publication 6200-UM001B-EN-P - April 2018
-
Chapter 5
Troubleshoot the System
Hardware (H/W) Monitoring The built-in hardware monitor of the computer tracks the operating thresholdlevels of the voltage and temperature sensors.
Follow these steps to determine whether an operating threshold has been reached.
1. Shut down the computer by using the appropriate method for theinstalled operating system.
See Shut Down the Computer on page 30 for more information.
2. Apply power to the computer.
3. During POST, press F2 to access the UEFI set-up utility.
4. On the Main screen, click Advanced.
5. On the Advanced screen, click H/W Monitor.
Use this menu to determine if there is an issue with internal voltages or component temperatures.
Topic Page
Hardware (H/W) Monitoring 39
Troubleshooting 40
Load the System Defaults 40
Ship or Transport the Computer 41
Dispose of the Computer 41
Rockwell Automation Publication 6200-UM001B-EN-P - April 2018 39
-
Chapter 5 Troubleshoot the System
Troubleshooting Follow these steps to identify and isolate an issue with the computers operation.
1. Shut down the computer by using the appropriate method for the installed operating system.
See Shut Down the Computer on page 30 for more information.
2. Disconnect power to the computer.
3. Disconnect all peripheral devices from the computer.
4. If a keyboard and mouse are used, verify that they are properly connected.
5. If an external display is used, verify that it is properly connected.
6. Connect power to the computer. During POST, one of three events occurs: The start-up process is completed. A nonfatal error occurs and the related error message is displayed. A fatal error occurs and the start-up process terminates.
Load the System Defaults If the computer fails after you make changes in the set-up menus, load the system default settings to correct the error. These default settings have been selected to optimize computer performance.
Follow these steps to load the system defaults.
1. Restart the computer as specified in Restart the Computer on page 30.
2. During POST, press F2 to access the UEFI set-up utility.
3. On the main UEFI screen, click the Exit tab.
4. On the Exit screen, press the arrow key to access Load Setup Defaults.
5. Press Enter to select Load Setup Defaults.
6. Press F10 to save and exit.
The change resets the system automatically.
If Then
The computer starts Reconnect all peripheral devices one at a time until the issue occurs.
The issue is with a specific software or driver Reinstall the software or driver.
IMPORTANT An external keyboard and mouse must be connected to the computer to perform these steps.
40 Rockwell Automation Publication 6200-UM001B-EN-P - April 2018
-
Troubleshoot the System Chapter 5
Ship or Transport the Computer
If you must ship the computer via common carrier or otherwise transport it to another location for service or any other reason, you must first uninstall the computer and place it in its original packing material.
Dispose of the Computer
You cannot dispose of computer equipment like other waste material. Most computers and monitors contain heavy metals that can contaminate the earth. Therefore, check with local health and sanitation agencies for ways to safely dispose of computer equipment.
When a storage drive is part of what you plan to dispose, then permanently erase any data on it or destroy the drive before it is disposed.
ATTENTION: Do not ship or transport the computer when it is installed in a machine, panel, or rack. To avoid damage to the computer, you must uninstall the computer and place it in its original packing material before you ship it. Rockwell Automation is not responsible for damage to a computer that is shipped or transported while installed in a machine, panel, or rack.
At the end of its life, collect the computer separately from any unsorted municipal waste.
Rockwell Automation Publication 6200-UM001B-EN-P - April 2018 41
-
Chapter 5 Troubleshoot the System
Notes:
42 Rockwell Automation Publication 6200-UM001B-EN-P - April 2018
-
Chapter 6
Clean the Thin Client or Computer
Clean the Thin Client or Computer
To maintain your computer, it is important to clean the display, cooling fins, and vent holes, and to remove grease or paint.
Topic Page
Clean the Thin Client or Computer 43
IMPORTANT VersaView 5000 ThinManager Thin Clients and industrial computers resist the following chemicals: Alcohol (methyl, ethyl, or isopropyl) Ammonia (10% dilute solution) Automatic transmission fluid Bleach Commercial glass cleaners Diesel fuel Gasoline (unleaded) Oil (hydraulic or motor) Silicone-based lubricant
Rockwell Automation Publication 6200-UM001B-EN-P - April 2018 43
-
Chapter 6 Clean the Thin Client or Computer
Clean the Integrated Display
Perform the following steps to clean a display (applies to VersaView 5000 ThinManager Thin Clients and industrial computers with an integrated display).
1. Disconnect power from the computer at the power source.
2. Clean the display with a mild soap and a clean sponge or a soft cloth.
3. Dry the display with a chamois or moist cellulose sponge to avoid water spots.
Clean the Air Openings and Cooling Fins
Perform the following steps to clean all VersaView 5000 ThinManager Thin Clients and industrial computers.
1. Disconnect power from the computer at the power source.
2. Disconnect all peripheral devices from the computer.
3. Vacuum dust and debris from the vent holes on the sides of the display computers, and from the cooling fins on the chassis of all computers.
Remove stubborn dirt on the cooling fins with a mild detergent and soft cloth.
Remove Paint and Grease from Bezel
Perform the following steps to remove paint and grease from the bezel of computers properly mounted in IP65 enclosures.
1. Remove paint splashes and grease by rubbing lightly with isopropyl alcohol.
2. Use a mild soap or detergent solution to remove residue.
3. Rinse with clean water.
ATTENTION: Since the display is a touch screen, it is possible for screen objects to activate during equipment wash-downs if the computer is turned on.
ATTENTION: Use of abrasive cleansers, solvents, and high-pressure washes can damage the display window. Do not scrub or use brushes.
ATTENTION: Make sure the isopropyl alcohol does not come in contact with the equipment labels. Alcohol can cause the label printing to smear.
44 Rockwell Automation Publication 6200-UM001B-EN-P - April 2018
-
Appendix A
Install Accessories
Available Accessories You can view a list of accessories at http://ab.rockwellautomation.com/Computers/Integrated-Display-Computers/6200-VersaView-5400.
Review the specifications of a new component before you install it to verify that it is compatible with the computer. Record the model, serial number, and any other pertinent information of new components for future reference.
Disconnect Power There is line voltage input to any power supply adapters. Disconnect all power to the computer before you install or remove components.
Topic Page
Available Accessories 45
Disconnect Power 45
Electrostatic Discharge Precautions 46
Pre-configuration 46
Post-configuration 47
Required Tools 47
Replace a Factory-installed Vertical Mounting Plate 47
Install the VESA Mounting Plate 48
For VersaView 5200 ThinManager Thin Client Single Display Model (cat. no. 6200T-BA) Kit
50
Install the Machine Mounting Bracket Kit 54
Install the Machine Mounting Bracket Kit 54
Install the Legacy Mounting Plate 56
IMPORTANT We recommend that you use only Allen-Bradley approved accessories.
SHOCK HAZARD: Disconnect all power to the computer before you remove components. Failure to disconnect power can result in severe electrical shock to an individual or damage to the computer.
Rockwell Automation Publication 6200-UM001B-EN-P - April 2018 45
http://ab.rockwellautomation.com/Computers/Integrated-Display-Computers/6200-VersaView-5400http://ab.rockwellautomation.com/Computers/Integrated-Display-Computers/6200-VersaView-5400http://ab.rockwellautomation.com/Computers/Integrated-Display-Computers/6200-VersaView-5400http://ab.rockwellautomation.com/Computers/Integrated-Display-Computers/Bulletin-6181#selection
-
Appendix A Install Accessories
Electrostatic Discharge Precautions
Follow these ESD precautions: Transport the computer and replacement parts in static-safe containers,
such as conductive tubes, bags, or boxes. Keep electrostatic-sensitive parts in their containers until they arrive at
the designated static-free work area. Cover the designated work area with approved static-dissipating
material: Use an anti-static wriststrap connected to the work surface. Use properly grounded tools and equipment.
Keep the designated work area free of nonconductive materials, such as ordinary plastic assembly aids and foam packing.
Avoid touching pins, leads, or circuitry. Always hold components with a printed circuit board (PCB) by its
edges and place it with the assembly side down.
Pre-configuration
Follow these steps before you remove or install a hardware component.
1. Shut down the computer and all peripherals that are connected to it.
2. Disconnect all cables from power outlets to avoid exposure to high energy levels.
If necessary, label each cable to expedite reassembly.
3. Disconnect all peripheral cables from the bottom I/O ports.
4. If the computer is table or wall mounted, loosen the mounting screws.
Remove the computer from its mounting.
ATTENTION: Electrostatic discharge (ESD) can damage static-sensitive devices or microcircuitry: Disconnect all power before you work on the computer as detailed in
Disconnect Power on page 45. Observe proper packaging and grounding techniques to help prevent
damage.
ATTENTION: Make sure to read and understand all installation and removal procedures before you configure the computer hardware.
46 Rockwell Automation Publication 6200-UM001B-EN-P - April 2018
-
Install Accessories Appendix A
Post-configuration Follow these steps after you install or replace a hardware component.
1. If the computer was wall or table mounted, reinstall the computer to its mounting.
Tighten the mounting screws.
2. Reinstall any peripherals and system cables that were previously removed.
3. Reconnect all external cables and power to the computer.
4. Press the power switch to start the computer.
Required Tools The following tools are required to install or replace a component: The appropriate tools for wall or machine mounting Torx 10 key or screwdriver
Replace a Factory-installed Vertical Mounting Plate
To replace the factory-installed vertical mounting plate to a non-display Thin Client or industrial computer with a new vertical mounting plate, perform the following steps.
For Non-display VersaView ThinManager Thin Client and Industrial Computers (cat. nos. 6200T-NA and 6200P-NS3xx)
1. Follow the steps for Pre-configuration on page 46.
2. With the Torx 10 key or screwdriver, remove the two screws shown below on the bottom of the non-display Thin Client or computer.
3. Remove the four screws that secure the factory-installed mounting plate to the back of the non-display Thin Client or computer.
4. Install the new mounting plate (cat. no. 6200V-BXWALL) with the four screws that you removed in step 3.
IMPORTANT To replace the factory-installed vertical mounting plate on VersaView 5200 ThinManager Thin Client computer with single display output (cat. no. 6200T-BA), see the instructions on page 48.
Rockwell Automation Publication 6200-UM001B-EN-P - April 2018 47
-
Appendix A Install Accessories
5. Reinstall the two screws that you removed in step 2.
6. Follow the steps for Post-configuration on page 47.
For VersaView 5200 ThinManager Thin Client Non-display Computer (cat. no. 6200T-BA)
1. Follow the steps for Pre-configuration on page 46.
2. With the Torx 10 key or screwdriver, remove the four screws that secure the factory-installed mounting plate to the back of the Thin Client.
3. Install the new mounting plate (cat. no. 6200V-BXWALL2) with the four screws that you removed in step 2.
4. Follow the steps for Post-configuration on page 47.
Install the VESA Mounting Plate
Observe these guidelines when you install an integrated display VersaView Thin Client or industrial computer on a mounting arm:
The mounting surface and the mounting arm must be strong enough to support the Thin Client or computer and the mounting hardware.
The interface between the mounting arm and the computer must meet VESA FPMPMI 100 mm (3.94 in.) standards.
The mounting location must provide adequate clearance to position and move the adjustable unit, and to route cables.
For Non-display VersaView ThinManager Thin Client and Industrial Computers (cat. nos. 6200T-NA and 6200P-NS3xx)
To install a VESA mounting plate to a non-display VersaView Thin Client or industrial computer, perform the following steps.
IMPORTANT If you choose to VESA mount an integrated display Thin Client or industrial computer, its IP rating is reduced from IP65 to IP20.
IMPORTANT To install a DIN rail mounting kit on the VersaView 5200 ThinManager Thin Client single display model (cat. no. 6200T-BA), see the instructions on page 50.
48 Rockwell Automation Publication 6200-UM001B-EN-P - April 2018
-
Install Accessories Appendix A
1. Follow the steps for Pre-configuration on page 46.
2. With a Torx 10 key or screwdriver, remove the two screws shown below on the bottom of the non-display Thin Client or computer.
3. Remove the four screws that secure the factory-installed mounting plate to the back of the non-display Thin Client or computer.
4. Install the new backplate supplied with the VESA mounting bracket kit with the four screws that you removed in step 3.
5. Reinstall the two screws that you removed in step 2.
6. With the four supplied screws, install the VESA mounting bracket (cat. no. 6200V-BXVESA) to the VESA mounting arm.
Rockwell Automation Publication 6200-UM001B-EN-P - April 2018 49
-
Appendix A Install Accessories
7. Remove the two screws (A) from the top of the non-display Thin Client or computer.
8. Remove two screws (B) from the bottom of the non-display Thin Client or computer.
9. Install the non-display Thin Client or computer to the VESA mounting bracket, replacing the four screws that you removed in steps 7 and 8.
10. Follow the steps for Post-configuration on page 47.
For VersaView 5200 ThinManager Thin Client Single Display Model (cat. no. 6200T-BA)
1. Follow the steps for Pre-configuration on page 46.
2. With a Torx 10 key or screwdriver, remove the four screws that secure the factory-installed mounting plate to the back of the Thin Client.
3. Install the new backplate from the VESA mounting kit (6200V-BXVESA2) with the four screws that you removed in step 2.
A A B B
50 Rockwell Automation Publication 6200-UM001B-EN-P - April 2018
-
Install Accessories Appendix A
4. With the four supplied screws, install the VESA mounting bracket (cat. no. 6200V-BXVESA2) to the VESA mounting arm.
5. Remove the two screws (A) from the top of the Thin Client.
6. Remove the two screws (B) from the bottom of the Thin Client.
7. Install the Thin Client to the VESA mounting bracket with the four screws that you removed in steps 5 and 6.
8. Follow the steps for Post-configuration on page 47.
A A B B
Rockwell Automation Publication 6200-UM001B-EN-P - April 2018 51
-
Appendix A Install Accessories
Install the DIN Rail Mounting Kit
To install a DIN rail mounting kit on a non-display VersaView ThinManager Thin Client or industrial computer (cat. nos. 6200T-NA and 6200P-NS3xx), perform the following steps.
For Non-display VersaView ThinManager Thin Client and Industrial Computers (cat. nos. 6200T-NA and 6200P-NS3xx)
1. Follow the steps for Pre-configuration on page 46.
2. With a Torx 10 key or screwdriver, remove the two screws shown below on the bottom of the non-display Thin Client or computer.
3. Remove the four screws that secure the factory-installed mounting plate to the back of the non-display Thin Client or computer.
4. Install the new backplate from the DIN rail mounting kit (cat. no. 6200V-BXDIN) with the four screws that you removed in step 3.
5. Reinstall the two screws that you removed in step 2.
6. Remove the two Torx screws shown below on the back of the Thin Client or computer.
IMPORTANT To install a DIN rail mounting kit on the VersaView 5200 ThinManager Thin Client single display model (cat. no. 6200T-BA), see the instructions on page 53.
I/O Ports
52 Rockwell Automation Publication 6200-UM001B-EN-P - April 2018
-
Install Accessories Appendix A
7. Install the DIN rail mounting bracket from the kit with the two removed screws.
8. Install the computer on a DIN rail.
9. Follow the steps for Post-configuration on page 47.
For VersaView 5200 ThinManager Thin Client Single Display Model (cat. no. 6200T-BA)
1. Follow the steps for Pre-configuration on page 46.
2. With a Torx 10 key or screwdriver, remove the four screws that secure the factory-installed mounting plate to the back of the Thin Client.
3. Install the new backplate from the DIN rail mounting kit (cat. no. 6200V-BXDIN2) with the four screws that you removed in step 2.
I/O Ports
Rockwell Automation Publication 6200-UM001B-EN-P - April 2018 53
-
Appendix A Install Accessories
4. Decide how you want to mount the DIN rail bracket from the kit on the Thin Client.
5. Install the DIN rail mounting bracket with the two supplied Torx screws.
6. Install the Thin Client on a DIN rail.
7. Follow the steps for Post-configuration on page 47.
Install the Machine Mounting Bracket Kit
To install the machine mounting bracket kit (cat. no. 6200V-BXMACH) on a non-display VersaView ThinManager Thin Client or industrial computer (cat. nos. 6200T-NA and 6200P-NS3xx), perform the following steps.
1. Follow the steps for Pre-configuration on page 46.
2. With a Torx 10 key or screwdriver, remove the two screws shown below on the bottom of the non-display Thin Client or industrial computer.
3. Remove the four screws that secure the factory-installed mounting plate to the back of the non-display Thin Client or industrial computer.
For Horizontal Orientation For Vertical Orientation
IMPORTANT The machine mounting bracket kit cannot be installed on the VersaView 5200 ThinManager Thin Client single display model (cat. no. 6200T-BA).
54 Rockwell Automation Publication 6200-UM001B-EN-P - April 2018
-
Install Accessories Appendix A
4. Install the new backplate from the machine mounting bracket kit with the four screws that you removed in step 3.
5. Remove the six Torx screws shown below.
6. Install both brackets included in the kit with the eight removed screws.
7. Mount the machine mounting bracket with the appropriate tools and mounting hardware for the surface material.
For hole spacing dimensions, see Computer Dimensions on page 17.
8. Follow the steps for Post-configuration on page 47.
IMPORTANT For acceptable machine mounting positions, see Figure 7 on page 22.
Rockwell Automation Publication 6200-UM001B-EN-P - April 2018 55
-
Appendix A Install Accessories
Install the Legacy Mounting Plate
Install a legacy mounting plate when a non-display VersaView ThinManager Thin Client or industrial computer (cat. no. 6200T-NA or 6200P-NS3xx) replaces an Allen-Bradley 6155R compact non-display computer.
The legacy mounting plate reuses the mounting holes for the 6155R compact non-display computer, and reuses the mounting hardware.
To install a legacy mounting plate (cat. no. 6200V-BXLGCY) on a non-display VersaView Thin Client or industrial computer, perform the following steps.
1. If not already done, remove the 6155R compact non-display computer by following the steps for Pre-configuration on page 46.
2. With a Torx 10 key or screwdriver, remove the two screws shown below on the bottom of the non-display Thin Client or industrial computer.
3. Remove the four screws that secure the factory-installed mounting plate to the back of the non-display Thin Client or industrial computer.
4. Install the legacy mounting plate with the four screws that you removed in step 3.
5. Remove the four grommets from the mounting plate on the 6155R compact non-display computer.
IMPORTANT The legacy mounting plate cannot be installed on the VersaView 5200 ThinManager Thin Client single display model (cat. no. 6200T-BA).
56 Rockwell Automation Publication 6200-UM001B-EN-P - April 2018
-
Install Accessories Append










![6000-br004_-en-p[1] versaview](https://static.fdocuments.net/doc/165x107/577d26771a28ab4e1ea14bca/6000-br004-en-p1-versaview.jpg)