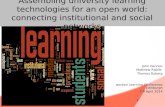Thermo EASY-nLC 1000€¦ · Thermo EASY-nLC 1000 User Guide (Touch-screen software version 3.0)...
Transcript of Thermo EASY-nLC 1000€¦ · Thermo EASY-nLC 1000 User Guide (Touch-screen software version 3.0)...

Thermo
EASY-nLC 1000User Guide(Touch-screen software version 3.0)
60053-97227 Revision C January 2012

© 2012 Thermo Fisher Scientific Inc. All rights reserved.
EASY-nLC, AFC, IFC, LCQ Fleet, LXQ, LTQ, nanoViper, and PepMap are trademarks, and Acclaim, Dionex, and Xcalibur are registered trademarks of Thermo Fisher Scientific Inc.
PEEK and PEEKsil are trademarks of SGE International Pty Ltd Corp.
This product uses FreeRTOS from www.freertos.org (available upon request). FreeRTOS is a registered trademark of Real Time Engineers Ltd.
The following are registered trademarks in the United States: Advion and RePlay are registered trademarks of Advion Biosystems, Inc. Agilent and Varian are registered trademarks of Agilent Technologies Inc. Bruker is a registered trademark of Bruker Corporation. CMOSens is a registered trademark of Sensirion AG Corp. Duran is a registered trademark of Schott AG. Micromass and Waters are registered trademarks of Waters Corporation. PhotoMOS is a registered trademark of Panasonic Electric Works, Co., Ltd. Sciex is a registered trademark of Applied Biosystems Life Technologies. Teflon is a registered trademark of E.I. du Pont de Nemours and Company. VICI and Valco are registered trademarks of Valco Instruments Co. Inc.
Microsoft and Windows are registered trademarks of the Microsoft Corporation in the United States and other countries.
All other trademarks are the property of Thermo Fisher Scientific and its subsidiaries.
Thermo Fisher Scientific Inc. provides this document to its customers with a product purchase to use in the product operation. This document is copyright protected and any reproduction of the whole or any part of this document is strictly prohibited, except with the written authorization of Thermo Fisher Scientific Inc.
The contents of this document are subject to change without notice. All technical information in this document is for reference purposes only. System configurations and specifications in this document supersede all previous information received by the purchaser.
Thermo Fisher Scientific Inc. makes no representations that this document is complete, accurate or error-free and assumes no responsibility and will not be liable for any errors, omissions, damage or loss that might result from any use of this document, even if the information in the document is followed properly.
This document is not part of any sales contract between Thermo Fisher Scientific Inc. and a purchaser. This document shall in no way govern or modify any Terms and Conditions of Sale, which Terms and Conditions of Sale shall govern all conflicting information between the two documents.
Release history: Revision A, October 2011; Revision B, October 2011; Revision C, January 2012.
Revision C contains additional information about connecting to the support server.
Software version: Touch-screen software Thermo EASY-nLC version 3.0
For Research Use Only. Not for use in diagnostic procedures.

CAUTION Symbol CAUTION VORSICHT ATTENTION PRECAUCION AVVERTENZA
Electric Shock: This instrument uses high voltages that can cause personal injury. Before servicing, shut down the instrument and disconnect the instrument from line power. Keep the top cover on while operating the instrument. Do not remove protective covers from PCBs.
Elektroschock: In diesem Gerät werden Hochspannungen verwendet, die Verletzungen verursachen können. Vor Wartungsarbeiten muß das Gerät abgeschaltet und vom Netz getrennt werden. Betreiben Sie das Gerät nicht mit abgenommenem Deckel. Nehmen Sie die Schutzabdeckung von Leiterplatten nicht ab.
Choc électrique: L’instrument utilise des tensions capables d’infliger des blessures corporelles. L’instrument doit être arrêté et débranché de la source de courant avant tout intervention. Ne pas utiliser l’instrument sans son couvercle. Ne pas enlever les étuis protecteurs des cartes de circuits imprimés.
Descarga eléctrica: Este instrumento utiliza altas tensiones, capaces de producir lesiones personales. Antes de dar servicio de mantenimiento al instrumento, éste debera apagarse y desconectarse de la línea de alimentacion eléctrica. No opere el instrumento sin sus cubiertas exteriores quitadas. No remueva las cubiertas protectoras de las tarjetas de circuito impreso.
Shock da folgorazione. L’apparecchio è alimentato da corrente ad alta tensione che puo provocare lesioni fisiche. Prima di effettuare qualsiasi intervento di manutenzione occorre spegnere ed isolare l’apparecchio dalla linea elettrica. Non attivare lo strumento senza lo schermo superiore. Non togliere i coperchi a protezione dalle schede di circuito stampato (PCB).
Chemical: This instrument might contain hazardous chemicals. Wear gloves when handling toxic, carcinogenic, mutagenic, or corrosive or irritant chemicals. Use approved containers and proper procedures to dispose waste oil.
Chemikalien: Dieses Gerät kann gefährliche Chemikalien enthalten. Tragen Sie Schutzhandschuhe beim Umgang mit toxischen, karzinogenen, mutagenen oder ätzenden/reizenden Chemikalien. Entsorgen Sie verbrauchtes Öl entsprechend den Vorschriften in den vorgeschriebenen Behältern.
Chimique: Des produits chimiques dangereux peuvent se trouver dans l’instrument. Portez des gants pour manipuler tous produits chimiques toxiques, cancérigènes, mutagènes, ou corrosifs/irritants. Utiliser des récipients et des procédures homologuées pour se débarrasser des déchets d’huile.
Química: El instrumento puede contener productos quimicos peligrosos. Utilice guantes al manejar productos quimicos tóxicos, carcinogenos, mutagenos o corrosivos/irritantes. Utilice recipientes y procedimientos aprobados para deshacerse del aceite usado.
Prodotti chimici. Possibile presenza di sostanze chimiche pericolose nell’apparecchio. Indossare dei guanti per maneggiare prodotti chimici tossici, cancerogeni, mutageni, o corrosivi/irritanti. Utilizzare contenitori aprovo e seguire la procedura indicata per lo smaltimento dei residui di olio.
Heat: Before servicing the instrument, allow any heated components to cool.
Hitze: Warten Sie erhitzte Komponenten erst nachdem diese sich abgekühlt haben.
Haute Temperature: Permettre aux composants chauffés de refroidir avant tout intervention.
Altas temperaturas: Permita que los componentes se enfríen, ante de efectuar servicio de mantenimiento.
Calore. Attendere che i componenti riscaldati si raffreddino prima di effetturare l’intervento di manutenzione.
Fire: Use care when operating the system in the presence of flammable gases.
Feuer: Beachten Sie die einschlägigen Vorsichtsmaßnahmen, wenn Sie das System in Gegenwart von entzündbaren Gasen betreiben.
Incendie: Agir avec précaution lors de l’utilisation du système en présence de gaz inflammables.
Fuego: Tenga cuidado al operar el sistema en presencia de gases inflamables.
Incendio. Adottare le dovute precauzioni quando si usa il sistema in presenza di gas infiammabili.
Eye Hazard: Eye damage could occur from splattered chemicals or flying particles. Wear safety glasses when handling chemicals or servicing the instrument.
Verletzungsgefahr der Augen: Verspritzte Chemikalien oder kleine Partikel können Augenverletzungen verursachen. Tragen Sie beim Umgang mit Chemikalien oder bei der Wartung des Gerätes eine Schutzbrille.
Danger pour les yeux: Des projections chimiques, liquides, ou solides peuvent être dangereuses pour les yeux. Porter des lunettes de protection lors de toute manipulation de produit chimique ou pour toute intervention sur l’instrument.
Peligro par los ojos: Las salicaduras de productos químicos o particulas que salten bruscamente pueden causar lesiones en los ojos. Utilice anteojos protectores al manipular productos químicos o al darle servicio de mantenimiento al instrumento.
Pericolo per la vista. Gli schizzi di prodotti chimici o delle particelle presenti nell’aria potrebbero causare danni alla vista. Indossare occhiali protettivi quando si maneggiano prodotti chimici o si effettuano interventi di manutenzione sull’apparecchio.
General Hazard: A hazard is present that is not included in the above categories. Also, this symbol appears on the instrument to refer the user to instructions in this manual.
Allgemeine Gefahr: Es besteht eine weitere Gefahr, die nicht in den vorstehenden Kategorien beschrieben ist. Dieses Symbol wird im Handbuch außerdem dazu verwendet, um den Benutzer auf Anweisungen hinzuweisen.
Danger général: Indique la présence d’un risque n’appartenant pas aux catégories citées plus haut. Ce symbole figure également sur l’instrument pour renvoyer l’utilisateur aux instructions du présent manuel.
Peligro general: Significa que existe un peligro no incluido en las categorias anteriores. Este simbolo también se utiliza en el instrumento par referir al usuario a las instrucciones contenidas en este manual.
Pericolo generico. Pericolo non compreso tra le precedenti categorie. Questo simbolo è utilizzato inoltre sull’apparecchio per segnalare all’utente di consultare le istruzioni descritte nel presente manuale.
When the safety of a procedure is questionable, contact your local Technical Support organization for Thermo Fisher Scientific San Jose Products.
Wenn Sie sich über die Sicherheit eines Verfahrens im unklaren sind, setzen Sie sich, bevor Sie fortfahren, mit Ihrer lokalen technischen Unterstützungsorganisation für Thermo Fisher Scientific San Jose Produkte in Verbindung.
Si la sûreté d’une procédure est incertaine, avant de continuer, contacter le plus proche Service Clientèle pour les produits de Thermo Fisher Scientific San Jose.
Cuando la certidumbre acerca de un procedimiento sea dudosa, antes de proseguir, pongase en contacto con la Oficina de Asistencia Tecnica local para los productos de Thermo Fisher Scientific San Jose.
Quando e in dubbio la misura di sicurezza per una procedura, prima di continuare, si prega di mettersi in contatto con il Servizio di Assistenza Tecnica locale per i prodotti di Thermo Fisher Scientific San Jose.

CAUTION Symbol CAUTION
Electric Shock: This instrument uses high voltages that can cause personal injury. Before servicing, shut down the instrument and disconnect the instrument from line power. Keep the top cover on while operating the instrument. Do not remove protective covers from PCBs.
Chemical: This instrument might contain hazardous chemicals. Wear gloves when handling toxic, carcinogenic, mutagenic, or corrosive or irritant chemicals. Use approved containers and proper procedures to dispose waste oil.
Heat: Before servicing the instrument, allow any heated components to cool.
Fire: Use care when operating the system in the presence of flammable gases.
Eye Hazard: Eye damage could occur from splattered chemicals or flying particles. Wear safety glasses when handling chemicals or servicing the instrument.
General Hazard: A hazard is present that is not included in the above categories. Also, this symbol appears on the instrument to refer the user to instructions in this manual.
When the safety of a procedure is questionable, contact your local Technical Support organization for Thermo Fisher Scientific San Jose Products.

Thermo Scientific EASY-nLC 1000 User Guide v
C
Preface . . . . . . . . . . . . . . . . . . . . . . . . . . . . . . . . . . . . . . . . . . . . . . . . . . . . . . . . . . . . . . xiRelated Documentation . . . . . . . . . . . . . . . . . . . . . . . . . . . . . . . . . . . . . . . . . . .xiDownloading Manuals from the Customer Manuals Web Site . . . . . . . . . . . . . xiiSafety and Special Notices . . . . . . . . . . . . . . . . . . . . . . . . . . . . . . . . . . . . . . . .xiiiContacting Us . . . . . . . . . . . . . . . . . . . . . . . . . . . . . . . . . . . . . . . . . . . . . . . . . xvDeclaration of Conformity . . . . . . . . . . . . . . . . . . . . . . . . . . . . . . . . . . . . . . . .xxi
Chapter 1 Introduction . . . . . . . . . . . . . . . . . . . . . . . . . . . . . . . . . . . . . . . . . . . . . . . . . . . . . . . . . . .1System Overview . . . . . . . . . . . . . . . . . . . . . . . . . . . . . . . . . . . . . . . . . . . . . . . . . 2
System Components . . . . . . . . . . . . . . . . . . . . . . . . . . . . . . . . . . . . . . . . . . . . 2External System Connections . . . . . . . . . . . . . . . . . . . . . . . . . . . . . . . . . . . . . 3
Hardware Components . . . . . . . . . . . . . . . . . . . . . . . . . . . . . . . . . . . . . . . . . . . . 3Autosampler Tray Compartment. . . . . . . . . . . . . . . . . . . . . . . . . . . . . . . . . . . 3Components Behind the Right Panel . . . . . . . . . . . . . . . . . . . . . . . . . . . . . . . 5Components Behind the Left Panel . . . . . . . . . . . . . . . . . . . . . . . . . . . . . . . . . 6Back Panel. . . . . . . . . . . . . . . . . . . . . . . . . . . . . . . . . . . . . . . . . . . . . . . . . . . . 7
Column Setup Options . . . . . . . . . . . . . . . . . . . . . . . . . . . . . . . . . . . . . . . . . . . . 8Two-column Setup . . . . . . . . . . . . . . . . . . . . . . . . . . . . . . . . . . . . . . . . . . . . . 8One-Column Setup. . . . . . . . . . . . . . . . . . . . . . . . . . . . . . . . . . . . . . . . . . . . 10
Solvent Delivery and Sample Pickup Systems . . . . . . . . . . . . . . . . . . . . . . . . . . 11Syringe Pumps. . . . . . . . . . . . . . . . . . . . . . . . . . . . . . . . . . . . . . . . . . . . . . . . 11Pressure Sensors. . . . . . . . . . . . . . . . . . . . . . . . . . . . . . . . . . . . . . . . . . . . . . . 11Flow Sensors . . . . . . . . . . . . . . . . . . . . . . . . . . . . . . . . . . . . . . . . . . . . . . . . . 11Six-Port Valves . . . . . . . . . . . . . . . . . . . . . . . . . . . . . . . . . . . . . . . . . . . . . . . 12Pump A and Pump B Solvent Delivery System . . . . . . . . . . . . . . . . . . . . . . . 13Sample Pickup and Autosampler Wash System . . . . . . . . . . . . . . . . . . . . . . . 21
Predefined Steps for Sample Runs . . . . . . . . . . . . . . . . . . . . . . . . . . . . . . . . . . . 23Pump Flow Control . . . . . . . . . . . . . . . . . . . . . . . . . . . . . . . . . . . . . . . . . . . . . 25
Automatic Flow Control System . . . . . . . . . . . . . . . . . . . . . . . . . . . . . . . . . . 25Intelligent Flow Control . . . . . . . . . . . . . . . . . . . . . . . . . . . . . . . . . . . . . . . . 26Load Speed Protection. . . . . . . . . . . . . . . . . . . . . . . . . . . . . . . . . . . . . . . . . . 27
Specifications. . . . . . . . . . . . . . . . . . . . . . . . . . . . . . . . . . . . . . . . . . . . . . . . . . . 28Performance Specifications . . . . . . . . . . . . . . . . . . . . . . . . . . . . . . . . . . . . . . 28Technical Specifications . . . . . . . . . . . . . . . . . . . . . . . . . . . . . . . . . . . . . . . . 29
Contents

Contents
vi EASY-nLC 1000 User Guide Thermo Scientific
Chapter 2 Installing the EASY-nLC Instrument. . . . . . . . . . . . . . . . . . . . . . . . . . . . . . . . . . . . . .33Lifting Instructions . . . . . . . . . . . . . . . . . . . . . . . . . . . . . . . . . . . . . . . . . . . . . . 33Laboratory Requirements . . . . . . . . . . . . . . . . . . . . . . . . . . . . . . . . . . . . . . . . . 34
Benchtop Requirements . . . . . . . . . . . . . . . . . . . . . . . . . . . . . . . . . . . . . . . . 34Internet Access . . . . . . . . . . . . . . . . . . . . . . . . . . . . . . . . . . . . . . . . . . . . . . . 36Power and Fuse Requirements. . . . . . . . . . . . . . . . . . . . . . . . . . . . . . . . . . . . 36Temperature and Humidity Requirements . . . . . . . . . . . . . . . . . . . . . . . . . . 36
Back Panel Connections . . . . . . . . . . . . . . . . . . . . . . . . . . . . . . . . . . . . . . . . . . 37Connecting to Line Power. . . . . . . . . . . . . . . . . . . . . . . . . . . . . . . . . . . . . . . 38Connecting to the Mass Spectrometer through Contact Closure . . . . . . . . . . 39Connecting the Ethernet Communication Cables . . . . . . . . . . . . . . . . . . . . . 40Attaching a Mouse and Keyboard to the USB Connections. . . . . . . . . . . . . . 44Attaching Add-on Devices through the P-Bus and RS-232 . . . . . . . . . . . . . . 44
Chapter 3 Integrated Instrument Control Software . . . . . . . . . . . . . . . . . . . . . . . . . . . . . . . . . .45Turning On the EASY-nLC Instrument . . . . . . . . . . . . . . . . . . . . . . . . . . . . . . 46Using the Touch-Sensitive Screen . . . . . . . . . . . . . . . . . . . . . . . . . . . . . . . . . . . 47
Using the Buttons . . . . . . . . . . . . . . . . . . . . . . . . . . . . . . . . . . . . . . . . . . . . . 47Inputting Alphanumeric Text . . . . . . . . . . . . . . . . . . . . . . . . . . . . . . . . . . . . 48Using Tables and Input Fields . . . . . . . . . . . . . . . . . . . . . . . . . . . . . . . . . . . . 48Interactive Graphical Controls. . . . . . . . . . . . . . . . . . . . . . . . . . . . . . . . . . . . 48
User Interface Layout . . . . . . . . . . . . . . . . . . . . . . . . . . . . . . . . . . . . . . . . . . . . 49Viewing the System Status and Using the Manual Controls . . . . . . . . . . . . . . . 50Application Menu Structure . . . . . . . . . . . . . . . . . . . . . . . . . . . . . . . . . . . . . . . 52
Home Menu . . . . . . . . . . . . . . . . . . . . . . . . . . . . . . . . . . . . . . . . . . . . . . . . . 53Batch Setup Menu. . . . . . . . . . . . . . . . . . . . . . . . . . . . . . . . . . . . . . . . . . . . . 53Method Editor Menu . . . . . . . . . . . . . . . . . . . . . . . . . . . . . . . . . . . . . . . . . . 54Maintenance Menu . . . . . . . . . . . . . . . . . . . . . . . . . . . . . . . . . . . . . . . . . . . . 55Configuration Menu . . . . . . . . . . . . . . . . . . . . . . . . . . . . . . . . . . . . . . . . . . . 56
Logging In to the EASY-nLC System . . . . . . . . . . . . . . . . . . . . . . . . . . . . . . . . 57Closing Down the EASY-nLC System. . . . . . . . . . . . . . . . . . . . . . . . . . . . . . . . 58
Chapter 4 Configuring the EASY-nLC System. . . . . . . . . . . . . . . . . . . . . . . . . . . . . . . . . . . . . . .59Setting Up Communication with the Mass Spectrometer . . . . . . . . . . . . . . . . . 59Setting Up the Local Area Network Connection . . . . . . . . . . . . . . . . . . . . . . . . 61Modifying User Permissions . . . . . . . . . . . . . . . . . . . . . . . . . . . . . . . . . . . . . . . 63
Changing the Administrator Password. . . . . . . . . . . . . . . . . . . . . . . . . . . . . . 64Creating New User Accounts. . . . . . . . . . . . . . . . . . . . . . . . . . . . . . . . . . . . . 65Changing Your Password from the Exit Menu . . . . . . . . . . . . . . . . . . . . . . . 66
Modifying the Time Settings. . . . . . . . . . . . . . . . . . . . . . . . . . . . . . . . . . . . . . . 67Making System Backups . . . . . . . . . . . . . . . . . . . . . . . . . . . . . . . . . . . . . . . . . . 68Setting Up the Properties for the HPLC Device . . . . . . . . . . . . . . . . . . . . . . . . 70

Contents
Thermo Scientific EASY-nLC 1000 User Guide vii
Chapter 5 Preparing the EASY-nLC Instrument for Use . . . . . . . . . . . . . . . . . . . . . . . . . . . . . .73Preparing Solvent Bottles and Waste Containers . . . . . . . . . . . . . . . . . . . . . . . . 73
Solvent Requirements . . . . . . . . . . . . . . . . . . . . . . . . . . . . . . . . . . . . . . . . . . 74Solvent A and B Bottles . . . . . . . . . . . . . . . . . . . . . . . . . . . . . . . . . . . . . . . . . 75Autosampler Wash Bottles and Waste Beaker . . . . . . . . . . . . . . . . . . . . . . . . 76
Executing Maintenance Scripts . . . . . . . . . . . . . . . . . . . . . . . . . . . . . . . . . . . . . 78Purging and Flushing the Pumps. . . . . . . . . . . . . . . . . . . . . . . . . . . . . . . . . . . . 79Installing Columns . . . . . . . . . . . . . . . . . . . . . . . . . . . . . . . . . . . . . . . . . . . . . . 83
Connecting the Column Assembly to the Column Out and Waste In Lines . . . . . . . . . . . . . . . . . . . . . . . . . . . . . . . . . . . . . . . . . . . . . . . . . . . . . 84
Connecting an Emitter to the Analytical Column . . . . . . . . . . . . . . . . . . . . . 86Using nanoViper Fittings . . . . . . . . . . . . . . . . . . . . . . . . . . . . . . . . . . . . . . . . . 87Equilibrating Columns . . . . . . . . . . . . . . . . . . . . . . . . . . . . . . . . . . . . . . . . . . . 88
Chapter 6 Running Samples Using the Integrated Software. . . . . . . . . . . . . . . . . . . . . . . . . .91Preparing a Sample Plate . . . . . . . . . . . . . . . . . . . . . . . . . . . . . . . . . . . . . . . . . . 91Creating a Method . . . . . . . . . . . . . . . . . . . . . . . . . . . . . . . . . . . . . . . . . . . . . . 92
Browsing for a Stored Method or Creating a New Method File. . . . . . . . . . . 92Starting the Method Editor Wizard and Selecting the Method to be
Edited . . . . . . . . . . . . . . . . . . . . . . . . . . . . . . . . . . . . . . . . . . . . . . . . . . . . 93Setting Up the Sample Pickup and Loading Steps . . . . . . . . . . . . . . . . . . . . . 94Building the Gradient . . . . . . . . . . . . . . . . . . . . . . . . . . . . . . . . . . . . . . . . . . 96Setting Up the Column Equilibration Steps . . . . . . . . . . . . . . . . . . . . . . . . . 98Setting Up the Autosampler Wash Step. . . . . . . . . . . . . . . . . . . . . . . . . . . . 100Saving the Method Settings . . . . . . . . . . . . . . . . . . . . . . . . . . . . . . . . . . . . . 102
Creating a Batch . . . . . . . . . . . . . . . . . . . . . . . . . . . . . . . . . . . . . . . . . . . . . . . 103Viewing the Batch List and Setting Up a Batch Record . . . . . . . . . . . . . . . . 103Specifying the Method, Sample Positions, and Number of Injections
Per Sample . . . . . . . . . . . . . . . . . . . . . . . . . . . . . . . . . . . . . . . . . . . . . . . . 104Starting Sample Acquisition . . . . . . . . . . . . . . . . . . . . . . . . . . . . . . . . . . . . . . 108Monitoring the Run . . . . . . . . . . . . . . . . . . . . . . . . . . . . . . . . . . . . . . . . . . . . 109
Using the Overview Page in the Home Menu . . . . . . . . . . . . . . . . . . . . . . . 109Using the Graphs Page in the Home Menu . . . . . . . . . . . . . . . . . . . . . . . . . 111
Stopping Sample Acquisition. . . . . . . . . . . . . . . . . . . . . . . . . . . . . . . . . . . . . . 113Editing the Running Batch . . . . . . . . . . . . . . . . . . . . . . . . . . . . . . . . . . . . . . . 114Troubleshooting a Sample Run . . . . . . . . . . . . . . . . . . . . . . . . . . . . . . . . . . . . 117
Chapter 7 Calibrating the Autosampler’s XYZ Robot . . . . . . . . . . . . . . . . . . . . . . . . . . . . . . .119Replacing the Autosampler Adapter Plate . . . . . . . . . . . . . . . . . . . . . . . . . . . . 120Managing Plate Formats . . . . . . . . . . . . . . . . . . . . . . . . . . . . . . . . . . . . . . . . . 121Preparing the Autosampler for the Calibration Routines . . . . . . . . . . . . . . . . . 124Calibrating Plates . . . . . . . . . . . . . . . . . . . . . . . . . . . . . . . . . . . . . . . . . . . . . . 125Calibrating the Wash Bottle and Extra Vial Positions . . . . . . . . . . . . . . . . . . . 129Checking Sample Pickup. . . . . . . . . . . . . . . . . . . . . . . . . . . . . . . . . . . . . . . . . 131

Contents
viii EASY-nLC 1000 User Guide Thermo Scientific
Chapter 8 Troubleshooting. . . . . . . . . . . . . . . . . . . . . . . . . . . . . . . . . . . . . . . . . . . . . . . . . . . . . .133System Startup . . . . . . . . . . . . . . . . . . . . . . . . . . . . . . . . . . . . . . . . . . . . . . . . 134Batch Runs . . . . . . . . . . . . . . . . . . . . . . . . . . . . . . . . . . . . . . . . . . . . . . . . . . . 134Autosampler . . . . . . . . . . . . . . . . . . . . . . . . . . . . . . . . . . . . . . . . . . . . . . . . . . 136Contact Closure . . . . . . . . . . . . . . . . . . . . . . . . . . . . . . . . . . . . . . . . . . . . . . . 137Network Access . . . . . . . . . . . . . . . . . . . . . . . . . . . . . . . . . . . . . . . . . . . . . . . . 138System Component States (Valves, Pumps, Autosampler, and Plate
Cooler) . . . . . . . . . . . . . . . . . . . . . . . . . . . . . . . . . . . . . . . . . . . . . . . . . . . . 138Miscellaneous . . . . . . . . . . . . . . . . . . . . . . . . . . . . . . . . . . . . . . . . . . . . . . . . . 139Manual Controls . . . . . . . . . . . . . . . . . . . . . . . . . . . . . . . . . . . . . . . . . . . . . . . 141
Using the Valve Controls. . . . . . . . . . . . . . . . . . . . . . . . . . . . . . . . . . . . . . . 141Using the Pump Controls . . . . . . . . . . . . . . . . . . . . . . . . . . . . . . . . . . . . . . 142Using the Autosampler Controls . . . . . . . . . . . . . . . . . . . . . . . . . . . . . . . . . 146
Chapter 9 Remote Support . . . . . . . . . . . . . . . . . . . . . . . . . . . . . . . . . . . . . . . . . . . . . . . . . . . . . .149Connecting the EASY-nLC System to the Support Server . . . . . . . . . . . . . . . . 150Saving System Files on a USB Removable Storage Device . . . . . . . . . . . . . . . . 153
Chapter 10 Maintenance . . . . . . . . . . . . . . . . . . . . . . . . . . . . . . . . . . . . . . . . . . . . . . . . . . . . . . . .157General Maintenance . . . . . . . . . . . . . . . . . . . . . . . . . . . . . . . . . . . . . . . . . . . 157
Cleaning Materials. . . . . . . . . . . . . . . . . . . . . . . . . . . . . . . . . . . . . . . . . . . . 157Replacing the Main Power Fuse. . . . . . . . . . . . . . . . . . . . . . . . . . . . . . . . . . 158
Daily Maintenance . . . . . . . . . . . . . . . . . . . . . . . . . . . . . . . . . . . . . . . . . . . . . 159Weekly Maintenance . . . . . . . . . . . . . . . . . . . . . . . . . . . . . . . . . . . . . . . . . . . . 160Quarterly Maintenance . . . . . . . . . . . . . . . . . . . . . . . . . . . . . . . . . . . . . . . . . . 160Yearly Maintenance . . . . . . . . . . . . . . . . . . . . . . . . . . . . . . . . . . . . . . . . . . . . . 161Maintenance Scripts . . . . . . . . . . . . . . . . . . . . . . . . . . . . . . . . . . . . . . . . . . . . 161
Prepare – Purge Solvent. . . . . . . . . . . . . . . . . . . . . . . . . . . . . . . . . . . . . . . . 162Prepare – Flush Air . . . . . . . . . . . . . . . . . . . . . . . . . . . . . . . . . . . . . . . . . . . 163Prepare – Precolumn Equilibration . . . . . . . . . . . . . . . . . . . . . . . . . . . . . . . 164Prepare – Analytical Col Equilibration . . . . . . . . . . . . . . . . . . . . . . . . . . . . 166Prepare – Isocratic Flow . . . . . . . . . . . . . . . . . . . . . . . . . . . . . . . . . . . . . . . 167Test – MS Connection . . . . . . . . . . . . . . . . . . . . . . . . . . . . . . . . . . . . . . . . 169Test – Sample Pickup . . . . . . . . . . . . . . . . . . . . . . . . . . . . . . . . . . . . . . . . . 170Test – Leaks . . . . . . . . . . . . . . . . . . . . . . . . . . . . . . . . . . . . . . . . . . . . . . . . 171Test – Valve Check . . . . . . . . . . . . . . . . . . . . . . . . . . . . . . . . . . . . . . . . . . . 174Test – Back Pressure . . . . . . . . . . . . . . . . . . . . . . . . . . . . . . . . . . . . . . . . . . 175Test – Autosampler Torque. . . . . . . . . . . . . . . . . . . . . . . . . . . . . . . . . . . . . 176Test – Pump Torque . . . . . . . . . . . . . . . . . . . . . . . . . . . . . . . . . . . . . . . . . . 177Calibrate – Valve Tune . . . . . . . . . . . . . . . . . . . . . . . . . . . . . . . . . . . . . . . . 177Calibrate – Flow Sensors . . . . . . . . . . . . . . . . . . . . . . . . . . . . . . . . . . . . . . . 178Calibrate – Reset Pressure Sensor. . . . . . . . . . . . . . . . . . . . . . . . . . . . . . . . . 179
Keeping Service Records . . . . . . . . . . . . . . . . . . . . . . . . . . . . . . . . . . . . . . . . . 180Checking and Resetting the Device Usage Counters . . . . . . . . . . . . . . . . . . . . 181

Contents
Thermo Scientific EASY-nLC 1000 User Guide ix
Appendix A External Devices . . . . . . . . . . . . . . . . . . . . . . . . . . . . . . . . . . . . . . . . . . . . . . . . . . . . .183Connecting the RePlay Device to the EASY-nLC Instrument . . . . . . . . . . . . . 184Adding the RePlay Device to the EASY-nLC Device List . . . . . . . . . . . . . . . . 186Setting Up a Method with the RePlay Device . . . . . . . . . . . . . . . . . . . . . . . . . 187Monitoring the Run of a RePlay Method . . . . . . . . . . . . . . . . . . . . . . . . . . . . 189Additional Run Time for a RePlay Experiment . . . . . . . . . . . . . . . . . . . . . . . . 190
Appendix B Returning the EASY-nLC Instrument . . . . . . . . . . . . . . . . . . . . . . . . . . . . . . . . . . . .191Transport Instructions. . . . . . . . . . . . . . . . . . . . . . . . . . . . . . . . . . . . . . . . . . . 191Declaration of Contamination. . . . . . . . . . . . . . . . . . . . . . . . . . . . . . . . . . . . . 192
Appendix C Consumables and Replacement Parts. . . . . . . . . . . . . . . . . . . . . . . . . . . . . . . . . . .193Ordering Information . . . . . . . . . . . . . . . . . . . . . . . . . . . . . . . . . . . . . . . . . . . 193Solvent System Schematic . . . . . . . . . . . . . . . . . . . . . . . . . . . . . . . . . . . . . . . . 194
Index . . . . . . . . . . . . . . . . . . . . . . . . . . . . . . . . . . . . . . . . . . . . . . . . . . . . . . . . . . . . . . .197


Thermo Scientific EASY-nLC 1000 User Guide xi
P
Preface
This guide describes how to operate and maintain the EASY-nLC™ nanoflow liquid chromatography (LC) system by using the integrated touch-screen software.
Before you turn on the instrument for the first time, read the first three chapters in this guide. Before you run your first sample, review the chapters that describe how to configure the software, prepare the system for operation, and submit your first sample set (batch).
To suggest changes to documentation or to Help
Complete a brief survey about this document by clicking the button below.Thank you in advance for your help.
Complete a brief survey about this document by going to the following URL.Thank you in advance for your help.
Related Documentation In addition to this guide, Thermo Fisher Scientific provides the following documents for the EASY-nLC system:
• EASY-nLC Virtual Instrument for Xcalibur 2.1.x Quick Reference Guide
• EASY-nLC Preinstallation Requirements Guide
Contents
• Related Documentation
• Downloading Manuals from the Customer Manuals Web Site
• Safety and Special Notices
• Contacting Us
• Declaration of Conformity

Preface
xii EASY-nLC 1000 User Guide Thermo Scientific
Downloading Manuals from the Customer Manuals Web SiteFor Thermo Scientific software and hardware products, Thermo Fisher Scientific provides instructional guides as PDF files on its Customer Manuals Web site.
To download the EASY-nLC manuals from the Customer Manuals Web site
1. Go to mssupport.thermo.com.
2. On the Terms and Conditions page, click I Agree.
3. Click Customer Manuals in the left margin of the window.
4. On the right side of the window, click Search.
The Documents - Advanced Search page opens.
5. Open a list of linked PDF documents for the EASY-nLC as follows:
a. In the Model list, select EASY-nLC.
b. In the Document Type list, select Manual.
c. Click Submit Search.
6. On the Documents page, click the link to the right of Download to view the PDF.
7. Click the Save a Copy icon, , browse to an appropriate folder, and then click Save to save a copy of the document.
Note If you are using a Thermo Scientific software application such as the Xcalibur™ data system (with LC Devices 2.6 or later) to control your EASY-nLC system, the EASY-nLC 1000 manuals are also available from the data system computer’s Start menu.

Preface
Thermo Scientific EASY-nLC 1000 User Guide xiii
Safety and Special NoticesMake sure to follow the safety practices presented in this guide, and observe the safety and special notices that appear in boxes.
Observe all written safety precautions during all phases of operation, service, and repair of this instrument. Failure to comply with these precautions or with specific warnings elsewhere in this manual violates safety standards of design, manufacture, and intended use of the instrument and might result in injury or loss of life.
Special Notices
The following two stickers appear on the EASY-nLC instrument:
This sticker warns you that the instrument includes a sharp needle and moving parts that are accessible to the operator. To prevent personal injury or damage to parts of the EASY-nLC instrument, take care when loading samples into the instrument’s tray compartment.
This sticker alerts you to consult this manual for instructions on how to operate the instrument.
The safety and special notices in the documentation include the following:
WARNING: SHARP NEEDLE AND MOVING PARTS.KEEP HANDS CLEAR.AIGUILLE POINTURE ET PARTIES MOUVANTES.TENIR LES MAINS A L’ECART
AVERTISSEMENT: ` ´
CAUTION Highlights hazards to humans, property, or the environment. Each CAUTION notice is accompanied by an appropriate CAUTION symbol.
CAUTION Highlights electrical hazards to humans or property.
CAUTION Highlights a sharp object hazard to humans.

Preface
xiv EASY-nLC 1000 User Guide Thermo Scientific
CAUTION Highlights an eye hazard to humans.
CAUTION Highlights a chemical hazard to humans, property, or the environment.
CAUTION Highlights lifting hazards.
IMPORTANT Highlights information necessary to prevent damage to software, loss of data, or invalid test results; or might contain information that is critical for optimal performance of the system.
Note Highlights information of general interest.
Tip Highlights helpful information that can make a task easier.

Preface
Thermo Scientific EASY-nLC 1000 User Guide xv
Contacting UsThere are several ways to contact Thermo Fisher Scientific for the information you need.
To contact Technical Support for the EASY-nLC system
Find software updates and utilities to download at mssupport.thermo.com.
To order consumable and spare parts for the EASY-nLC 1000 system
Go to www.proxeon.com/productrange/nano_lc_easy-nlc_1000/accessories_spares/index.html
Contacting Customer Service for Ordering Information
This guide includes the contact information for Thermo Scientific offices globally. Depending on your location, follow these guidelines in making international calls to the appropriate Customer Service office.
To make an international phone call to a Thermo Fisher Scientific office
Dial the following sequence of numbers:
international access code + [country code] + (city or area code) + local phone number
The international access code depends on your location and the location you are calling.
Phone 800-532-4752
Fax 561-688-8736
Web site www.proxeon.com
E-mail (North and South America) [email protected](Other continents)[email protected]
Address Thermo Fisher ScientificEdisonvej 4DK-5000 Odense C
From To International access code
United States, Canada, or the Caribbean
Other countries 011
Countries other than the United States, Canada, or the Caribbean
Other countries 00
United States, Canada, or the Caribbean
United States, Canada, or the Caribbean
1

Preface
xvi EASY-nLC 1000 User Guide Thermo Scientific
Whether you dial the area or city code depends on your location and the location you are calling.
To contact Customer Service for ordering information
• For North America, see “Customer Service Information for North America” on page xvi.
• For Europe, see “Customer Service Information for Europe” on page xvii.
• For Australia and Asia, see “Customer Service Information for Australia and Asia” on page xx.
Customer Service Information for North America
Table 1 lists the Customer Service information for North America.
From To Dialing sequence
United States Location in the United States with a different area code
Dial 1 + area code + local phone number
Countries other than the United States
Location within the same country with a different area code
Dial 0 + area code + local phone number
Table 1. Customer Service information for North America
North America
United States
Phone [1] 800-532-4752 (toll free)
Fax [1] 877-373-4006 (toll free)
E-mail [email protected]
Address 1400 North Point Pkwy #10West Palm Beach, FL 33407
Canada
Phone [1] 800 530 8447 (toll free)
Fax [1] (905) 890-9161
E-mail [email protected]
Address 2845 Argentia Road, Unit 4Mississauga, Ontario, L5N 8G6

Preface
Thermo Scientific EASY-nLC 1000 User Guide xvii
Customer Service Information for Europe
Table 2 lists the Customer Service information for Europe.
Tip When calling from a different city or area code within the same country, the dialing sequence is as follows:
0 + (city or area code) + local phone number
Table 2. Customer Service information for Europe (Sheet 1 of 3)
Europe
Austria
Phone [43] (1) 333 50 34-0 (The city code for Vienna is 1.)
Fax [43] (1) 333 50 34-26
E-mail [email protected]
Address Wehlistrasse 27b A-1200 Wien (Vienna)
Belgium
Phone [32] (2) 482 3030[32] (53) 73 42 41 (The city codes for Brussels and Aalst are 2 and 53, respectively.)
Fax [32] (2) 482 3031
E-mail [email protected]
Address Clintonpark “Keppekouter”Ninovesteenweg 198B-9320 ERMEBODEGEM - AALST
Denmark
Phone [45] 7023 6267
Fax [45] 7023 6263
E-mail [email protected]
Address Fruebjergvej 32100 København Ø
Finland – see Sweden, Norway, and Finland

Preface
xviii EASY-nLC 1000 User Guide Thermo Scientific
France (Also representing French-speaking North Africa, Algeria, Morocco, and Tunisia)
Phone [33] (1) 60 92 49 50 (The city code for Paris is 1.)
Fax [33] (1) 1 60 92 48 99
E-mail [email protected]
Address 16 Avenue du QuébecSilic 765Z.A. de CourtaboeufF-91963 Les Ulis Cédex
Germany
Phone [49] (6103) 408 1050 (The city code for Dreieich is 6103.)
Fax [49] (6103) 408 1213
E-mail [email protected]
Address Im Steingrund 4-6D-63303 Dreieich
Italy
Phone Numero Verde (toll free)800 823 162
Fax [39] (02) 95320 225 (The city code for Milan is 02.)
E-mail [email protected]
Address Strada Rivoltana I-20090 Rodano (Milano)
Netherlands
Phone [31] (76) 579 55 55 (The city code for Breda is 76.)
Fax [31] (76) 581 09 61
E-mail [email protected]
Address Takkebijsters 1NL-4817 BL Breda
Table 2. Customer Service information for Europe (Sheet 2 of 3)

Preface
Thermo Scientific EASY-nLC 1000 User Guide xix
Norway – see Sweden, Norway, and Finland
Spain
Phone [34] (91) 484 5965 (The city code for Madrid is 91.)
Fax [34] (91) 484 3598
E-mail [email protected]
Address C/Valportillo I, no22 1a PlantaEdificio CaobaES-28108 Alcobendas - Madrid
Sweden, Norway, and Finland
Phone [46] (8) 556 468 20 (The city code for Stockholm is 8.)
Fax [46] (8) 556 468 08
E-mail [email protected]
Address Pyramidbacken 3S-141 75 Kungens Kurva (Stockholm)Sweden
Switzerland
Phone [41] (61) 716 77 40 (The city code for Basel is 61.)
Fax [41] (61) 716 77 20
E-mail [email protected]
Address Neuhofstrasse 114153 Reinach
United Kingdom
Phone [44] 870 241 1034 (toll-free phone number from outside the United Kingdom)
Fax [44] (1442) 233 667 (The city code for Aldbury, Hertfordshire is 1442.)
E-mail [email protected]
Address Stafford House1 Boundary ParkBoundary WayHemel Hempstead Hertfordshire HP2 7GE
Table 2. Customer Service information for Europe (Sheet 3 of 3)

Preface
xx EASY-nLC 1000 User Guide Thermo Scientific
Customer Service Information for Australia and Asia
Table 3 lists the Customer Service information for Australia and Asia.
Tip When calling from a different city or area code within the same country, the dialing sequence is as follows:
0 + (city or area code) + local phone number
Table 3. Customer Service information for Australia and Asia
Australia and Asia
Australia
Phone [61] (3) 9757 4300 (The area code for the South East region of Australia is 3.)
Fax [61] 9763 1169
E-mail [email protected]
Address PO Box 90925 Caribbean DriveScoresby, Victoria 3179
Japan
Phone [81] (45) 453-9100 (The city code for Yokohama is 45.)
Fax [81] (45) 453-9110
E-mail [email protected]
Address C-2F 3-9 Moriya-cho, Kanagawa-kuYokohama 221-0022
P.R. China—Beijing
Phone [86] 800 810 5118 (toll free) or [86] 400 650 5118 (toll free)
Fax [86] (10) 88370548 (The city code for Beijing is 10.)
E-mail [email protected]
Address 7th Floor, 7F Tower West, Younghe PlazaNo. 28, Andingmen East StreetBeijing 100007
P.R. China—Shanghai
Phone [86] 800 810 5118 (toll free) or [86] 400 650 5118 (toll free)
E-mail [email protected]
Address Building 6No. 27 Xin Jin Qiao RoadShanghai 201206

Preface
Thermo Scientific EASY-nLC 1000 User Guide xxi
Declaration of Conformity
U.S. Safety and EMC (Electromagnetic Compliance) Standards
Safety
This instrument has been reviewed for compliance with standard UL 61010-1, “Electrical Equipment for Measurement, Control, and Laboratory Use; Part 1: General Requirements.”
EMC
This device complies with Part 15 of the FCC Rules. Operation is subject to the following two conditions:
1. This device may not cause harmful interference, and
2. This device must accept any interference received, including interference that may cause undesired operation.
Canadian Safety and EMC (Electromagnetic Compliance) Standards
Safety
This instrument has been reviewed for compliance with standard CAN/CSA-C22.2 No. 61010-1, Second edition - “Safety Requirements for Electrical Equipment for Measurement, Control, and Laboratory Use; Part 1: General Requirements.”
EMC
This Class A digital apparatus meets all requirements of the Canadian Interference-Causing Equipment Regulations.
WARNING Changes or modification to this unit not expressly approved by the party responsible for compliance could void the user’s authority to operate the equipment.
Note This equipment has been tested and found to comply with the limits for a Class A digital device, pursuant to Part 15 of the FCC Rules. These limits are designed to provide reasonable protection against harmful interference when the equipment is operated in a commercial environment. This equipment generates, uses, and can radiate radio frequency energy and, if not installed and used in accordance with the instruction manual, may cause harmful interference to radio communications. Operation of this equipment in a residential area is likely to cause harmful interference in which case the user will be required to correct the interference at his own expense.Note You must use shielded cables with this unit to ensure compliance with the Class A FCC limits.

Preface
xxii EASY-nLC 1000 User Guide Thermo Scientific
European Safety and EMC (Electromagnetic Compliance) Standards
I, the undersigned hereby declare that the equipment specified above conforms to the above Directive(s) and Standard(s).
Ole Vorm, Site Manager July 19, 2011
Application of Council Directive(s)
2004/108/EC “Electromagnetic Compatibility”2006/95/EC “Low Voltage Directive (LVD)”
Standard(s) to which conformity is declared
IEC 61010-1: Second edition, 2001. Safety Requirements for Electrical Equipment for Measurement, Control and Laboratory Use. Also conformity with
• EN 61010-1:2001• UL 61010-1, second edition • CAN/CSA-C22.2 No. 61010-1, Second Edition
EN/(IEC) 61326-1:2006. Electrical equipment for measurement, control and laboratory use - EMC requirements - Part 1: General requirements
EN/(IEC) 61000-3-2:2006+A1+A2. Electromagnetic compatibility (EMC) - Part 3-2: Limits - Limits for harmonic current emissions (equipment input current ≤16 A per phase)
EN/(IEC) 61000-3-3:2008. Electromagnetic compatibility (EMC) - Part 3-3: Limits - Limitation of voltage changes, voltage fluctuations and flicker in public low-voltage supply systems, for equipment with rated current ≤16 A per phase and not subject to conditional connection
FCC CFR 47 Part 15, Class A. Radiated Emissions and Conducted Emissions
Manufacturer’s Name Proxeon Biosystems A/S
Manufacturer’s Address Edisonsvej 4, DK-5000 Odense, Denmark
Type of Equipment Laboratory Instrumentation
Model Name EASY-nLC™ 1000
Model Numbers LC120
Serial Number LC-010000 and higher
Year of Manufacture 2011–

Thermo Scientific EASY-nLC 1000 User Guide 1
1
Introduction
The EASY-nLC 1000 system (Figure 1) consists of a compact, ultra-high-performance liquid chromatography instrument designed for split-free flows, down to the low nanoLiter/min range and a built-in instrument control software with a touch-screen interface. The system provides ease of use and ease of service without sacrificing functionality or performance.
Figure 1. EASY-nLC 1000 system
To familiarize yourself with the EASY-nLC system, review the descriptive information in this chapter.
Contents
• System Overview
• Hardware Components
• Column Setup Options
• Solvent Delivery and Sample Pickup Systems
• Predefined Steps for Sample Runs
• Pump Flow Control
• Specifications

1 IntroductionSystem Overview
2 EASY-nLC 1000 User Guide Thermo Scientific
System OverviewThe EASY-nLC system integrates an autosampler and three nanoflow pumps into one compact enclosure. An embedded computer controls the system and provides an intuitive user interface through an integrated pressure-sensitive touch screen. The built-in method editor simplifies method development, the built-in diagnostic tests minimize troubleshooting time, and the easy access to the solvent delivery system components reduces system maintenance time.
These topics provide an overview of the system components and connections:
• System Components
• External System Connections
System Components
The EASY-nLC 1000 system consists of the following components (see Table 4).
Table 4. EASY-nLC 1000 system components
Hardware
• Pumps 3 high-pressure pumps (1 to 1000 bar) with associated pressure sensors
• Valves 4 high-pressure valves
• Flow sensor 2 nano-flow sensors
• Autosampler • Cooled (maximum 20 °C [68 °F] below ambient temperature)
• Can hold six fixed vials, plus either one Microtiter™ plate (96 or 384 wells) or one 6 × 8 vial adapter (for a total of 54 vials)
• 4 liquid containers for solvents, rinse, and waste
• Computer Embedded computer
• Monitor Pressure sensitive screen that you can use with glovesScreen size: 12.1 in. (30.7 cm) Resolution: 800 × 600 pixels
• Dimensions Width: 36 cm (14 in.)Depth: 38 cm (15 in.)Height: 45 cm (18 in.)
• Weight 35 kg (77.2 lb)
• Utilities Mains power, 120/230 Vac, 50/60 Hz, 250 W
Software
• EASY-nLC stand-alone application (version 3.0)

1 IntroductionHardware Components
Thermo Scientific EASY-nLC 1000 User Guide 3
External System Connections
Installing the EASY-nLC system as part of an LC/MS system requires only four connections:
• Solvent outlet connection to the mass spectrometer’s ion source
• Power cable connection to a grounded line power source
• Contact closure connection between the EASY-nLC system and the mass spectrometer (see “Connecting to the Mass Spectrometer through Contact Closure” on page 39)
• Ethernet connection between the EASY-nLC system’s built-in computer and an Internet access port (see “Setting Up the Ethernet Connection to the Support Server” on page 43)
To control the EASY-nLC system from the Thermo Xcalibur data system, you must also connect the EASY-nLC system to the data system computer.
Hardware ComponentsThese topics show the hardware components of the EASY-nLC system:
• Autosampler Tray Compartment
• Components Behind the Right Panel
• Components Behind the Left Panel
• Back Panel
Autosampler Tray Compartment
Figure 2 and Figure 3 show the tray compartment and the waste beaker. You can open the tray compartment door manually or by using the touch-screen controls.
The tray compartment holds the sample tray, the wash bottles, and six extra vials. The compartment to the right of the tray compartment holds the waste beaker.
The autosampler draws solvent from wash bottle W3 to perform a standard wash and ejects the solvent into wash bottle W4, which contains the needle wash insert. The autosampler can also perform a custom wash using the solvents from wash bottles W1–W3.
The waste beaker to the right of the tray compartment collects solvent delivered by pumps A and B when these pumps empty solvent to waste and solvent delivered by pump A during the precolumn equilibration and sample loading steps (for a two-column system).

1 IntroductionHardware Components
4 EASY-nLC 1000 User Guide Thermo Scientific
Figure 2. Tray compartment (front view)
Figure 3. Tray compartment (viewed from above)
Solvent bottles A and B
Waste beaker
Tray compartment with vial adapter and wash solventbottles
Exit for Column Out and Waste In solvent lines
Six (6) extra vial positions for standards or regular samples
Waste bottle with wash insert for cleaning of the outside of the needle
Well plate (96 or 384) or vial (6 × 8) adapter
Three (3) positions for wash solvents

1 IntroductionHardware Components
Thermo Scientific EASY-nLC 1000 User Guide 5
Components Behind the Right Panel
The EASY-nLC nanoflow pump and autosampler system consists of three syringe pumps, three pressure sensors, four 3-position valves, four check valves, and a mixing Tee.
You can access the solvent system components by removing the instrument’s right panel (see Figure 4).
Figure 4. Hardware components behind the right panel of the EASY-nLC 1000 instrument
Four 3-position, 6-port valves
Solvent Acheck valve assembly
Solvent B check valve assembly
Autosampler needle
Mixing Tee
Three syringe pumps
Pressuresensors A and B
Pressure sensor S
Flow sensors

1 IntroductionHardware Components
6 EASY-nLC 1000 User Guide Thermo Scientific
Components Behind the Left Panel
You can access the integrated computer and the autosampler needle fitting that connects to the needle guide by removing the left-side panel of the instrument (see Figure 5).
Figure 5. Internal features (behind the left panel)
Integrated computer
Autosampler
Enclosed refrigerated sample compartment
Needle tubing
Needle guide

1 IntroductionHardware Components
Thermo Scientific EASY-nLC 1000 User Guide 7
Back Panel
The system communication, contact closure, and power line connections are on the back panel of the instrument (see Figure 6).
Figure 6. Back panel of the EASY-nLC instrument
Table 5 lists the function of each back panel element.
Table 5. Back panel elements (Sheet 1 of 2)
Element Description
RS-232 For communication with add-on devices, for example a syringe drive
USB Port for keyboard or mouse or removable USB storage device, two (2) provided
PS/2 Input for connection of keyboard and mouse
LAN For 10/100 MB/sec Ethernet connection
MONITOR Output for connection of external display
P-BUS For communication with add-on devices
IN/OUT pins Contact closure (primarily for communication with the mass spectrometer)
This device complies with Part 15 of the FCC Rules.Operation is subject to the following two conditions:(1) this device may not cause harmful interference, and(2) this device must accept any interference received, includinginterference that may cause undesired operation.
HARDDRIVE
RS-232 USB PS/2 LAN MONITOR
P-BUS
120/230V- :50/60 Hz 250WFuse at 120V-:T5AL 250VFuse at 230V-:T2.5AL 250V
DEVICE: EASY-NLC S/N:
P/N LC100LAN MAC ADDRESS: 00-6--E0-45-4E-28
TM
Proxeon Biosystems A/S:Web: www.proxeon.comPhone +45 6557 2300 Fax +45 6557 2301
IN3 OUT3 IN2 OUT2 IN1 OUT1
110-120V▼max 250V-
220-240V▼

1 IntroductionColumn Setup Options
8 EASY-nLC 1000 User Guide Thermo Scientific
Column Setup OptionsTwo solvent lines exit from the right side of the instrument. The solvent line labeled Column Out connects to port 4 of valve S and the solvent line labeled Waste In connects to port 2 of valve W.
You can connect and enable the EASY-nLC system for these column configurations:
• Two-column Setup
• One-Column Setup
Two-column Setup
A two-column setup consists of a precolumn and an analytical column. The EASY-nLC 1000 system ships with a two-column assembly (see Figure 7).
Figure 7. Two-column assembly shipped with the EASY-nLC 1000 system
I|O Power switch
Fuse holder below I|O switch
Replaceable fuse ratings:
• For 120 V, T 5 AL, 250 V• For 230 V, T 2.5 AL, 250 V
P/N Product order code
S/N Instrument serial number
LAN MAC ADDRESS MAC address of the embedded computer (Gives the EASY-nLC system a unique network identifier on your local network.)
Table 5. Back panel elements (Sheet 2 of 2)
Element Description
FlowFlow
VICI
Precolumn
Venting Tee PEEK™ union
Analytical column
Stainless steel union

1 IntroductionColumn Setup Options
Thermo Scientific EASY-nLC 1000 User Guide 9
The stainless steel union connects to the Column Out tubing, the plugged leg of the venting Tee connects to the Waste In tubing, and the red PEEK union connects to the emitter.
For information about installing the two-column assembly, see “Installing Columns” on page 83.
Figure 8 shows the sample loading step for a two-column setup with a precolumn and an analytical column. Excess solvent A exits the venting Tee through the Waste In tubing.
Figure 8. Flow path during the sample loading step for a two-column setup (EASY-nLC 1000 system)
Tip When you install the two-column assembly, make sure that the One Column Setup check box in the EASY-nLC device section on the Devices page of the Maintenance menu (see “Setting Up the Properties for the HPLC Device” on page 70) is clear.
When the One Column Setup check box is clear (not selected), valve W moves to position 1–6 during the sample loading step. Excess solvent A exits the venting Tee and passes through valve W to the waste beaker (see Figure 8).
2
3
1
4 5
6S
2
3
1
4 5
6W
FlowFlow
VICI
Precolumn
Waste beaker
From the mixing Tee
Venting Tee
To the autosampler needle
To pump S
Waste In tubing
Column Out tubing
PEEK union with sleeves and emitter
Analytical column
Stainless steel union

1 IntroductionColumn Setup Options
10 EASY-nLC 1000 User Guide Thermo Scientific
One-Column Setup
A one-column setup consists of an analytical column. The Column Out tubing, the Waste In tubing, and the analytical column connect to the venting Tee.
Figure 9 shows the sample loading step for a one-column setup with an analytical column. During the sample loading step, valve W is in the 1–2 position and excess solvent A exits through the emitter tip.
Figure 9. Flow path for a one-column setup during the sample loading step
Tip When you install a one-column setup, select the One Column Setup check box in the EASY-nLC device section on the Devices page of the Maintenance menu (see “Setting Up the Properties for the HPLC Device” on page 70).
When the One Column Setup check box is selected, valve W remains in the 1–2 position during the sample loading step. Excess solvent A exits through the emitter tip (see Figure 9).
2
3
1
4 5
6S
2
3
1
4 5
6W
Flow
VICI
Waste beaker
From the mixing Tee
Venting Tee
To the autosampler needle
To pump S
Waste In tubing
Column Out tubing
PEEK union with sleeves and emitter
Analytical column

1 IntroductionSolvent Delivery and Sample Pickup Systems
Thermo Scientific EASY-nLC 1000 User Guide 11
Solvent Delivery and Sample Pickup SystemsThese topics describe the components of the solvent delivery and sample pickup systems:
• Syringe Pumps
• Pressure Sensors
• Flow Sensors
• Six-Port Valves
• Pump A and Pump B Solvent Delivery System
• Sample Pickup and Autosampler Wash System
Syringe Pumps
The syringe pumps perform these functions.
For maintenance purposes, the system tracks the volume pumped by each pump (see “Checking and Resetting the Device Usage Counters” on page 181).
Pressure Sensors
The three pressure sensors are connected to the solvent path between the syringe pump outlets and the six-port, three-position valves.
Flow Sensors
Two flow sensors provide feedback control for pumps A and B. The two flow sensors are liquid mass flow meters with a patented technology. Each flow meter consists of a length of fused silica capillary, a sensor chip, a heating resistor, and two temperature sensors (see Figure 10).
The flow sensors determine the flow rate of solvents passing through the system by measuring the heat transfer through the fused silica capillary. Outside the capillary, a heating resistor on a thermally optimized membrane is maintained above ambient temperature. When liquid flows through the capillary, the temperature distribution upstream and downstream of the heating resistor is disturbed. The two temperature sensors measure this temperature asymmetry.
Component Function
Pumps A and B Draw solvent from solvent bottles on top of the instrument, empty solvent to the waste beaker, and deliver solvent to the mixing Tee.
Pump S Draws solvent from the W3 bottle, draws sample from the specified sample location into the needle, and empties solvent to the W4 bottle in the autosampler tray compartment.

1 IntroductionSolvent Delivery and Sample Pickup Systems
12 EASY-nLC 1000 User Guide Thermo Scientific
Because the temperature distribution depends on both the solvent flow rate and the solvent mixture, you must recalibrate the flow sensors whenever you change the solvent types for solvents A and B. For example, if you use methanol instead of acetonitrile for the solvent B mixture, perform the script, “Calibrate – Flow Sensors” on page 178.
The flow sensors have a maximum measuring range of 4.5 μL/min.
Figure 10. Flow sensor schematic
Six-Port Valves
The six-port valves can be in three different positions: 1–2 position, 1–6 position, and centered (see Figure 11).
Figure 11. Valve positions
For maintenance purposes, the system tracks the number of valve shifts for each valve (see “Checking and Resetting the Device Usage Counters” on page 181.
Flow
Sensor chip
Heater
Temperature sensors
Tubing
Based on CMOSens™ TechnologyPrinciple patented: US Pat. 6 813 944
1–2 position 1–6 position Centered
2
3
1
4 5
6 2
3
1
4 5
6

1 IntroductionSolvent Delivery and Sample Pickup Systems
Thermo Scientific EASY-nLC 1000 User Guide 13
Depending on the valve position, the valves perform these functions.
Pump A and Pump B Solvent Delivery System
Pumps A and B draw solvent from the solvent bottles on top of the EASY-nLC system, empty solvent into the waste beaker to the right of the autosampler compartment, and deliver solvent by way of a pressure sensor and a flow sensor to the mixing Tee. The corresponding six-port valves, low-pressure check valves, and pressure sensors control the solvent flow.
These topics describe the pump A and pump B delivery systems:
• Filling and Emptying Pumps A and B
• Directing Solvent Flow to the Mixing Tee and through Valve S
Component Function
Valves A and B Direct the solvent flow from syringe pump A and B, respectively.
1–2 position Directs the solvent flow toward the check valve. When the valve is in the 1–2 position, the pump draws solvent from the solvent bottle on top of the instrument or empties solvent to the waste beaker (see Figure 12).
1–6 position Directs the solvent flow toward the mixing Tee.
Centered Prevents backflow into the solvent line upstream of the mixing Tee.
Valve S Directs the solvent flow from syringe pump S and the solvent flow from the mixing Tee.
1–2 position The solvent flow bypasses the sample loop.
1–6 position The solvent flow passes through the sample loop.
Centered N/A
Valve W Directs the solvent flow through the venting Tee to the waste beaker or provides pressure venting to the system.
1–2 position Provides backpressure to the venting Tee.
1–6 position Directs the solvent flow from the venting Tee to the waste beaker.
Centered N/A
Note Flow sensors provide flow control for pumps A and B. The solvent flow from pump S is not controlled by a flow sensor.

1 IntroductionSolvent Delivery and Sample Pickup Systems
14 EASY-nLC 1000 User Guide Thermo Scientific
Filling and Emptying Pumps A and B
When valve A or B is in the 1–2 position, the corresponding check valves control the direction of the solvent flow (see Figure 12):
• When the pump begins to draw solvent from the solvent bottle, the check valve opens to the solvent bottle and closes to the waste beaker.
• When the pump begins to empty, the check valve opens to the waste beaker and closes to the solvent bottle.
Figure 12. Valve A in position 1–2
Pump A drawing solvent from solvent bottle A Pump A emptying to waste
1
2
3
4
5
6
A
Pump A
Solvent A
Pressure sensor
Waste beaker
Check valves
A
1
2
3
4
5
6
Pump A
Solvent A
Pressure sensor
Waste beaker
Check valves

1 IntroductionSolvent Delivery and Sample Pickup Systems
Thermo Scientific EASY-nLC 1000 User Guide 15
Directing Solvent Flow to the Mixing Tee and through Valve S
When valve A or B is in the 1–6 position, the solvent flow from the corresponding pump connects to the mixing Tee by way of a pressure sensor and a flow sensor.
Valve S controls the solvent path downstream of the mixing Tee:
• When valve S is in 1–2 position, the solvent flow from the mixing Tee bypasses the sample loop. Valve S is in the 1–2 position during the sample pickup step and during the column equilibration steps.
• When valve S is in the 1–6 position, the solvent flow from the mixing Tee passes through the sample loop. Valve S is in the 1–6 position during the sample loading step.
Pump A or Pumps A and B actively pump solvent toward the mixing Tee during these sample run steps:
• Column Equilibration Steps
• Load Sample Step
• Prealign A + B (Prepare Gradient) Step
• Gradient Step
Column Equilibration Steps
For a one-column setup, the sample run includes the analytical column equilibration step. For a two-column setup, the sample run includes both a precolumn equilibration step and an analytical column equilibration step.
The Equilibrate Precolumn step (see Figure 13) includes this sequence of actions.
Action
1 Valve A and valve W switch to position 1–6. Valve B switches to the centered position. Valve S switches to position 1–2.
2 Pump A pushes the specified solvent volume through the precolumn at the specified pressure or flow rate. Excess solvent A exits the venting Tee and passes through valve W to the waste beaker.

1 IntroductionSolvent Delivery and Sample Pickup Systems
16 EASY-nLC 1000 User Guide Thermo Scientific
Figure 13. Equilibrate Precolumn step
The analytical column equilibration step includes this sequence of actions.
2
3
1
4 5
6B
2
3
1
4 5
6A
2
3
1
4 5
6S
2
3
1
4 5
6W
Pump B
Pump A
Flowsensor
Flowsensor
FlowFlow
VICI
Pressure sensor
Waste beaker
Pressure sensor
Flowsensor
Flowsensor
Column Out line
Pump A
Pump B
To the autosampler needle
Mixing Tee
Waste In lineVenting Tee
Precolumn
Analyticalcolumn
Action
1 For a two-column setup, valve A remains in position 1–6, valve B remains in the centered position, and valve S remains in position 1–6. Valve W switches to position 1–2.
For a one-column setup, valve A switches to position 1–6. Valve B switches to the centered position. Valve S switches to position 1–2. Valve W switches to position 1–2.
2 Pump A pushes the specified solvent volume through the analytical column at the specified pressure or specified flow rate.

1 IntroductionSolvent Delivery and Sample Pickup Systems
Thermo Scientific EASY-nLC 1000 User Guide 17
Load Sample Step
After pump S draws the sample into the sample loop (see “Pickup Sample Step” on page 21), valve S switches to position 1–6 and pump A pushes solvent A through the sample loop, flushing the sample out of the sample loop into the Column Out line and onto the precolumn for a two-column setup or the analytical column for a one-column setup.
The Load Sample step includes this sequence of actions.
Figure 14 shows the Load Sample step of a sample run for a two-column setup. Valves A, B, S, and W are in the 1–6 position.
Action
1 Valve S switches to position 1–6.
Valve W does one of the following:
• Switches to position 1–6 for a two-column system, allowing excess solvent A to flow to the waste beaker.
• Remains in the 1–2 position for a one-column system, directing the solvent flow through the analytical column.
2 Pump A pushes the specified solvent volume through the sample loop at a specified maximum pressure or the specified flow rate. In a two-column system, solvent A vents to the waste beaker through valve W.

1 IntroductionSolvent Delivery and Sample Pickup Systems
18 EASY-nLC 1000 User Guide Thermo Scientific
Figure 14. Load Sample step
2
3
1
4 5
6B
2
3
1
4 5
6A 2
3
1
4 5
6S
2
3
1
4 5
6W
Pump B
Pump A
Flowsensor
Flowsensor
FlowFlow
VICI
Pressure sensor
Waste beaker
Pressure sensor
Flowsensor
Flowsensor
Column Out line
Pump A
Pump B
Mixing Tee
Waste In lineVenting Tee
Precolumn
Analyticalcolumn
Centered
Rear air segment
Solvent B
Solvent A
Sample
Sample

1 IntroductionSolvent Delivery and Sample Pickup Systems
Thermo Scientific EASY-nLC 1000 User Guide 19
Prealign A + B (Prepare Gradient) Step
Before the gradient begins, this sequence of actions occurs.
Gradient Step
The gradient step includes this sequence of actions.
Action
1 The system calculates the volume of solvent A required to complete the gradient program. Pump A refills if it does not contain a sufficient volume of solvent to complete the gradient program.
2 With valves A, W, and S in position 1–6 and valve B in the centered position, the system vents through the Waste In line to a precalculated pressure.
Pump B builds up pressure to match the precalculated pressure of pump A.
Note Because the mobile phase bypasses the sample loop during the gradient program, the sample loop does not add any gradient delay volume to the system.
3 The AFC™ system takes control of pump A and the solvent flow from pump A stabilizes.
4 The AFC system takes control of pump B.
5 Valve B moves to position 1–6 and the system sends the closure signal to the mass spectrometer.
Action
1 The system runs the gradient program.
Note With valve S in position 1–2, the mobile phase bypasses the sample loop during the gradient program. So the sample loop does not add any gradient delay volume to the system.
2 If either pump runs out of solvent during the gradient run, both pumps refill. The refilling process takes approximately 2 minutes.

1 IntroductionSolvent Delivery and Sample Pickup Systems
20 EASY-nLC 1000 User Guide Thermo Scientific
Figure 15 shows the gradient step of a sample run. Mobile phase from the mixing Tee bypasses the sample loop as it enters and exits valve S through ports 4 and 3, respectively. The Autosampler Wash and Refill S step occur in parallel with the Gradient step.
Figure 15. Gradient step with valve A and valve B in position 1–6 and autosampler wash step with valve S in position 1–2
2
3
1
4 5
6B
2
3
1
4 5
6A
2
3
1
4 5
6S
2
3
1
4 5
6W
Pressure Sensor
Flowsensor
Pressure Sensor
Pressure Sensor
Flowsensor
Column Out line
Connected tocheck valves
Connected to check valves
Pump S
Pump A
Pump B
Autosampler needle
Sample loop
W3 bottle W4 bottle
Mixing Tee
Waste In line
Solvent B
Solvent A
Sample

1 IntroductionSolvent Delivery and Sample Pickup Systems
Thermo Scientific EASY-nLC 1000 User Guide 21
Sample Pickup and Autosampler Wash System
Pump S draws and delivers solvent for these sample run steps:
• Pickup Sample Step
• Autosampler Wash Step
Pickup Sample Step
The Pickup Sample step includes this sequence of actions.
Figure 16 through Figure 18 show pump S drawing the first air segment, the requested sample pickup volume of 10 μL, and the second air segment. At the end of the Pickup Sample step, the sample loop holds the requested sample volume of 10 μL, two 1 μL air segments, and approximately 8 μL of solvent A.
Action
1 Pump S moves to a fixed position (filled with approximately 100 μL of solvent for a system with a 20 μL sample loop) by either dispensing excess solvent to the W4 bottle or drawing solvent from the W3 bottle.
2 Pump S draws 1 μL of air into the needle.
3 The XYZ robot moves the needle holder to the specified sample vial or microplate well location.
4 The needle descends into the sample solution.
5 Pump S draws the requested sample pickup volume into the needle.
Note The EASY-nLC system performs only partial loop injections. To avoid drawing sample into pump S, the application prevents you from entering a sample pickup volume larger than the sample loop size minus two microliters. The extra two microliters are required for the two air segments that bracket the sample.
6 The XYZ robot raises the needle out of the sample solution.
7 To transfer the sample into the loop, pump S draws a fixed volume of air into the needle. This fixed volume of air (~11 μL) is equal to the needle volume plus the valve port-to-port volume plus an additional 1 μL of air to bracket the sample solution inside the loop.

1 IntroductionSolvent Delivery and Sample Pickup Systems
22 EASY-nLC 1000 User Guide Thermo Scientific
Figure 16. Pickup Sample step—with pump S drawing the front air segment into the needle
Figure 17. Pickup Sample step—with pump S drawing 10 μL of sample from a sample vial
Figure 18. Pickup Sample step—with the requested sample volume loaded into the loop and bracketed by two air segments
2
3
1
4 5
6S
80 40 0120
W3 bottle W4 bottle Samplevial
Pressure Sensor
Pump S
From the mixing TeeColumn Out line
Air segment
2
3
1
4 5
6S
80 40 0120
Pressure sensor
W3 bottle W4 bottle Samplevial
Pump S
Pressure Sensor
From the mixing TeeColumn Out line
1 μL front air segment
2
3
1
4 5
6S
80 40 0120
W3 bottle W4 bottle Samplevial
Pressure Sensor
Pump S
From the mixing Tee
Column Out line
1 μL rear air segment
1 μL front air segment

1 IntroductionPredefined Steps for Sample Runs
Thermo Scientific EASY-nLC 1000 User Guide 23
Autosampler Wash Step
The standard autosampler wash step includes this sequence of actions.
Predefined Steps for Sample RunsDuring sample runs, the EASY-nLC system goes through a series of predefined steps.
During sample runs, the active steps are highlighted in bold on the Home > Overview screen (see Figure 19 and Figure 71 on page 109).
Figure 19. Current step area of the Home > Overview screen
Action
1 The autosampler needle moves to the W4 bottle (see Figure 15 on page 20).
2 Pump S pushes the specified volume of solvent through sample loop and the needle. As the wash solvent exits the needle, it overfills the needle insert and washes the exterior surface of the needle.
3 Pump S refills with solvent A from the W3 bottle.
Step
Refill A B Pumps A and B draw solvent from the solvent bottles on top of the instrument.
Precolumn and analytical column equilibration
Pump A delivers solvent to the system. For a two-column system, solvent A passes through the precolumn and then out to the waste beaker. After the precolumn equilibration finishes, the system lowers the flow rate (based on the flow setting, pressure setting, or both of these settings in the method) and equilibrates the analytical column
Pickup sample Pump S draws sample from a vial or well position and loads the sample into the sample loop attached to valve S.
Load sample With valve S in position 1–6, pump A delivers solvent to the system, flushing sample out of the sample loop and onto the precolumn or the analytical column. Valve W is in position 1–6 for a two-column system and position 1–2 for a one-column system.
Prealign A + B (Prepare Gradient)
The system vents through the Waste In line to a precalculated pressure. Pump B builds up pressure to match the precalculated pressure of pump A. Then valves S and W switch to position 1–2, and the AFC system takes control of pumps A and B.
Gradient Pumps A and B deliver solvent to the system. As the percent composition of solvent B increases, analytes elute off the column or columns.
Autosampler wash + refill S
Pump S draws solvent from one or more wash bottles, washes the autosampler needle and the sample loop, and then refills.
Load sample Equilibrate precolumnPrealign A + B Equilibrate analytical columnGradient Autosampler wash + refill S
Pickup sample Initialize system Refill AB

1 IntroductionPredefined Steps for Sample Runs
24 EASY-nLC 1000 User Guide Thermo Scientific
To minimize the cycle time, the system runs these steps in parallel:
• Refill A and B and Pickup Sample
• Column Equilibration and Pickup Sample
• Prepare Gradient (after valve S switches to position 1-2), Gradient, and Autosampler Wash + Refill S
Figure 20 on page 24 shows a flow chart of the sample run steps.
Figure 20. Flow chart of the sample run steps
Initialize system—check that the hardware is ready
Refill pump A Refill pump B Pick up sample
Equilibrate precolumn
(for a two-column setup)
Equilibrate analytical column
Load sample
Prepare gradient
a. Prealign pumps A and Bb. Switch valve S to position 1–2
Run gradient
Autosampler wash + refill pump S

1 IntroductionPump Flow Control
Thermo Scientific EASY-nLC 1000 User Guide 25
Pump Flow ControlThe EASY-nLC system contains split-free, high-pressure syringe pumps capable of delivering flows from 1 nL/min to 300 μL/min.
These flow control systems optimize the system performance:
• Automatic Flow Control System
• Intelligent Flow Control
• Load Speed Protection
Automatic Flow Control System
The Automatic Flow Control (AFC™) system (see Figure 21) is active during theses processes:
• The gradient step of a sample run
• The execution of the isocratic flow maintenance script
The AFC system uses the output of the flow sensors to regulate the flow and accurately maintain the programmed flow from each channel, even during sudden pressure changes caused by solvent composition changes. For accuracy, the AFC system requires a minimum pressure of 20 bar.
Figure 21. Schematic diagram of the AFC system
2
3
1
4 5
6B
2
3
1
4 5
6A
AFCTM
Pump A
Flow sensor A
Pump B
Pressuresensor A
Flow sensor B
A/B mixing Tee
Pressuresensor B

1 IntroductionPump Flow Control
26 EASY-nLC 1000 User Guide Thermo Scientific
Intelligent Flow Control
The Intelligent Flow Control (IFC™) system (see Figure 22) is active during these processes:
• The column equilibration and sample loading steps of a sample run
• The pressure buildup for pump B during the prepare gradient step
• The execution of the precolumn equilibration, analytical column equilibration, leak, and backpressure scripts
The IFC system uses output from both the flow sensors and pressure sensors A and B to regulate the flow from pumps A and B. By controlling the flow rate with both a flow and pressure feedback system, the IFC system enhances system performance as follows:
• Reduces the loss of productivity caused by system stoppage related to overpressure (for instance, stoppage caused by viscous samples during the sample loading step).
• Uses the pressure range of the system (0–1000 bar) more effectively. For example, when you set a maximum pressure for the sample loading and column equilibration steps instead of a flow rate, the system automatically adjusts the flow rate to the maximum acceptable value.
• Builds the pressure rapidly during the prepare gradient step.
Figure 22. Schematic diagram of the IFC system
2
3
1
4 5
6B
2
3
1
4 5
6A
IFCTM
Pump A
Flow sensor A
Pump B
Pressuresensor A
Flow sensor B
A/B mixing Tee
Pressuresensor B

1 IntroductionPump Flow Control
Thermo Scientific EASY-nLC 1000 User Guide 27
You can program the column equilibration and sample loading steps as follows:
• Specify both a set flow and a maximum pressure. The setting reached first (which becomes the limiting parameter) depends on the dimensions of the attached column or columns. If the system reaches the set pressure before it reaches the set flow rate, the IFC system reduces the flow rate to maintain the pressure. If the system reaches the set flow rate before the pressure limit, the pump maintains the set flow rate.
• Specify only a set flow. The IFC system maintains the set flow rate unless the pressure exceeds the maximum system pressure of 1000 bar.
• Specify only a maximum pressure. The IFC system adjusts the flow rate to maintain the set pressure.
The duration of both the equilibration and loading steps depends on the total volume of solvent specified and the actual flow rate. When the set pressure is the limiting factor, the system adjusts the actual flow rate, which varies the duration of these steps.
Load Speed Protection
When the LSP system is on, the batch run stops if the system reaches the set max pressure before it reaches the set flow during the sample loading step. Stopping the batch run when the system pressure rises above an acceptable level prevents the system from running the remaining samples when the column or tubing has become clogged.
For instructions about how to turn on the Load Speed Protection system, see “Setting Up the Properties for the HPLC Device” on page 70.
Tip If the duration of the equilibration and loading steps must be fixed, limit these steps by flow rather than by pressure. Use the appropriate precolumn and analytical column maintenance scripts to determine the appropriate flow rates for your LC columns.

1 IntroductionSpecifications
28 EASY-nLC 1000 User Guide Thermo Scientific
SpecificationsThese topics describe the performance and technical specifications for the EASY-nLC system:
• Performance Specifications
• Technical Specifications
Performance Specifications
Table 6 lists the performance specifications for the EASY-nLC system.Table 6. Performance specification
Item Specification
Flow range (gradient) 20 to 2000 nL/minRecommended: 100 to 1000 nL/min
Flow while loading and equilibrating
Up to 25 μL/min
Pressure range 0 to 1000 bar
Retention time reproducibility (RT RSD)
Within the recommended flow range: 0.1 to 0.4% Outside the recommended flow range: typically better than 1%
Peak widths Typically 3 to 5 seconds full width at half maximum (fwhm), using PepMap™ nano-bore columns as supplied at delivery
Carryover Typically < 0.05%Conditions: Injection of 100 fmol tryptic digests of BSA on PepMap columns as supplied at delivery and by using the standard wash procedure for the autosampler
Autosampler sample pickup volume range
0.1 to 18 μL with the standard 20 μL loop0.1 to 58 μL with a 60 μL loop
Injection reproducibility (injection RSD)
0.2% at 5 μL pickup3.0% at 0.1 μL pickup
Injection linearity 0.9985 at 0.5 to 10 μL injection volume
Autosampler formats 6 × 8 Vials + 6 Vials1 × 96 well MTP + 6 Vials1 × 384 well MTP + 6 Vials2 × 48 PCR strips + 6 Vials4 × 24 PCR strips + 6 Vials
Autosampler cooling maximum cooling: 20 °C (68 °F) below the ambient room temperature
typical setting: 7 °C (45 °F)

1 IntroductionSpecifications
Thermo Scientific EASY-nLC 1000 User Guide 29
Technical Specifications
These tables list the technical specifications for the EASY-nLC system:
• General specifications, Table 7
• Physical specifications, Table 8
• Electrical specifications, Table 9
• Communication specifications, Table 10
• Components, Table 11
Table 7. General specifications
Item Specification
Sound pressure level < 70 dBA
Operating temperature 5 to 30 °C
Storage temperature –25 to +60 °C
Humidity 20 to 80% RH, non-condensing
Sample viscosity 0.1 to 5 cP
Solvent A Water with 0.1% formic acid
Solvent B Acetonitrile with 0.1% formic acid
Safety According to IEC 61010 Safety requirements for electrical equipment for measurement, control, and laboratory use
Table 8. Physical specifications
Item Specification
Width 35 cm (14 in.)
Depth 38 cm (15 in.)
Height 45 cm (18 in.)
Weight 35 kg (77 lb)
Weight in the shipping container
45 kg (99 lb)

1 IntroductionSpecifications
30 EASY-nLC 1000 User Guide Thermo Scientific
Table 9. Electrical specifications
Item Specification
Power requirements 120 Vac, 50/60 Hz, 250 W230 Vac, 50/60 Hz, 250 W
(For uninterruptible power supply (UPS) dimensioning, assume 250 W)
Fuses For 120 Vac: one T 5 AL 250 V fuse (5 × 20 mm, IEC 60127)For 230 Vac: one T 2.5 AL 250 V fuse
All fuses are UL Listed and CSA-certified.
Table 10. Communication specifications
Item Specification
Contact closure 3 outputs, 3 inputs, and 6 ground pins
IN circuit TTL Level
OUT circuit PhotoMOS™ relay protected against high voltages. Continuous switch current from 0.8 to 5 V is 35 mA.
LAN 10/100 Mb/s BaseT Ethernet
USB 2 × USB 1.1 for keyboard and mouse
RS-232 Reserved for hardware add-ons or high-level MS control by using serial communication
P-Bus Reserved for instrument add-ons, using the internal EASY-nLC instrument protocol bus:8-wire control and limited power at 9/24 V
PS/2 Input for connection of keyboard or mouse
Monitor Output for connection of external display

1 IntroductionSpecifications
Thermo Scientific EASY-nLC 1000 User Guide 31
Table 11. Parts specifications
Item Specification
Pumps • 140 μL volume (enough for a >10 h, 0–100% B, 300 nL/min gradient)
• 1 nL/min to 300 μL/min flow range• External pressure sensor
Valves • VICI™/Valco™ rotor/stator• 6 ports• 3 positions (1-6, 1-2, or CENTERED)
Autosampler • Peltier-cooled. Capacity is maximum 20 °C below ambient temperature, measured at 60% RH. Expect less if you remove the side panels, use an adapter plate in the autosampler other than the standard plate, or both.
• Plate holder ejects through spring-mounted autosampler door.
• 4 containers for waste or wash liquids


Thermo Scientific EASY-nLC 1000 User Guide 33
2
Installing the EASY-nLC Instrument
To install the EASY-nLC system or move the system from one laboratory benchtop to another, follow the installation instructions in this chapter after reviewing the “Safety and Special Notices” on page xiii.
Lifting InstructionsThe instrument weighs 35 kg (77.2 lb). For safety reasons, use two people to move the instrument to a table cart for transport and wear gloves.
Note This chapter describes the laboratory requirements and the back panel connections for the EASY-nLC system.
• For information about installing the LC columns, the sample plates, the solvent bottles, and the wash bottles, see Chapter 5, “Preparing the EASY-nLC Instrument for Use.”
• For information about connecting the column assembly to the mass spectrometer’s ion source, refer to the manual provided with the ion source.
• For information about the internal solvent lines, see “Solvent System Schematic” on page 194.
Contents
• Lifting Instructions
• Laboratory Requirements
• Back Panel Connections
CAUTION At 35 kg (77.2 lb), the EASY-nLC instrument is too heavy for one person alone to lift. When moving the system, use two people to place it on a table cart for transport.

2 Installing the EASY-nLC InstrumentLaboratory Requirements
34 EASY-nLC 1000 User Guide Thermo Scientific
Figure 23 shows the lift points for the EASY-nLC instrument.
Figure 23. Lifting the EASY-nLC 1000 system by hand
Laboratory RequirementsThe following topics describe the laboratory requirements for the EASY-nLC system. For more information, refer to the EASY-nLC Preinstallation Requirements Guide.
• Benchtop Requirements
• Internet Access
• Power and Fuse Requirements
• Temperature and Humidity Requirements
Benchtop Requirements
Place the EASY-nLC system on a benchtop or movable table that can support a minimum of two times the system weight.
Allow for at least 15 cm (6 in.) of free space at the back of the instrument for proper air circulation.
The dimensions of the EASY-nLC system are as follows:• Width: 35 cm (14 in.)• Depth: 38 cm (15 in.)• Height: 45 cm (18 in.)
To minimize extra column volume between the LC column outlet and the detector inlet, place the EASY-nLC system as close as possible to the high-performance liquid chromatography (HPLC) detector, mass spectrometer, or both. However, to avoid exposure to direct heat, place the EASY-nLC system away from any detector or mass spectrometer vents.
EASY - nLC 1000

2 Installing the EASY-nLC InstrumentLaboratory Requirements
Thermo Scientific EASY-nLC 1000 User Guide 35
Figure 24 shows a typical benchtop setup for an EASY-nLC system connected to a Thermo Scientific mass spectrometer. Connecting the data system computer to your local area network (intranet) requires an additional network card.
Using the setup shown in Figure 24, you can control the EASY-nLC system from the local data system computer or from another data system computer on the intranet; however, the EASY-nLC system might not be able to communicate with the remote support server. For information about connecting the EASY-nLC system to the remote support server, see “Setting Up the Ethernet Connection to the Support Server” on page 43.
Figure 24. EASY-nLC system and LTQ™ Series MS detector setup
Tip Before you move the EASY-nLC system from one benchtop to another, exit the EASY-nLC system (see “Closing Down the EASY-nLC System” on page 58), disconnect the EASY-nLC system from line power, the detector, and the data system computer (if applicable). For information about installing or removing the column assembly from the mass spectrometer’s ion source, refer to the manual provided with the ion source.
Inject
Load
Waste
Detector
Vacuum Communication System ScanningPower
Pump On
EASY - nLC IIEASY - nLC 1000
Solvent lines
Intranet connection(Ethernet jack)
Ethernet cable from the MS detector to the Ethernet switch
Ethernet cable from the EASY-nLC systemto the Ethernet switch
Ethernet cable from the Ethernet switchto the data system computer
Contact closure cable from the EASY-nLC system to the MS detector
Data system computer
EASY-nLC 1000system
Ion sourcemonitor
LTQ SeriesMS detector
Ethernetswitch
Power lineconnection

2 Installing the EASY-nLC InstrumentLaboratory Requirements
36 EASY-nLC 1000 User Guide Thermo Scientific
Internet Access
For online support and monitoring (remote support), provide Internet access for the EASY-nLC system within reach of the laboratory benchtop.
For information about using the remote support feature, see Chapter 9, “Remote Support.”
Power and Fuse Requirements
Use the EASY-nLC system only with properly grounded appliances and power sources.
You can plug the EASY-nLC system into these grounded line power sources:
• 120 Vac, 50/60 Hz, 250 W
• 230 Vac, 50/60 Hz, 250 W
The fuse requirements for the EASY-nLC are as follows:
• For 120 Vac, the system uses one T 5 AL 250 V fuse (5 × 20 mm, IEC 60127)
• For 230 Vac, the system uses one T 2.5 AL 250 V fuse
All fuses supplied with the system are UL Listed and CSA certified.
Temperature and Humidity Requirements
Avoid locations with high air humidity or extreme changes in temperature (such as direct sunlight, drafts, directly below an air conditioning or heating vent, or directly next to the mass spectrometer or HPLC detector vent).
For optimal autosampler plate cooling, place the unit in an area where the working temperature is within 5 to 30 °C (41 to 86 °F).
The optimal humidity range is between 20 to 80% RH. Avoid condensing humidity.
IMPORTANT The EASY-nLC system uses Secure Shell (SSH), a network protocol for secure data communication, to connect to the support server, which uses the Linux operating system. Port 22 is the standard TCP port for SSH programs.
To use the remote support feature, the firewalls for your local network must allow outgoing TCP/IP traffic from the EASY-nLC system to the support server at IP address 195.41.108.93 port 22.
Note To determine the appropriate rating for an uninterruptible power supply (UPS), assume 250 W.

2 Installing the EASY-nLC InstrumentBack Panel Connections
Thermo Scientific EASY-nLC 1000 User Guide 37
Back Panel ConnectionsTo connect the EASY-nLC instrument to a mass spectrometer, the intranet within your facility, the Internet for remote support, and other peripheral hardware, follow these procedures:
• Connecting to Line Power
• Connecting to the Mass Spectrometer through Contact Closure
• Connecting the Ethernet Communication Cables
• Attaching a Mouse and Keyboard to the USB Connections
• Attaching Add-on Devices through the P-Bus and RS-232
Figure 25 shows an LC/MS system with an EASY-nLC system, an LTQ Series mass spectrometer, and a data system computer. The LC system, mass spectrometer, and data system hardware are connected to three separate fourplex outlets that are hardwired to a common protective earth ground. This figure does not show the monitoring system for the nanoflow ion source or the external rotary pumps for the mass spectrometer.
Figure 25. LC/MS system with an EASY-nLC system, an LTQ Series mass spectrometer, and a data system computer
IO
110-120V▼
220-240▼
This device complies with Part 15 of the FCC Rules.Operation is subject to the following two conditions:(1) This device may not cause harmful interference, and (2) This device must accept any interference received, including interference that may cause undersired operation.
This instrument is for research use only.
LAN MONITORPS/2
HARDDRIVE
DEVICE: EASY-NLC
P/N LC100LAN MAC ADDRESS: 00-6--E0-45-4E-28
Proxeon Biosystems A/SWeb: www.proxeon.comPhone +45 6557 2300 Fax +45 6557 2301
P-BUS
IN3 OUT3 IN2 OUT2 IN1 OUT1
PRO EON
120/230 V : 50/60 Hz: 250 WFuse at 120 V– : T5AL 250 VFuse at 230 V– : T2.5 AL 250 V
Power In
Mech. Pumps/Accessory
Main Power
Peripheral Control
Ethernet
Electronics Normal
Service Mode
Reset
Analog Input
StartIn
100 Base T
ReadyOut
1V MAX 10V MAX
StartOut
On230 V AC
15 A
A 5.5 MAX
A 5.5 MAX
Off
Data system computer and Ethernet switch
EASY-nLC system(back panel)
LTQ Series mass spectrometer(right panel)
Ethernet cablesFourplex outlet for the mass spectrometer
Contact closure cable
Laboratory LAN port
Fourplex outlet for the data system hardware
Fourplex outlet for the EASY-nLC system

2 Installing the EASY-nLC InstrumentBack Panel Connections
38 EASY-nLC 1000 User Guide Thermo Scientific
Connecting to Line Power
Each EASY-nLC system comes with a 2.5 m (8.2 ft) long power cord.
Installing an EASY-nLC system requires a minimum of one outlet. The electrical outlet must be earth ground hard-wired to the main panel.
If you are using the EASY-nLC system as an inlet to an MS detector, the LC/MS system might require two or more fourplex outlets. The interconnected electrical outlets for the LC/MS system and the data system computer must have a common point to one ground connector (see Figure 25 on page 37).
To connect the EASY-nLC system to line power
1. If you are moving an existing system from one benchtop to another, make sure that the fuse is installed correctly (see “Replacing the Main Power Fuse” on page 158).
2. Connect the supplied power cord to the power entry module on the back panel of the EASY-nLC system and to a properly grounded electrical outlet.
CAUTION Power cords can become frayed and damaged with use. If the power cord is frayed or damaged, replace it with an equivalent power cord.
To meet compliance and safety requirements, the replacement power cord must be no longer than 2.5 m (8.2 ft) and be certified by recognized organizations for your country (for example, UL, CSA, SEMKO, VDE, or TÜV).
CAUTION When using the EASY-nLC instrument as an inlet to an LC/MS system, the EASY-nLC instrument, the mass spectrometer, and the (optional) data system hardware must have a common ground.
Connecting the hardware to external grounds at different potentials can do the following:
• Create a ground loop that causes noise and interference.
• Damage the EASY-nLC system’s built-in computer.
CAUTION Improper grounding of the instrument creates an electrical safety hazard.

2 Installing the EASY-nLC InstrumentBack Panel Connections
Thermo Scientific EASY-nLC 1000 User Guide 39
Connecting to the Mass Spectrometer through Contact Closure
The EASY-nLC stand-alone application (touch-screen software) contains preconfigured values for most of the standard mass spectrometers used in proteomics. For instructions about setting up the software configuration for the mass spectrometer connection, see “Setting Up Communication with the Mass Spectrometer” on page 59.
Figure 26 shows the hardwire connections between the EASY-nLC system and an LTQ Series mass spectrometer.
Figure 26. Two-way contact closure connection for an LTQ Series mass spectrometer
To connect the contact closure cable
Using a contact closure cable provided by Thermo Fisher Scientific (see Table 12), connect the cable to the mass spectrometer and the EASY-nLC instrument.
For more information, refer to the graphic for the selected mass spectrometer in the Contact Closure area of the Configuration > Connections page.
IMPORTANT Occasionally, Thermo Fisher Scientific releases new software for the EASY-nLC system. Downloading new software files to the EASY-nLC system erases the mass spectrometer selection.
Table 12. Contact closure cables
Description Part number
Thermo Fisher contact closure cable LC160
ABI/MDS Sciex™ contact closure cable LC161
Bruker™/Agilent™ contact closure cable LC162
Waters™/Micromass™ contact closure cable LC163
Varian™ contact closure cable (Varian is now a part of Agilent Technologies Inc.)
LC164
OUT1
IN1
OUT2
IN2
OUT3TTLGND
+_ +_ Start In+_ Ready Out
+_+_+_+_+_
Peripheral Control
+_ Start Out
EASY-nLC 12-pin connector Mass spectrometer input and output pins

2 Installing the EASY-nLC InstrumentBack Panel Connections
40 EASY-nLC 1000 User Guide Thermo Scientific
Connecting the Ethernet Communication Cables
How you set up the Ethernet communication cables depends on the type of communication you are trying to establish.
Follow the appropriate procedure to set up communication between the EASY-nLC system and the data system computer, the intranet for data exchange, or the remote support server.
• Setting Up the Ethernet Connections to the Data System Computer
• Setting Up the Ethernet Connection to a Local Network for Data Exchange
• Setting Up the Ethernet Connection to the Support Server
Setting Up the Ethernet Connections to the Data System Computer
For an LC/MS system with an EASY-nLC system and a Thermo Scientific mass spectrometer, you operate the system from a data system computer with the Xcalibur data system and the device drivers for the EASY-nLC system and a Thermo Scientific mass spectrometer.
Figure 24 on page 35 and Figure 25 on page 37 show a typical benchtop setup for an LC/MS system with an EASY-nLC system, a Thermo Scientific mass spectrometer, a data system computer, and an Ethernet switch.
The EASY-nLC system and the Thermo Scientific mass spectrometer communicate with the data system computer through an Ethernet connection routed through an Ethernet switch connected to the data system computer. To make the Ethernet connections, use the shielded Ethernet cables supplied in the instrument accessory kits.
When you order the EASY-nLC system with a Thermo Scientific mass spectrometer, the Ethernet card for the LC/MS system is preset at the factory to this IP address: 172.16.0.101. While installing the LC or LC/MS system, your local Thermo Fisher Scientific field service engineer checks the IP address setting.
If the data system computer has a second network card, you can connect the data system computer to the intranet. After you connect the data system computer to the intranet, you can view the files EASY-nLC system’s computer hard drive from other computers on the intranet. When you also set up a remote desktop connection, you can monitor and control the LC/MS system from other computers on the intranet.
For information about setting up a remote desktop connection, refer to the Microsoft Windows™ operating system Help.
Note You can create instrument methods and injection sequences, submit and process injection sequences, and monitor the instrument status and injection progress with the external data system. The external data system does not include maintenance scripts or direct controls for the EASY-nLC system. To perform tasks such as flushing air from the LC system, you must use the built-in touch-screen software.

2 Installing the EASY-nLC InstrumentBack Panel Connections
Thermo Scientific EASY-nLC 1000 User Guide 41
To connect the Ethernet cables for an LC/MS system controlled from a data system computer
1. Connect the EASY-nLC system and the Thermo Scientific mass spectrometer to the Ethernet switch as follows:
a. Plug a shielded Ethernet cable into the LAN port on the instrument’s back panel.
b. Plug the other end of the cable into the Ethernet switch.
2. Connect the Ethernet switch to the data system computer as follows:
a. Verify that the IP address for the dedicated Ethernet card is set to 172.16.0.101.
b. Plug a shielded Ethernet cable into the appropriate Ethernet port in the data system computer.
c. Plug the other end of the cable into the Ethernet switch.
3. If the Ethernet switch has a power save button, make sure that the button is in the Off position.
The current model of the Ethernet switch that ships (at the end of 2011 or later) with Thermo Scientific mass spectrometers has a power save button labeled ECO friendly.
4. To connect the data system computer to the intranet, go to the next procedure, “To connect the data system computer to the intranet.”
To connect the data system computer to the intranet
1. If the data system computer does not already have a second network card, install one.
2. Using a shielded Ethernet cable, connect the network card’s LAN port to a laboratory LAN port with intranet access.
When the data system computer is connected to a laboratory LAN port, you can access the admin folder on the EASY-nLC system’s computer hard drive.
To control the LC/MS system remotely from another computer on the intranet
1. Connect the hardware as described in these procedures:
• To connect the Ethernet cables for an LC/MS system controlled from a data system computer
• To connect the data system computer to the intranet
2. Set up a remote desktop connection between the data system computer and the remote local area computer.
For information about setting up a remote desktop connection, refer to the Windows operating system Help.
IMPORTANT When the power-save feature is on, the instruments can lose communication with the data system computer.

2 Installing the EASY-nLC InstrumentBack Panel Connections
42 EASY-nLC 1000 User Guide Thermo Scientific
Setting Up the Ethernet Connection to a Local Network for Data Exchange
You can access the chromatographic methods and injection batches stored on the EASY-nLC system’s computer hard drive after you make the following connections:
• When you connect a stand-alone EASY-nLC system to a laboratory LAN port with intranet access, you can access these files from other computers on the intranet.
• When you connect the EASY-nLC system to a data system computer through an Ethernet switch, you can access these files from the data system computer.
• When you connect the EASY-nLC system to a data system computer through an Ethernet switch, and connect the data system computer to a laboratory LAN port with intranet access, you can access these files from other computers on the intranet.
To access the files on the EASY-nLC system from another computer on the intranet
1. Do one of the following:
• For a stand-alone EASY-nLC system, use a shielded Ethernet cable to connect the LAN port on the back panel of the EASY-nLC instrument to a laboratory LAN port with intranet access.
• For an EASY-nLC system that is part of a Thermo Scientific LC/MS system, connect the Ethernet cables as described in “Setting Up the Ethernet Connections to the Data System Computer” on page 40.
2. Set up the software connection for the EASY-nLC system as described in “Setting Up the Local Area Network Connection” on page 61.
With a Thermo Scientific LC/MS system, you can access the files on the EASY-nLC system from the data system computer. If you are already logged in to the EASY-nLC system, you do not need to reenter the user login and password.
To access the files on the EASY-nLC system’s computer hard drive from a computer on the intranet (other than the local data system computer for an LC/MS system), you must know the IP address and the user login and password for the EASY-nLC system.
Note When you control the EASY-nLC system in the stand-alone mode, the chromatographic methods and batches reside on the integrated computer hard drive.
When you control the EASY-nLC system from a data system computer, your instrument methods and sequences created with the data system reside on the data system computer.

2 Installing the EASY-nLC InstrumentBack Panel Connections
Thermo Scientific EASY-nLC 1000 User Guide 43
Setting Up the Ethernet Connection to the Support Server
You can have Thermo Fisher Scientific Technical Support remotely diagnose problems with your EASY-nLC system.
Thermo Fisher Scientific recommends the following hardware setup when you want to establish a communication link between the EASY-nLC system and the remote support server.
For information about initiating the communication link with the support server, see “Connecting the EASY-nLC System to the Support Server” on page 150.
To connect the EASY-nLC to the local network that has Internet capability
1. If the EASY-nLC system is connected to a data system computer or an Ethernet switch as shown in Figure 24 on page 35, disconnect the Ethernet cable from the LAN port of the EASY-nLC system.
2. Using a Category 6 network cable, connect the EASY-nLC system directly to the local network that has Internet capability to access the support server (see Figure 27).
Figure 27. EASY-nLC system connected to a local network port with Internet capability
IMPORTANT For remote diagnostics, connect the EASY-nLC system directly to the Internet access port using the supplied Category 6 network cable.
To use the remote support feature, the firewalls for your local network must allow outgoing TCP/IP traffic from the EASY-nLC system to the support server at IP address 195.41.108.93, port 22.
EASY - nLC 1000
Network port withInternet capabilitythat allows outgoing traffic to port 22
Supplied Ethernet cable

2 Installing the EASY-nLC InstrumentBack Panel Connections
44 EASY-nLC 1000 User Guide Thermo Scientific
Attaching a Mouse and Keyboard to the USB Connections
You can use a mouse and keyboard instead of the built-in touch screen, but Thermo Fisher Scientific recommends using the touch-screen interface. For more information, see “Using the Touch-Sensitive Screen” on page 47.
Connect the USB mouse or keyboard by using the USB connectors on the back of the instrument. The EASY-nLC application detects the mouse or keyboard within 30 seconds. The application does not recognize all USB-based keyboards or mice.
Attaching Add-on Devices through the P-Bus and RS-232
The EASY-nLC system can control and power add-on devices through the P-bus, the RS-232 interface, or both (see Figure 28).
Figure 28. EASY-nLC back panel (top portion)
RS-232 USB PS/2 LAN MONITOR
P-BUS
IN3 OUT3 IN2 OUT2 IN1 OUT1
RS-232 P-Bus

Thermo Scientific EASY-nLC 1000 User Guide 45
3
Integrated Instrument Control Software
The EASY-nLC instrument is controlled by software that runs on an integrated computer; this means you can operate the instrument without the aid of a data system computer.
You can use the built-in instrument control application for the EASY-nLC instrument to set up instrument methods (sample processing protocols), schedule batches (injection sequences), view the system progress and status, manage users, and carry out maintenance and repair work.
To familiarize yourself with the touch-screen application, review this chapter.
Note When you are using the EASY-nLC instrument as part of a Thermo Scientific LC/MS system, you can use the Xcalibur data system to create chromatographic methods and batches and to acquire and process mass spectral data from the mass spectrometer.
For information about controlling the EASY-nLC instrument from the Xcalibur data system, refer to the data system Help. You can access Help from most of the user-interface pages by pressing the F1 key on the keyboard connected to the data system computer.
Contents
• Turning On the EASY-nLC Instrument
• Using the Touch-Sensitive Screen
• User Interface Layout
• Viewing the System Status and Using the Manual Controls
• Application Menu Structure
• Logging In to the EASY-nLC System
• Closing Down the EASY-nLC System

3 Integrated Instrument Control SoftwareTurning On the EASY-nLC Instrument
46 EASY-nLC 1000 User Guide Thermo Scientific
Turning On the EASY-nLC InstrumentTo turn on the instrument, press the On/Off (I/O) switch on the back panel of the instrument.
Figure 29. On/Off switch on the back panel
The startup procedure takes approximately 5 to 10 minutes while the instrument does the following:
1. Boots the internal computer.
2. Initializes the software components.
3. Checks the hardware components (pumps, valves, autosampler, plate-cooler, flow sensor, and so on).
4. Starts the application.
During this process, a status bar indicates progress on the startup screen.

3 Integrated Instrument Control SoftwareUsing the Touch-Sensitive Screen
Thermo Scientific EASY-nLC 1000 User Guide 47
Using the Touch-Sensitive ScreenYou control the EASY-nLC instrument through the touch-sensitive screen.
The instrument monitor is a transparent layer of glass (Figure 30) that detects finger pressure (even while wearing gloves) and sends the corresponding commands to the computer.
Figure 30. Touch-screen control for the EASY-nLC 1000 instrument
The touch-screen controls consist of buttons, tables, input fields, and interactive graphical instrument components as described in these topics:
• Using the Buttons
• Inputting Alphanumeric Text
• Using Tables and Input Fields
• Interactive Graphical Controls
Using the Buttons
Press buttons only one time for a specific action. If the action is irreversible or could cause a system error if the instrument is not prepared for the action, the EASY-nLC application displays a confirmation dialog box where you can cancel or accept the action. For example, when you press Eject Plate on the Home > Overview page, a confirmation dialog box appears to remind you to remove obstacles from the area in front of the tray compartment before opening the tray compartment door. To continue the action, you must press Accept.
Note You can attach a USB-based mouse and keyboard to the instrument’s back panel (see “Attaching a Mouse and Keyboard to the USB Connections” on page 44), but the user interface has been optimized for touch-screen interaction.
Home > Overview page

3 Integrated Instrument Control SoftwareUsing the Touch-Sensitive Screen
48 EASY-nLC 1000 User Guide Thermo Scientific
Inputting Alphanumeric Text
In most cases, pressing a button on the touch-screen causes the instrument to carry out a certain operation. However, when the application requires text or numeric input, the application displays a keyboard or numeric keypad (Figure 31) in front of the main window so that you can enter values by pressing the appropriate keys. When you press a key, it is highlighted in blue until you press another key.
Figure 31. Touch-screen keyboard and numeric keypad
Using Tables and Input Fields
You can edit many tables (usually when you have entered the data yourself ). You can also access single cells by touching the cell twice to open a keyboard/keypad display for changing the entry.
Long tables have vertical scroll bars that you move either by pressing the up or down arrow symbols, or by dragging the scroll bar and moving it explicitly.
In some tables you can select multiple rows by pressing check boxes on several rows or complete columns by pressing the table headings.
If a screen has blank input fields, press inside the field to enter data. The application displays a keyboard/keypad.
Interactive Graphical Controls
The four valves, the three pumps, and the autosampler appear as interactive graphical components on the Home > Overview page. When you press a graphical component, the manual controls for that component opens.
For information about using these manual controls, see “Manual Controls” on page 141.

3 Integrated Instrument Control SoftwareUser Interface Layout
Thermo Scientific EASY-nLC 1000 User Guide 49
User Interface LayoutThe EASY-nLC user interface (Figure 32) contains five menu tabs at the top of the touch screen. When you press a tab at the top of the touch screen, a set of side tabs appears on the left.
Figure 32. EASY-nLC user interface layout with menus
In this guide, the term menus refers to the tabs at the top of the touch screen and the term page refers to the screens opened by pressing the tabs on the left side of the touch screen.
During a session, the application tracks which page (side tab) you selected inside each menu (top tab) and shows that page when you next choose that menu.
The Thermo Scientific logo icon in the upper left corner and the Login button in the lower left corner are always available.
To log in or log off, press Login (see “Logging In to the EASY-nLC System” on page 57 and “Closing Down the EASY-nLC System” on page 58).
To view version information for the application, press the Logo icon.
Top menu tabs
Current user
Login and Exit button
Side tabs
Logo icon

3 Integrated Instrument Control SoftwareViewing the System Status and Using the Manual Controls
50 EASY-nLC 1000 User Guide Thermo Scientific
Viewing the System Status and Using the Manual ControlsYou can view the system status and access manual controls for the system hardware components on the Home > Overview page (Figure 33).
Figure 33. Overview page of the Home menu
Pump A status Current sample and status
Valve A icon
Flow sensor A readback
Mixing Tee readbackPump B icon
Autosampler icon

3 Integrated Instrument Control SoftwareViewing the System Status and Using the Manual Controls
Thermo Scientific EASY-nLC 1000 User Guide 51
The system readbacks display the following information.
The valve icon shows the position of the associated valve (see “Six-Port Valves” on page 12).
For more information about viewing the system status, see “Monitoring the Run” on page 109.
You can access the manual controls for the system by pressing the pump, valve, and autosampler icons on the Home > Overview page. Only use these controls for troubleshooting hardware problems. For information about using these controls, see “Manual Controls” on page 141.
Readback Information
Pump Displays the back pressure, flow rate, and position for the associated pump. The flow rate readback is negative when the pump is refilling.
Flow sensor Displays the measured flow rate from the associated pump (see “Flow Sensors” on page 11
Mixing Tee Display the %B solvent composition
Autosampler Displays the active, pending, and finished samples for a batch run and the temperature of the cooling unit.
Interactive component Action
Pump A, B, or S Opens the Pump dialog box where you can change the flow rate, refill or empty the pump, and start and stop the pump flow.
Valve A, B, S, or W Opens the Valve dialog box where you can change the valve position.
Autosampler Opens the Autosampler dialog box where you can work with the XYZ robot, change the cooler temperature, or turn off the temperature control unit.

3 Integrated Instrument Control SoftwareApplication Menu Structure
52 EASY-nLC 1000 User Guide Thermo Scientific
Application Menu StructureTable 13 lists the structure of the touch-screen application’s user interface. The application has five menu tabs at the top of the screen (see Figure 32 on page 49) and each menu has two or more pages (tabs along the left side of the screen).
To access a specific page of the application, you first press the appropriate menu tab and then press the appropriate page tab. In this guide, the following nomenclature describes the navigation to a specific page of the user interface: Menu > Page.
Some of the pages have two or more views. For example, the Batch Setup > Edit page has two views: View Rack and View List. You access these views by pressing View Rack or View List on the page.
The Method Editor > Edit page contains a five-page wizard. You access the wizard pages by pressing the left and right arrows at the bottom of the touch screen.
These topics describe the pages and views that you can access from these menus:
• Home Menu
• Batch Setup Menu
• Method Editor Menu
• Maintenance Menu
• Configuration Menu
Table 13. User-interface structure
Home Batch Setup Method Editor Maintenance Configuration
Overview File File Scripts Users
Graphs Edit (with alternate views Rack and List)
Edit (pages 1/5–5/5) Log Book Connections
Queue Support Network
Devices Time
Backup

3 Integrated Instrument Control SoftwareApplication Menu Structure
Thermo Scientific EASY-nLC 1000 User Guide 53
Home Menu
Use the three pages of the Home menu to view the status of your sample runs and the instrument components, edit batch jobs in the queue, and take direct control of the valves, the pumps, the autosampler’s XYZ robot, and the cooler temperature.
Batch Setup Menu
Use the two pages of the Batch Setup menu to set up sample processing jobs. For information about setting up and submitting a batch run, see these procedures: “Creating a Batch” on page 103 and “Starting Sample Acquisition” on page 108.
Page Function Go to
Overview Manually control the valves, the pumps, and the autosampler components.
“Manual Controls” on page 141.
Monitor the system status. “Viewing the System Status and Using the Manual Controls” on page 50 and “Monitoring the Run” on page 109.
Graphs Display up to four graphs, each selectable from a list, with time-dependent data for the active run. The selection list includes Pump A, Pump B, Pump S, Valve A, Valve B, Valve S, Valve W, sample cooling, and Gradient.
“Using the Graphs Page in the Home Menu” on page 111.
Queue View a list of the batch jobs, currently running or waiting.
“Editing the Running Batch” on page 114.
Page Function Go to
File View or change a directory tree of saved batch jobs. You can create or import new jobs and create or delete directories on this page.
“Viewing the Batch List and Setting Up a Batch Record” on page 103.
Edit Set up new batch jobs.
View Racks view Select the vial or well positions for the batch job from a graphical view of the configured plate format.
“Specifying the Method, Sample Positions, and Number of Injections Per Sample” on page 104.
View List view View the batch job as a list of samples in the order of processing. Each row in the table holds information about the position, name, and method for that position.
“Editing the Running Batch” on page 117.

3 Integrated Instrument Control SoftwareApplication Menu Structure
54 EASY-nLC 1000 User Guide Thermo Scientific
Method Editor Menu
Use the pages of the Method Editor Menu to set up the chromatographic methods for your samples (see “Creating a Method” on page 100).
Note If the method controls the Advion™ RePlay™ external device, the Method Editor wizard includes six pages. For information about setting up a method that includes the RePlay device, see Appendix A, “External Devices.”
Page Function Go to
File View a directory tree of saved methods. You can create or import new methods and create or delete directories from this page.
“Browsing for a Stored Method or Creating a New Method File” on page 92.
Edit Method Editor wizard with five pages—
1/5 Use page 1/5 of the Method Editor wizard to select the method that you want to edit and to enter a description of the method.
“Starting the Method Editor Wizard and Selecting the Method to be Edited” on page 93.
2/5 Set up the sample pickup and sample loading steps of the method.
“Setting Up the Sample Pickup and Loading Steps” on page 94.
3/5 Control the liquid chromatography gradient. “Building the Gradient” on page 96.
4/5 Control the equilibration of the precolumn, the analytical column, or both.
“Setting Up the Column Equilibration Steps” on page 98.
5/5 Control the autosampler wash step. “Setting Up the Autosampler Wash Step” on page 100.

3 Integrated Instrument Control SoftwareApplication Menu Structure
Thermo Scientific EASY-nLC 1000 User Guide 55
Maintenance Menu
Perform a number of functions designed to provide and improve system status.
Page Function Go to
Scripts View a collection of useful maintenance procedures for keeping the instrument functioning properly and to help diagnose and resolve possible problems.
“Maintenance Scripts” on page 161.
Log Book Electronically enter all the service actions that you perform on the instrument.
“Keeping Service Records” on page 180.
Support Set up support from Thermo Fisher Scientific.
Chapter 9, “Remote Support.”
Devices Add an external device to the system. Appendix A, “External Devices.”
Check and reset the device usage counters. “Checking and Resetting the Device Usage Counters” on page 181.
Set up the global configuration for the HPLC.
“Setting Up the Properties for the HPLC Device” on page 70.
Calibrate the autosampler. Chapter 7, “Calibrating the Autosampler’s XYZ Robot.”

3 Integrated Instrument Control SoftwareApplication Menu Structure
56 EASY-nLC 1000 User Guide Thermo Scientific
Configuration Menu
Control the instrument setup and manage system configuration.
Page Function Go to
Users Manage user accounts (create, edit, and delete).
“Creating New User Accounts” on page 65.
Connections Select the mass spectrometer that is connected to the EASY-nLC system, set up the communications protocol, and view a contact closure wiring diagram for the selected mass spectrometer.
“Setting Up Communication with the Mass Spectrometer” on page 59
Network Set up or view how the EASY-nLC system is identified in a connected computer network. Consult your IT administrator before making changes to the system.
“Setting Up the Local Area Network Connection” on page 61
Time Set the internal clock in the EASY-nLC system and the display format used throughout the application to print date and time information.
“Modifying the Time Settings” on page 67.
Backup Save and restore backups of the system database and configuration. A backup includes methods, batches, instrument configuration, and user accounts.
“Making System Backups” on page 68.

3 Integrated Instrument Control SoftwareLogging In to the EASY-nLC System
Thermo Scientific EASY-nLC 1000 User Guide 57
Logging In to the EASY-nLC SystemThe EASY-nLC application has a user management system that assigns specific access rights to each user. When the instrument ships, it contains two predefined users: guest and admin. The default user account is guest (and does not require a password). With this account you can see and monitor the system, but you cannot enter any new information.
To start using or configuring the EASY-nLC system
1. In the User list, select admin (see Figure 34).
2. In the Password box, enter admin.
3. Press Accept (the factory password for the admin account is also admin).
The first time you start the application, it automatically logs you in as a guest. Guest appears above the Login button.
Figure 34. EASY-nLC login dialog box
4. If security is an issue, change the admin password (see Figure 35).
To log off the EASY-nLC system
1. Press Exit.
A confirmation dialog box opens (see Figure 35).
Figure 35. Confirmation dialog box that opens when you press Exit on the lower-left corner of the screen
IMPORTANT Change the admin password as soon as possible for security reasons.

3 Integrated Instrument Control SoftwareClosing Down the EASY-nLC System
58 EASY-nLC 1000 User Guide Thermo Scientific
2. Press Logout.
An administrator can start a controlled power-down or exit the application from this dialog box. If you are not an administrator, you can only log out or change your password.
Closing Down the EASY-nLC SystemClosing down the instrument in a controlled manner is important to allow all the components to shut down in an orderly sequence. Using this controlled method saves important data so that the instrument starts with the correct information the next time you use it.
To turn off the EASY-nLC system
1. Press Exit (lower-left corner of the screen).
A confirmation dialog box opens (see Figure 35 on page 57).
2. Press Power Down.
The EASY-nLC application displays a white screen with a small progress bar. When the progress bar is filled out and the message appears indicating you can safely turn off the instrument, go to the next step.
3. After receiving the message that you can safely turn off the instrument, turn off the power switch on the back panel of the instrument.
WARNING If you turn off the power switch during normal operation, you risk damaging essential system components. Follow the procedure outlined here whenever possible.

Thermo Scientific EASY-nLC 1000 User Guide 59
4
Configuring the EASY-nLC System
After turning on the instrument and logging in as a system administrator, you must configure the instrument’s integrated software application for use and define the network connection for the instrument.
To set up the application configuration, follow the configuration instructions in this chapter.
Setting Up Communication with the Mass SpectrometerAfter the EASY-nLC injects sample onto the analytical column, it signals the mass spectrometer to start data acquisition.
To set up the mass spectrometer connection
1. Press Configuration > Connections.
The Connections page of the Configuration menu opens (see Figure 36).
Contents
• Setting Up Communication with the Mass Spectrometer
• Setting Up the Local Area Network Connection
• Modifying User Permissions
• Modifying the Time Settings
• Making System Backups
• Setting Up the Properties for the HPLC Device
IMPORTANT Before you connect the EASY-nLC instrument to a mass spectrometer, make sure that the protective grounding is shared between the instruments.

4 Configuring the EASY-nLC SystemSetting Up Communication with the Mass Spectrometer
60 EASY-nLC 1000 User Guide Thermo Scientific
Figure 36. Connections page
2. From the Instrument list, select the correct mass spectrometer (see Figure 36).
The Instrument list contains the most common mass spectrometers used in proteomics, but if you cannot find your particular mass spectrometer, select Generic.
3. If the Use Contact Closure option is not already selected, select it.
4. In the Contact Closure area, do the following:
a. Check the connections on the graphic for the selected mass spectrometer.
b. From the Protocol list select One-way or Two-way synchronization (see Figure 36).
• If the graphic for the selected mass spectrometer shows only Start In signals, select One-way synchronization. With a one-way connection, the EASY-nLC instrument sends a start signal to the mass spectrometer.
• If the graphic for the selected mass spectrometer shows two-way communication between the mass spectrometer and the EASY-nLC instrument, select Two-way synchronization. With a two-way connection, the EASY-nLC instrument waits for a ready signal from the mass spectrometer.
Tip If your mass spectrometer does not appear on the list and you would like to see it supported in a future release of the EASY-nLC application, provide this information to Thermo Fisher Scientific Customer Service (see “Contacting Us” on page xv).

4 Configuring the EASY-nLC SystemSetting Up the Local Area Network Connection
Thermo Scientific EASY-nLC 1000 User Guide 61
c. In the State at Start list, select Open or Closed.
For a Thermo Scientific mass spectrometer, select Open. For other mass spectrometers, refer to the documentation provided with the mass spectrometer or contact Thermo Fisher Scientific Customer Service.
d. In the Start At list, select Gradient or Sample Loading.
• If you want data acquisition to start when the mobile phase gradient starts, select Gradient.
• If you are running the instrument in the one-column mode and you want data acquisition to start when the instrument loads the sample onto the analytical column, select Sample Loading.
e. In the Signal Width box, enter an appropriate signal width.
The default signal width is 1 second. This signal width is sufficient for a Thermo Scientific mass spectrometer. For other mass spectrometers, refer to the documentation provided with the mass spectrometer or contact Thermo Fisher Scientific Customer Service.
Setting Up the Local Area Network ConnectionIf you connect the EASY-nLC instrument to the local network (see “Setting Up the Ethernet Connection to a Local Network for Data Exchange” on page 42) and set up the network configuration for the application, you can access the EASY-nLC system from other computers on the network.
To connect the EASY-nLC system to a local network
1. Connect the Ethernet cables as described in (see “Setting Up the Ethernet Connection to a Local Network for Data Exchange” on page 42).
2. Press Configuration > Network.
Note By setting the Start At value to be the sample loading start, you might be able to acquire data for early-eluting peptides that would not ordinarily bind to the column material and thus be missed from the actual gradient.
Moving the Start At point to the start of the sample loading step can lead to small retention time variations, due to possible differences in pressure buildup before the A/B mixing starts in the actual gradient.
IMPORTANT Ask your local IT administrator to help you configure the EASY-nLC system on the local network. The following information will help you through the process.

4 Configuring the EASY-nLC SystemSetting Up the Local Area Network Connection
62 EASY-nLC 1000 User Guide Thermo Scientific
The Network page (Figure 37) contains the configuration address information.
Figure 37. Network page of the Configuration menu
3. For Network type, select Dynamic addressing (DHCP) or use a Fixed IP address.
Your IT administrator knows which option to select.
If IT asks about a MAC address for the instrument—that is, the instrument’s unique network identifier—it is labeled on the connector panel on the back of the instrument. The identifier is a series of numbers and letters and might look like this:
MAC address: 00:E0:4B:07:89:65
External users can now access the file server in the EASY-nLC system to look at log files, for example. Microsoft Windows Explorer might display the file server as shown in Figure 38.
Figure 38. File server access through Windows Explorer
Type IP address here.

4 Configuring the EASY-nLC SystemModifying User Permissions
Thermo Scientific EASY-nLC 1000 User Guide 63
To access the admin folder on the EASY-nLC system’s computer hard drive from another computer on the network
1. Type the IP address of the instrument (in the Address list for Windows Explorer), for example, file:\\172.22.50.18, and then press ENTER.
A login dialog box appears.
You need a valid user name and password to enter the file space. The user name and password are the same as those on the EASY-nLC system. For example, if you haven’t changed the default user name and password, the user name is admin and the password is admin.
2. Enter the same user name and password that you use to log in locally to the EASY-nLC system.
Modifying User PermissionsThe four types of users are Guest (default), Normal, Super user, and Administrator.
Each user type has access to different levels of functionality in the EASY-nLC application.
Having a Guest user account means you can access the top menu but not enter data or issue commands to the system.
If a feature is not available, the application grays (blanks) it out, so the user cannot access that function.
Follow these procedures to change passwords and create new user accounts:
• Changing the Administrator Password
• Creating New User Accounts
• Changing Your Password from the Exit Menu
Table 14. User types and permission levels for each menu
Menu User type
Guest Normal Super user Administrator
Home Read onlya
a User has read-only access.
Read/Writeb
b User has read-write access.
Read/Write Read/ Write
Batch Setup Read only Read/Write Read/Write Read/Write
Method Editor Read only Read/Write Read/Write Read/Write
Maintenance N/A N/A Read/Write Read/Write
Configuration N/A N/A N/A Read/Write

4 Configuring the EASY-nLC SystemModifying User Permissions
64 EASY-nLC 1000 User Guide Thermo Scientific
Changing the Administrator Password
The EASY-nLC application supplies a simple administrator password. Consider changing it to a more secure password as soon as possible.
To change the administrator password
1. Log in as admin (otherwise, see “Logging In to the EASY-nLC System” on page 57).
2. Press Configuration > Users.
The Configuration > Users page opens (Figure 39).
Figure 39. Users page of the Configuration menu
3. Press Open.
The Select User dialog box opens.
4. In the User list, select Admin.
5. Enter the new password as follows:
a. Press the Password box.
The Enter Password dialog box opens.
b. Type a new password, and then press OK.

4 Configuring the EASY-nLC SystemModifying User Permissions
Thermo Scientific EASY-nLC 1000 User Guide 65
c. Press the Re enter box.
The Enter Password dialog box opens.
d. Type the password a second time to confirm it, and then press OK.
6. Press Save to save the user account information.
Creating New User Accounts
Use the Users page to create new user accounts for all the people or groups that will use the instrument. Each user has a private file space for batch jobs and methods that other users (apart from system administrators) cannot see.
In addition, there is a public file space for methods and batch jobs that all users can see and use. Only Super users and Administrators can copy files into the public spaces and only Administrators can delete files and directories from the public space.
To create a new user account
1. Log in as admin (otherwise, see “Logging In to the EASY-nLC System” on page 57).
2. Press Configuration > Users.
The Configuration > Users page opens (see Figure 40).
Figure 40. Users page of the Configuration menu

4 Configuring the EASY-nLC SystemModifying User Permissions
66 EASY-nLC 1000 User Guide Thermo Scientific
3. Press New.
The User box changes to the User Login box and becomes available for data input. The Name, Password, and Re enter boxes also become available for data input.
4. Make entries in the User Login and Name boxes.
5. Select the privileges for the user by level: Normal, Super, or Admin. For user privileges by user type, see Table 14 on page 63.
If you want the user to carry out instrument maintenance, you must select Super user as the user type. If you want the user to restore data to the system, select Admin as the user type.
6. Create an initial password for the defined user by using the Password and Re enter boxes.
Users can change their passwords from the Login/Exit menu.
7. Press Save.
Changing Your Password from the Exit Menu
After logging in, all users can change their password from the Exit menu.
To change your password
1. Press Exit in the lower-right corner of the touch screen.
The Exit dialog box for the current user opens (see Figure 41).
Figure 41. Exit dialog box for the current user
2. Press Change Password.
The Change password for: current user dialog box opens.
3. Make the appropriate entries.
4. Press Accept to accept the new password and close the dialog box.

4 Configuring the EASY-nLC SystemModifying the Time Settings
Thermo Scientific EASY-nLC 1000 User Guide 67
Modifying the Time SettingsUse the Configuration > Time page (Figure 42) to set the internal clock in the EASY-nLC system and the display format used throughout the application for date and time information.
To set the time zone
1. Press Configuration > Time.
The Configuration > Time page opens (see Figure 42).
Figure 42. Time page of the Configuration menu
2. Select a time zone from the continent/city list.
The Set Time Zone button becomes available.
3. Press Set Time Zone.
To change the display format for the time and date
1. Select a format from the Presets list.
2. Press Set Format.
The time and date format changes immediately on the Maintenance > Log Book page.
Continent/city list

4 Configuring the EASY-nLC SystemMaking System Backups
68 EASY-nLC 1000 User Guide Thermo Scientific
Making System BackupsUse the Configuration > Backup page to save and restore backups of the system database and configuration. A backup includes methods, batches, instrument configuration, and user accounts.
You can also remove changes you have made to the system, completely or selectively, by restoring the factory default settings.
To create a system backup
1. Press Configuration > Backup.
The Configuration > Backup page opens (Figure 43).
Figure 43. Backup page of the Configuration menu
2. Press Backup.
The application makes a .bak file.
To restore a backup file
1. In the Location list, select the file that you want to restore.
2. Press Restore.
IMPORTANT Make sure that no one else is using the EASY-nLC system when restoring a backup because this backup also influences user accounts.

4 Configuring the EASY-nLC SystemMaking System Backups
Thermo Scientific EASY-nLC 1000 User Guide 69
To reset one or all of the settings to the factory values
1. In the Factory Reset area, press Reset.
The Factory Reset dialog box opens.
2. Select the check boxes for the items that you do not want the system to reset.
The check box options are as follows:
• Keep User Data
• Keep System Log
• Keep Maintenance Log
• Keep Backups
3. Press Reset.
The Factory Reset dialog box closes and the items that you did not select are reset. The Factory Reset does not reset the device usage counters (see “Checking and Resetting the Device Usage Counters” on page 181).

4 Configuring the EASY-nLC SystemSetting Up the Properties for the HPLC Device
70 EASY-nLC 1000 User Guide Thermo Scientific
Setting Up the Properties for the HPLC DeviceUse the Properties page for the EASY-nLC instrument on the Devices page of the Maintenance menu to set the global instrument configuration settings such as the one- or two-column setup, loop size, idle flow settings, and load speed protection.
To set up the global instrument configuration for the HPLC device
1. Press Maintenance > Devices.
2. In the Devices list, select EASY-nLC (HPLC).
3. Press the Properties tab.
The Properties view for the HPLC device on the Configuration > Devices page opens (see Figure 44).
Figure 44. Devices page of the Maintenance menu, showing the HPLC Properties settings
4. Press the corresponding box to open the keypad and enter the appropriate numeric values for these parameters: Loop Volume, Idle Flow Rate, and Idle Mixture.
5. Make the appropriate selections for these check boxes: One Column Setup and Load Speed Protection (LSP).
Table 15 describes the parameters in the Properties view for the EASY-nLC instrument on the Devices page of the Maintenance menu.

4 Configuring the EASY-nLC SystemSetting Up the Properties for the HPLC Device
Thermo Scientific EASY-nLC 1000 User Guide 71
Table 15. HPLC parameter descriptions
Parameter Description
Loop Volume Specifies the nominal size of the installed sample loop.
Take care to specify the correct loop size. If you specify a smaller loop size than the installed loop size, the instrument might draw sample into the pump.
Idle Flow Rate Specifies the solvent flow rate when the instrument is idle. This feature activates when the last sample in a batch is done.
If you do not want a solvent flow through the instrument when it is idle, type 0 in the Idle Flow Rate box.
Maintaining long-term emitter stability (with glass emitters) might require constant flow through the system.
One Column Setup Specifies the one-column setup.
The diagram on the Overview page of the Home menu displays the column setup.
Load Speed Protection When this check box is selected, the system uses the flow rate entered in Sample Loading area on page 2/5 of the Method Editor wizard (see “Setting Up the Sample Pickup and Loading Steps” on page 94) to load the sample onto the precolumn (or the analytical column for a one-column system). During a batch run, the sequence stops immediately if the system reaches the maximum pressure limit entered in the Sample Loading area.
The LSP feature ensures that the solvent delivery system loads each sample onto the column at the same flow rate. Because the flow rate used to load the sample onto the column can affect sample-to-sample reproducibility for quantitation experiments, use the LSP feature to maximize sample-to-sample reproducibility for quantitation experiments.
LSP is only active during the sample loading step of a run.
To use the LSP feature correctly, you must enter both a flow and a maximum pressure limit for sample loading in the method file. To determine an appropriate flow rate for your LC columns, use the precolumn and analytical column equilibration scripts.


Thermo Scientific EASY-nLC 1000 User Guide 73
5
Preparing the EASY-nLC Instrument for Use
To prepare the EASY-nLC instrument for use, log in to the system with either Super user or Administrator privileges (see “Logging In to the EASY-nLC System” on page 57), and then follow these procedures.
Preparing Solvent Bottles and Waste ContainersAs you prepare the solvent bottles and empty the waste containers, you work with hazardous solvents and chemicals such as methanol, acetonitrile, formic acid, and so on. Before working with hazardous solvents and chemicals, review the specific hazards for each substance by reading the MSDSs provided by the manufacturer. When working with solvents and chemicals, wear the appropriate safety gear.
Contents
• Preparing Solvent Bottles and Waste Containers
• Executing Maintenance Scripts
• Purging and Flushing the Pumps
• Installing Columns
• Using nanoViper Fittings
• Equilibrating Columns
CAUTION When working with solvents, wear safety glasses.
CAUTION When working with solvents, wear safety gloves.

5 Preparing the EASY-nLC Instrument for UsePreparing Solvent Bottles and Waste Containers
74 EASY-nLC 1000 User Guide Thermo Scientific
Before shipment, the EASY-nLC system is flushed with methanol.
To set up the two bottles that contain the mobile phase solvents, the four autosampler bottles, and the waste beaker, follow these topics:
• Solvent Requirements
• Solvent A and B Bottles
• Autosampler Wash Bottles and Waste Beaker
Solvent Requirements
The installation solvents for the EASY-nLC 1000 system are as follows:
To prepare these solutions, order the appropriate LC/MS-grade solvents or the pre-blended solutions. Table 16 lists the solvents that you can order from Thermo Fisher Scientific.
CAUTION Methanol (CAS number: 67-56-1) is highly flammable and toxic by inhalation, ingestion, or skin absorption. Take appropriate measures to protect yourself and your equipment. Make sure that the mobile phases are miscible with methanol or flush the A and B solvent lines with an intermediate solvent.
Solvent A: 0.1% formic acid in waterSolvent B: 0.1% formic acid in acetonitrileWash solvent 3: 0.1% formic acid in water
Table 16. Solvents
Solvent/reagent Specification
Water LC/MS grade
Acetonitrile LC/MS grade
Formic acid (99.5%) LC/MS grade
0.1% formic acid in water LC/MS grade
0.1% formic acid in acetonitrile LC/MS grade
IMPORTANT Use only LC/MS-grade solvent. Do not filter solvents. Filtering solvents can introduce contamination.
CAUTION Store and handle all chemicals in accordance with standard safety procedures.

5 Preparing the EASY-nLC Instrument for UsePreparing Solvent Bottles and Waste Containers
Thermo Scientific EASY-nLC 1000 User Guide 75
To order LC/MS-grade solvents from Thermo Fisher Scientific
Click this icon, .
–or –
Go to: www.FisherLCMS.com, and click the Solvents tab.
Solvent A and B Bottles
Follow these recommended steps to prepare the two solvent bottles.
To prepare the solvent A and B bottles
1. Fill the 25 ml Schott Duran™ blue cap bottles with the mobile phase solvents.
2. Degas the solvents by sonicating the solvent bottles in a sonication bath or by sparging the solvents with helium gas.
3. Place the bottles in the holder on top of the instrument: solvent A bottle in the front and solvent B bottle in the back position.
4. Mount the inline filter assembly on the blue cap lids as shown in Figure 45 and Figure 46.
Figure 45. Inline filter assembly (exploded view)
Figure 46. Assembled inline filter
IMPORTANT To establish proper surface wetting, prime the filters with methanol or acetonitrile.

5 Preparing the EASY-nLC Instrument for UsePreparing Solvent Bottles and Waste Containers
76 EASY-nLC 1000 User Guide Thermo Scientific
Autosampler Wash Bottles and Waste Beaker
The autosampler compartment holds the sample trays, up to four wash bottles, and a waste beaker (see Figure 47). You can operate the instrument after installing the wash bottle that the autosampler uses for needle cleaning (position W4), the wash bottle that contains solvent A for pump S (position W3), and the waste beaker that collects the waste from pumps A and B and from the venting Tee through valve W.
To access the autosampler compartment, you can manually open the tray compartment door or you can press the Eject Plate button on the Home > Overview screen.
Figure 47. Autosampler compartment
To install the waste beaker and prepare and install the wash bottles
1. Fill one of the wash bottles with solvent A and degas it.
2. Turn on the system and make sure that the area in front of the tray compartment door is free from obstruction.
3. Press Home > Overview. Then press Eject Plate.
A confirmation dialog box appears to remind you to remove obstacles from the area in front of the tray compartment before commanding the instrument to open the tray compartment door.
Waste beaker
Wash bottles (W3 and W4)
Vial tray

5 Preparing the EASY-nLC Instrument for UsePreparing Solvent Bottles and Waste Containers
Thermo Scientific EASY-nLC 1000 User Guide 77
4. Press Accept.
The tray compartment door opens.
5. Put the bottle with the needle wash insert into position W4 (see Figure 48).
Figure 48. Wash bottle with needle wash insert and view of the four positions on the autosampler bottle holder
6. Put a wash bottle that contains solvent A into position W3.
Pump S draws solvent from this position. You can place wash solvents for customized washing procedures in positions W1 and W2.
7. Make sure all the bottles are installed with the lids fitting tightly.
8. Place the waste container (a 250 mL plastic beaker) into the compartment on the right side of the autosampler compartment.
9. Press Insert Plate to move the plate back into the instrument.
CAUTION You must place the wash bottle with the needle wash insert in position W4. Any other position could lead to instrument malfunction and possible breakdown.
W1 W2 W3 W4
Wash bottle with needle wash insert
Autosampler bottle holder

5 Preparing the EASY-nLC Instrument for UseExecuting Maintenance Scripts
78 EASY-nLC 1000 User Guide Thermo Scientific
Executing Maintenance ScriptsThe EASY-nLC application has a set of maintenance scripts that you can access from the Scripts page (Figure 49) of the Maintenance menu.
Before you start any of the maintenance scripts, prepare the instrument as described in “Preparing Solvent Bottles and Waste Containers” on page 73.
Figure 49. Scripts page of the Maintenance menu
The green START button is active when a job or script is ready to execute. After you press START, the STOP button replaces the START button and remains active until the job or script ends. During execution you can terminate a job or script by pressing the red STOP button.
When the Schedule button is available, you can automate the start of the Flow Sensor calibration script and all of the scripts in the Prepare category. You cannot schedule the remaining scripts because they require supervision or hardware changes to the system.
Note You cannot execute maintenance scripts when the EASY-nLC instrument is running batches.

5 Preparing the EASY-nLC Instrument for UsePurging and Flushing the Pumps
Thermo Scientific EASY-nLC 1000 User Guide 79
Purging and Flushing the PumpsBecause the EASY-nLC pumps are purged with methanol before delivery, thoroughly purge the pumps with the mobile phase solvents before doing any analytical runs. In addition, purge the pumps when switching to a new solvent.
The purge pump job fills the selected pump or pumps with solvent and then ejects the solvent into the waste container. You can specify how many iterations of this job you want performed.
After purging the pumps, flush them to remove any air that might be trapped inside. You can specify the maximum number of iterations for this job, the period of time that the pumps are being pressurized, and the success criteria for stopping the operation earlier than scheduled.
To purge and flush pumps A and B
1. Press Maintenance > Scripts.
The Scripts page of the Maintenance menu opens.
2. Set up the purge solvents job as follows (see Figure 50):
a. In the Category list, select Prepare.
b. In the Name list, select Purge Solvent.
c. Press the Parameters tab.
d. Press the Purge Iterations box and type 10 with the numeric keypad.
This is the number of times that the pumps will completely refill and eject the solvent.
e. Select the Purge Pump A, Purge Pump B, and Purge Pump S check boxes.
Note The pumps draw and eject solvent as follows:
• Pump S draws solvent from bottle W3 in the autosampler bottle holder and ejects solvent into bottle W4.
• Pump A and pump B draw solvent from the solvent A and B bottles on top of the instrument and eject solvent to the waste cup.

5 Preparing the EASY-nLC Instrument for UsePurging and Flushing the Pumps
80 EASY-nLC 1000 User Guide Thermo Scientific
Figure 50. Purge solvent job parameters
3. To save these settings and continue, press Schedule.
The Queue page of the Home menu appears.
4. Set up the flush air job as follows (see Figure 51):
a. Press Maintenance > Scripts.
b. In the Category list, select Prepare.
c. In the Name list, select Flush Air.
d. Press the Parameters tab.
e. Press the Flush Vol. Threshold [μL] box and type 12 with the numeric keypad.
This values helps to ensure an acceptable amount of solvent compressibility.
f. Select the Flush Pump A, Flush Pump B, and Flush Pump S check boxes.

5 Preparing the EASY-nLC Instrument for UsePurging and Flushing the Pumps
Thermo Scientific EASY-nLC 1000 User Guide 81
Figure 51. Flush air job parameters
5. Press Schedule.
The Queue page (Figure 52) of the Home menu appears.

5 Preparing the EASY-nLC Instrument for UsePurging and Flushing the Pumps
82 EASY-nLC 1000 User Guide Thermo Scientific
Figure 52. Queue page of the Home menu, showing the queued jobs
6. In the Jobs list, make sure the check box in the Auto-Continue column is selected for Flush Air.
7. Press Overview.
The Overview page of the Home menu opens.
8. Press START.
The default selections appear in the two graph windows on the Scripts page of the Maintenance menu, but you can change the selection for a window from its corresponding list. These graphs help you to monitor the job.
9. Wait for the jobs to end (the flush air job continues until the flush air volume values are below the specified threshold).
Note While a maintenance job or a script is running, you cannot start other jobs or scripts.

5 Preparing the EASY-nLC Instrument for UseInstalling Columns
Thermo Scientific EASY-nLC 1000 User Guide 83
Installing ColumnsThe EASY-nLC 1000 instrument ships with a two-column assembly (see Figure 53).
Figure 53. Two-column assembly
Table 17 lists the columns, fittings, and unions that make up the two-column assembly.
To install the column assembly, follow these procedures:
• Connecting the Column Assembly to the Column Out and Waste In Lines
• Connecting an Emitter to the Analytical Column
Table 17. Columns and column fittings
Item Description
Precolumn (trap column) with nanoViper™ fittings
Acclaim™ PepMap 100, 2 cm length, 75 μm ID, 3 μm particle size, C18 column packing
(Dionex™ part number 164705)
Analytical column with nanoViper fittings
Acclaim PepMap RSLC, 15 cm length, 50 μm ID, 2 μm particle size, C18 column packing
(Dionex part number 164704)
PEEK union with fittings
0.76 in. length, 0.035 in. thru-port, for 1/32 in. OD tubing
Stainless steel union For 1/16 in. OD tubing, part number SC904
Venting Tee Stainless steel, 0.15 mm bore, for 1/16 in. OD tubing, part number SC901
PEEK sleeves for fused-silica
330 μm ID, 1/32 in. OD, part number SC903
FlowFlow
VICI
Stainless steel union PEEK union
Analytical column15 cm length
Venting Tee
Precolumn2 cm length

5 Preparing the EASY-nLC Instrument for UseInstalling Columns
84 EASY-nLC 1000 User Guide Thermo Scientific
Connecting the Column Assembly to the Column Out and Waste In Lines
Make sure that you connect the venting Tee to the Waste In line for both the one-column and two-column setups.
To connect the column assembly to the instrument
1. Do one of the following:
• For a two-column setup, go to step 2.
• For a one-column setup, go to step 3.
2. For a two-column setup, connect the Column Out line to the stainless steel union as follows:
a. Slightly loosen the nanoViper fitting connected to the stainless steel union.
b. Insert the nanoViper fitting on the Column Out line into the other end of the stainless steel union and slowly tighten the fitting until you feel resistance.
c. Tighten both fittings by an additional 45 degrees (1/8-turn). Do not tighten the fittings by more than a 1/4-turn.
For more information about working with nanoViper fittings, see “Using nanoViper Fittings” on page 87.
d. Go to step 4.
3. For a one-column setup, if you are working with the column assembly shipped with the instrument, remove the precolumn from the column assembly. Connect the Column Out line directly to the venting Tee.
4. Connect the Waste In line to the venting Tee as follows:
a. Remove the plug from the third leg of the venting Tee.
b. Insert the nanoViper fitting at the end of the Waste In line into the free port of the Tee (see Figure 54 and Figure 55).
c. Slowly tighten the fitting until you feel resistance.
d. Tighten the fitting by an additional 1/8- to 1/4-turn. Do not tighten the fitting by more than a 1/4-turn (see general caution following step 2c).
CAUTION Wear gloves when handling the solvent lines.
CAUTION Because the fittings are sealing against each other inside the union, do not tighten them by more than 90 degrees (1/4-turn). Overtightening the fittings can irreparably damage their sealing surfaces.

5 Preparing the EASY-nLC Instrument for UseInstalling Columns
Thermo Scientific EASY-nLC 1000 User Guide 85
Figure 54 shows the one-column setup and Figure 55 shows the two-column setup. Both setups use the venting Tee.
Figure 54. One-column assembly connected to the EASY-nLC system Column Out and Waste In tubing
Figure 55. Two-column assembly connected to the EASY-nLC system Column Out and Waste In tubing
Flow
VICI
PEEK union
Analytical column15 cm length
PEEK sleeve
Column Out tubing
Waste Intubing
Venting Tee
FlowFlow
VICI
Stainless steel union PEEK union
Analytical column15 cm length
PEEK sleeve
Column Out tubing
Waste Intubing
Venting Tee
Precolumn2 cm length

5 Preparing the EASY-nLC Instrument for UseInstalling Columns
86 EASY-nLC 1000 User Guide Thermo Scientific
Connecting an Emitter to the Analytical Column
Before you mount the column assembly onto the ion source, connect an emitter to the analytical column.
To connect an emitter to the PEEK union
1. If you are using the preassembled column assembly, disconnect the analytical column from the PEEK union.
2. Connect the white distance-gauge plug to one end of the PEEK union.
3. Using a sleeve, connect the analytical column to the other end of the PEEK union.
4. Thread the blunt end of the emitter through the adapter sleeve. Ensure that the blunt end of the emitter does not protrude from the sleeve by more than 1 mm (see Figure 56).
Figure 56. Sleeved emitter
5. To ensure proper seating, slide the blunt end of the sleeved emitter through the PEEK nut until it protrudes slightly (approximately 1 to 2 mm) from the front of the fitting.
6. As you gently press the sleeved emitter against the union port, screw the nut into the port until fingertight. Be careful not to overtighten the fitting.
CAUTION Because the emitter tip is sharp enough to puncture skin and easily damaged, do not touch it.
Blunt end of the emitter
Emitter tip
Adapter sleeve

5 Preparing the EASY-nLC Instrument for UseUsing nanoViper Fittings
Thermo Scientific EASY-nLC 1000 User Guide 87
Using nanoViper FittingsFor the EASY-nLC system, most of the plumbing connections are made with nanoViper fittings (see Figure 57).
Figure 57. nanoViper fitting
Even though nanoViper fittings can withstand UHPLC backpressures of up to ~1034 bar (~15 000 psi), they are fingertight fittings, which require only very small torques to seal. Therefore, it is essential to follow the guidelines below to avoid damage by over-tightening.
To use a nanoViper fitting
1. Insert the nanoViper fitting into the target port and slowly rotate the screw clockwise until you feel the resistance.
2. Using the black knurled fitting, tighten the screw clockwise to an angle between 0 and 45 degrees (1/8-turn).
3. Start operating your system at the desired working pressure and check the back pressure.
4. If the back pressure is too low, return the system to atmospheric pressure.
5. Tighten the screw by as much as an additional 45 degrees. Do not turn the screw beyond an angle of 90 degrees from where you felt the initial resistance.
IMPORTANT To extend the lifetime of the nanoViper fittings, open and close connections at atmospheric system pressures only. Opening and closing connections at high system pressures can reduce the lifetime of the fitting system.
IMPORTANT To prevent damage to the sealing surface of the nanoViper fitting, take care not to over-tighten the nanoViper fitting.
PEEK sealing surface Screw Removable, black,knurled tightening tool

5 Preparing the EASY-nLC Instrument for UseEquilibrating Columns
88 EASY-nLC 1000 User Guide Thermo Scientific
Equilibrating ColumnsAfter you initially install the column assembly, equilibrate the column or columns and determine an appropriate flow rate for the sample loading step (see “Setting Up the Sample Pickup and Loading Steps” on page 94) of the chromatographic method.
To equilibrate the precolumn and determine the flow rate for sample loading
1. Open the Precolumn Equilibration script and set up the script parameters as described in “Prepare – Precolumn Equilibration” on page 164.
Thermo Fisher Scientific recommends running the equilibration at a set pressure rather than a set flow, to make sure the column pressure limit (800 bar) and the instrument pressure limit (1000 bar) are not exceeded (see Figure 58). If the flow field is left empty, the pump will run at the specified pressure. For best results, use an equilibration volume of 10 column volumes.
Figure 58. Precolumn equilibration parameters
2. Press START.
The default graphs appear in the two graph windows, but you can change the selections from their corresponding lists. These graphs help you to monitor the progress.
3. Monitor the actual flow rate to become familiar with the flow/pressure relationship on your particular column.

5 Preparing the EASY-nLC Instrument for UseEquilibrating Columns
Thermo Scientific EASY-nLC 1000 User Guide 89
To equilibrate the analytical column
1. Open the Analytical Column Equilibration script and set up the script parameters as described in “Prepare – Analytical Col Equilibration” on page 166.
2. Set the desired flow, volume, and maximum pressure (see Figure 59).
Thermo Fisher Scientific recommends running the reequilibration at a set pressure rather than a set flow, to make sure the column pressure limit (800 bar) and the instrument pressure limit (1000 bar) are not exceeded. If the flow field is left empty, the pump will run at the specified pressure. For best results, use a reequilibration volume of 10 column volumes.
Figure 59. Analytical column equilibration parameters
3. Press START.
The default graphs appear in the two graph windows, but you may change the selections from their corresponding lists. These graphs help you to monitor the progress.
4. Monitor the actual flow rate to become familiar with the flow/pressure relationship on your particular column or columns.


Thermo Scientific EASY-nLC 1000 User Guide 91
6
Running Samples Using the Integrated Software
To create a method and run your first sample batch by using the integrated instrument control software, follow these procedures.
Preparing a Sample PlateThe EASY-nLC instrument ships with adapters for vials (54 vials in a 6 × 8+6 configuration), microplates (96- and 384-well), and PCR strips.
To prepare the sample vials or microplates
1. Load some vials or microplate wells with your sample, preferably a known standard.
2. Make sure that no air is trapped in the sample vials or the microplate wells and that the sample is in the bottom of the vials or wells. To do this, tap the vial or microplate gently against a hard surface to have the sample move to the bottom.
3. Put on the vial cap or plate mat.
If you are using a new plate format, you must add the plate format to the list of configured plate formats and calibrate the plate as described in Chapter 7, “Calibrating the Autosampler’s XYZ Robot.”
Contents
• Preparing a Sample Plate
• Creating a Method
• Creating a Batch
• Starting Sample Acquisition
• Monitoring the Run
• Stopping Sample Acquisition
• Editing the Running Batch
• Troubleshooting a Sample Run

6 Running Samples Using the Integrated SoftwareCreating a Method
92 EASY-nLC 1000 User Guide Thermo Scientific
Creating a MethodTo create a method, follow these procedures:
1. Browsing for a Stored Method or Creating a New Method File
2. Starting the Method Editor Wizard and Selecting the Method to be Edited
3. Setting Up the Sample Pickup and Loading Steps
4. Building the Gradient
5. Setting Up the Column Equilibration Steps
6. Setting Up the Autosampler Wash Step
7. Saving the Method Settings
Browsing for a Stored Method or Creating a New Method File
Use the Method Editor > File page to browse for stored methods or to select the file folder and enter a name for the new method.
To browse for a stored method
1. Press Method Editor > File.
The Method Editor > File page opens (see Figure 60).
Figure 60. File page of the Method Editor

6 Running Samples Using the Integrated SoftwareCreating a Method
Thermo Scientific EASY-nLC 1000 User Guide 93
2. To view the methods in the folder, press the file folder name in the Path column.
3. To view a description of the method (if available), press the method name.
To create a new method
1. Open the Method Editor > File page (see Figure 60 on page 92).
2. Press New Method.
The Create New File dialog box opens.
3. In the Folder box, browse to the directory where you want to store the new method.
4. In the New Name box, enter a method name.
5. (Optional) In the Description box, enter a description of the method.
6. Press Save.
Starting the Method Editor Wizard and Selecting the Method to be Edited
The Method Editor wizard consists of five pages that guide you through all the parameters required for a working LC method.
Use the Method Editor > Edit 1/5 page to select the method that you want to edit.
To start the Method Editor wizard
1. Press Method Editor > Edit.
2. If you are not already on the Edit 1/5 page (see Figure 61), go to page 1/5 by pressing the appropriate arrow near the bottom of the touch screen.
Figure 61. Method Editor > Edit 1/5 page

6 Running Samples Using the Integrated SoftwareCreating a Method
94 EASY-nLC 1000 User Guide Thermo Scientific
3. Press Open.
The Select Method to Open dialog box opens.
4. Select the method that you want to edit.
5. Press Accept.
To continue setting up the method, go to the Edit 2/5 page by pressing the right arrow.
Setting Up the Sample Pickup and Loading Steps
Use the Method Editor > Edit 2/5 page (see Figure 62) to set the parameters for picking up the sample from the well plate and loading it onto the precolumn.
Figure 62. Edit 2/5 page of the Method Editor wizard
To set up the sample pickup parameters
1. In the Sample Pickup area, press the Volume box and enter the default amount of sample to be picked up.
The autosampler withdraws the requested sample volume; it does not pick up excess sample.
To prevent contamination of sample pump S, the maximum volume is set to the configured sample loop size minus 2 μL. For example, the maximum sample pickup for a system with a 20 μL sample loop is 18 μL.
You can overwrite this setting when you set up the injection sequence from an external Thermo Scientific data system such as the Thermo Xcalibur data system.

6 Running Samples Using the Integrated SoftwareCreating a Method
Thermo Scientific EASY-nLC 1000 User Guide 95
2. Press the Flow box to set the flow rate at which the autosampler picks up sample.
Range: 0 to 40 μL/min.
Set the speed according to the sample viscosity and accuracy needed. For aqueous solutions, 20 μL/min is a good starting point.
To set up the sample loading parameters
1. In the Sample Loading area, press the Volume box and enter the volume of solvent A to be used to load the sample from the sample loop onto the precolumn (or analytical column in a one-column system).
Range: 0 to 137
Normally it is sufficient to load the precolumn with two times the sample pickup volume + 2 μL.
2. Press the Flow box and enter the flow rate for sample loading onto the precolumn (or analytical column in a one-column system).
If you leave the Flow box empty, the pump operates at the set pressure.
Range: 0 to 100
3. Press the Max. Pressure box and set the maximum allowed pressure.
If you leave the Max. Pressure box empty, the pump operates at the set flow (as long as it is below the instrument pressure of 1000 bar).
Range: 0 to 980
To continue setting up the method, go to the Edit 3/5 page by pressing the right arrow.
Tip The application accepts values from 0 to 100 μL/min, but the IFC algorithm (see “Intelligent Flow Control” on page 26) prevents the flow rate for the sample loading step from exceeding 25 μL/min based on the back pressure produced by the system tubing alone without the columns attached.
Use the column equilibration scripts to determine the appropriate flow rate for your application.
Tip If you specify both a flow rate and a maximum pressure, the pump flow is limited by the parameter that is reached first. If you leave the flow and max pressure boxes empty, the IFC algorithm allows pump A to run at 980 bar.
IMPORTANT If you enable the LSP feature and specify a maximum pressure, the batch run stops if the system reaches the maximum pressure setting before it reaches the specified flow rate during sample loading.

6 Running Samples Using the Integrated SoftwareCreating a Method
96 EASY-nLC 1000 User Guide Thermo Scientific
Building the Gradient
Use the Method Editor > Edit 3/5 page to build the gradient. This page consists of a schematic view for setting parameters and a graph view showing the gradient as a function of time (see Figure 63).
Use the four buttons at the bottom of the page to add lines to the gradient, move lines up and down, and delete lines. To move or delete lines, first select the line by pressing it.
The rest of this tutorial guides you through building a gradient for analyzing a BSA digest on a C18 column. Because this procedure is intended to help you set up a method, make sure to set the parameters appropriately for your analyte and column characteristics.
Figure 63. Edit 3/5 page of the Method Editor wizard
To build a gradient
1. In the first row of the gradient table, do the following:
a. Press the Flow column cell and enter 300 nL/min. Then press ACCEPT.
b. Press the % B column cell and enter 10 (%). Then press ACCEPT.
The gradient is now set to start at 300 nL/min and 10 %B.
2. Press ADD to add another row.
Note When you press a cell in the gradient table, the keypad dialog box opens.

6 Running Samples Using the Integrated SoftwareCreating a Method
Thermo Scientific EASY-nLC 1000 User Guide 97
3. In the second row of the gradient table, do the following:
a. Press the Duration column cell and enter 20 minutes. Then press ACCEPT.
b. Press the Flow column cell and enter 300 nL/min. Then press ACCEPT.
c. Press the % B column cell and enter 40 (%). Then press ACCEPT.
4. Press ADD to add another row.
5. In this new row, set duration to 5 min, flow to 300 nL/min, and % B to 100.
6. Press ADD to add another row.
7. In this new row, set the duration to 15 min, flow to 300 nL/min, and % B to 100.
To continue setting up the method, go to the Edit 4/5 page by pressing the right arrow.
Note You do not need to reequilibrate the columns at the end of the gradient. The parameters for reequilibration are entered directly and separately as described in the next procedure. The reequilibration runs parallel with the sample pickup at the beginning of a sample execution run.

6 Running Samples Using the Integrated SoftwareCreating a Method
98 EASY-nLC 1000 User Guide Thermo Scientific
Setting Up the Column Equilibration Steps
Use the Method Editor > Edit 4/5 page to set up the parameters for the column reequilibrations (see Figure 64).
Figure 64. Edit 4/5 page of the Method Editor wizard
To set up the precolumn equilibration
1. In the Precolumn Equilibration area, press the Volume box to set the amount of solvent A to use for reequilibration of the precolumn.
For best results, use 10 column volumes for reequilibration.
2. Press the Flow box to set the flow rate for performing the reequilibration of the precolumn.
If you leave the Flow box empty, the pump operates at the set pressure during a sample run.
3. Press the Max. Pressure box to set the maximum allowed pressure.
If you leave the Max. Pressure box empty, the pump operates at the set flow (as long as it is below the instrument pressure of 1000 bar).
Note If you specify both a flow rate and a maximum pressure, the pump flow is limited by the parameter that is reached first.

6 Running Samples Using the Integrated SoftwareCreating a Method
Thermo Scientific EASY-nLC 1000 User Guide 99
To equilibrate the analytical column
1. In the Analytical Column Equilibration area, press the Volume box to set the amount of solvent A to use for equilibration of the analytical column.
For best results, use 10 column volumes for reequilibration.
Range: 0 to 137
2. Press the Flow box to set the flow rate for performing the equilibration of the analytical column.
If you leave the Flow box empty, the pump operates at the set pressure during a sample run.
3. Press the Max. Pressure box to set the maximum allowed pressure.
If you leave the Max. Pressure box empty, the pump operates at the set flow (as long as it is below the instrument pressure of 1000 bar).
To continue setting up the method, go to the Edit 5/5 page by pressing the right arrow.
Note If you specify both a flow rate and a maximum pressure, the pump flow is limited by the parameter that is reached first.

6 Running Samples Using the Integrated SoftwareCreating a Method
100 EASY-nLC 1000 User Guide Thermo Scientific
Setting Up the Autosampler Wash Step
Use the Method Editor > Edit 5/5 page for setting up the autosampler washing procedures (see Figure 65). The EASY-nLC instrument conducts the wash while the gradient is running.
Use the standard wash step or set up a custom wash cycle as described in these topics:
• Autosampler Wash
• Custom Wash
Autosampler Wash
For most samples in low concentrations, flushing the needle and loop with solvent is sufficient. You can set the amount of solvent for this action in the Flush Volume box.
Use 100 μL as the default flush volume.
Figure 65. Edit 5/5 page of the Method Editor wizard
Note The minimum flush volume that you can set is the loop volume + needle volume + 1 μL.

6 Running Samples Using the Integrated SoftwareCreating a Method
Thermo Scientific EASY-nLC 1000 User Guide 101
To set up a standard wash step
1. Do not select the Custom Wash check box.
2. In the Flush Volume box, type the volume of solvent A (from wash bottle 3) that the autosampler uses to flush the needle and the sample loop.
The range depends on the sample loop size. For the 20 μL sample loop, the range is 30.25 to 100.75 μL.
Custom Wash
For a more thorough wash of the needle and loop, select the Custom Wash check box. Use this option to set up a user-definable procedure for washing the loop and needle.
The Custom Wash table consists of three user-editable parameters (see Table 18). The order column lists the order in which the autosampler performs the steps. To change the order, use the Up and Down buttons.
When the custom wash has ended, the autosampler automatically empties the pump and refills with solvent from bottle 3 to be ready for the next injection.
Tip The custom wash program automatically ends with a preset volume of solvent A from bottle W3.
Table 18. Custom wash parameters
Parameter Description
Order Defines the order of the wash steps. To change the order of the wash steps, use the Up and Down buttons.
Source Specifies the wash solvent source for the current wash step.
Selections: Bottle 1, Bottle 2, or Bottle 3
Bottles 1 and 2 contain custom wash solvents. Bottle 3 contains solvent A.
Volume Specifies the volume that pump S draws from the source location for each wash cycle.
To avoid drawing solvent into pump S, for a 20 μL sample loop, the maximum volume is 28 μL.
needle volume + loop volume – 2 μL
Cycles Specifies the number of wash cycles for the wash step.
For each cycle, the autosampler draws the specified volume of wash solvent from the specified source, and then ejects the wash solvent into wash bottle 4.

6 Running Samples Using the Integrated SoftwareCreating a Method
102 EASY-nLC 1000 User Guide Thermo Scientific
To set up a custom wash program
1. Select the Custom Wash check box.
The custom wash table becomes available.
2. For each row that you want to add to the program, press Add Line.
You can select a different wash solvent for each row.
3. Edit each row as follows:
• In the Source column, select the wash solvent source.
The selections are Bottle 1, Bottle 2, or Bottle 3.
• In the Volume column, type a volume from 0 to the sample loop size plus 8 μL.
• In the Cycle column, type a value from 0 to 10.
4. To edit an existing wash program, do the following:
• Press Add Line to add a row to the program.
• Press Delete Line to remove a row from the program.
• Press Copy Line to copy a selected line.
• Press Up or Down to move a selected row up or down, respectively.
When you finish setting up the method parameters, save the method as described in the next procedure, “Saving the Method Settings.”
Saving the Method Settings
After you enter the method settings on page 2/5 to 5/5 of the Method Editor wizard, save the method.
To save the method
Press Save in the top-right corner of the Method Editor wizard.
Note The EASY-nLC autosampler holds up to four bottles: three for washing solvents and the fourth for ejecting waste and cleaning the outside of the injection needle.
• Bottles 1 and 2 in positions W1 and W2 contain custom wash solvents.
• Bottle 3 in position W3 contains solvent A.
• Bottle 4 in position W4 contains the needle wash insert.

6 Running Samples Using the Integrated SoftwareCreating a Batch
Thermo Scientific EASY-nLC 1000 User Guide 103
Creating a BatchUse the Batch Setup > Edit page to set up and schedule batches for sample acquisition on the EASY-nLC system. (See also “Preparing a Sample Plate” on page 91 and “Creating a Method” on page 92.)
To create a batch, follow these procedures:
• Viewing the Batch List and Setting Up a Batch Record
• Specifying the Method, Sample Positions, and Number of Injections Per Sample
Viewing the Batch List and Setting Up a Batch Record
Use the Batch Setup > File page to view a list of stored batches, import a batch from another system, and create an empty batch record (name a new batch and select its folder location).
To view a list of batches
1. Press Batch Setup > File.
The Batch Setup > File page opens (see Figure 66).
Figure 66. File page of the Batch Setup menu
2. To view your batches, in the Path column, press the folder where you store your batches.

6 Running Samples Using the Integrated SoftwareCreating a Batch
104 EASY-nLC 1000 User Guide Thermo Scientific
To specify the batch name and folder location
1. On the Batch Setup > File page, press New Batch.
The Create New File dialog box opens.
2. In the Folder box, browse to the folder where you want to store the batch.
3. In the New Name box, enter a name for the batch.
4. (Optional) In the Description box, enter a description of the batch.
5. Press Save.
The batch name appears under the selected folder.
To set up the batch, go to the next procedure, “Specifying the Method, Sample Positions, and Number of Injections Per Sample.”
Specifying the Method, Sample Positions, and Number of Injections Per Sample
A batch lists the sample injection order, the vial or well positions where the samples are located, the number of injections per sample, and the method used to run the sample.
To create a batch by using the View Racks view
1. Press Batch Setup > Edit.
2. If you do not see a plate overview, press View Racks.
A plate view for the selected plate format appears. Figure 67 shows the plate view for the 6 × 8 vial plate format.

6 Running Samples Using the Integrated SoftwareCreating a Batch
Thermo Scientific EASY-nLC 1000 User Guide 105
Figure 67. View Racks view on the Edit page of the Batch Setup menu
3. If the plate format is not set to your installed plate, do the following:
a. Press the Plate button.
The Autosampler Rack Configuration dialog box opens.
b. Select a plate format from the list.
c. Press Accept.
The new plate format appears on the rectangular Plate button.
4. If you have already created a name and selected a folder location for the batch, do the following:
a. Press Open.
b. Select the batch.
c. Press Accept.
The batch name appears in the batch name box.
Note The Plate button is the rectangular button imprinted with the plate name on the lower left side. The default plate is 6 × 8 vials.
Plate button
Methods list

6 Running Samples Using the Integrated SoftwareCreating a Batch
106 EASY-nLC 1000 User Guide Thermo Scientific
5. In the Injections box, enter the number of injections per sample.
The default value is 1 injection per sample.
6. Browse the methods list next to the Injections box, and select the method that you want to use for the entire batch or for a subset of sample runs in the batch.
If you have not already created a method, create one by following the instructions in “Creating a Method” on page 92.
7. Select the vials or wells that contain the samples that you want to run in the order that you want the system to process them.
• To select an individual vial or well, press the vial or well position in the graphic.
• To select an entire column, press the DOWN ARROW above the column. For example, press the arrow labeled “1” to select all the vials (A1 to F1) or wells (A1 to H1) from the first column (and first quadrant of a 384-well plate).
• To select the well positions on a 384-well plate, use the quadrant selection box to move between quadrants (see Figure 68).
From left to right and top to bottom, the four quadrants are A1 to H12, A13 to H24, I1 to P12, I13 to P24.
Figure 68. View Rack view for a 384-well plate
Tip To use different methods in the same batch, select the method, select the vial or well positions that you want to run with this method (see step 7), and then press Add.
Quadrant selection boxPlate button
Batch name display

6 Running Samples Using the Integrated SoftwareCreating a Batch
Thermo Scientific EASY-nLC 1000 User Guide 107
To select wells A1 to P1, do the following:
a. In the quadrant selection box, press the first quadrant, .
b. Press the DOWN ARROW, , above the first column.
c. In the quadrant selection box, press the third quadrant, .
d. Press the UP ARROW, , below the first column.
8. Press Add to link the selected vials or wells with the selected method.
9. To save the batch, do the following:
a. Press Save.
The Save File dialog box opens.
b. If you have not already done so, select the appropriate folder and enter a name for the batch.
c. Press Save.
10. Press Schedule (see Figure 67 on page 105) to submit the batch to the queue.
The application switches to the Queue page of the Home menu (see Figure 69).
Figure 69. Queue page of the Home menu, showing the queued jobs
11. If necessary, move any scheduled batch in the job queue by selecting it and pressing Up or Down.
You can also delete batches from the Queue by selecting the batches and pressing Delete.
For a batch run to start automatically after the previous batch is finished, you must select its corresponding check box in the Auto-Continue column. In the case shown in Figure 69, the admin-20100824-1714 job does not auto-continue when the 6 × BSA 30min job is done.
Tip You can clear the vial or well selections by pressing them again.
1
1

6 Running Samples Using the Integrated SoftwareStarting Sample Acquisition
108 EASY-nLC 1000 User Guide Thermo Scientific
Starting Sample AcquisitionBefore starting the sample acquisition, make sure that the system is properly set up. This includes having contact closure (see “Connecting to the Mass Spectrometer through Contact Closure” on page 39). Also make sure that you have set up the mass spectrometer or any other detector to acquire data during the sample run.
Before starting a batch run, consider running the maintenance script described in “Test – MS Connection” on page 169.
To start a batch run
1. Create a batch and submit it to the queue as described in the previous procedure.
2. Press Home > Overview.
The Overview page of the Home menu opens.
3. Press START to start running the batch.
A message box opens, prompting you to check that you have installed the sample plate, filled solvent bottles A and B, installed the W3 bottle with solvent A, installed the W4 bottle with the needle insert, and emptied the waste beaker (see Figure 70).
Figure 70. Start Queue message box
4. Press Accept.
The instrument starts processing the batch.

6 Running Samples Using the Integrated SoftwareMonitoring the Run
Thermo Scientific EASY-nLC 1000 User Guide 109
Monitoring the RunYou can monitor the run and the system status during analysis from two different pages of the Home menu: Overview or Graphs.
Follow these procedures to monitor the run and view the system status:
• Using the Overview Page in the Home Menu
• Using the Graphs Page in the Home Menu
Using the Overview Page in the Home Menu
The Overview page provides a full schematic overview of the system, complete with real-time updating of all critical component data (Figure 71).
Figure 71. Overview page of the Home menu
Pump A status Current sample and status
Current stepin the sample run
Valve A position
Flow sensor A readback

6 Running Samples Using the Integrated SoftwareMonitoring the Run
110 EASY-nLC 1000 User Guide Thermo Scientific
The system schematic provides information on these items:
• Hardware parts in the system:
− Position, pressure, and flow for pumps A, B, and S
− Valve positions (1–2, 1–6, or centered)
− Percentage of solvent B being delivered
− Actual flow being measured by the flow sensors
• Samples to be analyzed, plus their current status
• Current sample and job, plus the next sample and job
• Current step in the sample run
When the batch starts, the green START button is grayed out and the red STOP button becomes active. When the instrument is running, three counters measure the time for job, sample, and gradient.
Note When pumps A and B are delivering solvent to the mixing Tee, the flow sensors measure the actual flow rate. During the refill A B step, pumps A and B are drawing solvent from the solvent bottles.

6 Running Samples Using the Integrated SoftwareMonitoring the Run
Thermo Scientific EASY-nLC 1000 User Guide 111
Using the Graphs Page in the Home Menu
The Graphs page displays up to four graphs with time-dependent data for the currently active sample (see Figure 72).
Figure 72. Graphs page of the Home menu
Table 19 describes the different types of graphs that are available. To change graphs, select from their corresponding lists.
Table 19. Graphical data types
Graph Description
Pump A, Pump B, and Pump S
Shows the desired flow (black line), real flow (blue line), and pressure (red line) over time for each of the three pumps.
Valves A, B, S, and W
Shows the valve position over time for each of the four valves.
Gradient Shows the theoretical gradient (dotted red line) and the actual gradient dynamically calculated on the feedback values from the pumps (full red line), plus the actual flow calculated on the feedback values from the pumps.
Temperature Shows the measured temperature on the plate cooler over time.

6 Running Samples Using the Integrated SoftwareMonitoring the Run
112 EASY-nLC 1000 User Guide Thermo Scientific
You can change the graph size as follows:
• Touch the graphs to enlarge them and then touch them again to minimize the view.
Figure 73 shows the enlarged flow graph for Pump B.
• Touch the y axis of each graph to cycle the Flow axis through several preset scales.
Figure 73. Pump B graph enlarged

6 Running Samples Using the Integrated SoftwareStopping Sample Acquisition
Thermo Scientific EASY-nLC 1000 User Guide 113
Stopping Sample AcquisitionYou can stop the sample acquisition during the run by pressing the red STOP button on the Home > Overview page. This halts all actions on the HPLC system and the following buttons become active:
• Restart Sample: Runs the method from its beginning again. Only press this button if you are sure you have enough sample in the Microtiter plate.
• Cancel Sample: Cancels the current sample and skips to the next sample in the batch job.
• Cancel Batch: Cancels the entire current batch job.
• Eject Plate: Ejects the plate for your inspection to help you determine how to proceed.

6 Running Samples Using the Integrated SoftwareEditing the Running Batch
114 EASY-nLC 1000 User Guide Thermo Scientific
Editing the Running BatchYou can edit the running batch if you want to add samples or remove samples that the instrument has not already run.
To edit the running batch
1. Press Home > Queue.
The Queue page of the Home menu opens (see Figure 74).
Figure 74. Queue page of the Home menu
2. Select the batch job from the list and press Edit.
The Batch Setup > Edit page opens (see Figure 75).

6 Running Samples Using the Integrated SoftwareEditing the Running Batch
Thermo Scientific EASY-nLC 1000 User Guide 115
Figure 75. Edit page of the Batch Setup menu
3. Edit the batch—that is, add, change, or remove samples that are not yet tested.
4. Press Reschedule.
The batch continues running.
5. (Optional) Check the sample list as follows:
a. Press Home > Queue.
b. Press Properties (see Figure 74 on page 114).
c. Press Show Samples.
The Job Properties box opens (see Figure 76) and the Show Batch button appears in place of the Show Samples button.
IMPORTANT If you do not reschedule the batch after you complete the batch edit, the instrument stops after the current sample run.

6 Running Samples Using the Integrated SoftwareEditing the Running Batch
116 EASY-nLC 1000 User Guide Thermo Scientific
Figure 76. Sample list job properties on the Queue page
d. Click Close.

6 Running Samples Using the Integrated SoftwareTroubleshooting a Sample Run
Thermo Scientific EASY-nLC 1000 User Guide 117
Troubleshooting a Sample RunIf a problem occurs during a sample analysis, the EASY-nLC instrument displays the error in a pop-up box and stops the sample processing.
In this situation, the safest approach is to press Cancel Batch and then go to the Scripts page of the Maintenance menu (see “Executing Maintenance Scripts” on page 78). Here you can try to localize and fix the error by using the maintenance scripts (see “Maintenance Scripts” on page 161).
After you fix the problem, reschedule the batch (possibly changing the number of samples, their well positions, or both).


Thermo Scientific EASY-nLC 1000 User Guide 119
7
Calibrating the Autosampler’s XYZ Robot
To calibrate the autosampler’s XYZ robot, follow the instructions in this chapter.
The calibration covers the following areas of the autosampler.
Calibrate the autosampler in the following situations:
• When you want to use a new type of vial or microwell plate.
• When you would like to replace the needle.
• For problems with the sample pickup: The needle is not placed in the center of the well, or not all of the liquid is picked up from one or more of the vials.
• For problems with the wash/waste containers: The needle is not placed in the center of the bottle.
Contents
• Replacing the Autosampler Adapter Plate
• Managing Plate Formats
• Preparing the Autosampler for the Calibration Routines
• Calibrating Plates
• Calibrating the Wash Bottle and Extra Vial Positions
• Checking Sample Pickup
Microtiter plate or vial plate
Wash solvent bottles
Extra vials
Waste bottle with needle wash insert

7 Calibrating the Autosampler’s XYZ RobotReplacing the Autosampler Adapter Plate
120 EASY-nLC 1000 User Guide Thermo Scientific
Replacing the Autosampler Adapter PlateThe EASY-nLC system ships with the vial adapter plate installed. The microtiter adapter plate comes in the accessory kit. To load microtiter (microwell) plates into the tray compartment, you must replace the vial adapter plate with the microtiter adapter plate.
The vial adapter plate holds 48 vials + 6 extra vials. The microtiter adapter plate holds one 96-well plate or one 384-well plate.
Follow this procedure to switch between the two adapter plates as necessary.
To replace the adapter plate on the autosampler
1. Press Home > Overview.
The Overview page of the Home menu opens.
2. Make sure that the area in front of the tray compartment is clear, and then press Eject Plate.
The tray compartment opens. Figure 77 shows the vial adapter plate mounted to the tray holder. The four studs on the bottom side of the plate fit snugly into the mounting holes on the tray holder.
Figure 77. Open tray compartment
3. Remove the current adapter plate by pulling it up and away from the tray holder (see Figure 78).

7 Calibrating the Autosampler’s XYZ RobotManaging Plate Formats
Thermo Scientific EASY-nLC 1000 User Guide 121
Figure 78. Removing the vial adapter plate before installing the microwell plate adapter plate
4. Install the other adapter plate in the autosampler.
Managing Plate FormatsFollow the appropriate procedure to use an existing plate format, create your own plate format, or delete a plate format you no longer need.
To create a new plate format
1. Open the Tools view for the autosampler as follows:
a. Press Maintenance > Devices.
b. In the Devices list, select the autosampler device.
c. Press the Tools tab.
Figure 79 shows the Tools view for the autosampler.
Mounting stud

7 Calibrating the Autosampler’s XYZ RobotManaging Plate Formats
122 EASY-nLC 1000 User Guide Thermo Scientific
Figure 79. Tools view for the autosampler
2. Do one of the following:
• To create a new plate format, go to step 3.
• To copy an existing plate format (copies the format selection), go to step 4.
3. Create a new plate format as follows:
a. Press New.
The Create New Plate Format dialog box opens (Figure 80).
Figure 80. Create New Plate Format dialog box
Calibrate button
Copy To button
Selected plate format

7 Calibrating the Autosampler’s XYZ RobotManaging Plate Formats
Thermo Scientific EASY-nLC 1000 User Guide 123
b. In the Format list, select a plate format: 6 × 8 (vials), 8 × 12 (96-well plates), or 16 × 24 (384-well plates).
c. In the Name box, enter a name for the new plate format.
d. Press Accept.
The new plate name appears in the plate list with the text [uncalibrated] appended on the right.
e. Go to “Calibrating Plates” on page 125 to calibrate the vial or well positions.
4. Copy an existing plate format as follows:
a. Select an existing plate format from the Plate list.
b. Press Copy To.
The Copy Plate Format dialog box opens.
c. In the Name box, type a name for the new plate format.
d. Press Accept.
e. Go to “Calibrating Plates” on page 125 to calibrate the vial or well positions.
To select the plate format that you want to use
1. Open the Tools view for the autosampler on the Devices page of the Maintenance menu (see step 1on page 121).
2. Select a plate format from the Plate list.
3. Press Use.
To delete a plate format
1. Open the Tools view for the autosampler on the Devices page of the Maintenance menu (see step 1 on page 121).
2. Select a plate format from the Plate list.
3. Press Delete.
The Delete Plate Data dialog box opens.
4. Press Accept.
Tip If you are using a Thermo Scientific software application to control your liquid chromatograph/mass spectrometer (LC/MS) system, the plate selection for the EASY-nLC system in your Thermo Scientific instrument control software must match the touch-screen application selection.
Note You cannot delete the plate in use. When you select the plate in use (highlighted in bold text), the Delete button becomes unavailable.

7 Calibrating the Autosampler’s XYZ RobotPreparing the Autosampler for the Calibration Routines
124 EASY-nLC 1000 User Guide Thermo Scientific
Preparing the Autosampler for the Calibration RoutinesTo prepare the autosampler for the calibration routines, you must remove the left side panel from the instrument and load the appropriate adapter plate, vials or microtiter plate, wash bottle (W4) with insert, and (optional) extra vial into the tray compartment.
To prepare the autosampler for the plate calibration routine
1. Install the appropriate adapter plate.
2. To calibrate the vial or well positions on a plate, do one of the following:
• To calibrate the 6 × 8 vial positions, remove the vial caps from two vials and load them into the adapter plate in positions A1 and F8.
To calibrate a microwell plate, remove the mat or cover from the microwell plate and load the microwell plate onto the adapter plate.
3. Open the Tools view for the autosampler as follows:
a. Press Maintenance > Devices.
b. In the Devices list, select the autosampler.
c. Press the Tools tab.
4. In the Plate area, do the following:
a. Select the appropriate plate format from the list, or create a new plate format (To create and select plate formats, see “Managing Plate Formats” on page 121).
b. Press Use.
5. Remove the left side panel so that you can watch the movement of the needle.
To calibrate the plate, go to the next topic “Calibrating Plates.”
To prepare the autosampler for the V1 and W4 calibration routine
1. Place an empty vial in position V1.
The V1 position is not available for the microtiter plate formates.
2. Prepare the bottle for position W4 (used for ejecting waste and cleaning the outside of the injection needle). See “Autosampler Wash Bottles and Waste Beaker” on page 76.
CAUTION Calibrating the autosampler requires removal of the side plate and visual inspection of the autosampler needle holder. Because the autosampler compartment contains moving parts and sharp needles, make sure to keep hands clear when operating the autosampler during calibration.

7 Calibrating the Autosampler’s XYZ RobotCalibrating Plates
Thermo Scientific EASY-nLC 1000 User Guide 125
3. Install the wash bottle in position W4.
4. Remove the left side panel so that you can watch the movement of the needle.
To calibrate the wash bottle and extra vial positions, go to “Calibrating the Wash Bottle and Extra Vial Positions” on page 129.
Calibrating PlatesFor information about selecting or creating a plate format, see “Managing Plate Formats” on page 121.
Calibrating plates requires determining the xyz positions for the top left and bottom right vial or well. Table 20 lists the top left and bottom right positions for the three plate formats.
To calibrate plates
1. If you have not already done so, prepare the autosampler for the plate calibration routine (see “To prepare the autosampler for the plate calibration routine” on page 124).
2. Open the Autosampler Plate Calibration dialog box as follows:
a. Press Maintenance > Devices.
b. In the Devices list, select the autosampler.
c. Press the Tools tab.
d. In the Plate area, press Calibrate (see Figure 79 on page 122).
The Autosampler Plate Calibration dialog box opens.
Figure 81 shows the dialog box at the beginning of the plate calibration routine. The top left and bottom right positions are highlighted in green. The position readbacks for the xyz axes are unpopulated, .
IMPORTANT For the autosampler to determine the appropriate depth for the needle, the wash bottle in position W4 must contain the needle wash insert.
IMPORTANT When the calibrating the XYZ robot for vial or microwell plates, make sure to remove the vial caps or plate covers. Keeping the caps or covers on makes the needle susceptible to bending.
Table 20. Top left and bottom right positions on the plate formats
Plate format Top left position Bottom right position
6 × 8 A1 F8
8 × 12 A1 H12
16 × 24 A1 P24

7 Calibrating the Autosampler’s XYZ RobotCalibrating Plates
126 EASY-nLC 1000 User Guide Thermo Scientific
Figure 81. Plate view in the Autosampler Plate Calibration dialog box
3. Press the green vial or well in the upper left corner of the plate view (1).
The needle moves to the current saved coordinate. The saved coordinates for the x and y axis appear on the left side of the slash, the needle does not descend into the vial or well, and the z-axis value on the left side of the slash remains at 0.
The values on the left side of the slash change as you adjust the needle position.
4. Center the needle above the vial or well as follows:
• Press the Needle In/Out (3) buttons to adjust the x-axis position.
• Press the Needle Left/Right (4) buttons to adjust the y-axis position.
(1) (5)(3)
(2)
(4)
x axis
y axis
A
1
Right
Left
In
Out

7 Calibrating the Autosampler’s XYZ RobotCalibrating Plates
Thermo Scientific EASY-nLC 1000 User Guide 127
5. Using the step buttons in the Needle Up/Down area (5), adjust the needle height as follows:
a. Using the big step button (↓↓), lower the needle until it reaches a level of 2–3 mm (0.08–0.12 in.) above the vial or well.
b. Using the small step button (↓), slowly lower the needle until it reaches the bottom of the vial or well.
Figure 82. O-ring pushed slightly above the needle holder
c. Press the small step button (↑) once to raise the needle slightly off the bottom of the vial or well.
The appropriate needle height is one small step higher than the bottom of the vial or well.
6. When you are satisfied with the current xyz-coordinate for the vial or well, press Capture.
The color of the vial or well on the plate graphic changes from green to red and the position readbacks for the xyz axes are unpopulated, (see Figure 83).
Note The O-ring at the top of the needle holder rises a little when the needle reaches the bottom of the vial or well (see Figure 82).
Observe when the O-ring moves up a bit, or gently hold needle tubing as you press the step button.

7 Calibrating the Autosampler’s XYZ RobotCalibrating Plates
128 EASY-nLC 1000 User Guide Thermo Scientific
Figure 83. Plate calibration captured for the A1 position
7. Press the green vial or well in the lower right corner of the plate view.
The needle moves to the current saved coordinate. The saved coordinates for the x and y axis appear on the left side of the slash, the needle does not descend into the vial or well, and the z-axis value on the left side of the slash remains at 0.
8. Repeat step 4 through step 6 on that vial or well.
9. Press Save and then press Close to close the calibration dialog box.
10. Replace vial caps and plate covers as necessary.
11. Go to the next procedure to calibrate the W4 bottle position or reinstall the EASY-nLC instrument’s left side panel.
IMPORTANT To maintain a stable temperature inside the tray compartment, the left side panel must be installed.

7 Calibrating the Autosampler’s XYZ RobotCalibrating the Wash Bottle and Extra Vial Positions
Thermo Scientific EASY-nLC 1000 User Guide 129
Calibrating the Wash Bottle and Extra Vial PositionsIn addition to holding the sample trays, the EASY-nLC tray compartment holds four wash bottles (W1–W4) and six extra vials (V1–V6).
To calibrate the W4 wash bottle position, the extra vial positions, or both
1. If you have not already done so, prepare the autosampler for the extra vial and wash bottle calibration as described in “To prepare the autosampler for the V1 and W4 calibration routine” on page 124.
2. Open the Autosampler Vials/Wash Calibration dialog box as follows:
a. Press Maintenance > Devices.
b. In the Devices list, select the autosampler.
c. Press the Tools tab below the Devices list.
d. In the Vials/Wash area, press Calibrate.
The Autosampler Vials/Wash Calibration dialog box opens (see Figure 84).
3. Press the bottle container in W4 (1) (see Figure 84).
The needle moves to the current saved coordinate. The saved coordinates for the x and y axis appear on the left side of the slash, the needle does not descend into the bottle, and the z-axis value on the left side of the slash remains at 0
Figure 84. Vials/Wash view in the Autosampler Vials/Wash Calibration dialog box
(1)
(4)(5)
(2)
(3)

7 Calibrating the Autosampler’s XYZ RobotCalibrating the Wash Bottle and Extra Vial Positions
130 EASY-nLC 1000 User Guide Thermo Scientific
4. Center the needle above the bottle as follows:
• Press the Needle In/Out (2) buttons to adjust the x-axis position.
• Press the Needle Left/Right (3) buttons to adjust the y-axis position.
5. Using the step buttons in the Needle Up/Down area (5), adjust the needle height as follows:
a. Using the big step button (↓↓), lower the needle until it reaches a level of 2–3 mm (0.08–0.12 in.) above the bottle.
b. Using the small step button (↓), slowly let the needle enter the hole and lower the needle until it reaches the bottom of the wash insert in the bottle.
c. Press the large step button (↑↑) twice to raise the needle off the bottom of the wash bottle insert.
Two large steps higher than the bottom of the wash bottle insert is the appropriate needle height.
6. Press Capture when you are satisfied with the current xyz-coordinate for position W4. The color of the bottle container number changes from green to red.
7. (Optional) To calibrate the extra vial positions for the 6 × 8 plate format, do the following:
a. Press V1 vial (5) to select it.
b. Repeat step 4 through step 6 for vial V1.
8. Press Save and then press Close to close the calibration dialog box.
Note The O-ring at the top of the needle holder rises a little when the needle reaches the bottom of the well.
x axis
y axis
RightLeft
In
Out

7 Calibrating the Autosampler’s XYZ RobotChecking Sample Pickup
Thermo Scientific EASY-nLC 1000 User Guide 131
Checking Sample PickupTo check sample pickup from a microtiter plate
1. Identify the positions of the wells where you have problems.
2. Fill the wells with a 12 μL of solvent A.
3. Put a plastic film on the Microtiter plate.
4. Insert the tray into the tray compartment.
5. Press Maintenance > Scripts.
6. Run the Sample Pickup script with a pickup volume of 10 μL and your default flow (see Figure 85). Run the script for each well you pointed out in step 1.
Figure 85. Sample Pickup script under the Maintenance menu tab
7. After the EASY-nLC application finishes the script, do the following:
a. Eject the tray.
b. Check all wells one by one with a pipette.
c. Check that there are 2 μL left in all wells.
You are finished when there are 2 μL left in all wells.
d. If there are more than 2 μL left in some or all of the wells, go to step 8.

7 Calibrating the Autosampler’s XYZ RobotChecking Sample Pickup
132 EASY-nLC 1000 User Guide Thermo Scientific
8. Depending on the volume remaining in the wells, do one of the following:
• If there are more than 2 μL left in all wells, calibrate the autosampler again, and then rerun the sample pickup check.
An excess volume in all wells indicates a problem with the autosampler calibration or the alignment of the autosampler tray/adapter plate.
• If there are more than 2 μL left in some of the wells, run the Flush Air script on pump S (see Figure 86), and then rerun the sample pickup check.
An inconsistent sample pickup from each well indicates that there might be air in the system.
Figure 86. Flush Air script under the Maintenance menu tab

Thermo Scientific EASY-nLC 1000 User Guide 133
8
Troubleshooting
To troubleshoot problems with the EASY-nLC system, follow the troubleshooting tips in this chapter. To use the manual controls accessed from the Home > Overview page, follow the procedures in “Manual Controls” on page 141.
Contents
• System Startup
• Batch Runs
• Autosampler
• Contact Closure
• Network Access
• System Component States (Valves, Pumps, Autosampler, and Plate Cooler)
• Miscellaneous
• Manual Controls

8 TroubleshootingSystem Startup
134 EASY-nLC 1000 User Guide Thermo Scientific
System StartupTable 21 contains troubleshooting tips for system startup problems.
Batch RunsFor troubleshooting tips when running a batch, see Table 22.
Table 21. Startup troubleshooting tips
Symptom Possible causes Action
Dark monitor Broken or open main power fuse
1. Turn on the power to the instrument.
2. Remove the right side panel of the EASY-nLC instrument.
3. If there is no light on the pumps, turn off the EASY-nLC instrument, replace the right side panel, and check the fuse.
Defective monitor Attach an external monitor to the VGA connector (labeled MONITOR) on the back panel of the instrument (see Figure 6 on page 7).
Startup bar is no longer proceeding.
Damaged system Switch off the EASY-nLC instrument and wait five seconds before switching it on again. In some cases this recovers the system. Contact Thermo Fisher Scientific if the problem recurs: [email protected]
Table 22. Running a batch troubleshooting tips (Sheet 1 of 2)
Symptom Possible causes Action
Gradient does not start. Waiting for contact closure Check the contact closure connections.
Maximum pressure is exceeded during sample loading or reequilibration, or pressure is maintained but the flow is dramatically decreased.
Possible blocked column 1. Remove all columns from the system.
2. Run the maintenance script:“Test – Back Pressure” on page 175.
Max pressure is exceeded during gradient.
Back pressure that is too high on the column for the specified flow
Reduce the flow in the method and schedule a new batch with the changed method.
Blocked flow paths Contact Thermo Fisher Scientific:[email protected]

8 TroubleshootingBatch Runs
Thermo Scientific EASY-nLC 1000 User Guide 135
It takes an extremely long time for the flow rate to stabilize.
Air in the system Purge air from the system as described in “Purging and Flushing the Pumps” on page 79.
Leakage in the system Run the maintenance script: “Test – Leaks” on page 171
XYZ robot error Possible step loss on one of the motors because of a blockage in the movement of the axis
Remove the obstacle and try again. You might need to calibrate the autosampler for more precise penetration of the microtiter plate or wash/waste containers.
Repetition of the error without any visible reason
Contact Thermo Fisher Scientific: [email protected]
Time-out on flow sensor Air in the pumps Run the maintenance script:“Prepare – Flush Air” on page 163
Sample is not being picked up. Air in the pumps Run the maintenance script: “Prepare – Flush Air” on page 163
Run the maintenance script:Sample Pickup. Verify that the autosampler removes sample from the vial.
Valve – unknown position Valve trimming needed Run the maintenance script:“Test – Valve Check” on page 174
Table 22. Running a batch troubleshooting tips (Sheet 2 of 2)
Symptom Possible causes Action

8 TroubleshootingAutosampler
136 EASY-nLC 1000 User Guide Thermo Scientific
AutosamplerSee Table 23 for tips on handling autosampler issues. To access the Autosampler control window (Figure 87), press Home > Overview, and then press the autosampler (plate) icon.
Figure 87. Autosampler control window
Table 23. Autosampler troubleshooting tips (Sheet 1 of 2)
Symptom Possible causes Action
Sample pickup fails. Incorrect autosampler calibration or air in the sample (S) pump
1. Fill some of the wells with a given volume of solvent A, for example, 12 μL.
2. Put a plastic film on the microtiter plate.
3. Run the maintenance script:“Test – Sample Pickup” on page 170, with a pickup volume of 10 μL and your default flow. Run the script for each well.
4. Eject the tray and check the wells one by one with a pipette.
5. Run the maintenance script “Prepare – Flush Air” on page 163, or calibrate the autosampler if the problem still appears.

8 TroubleshootingContact Closure
Thermo Scientific EASY-nLC 1000 User Guide 137
Contact ClosureTable 24 contains troubleshooting tips for contact closure problems.
The needle cannot penetrate the plastic film on the microtiter plate.
Damaged or bent needle tip Do the following:
1. Eject the tray.
2. Remove the left side panel visually inspect the needle tip. The needle tip should not be bent or damaged in any way.
3. If there is any residue on the needle tip, use tissue with some ethanol to wipe it.
Cannot run a batch. A server warning message about the plate format for the autosampler configuration pops up when you run the batch.
Plate format deleted from your configuration with the Delete button from Maintenance > Devices > Autosampler > Tools
If you want to run the batch, you must create the plate format again.
Table 23. Autosampler troubleshooting tips (Sheet 2 of 2)
Symptom Possible causes Action
Table 24. Contact closure troubleshooting tips
Symptom Possible causes Action
The mass spectrometer is waiting for a contact closure signal.
-or-
The EASY-nLC system is waiting for a ready signal from the mass spectrometer.
Incorrect contact closure setup If you are running two-way contact closure (with feedback from the mass spectrometer), set the contact closure Protocol setting to Two-way on the Configuration > Connections page.
If you are running one-way contact closure (that is, the EASY-nLC system sends a start signal to the mass spectrometer, but feedback from the mass spectrometer is ignored), set the contact closure Protocol setting to One-way on the Configuration > Connections page.

8 TroubleshootingNetwork Access
138 EASY-nLC 1000 User Guide Thermo Scientific
Network AccessTable 25 contains troubleshooting tips for network access problems.
For information about setting up the network connection, see “Setting Up the Ethernet Connection to a Local Network for Data Exchange” on page 42 and “Setting Up the Local Area Network Connection” on page 61.
System Component States (Valves, Pumps, Autosampler, and Plate Cooler)
Table 26 contains troubleshooting tips for the system component states.
Table 25. Network access problems
Symptom Possible causes Action
Cannot access the EASY-nLC system through the network.
Unsaved network information on the Configuration > Network page
Press Configuration > Network. Check the network settings, and then press Save Configuration.
No physical connection to the local area network
Check the Ethernet cable connections (see “Setting Up the Ethernet Connection to a Local Network for Data Exchange” on page 42).
Broken Ethernet cable Replace the Ethernet cable.
Incorrect address in Windows Explorer
Verify the IP address of the EASY-nLC system, and then retype file:\\IP address in the Windows Explorer address list.
Incorrect network information for the EASY-nLC system on the Configuration > Network page
Press Configuration > Network. Check the network settings, and then press Save Configuration.
Table 26. LED state troubleshooting tip
Symptom Possible causes Action
The LED on the device is blinking red.
Device in bootloader mode.
The device stopped working. This could also block the function of other devices.
Contact Thermo Fisher Scientific:

8 TroubleshootingMiscellaneous
Thermo Scientific EASY-nLC 1000 User Guide 139
MiscellaneousFor additional issues that might arise while using the EASY-nLC system, consult these miscellaneous troubleshooting tips (Table 27).
Table 27. Miscellaneous troubleshooting tips (Sheet 1 of 2)
Symptom Possible causes Action
Copying log files to a USB memory stick failed.
Memory stick in wrong format
Format the memory stick in FAT/FAT16 format.
Memory stick not recognized by the system
Use one of the memory sticks supplied by Thermo Fisher Scientific, or try plugging the stick into the other USB port.
Contact Thermo Fisher Scientific if neither action works:
Copying to the USB memory stick does not stop.
Too much data to be copied Remove the memory stick from the EASY-nLC system and press Ignore when the error message appears.
Contact Thermo Fisher Scientific for a system check-up:
Forgot the admin password. If you are already logged in to the EASY-nLC system, Thermo Fisher Scientific can extract the password from the system in two ways:
• If the network is set up for remote access, press Maintenance > Support. Enter your contact information and a message requesting your password information. Then press Connect.
–or–
• Run a factory reset (see “To reset one or all of the settings to the factory values” on page 69)

8 TroubleshootingMiscellaneous
140 EASY-nLC 1000 User Guide Thermo Scientific
System is running slower and slower.
Memory filled with graph data from long gradient run
Press Home > Graph and disable the graphs by pressing No Graph in each graph window.
System overload caused by other reasons
Restart the application or power down/power up from Maintenance > Scheduling.
Unhandled error or SVG (scalable vector graphics) error
Program error in the software release
In most situations you can continue your work by pressing Ignore or OK. More serious error situations might require restarting the HPLC.
To request a software change, do one of the following:
• Send your request to one of these e-mail addresses:
–or–
• Connect to the remote support server and send a message to Thermo Fisher Scientific Technical Support as described in “Connecting the EASY-nLC System to the Support Server” on page 150.
Table 27. Miscellaneous troubleshooting tips (Sheet 2 of 2)
Symptom Possible causes Action

8 TroubleshootingManual Controls
Thermo Scientific EASY-nLC 1000 User Guide 141
Manual ControlsYou can access the manual controls for the instrument’s hardware components by pressing the component icons on the Home > Overview page.
These topics describe how to use the manual controls:
• Using the Valve Controls
• Using the Pump Controls
• Using the Autosampler Controls
Using the Valve Controls
You can manually change the positions of the instrument’s three-position valves from the Home > Overview page. For more information about the valve positions, see “Six-Port Valves” on page 12.
To change the position of a valve
1. Press the valve icon for the valve that you want to control.
The Valve dialog box opens (see Figure 88). The readback box lists the current valve position.
Figure 88. Valve dialog box
2. Press the button for the position that you want the valve to switch to: 1–2, Center, or 1–6.
The readback box displays the new position.

8 TroubleshootingManual Controls
142 EASY-nLC 1000 User Guide Thermo Scientific
Using the Pump Controls
You can manually refill and empty the pumps from the Home > Overview page.
To work with the pump’s manual controls, follow these procedures:
• Opening the Manual Controls for the Pumps
• Using the Manual Controls to Fill or Empty Pump A or B
• Using the Manual Controls to Fill or Empty Pump S
Opening the Manual Controls for the Pumps
Each pump is represented by a pump icon on the Home > Overview page.
To open the Pump dialog box
Press the pump icon for the pump that you want to control.
Its dialog box opens (see Figure 89). The Position readback displays the current pump position from 0 μL (empty) to 140 μL (full).
IMPORTANT Use the pump’s manual controls for troubleshooting. To avoid contaminating the pumps, take care when you use these controls:
• For pump A or B, make sure that its corresponding valve is in position 1–2 before you refill the pump.
• For pump S, before you empty or fill the pump, use the autosampler’s manual controls to insert the autosampler needle into the W4 or W3 bottle, respectively.
Tip To prepare the EASY-nLC instrument for operation, use the Prepare – Purge Solvent script to flush the solvent lines (see “Prepare – Purge Solvent” on page 162).
As it empties and refills the selected pump or pumps, the Prepare – Purge Solvent script automatically places the valves and autosampler needle in the appropriate positions.

8 TroubleshootingManual Controls
Thermo Scientific EASY-nLC 1000 User Guide 143
Figure 89. Pump dialog box
Using the Manual Controls to Fill or Empty Pump A or B
Before using the manual controls to fill or empty pump A or B, make sure that the valves are in the appropriate position. For information about controlling the position of the valves, see “Using the Valve Controls” on page 141.
To fill pump A or B with solvent
1. Check the position of the pump valve on the Home > Overview page.
2. Make sure that the corresponding valve is in position 1–2.
When valve A or B is in the 1–2 position, the corresponding pump draws solvent from the solvent bottle on top of the instrument (see Figure 12 on page 14).
3. Press the pump icon for the pump you want to control.
The Pump dialog box (see Figure 89) opens.
4. In the flow rate box, enter the filling flow rate: –0.01 to –300 μL/min.
5. In the volume box, enter the volume that you want pump A or B to draw.
6. Press Start.
The pump draws solvent until it draws the requested volume or reaches the full position, whichever occurs first.
Note Because pump S does not have an associated flow sensor, the Pump S dialog box does not include a Real Flow readback.
Flow rate boxVolume box
Readbacks
IMPORTANT Before you fill pump A or B, make sure that the pump’s associated valve is in position 1–2. You can contaminate the pump by attempting to fill the pump when its associated valve is in position 1–6.

8 TroubleshootingManual Controls
144 EASY-nLC 1000 User Guide Thermo Scientific
To empty pump A or B to waste
1. Check the position of the pump valve on the Home > Overview page.
2. Do one of the following:
• To empty pump A or B directly to waste, make sure that its valve is in position 1–2.
• To empty pump A or B to waste by way of valve W, place the pump valve in position 1–6 and valve W in position 1–6.
3. Press the pump icon for the pump you want to control.
The Pump dialog box (see Figure 89 on page 143) opens.
4. In the flow rate box, enter the flow rate: 0.01 to 300 μL/min.
When valve A or B is in position 1–6, the maximum system pressure limit constrains the maximum flow rate.
5. In the volume box, enter the volume that you want the pump to empty to waste.
6. Press Start.
The pump empties until it pumps the requested volume or reaches the empty position, whichever occurs first.
Valve Position Solvent flow
A or B 1–2 Empties to the waste beaker.
1–6 Passes through valve S and into the Column Out line.
S 1–2 Bypasses the sample loop.
1–6 Passes through the sample loop.
W 1–2 Passes through the installed columns.
1–6 Exits the Column Out line to waste for a one-column setup, or passes through the precolumn and then exits the system to waste for a two-column setup.

8 TroubleshootingManual Controls
Thermo Scientific EASY-nLC 1000 User Guide 145
Using the Manual Controls to Fill or Empty Pump S
Before using the manual controls to fill or empty pump S, make sure that the autosampler needle is inserted into the appropriate wash or waste bottle.
To fill pump S
1. Make sure that a wash bottle with the appropriate solvent is installed in position W3.
2. Send the autosampler needle to the appropriate position as follows:
a. On the Home > Overview page, press the autosampler icon.
The Autosampler dialog box opens (see Figure 90 on page 146).
b. Press W3.
The autosampler needle moves to the W3 position.
c. Press Needle Down.
The autosampler needle descends into the W3 bottle.
d. Press Close to close the Autosampler dialog box.
3. Draw solvent into pump S as follows:
a. Press the pump S icon.
The Pump S dialog box opens.
b. In the flow rate box, enter the filling flow rate: –0.01 to –300 μL/min.
c. In the volume box, enter the volume that you want pump S to draw.
d. Press Start.
The pump draws solvent until it draws the requested volume or reaches the full position, whichever occurs first.
To empty pump S to waste
1. Make sure that a wash bottle with needle wash insert is installed in position W4.
2. Send the autosampler needle to the appropriate position as follows:
a. On the Home > Overview page, press the autosampler icon.
The Autosampler dialog box opens (see Figure 90 on page 146).
b. Press W4.
The autosampler needle moves to the W4 position.
IMPORTANT To avoid contaminating pump S, take care to place the autosampler needle in the appropriate wash bottle before filling the pump.

8 TroubleshootingManual Controls
146 EASY-nLC 1000 User Guide Thermo Scientific
c. Press Needle Down.
The autosampler needle descends into the W4 bottle.
d. Press Close to close the Autosampler dialog box.
3. Dispense solvent from pump S as follows:
a. Press the pump S icon.
The Pump S dialog box opens.
b. In the flow rate box, enter the flow rate: 0.01 to 300 μL/min.
c. In the volume box, enter the volume that you want the pump to empty to waste.
d. Press Start.
The pump empties until it pumps the requested volume or reaches the empty position, whichever occurs first.
Using the Autosampler Controls
You can manually control the XYZ robot and the cooler temperature from the Home > Overview page.
To open the Autosampler dialog box
Press the autosampler icon on the Home > Overview page.
The Autosampler dialog box opens (see Figure 90).
Figure 90. Autosampler dialog box
Temperature readback
Vial or well position box
Temperature input box

8 TroubleshootingManual Controls
Thermo Scientific EASY-nLC 1000 User Guide 147
To calibrate the current plate format
1. Press Goto Calibration.
The Tools view for the autosampler on the Maintenance > Devices page opens.
2. To calibrate the XYZ robot for the plate format, follow the instructions in “Calibrating Plates” on page 125.
To move the needle to a vial or well position
1. In the Vial or Well box, enter a vial or well position.
2. Press Goto.
To move the needle to a wash bottle position
Press W1, W2, W3, or W4.
To change the cooler temperature
1. Enter a temperature in the temperature box.
2. Press Set.
3. Monitor the temperature change in the temperature readback box.


Thermo Scientific EASY-nLC 1000 User Guide 149
9
Remote Support
The EASY-nLC system includes a remote support feature that enables Thermo Fisher Scientific Technical Support to diagnose and troubleshoot your EASY-nLC system remotely while the system is connected to the support server.
Technical Support cannot initiate the communication link between your EASY-nLC system and the support server. You must initiate this communication link from your EASY-nLC system.
To connect the EASY-nLC system to the support server or download system files to a removable storage device, follow these procedures.
Contents
• Connecting the EASY-nLC System to the Support Server
• Saving System Files on a USB Removable Storage Device
IMPORTANT To establish communication with the support server, you must first connect the EASY-nLC system directly to your local network, and then open the communication link for remote support through the touch-screen software. Thermo Fisher Scientific Technical Support cannot initiate this communication link.
The EASY-nLC system uses Secure Shell (SSH), a network protocol for secure data communication, to connect to the support server, which uses the Linux operating system.
To use the remote support feature, the firewalls for your local network must allow outgoing TCP/IP traffic from the EASY-nLC system to the support server at IP address 195.41.108.93 port 22.
When you establish the communication link with the support server, the support server triggers the file compression utility on the EASY-nLC system to build a zip file with the appropriate log files, and then retrieves the zip file from the EASY-nLC system. Meanwhile, the EASY-nLC system sends an e-mail with your supplied message and contact information to Thermo Fisher Scientific Technical Support.
After you send a message through the remote support feature, a member of the Thermo Fisher Scientific Technical Support team will contact you.

9 Remote SupportConnecting the EASY-nLC System to the Support Server
150 EASY-nLC 1000 User Guide Thermo Scientific
Connecting the EASY-nLC System to the Support ServerUse this procedure to establish a communication link between the EASY-nLC system and the support server.
To open a communication link between the EASY-nLC system and the support server
1. If you have not already set up the support server configuration, set it up as follows:
a. Press Configuration > Network.
b. In the Support Server area (see Figure 37 on page 62), enter the following IP address: 195.41.108.93.
c. Press Save Configuration.
2. Using a shielded Ethernet cable, connect the LAN port on the back panel of the EASY-nLC system (see Figure 91) directly to your local network, as described in “Setting Up the Ethernet Connection to the Support Server” on page 43.
The local network must have access to the Internet and allow outgoing traffic to port 22.
Figure 91. Ethernet connection between the EASY-nLC system and the laboratory LAN port
IO
110-120V▼
220-240▼
This device complies with Part 15 of the FCC Rules.Operation is subject to the following two conditions:(1) This device may not cause harmful interference, and (2) This device must accept any interference received, including interference that may cause undersired operation.
This instrument is for research use only.
LAN MONITORPS/2
HARDDRIVE
DEVICE: EASY-NLC
P/N LC100LAN MAC ADDRESS: 00-6--E0-45-4E-28
Proxeon Biosystems A/SWeb: www.proxeon.comPhone +45 6557 2300 Fax +45 6557 2301
P-BUS
IN3 OUT3 IN2 OUT2 IN1 OUT1
PRO EON
120/230 V : 50/60 Hz: 250 WFuse at 120 V : T5AL 250 VFuse at 230 V : T2.5 AL 250 V
LAN port with Internet capability

9 Remote SupportConnecting the EASY-nLC System to the Support Server
Thermo Scientific EASY-nLC 1000 User Guide 151
3. Send a support request message and a zip file containing the appropriate log files to Technical Support as follows:
a. Press Maintenance > Support.
The Support page of the Maintenance menu appears (see Figure 92).
Figure 92. Support page of the Maintenance menu
b. In the Connect to EASY-nLC Support area, press Connect.
The Message to Support Team dialog box appears (see Figure 93).
Figure 93. Message to Support Team dialog box

9 Remote SupportConnecting the EASY-nLC System to the Support Server
152 EASY-nLC 1000 User Guide Thermo Scientific
c. Select a support region, provide valid contact information, and describe the problem that you are experiencing.
d. Press Accept.
After you enter the requested information, the Status box on the right side of the Support page should change from Not Connected to Connected.
e. Depending on the connection status, do one of the following:
• If the status changes from Not Connected to Connected, go to step 3f.
• If the connection fails, see “To troubleshoot a failed connection to the support server.”
f. After the status changes to Connected, allow enough time for the EASY-nLC system to create the zip file in the admin folder and for the support server to retrieve the zip file. Then go to step 4.
After you send a message with the appropriate contact information through the remote support feature, a member of the Thermo Fisher Scientific Technical Support team will contact you.
4. To close the communication link, press Disconnect.
5. To return the system to normal operation, reconnect the Ethernet cables as appropriate (see “Connecting the Ethernet Communication Cables” on page 40).
Note When you place the cursor in the Phone Number box, the program prompts you for a country code and phone number.
Tip When you place the cursor in the Email Address box, the program prompts you to enter an address in this format: [email protected].
To enter the @ symbol, press Shift. The numbers row changes to the symbols row. Then press @.
When the connection fails, the SSH Connection Error dialog box might appear with this message, “Not able to determine connection status. See message.log for details.”
The message.log file is in the admin\systemLog folder on the EASY-nLC system. For information about accessing the admin folder from another computer on your local network, see “To access the admin folder on the EASY-nLC system’s computer hard drive from another computer on the network” on page 63.
While this file might provide useful information to a member of Thermo Scientific Technical Support, users should follow the suggested troubleshooting procedure, “To troubleshoot a failed connection to the support server.”

9 Remote SupportSaving System Files on a USB Removable Storage Device
Thermo Scientific EASY-nLC 1000 User Guide 153
To troubleshoot a failed connection to the support server
1. Check the support server configuration (see step 1 on page 150).
2. Verify that the Ethernet cable is securely connected to both the LAN port on the back panel of the EASY-nLC system and the laboratory LAN port.
3. Verify that the Ethernet cable is working.
4. Ask your IT administrator if the network firewalls allow outgoing traffic to port 22 through an SSH connection.
Saving System Files on a USB Removable Storage DeviceThe EASY-nLC system includes network capability. Through the network you can back up your system, export and import batches and methods, analyze your system by examining the log files, and perform many other tasks. However, when you are not connected to the network or the network is broken, or you do not have a computer with network access that is near the EASY-nLC system, you can use the copy function to copy all the system files on the system to a USB removable storage device, such as a USB flash drive or memory stick.
The EASY-nLC system ships with a USB flash drive for your convenience. But you can use any USB storage device formatted with the file system FAT/FAT16 and at least 128 MB of free space.
To copy system files to a USB storage device
1. Press Maintenance > Support.
The Support page of the Maintenance menu opens (see Figure 92 on page 151).
2. Insert the USB storage device into the connector panel on the back of the EASY-nLC instrument. Choose between one of two USB ports on the upper left side of the panel (see Figure 94).
Figure 94. USB port location on the back panel of the EASY-nLC instrument

9 Remote SupportSaving System Files on a USB Removable Storage Device
154 EASY-nLC 1000 User Guide Thermo Scientific
3. In the Log File Copy area, select the To USB Removable Storage option.
4. Press Copy Log Files.
When the copying is finished, the following confirmation appears.
5. Press Close and remove the USB storage device from the connector panel.
6. Insert the USB storage device into your computer.
Five zipped files appear on the USB storage device (see Figure 95).
Figure 95. Windows XP view of the files on the USB memory stick
Note When you select the To Home Directory option, the EASY-nLC system creates zip files in the admin folder. For information about accessing the admin folder from another computer on your local network, see “To access the admin folder on the EASY-nLC system’s computer hard drive from another computer on the network” on page 63.

9 Remote SupportSaving System Files on a USB Removable Storage Device
Thermo Scientific EASY-nLC 1000 User Guide 155
The files are as follows:
If you have problems with your system, forward the files to Thermo Fisher Scientific Technical Support for assistance.
batchlog.zip Contains one folder for each batch you have run with information on samples, methods, and EASY-nLC device performance.
etc.zip Contains system configuration files.
export.zip Contains exported batches and methods per user and system backup.
logfiles.zip Contains system log files with information on overall system performance.
maintlog.zip Contains one folder for each maintenance script you have run with information on EASY-nLC device performance.


Thermo Scientific EASY-nLC 1000 User Guide 157
10
Maintenance
To familiarize yourself with the maintenance schedule and maintenance scripts for the EASY-nLC system, review this chapter. Following the maintenance schedule and using the maintenance scripts will help ensure the longevity of your instrument.
General MaintenanceMaintain a clean working environment for the EASY-nLC instrument and replace its fuses as necessary.
These topics specify the appropriate cleaning solvents and fuses:
• Cleaning Materials
• Replacing the Main Power Fuse
Cleaning Materials
When cleaning the outside of the EASY-nLC instrument, use a mild detergent and a clean cloth.
Contents
• General Maintenance
• Daily Maintenance
• Weekly Maintenance
• Quarterly Maintenance
• Yearly Maintenance
• Maintenance Scripts
• Keeping Service Records
• Checking and Resetting the Device Usage Counters

10 MaintenanceGeneral Maintenance
158 EASY-nLC 1000 User Guide Thermo Scientific
Replacing the Main Power Fuse
The EASY-nLC uses these fuses:
• For 120 Vac, the instrument uses one T 5 AL 250 V fuse (5 × 20 mm, IEC 60127).
• For 230 Vac, the instrument uses one T 2.5 AL 250 V fuse.
Use only UL Listed and CSA-certified fuses, All fuses supplied with the system are UL Listed and CSA certified.
To replace the main power fuses
1. Move the EASY-nLC instrument to a benchtop where you can access the back panel.
Figure 96 shows the steps required to remove the fuse holder.
2. Turn off the power and pull out the power plug.
3. Place a flat-blade screwdriver into the slot in the top of the fuse holder, and then twist the screwdriver to loosen the fuse holder.
4. Pull the fuse holder out of the power entry module.
Figure 96. Replacing the main power fuse
CAUTION Before removing the fuses, turn off the instrument and remove the power cable.
Turn off the power and pull the power plug out of the power receptacle.
Using a flat-blade screwdriver, loosen the fuse holder.

10 MaintenanceDaily Maintenance
Thermo Scientific EASY-nLC 1000 User Guide 159
5. Install the appropriate fuse as follows.
a. Do one of the following:
• Insert the 5 A fuse into the slot that aligns with the white triangle at the end of the 110–120 V line power text.
• Insert the 2.5 A fuse into the slot that aligns with the white triangle at the end of the 220–240 V text.
b. Make sure that the fuse ends align with the mounting brackets.
6. Insert the fuse holder into the power entry module in the orientation that corresponds to the operating power.
The triangle to the right of the voltage rating points toward the white mark at the bottom of the power entry module (see Figure 97).
Figure 97. Power entry module
Daily MaintenanceCheck the solvent levels on a daily basis.
To check solvent levels
1. Visually inspect solvent bottle A, solvent bottle B, and the autosampler bottle in position W3 (and the bottles in position W1 and W2 if used). Refill if necessary.
2. Visually inspect the autosampler wash bottle in position W4 and the waste container in the pump compartment, and empty if necessary.
3. Run the Purge Solvent and Flush Air scripts with two purge iterations or until flush volumes fall below 12 μL.
Note The fuse holder holds two fuses. One fuse is for a 220–240 V line power and the other is for 110–120 V line power.
Appropriate orientation for 220–240 line voltage
Tip You can also inspect the purity of the solvent to ensure no visible precipitates have formed that might lead to blockages in the pump line.

10 MaintenanceWeekly Maintenance
160 EASY-nLC 1000 User Guide Thermo Scientific
Weekly MaintenanceBecause the vapor pressures of formic acid, water, and acetonitrile differ, the solvent composition changes over time. Refill the solvent bottles to maintain a consistent solvent composition.
Quarterly MaintenancePerform the following procedures quarterly (every three months).
To check the back pressure
Run the Back Pressure script for both solvents (see “Test – Back Pressure” on page 175).
To check the cooler temperature
Check that the plate temperature is at its set point or approximately 18 to 20 °C (64 to 68 °F) below ambient temperature (readout on the Home > Overview page).
To check the autosampler pickup function
Run the Sample Pickup script to check the sample pickup function (see “Test – Sample Pickup” on page 170).
To check the EASY-nLC system for leaks
Run the Leaks script for “A+B” and for “System,” to check for and pinpoint instrument leaks (see “Test – Leaks” on page 171).
To check the check valves
Run the Purge Solvent script (see “Prepare – Purge Solvent” on page 162) and do the following:
• When the pumps are ejecting solvent, make sure that solvent is exiting the A and B waste tubing into the waste beaker.
• When the pumps are refilling, make sure that no solvents are going into the pump through these tubes.
IMPORTANT The script evaluates the back pressure based on using 99.9% water for solvent A and 99.9% acetonitrile for solvent B.
IMPORTANT Check the valve rotor shifts regularly. When the valve rotor shifts exceed 6000, Thermo Fisher Scientific recommends checking the system for leaks. From this point forward, perform leak tests every 1000 shifts and exchange the rotor when the leak test fails.

10 MaintenanceYearly Maintenance
Thermo Scientific EASY-nLC 1000 User Guide 161
Yearly MaintenanceReplace the solvent filters and check the flow sensor calibration once a year.
To exchange low-pressure solvent filters and high-pressure inline filters
Thoroughly clean new solvent filters before use as these can be a contamination source.
To check the flow sensor calibration
Run the Flow Sensor calibration script with the Inspection Only parameter enabled (see “Calibrate – Flow Sensors” on page 178).
This checks that the flow sensor calibration is working.
Maintenance ScriptsTo select a maintenance script
1. In the EASY-nLC application, press Maintenance > Scripts.
2. Select a category and then the script for the specific operation you want.
You can also schedule some of the scripts for execution using the job queue.
Each of the following topics combines the category with the actual script name.
• Prepare – Purge Solvent
• Prepare – Flush Air
• Prepare – Precolumn Equilibration
• Prepare – Analytical Col Equilibration
• Prepare – Isocratic Flow
• Test – MS Connection
• Test – Sample Pickup
• Test – Leaks
• Test – Valve Check
• Test – Back Pressure
• Test – Autosampler Torque
• Test – Pump Torque
• Calibrate – Valve Tune
• Calibrate – Flow Sensors
• Calibrate – Reset Pressure Sensor

10 MaintenanceMaintenance Scripts
162 EASY-nLC 1000 User Guide Thermo Scientific
Prepare – Purge Solvent
The Purge Solvent script fills the selected pump or pumps with solvent and then ejects it into the waste container. Use the Purge Solvent script when exchanging solvents, removing air from the solvent lines, or filling the pumps.
To set the Purge Solvent script parameters
1. Press Maintenance > Scripts (see Figure 98).
2. In the Category list, select Prepare.
3. In the Name list, select Purge Solvent.
4. Press the Parameters tab.
5. Press Purge Iterations to specify the number of empty/fill cycles to be performed:
• To exchange solvents, use two iterations.
• To remove air, use a minimum of 5 iterations.
6. Select the check boxes for the appropriate pump or pumps.
Figure 98. Purge Solvent script parameters
Note Entering a value of zero (0) for purge iterations will just refill the pumps.

10 MaintenanceMaintenance Scripts
Thermo Scientific EASY-nLC 1000 User Guide 163
Prepare – Flush Air
The Flush Air script pressurizes the pump and then releases that pressure into the flow lines toward the waste container, which is effective for removing air from inside the pump head.
Pressurization time is calculated dynamically while the script is executed and is based on measurements from previous iterations.
The pump pressurizes, releases pressure, and empties for each iteration of the script.
The pressurization is limited to 200 bar and the script measures the amount of pumping required to reach 200 bar. Because the solvents are slightly compressible and the pump itself expands, even an air-free pump allows some pumping before reaching 200 bar. Depending on the solvents, a pumped volume less than 12 μL is acceptable.
To set the Flush Air script parameters
1. Select the Flush Air script as follows:
a. Press Maintenance > Scripts.
b. In the Category list, select Prepare.
c. In the Name list, select Flush Air.
2. Set the parameters (see Figure 99) for this script as follows:
a. Press the Parameters tab.
b. Press Flush Threshold to enter the tolerated threshold for an accepted test result. Below 12 μL is satisfactory.
The script terminates after the first iteration that gives a flush volume below the set threshold.

10 MaintenanceMaintenance Scripts
164 EASY-nLC 1000 User Guide Thermo Scientific
Figure 99. Flush Air script parameters
Prepare – Precolumn Equilibration
The Precolumn Equilibration script equilibrates the precolumn with solvent from pump A.
Use this script to equilibrate or flush the precolumn and to determine a suitable flow rate for the sample loading step in your method.
To set the Precolumn Equilibration script parameters
1. Select the Precolumn Equilibration script as follows:
a. Press Maintenance > Scripts.
b. In the Category list, select Prepare.
c. In the Name list, select Precolumn Equilibration.
2. Set the parameters (see Figure 100) for this script as follows:
a. Press the Parameters tab.
b. Press Volume to set how much solvent A to use for reequilibration of the precolumn. For best results, use 10 column volumes for reequilibration.
c. Press Flow to set the flow rate for performing the reequilibration of the precolumn. If the flow field is left empty, the pump operates at the set pressure.

10 MaintenanceMaintenance Scripts
Thermo Scientific EASY-nLC 1000 User Guide 165
d. Press Max Pressure to set the maximum allowed pressure.
If the pressure field is left empty, the pump operates at the set flow (as long as it is below the instrument maximum pressure of 1000 bar). If both a flow and a max pressure are specified, the pump flow is limited by whichever parameter is reached first.
Figure 100. Precolumn Equilibration script parameters
CAUTION The maximum pressure rating for the PepMap columns supplied with the EASY-nLC 1000 system is 800 bar. Running the system at pressures higher than 800 bar reduces the column lifespan.

10 MaintenanceMaintenance Scripts
166 EASY-nLC 1000 User Guide Thermo Scientific
Prepare – Analytical Col Equilibration
The Analytical Col Equilibration script equilibrates the analytical column with solvent from pump A.
Use this script to equilibrate or flush the analytical column, determine a suitable equilibration flow rate for the method, or initialize a new analytical column.
To set the Analytical Col Equilibration script parameters
1. Select the Analytical Col Equilibration script as follows:
a. Press Maintenance > Scripts.
b. In the Category list, select Prepare.
c. In the Name list, select Analytical Col Equilibration.
2. Set the parameters (see Figure 101) for this script as follows:
a. Press the Parameters tab.
b. Press Volume to set how much solvent A to use for reequilibration of the analytical column. For best results, use 10 column volumes for reequilibration.
c. Press Flow to set the flow rate for performing the reequilibration of the analytical column. If the flow field is left empty, the pump operates at the set pressure.
d. Press Max Pressure to set the maximum allowed pressure.
If the pressure field is left empty, the pump operates at the set flow (as long as it is below the instrument maximum pressure of 1000 bar).
If both a flow and a maximum pressure are specified, the pump flow is limited by whichever parameter is reached first.
CAUTION The maximum pressure rating for the PepMap columns supplied with the EASY-nLC 1000 system is 800 bar. Running the system at pressures higher than 800 bar reduces the column lifespan.

10 MaintenanceMaintenance Scripts
Thermo Scientific EASY-nLC 1000 User Guide 167
Figure 101. Analytical Col Equilibration script parameters
Prepare – Isocratic Flow
The Isocratic Flow script runs solvent A and B at a fixed mixture ratio. The script utilizes the AFC system to accurately control the flow.
Use this script to tune the mass spectrometer at a given B percentage or when cleaning the instrument, the columns, or both.
To set the Isocratic Flow script parameters
1. Select the Isocratic Flow script as follows:
a. Press Maintenance > Scripts.
b. In the Category list, select Prepare.
c. In the Name list, select Isocratic Flow.
2. Set the parameters (see Figure 102) for this script as follows:
a. Press the Parameters tab.
b. Press Volume to specify the total volume to be delivered by the pumps.
c. Press Flow to specify the flow rate to be used.
d. Press AB Mix to specify the solvent composition.

10 MaintenanceMaintenance Scripts
168 EASY-nLC 1000 User Guide Thermo Scientific
e. If you want the solvent flow to continue until you press Stop, select the Run Indefinitely check box.
When either pump runs out of solvent, both pumps refill. The refilling process takes approximately 2 minutes.
Figure 102. Isocratic Flow script parameters

10 MaintenanceMaintenance Scripts
Thermo Scientific EASY-nLC 1000 User Guide 169
Test – MS Connection
The MS Connection script (see Figure 103) tests the contact closure function between the EASY-nLC system and the mass spectrometer.
Use this script when testing contact closure.
There are no parameters associated with the MS Connection script. It tests the settings on the Connection page of the Configuration menu (see “Setting Up Communication with the Mass Spectrometer” on page 59).
Figure 103. MS Connection script

10 MaintenanceMaintenance Scripts
170 EASY-nLC 1000 User Guide Thermo Scientific
Test – Sample Pickup
The Sample Pickup script tests the autosampler pickup function by picking up a set volume from the well plate and ejecting it into waste.
Use this script when testing the sample pickup function and determining sample pickup flow rates for method setup.
To set the Sample Pickup script parameters
1. Select the Sample Pickup script as follows:
a. Press Maintenance > Scripts.
b. In the Category list, select Test.
c. In the Name list, select Sample Pickup.
2. Set the parameters (see Figure 104) for this script as follows:
a. Press the Parameters tab.
b. Press Volume to specify the volume to be picked up.
c. Press Flow to specify the flow rate that pump S uses to aspirate the sample.
d. Press Position to specify the position of the sample in the autosampler. See the Position pop-up box in Figure 104.
Figure 104. Sample Pickup script parameters

10 MaintenanceMaintenance Scripts
Thermo Scientific EASY-nLC 1000 User Guide 171
Test – Leaks
The Leaks script tests for possible leaks at the pump seal and in the flow path from the pump to its associated valve. The Leaks script can also test for system leaks in the flow path downstream of valves A and B.
Use this script when you suspect leak problems in the pumps (pump seals), in the system flow path between the pump outlet and the associated valve, or downstream of the pump valves.
To run a system leak test, you must connect the Waste In solvent line to the Column out solvent line using a stainless steel union (P/N SC904).
During the leak test of pump A or B, the following events occur.
During a leak test of the system, the script pressurizes the flow paths shown with red dashed lines in Figure 105 and monitors the flow sensors and pump piston movement.
Step Event
1 The pump refills.
2 The associated valve centers, blocking the solvent flow through the valve.
3 The pump builds pressure to 980 bar.
4 When the pressure stabilizes at 980 bar, the pump calculates the flow loss based on the pump piston movement required to maintain a pressure of 980 bar. If the flow loss is less than 400 nL/min, the pump passes the leak test.

10 MaintenanceMaintenance Scripts
172 EASY-nLC 1000 User Guide Thermo Scientific
Figure 105. Pressurized lines for a system leak test
2
3
1
4 5
6B
2
3
1
4 5
6A
2
3
1
4 5
6S
2
3
1
4 5
6W
Pump S
Pump B
Pump A
Mixing Tee
Sample loop
To the autosampler needle
Waste In line
Centered
Column Out line
Union
Flowsensor
Flowsensor
Pressure sensor
Pressure sensor
Pressure sensor

10 MaintenanceMaintenance Scripts
Thermo Scientific EASY-nLC 1000 User Guide 173
To set the Leaks script parameters
1. Select the Leaks script as follows:
a. Press Maintenance > Scripts.
b. In the Category list, select Test.
c. In the Name list, select Leaks.
2. Set the parameters (see Figure 106) for this script as follows:
a. Press the Parameters tab.
b. To select pump A or B, both pumps, or the entire system flow path for the leak test, press the cell in the Value column and make your selection from the list (see Figure 106).
Figure 106. Leaks script parameters
3. For a system leak test, connect the Column Out line to the Waste In line using the stainless steel union (P/N SC904) as shown in Figure 105 on page 172.
For information about troubleshooting system leaks, contact your local Thermo Fisher Scientific service representative.
Note You cannot perform the leak test for pump S as it does not operate under pressure during normal batch execution.

10 MaintenanceMaintenance Scripts
174 EASY-nLC 1000 User Guide Thermo Scientific
Test – Valve Check
The Valve Check script performs a self-test for the selected valves.
Use this script when valves begin to move slowly or cannot reach the required positions and after exchanging valve parts (rotor or stator).
To set the Valve Check script parameters
1. Select the Valve Check script as follows:
a. Press Maintenance > Scripts.
b. In the Category list, select Test.
c. In the Name list, select Valve Check.
2. Set the parameters (see Figure 107) for this script as follows:
a. Press the Parameters tab.
b. Select the check boxes for the valves that you want to test (Figure 107).
Figure 107. Valve Check script parameters
IMPORTANT Only use this script when instructed to by Thermo Fisher Scientific. Make sure to record any numbers that the script generates.

10 MaintenanceMaintenance Scripts
Thermo Scientific EASY-nLC 1000 User Guide 175
Test – Back Pressure
The Back Pressure script determines instrument back pressure for solvent A and B. The script runs at a preset flow and measures the back pressure on the system.
Use this script when testing for instrument flow path blockage. Before running the script, connect column output to waste input as shown in Figure 105 on page 172.
To set the Back Pressure script parameters
1. Select the Back Pressure script as follows:
a. Press Maintenance > Scripts.
b. In the Category list, select Test.
c. In the Name list, select Back Pressure.
2. Set the parameters (see Figure 108) for this script as follows:
a. Press the Parameters tab.
b. Test solvent A, solvent B, or both A and B by selecting the corresponding check box or check boxes (Figure 108).
Figure 108. Back Pressure script parameters
IMPORTANT Before you perform the Back Pressure script, ensure that the solvent A bottle contains water and the solvent B bottle contains acetonitrile. This test is not valid for other solvents.

10 MaintenanceMaintenance Scripts
176 EASY-nLC 1000 User Guide Thermo Scientific
Test – Autosampler Torque
The Autosampler Torque script (Figure 109) measures the torque required to move the XYZ robot on each of its axes.
Figure 109. Autosampler Torque script description
IMPORTANT Performing this script incorrectly will compromise the performance of the instrument. Contact your local Thermo Fisher Scientific representative before running this script.

10 MaintenanceMaintenance Scripts
Thermo Scientific EASY-nLC 1000 User Guide 177
Test – Pump Torque
The Pump Torque script (Figure 110) measures the actuator’s ability to generate pressure at predefined torque levels.
Figure 110. Pump Torque script
Calibrate – Valve Tune
The Valve Tune script automatically retunes the valve.
IMPORTANT Performing this script incorrectly will compromise the performance of the instrument. Contact your local Thermo Fisher Scientific representative before running this script.
IMPORTANT Performing this script incorrectly will compromise the performance of the instrument. Contact your local Thermo Fisher Scientific representative before running this script.

10 MaintenanceMaintenance Scripts
178 EASY-nLC 1000 User Guide Thermo Scientific
Calibrate – Flow Sensors
The Flow Sensors script calibrates the flow sensors on pumps A and B.
Use this script when you change the type of solvent in solvent bottles A or B, or you suspect the calibration to be wrong.
This calibration does not require any additional plumbing.
To set the Flow Sensors script parameters
1. Select the Flow Sensors script as follows:
a. Press Maintenance > Scripts.
b. In the Category list, select Calibrate.
c. In the Name list, select Flow Sensors.
2. Set the parameters (see Figure 111) for this script as follows:
a. Press the Parameters tab.
b. Select the check boxes for the flow sensors (A, B, or both) that you would like to either inspect or inspect and calibrate.
c. Do one of the following:
• To check the accuracy of the current calibration only (perform an inspection only), select the Inspection Only check box.
• To inspect and calibrate the sensors, clear the Inspection Only check box.
d. Select the inspection speed as follows:
• When you only want a rough estimate of the flow sensor accuracy, select the Inspection Only check box and the Fast Inspection option.
• When you are recalibrating the flow sensors, clear the Inspection Only check box and select the Exact Inspection option.
IMPORTANT Because the flow sensor calibration requires a stable operating temperature, ensure that the instrument’s side panels are installed and that the instrument has been on for a minimum of one-half hour.
Tip When you clear the Inspection only check box, the script inspects the accuracy of the current calibration by performing an exact or fast inspection, performs a two-point calibration, and then stores the new calibration setting. For a more accurate evaluation of the calibration, select the Exact Inspection option when you are calibrating the flow sensors.
Note When you select the Inspection Only check box, the program does not recalibrate the flow sensors.

10 MaintenanceMaintenance Scripts
Thermo Scientific EASY-nLC 1000 User Guide 179
Figure 111. Flow Sensors script parameters
Calibrate – Reset Pressure Sensor
This script auto-zeroes the pressure sensor.
IMPORTANT Performing this script incorrectly will compromise the performance of the instrument. Contact your local Thermo Fisher Scientific representative before running this script.

10 MaintenanceKeeping Service Records
180 EASY-nLC 1000 User Guide Thermo Scientific
Keeping Service RecordsUse the Maintenance > Log Book page to electronically enter all the service actions that you perform on the instrument.
To record a service action
1. Press Maintenance > Log Book.
The Maintenance > Log Book page opens (see Figure 112).
Figure 112. Log Book page of the Maintenance menu tab
2. Press Enter Log Entry.
The Log Entry dialog box opens.
3. In the box at the top of the dialog box, enter a description of the service action.
4. In the Templates list, select a template.
The Templates list contains the following selections: Comment, New Part, Maintenance, Property Change, and Precolumn Changed by <User> on <Date>.
5. In the Components list, select a hardware component.
The Components list contains the following selections: None, Gradient, Valve B, Valve A, Valve S, Valve W, Analytical Column, Precolumn, Autosampler, Pump A, Pump B, and Pump S.

10 MaintenanceChecking and Resetting the Device Usage Counters
Thermo Scientific EASY-nLC 1000 User Guide 181
6. Do one of the following:
• Press Add to add this entry and keep the Log Entry dialog box open.
• Press Add and Close to add this entry and close the Log Entry dialog box.
• Press Close to close the Log Entry dialog box without saving any entries.
To search the log
1. In the Log Book list, select Queue Job or User.
2. In the User List, select Any, Admin, or Guest.
3. In the Time From list, select a time.
4. In the Time To list, select a time.
5. Press Search.
The search results appear in the Search Result table.
Checking and Resetting the Device Usage CountersThe EASY-nLC system tracks the volume pumped by pumps A, B, and S and the number of valve and rotor shifts for valves A, B, and S.
To view the device usage values
1. Press Maintenance > Devices.
2. Do one the following:
• To view the volume pumped by a pump, select the pump from the list of devices.
• To view the number of valve and rotor shifts for a valve, select the valve from the list of devices.
3. Press the Summary tab.
The Summary view opens.
To reset the volume pumped or reset the rotor shifts to zero
1. Open the appropriate Summary page.
2. Press Reset.
For a pump, the value in the Intermediate Volume box resets to 0. For a valve, the value in the Rotor Shifts box resets to 0.


Thermo Scientific EASY-nLC 1000 User Guide 183
A
External Devices
To install and use the Advion RePlay™ device, follow the instructions in this appendix.
The RePlay device was specifically developed for nanoflow LC/MS analysis. It splits the sample from one injection, so a second analysis is provided with no additional sample required. The RePlay device consists of a primary column, a six-port valve, a flow sensor, tubing, a control panel, and a secondary column/emitter. It performs a second analysis of one sample without a reinjection, which allows for twice the analytical possibilities from every nanoLC injection. For more information, visit the Advion Web site:
www.advion.com/biosystems/replay/index.php
Thermo Fisher Scientific does not offer support for—or is in any way responsible for—the functionality of the RePlay device itself and the associated tubing and columns that it requires.
Note Currently, the EASY-nLC system supports only the Advion RePlay device. Thermo Fisher Scientific might choose to support additional external devices for use with the EASY-nLC instrument in future releases.
Contents
• Connecting the RePlay Device to the EASY-nLC Instrument
• Adding the RePlay Device to the EASY-nLC Device List
• Setting Up a Method with the RePlay Device
• Monitoring the Run of a RePlay Method
• Additional Run Time for a RePlay Experiment

A External DevicesConnecting the RePlay Device to the EASY-nLC Instrument
184 EASY-nLC 1000 User Guide Thermo Scientific
Connecting the RePlay Device to the EASY-nLC InstrumentBefore you can use the RePlay device with the EASY-nLC system, you must connect the contact closure cables and the solvent lines.
The Replay device has a remote port on its back panel and a six-port valve (see Figure 113) on its front panel.
Figure 113. Front panel of the Replay device (courtesy of the Advion Inc. Web site)
To connect the RePlay device to the EASY-nLC system
1. Turn off the EASY-nLC instrument.
2. Connect the Remote cable port on the back panel of the RePlay device to the Out3 pins on the back panel of the EASY-nLC instrument (see Figure 114).
Figure 114. RePlay device connection to the EASY-nLC contact closure port
Valve
Power In
Mech. Pumps/Accessory
Main Power
Peripheral Control
Ethernet
Electronics Normal
Service
Reset
Analog Input
StartIn
100 Base T
ReadyOut
1V MAX 10V MAX
StartOut
On230 V AC
10 A
A 5.5 MAX
A 5.5 MAX
Off
EASY-nLC contact closure port
Peripheral control port
LCQ Fleet™, LXQ™, or LTQ™ MS detector (right-side panel)
Remote cable connector
RePlay device (back panel)

A External DevicesConnecting the RePlay Device to the EASY-nLC Instrument
Thermo Scientific EASY-nLC 1000 User Guide 185
3. Connect the solvent lines to the valve on the front panel of the RePlay device (see Figure 115) as follows:
• Connect the output end of the EASY-nLC analytical column to position 5 of the RePlay valve.
• Connect position 4 of the RePlay valve to the secondary column/emitter.
Figure 115. Valve connections for the standard plumbing configuration
4. Turn on the EASY-nLC instrument.
Note For more information about connecting and using the RePlay device, refer to the Advion RePlay User’s Manual supplied by Advion Biosystems, Inc.
21
65
4
3Capture Cartridge
EASY-nLC columnSecondary column/emitter
Waste
Plugged
Flow sensor

A External DevicesAdding the RePlay Device to the EASY-nLC Device List
186 EASY-nLC 1000 User Guide Thermo Scientific
Adding the RePlay Device to the EASY-nLC Device ListTo add the RePlay device to the device list in the EASY-nLC application
1. Press Maintenance > Devices and check that the RePlay device is not already present in the Devices list. If not, press Add Device.
2. In the Select a Device to Add dialog box, locate the Advion RePlay device.
3. Select the device and press Accept.
4. Verify that the RePlay device was added to the system by locating it in the Devices list.
Selecting the device shows information about the device driver (see Figure 116).
Figure 116. RePlay About tab under the Devices list

A External DevicesSetting Up a Method with the RePlay Device
Thermo Scientific EASY-nLC 1000 User Guide 187
Setting Up a Method with the RePlay DeviceTo set up a method with the RePlay device
1. To use the RePlay device, enable the method extension on page 1 of the Method Editor (you can also open an existing method and enable its extension).
An extra RePlay Method Editor page is now available (see Figure 117).
Figure 117. Page 1/6 of the Method Editor
2. On page 3 of the Method Editor, properly set up the gradient. For more information, see “To build a gradient” on page 96.
RePlay uses a nanoflow splitter and a valve to split the EASY-nLC eluent to a direct online analysis and to a Capture Cartridge in the RePlay device. The RePlay valve switches to direct the captured chromatogram to the mass spectrometer for a second analysis of the same injection. To acquire the second analysis, the gradient has to be prolonged.

A External DevicesSetting Up a Method with the RePlay Device
188 EASY-nLC 1000 User Guide Thermo Scientific
3. On page 6, enter the playback delay relative to the MS START signal (which can be the start of either sample loading onto the columns or the start of the gradient, and set from the Configuration > Connections page).
This value, as shown in Figure 118, indicates how long into the gradient to switch back to playback mode. At the end of the gradient, the contact closure control reverts to capture mode.
Figure 118. RePlay Playback Delay setting

A External DevicesMonitoring the Run of a RePlay Method
Thermo Scientific EASY-nLC 1000 User Guide 189
Monitoring the Run of a RePlay MethodThe readback for a RePlay method displays Capture or Replay.
To monitor the run of a RePlay method
1. When running a sample using a method with the RePlay extension, open the Home > Overview page.
2. View the RePlay (“RP”) mode readback in the center status box (see Figure 119).
Figure 119. RePlay method readback
RePlay method readback

A External DevicesAdditional Run Time for a RePlay Experiment
190 EASY-nLC 1000 User Guide Thermo Scientific
Additional Run Time for a RePlay ExperimentFor a typical RePlay application—injecting and loading 5 μL of sample with a gradient of 60 minutes + 30 minutes RePlay—the full timing is as follows:
• 2 minutes – Refilling pumps at 100 μL/min
• 2 minutes – Injecting 5 μL at 20 μL/min and waiting for pressures to settle
• 12 minutes – Loading the sample onto the analytical column with 15 μL at 1.25 μL/min
• 60 minutes – Gradient + autosampler wash
• 30 minutes – RePlay while also reequilibrating the analytical column
In total, you can achieve an MS utilization rate of close to 85 percent (90/106), despite the fact that the EASY-nLC system cannot overlap (parts of ) two runs in parallel.

Thermo Scientific EASY-nLC 1000 User Guide 191
B
Returning the EASY-nLC Instrument
If it is necessary to return the EASY-nLC system to the factory, follow the instructions in this appendix.
Transport InstructionsTo prepare the instrument for transport
1. Press Home > Overview.
2. Press Eject Plate.
3. Remove the plates/tubes.
4. Remove the waste container and other bottles (see “Autosampler Wash Bottles and Waste Beaker” on page 76).
5. Press Insert Plate.
6. Close down the system properly (see “Closing Down the EASY-nLC System” on page 58).
7. Remove the cables on the back side.
8. Fill out the Declaration of Contamination of Equipment in “Declaration of Contamination” on page 192.
9. Place the EASY-nLC instrument in the original shipping container.
Contents
• Transport Instructions
• Declaration of Contamination

B Returning the EASY-nLC InstrumentDeclaration of Contamination
192 EASY-nLC 1000 User Guide Thermo Scientific
Declaration of ContaminationTo return, service, or repair the EASY-nLC instrument, you must complete and submit a Declaration of Contamination of Equipment” to Thermo Fisher Scientific with the returned equipment. Qualified personnel must review the declaration. Contact Thermo Fisher Scientific for additional copies of this form or if you have any questions regarding the contents of this declaration.
Description of equipment
Equipment type/model: ______________________ Serial No.: __________________
Date of receiving/purchasing equipment: _________________________
Reason for return: [ ] Maintenance [ ] Repair [ ] End of test
[ ] ______________________________________
Describe symptoms and problems: ___________________________________________
______________________________________________________________________
Equipment condition
Has the equipment been used? [ ] Yes [ ] No
Has the equipment been exposed to potentially harmful substances?
[ ] Yes [ ] No
If yes, attach list of all known harmful substances including chemical name and symbol, and precautions associated with the substances.
Were any of the harmful substances
• Radioactive? [ ] Yes [ ] No
• Toxic? [ ] Yes [ ] No
• Corrosive? [ ] Yes [ ] No
• Explosive? [ ] Yes [ ] No
Has the equipment been properly decontaminated and/or cleaned before being returned?
[ ] Yes [ ] No
Legally binding declaration
I hereby declare that the information supplied on this form is accurate and sufficient to judge any contamination level.
Name: ________________________________________________________________
Job title: ____________________ Organization: _____________________________
Address: _______________________________________________________________
Telephone: ________________ Fax: ________________ E-mail: __________________
Signature: ______________________________________________________________

Thermo Scientific EASY-nLC 1000 User Guide 193
C
Consumables and Replacement Parts
To order consumables and replacement parts for the EASY-nLC system, see the ordering information and solvent system schematics in this appendix.
Ordering InformationTo obtain ordering information for the EASY-nLC instrument’s spare parts and accessories, go to the following Web site:
http://www.proxeon.com/productrange/nano_lC_easy-nlc_1000/accessories_spares
These EASY-nLC parts are consumable parts and not covered by the normal first year Limited Warranty offered by Thermo Fisher Scientific, or any other service contract agreement containing extended warranty coverage.
• All flow lines including Tee-pieces and fittings (nuts, ferrules, sleeves, and valve blank stops)
• Check valves
• Solvent filters, inline filters, and all associated filter holders
• Pump piston seals
• Valve rotors and stators
• All bottles and lids
• All sample vials, microtiter plates, and associated lids and mats
• Columns (supplied by Dionex, a part of Thermo Fisher Scientific)
• Fuses
• Autosampler needle
Contents
• Ordering Information
• Solvent System Schematic

C Consumables and Replacement PartsSolvent System Schematic
194 EASY-nLC 1000 User Guide Thermo Scientific
Solvent System SchematicThe pump and valve compartment of the EASY-nLC instrument contains all the flow lines between the components (see Figure 120 on page 195).
In addition to pumps and valves, the solvent delivery and waste system includes several filters and four check valves. The two check valves on each solvent line ensure that solvent is drawn from the solvent bottles and ejected to waste without switching valve positions.
Table 28 lists the tubing requirements and identifies the tubing components shown in Figure 120. The Low-Pressure Solvent Line Kit (P/N LC230) contains the Tees, check valves, and low-pressure solvent lines to connect one pump (A or B) to the waste system and to its corresponding solvent bottle and six-port valve. The EASY-nLC 1000 Flow Line Kit (P/N LC570) contains all of these flow lines. The stainless steel tubing is prebent.
Table 28. Tubing requirements
ID Connections Tubing Part number
1 Pump outlet to pressure sensor inlet Stainless steel, 250 μm ID, 150 mm length LC512
2 Pressure sensor outlet to valve A or B Stainless steel, 250 μm ID, 150 mm length LC513
3 Pressure sensor outlet to valve S Stainless steel, 250 μm ID, 150 mm length LC514
4 Mixing Tee to valve S, Valve A to flow sensor A, Valve B to flow sensor B,Flow sensor A to mixing Tee
nanoViper, 20 um ID, 350 mm length LC522
5 Flow sensor B to mixing Tee nanoViper, 10 um ID, 180 mm length LC543
6 Autosampler needle connected to port 1 of valve S
PEEKsil™, 150 um ID, 550 mm length LC302
7 Column Out tubing connected to port 3 of valve S
nanoViper, 20 um ID, 550 mm length LC560
8 Waste In line, venting Tee to port 2 of valve W
nanoViper, 75 um ID, 550 mm length LC562
9 Sample loop, 20 μL nanoViper, 250 um ID, 410 mm length LC472
D Port 2 of valve A to check valve A Port 2 of valve B to check valve B
Teflon™, 500 um ID, 150 mm length kit LC230
E Tubing (2) from check valves to solvent bottles
Teflon, 500 um ID, 390 mm length kit LC230
F Tubing (2) from check valves to waste beaker
Teflon, 500 um ID, 390 mm length kit LC230
G Tubing from valve W to the waste beaker
Teflon, 500 um ID, 330 mm length LC263

C Consumables and Replacement PartsSolvent System Schematic
Thermo Scientific EASY-nLC 1000 User Guide 195
Figure 120. Physical layout and schematics of the EASY-nLC 1000 solvent system
A1
62
Solvent A Solvent B
2
2
44
5
8
Waste
7
34
DD
EE
FF
G
6
4
Pressure sensor Pressure sensor Pressure sensor
B1
62
W1
62
S1
62
9
↓ ↓
1 1 1


Thermo Scientific EASY-nLC 1000 User Guide 197
I
Aaccessing
files on the instrument’s hard drive 42, 61support server 43, 150
accounts, adding new users 65acetonitrile, solvent requirements 74adapter plate, replacing 120admin folder, accessing 42, 63admin, changing password 64analytical column
column setup options 8equilibration script 166equilibration step, method 16installing 83preparation for use 89
application version 49Australia and Asia, customer service for xxAutomatic Flow Control (AFC) description 25autosampler
calibration 119checking sample pickup 160manual control 146sample pickup method parameters 94Sample Pickup script 131Torque script 176tray compartment, accessing 3troubleshooting 136wash step, method 23, 100
Bback panel, instrument 7, 37, 150back pressure
analytical column rating 166precolumn rating 165testing 175
Back Pressure script 175backup, system 68
batchesediting on the Home > Queue page 114setting up and scheduling 103starting 108troubleshooting 134
beaker, waste 4
Ccalibrating
autosampler 119flow sensors 178plates 125
carryoverreducing 101specification 28
changing the administrator password 64checking
sample pickup 131solvent levels 159valves 160
Column Out tubing 4, 9, 84columns
See analytical column or precolumncompliance, electromagnetic xxicomponents
system 2troubleshooting 138
computer damage, cause of 38configuring
devices 70global settings 70RePlay 186
connectingadd-ons 44contact closure cable 39mouse and keyboard 44to line power 38to the data system computer 41to the network 61
consumable parts list 193
Index

198 EASY-nLC 1000 User Guide Thermo Scientific
Index: D
contact closurecables, ordering 39configuration setting 59troubleshooting 137with the mass spectrometer 39
contaminationdeclaration 192preventing 142
cooler temperaturechecking 160manual control 147
creatinga method 93new user accounts 65plate formats 121
Custom Wash, sample pickup system 101customer service, contacting xviCycles, autosampler wash 101
Ddaily maintenance 159data system computer
connecting to the Ethernet switch 41connecting to the laboratory LAN port 41using to access folders on the EASY-nLC system’s
computer 42data types, graphs 111Declaration of Conformity xxiDeclaration of Contamination 192devices
configuring 70usage counters 181
dimensions, EASY-nLC instrument 29
EEASY-nLC description 2Eject Plate button, using 47, 76emitter, installing 86equilibrating
analytical column 16, 89precolumn 15, 88
Ethernet cables, connectingdata system computer 41EASY-nLC system to the intranet 42EASY-nLC system to the support server 43
Ethernet switch 41Europe, customer service for xviiExit button 58
FFast Inspection option 178filling a pump with solvent 143firewalls, laboratory network access 36fittings and adapters, column assembly 9flow lines, tubing requirements 194flow rate
determining appropriate 164, 166gradient 96manual control 142measuring 11monitoring 110sample loading 95sample pickup 95
flow sensorscalibration script 178description 11maintenance schedule 161
Flush Air script 163formic acid, solvent requirements 74fuse, replacing 158
Gglobal configuration settings 70gloves, wearing 84gradient
delay volume 19method step 19setting up the method 96
graphical data types 111grounding requirements 38
Hhumidity specification 36
Iinjections
number per sample 106pickup sample step 21sample pickup volume 94
Insert Plate button, using 77Inspection Only check box 178Intelligent Flow Control (IFC) system description 26interface layout 49international calls, making xvInternet access 36IP address, support server 150Isocratic Flow script 167

Thermo Scientific EASY-nLC 1000 User Guide 199
Index: K
Kkeyboard connection 44
LLeaks script 171leaks, checking for 160lifting instructions 33Load Speed Protection option 27, 71log book 180logging in to the application 57Logo icon, Thermo Scientific 49Loop Volume box 71low-pressure solvent filters 161
Mmaintenance
daily 159scripts 161yearly 161
manuals, EASY-nLC xiimass spectrometer, contact closure
configuration setting 59hardware connection 39troubleshooting 137, 169
menu structure 52message.log file 152method, LC
accessing from another computer 42, 63analytical column equilibration parameters 99gradient table 96method editor, starting 93precolumn equilibration parameters 98
microwell plates, preparing samples 91monitoring the run 109
See also RePlay, monitoring the runmouse connection 44MS Connection script 169
NnanoViper fittings, using 87needle position, calibrating 124–130network
access, troubleshooting 138connection 61
network card, installing in data system computer 41noise and interference, cause of 38North America, customer service for xvi
Oone-column setup
configuration check box 70description 10installing 84
Ppassword
changing 64initial 57
performance specifications 28plates
calibrating 125managing formats 121
port 22, firewall setup for 36, 43, 149power
requirements 36turning off 58
power cord, connection and specifications 38Power Down button 58power-save feature, Ethernet switch 41precolumn
equilibration step, method 15, 98installing 84preparation for use 88
preparingautosampler for the calibration routines 124solvent bottles and waste containers 74well plates 91
pressure sensors 11product description 2pump
flow control description 25manual control 142volume pumped usage counter 181
Pump dialog box 143Purge Solvent script 162purging and flushing pumps 79
Qquadrant selection box, 384-well plate 106
Rremote desktop connections 41remote support 43, 149replacement parts 193

200 EASY-nLC 1000 User Guide Thermo Scientific
Index: S
RePlayadditional run time 190configuring 186connecting to EASY-nLC 183monitoring the run 189
reset pressure sensor script 179running batch, editing 114
Ssafety
calibrating the autosampler 124handling emitters 86precautions for the EASY-nLC system xiiistandards (EMC) xxi
sampleloading, method parameters 95pickup check 131pickup method parameters 94Pickup script 170
sample loopbypassed during gradient program 19configuring 71maximum capacity 21ordering 194washing 23
sample runspredefined steps 23troubleshooting 117
scriptsAnalytical Col Equilibration 166Autosampler Torque 176Back Pressure 175Flow Sensors 178Flush Air 163Isocratic Flow 167Leaks 171Maintenance 161MS Connection 169Purge Solvent 162Reset Pressure Sensor 179Sample Pickup 131, 170Valve Check 174Valve Tune 177
Secure Shell (SSH) network protocol 36, 149service log 180sharp objects
autosampler needle 124emitter 86
solvent A and B bottles, preparing 75solvent system schematic 194
solventschecking levels 159filtering 74ordering Fisher Scientific solvents 75
Source column, autosampler wash 101specifications
performance 28technical 29
SSH Connection Error message box 152Standard option, autosampler wash 101Start button, green 78, 110starting the EASY-nLC 46Stop button, red 78, 110, 113stopping sample acquisition 113support server
establishing communication with 150IP address 150
support server, setting up the hardware connections 43system overview, monitoring 109system startup, troubleshooting 134
Ttechnical specifications 29technical support, contacting xvtemperature
maintaining stable 128manual control 147specification 36
time setting 67touch screen, using 47transport instructions 191trap column
See precolumntray compartment, accessing 3, 47troubleshooting
autosampler 136contact closure 137network access 138running a batch 134sample runs 117system components 138system startup 134
tubing requirements 194turning off the EASY-nLC 58two-column setup
description 8installing 84

Thermo Scientific EASY-nLC 1000 User Guide 201
Index: U
UURLs
consumable parts xvcustomer manuals xii
usage counters, device 181USB ports, EASY-nLC 7, 153USB storage device, copying system files 153user interface layout 49user permissions 63
VValve Check script 174valve position
description 12manual control 141
Valve Tune script 177venting Tee
connections 9–10, 84–85purpose 13, 15
version, application 49vials
extra vial positions, calibrating 129plate format, calibrating 125preparing sample 91
volume, maximumcustom wash solvent volume per step 101sample loading step 95sample pickup step 94
Wwarranty 193wash bottles
calibrating W4 bottle with insert 129description 3preparing 76
wash step, autosampler 23, 100waste beaker
description 4installing 76
Waste In tubing 4, 9, 84water, solvent requirements 74weight, EASY-nLC instrument 29well plates
calibrating 125plate formats, managing 121preparing 91
Windows Explorer 62, 138
XXYZ robot
calibrating 124–130manual control 146