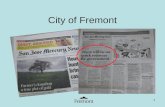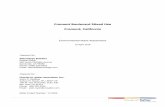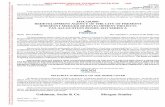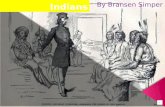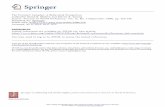Thermal TRACK 4 - MHz Electronics...Thermal TRACK™ 4 Hand-held Instrumentation For System and...
Transcript of Thermal TRACK 4 - MHz Electronics...Thermal TRACK™ 4 Hand-held Instrumentation For System and...

Thermal TRACK™ 4 Hand-held Instrumentation
For System and Process Monitoring
User Manual
°SensArray 47451 Fremont Blvd.
Fremont, CA 94538
510-360-5600 Fax 510-360-5601
[email protected] www.sensarray.com

°SensArray 2000 © SensArray Corporation. All rights reserved.
UM-TT4-A This manual applies to the following versions of Thermal TRACK software: 4.0.2
SensArray Corporation reserves the rights to modify, change, or improve any or all specifications, procedures, or features published in this document without notice.

Important Notices Warranty
Thermal TRACK Software The Thermal TRACK™ Software media (“Software”) are warranted not to fail to execute programming instructions due to defects in material or workmanship for a period of 12 months after acceptance. SensArray® will repair or replace Software that does not execute programming instructions if SensArray received notice of such defects during the Warranty Period. Faults caused by unauthorized modification, misuse or abuse of products, or problems due to software not supplied by SensArray, are not covered by this Warranty. SensArray does not warrant that the operation of the Software shall be uninterrupted or error free. During the Warranty Period, the purchaser may return failed Software to SensArray for repair or replacement, at SensArray’s option. The purchaser will first notify SensArray of the nature of the problem and obtain a Returned Materials Authorization [RMA] number. The purchaser will pay the costs of shipping returned Software to SensArray; SensArray will pay the cost of shipping repaired/replaced Software to the purchaser. No other warranty is expressed or implied. SensArray specifically disclaims the implied warranty of merchantability and fitness for a specific application.
The Thermal TRACK Software Documentation Materials (“Documentation”) are subject to revision and change without notice. SensArray agrees to make a best effort attempt to keep the purchaser advised of changes to the Documentation. Under the Copyright Laws, the Thermal TRACK Software or Documentation may not be copied, photocopied, reproduced, translated, in whole or in part, without the prior written permission of SensArray.
Thermal TRACK Hardware SensArray warrants that Thermal TRACK devices (“Products”) sold will be free from defects in material and workmanship, and perform to SensArray’s applicable published specifications for a period of one [1] year from the date of shipment to the purchaser. The liability of SensArray hereunder shall be limited to replacing or repairing, at its option, any defective Products that are returned F.O.B. SensArray’s plant in Santa Clara, CA. In no case are Products to be returned without the purchaser first obtaining SensArray’s permission and Returned Materials Authorization [RMA] number. In no event shall SensArray be liable for any consequential or incidental damages. Products that have been subject to abuse, misuse, accident, alteration, neglect, or unauthorized repair or installation are not covered by this warranty. SensArray will make the final determination as to the existence and cause of any alleged defect. SensArray is not responsible for maintaining or supplying any consumable materials used in conjunction with this hardware and SensArray is not liable for expendable items such as fuses, lamps, paper, ink, etc. No warranty is made with respect to any customized equipment or Products supplied with Thermal TRACK where produced to Purchaser’s specifications except as specifically stated in writing by SensArray in the contract for such Products. The purchaser will pay the shipping costs of returned materials to SensArray; SensArray will pay the cost of shipping repaired/replaced material to Purchaser. This Warranty is the only warranty made by SensArray with respect to the Product delivered hereunder and may be modified only by a written instrument that is signed by a duly authorized officer of SensArray and accepted by Purchaser. Except as provided above, SensArray makes no warrantees, expressed or implied, including any warranty of merchantability for a particular purpose.

Software License Agreement The Software is owned by SensArray Corporation and is protected by United States copyright laws and international treaty provisions. Therefore, you must treat the Software like any other copyrighted material. Under the Copyright Laws, the Thermal TRACK Software, or accompanying written materials, may not be copied, photo-copied, reproduced, translated, in whole or in part, without the prior written permission of SensArray.
You are granted a license to use one copy of the PDA Software installed on your Thermal TRACK hardware.
You are granted a license to use an unlimited number of copies of the Thermal TRACK PC Connection Utility Software, installed on an unlimited number of computers.
You may make one copy of the Software solely for backup or archival purposes.
You may make ten copies of the written materials accompanying the SensArray Corporation-produced Software provided that such copies are solely for use by personnel using the Thermal TRACK device.
All rights not expressly granted to you in this Agreement are reserved to SensArray Corporation.
Third-Party Software Licenses for any software which was provided but not produced by SensArray Corporation are granted solely and only by the original supplier or manufacturer and solely and only with the supplier’s limitations and rights. Copying restrictions for such software are governed solely and only by the original supplier or manufacturer’s license or any other supplier-approved agreements, as applicable.
Trademarks °SensArray, Thermal TRACK™, Thermal MAP®, and Process Probe® are trademarks of SensArray Corporation.
Windows, Windows CE, Excel, and CompactFlash are trademarks or trade names of their respective companies.
Any other terms mentioned in this document that are known to be trademarks or service marks have been appropriately capitalized. Use of a term in this document should not be regarded as affecting the validity of any trademark or service mark.
FCC Note This equipment has been tested and found to comply with the limits for a Class A digital device, pursuant to Part 15 of the FCC Rules. These limits are designed to provide reasonable protection against harmful interference when the equipment is operated in a commercial environment. This equipment generates, uses, and can radiate radio frequency energy and, if not installed and used in accordance with the instruction manual, may cause harmful interference to radio communications. Operation of this equipment in a residential area is likely to cause harmful interference in which case the user will be required to correct the interference at his own expense.
CE Marking This equipment has been tested to EMC directives and standards EN55011 and EN61326-1.

°SensArray i Thermal TRACK™ 4 User Manual
Table of Contents Using This Manual .......................................................................................................................... v
Conventions Used in this Manual ............................................................................................................................... vi
Chapter 1 Overview ........................................................................................................................ 1-1 Thermal TRACK Hardware........................................................................................................................................ 1-1 Thermal TRACK Software ......................................................................................................................................... 1-1
Device Software...................................................................................................................................................... 1-1 PC Connection Utility Software.............................................................................................................................. 1-2
Connection Utility System Requirements ........................................................................................................... 1-2 Software Requirements ................................................................................................................................... 1-2 Hardware Requirements.................................................................................................................................. 1-2
Thermal TRACK Configurations................................................................................................................................ 1-3 How to Upgrade ...................................................................................................................................................... 1-3
New for Thermal TRACK .......................................................................................................................................... 1-3 Thermal TRACK Components ................................................................................................................................... 1-4
Process Probe Wafers.............................................................................................................................................. 1-5 Stylus ...................................................................................................................................................................... 1-5 Power Components ................................................................................................................................................. 1-6
Recharging Circuit .............................................................................................................................................. 1-6 Battery Power...................................................................................................................................................... 1-6 Line Power Supply.............................................................................................................................................. 1-6
ISIS Status Indicators.............................................................................................................................................. 1-7 Device Serial Communications............................................................................................................................... 1-7 Carrying Case.......................................................................................................................................................... 1-7
Additional Components .............................................................................................................................................. 1-8 TC Process Probe Wafers and Substrates ............................................................................................................... 1-8 RTD Process Probe Wafers and Substrates............................................................................................................. 1-9 Resistance Calibration Standards............................................................................................................................ 1-9
Chapter 2 Getting Started .............................................................................................................. 2-1 Connecting Power ....................................................................................................................................................... 2-1
Turning On the Device............................................................................................................................................ 2-1 Tapping on the Touch Screen ................................................................................................................................. 2-1 Monitoring Memory Capacity................................................................................................................................. 2-2
Logging On to Thermal TRACK ................................................................................................................................ 2-2 Changing User PIN ................................................................................................................................................. 2-3
Shutting Down Thermal TRACK Devices.................................................................................................................. 2-4 Getting Started Flow Chart ......................................................................................................................................... 2-4
Chapter 3 Connection Utility Software......................................................................................... 3-1 Before Installing the Software .................................................................................................................................... 3-1 Installing ActiveSync.................................................................................................................................................. 3-1 Installing the Connection Utility................................................................................................................................. 3-5 Starting the Connection Utility ................................................................................................................................... 3-5 Exit Device Software with Connection Utility............................................................................................................ 3-7 Running the Connection Utility and Thermal MAP ................................................................................................... 3-7

Table of Contents
Thermal TRACK™ 4 User Manual ii °SensArray
Chapter 4 Creating System, User, and Test Lists ........................................................................ 4-1 Creating System Lists ................................................................................................................................................. 4-1
Defining Systems and Modules .............................................................................................................................. 4-2 Defining Modules ............................................................................................................................................... 4-2 Saving and Editing System Lists......................................................................................................................... 4-3 Downloading System Lists to the Device ........................................................................................................... 4-3
Creating User Lists ..................................................................................................................................................... 4-4 Saving User Lists .................................................................................................................................................... 4-4 Editing User Lists.................................................................................................................................................... 4-4
Creating Test Definitions ............................................................................................................................................ 4-5 Setting Test Parameters........................................................................................................................................... 4-6 Inserting Test Comments ........................................................................................................................................ 4-8 Selecting Modules for Test ..................................................................................................................................... 4-8
Opening System/Module Lists ............................................................................................................................ 4-9 Selecting Wafers for Test........................................................................................................................................ 4-9 Saving the Test Definition ...................................................................................................................................... 4-10 Transferring Test Definitions to the Device............................................................................................................ 4-10
Chapter 5 Downloading and Retrieving Data .............................................................................. 5-1 Setup Considerations .................................................................................................................................................. 5-1
Connecting the Communication Cable ................................................................................................................... 5-1 Preparing the PC and Thermal TRACK 4 Device for Transfer .............................................................................. 5-1 Preparing the PC and Thermal TRACK 2 Device for Transfer .............................................................................. 5-2
Downloading Files to the Device................................................................................................................................ 5-3 Downloading Wafer Configuration Files ................................................................................................................ 5-3 Downloading Calibration Files ............................................................................................................................... 5-3 Downloading Ohm Files ......................................................................................................................................... 5-4 Downloading User, System, and Test Lists ............................................................................................................ 5-4
Downloading System Lists ................................................................................................................................. 5-4 Downloading User Lists...................................................................................................................................... 5-4
Retrieving Files........................................................................................................................................................... 5-4 Retrieving Data Files .............................................................................................................................................. 5-5 Retrieving Other Files ............................................................................................................................................. 5-5 Viewing Data in Thermal MAP Spreadsheets ........................................................................................................ 5-6 Moving Test Results to Spreadsheet File ................................................................................................................ 5-6
Chapter 6 Making a Measurement................................................................................................ 6-1 Overview of Measurement Modes .............................................................................................................................. 6-1 Overview of Defined Tests ......................................................................................................................................... 6-1 Initiating Measurement ............................................................................................................................................... 6-2
Connecting Process Probe Wafers .......................................................................................................................... 6-2 Selecting System and Module................................................................................................................................. 6-2 Starting the Measurement ....................................................................................................................................... 6-3 Logging Data .......................................................................................................................................................... 6-3
Set Scan Period ................................................................................................................................................... 6-3 Start Logging ...................................................................................................................................................... 6-4 Comments before Logging Data ......................................................................................................................... 6-4 Memory Indicator ............................................................................................................................................... 6-4 Log Name............................................................................................................................................................ 6-5
Viewing Data in Real Time ........................................................................................................................................ 6-5 Changing Precision Display.................................................................................................................................... 6-5 Cold Junction Compensation .................................................................................................................................. 6-5 Viewing the Wafer Map.......................................................................................................................................... 6-6
Show Sensor Labels ............................................................................................................................................ 6-6

Table of Contents
°SensArray iii Thermal TRACK™ 4 User Manual
Rotating the Wafer Map...................................................................................................................................... 6-7 Disabling Wafer Sensors..................................................................................................................................... 6-7
List Display............................................................................................................................................................. 6-8 Strip Chart Mode..................................................................................................................................................... 6-9
Strip Chart Scaling .............................................................................................................................................. 6-9 Strip Scope Mode................................................................................................................................................ 6-10
Viewing Wafer Statistics ........................................................................................................................................ 6-11 Averaging Window............................................................................................................................................. 6-11
Performing Other Measurements ................................................................................................................................ 6-12 Timed Measurements .............................................................................................................................................. 6-12 Measuring Ohms ..................................................................................................................................................... 6-13 Measure milliVolts.................................................................................................................................................. 6-13
Running Predefined Test Parameters .......................................................................................................................... 6-14 Starting a Test ......................................................................................................................................................... 6-14 Running the Test ..................................................................................................................................................... 6-15 Test Results ............................................................................................................................................................. 6-16 Transferring Test Results to the PC ........................................................................................................................ 6-16
Chapter 7 Viewing and Managing Logged Data.......................................................................... 7-1 Opening Logged Data ................................................................................................................................................. 7-1
Map Display............................................................................................................................................................ 7-2 List Display............................................................................................................................................................. 7-2 Chart Display .......................................................................................................................................................... 7-3
Chart Scaling....................................................................................................................................................... 7-4 Zooming on Chart Display.................................................................................................................................. 7-4
Table Display .......................................................................................................................................................... 7-5 Information Display ................................................................................................................................................ 7-5
Managing Files............................................................................................................................................................ 7-6 Managing Data Logs............................................................................................................................................... 7-6 Managing Test, Wafer, and Calibration Files ......................................................................................................... 7-8
Transferring Data to the PC ........................................................................................................................................ 7-8
Chapter 8 Thermal TRACK Menu Items..................................................................................... 8-1 Measure....................................................................................................................................................................... 8-1
Temperature ............................................................................................................................................................ 8-1 Ohms....................................................................................................................................................................... 8-2 milliVolts ................................................................................................................................................................ 8-2 Timed ...................................................................................................................................................................... 8-2
Averaging.................................................................................................................................................................... 8-2 Scan Period ................................................................................................................................................................. 8-2 Wafer Config Options................................................................................................................................................. 8-3 Data............................................................................................................................................................................. 8-4
Manage Files…....................................................................................................................................................... 8-4 View Data… ........................................................................................................................................................... 8-4
Set Comment............................................................................................................................................................... 8-5 Settings........................................................................................................................................................................ 8-6
Sleep In ................................................................................................................................................................... 8-6 Set Contrasts… ....................................................................................................................................................... 8-6 Set Time/Date ......................................................................................................................................................... 8-6
Utilities........................................................................................................................................................................ 8-7 Calibrate Screen… .................................................................................................................................................. 8-7 Link to PC............................................................................................................................................................... 8-8 Link Options ........................................................................................................................................................... 8-8
About .......................................................................................................................................................................... 8-8 Log Off ....................................................................................................................................................................... 8-9

Table of Contents
Thermal TRACK™ 4 User Manual iv °SensArray
Appendix A Maintenance and Troubleshooting .......................................................................... A-1 Calibrating Devices..................................................................................................................................................... A-1
For Devices Measuring TCs.................................................................................................................................... A-1 For Devices Measuring RTDs................................................................................................................................. A-1
Removing PDA from Case ......................................................................................................................................... A-1 Replacing Batteries ..................................................................................................................................................... A-2
Replacing Main LI-ion Battery Pack ...................................................................................................................... A-2 Replacing Back-up Battery ..................................................................................................................................... A-3
Re-installing Software................................................................................................................................................. A-3 Upgrading Software .................................................................................................................................................... A-4 Setting Device Capability ........................................................................................................................................... A-4 Installing CompactFlash™ RAM Cards ..................................................................................................................... A-5
Installing RAM Cards in the PDA .......................................................................................................................... A-5 Troubleshooting .......................................................................................................................................................... A-6
Problem: Need to exit Thermal TRACK software on PDA ................................................................................ A-6 Problem: Device 'Freezes Up' ............................................................................................................................. A-6 Problem: Bad Operation Continues after Reset .................................................................................................. A-6 Problem: Resistance Calibration Needed Dialog Appears.................................................................................. A-7
Appendix B Scan Periods and Accuracy....................................................................................... B-1 Scan Periods and Multiplexing ................................................................................................................................... B-1 Recommended Scan Periods....................................................................................................................................... B-2
Appendix C Using Resistance Calibration Standards ................................................................. C-1 Downloading OHM Files............................................................................................................................................ C-1 Starting the Calibration Measurement ........................................................................................................................ C-1 Performing a Calibration Check.................................................................................................................................. C-2 Performing Full Calibration ........................................................................................................................................ C-3
Appendix D Error Codes................................................................................................................ D-1 Datalog File Errors...................................................................................................................................................... D-1 Data Acquisition Errors .............................................................................................................................................. D-2 ISIS Response Codes .................................................................................................................................................. D-6 General Thermal TRACK File Errors......................................................................................................................... D-7

°SensArray v Thermal TRACK™ 4 User Manual
Using This Manual This manual contains the following chapters and appendices:
• Chapter 1, Overview—An introduction to system components.
• Chapter 2, Getting Started—Discusses connecting the power supply, turning on and operating the Thermal TRACK device, and logging on and shutting down.
• Chapter 3, Introduction to the Connection Utility Software—Installing and logging on to the PC-based software.
• Chapter 4, Creating System, User, and Test Lists—Describes using the PC-based Thermal TRACK editors to customize user accounts, process equipment definitions, and testing procedures.
• Chapter 5, Downloading and Retrieving Data—Provides a step-by-step approach to transferring files and data from the Thermal TRACK device to a PC.
• Chapter 6, Making a Measurement—Describes measuring and displaying wafer temperature as it is acquired.
• Chapter 7, Viewing and Managing Logged Data—Discusses displaying saved data files in a variety of formats, and adding comments, renaming, and deleting logged data files.
• Chapter 8, Thermal TRACK Menu Items—Lists and describes all functions accessible from the Thermal TRACK device Menu.
• Appendix A, Maintenance and Troubleshooting—Performing periodic maintenance, such as changing batteries, and troubleshooting problems.
• Appendix B, Scan Periods and Accuracy—Discusses recommended scan periods for measurements with the highest accuracy.
• Appendix C, Using Resistance Calibration Standards—Performing on-site checks and calibrations of your Thermal TRACK device.
• Appendix D, Error Codes—Describes error codes that may occur on the Thermal TRACK device.
• Index—An alphabetical listing of terms and concepts in this manual and the page number where the terms and concepts can be found.

Using This Manual
Thermal TRACK™ 4 User Manual vi °SensArray
Conventions Used in this Manual The following conventions are used in this manual.
Note: Highlights important information.
Bold Bold text indicates button names, icon names, and menu items.
Italic Italic text indicates the section and/or chapter name in a cross-reference. For example: “See the Creating User Lists section of this manual for more information.” Italic text can also emphasize a word or phrase.
CourierTypeface
Courier typeface indicates file names, directories, and text that you enter. For example: "The file is located in the C:\TMAP\DATA directory."
<Key> A word offset by angle brackets indicates a key on the keyboard. For example: “After you specify the parameters, press the <Enter> key.”
» The twin arrow symbol indicates menu navigation. For example: “To initiate a voltage measurement, select Menu»Measure…»Measure milliVolts.”
Warning: Indicates potential for product damage.

°SensArray 1-1 Thermal TRACK™ 4 User Manual
Chapter 1 Overview
Thermal TRACK 4 is a Pocket PC based tool that accurately measures semiconductor process and equipment parameters. When connected to SensArray Corporation’s Process Probe instrumented substrates, Thermal TRACK measures in-situ process wafer temperature in real-time, providing a powerful tool for troubleshooting temperature-related critical dimension problems. Because of its portable size and high-capacity batteries, Thermal TRACK is ideal for measurements of both short and long duration.
In conjunction with Thermal TRACK, you can use the SensArray Thermal MAP system to analyze Process Probe wafer or substrate temperature profiles and system conditions. Thermal MAP is a PC-based hardware and software system that monitors wafer or substrate temperature and system conditions during semiconductor device or liquid crystal display (LCD) process equipment operation. With the Thermal MAP Analysis software, you can evaluate spatial and temporal temperature variations to solve process problems, base upon the data collected by your Thermal TRACK device.
This chapter details the standard and optional components of Thermal TRACK.
Thermal TRACK Hardware The Thermal TRACK device has the following hardware components.
• Personal Digital Assistant (PDA)—Hand-held device that controls, displays, computes, and stores data. With the PDA, you can collect data, perform tests, view data, and transfer data to and from the PC host.
• Intelligent Sensor Interface System (ISIS)—Converts and calibrates the sensor’s analog signals to high-precision, 24-bit digital values, and communicates sensor data to the PDA.
• Integrated power management hardware—Manages the battery and DC line power that powers the system and charges the batteries. The power management circuitry is integrated with the ISIS electronics.
Thermal TRACK Software
Device Software Utilizing a touch-screen interface, the device software is intuitive and straightforward. With a pen-like stylus, you can select menus, buttons, and enter comments. You can easily change settings, initiate measurements, and log data. During the measurement, you can view the readings from sensor maps, lists, strip charts, and statistics in real time.

Chapter 1 Overview
Thermal TRACK™ 4 User Manual 1-2 °SensArray
PC Connection Utility Software Before running tests with the Thermal TRACK, you’ll use the PC-based Thermal TRACK Connection Utility software to create system, user, and test parameters, as well as to transfer configuration information from the PC to the device.
To help you become familiar with the software before actual use, SensArray installs a default operator list and system configuration at the factory.
Installing and using the connection utility software is explained in Chapter 3, Connection Utility Software.
Connection Utility System Requirements
Software Requirements
The Thermal TRACK Connection Utility software operates with the following operating systems only:
• Windows 95.
• Windows 98.
• Windows NT 4.0.
• Windows 2000
Hardware Requirements
• 486/33DX processor or greater (Intel Pentium P90 or greater recommended).
• 32 MB of memory or greater for Windows NT 4.0 or 64 MB of memory or greater Windows 2000.
• 8 MB of memory or greater for Windows 95 (at least 12 MB recommended).
• 16 MB of memory or greater for Windows 98 (at least 24 MB recommended).
• Hard drive with 15 MB of available hard disk space.
• Available 9- or 25-pin communications port (adapter required for 25-pin communication port or mini-DIN type connectors).
• CD-ROM drive—necessary for installing Microsoft ActiveSync software.
• If used in conjunction with Thermal MAP analysis software on the PC, Windows NT 4.0 must be installed with 64 MB, or greater, of RAM and Windows 2000 must be installed with 128 MB, or greater, of RAM.

Chapter 1 Overview
°SensArray 1-3 Thermal TRACK™ 4 User Manual
Thermal TRACK Configurations Currently, Thermal TRACK is available in configurations that interface with the following sensor types:
• Resistance Temperature Detector (RTD) Process Probe instrumented wafers and substrates only.
• Thermocouple (TC) Process Probe instrumented wafers and substrates only using an Interface Adapter.
• RTD and TC Process Probe instrumented wafers and substrates with the Interface Adapter and appropriate software and hardware configurations.
How to Upgrade If you purchased an RTD-only configuration, you can purchase an interface adapter and software that upgrades your Thermal TRACK to measure both TC and RTD Process Probe instrumented substrates. Changes to the ISIS unit may be required to implement the new features. Please contact SensArray Corporation for more information.
New for Thermal TRACK Thermal TRACK 4 has the following new features:
• Connection Utility works with Thermal TRACK 2, 3, and 4, thus simplifying the management of different versions of Thermal TRACK devices within the same workgroup.
• A CompactFlash card is now used instead of the internal memory for storing data files. This provides 32 megabytes, compared to the six megabytes on Thermal TRACK 3. The user may upgrade the CompactFlash card to higher memory values , if desired.
• By using the CompactFlash card, the program and data files are no longer subject to loss if the batteries are depleted.

Chapter 1 Overview
Thermal TRACK™ 4 User Manual 1-4 °SensArray
Thermal TRACK Components This section discusses components included with Thermal TRACK 4 systems.
The drawings below display the location of indicators, switches, and controls on the Thermal TRACK device. These drawings show a device with the RTD configuration and do not include the interface adapter.
View of Thermal TRACK Device From the Connector End
View of Thermal TRACK Device from the Base End

Chapter 1 Overview
°SensArray 1-5 Thermal TRACK™ 4 User Manual
TC-only or TC/RTD configurations place an interface adapter with only one wafer socket on the top of the unit as shown in the figure below. In dual configurations, the interface adapter would be installed or removed according to the type of wafer being measured.
View of Thermal TRACK Device with TC Interface Adapter Installed
PDA Security Plate Also included with the unit (not illustrated) is a security plate, which replaces the connector end plate of the unit and prevents the removal of the PDA without using tools to remove the plate. The plate completely covers the PDA access while leaving the RTD connector accessible. The plate attaches to the unit with four 4-40 screws using a 1/16 inch Allen wrench.
The security plate is provided for customers to limit removing and possibly misplacing the PDA unit, thus rendering the Thermal TRACK unit unusable.
Process Probe Wafers The standard Thermal TRACK configuration is RTD only. The RTD wafer connector plugs into the 62-pin sensor interface socket.
By using an optional Interface Adapter with a 37-pin D-type connector socket, the Thermal TRACK unit can connect to TC wafers. To return to using RTD wafers, the adapter must be removed.
Stylus You use the pen-shaped stylus to operate most functions on the software by tapping at the appropriate location on the screen. When not in use, the stylus is stored in a sleeve on the base of the unit. To remove the stylus from the sleeve, pull out on the string.
Warning: Use the stylus exclusively when tapping on the PDA screen. Tapping with other objects can damage the screen and voids the warranty. Do not damage the stylus tip. If the stylus tip becomes damaged, contact SensArray Corporation for a replacement.

Chapter 1 Overview
Thermal TRACK™ 4 User Manual 1-6 °SensArray
Power Components This section describes how the device manages power, including the recharging circuit, batteries, and line power supply.
Recharging Circuit
The Thermal TRACK electronics include a battery charging and power management circuit for recharging the built-in Lithium Ion battery and powering the device from a DC line source.
Note: Recharge the built-in Lithium-Ion battery using only the recharging circuitry built into the Thermal TRACK device, and with only the power supply provided with your Thermal TRACK device.
Battery Power
Thermal TRACK uses three different batteries to power the system.
• Rechargeable main pack—Lithium Ion battery pack that powers both PDA and ISIS.
• PDA main battery—Rechargeable Lithium-Ion battery pack. The PDA will not boot without this battery. If the software is not running and the main pack becomes depleted, the PDA will run from these batteries.
• PDA backup battery—Small non-rechargeable Lithium coin-sized cell that protects the contents of PDA memory if the main pack and the PDA main batteries become depleted. However, the PDA backup does not provide sufficient power to run the PDA.
Warning: The PDA indicates when the backup battery reaches low levels; at which time, you should replace the backup battery. If the unit will not be used for an extended period, leave the Thermal TRACK device connected to the power supply to prevent depleting the batteries. See Appendix A, Maintenance and Troubleshooting, for more information.
Line Power Supply
The line power supply is connected through the DC Power Connection Socket on the base of the Thermal TRACK device.
You can use the line power supply in the US and Japan without adapters. A worldwide input power rating of 100 VAC-240 VAC 50/60 Hz eliminates the need for country-specific power supplies. With an output of 12 VDC at 2.5 amps, the supply sends power to the Thermal TRACK device through a 72-inch (183cm)-line cord and a 42-inch (107cm) DC cable.
Note: Connecting other types of power supplies to Thermal TRACK devices voids the warranty and can create hazards. Use only the power supply provided with the device.

Chapter 1 Overview
°SensArray 1-7 Thermal TRACK™ 4 User Manual
ISIS Status Indicators The base of the Thermal TRACK device contains the following LED indicators:
• Battery Status—a two color LED. ♦ When the LED turns Red, it indicates that the DC line is inserted and that the
battery pack is charging.
♦ When the LED turns green, it indicates that the rechargeable main battery pack is almost fully charged. The light turns green at roughly 90 percent charge. For about one additional hour of battery life, you can charge the device for one hour after LED turns green. If the batteries are completely depleted, the LED turns green after about two hours of charging. A full charge yields approximately 10 hours of usage time.
• Communications Status—a two color LED ♦ When the LED is flashing yellow, it indicates communication between ISIS and
the PDA. ♦ When the LED is green, it indicates ISIS circuitry is powered.
Device Serial Communications The serial interface cable connects the Thermal TRACK device to the PC. Using a cable other than the cable provided may prevent the Thermal TRACK device from communicating with the PC.
Carrying Case Transport and store the Thermal TRACK system in its impact-resistant carrying case. SensArray recommends that you store the Thermal TRACK system, when not in use, in the carrying case to protect it from damage. The carrying case has pockets for storing power cables and the interface adapters.

Chapter 1 Overview
Thermal TRACK™ 4 User Manual 1-8 °SensArray
Additional Components SensArray Process Probe instrumented wafers and substrates and Resistance Calibration Standards are sold separately.
TC Process Probe Wafers and Substrates With Thermal TRACK devices, you can measure a variety of SensArray thermocouple-instrumented Process Probe wafers and substrates that are designed to meet your specific test needs. The thermocouple-instrumented wafers and substrates include the following features:
• Thermocouple sensors connected to a 37-pin, sub-miniature, D-type plug.
• An integral ROM identification chip that enables Thermal TRACK devices to identify the wafer. After identifying the wafer, the Thermal TRACK software selects compatible calibration and sensor configuration data files automatically.
• From one to 17 sensors are available on wafers from a 3-millimeter chip to a 300-millimeter diameter wafer. For square substrates, dimensions up to 650 by 650 millimeters are available.

Chapter 1 Overview
°SensArray 1-9 Thermal TRACK™ 4 User Manual
RTD Process Probe Wafers and Substrates SensArray’s Process Probe RTD instrumented wafers and substrates are designed for use with the Thermal TRACK device. The RTD instrumented wafers and substrates include the following features:
• 1000 Ω RTD sensors connected to a 62-pin, high-density, sub-miniature, D-type plug with a four-wire resistance measurement configuration.
• An integral ROM identification chip that enables the Thermal TRACK device to identify the wafer. After identifying the wafer, Thermal TRACK selects compatible calibration and sensor configuration data files automatically.
• From one to 17 sensors are available on wafers from a 3-millimeter chip to a 300-millimeter diameter wafer. For square substrates, dimensions up to 650 by 650 millimeters are available.
Resistance Calibration Standards With SensArray’s resistance calibration standards, you can perform on-site checks and calibrations of your Thermal TRACK devices that measure RTD sensors. The standards enable calibrations that are traceable to National Institute of Standards and Technology (NIST) standards. Having the calibration standards on hand allows the user to keep the Thermal TRACK unit as accurate as possible without having to return it to SensArray Corporation for calibration.
The resistance calibration standards consist of two modules that are similar in appearance to the connector that terminates each Process Probe wafer, except that the connector shell houses high-precision, high-stability calibration resistors.
The modules contain 17 resistors, one per ISIS channel; each soldered to the connector pins. The resistors have a low temperature coefficient of resistivity (TCR), providing measurement stability by ensuring that changes in temperature do not significantly affect resistance. See Appendix C, Using Resistance Calibration Standards, for more information.

Chapter 1 Overview
Thermal TRACK™ 4 User Manual 1-10 °SensArray
NOTES:

°SensArray 2-1 Thermal TRACK™ 4 User Manual
Chapter 2 Getting Started
This chapter explains how to connect power to the device, log on, use the touch screen, and set up your Thermal TRACK device.
Connecting Power Thermal TRACK operates for approximately 10 hours on the internal batteries when fully charged. The system operates indefinitely when connected to the DC power supply.
To supply power and charge the batteries, plug the DC power supply into the input socket on the base of the unit. When long periods of non-operation are planned (more than a week) the DC power supply should remain connected to prevent depleting the batteries.
Turning On the Device To turn the device on or off, press the Power button.
Tapping on the Touch Screen In describing how to operate the Thermal TRACK user interface, this manual refers to tapping—the stylus operation similar in functionality to clicking with a mouse button. You tap on the PDA screen to operate a button, open a menu, select from a menu, or to place the cursor for text entry. To tap, touch the stylus to the screen. For example, when logging on, you tap the Log On button on the screen. To avoid breaking the glass display when tapping or writing, do not tap forcefully.
When entering comments attached to data files and renaming file names, you can only enter characters on the PDA with the keyboard. To use the keyboard, tap the keys with

Chapter 2 Getting Started
Thermal TRACK™ 4 User Manual 2-2 °SensArray
the stylus. As you type, the software anticipates the word you are writing. To insert that word, tap on the word and it appears on the screen.
Monitoring Memory Capacity
When you log measurements, the data files are stored in memory on the CompactFlash card. The memory capacity indicator—located on the right bottom portion of the screen—helps you determine how much storage space remains in the Thermal TRACK device. The icon’s quantity of gray shading indicates the proportion of stored data to available memory. The less shaded, or gray, the icon, the more available memory; the more shaded or gray, the less available memory.
To view the amount of available memory, tap on the icon and a dialog box will state the remaining storage capacity in kilobytes.
Note: When available memory drops below 100 kilobytes, the memory indicator flashes. At this point, you may continue to log data. When available memory is exhausted, the Thermal TRACK software stops logging. In this state, the device will not log measurements but will continue to make measurements and display the results on the screen. Refer to Managing Files in Chapter 7 and Retrieving Files in Chapter 5 for information on transferring files from the Thermal TRACK unit to the PC to free up memory.
Logging On to Thermal TRACK To log on to Thermal TRACK, tap on the Operator menu to select a user name and tap the Log On button. By using the Guest operator account, anyone can acquire measurements; however, Guest operators may not be able to access protected functions of the software.
When logging on as an operator other than Guest, the Enter PIN prompt opens in which you enter your Personal Identification Number, or PIN.

Chapter 2 Getting Started
°SensArray 2-3 Thermal TRACK™ 4 User Manual
Note: The default PIN for a new account is 0000.
You must enter the PIN correctly to log on. Enter the PIN by tapping on the appropriate digits, and tapping the Enter button. Use the backspace button («) when necessary. PINs, when entered, display as bullets (). All PINs must have four digits.
To add a new user to the user list, see the Creating User Lists section in Chapter 4.
Thermal TRACK systems ship from the factory with a non-Guest account called User 1. This account has the default PIN of 0000. This account can be deleted when you create your own user list.
Changing User PIN After you log on as a user, you can change the PIN.
By tapping Menu»Change PIN, a numeric keypad displays on which you can change your PIN number. This keypad is identical to the keypad that displays when you log on to Thermal TRACK. To change your PIN, complete the following steps:
1. Enter the original PIN in the prompt and tap the Enter button.
2. Enter a new PIN by tapping the digits and tap the Enter button.
3. To confirm the choice, enter the new PIN again. Note: While you cannot determine a forgotten PIN directly on the device, you can obtain
the PIN numbers stored on the Thermal TRACK device by retrieving the device’s user list with the PC-based Connection Utility. See Creating User Lists in Chapter 4 for more information.

Chapter 2 Getting Started
Thermal TRACK™ 4 User Manual 2-4 °SensArray
Shutting Down Thermal TRACK Devices You do not need to log off prior to powering down. To shut down the Thermal TRACK device, just press the Power button on the front of the ISIS unit.
If the device has no user or data acquisition activity during the sleep interval set with the Menu»Settings»Sleep In command, the Thermal TRACK device turns off automatically.
Note: Thermal TRACK devices do not power off during a data transfer or measurement, even if the sleep interval expires.
Getting Started Flow Chart Before using Thermal TRACK, you need to perform the tasks outlined in this flow chart:

°SensArray 3-1 Thermal TRACK™ 4 User Manual
Chapter 3 Connection Utility Software
The Connection Utility software is an application program you run on a host PC to create user, system, and test parameters that run on the Thermal TRACK system. Additionally, you can transfer configuration files and data between the host PC and the Thermal TRACK device with the Connection Utility. You can also install Thermal TRACK software onto the device.
The Connection Utility can be used with Thermal TRACK 2, 3, and 4.
Before Installing the Software Before installing the Connection Utility, perform the following items:
• Verify that your PC and operating system meet the system requirements. See the Connection Utility System Requirements section in Chapter 1 for more information.
• Install Microsoft ActiveSync—the program is provided with the system on a CD-ROM.
Note: If you do not have Thermal TRACK 4 devices, and are only using Thermal TRACK 2 or 3 devices, you can continue to use Microsoft Windows CE Services instead of ActiveSync. ActiveSync provides much more reliable connectivity, and SensArray strongly recommends upgrading any Thermal TRACK 3 installations to it, especially since it is a free upgrade. You can always install Windows ActiveSync on your PC in the future, if you later need to communicate with Thermal TRACK 4 devices.
Installing ActiveSync Perform the following steps to install Microsoft ActiveSync on your computer and establish a connection.
1. Connect the Thermal TRACK 4 to the serial port of your computer with the supplied connection cable.
2. Place the Microsoft ActiveSync CD in the CD-ROM drive of your computer.
3. Run the Setup.exe program to install ActiveSync on your PC.

Chapter 3 Connection Utility Software
Thermal TRACK™ 4 User Manual 3-2 °SensArray
4. If you already have Windows CE Services installed on the computer, this message appears:
5. Click Next, and the installer shuts down Windows CE Service and updates your system. Follow the onscreen directions.
6. A message appears that the installation is complete. Click Finish.

Chapter 3 Connection Utility Software
°SensArray 3-3 Thermal TRACK™ 4 User Manual
7. An ActiveSync shortcut appears on your desktop and ActiveSync automatically starts trying to connect to your PDA. The “New Partnership” dialog box appears, as shown below.
8. Select the Yes Option and click Next.
9. Select “Yes, I want to synchronize with only this computer” and click Next. The Select a Personal Information Manager dialog will appear.

Chapter 3 Connection Utility Software
Thermal TRACK™ 4 User Manual 3-4 °SensArray
10. Set all three options in the Select a Personal Information Manager to None and click Next. The Select Synchronization Settings dialog appears.
11. Verify that all options in Select Synchronization Settings and NOT checked. Uncheck any that are checked, as needed, and click Next. The Setup Complete Dialog will appear.

Chapter 3 Connection Utility Software
°SensArray 3-5 Thermal TRACK™ 4 User Manual
12. Click Finish to complete the partnership setup.
13. Your desktop PC and PDA will be automatically connected and the “Microsoft ActiveSync” window appears and tells you that your unit is connected.
14. Locate the ActiveSync icon in the icon tray at the bottom of the display.
15. Right-click on the ActiveSync icon. The ActiveSync popup menu appears.
16. Click on Connection Settings… to view the settings dialog. The Connections Settings dialog box appears.

Chapter 3 Connection Utility Software
Thermal TRACK™ 4 User Manual 3-6 °SensArray
17. Set the “Allow serial cable or infrared connection to this COM port:” box as selected or not, depending on whether you want the connection active. You may want to deselect the connection when not connecting to the Thermal TRACK device as it may interfere with the use of the port by other devices.
18. Click the OK button to implement the change and close the settings dialog.
Installing the Connection Utility The Connection Utility software ships on 3-1/2 inch diskette(s). To install the software on the host PC, insert the disk into the computer’s floppy drive. Select Start» Settings» Control Panels» Add/Remove Programs.
For proper interaction with Thermal MAP systems and wafer configuration file installation programs, the software is installed into the default directory of C:\SensArray\Thermal TRACK. The setup program creates the directory if it does not exist. Optionally, you can install the software in any other directory.
Starting the Connection Utility To start the Connection Utility, select Start Menu» Programs» Thermal TRACK» Thermal TRACK Connection Utility. The Thermal TRACK Connection Utility main window appears.

Chapter 3 Connection Utility Software
°SensArray 3-7 Thermal TRACK™ 4 User Manual
Initially, the Connection Utility window is locked. The safe icon indicates the security status: the safe door is closed when locked and open when unlocked. When locked, only a few features are accessible—features that are useful to maintenance personnel on a daily basis—such as downloading configuration files and retrieving log and test data files.
Process engineers, maintenance managers, and related personnel can access the advanced features by selecting Security»Unlock and entering a password. Or, click on the safe icon and the Enter Password screen opens.
Note: You can use only one password. You cannot assign unique passwords for individual users. When first installed, the default password is sensarray. Passwords are case sensitive. Passwords are stored on the PC in an encrypted state. If you forget your password, contact SensArray Corporation for recovery instructions.
In the Enter Password screen, enter the password and press the OK button.
After entering the correct password, the door on the safe icon opens, indicating the software is unlocked.

Chapter 3 Connection Utility Software
Thermal TRACK™ 4 User Manual 3-8 °SensArray
To accomplish specific tasks with the Connection Utility, refer to:
• Chapter 4, Creating System, User, and Test Lists.
• Chapter 5, Downloading and Retrieving Data.
• Appendix A, Maintenance and Troubleshooting, for using the Device menu.
Exit Device Software with Connection Utility
You can exit the Thermal TRACK software running on the PDA device with the PC Connection Utility.
• Verify that the device is connected to the PC with Microsoft ActiveSync. See Installing ActiveSync for more information.
• On the Connection Utility, select Device»Shutdown Device Software.
When you want to restart the software, access the Thermal TRACK item on the PDA’s “Start” menu, or choose Device»Launch Device Software on the PC Connection Utility, or simply reset the PDA.
Running the Connection Utility and Thermal MAP
You can use the Connection Utility for Thermal TRACK 4 and SensArray’s Thermal MAP system on a computer running Windows NT 4.0 or Windows 2000. When using the software, perform these procedures:
• To use the Connection Utility:
1. Exit the Thermal MAP program,
2. Disconnect the Thermal MAP ISIS unit from the serial port,
3. Connect the Thermal Track ISIS unit to the serial port,
4. Turn on the Thermal Track ISIS unit and,
5. Verify that a connection is established with Microsoft ActiveSync. If needed, right click on the ActiveSync Icon in the system tray and select “Allow serial cable or infrared connection to this COM port:”.
• To use the Thermal MAP system:
1. Disconnect the Thermal Track ISIS unit from the serial port,
2. Right click on the ActiveSync Icon in the system tray and deselect “Allow serial cable or infrared connection to this COM port:”,
3. Connect the Thermal MAP ISIS unit to the serial port and,
4. Start the Thermal MAP program.

°SensArray 4-1 Thermal TRACK™ 4 User Manual
Chapter 4 Creating System, User, and Test Lists
Before initiating tests with Thermal TRACK, you must first use the Connection Utility to create the measurement parameters. With the Connection Utility, you can also define tests for specific system equipment that include process information and detailed test instructions. This chapter discusses using Connection Utility editors to create system, user, and test lists that you download from the PC to the device.
Creating System Lists The System Editor may be used to customize Thermal TRACK for the layout of the equipment in the production facility.
You can list specifications, including manufacturer, model numbers, and other information about the system. After saving the configuration as a system list file, you can download the file to one or more Thermal TRACK devices.
When using Thermal TRACK devices, operators can select the systems and modules that they are testing and view information about the equipment.
To create system parameters or modify existing parameters, select Window»Systems on the Connection Utility window to open the System Editor.

Chapter 4 Creating System, User, and Test Lists
Thermal TRACK™ 4 User Manual 4-2 °SensArray
Defining Systems and Modules Within a System List, you can build a registry of all systems and modules that you measure with Thermal TRACK. A system can be an individual process machine or a series of machines that you routinely test. Within each system, you can have one or more modules. A module is a specific component that you test, such as a hot plate or a chill plate.
To define a system, right-click on the item in the list and select Properties… from the list or select Edit»Properties from the menu.
In the System Properties window, define the model and manufacturer. In the Other Data field, enter information that describes the process, version, etc., or the system. To add additional systems, select the Edit»New System menu item.
Defining Modules
Within each system, you can define modules. To define a module, right-click on the item in the list and select Properties… from the list, or select Edit»Properties.

Chapter 4 Creating System, User, and Test Lists
°SensArray 4-3 Thermal TRACK™ 4 User Manual
Selecting Properties opens the following Module Properties window, where you enter information, including system set point and correction offset. For example, on a Post Exposure Bake process, the Setpoint could be 100 °C with an Offset of -1.35 °C.
Typically, the Setpoint matches the recipe setpoint of the modules. The Offset field can be used to store the setpoint correction offset, if applicable to your equipment. Press the OK button to save the information.
To add additional modules to the list, select the Edit»New Module menu on the System Editor window, or right-click in the System List window and select New Module.
If your list includes several similar systems or modules, you can click on the system or module name and select Edit»Duplicate. A copy of the system parameters appears in the list. To change the parameters of the new system, select Edit»Properties. You can duplicate individual systems as well as modules.
You can delete systems by clicking on the system name and selecting Edit»Delete or right-clicking on the name and selecting Delete. Optionally, you can press the <Delete> key.
Saving and Editing System Lists
After completing the system list, save the parameters by selecting File»Save or Save As… System list files have a .stm extension.
To edit a system list, open the System Editor (Window»Systems), select File»Open, and choose the list to edit with the file dialog box.
Downloading System Lists to the Device
See Chapter 5, Downloading and Retrieving Data, for more information.

Chapter 4 Creating System, User, and Test Lists
Thermal TRACK™ 4 User Manual 4-4 °SensArray
Creating User Lists You use the User List Editor to set a registry of Thermal TRACK operators and establish a Personal Identification Number, or PIN, for each.
After setup, the Thermal TRACK device uses the operator data to record the name of operator performing a given test or measurement.
Each Thermal TRACK device has a default operator account called Guest. The guest account has no PIN and cannot be modified or deleted. With the guest access privileges, an operator can perform all Thermal TRACK functions except changing preferences. The Guest account does not appear in the User List Editor.
From the Connection Utility main window, select Window»Users to open the User List Editor.
In the Name field, enter the user’s name and select a four-digit PIN for the user in the right side of the window.
To add users, select Users»Add Above or Add Below. To delete a user, click on the name in the window and select Users»Delete.
Saving User Lists Select File»Save or File»Save As… to save the configuration to a file. User List Files have a .usr extension.
Editing User Lists After you have created and downloaded a user list to the device, you can edit the user list. However, to safeguard against losing any changes to PINs currently loaded on the device, you should first upload the user list by selecting Retrieve»User List and selecting the list. Once the user list is uploaded, open the User Editor (Window»Users), make the necessary changes, and download the list on the device (Download»User List).

Chapter 4 Creating System, User, and Test Lists
°SensArray 4-5 Thermal TRACK™ 4 User Manual
Creating Test Definitions Using the Test Editor, you can define routine maintenance tests that Thermal TRACK performs. You can establish test parameters, comments, and applications. The predefined test scripts help to ensure that operators consistently perform routine tests on specific system equipment.
Note: Before defining a test, you must define the system configuration for the process equipment and save the configuration to a file.
After defining and transferring to the Thermal TRACK device, the operator can select and execute the test before initiating a measurement on the device.
The test computes the following values:
• Average Mean Value—the cumulative average of Sensor Mean Temperature readings over a specified time interval; the average of the mean temperature for each scan during the interval.
• Average Range Value—the cumulative average of Sensor Temperature Range over the same interval; the average of the range of each scan during the interval.
To determine test success or failure, you can compare the Average Mean Value, Average Range Value, or both to specific limits. The Average Mean comparison is useful when testing for conformance to a set point. With the Average Range comparison, you can assess temperature uniformity.
With the Test Editor, you enter information about the system configuration, including set point and tolerance temperatures, and setting and averaging times.
To open the Test Editor, select Window»Tests from the Connection Utility window.

Chapter 4 Creating System, User, and Test Lists
Thermal TRACK™ 4 User Manual 4-6 °SensArray
Enter a name for the test in the Test Name block. If you save the test definition without a test name, the program will automatically assign the name “Not Named” to the test definition that appears in the setup screen.
Setting Test Parameters
To define test parameters—including set point and tolerance temperature, and setting and averaging times—press the Test Parameter… button to open the Edit Test Parameters window.
The following table describes the fields and check boxes on the Edit Test Parameters. Because the device’s display has limited space, you should limit text entries to the area provided.
Fields/Check box Function
Process The process step performed with the equipment. If you check the Use Module Process box, the process description associated with the system in the System Editor is used and you do not need to enter parameters in the Process field.
Setpoint The expected temperature of the module—typically, the setpoint of your recipe. If you check the Use Module Setpoint box, the test uses the setpoint that you specified in the System Editor and you do not need to enter parameters in the Setpoint field.
Settling Time The amount of time, in seconds, the Thermal TRACK device waits after the start of a test before measuring the wafer temperature. The system acquires data during this period, but the data does not influence the test results.
Averaging Time The length of time, in seconds, that the Thermal TRACK device averages wafer temperature readings to obtain the test results. This excludes the settling time.
Scan Period The period between measurements during a test. See the Set Scan Period section in Chapter 6 for more information.
Tolerance On Average Mean Value
You can specify Degrees C Above Setpoint and Degrees C Below Setpoint to set a tolerance band—delineated by an upper and lower limit—around the setpoint. Test result (Average Mean values) within the band are PASS and test results outside of

Chapter 4 Creating System, User, and Test Lists
°SensArray 4-7 Thermal TRACK™ 4 User Manual
Fields/Check box Function the band are FAIL.
If the tolerance on Average Mean Value is not important, enter large positive values that exceed expected conditions (such as 1000). Both above and below values must be greater than or equal to zero. Thermal TRACK applies the tolerances as follows: Upper Limit = Setpoint + Above Setpoint Tolerance Lower Limit = Setpoint - Below Setpoint Tolerance
Tolerance On Average Range Value
A positive number that defines the largest average range value that is within specification. If the tolerance of the Average Range value is not important, enter a large positive value that is unlikely to be exceeded by Average Range (such as 1000).
When you finish entering test parameters, press the OK button.
The test parameters display in the box under the Test Parameter… button of the Test Editor window.
Inserting Test Comments
To associate comments with a particular test, press the Test Comments… button to open the Edit Test Comments window. The comments will appear on the Thermal TRACK device screen when a test passes or fails.

Chapter 4 Creating System, User, and Test Lists
Thermal TRACK™ 4 User Manual 4-8 °SensArray
The following table describes the fields and check boxes on the Edit Test Comments window.
Fields/Check box Function
Pre-Test Comment appears on the Thermal TRACK device after you select the test but before the test starts. The comment can include instructions.
Mean Check PASSED
Comment appears when the Average Mean Check measures within the tolerance range.
Mean Check FAILED
Comment appears when the Average Mean Check measures outside the tolerance range.
Range Check PASSED
Comment appears when the Average Range Check measures within the tolerance range.
Range Check FAILED
Comment appears when the Average Range Check measures outside the tolerance range.
Selecting Modules for Test
You can apply individual tests to specific modules within the system list. By restricting the test to certain modules, the operator’s test menu displays only the tests for the systems that you selected.
To specify a test for specific modules, press Apply Test to these Modules… on the Test Editor window.
When you first access the Select Modules, a file dialog box opens from which you select the system list to associate with the test. This system list must be the same one that you downloaded to the device.
To apply the test to all modules, check the Allow All Modules box. To apply the test to specific systems, uncheck the Allow All Modules box and click on the items in the Modules column that you want to include. The systems PEB-6 and PEB-8 are selected. To select multiple modules, press the <Shift> and <Ctrl> keys.

Chapter 4 Creating System, User, and Test Lists
°SensArray 4-9 Thermal TRACK™ 4 User Manual
Opening System/Module Lists
If you later choose to change the system list associated with the test, press the Select System/Module List button on the Select Modules screen. From the dialog box, select the system list file. For more information on system track lists, see the Creating System Lists section, starting on page 4-1.
Selecting Wafers for Test You can specify a list of SensArray wafers from which the operator selects to perform tests. By restricting the test applications to certain wafers (or wafer part numbers), the operator cannot perform tests with wafers outside of the parameters you establish. If the operator attempts to perform a test with a non-specified Process Probe wafer, a warning appears and the test is not performed.
Note: In order for the wafer information to appear in the Select Wafers screen, the configuration files associated with the wafers must be loaded in the C:\Sensarray\Configs directory on the PC. See the Downloading Wafer Configuration Files section of Chapter 5 for more information.
To specify Process Probe wafers for a certain test, select the Apply Test with these Wafers… on the Test Editor window. The Select Wafers dialog box appears.
On the Select Wafers screen, you can restrict the test to one or more wafers by highlighting the wafer—in this case, the part number—and pressing the OK button.
The software automatically determines the part and serial numbers of the wafer configurations you have installed. You have the following options:
• Allow Any Wafer—No restrictions are placed on any available Process Probe wafers.
• Restrict By Part Number—Restricts the test to certain Process Probe wafer part numbers. Select one or more items from the list. You can select multiple items by holding down the <Shift> or <Ctrl> key.

Chapter 4 Creating System, User, and Test Lists
Thermal TRACK™ 4 User Manual 4-10 °SensArray
• Restrict By Serial Number—Restricts the test to certain Process Probe wafer serial numbers. Select one or more items from the list. You can select multiple items by holding down the <Shift> or <Ctrl> key.
Saving the Test Definition Select File»Save or File»Save As… on the Test Editor window to save the test definition to a file. If you select Open or Exit and have made changes to the current test definition, a window prompts you to save the changes.
Transferring Test Definitions to the Device See Chapter 5, Downloading and Retrieving for more information.

°SensArray 5-1 Thermal TRACK™ 4 User Manual
Chapter 5 Downloading and Retrieving Data
In addition to creating system, user, and test configurations, you use the Connection Utility to transfer data between Thermal TRACK devices and the PC host. You can download multiple wafer configuration files, system, user, and test configurations to the Thermal TRACK device and upload data files and test results to the PC.
Before performing tasks discussed in this chapter with Thermal TRACK 3 or 4 devices, you must install Microsoft ActiveSync on your PC. For more information, see the Installing Microsoft ActiveSync in Chapter 3. You do not need to install Microsoft ActiveSync if you plan to connect to Thermal TRACK 2 devices only.
Note: When the Thermal TRACK device is connected to the PC using Microsoft ActiveSync, the device will not go to sleep. Consequently, if connected to the PC, and Microsoft ActiveSync is active, and the line power is not plugged into the Thermal TRACK, the batteries will eventually drain.
Setup Considerations Before transferring files, you should connect the necessary equipment and prepare the components.
Connecting the Communication Cable To set up the system for data transfer, first connect the communication cable by completing the following procedures.
1. Locate the Interface Cable—Use the interface cable that shipped with your Thermal TRACK device.
2. Plug the round mini-DIN connector end of the interface cable into the Thermal TRACK device.
3. Plug the 9-pin, D-connector end of the interface cable into the PC’s 9-pin serial port socket. For PCs with 25-pin serial ports, you will need a suitable 9-pin-to-25-pin adapter.
Preparing the PC and Thermal TRACK 3 or 4 Device for Transfer Note: These instructions pertain to Thermal TRACK 3 and 4 devices only. Note: Interface cables for Thermal TRACK 2 are not compatible with Thermal TRACK 3
and 4 and vice versa. Use the interface cable that shipped with your Thermal TRACK device.
To prepare the PC and device for data transfer, complete the following procedures:
1. Exit all software applications—including the Thermal MAP Acquisition module—that use the serial port to which you have the cable connected.

Chapter 5 Downloading and Retrieving Data
Thermal TRACK™ 4 User Manual 5-2 °SensArray
2. On the PC, select Start Menu»Programs»Thermal TRACK» Thermal TRACK Connection Utility.
3. Select Communications»Version 3 & 4.
4. Turn on the Thermal TRACK device.
5. Open the Mobile Devices window from the PC desktop. The connection may take a minute.
6. If Communications are disabled, select File»Communications on the Mobile Devices window, check the Enable Mobile Devices communications item, and press OK.
7. Verify that ActiveSync connects successfully by opening the Microsoft ActiveSync window. The message bar should read Connected and display the user name.
Preparing the PC and Thermal TRACK 2 Device for Transfer Note: These instructions pertain to Thermal TRACK 2 devices only. This version of the
Connection Utility cannot be used to install new software on Thermal TRACK 2 devices.
Connect the interface cable that shipped with your Thermal TRACK device.
To prepare the PC and device for data transfer, complete the following procedures:
1. Exit all software applications—including Windows CE Services and Thermal MAP Acquisition—that use the serial port to which you have the cable connected.
2. To exit Windows CE Services: open the Mobile Devices window, select File»Communications, uncheck the Enable Mobile Devices communications item, and press OK.
3. On the PC, select Start Menu»Programs»Thermal TRACK» Thermal TRACK Connection Utility.

Chapter 5 Downloading and Retrieving Data
°SensArray 5-3 Thermal TRACK™ 4 User Manual
4. Select the serial port—under the Communications menu—to which the cable is connected.
5. Turn on the Thermal TRACK device.
Downloading Files to the Device This section discusses transferring files from the host PC to the Thermal TRACK device.
Downloading Wafer Configuration Files When you receive a new Process Probe wafer from SensArray, the wafer configuration file (.WAF) is located on the accompanying diskette. The .WAF file contains information for your specific wafer, including identification parameters.
After installing on the PC, you should download the wafer configuration files to each Thermal TRACK device that will use the wafer.
1. Insert the Wafer Configuration diskette into the PC disk drive.
2. Run the Setup.Exe on the diskette.
3. On the Connection Utility, select Download»Wafer Config, choose the file you want to download, and press OK.
Downloading Calibration Files Voltage Calibration (.CAL) and Resistance Calibration (.RTD) files store coefficients that are determined during calibration of Thermal TRACK ISIS hardware and are used to correct the ISIS electrical values during acquisition.
1. Insert the Calibration File diskette(s) into the PC disk drive.
2. Run the Setup.Exe on the diskette.

Chapter 5 Downloading and Retrieving Data
Thermal TRACK™ 4 User Manual 5-4 °SensArray
3. On the Connection Utility, select Download»Calibration File and select the file you want to download and press OK. You have the option of selecting file types from the following pull-down menu.
Downloading Ohm Files Before using the SensArray Resistance Calibration Standards, you must download .Ohmfiles associated with the standards.
1. Insert the OHM File diskette into the PC disk drive.
2. Run the Setup.Exe on the diskette.
3. On the Connection Utility, select Download»Ohm File and select the file you want to download and press OK.
Downloading User, System, and Test Lists To use the user, system, and test lists that you created, these list files must be downloaded to the Thermal TRACK device. Use the Download menu to transfer the file.
Downloading System Lists While each Thermal TRACK device stores one system list, you can download the individual system list to multiple Thermal TRACK devices. To transfer a system list, select Download»System List and choose the *.stm file from the dialog box. Downloading a new system list removes the previous list from the device.
Downloading User Lists While each Thermal TRACK device stores one user list, you can download the individual user list to multiple Thermal TRACK devices. To transfer a user list, select Download»User List and choose the *.usr file from the dialog box. Downloading a new user list removes the previous list from the device.
Downloading Test Definitions While each Thermal TRACK device stores one test definition, you can download the individual test definitions to multiple Thermal TRACK devices. To transfer a test definition, select Download»Test Definition and choose the *.tst file from the dialog box. Downloading a new test definition removes the previous test definition from the device.

Chapter 5 Downloading and Retrieving Data
°SensArray 5-5 Thermal TRACK™ 4 User Manual
Retrieving Files After a measurement has been logged, you can transfer the logged data to the PC in a format that Thermal MAP analysis software and conventional spreadsheets can read. The Connection Utility stores the file on the PC in a tab-delimited form.
From the Retrieve menu on the PC Connection Utility, you can upload Data Files, Test Results, Calibration Checks, and User Lists.
For measurements saved during acquisition, the data consist of temperature readings from each sensor, as well as statistical information (min, max, mean, range, average mean, average range, and average time window).
Retrieving Data Files 1. On the Connection Utility, select Retrieve»Data File.
2. Chose the file or files from the Select Files to Retrieve dialog box.
SensArray recommends that you delete the data from the Thermal TRACK device after a successful transfer. Failing to delete files from the Thermal TRACK device will eventually consume all available memory on the device. To delete the data, check the Delete After Successful Transfer box on the Select Files to Retrieve dialog. (You also have the option of deleting files at a later time. See Managing Data Logs in Chapter 7 for more information.)
3. Press OK to select the files.
4. Select the directory to save the file.

Chapter 5 Downloading and Retrieving Data
Thermal TRACK™ 4 User Manual 5-6 °SensArray
Retrieving Other Files On the Connection Utility, select Retrieve»Test Results, Cal Check, User List, or System List.
1. Select the file to retrieve.
2. Name the file.
3. You have the option of deleting files.
Viewing Data in Thermal MAP Spreadsheets You can use a Thermal TRACK data file like any Thermal MAP data file, or a spreadsheet file. If you load the data file into a spreadsheet application, the data appears similar to the illustration below.
Attribute SectionMarker
Attribute ValuesAttributeIDs
Other attributesLast Attribute IDLast Attribute
Value
ColumnHeaders
Data SectionMarker
In the Thermal MAP spreadsheet format, the data is saved with attributes that specify the wafer configuration, time and date of acquisition, and other acquisition parameters. As shown above, these attributes are saved in the first part of the data file, in a section with the key characters: **ATTRIBUTES**. These key characters are called the Attribute Section Marker. Within each section, there are individual attributes that are identified by a single asterisk, such as *Time. Below the attribute line is the data, such as 10:57 AM.
After the attribute section is the data section marker, **DATA**. Under the data section marker is a line of column headings for the data, followed by the data itself. The data section is variable length and contains as many samples as the number in the *Samples attribute.
Note: If you intend to import the data to Thermal MAP, edit the data items only and do not edit the markers or attributes. Do not change the position or contents of the Attribute Section Marker, the Data Section Marker, the column headers or the attribute IDs. Thermal MAP cannot import the data if these items have been altered.
You should only edit a copy of your data file. Keep a backup present in the event of mistakes or other loss.

Chapter 5 Downloading and Retrieving Data
°SensArray 5-7 Thermal TRACK™ 4 User Manual
Moving Test Results to Spreadsheet File You can transfer test results from predefined tests that you perform on the Thermal TRACK device to a spreadsheet-compatible text file on the PC.
Each row in the spreadsheet file represents one test result. The file logs the following fields. • Date • Time • System • Module • Operator • Test • Process • ISIS ID • Wafer Serial Number • Setpoint • Settling Time • Averaging Period • Mean High Limit • Mean • Mean Low Limit • Mean Result (PASSED or FAILED) • Range • Range Limit • Range Result (PASSED or FAILED)
To transfer test results from the device to the PC, perform the following procedures:
1. Connect the interface cable and prepare the PC and Thermal TRACK device for data transfer as described in the Setup Considerations section, starting on page 5-1.
2. On the Connection Utility, choose Retrieve»Data File.
3. On the Select a Directory dialog, enter the name of the data file and the directory. Note: If the file you specify already exists, the transferred results are appended to the
existing file. When appending results, you should select a test results file to append.
Note: Verify that the file you selected is not open in another application, which may cause the transfer to fail. After closing the other application, attempt the transfer again.
You can open the test results file in any spreadsheet program that recognizes tab-delimited data. You can also open the file in a word processing program or text editor.

Chapter 5 Downloading and Retrieving Data
Thermal TRACK™ 4 User Manual 5-8 °SensArray
NOTES:

°SensArray 6-1 Thermal TRACK™ 4 User Manual
Chapter 6 Making a Measurement
You can use the Thermal TRACK device as a meter that measures wafer temperature and displays temperature and statistics in real time. In addition, you can log the measurement data to a file.
Before performing a measurement, you must use the Connection Utility to download the configuration files associated with the wafers. See Downloading and Retrieving Data, in Chapter 5, for more information. To run a test, you must create and download Defined Tests to the hand-held device.
Overview of Measurement Modes You can initiate the following types of measurements from the Thermal TRACK menu:
• Measure Temperature—Reads and displays the temperatures. You have the option to log the data for later analysis.
• Measure Ohms—A diagnostic measurement mode in which Thermal TRACK device reports the values in units of resistance (Ohms) without converting the measurements to temperature values. See the Measuring Ohms section. If your Thermal TRACK device is not configured for RTD sensors, the Measure Ohms item will not be available.
• Measure milliVolts—A diagnostic measurement mode in which Thermal TRACK device reports the measured values in milliVolts without converting the measurements to temperature values. See the Measure milliVolts section, starting on page 6-13, for more information. If your Thermal TRACK device is not configured for TC sensors, the Measure milliVolts item is not available.
• Timed Measurement—A variant of Measure Temperature. The Thermal TRACK device measures temperatures for a period of time that you specify. See the Timed Measurements section.
You cannot switch measurement modes when measurements are running. To switch modes, you must first stop the current measurements—or wait for the measurements to complete—before initiating measurements in the new mode.
Overview of Defined Tests In addition to the modes discussed above, you can run defined tests—the most organized approach to measurement. You can define various measurement parameters, such as scan period and specify the result parameters for pass/fail type testing. When performing a test, all test data is saved to a file. To predefine your test, see Creating Test Definitions in Chapter 4.
You have the option of using these menus to select a test that you created with the Connection Utility.

Chapter 6 Making a Measurement
Thermal TRACK™ 4 User Manual 6-2 °SensArray
Initiating Measurement Connecting Process Probe Wafers
Before acquisition, verify that the wafer is connected to the device. To connect a SensArray Process Probe wafer, insert the wafer plug into the Thermal TRACK connector. When you start a measurement, the software determines the wafer’s configuration by reading an ID chip in the Process Probe wafer plug. If the plug does not have an ID chip, a screen appears on the device in which you can select a wafer configuration manually, once you initiate measurements.
Before using a Process Probe wafer for the first time, you must download the configuration file associated with the wafer. See the Downloading Configuration Files section in Chapter 5.
Selecting System and Module Before making a measurement, select the System and Module you want to measure from the Setup screen. The Setup screen opens after you log on.
Select valid systems, modules, and tests from the respective menu items. If the menus do not display your tests or system lists, verify that the test or system list was created and downloaded with the Connection Utility. See Chapter 4, Creating System, User, and Test List and Chapter 5, Downloading and Retrieving Data for more information.

Chapter 6 Making a Measurement
°SensArray 6-3 Thermal TRACK™ 4 User Manual
Starting the Measurement After connecting the Process Probe wafer and selecting a system and module, tap on the Measure button, or select Menu»Measure…, to start a measurement.
If you selected a predefined test in the setup window, tap the Test button.
To run measurements without a predefined test, select Menu»Measure….
If you start a measurement before connecting a Process Probe wafer, the Thermal TRACK device displays a wafer configuration selection screen to manually select the configuration. If the wafer has an ID chip, you should cancel the selection, plug in the wafer, and re-initiate measurement.
When the measurement starts, the acquisition display appears. See the Viewing Data section.
Logging Data You have the option of logging wafer measurements. By logging the results, you can open the data log file for analysis later. This section discusses setting scan period, initiating logging, and defining comments for logged data.
Set Scan Period
You have the option of setting or changing the rate at which the Thermal TRACK device acquires data. Select Menu»Scan Period to open the Scan Period menu. During measurements and tests, you can observe your current scan period at the bottom of the main display.
Note: You cannot change the scan period after measurement begins. You must stop
active measurements before you can change the scan period.
The scan period may not match the rate at which data updates on the screen. For performance reasons, the data display updates with a minimum period of one second. When measuring for periods greater than five seconds, new data displays every five seconds yet is logged to a file at the rate you set.
With short scan periods, the ISIS has less time to perform measurements and, subsequently, accuracy and precision of the measurements are reduced. For more

Chapter 6 Making a Measurement
Thermal TRACK™ 4 User Manual 6-4 °SensArray
information on scan periods and data integrity, see Scan Periods and Accuracy in Appendix B.
When logging data to a file, data is logged at the rate you selected.
When running a predefined test, the software overrides the selected scan period with the scan period specified in the test definition.
Start Logging
For most measurement modes, you begin logging measurements after you initiate the measurement. During the measurement, you can start logging by selecting Menu»Start Logging. This menu item appears only during measurement. If the Set Comment screen is set to prompt for a comment before recording, the Set Comment screen opens in which you can enter a comment.
After initiating the measurement, you can log data from all measurement modes. When logging, the Thermal TRACK device screen displays the number of samples that have been logged. To stop logging, select Menu»Stop Logging. This menu item appears only during acquisition. Logging will also stop automatically when you stop measurements.
Comments before Logging Data
Before you start logging, you may want to enter comments that describe the measurement. The factory setting is to prompt you for a comment after you initiate logging, but you have the option of changing this feature from the Comment screen (Menu»Comments).
If you do not want a prompt after selecting Menu»Start Logging, pull-down the Record this comment with no prompt option, or Don’t record comment on the Comment screen. To record comments, use the keyboard on the screen.
Memory Indicator
With the Memory Indicator at the lower right of the display screen, you can view how much memory remains on the Thermal TRACK device for logging data. The amount of shading indicates the amount of data already stored. The icon indicates the following:
• If the icon is less shaded or gray—the device has more available memory.
• If the icon is more shaded or gray—the device has less available memory.
To view the amount of available memory, tap on the icon and a dialog box will state the remaining storage capacity in kilobytes.
Note: When available memory drops below 100 kilobytes, the memory indicator flashes. At this point, you can still acquire data; however, the software will automatically stop acquiring data when all available memory is exhausted. Refer to Managing Files in Chapter 7 and Retrieving Files in Chapter 5 for information on transferring files from the Thermal TRACK unit to the PC to free up memory.

Chapter 6 Making a Measurement
°SensArray 6-5 Thermal TRACK™ 4 User Manual
Log Name
The automatic naming convention for data logged is: <System Name>_<Module Name> <Date> <Time>. You can rename a file later from the Manage Files screen, or when you load the file to the PC.
Viewing Data in Real Time During a measurement, you can view sensor readings in real time in the following formats: wafer maps, list displays, strip charts, and statistics.
After tapping the Measure or Test button or selecting one of the Menu»Measure… items, the Data Display opens and allows you to select display modes by tapping the Map, List, Chart, and Stats tabs.
Changing Precision Display During the measurement, select Menu»Display»Precision to change the number of digits in the reading from zero to three digits for the Map, List, Chart, and Statistics displays.
Cold Junction Compensation When viewing data from measurements from thermocouple sensors in real time—wafer maps, list displays, strip charts, and statistics—you can check the Cold Junction Compensation Temperature (CJC Temp). The CJC Temp is the temperature of the connector socket where the wafer’s thermocouple wire meets copper pins.
Because the connector socket temperature affects the thermocouples’ actual measurement, the CJC Temp compensates for changes to the connector socket temperature. SensArray calibrates the reference junction sensor in the connector socket prior to shipment to provide very reliable and accurate data.

Chapter 6 Making a Measurement
Thermal TRACK™ 4 User Manual 6-6 °SensArray
Viewing the Wafer Map To view the Wafer Map, select Map on the Data Display screen. The Wafer Map shows an outline of the Process Probe wafer with readings that correspond to the sensor temperature in °C. With the Wafer Map, you can change the sensor labels and the wafer rotation.
Show Sensor Labels
During the measurement, you can change the Wafer Map display to read the sensor labels (such as TC 1) by selecting Menu»Display»Show Labels. To change the display back to readings, select Menu»Display»Show Data.

Chapter 6 Making a Measurement
°SensArray 6-7 Thermal TRACK™ 4 User Manual
Rotating the Wafer Map
When viewing a Wafer Map during a measurement—by selecting Map on the Data Display screen—you can change the rotation of the wafer’s appearance on the map. You can change the orientation of the wafer display to match the placement of the actual Process Probe wafer in the system equipment. To rotate the orientation of the wafer on the screen, select Menu»Display»Rotate.
Note: The Wafer Rotation function only appears during a measurement and when Map is selected on the Data Display screen.
After activating Wafer Rotation, you tap on a portion of the map to change the orientation of the wafer notch. For instance, if you want to move the wafer notch to the top of the display, tap on the top. You can change the orientation repeatedly prior to saving.
After changing the orientation, tap the Accept Rotation button to set the default wafer orientation when the wafer is measured.
Wafer rotation information is stored separately for each individual wafer. Setting the rotation for one wafer does not affect other wafers. Once stored, the rotation is set for that wafer until modified and remains active the next time you measure with that wafer. Wafer rotation is strictly cosmetic and has no effect upon logged data or measurement values.
Disabling Wafer Sensors
If a sensor on the wafer returns measurements that vary greatly from those of surrounding sensors, you can disable the sensor to prevent logging erroneous readings and prevent invalid measurement statistics. By disabling a sensor, no values are stored for that sensor, nor is it calculated into any statistics.
To disable a sensor, tap the sensor on the Data Display screen and select Disable RTD or Disable TC from the pop-up menu.

Chapter 6 Making a Measurement
Thermal TRACK™ 4 User Manual 6-8 °SensArray
A disabled sensor’s value shows as OFF on the Data Display screen.
To enable a disabled sensor, tap on OFF and select the Enable RTD or Enable TC item from the pop-up menu.
Note: Once disabled, the sensor remains disabled for all subsequent measurements until re-enabled.
List Display The List Display shows the readings in a tabular format. You can view readings associated with the specific sensor name.
To access the List Display while acquiring data, tap the List tab on the Data Display screen.
As each measurement registers, the readings appear in the list.

Chapter 6 Making a Measurement
°SensArray 6-9 Thermal TRACK™ 4 User Manual
Strip Chart Mode To view a strip chart of the measurements, tap the Chart tab on the Data Display screen. All temperature measurements sweep across the chart, moving right to left. The chart represents the most recent 240 samples. To erase the chart and start a fresh sweep, tap the Clear button.
By tapping on areas of the chart, the status bar below the chart displays details about the readings.
Strip Chart Scaling
To view a varied range of readings, you can change the scale of the strip chart by tapping on the maximum and minimum readings. The numeric value for the maximum temperature appears at the right, top of the chart; the minimum value appears at the right, bottom of the chart. Tapping on the top values opens the Maximum Y scale box. Tapping on the bottom value opens Minimum Y.

Chapter 6 Making a Measurement
Thermal TRACK™ 4 User Manual 6-10 °SensArray
The strip chart scale defaults to Auto-scale. To change the scale to a specific maximum or minimum reading, uncheck the Auto-scale box and enter your value.
Note: If you enter a maximum value that is numerically smaller than the minimum value, the software will adjust the minimum value to slightly less than the new maximum you entered. Likewise, if you enter a minimum value that is numerically greater than the maximum value, the software adjusts the maximum value to a new minimum greater than the value you entered.
Strip Scope Mode
You can change the view of the strip chart to scope mode in which data is updated on the screen from left to right continuously. After data fills the screen, the update point moves to the left of screen, and then advances across the screen again. The most recent measurements appear to the left of the update point; the least recent measurements appear to the right of the update point.
This function can only be used while in the Chart display. To view the scope mode, select Menu»Display»Scope Mode. To change back, select Menu»Display»Strip Mode.

Chapter 6 Making a Measurement
°SensArray 6-11 Thermal TRACK™ 4 User Manual
Viewing Wafer Statistics When making measurements and viewing the Data Display, tap the Stats tab to view measurement calculations.
The Statistics Display shows mean temperature of all enabled sensors on the Process Probe wafer, along with the following:
• Mean—arithmetic mean temperature calculated from all enabled sensors.
• Minimum and Maximum temperature for all enabled sensors.
• Minimum and Maximum sensors—the sensors that exhibit the minimum and maximum temperatures.
• Range between minimum and maximum temperature.
• Mean of Means—the average of the means of each scan during the interval specified by the Averaging Window.
• Mean of Ranges—the average of the ranges of each scan during the interval specified by the Averaging Window.
• Window (hh:mm:ss)—the duration for which the measurements were averaged. See the Averaging Window section below.
Averaging Window
For averaged measurements, you can change the Mean and Range by selecting Menu»Averaging.
By setting the rate for the Averaging window, the Average Mean represents a 2, 10, 30, 60, or 120-second rolling average of the most recent Mean values. Similarly, the Average Range represents a 2, 10, 30, 60, or 120-second rolling average of the most recent Range values.

Chapter 6 Making a Measurement
Thermal TRACK™ 4 User Manual 6-12 °SensArray
Note: If the scan period is greater than the averaging window, the time-averaged values are the last reading made.
If you select the Cumulative item on the Averaging menu, the samples are averaged until you select Menu»Reset to begin averaging with the next scan.
The Reset menu item only appears when the Cumulative item is set for the Averaging window.
Note: Values for all averaging windows are computed continually, even when a value is not selected. You can safely switch between various averaging windows without affecting averaging computations adversely.
If logging data, the Averaging window calculates the values stored for Average Range and Average Mean. Changing the averaging window selection during data logging can cause misleading results in the resulting data file for Average Mean and Average Range. The length of the averaging window is recorded to data log files so you can detect such switches. Changing the Averaging Window has no effect upon values stored or displayed for the individual sensors, or for the Mean, Max, Min and Range statistics.
Performing Other Measurements In addition to temperature measurements, you can perform timed measurements, and Ohms and milliVolts measurements.
Timed Measurements The timed measurement option is designed for collecting measurements over a long duration. To measure the wafer without physically attending the Thermal TRACK device during the entire period, use a timed measurement by selecting Menu»Measure»Timed.

Chapter 6 Making a Measurement
°SensArray 6-13 Thermal TRACK™ 4 User Manual
To specify the duration of measurement, tap on the time display. Each tap adds or subtracts the time by one unit. Tapping the bottom of the number decreases the value. Tapping on the top of a number increases the value. After tapping the Start button, the software collects data for the length of time you specify. Optionally, you can log the data and set the Thermal TRACK device to turn off automatically when the measurements are complete to conserve battery power. With the When complete pull-down menu, you can select the action you want the system to perform when the measurement is complete. The menu defaults to Stay Ready, which keeps the system powered until the normal sleep interval expires. You can also elect to log off, power down, or log off and power down.
Note: For extremely long measurement periods, you can connect the external power
supply to the Thermal TRACK device, so that you are not limited by battery charge. Typically, you can operate the Thermal TRACK device for up to ten hours without recharging. If you check the Log Data box, the Thermal TRACK software logs data immediately after starting data acquisition. Data logs at the rate selected for the scan period (select Menu»Set Scan Period).
A dialog box notifies you when the timed measurement is complete.
Measuring Ohms For RTD wafers, you can measure and view readings in terms of Ohms instead of temperature. The Measure Ohms feature allows on-site diagnosis of acquisition problems such as wafer sensor, leads, or wafer identification (ID ROM) errors. After selecting Menu»Measure»Ohms, the Thermal TRACK software begins measurements, whether or not a Process Probe wafer is plugged in. All measurements display as the resistance is measured across the RTDs. The software measures all channels, even if the wafer in use has fewer sensors. The software ignores the identification chip in the wafer connector.
Note: Measuring Ohms from TC sensors produces meaningless results.
Measure milliVolts For TC wafers, you can measure and view readings in terms of milliVolts instead of temperature. With the Measure milliVolts feature, you can perform on-site diagnosis for acquisition problems such as faulty wafer sensors, leads, or the wafer identification chip in the wafer connector. By selecting Menu»Measure»milliVolts, the Thermal TRACK software begins measurements, whether or not a Process Probe wafer is connected to the Thermal TRACK device. The software measures all channels, even if the wafer has only a few sensors, and displays the measurements in units of milliVolts. You must download voltage calibration files prior to measuring milliVolts. See Downloading Calibration Files in Chapter 5 for more information.
Note: Measuring milliVolts from RTD sensors produces meaningless results.

Chapter 6 Making a Measurement
Thermal TRACK™ 4 User Manual 6-14 °SensArray
Running Predefined Test Parameters If you have created a test and downloaded the test file to the hand-held device, the test appears in the Test menu on the Thermal TRACK setup screen. If multiple test files are loaded on the device, you can select a test from the pull-down menu. After selecting a test from the menu, tap the Test button to run it.
See Creating Test Definitions in Chapter 4 for more information on how to create a predefined test and download the parameters to Thermal TRACK.
If you downloaded the test definition but it does not appear in the Test menu, verify that a compatible System list is also downloaded. A test will not show up in the menu if you limited the test to systems that are not on system lists currently loaded.
Starting a Test On the Setup Screen, the selected system has an available test. The operator can run this test by tapping the Test button.
The Pre-Test screen opens with test instructions and test. To save the test measurements, check the Log test data checkbox.
When the Log test data checkbox is enabled, the Log settling data checkbox becomes available. When this is checked, in addition to logging the primary data during the test, it will also log during the settling period.

Chapter 6 Making a Measurement
°SensArray 6-15 Thermal TRACK™ 4 User Manual
To begin the test, tap on the Start Test button on the Pre-Test screen.
Running the Test After tapping the Start Test button, the acquisition begins. At this point, the connected wafer is checked against the wafer restrictions of the test parameters to ensure a suitable test.
If the wafer is not compatible with the restrictions, the test is canceled and a message displays that describes the problem.
If the wafer meets the restrictions, the test begins and the Wafer Display screen appears with a display counting how much settling time remains. After the settling time has expired, the message displays how much averaging time remains before the test completes.
You can create and redefine wafer restrictions with the Connection Utility. See the Selecting Wafers for Test in Chapter 4 for more information.

Chapter 6 Making a Measurement
Thermal TRACK™ 4 User Manual 6-16 °SensArray
Test Results When the test is complete, you can view the results in the Test Results screen.
By tapping on the Save Results button, you elect to add the results to the history file for the system. You can discard the result by tapping the Delete Results button.
You can customize messages that appear on the Pre-Test screen and the Test Results screen. See Creating Test Definitions in Chapter 4 for more information.
Transferring Test Results to the PC You can transfer test results to the PC using the Connection Utility. See the Retrieving Logged Data in Chapter 5 for more information.

°SensArray 7-1 Thermal TRACK™ 4 User Manual
Chapter 7 Viewing and Managing Logged Data
After acquiring and logging the measurements into a file, you can open and view the data log file for analysis on the Thermal TRACK screen. Viewing options include the following: maps, lists, charts, and tables.
In addition, Thermal TRACK provides easy management of logged data and other files. You have the option of adding comments that remain with the data file, and renaming and/or deleting files.
Opening Logged Data To view logged data, select Menu»Data»View Data…. Note that the option is not available when you perform measurements, or when you are logged off.
From this menu item, the File Selector opens.
The File Selector displays all files data log saved on the Thermal TRACK device, including files saved on internal storage and the CompactFlash RAM card, if installed.
To view a specific data file, highlight the file—by tapping on its name in the File Selector—and tap the OK button. With the file open, you have the option of changing the data view by tapping the following tabs: Map, List, Chart, Table, and Info.

Chapter 7 Viewing and Managing Logged Data
Thermal TRACK™ 4 User Manual 7-2 °SensArray
Additionally, when viewing a data file, you can perform the following:
• To change the name of the file, select the File»Rename… item.
• To edit the comments associated with the file, select Edit»Comment… item.
• To return to the Select a File screen, tap the Folder icon.
Map Display The Map represents an overview of the entire log of sensor measurements shown from the sensor location on the wafer or substrate. By moving the scroll bar at the bottom of the Map, you can view separate snap shots of wafer temperature acquired at the same time interval. By moving the scroll bar from left to right, the Map shows measurements from the earliest to latest.
Tapping on the Display menu allows the user to chose between the Label view (left) and the Data view (right).
List Display With the List display, you can view temperature measurements in relation to its sensor identification, such as TC7. The List display has two scroll bars:
• Horizontal scroll bar—changes the time interval. Notice that the Time: field advances or declines according to how you move the scroll bar.
• Vertical scroll bar—changes the view of the sensors. The List displays 14 sensors on the screen. For example, if you want to view TC1, move the scroll bar up.

Chapter 7 Viewing and Managing Logged Data
°SensArray 7-3 Thermal TRACK™ 4 User Manual
Chart Display The Chart display shows the spatial difference between readings. The highest readings appear at the top of the chart; the lowest readings appear at the bottom. As with the Map and List formats, the horizontal scroll bar allows you to change the time intervals.
To read any measurement point on the chart, tap on that point and the reading displays in the status bar at the bottom of the screen.

Chapter 7 Viewing and Managing Logged Data
Thermal TRACK™ 4 User Manual 7-4 °SensArray
Chart Scaling
Like the real-time data chart, you can change the scale of the strip chart by tapping on the maximum and minimum readings. The numeric value for the maximum temperature appears at the right, top of the chart; the minimum value appears at the right, bottom of the chart. Tapping on the top values opens the Maximum Y scale box. Tapping on the bottom value opens Minimum Y.
The strip chart scale defaults to Auto-scale. To change the scale to a specific maximum or minimum reading, uncheck the Auto-scale box and enter your value. Note: if you enter a maximum value that is numerically smaller than the minimum value, the software will adjust the minimum value to slightly less than the new maximum you entered. Likewise, if you enter a minimum value that is numerically greater than the maximum value, the software adjusts the maximum value to a value greater than the new minimum you entered.
Zooming on Chart Display
With the Zoom control, you change the horizontal (time) resolution of the Chart Display to focus on specific measurements. To access the control, tap on the Zoom menu, and the following menu opens.
The Zoom control defaults to Best Fit, which displays all measurements on the chart. You can select Custom… to enter a resolution of your choice, or one of the predefined zoom resolutions, 0.01 X to 10 X.

Chapter 7 Viewing and Managing Logged Data
°SensArray 7-5 Thermal TRACK™ 4 User Manual
Table Display For a spreadsheet treatment of the measurement data, tap the Table tab. To view additional sensor data, operate the horizontal scroll bar. To view additional time stamps, operate the vertical scroll bar.
Information Display The Information screen displays data pertinent to the acquisition, including the time, date, wafer information, and comments.

Chapter 7 Viewing and Managing Logged Data
Thermal TRACK™ 4 User Manual 7-6 °SensArray
Managing Files By selecting Menu»Data»Manage Files…, you can manage files that are stored on the Thermal TRACK device.
On the File Management screen, you can delete test definitions, wafer configurations, calibration, and resistance calibration standards files. Simply select the file type from the pull-down menu, select the file name, and tap the Delete button.
Managing Data Logs Data log files contain temperature measurements. For data log files, you have the option of deleting, renaming, or adding comments. On the File Management screen, select Datalog Files from the pull-down menu.
By default, the names of saved data files include the system and module name followed by the date (year/month/day) and time (hour/minute/second) of the acquisition. To rename a log, tap the Rename button and use the keyboard to revise the name.

Chapter 7 Viewing and Managing Logged Data
°SensArray 7-7 Thermal TRACK™ 4 User Manual
To edit the comment stored with the log, tap the Comment button. You can view or modify any comments stored with the log. See Set Comment in Chapter 8 for more information.
To delete a log from the device, tap the Delete button. Note: Deletions are permanent—if you delete a log file, it cannot be recovered.

Chapter 7 Viewing and Managing Logged Data
Thermal TRACK™ 4 User Manual 7-8 °SensArray
Managing Test, Wafer, and Calibration Files To conserve memory on the device, you should periodically review the test data, wafer configurations, and calibration files stored on the device. Delete any files that are no longer needed. Unnecessary files consume data space that could be used for logging measurements.
Open Menu»Data»Manage Files . . . In the File Management screen, select the file type from the pull-down menu. To delete files, highlight the file and tap the Delete button.
Transferring Data to the PC See Downloading and Retrieving Data in Chapter 5 for more information.

°SensArray 8-1 Thermal TRACK™ 4 User Manual
Chapter 8 Thermal TRACK Menu Items
The Menu is the starting point for performing tasks on the Thermal TRACK device.
This chapter provides a general description of each function on the menu. For a detailed explanation of specific tasks, see Chapter 6, Making a Measurement, and Chapter 7, Viewing and Managing Logged Data.
The Menu resides at the lower, left-hand corner of the Thermal TRACK device screen. Tap once on this icon with the stylus to view the Menu. To select an item on the menu, tap on the item.
Note: Individual menu items may not appear in certain modes of operation. For example,
before logging on or when a measurement is in progress, you cannot access certain menu items.
Measure
Temperature Selecting Menu»Measure»Temperature starts a General Temperature Measurement. See Chapter 6, Making a Measurement, for more information.

Chapter 8 Thermal TRACK Menu Items
Thermal TRACK™ 4 User Manual 8-2 °SensArray
Ohms Selecting Menu»Measure»Measure Ohm starts a resistance measurement. For TC-only configurations, this option is not available. See Measuring Ohms in Chapter 6 for more information.
milliVolts Selecting Menu»Measure»Measure milliVolts starts a voltage measurement. For RTD-only configurations, this option is not available. See Measure milliVolts in Chapter 6 for more information.
Timed By selecting Menu»Measure»Timed, you can start a Timed Measurement. See Timed Measurements in Chapter 6 for more information.
Averaging See Averaging Window in Chapter 6 for more information.
Scan Period Thermal TRACK software offers various scan periods for data measurement. To change the period of time for scans, tap Menu»Scan Period to open the Scan Period screen.
For performance reasons, the data display updates at the maximum period of one second.
At faster scan rates, the ISIS has less time to perform measurements which may affect accuracy and precision of the measurements. See Scan Rates and Accuracy in Appendix B for more information on scan rates and data integrity.
When logging data to a file, data is logged with the period specified with this selection. You can observe your current scan at the bottom of the main display.
When measuring with periods greater than five seconds, new data displays every five seconds yet is logged to a file at the slower rate you set.

Chapter 8 Thermal TRACK Menu Items
°SensArray 8-3 Thermal TRACK™ 4 User Manual
Wafer Config Options Process Probe wafers made by SensArray Corporation have an ID ROM embedded in the wafer connector to automatically identify the wafer to the Thermal TRACK device. Configuration files are provided with these wafers and those files are then used with Thermal TRACK systems to provide the system information such as sensor configuration, calibration, etc.
Some wafers may not have the ID ROM embedded, but may still be used by a customer.
At this time, it is recommended when using RTD wafers, only wafers with ID chips be used, because of the unique calibration information associated with each RTD wafer.
When Thermal TRACK detects a wafer that has no ID chip, the default action is for the PDA to display a selection list showing all the wafer configurations installed on the PDA. Select one of the listed names. This must be done each time a measurement is made.
By tapping on Menu»Wafer Config Options . . ., the Wafer Config Options screen appears.
The Wafer Config Options screen provides the user with greater flexibility than just having default settings. The options break down as follows:
When wafer/panel has no ID chip: This group of options are effective when a measurement is initiated with no ID chip present.
• Display selector - The wafer selection list is displayed at measurement time, and the user is to select one of the wafers. (Default)
• Cancel operation - The software will refuse to make a measurement

Chapter 8 Thermal TRACK Menu Items
Thermal TRACK™ 4 User Manual 8-4 °SensArray
• Always use this selection - This is used in conjunction with the "Select..." button. Click on the Select. . . button and select a wafer config file from the list. This config file will be used for measurements when there is no ID ROM detected, until the selected file name is changed or the option is changed. This option is particularly useful when a customer routinely makes measurements with a wafer that does not have an ID chip.
When wafer/panel DOES have ID chip: This group of options are effective when a measurement is initiated with a ID chip present. "Auto-selection" refers to the default action of TTRACK where it reads the ID chip, then finds the wafer config file for that ID chip. Auto-selection will fail if there is no wafer config file loaded on the PDA for that ID chip. When Auto-selection is enabled, and is successful, the user does not have to interact. The software will determine the correct wafer config, load it, and then begin measurements.
• If auto-selection fails, display selector - If there is no wafer config file loaded for that wafer, then put up the wafer config selection list (identical to that Display selector operation for no ID chips). (Default)
• If auto-selection fails, cancel operation - If no wafer config file can be found for the ID ROM that was found, then the software will refuse to make a measurement. Identical to Cancel Operation mode for no ID chips.
• Always display selector - The software will not attempt auto-selection, but will rely upon the user the select a wafer config from a list. This option is not typically useful, but is provided in case a customer wants it.
• Always use this selection - This is used in conjunction with the "Select..." button. Click on the Select. . . button and select a wafer config file from the list. This config file will be used for measurements when there is no ID ROM detected, until the selected file name is changed or the option is changed. This option is particularly useful when a customer routinely makes measurements with a wafer that does not have an ID chip.
Select the options desired in the two categories and click OK.
Data
Manage Files… By selecting Menu»Data»Manage Files…, you can rename or delete data logs and configurations. See Managing Files in Chapter 7 for more information.
View Data… By selecting Menu»Data»View Data, you display a screen for viewing the contents of a data file. See Opening Logged Data in Chapter 7 for more information.

Chapter 8 Thermal TRACK Menu Items
°SensArray 8-5 Thermal TRACK™ 4 User Manual
Set Comment You can include comments with each data file that Thermal TRACK logs. You can enter the comments prior to performing acquisition and set the manner in which the software processes the comments when data logging begins. In addition, you can modify the comments after Thermal TRACK finishes logging data.
When you select Menu»Set Comments…, the Set Comment screen displays.
With this screen you can enter comments that are added to the file when you begin logging by tapping on the keyboard.
From the pull-down menu at the top of the screen, you have the following options for handling the comments when you start logging data:
• Prompt for comment before recording (Default)—Comments that you enter here are saved. When you start logging data, the software displays the comments, allowing you to modify the comment, or confirm them.
• Record this comment without prompt—Comments are saved and when you begin logging data, the log file automatically includes the comment without prompting you.
• Don’t record comment—Comments are ignored when you start data logging. Select this option only if you do not want to enter comments into the data log files.

Chapter 8 Thermal TRACK Menu Items
Thermal TRACK™ 4 User Manual 8-6 °SensArray
Settings
Sleep In Select Menu»Settings»Sleep In to set the time interval in which the device screen turns off, or sleeps, after no activity.
Set Contrasts… Adjust the screen contrast by selecting Menu»Settings»Set Contrasts…
Set Time/Date To adjust the time and date that appears on the device, select Menu»Settings»Set Time/Date. Set the time by moving the hands of the clock or editing the digital time. Set the date by tapping on the arrow beside the date to display a calendar.

Chapter 8 Thermal TRACK Menu Items
°SensArray 8-7 Thermal TRACK™ 4 User Manual
Use the Home tab to locate or enter the name of your home city. Use the Visiting tab to locate or enter the name of a city you plan to visit.
Utilities
Calibrate Screen… Determine how the stylus and the touch screen interact by selecting Menu»Utilities»Calibrate Screen…

Chapter 8 Thermal TRACK Menu Items
Thermal TRACK™ 4 User Manual 8-8 °SensArray
When finished, press the Actions button on the left side of the Thermal TRACK device. If you enter the Calibrate Screen by mistake, press the Exit button on the left side of the device to exit.
Link to PC The menu item Menu»Utilities»Link to PC initiates communications with Microsoft ActiveSync. Typically, you use this function only when having difficulty initiating communications between the PC and the device.
Link Options In order for the Thermal TRACK device and the PC to communicate correctly, the transfer rates on each end must be set to the same speed. With the Menu»Utilities»Link Options… item, you can set the serial transfer rate for the device. The default rate is 115K.
Typically, you will not need to change the transfer rate. However, the transfer rate of 115K must be verified when initially setting up the connection between the device and the PC. For more information on transfer rates and initially setting up the connection, see the Setting Modem Speed section of the Installing Windows CE Services document.
About By selecting Menu»About. . . information displays about the Thermal TRACK device, including software, firmware, and calibration information.
Notice that you can gauge available memory storage and view the device capability.

Chapter 8 Thermal TRACK Menu Items
°SensArray 8-9 Thermal TRACK™ 4 User Manual
From the Hardware tab, view information about the device components. The Cals tab displays the dates of calibrations.
From the Cals tab, view calibration records for both voltage and resistance, if applicable. The Calibration About screen documents the date of the most recent calibration and its expiration date.
Log Off To log off, select Menu»Log off. The log on menu reappears. A new user can now log on.

Chapter 8 Thermal TRACK Menu Items
Thermal TRACK™ 4 User Manual 8-10 °SensArray
NOTES:

°SensArray A-1 Thermal TRACK™ 4 User Manual
Appendix A Maintenance and Troubleshooting
This appendix explains how to perform periodic maintenance for the Thermal TRACK device and troubleshoot problems.
Calibrating Devices Periodically, the Thermal TRACK device should be calibrated. To check the date of the most recent calibration, open Menu»About. . . and tap on the Cals tab.
For Devices Measuring TCs To maintain measurement accuracy, Thermal TRACK devices that measure TCs must be calibrated once each year. After one year from the previous calibration, the device will display a warning message such as:
"The ISIS is overdue for voltage calibration. You can perform measurements, but the results may be inaccurate."
At this point, you should send the Thermal TRACK device to SensArray for a voltage calibration.
Note: Unlike the resistance calibration described below, voltage calibrations must be performed at the factory.
For Devices Measuring RTDs To maintain measurement accuracy, you can periodically calibrate Thermal TRACK devices that measure RTDs. With SensArray’s Resistance Calibration Standards, you can obtain NIST-traceable calibrations. For more information, see Appendix C, Using Resistance Calibration Standards.
Removing PDA from Case You must remove the PDA from the Thermal TRACK ISIS unit before changing the PDA batteries or installing CompactFlash RAM cards.
1. Turn the device power off.
2. If the TC interface adapter is attached, loosen the thumbscrews on the front of the adapter and remove the interface adapter.
3. If the PDA security plate is installed on the front of the ISIS unit to prevent easy removal of the PDA, use a 1/16 inch Allen wrench to remove the four 4-40 screws securing the plate.
4. Grasp the pull tab attached to the PDA and pull the PDA straight out of the end of the ISIS unit.

Appendix A Maintenance and Troubleshooting
Thermal TRACK™ 4 User Manual A-2 °SensArray
Replacing Batteries The rechargeable Li-ion battery pack in the Thermal TRACK PDA may need to be replaced if it can no longer take a charge. If battery levels are low, the software displays a warning when you perform a measurement. Data stored in memory can be lost if the device is used after the low battery message appears. Before replacing the battery pack, retrieve all data from the PDA using the Retrieve menu on the Thermal TRACK Connection Utility.
Warning: To prevent the loss of all data stored in memory, never remove the Li-ion battery pack and the back-up battery from the PDA at the same time. If both types of batteries require replacement, always replace the main Li-ion battery pack first.
Replacing Main Li-ion Battery Pack You need one new battery pack.
1. Turn the device power off.
2. Remove the PDA—see the Removing PDA from Case section of this Appendix.
3. Place the PDA face down on a clean surface.
4. Insert the stylus into the hole directly below the main battery cover. Push the stylus in to unlock and pull up on the end of the cover. Remove the cover from the case.
5. Remove the main battery and load the new battery in the compartment in the same orientation.
6. Replace the main battery cover and press down firmly until the cover locks in. Failure to fully lock the cover will prevent the PDA from powering on.
7. Verify that the PDA powers up. (You may need to reset the PDA.)
8. Reinstall the PDA into the Thermal TRACK device.

Appendix A Maintenance and Troubleshooting
°SensArray A-3 Thermal TRACK™ 4 User Manual
Replacing Back-up Battery You need a new CR2032 lithium battery.
1. Turn the device power off.
2. Remove the PDA—see the Removing PDA from Case section, starting on page A-1.
3. Place the PDA face down on a clean surface.
4. Insert the stylus into the hole directly above the back-up battery cover. Push the stylus in to unlock and pivot the battery compartment cover.
5. Swing the battery compartment cover out to completely expose the battery.
6. Remove the main battery and load the new battery in the compartment in the same orientation.
7. Load the new battery, making sure that the + side of the battery is facing up (toward the back of the PDA.)
8. Push the cover back into place, ensuring that the release lever re-engages.
9. Verify that the PDA powers up. (You may need to reset the PDA.)
10. Reinstall the PDA into the Thermal TRACK device.
Re-installing Software To re-install the current version of Thermal TRACK software on the device, perform the following:
1. Connect the Thermal TRACK device to your computer with Microsoft ActiveSync.
2. On the Connection Utility, select Device»Install Software.
3. Select the *.TTP device software description file and press OK.
4. The Connection Utility will download the software to the Thermal TRACK device.
5. If necessary, set the Device Capability. See the Setting Device Capability section below.

Appendix A Maintenance and Troubleshooting
Thermal TRACK™ 4 User Manual A-4 °SensArray
Upgrading Software To install upgrades of your Thermal TRACK software, perform the following:
1. Exit the Thermal TRACK Connection Utility on the PC.
2. Insert the Thermal TRACK Software diskette into the PC disk drive.
3. Run the Setup.exe from the diskette—this will copy the files to the C:\Sensarray\Thermal TRACK directory.
4. Run the Thermal TRACK Connection Utility on the PC.
5. Open the Mobile Devices window on your PC and verify that Microsoft ActiveSync has a connection with Thermal TRACK.
6. On the Connection Utility, select Device»Install Software.
7. Select the *.TTP device software description file and press OK. The Connection Utility will download the software to the Thermal TRACK device.
Setting Device Capability After the first installation of the Thermal TRACK device software or after performing a full memory initialization, you need to establish the device’s capabilities. The Device Capability File (*.CAP) contains the configuration for your device. Typically, the device capabilities would be set when upgrading from a TC-only or RTD-only to TC/RTD device. To check the device capability of your device, select Menu»About on the PDA.
To set the device capability, complete the following:
1. Connect the Thermal TRACK device to your computer with Microsoft ActiveSync.
2. Insert the Thermal TRACK Device Capability File diskette into the PC disk drive.
3. On the Connection Utility, select Device»Set Device Capability.
4. In the file dialog, open the floppy disk, choose the device capability file and press OK
5. Verify the information in the confirmation screen. Especially verify that the serial number matches your Thermal TRACK device serial number. If the information is correct, press OK, if not press Cancel.

Appendix A Maintenance and Troubleshooting
°SensArray A-5 Thermal TRACK™ 4 User Manual
Installing CompactFlash™ RAM Cards Although the standard Thermal TRACK CompactFlash RAM card has 32 megabytes of storage space, you may opt for more storage or maintain backup copies of the system. The CompactFlash RAM card is mandatory. The Thermal TRACK software will not run without the card.
You must purchase any additional RAM cards through your own vendor; SensArray does not sell or supply the RAM cards other than the RAM card included with the system.
Using the PC Connection Utility and device software, you can access all files stored in the RAM card storage. If a card is removed and re-inserted, all the software and data log files remain intact on the card.
However, you can delete the files from the device. The PC Connection Utility and Thermal TRACK device’s Data Viewer display all data log files on the RAM card.
Installing RAM Cards in the PDA This section describes installing a new or replacing an existing RAM card.
1. Turn off the Thermal TRACK device.
2. To install the RAM card, remove the PDA from the ISIS unit as explained in the Removing PDA from Case section, starting on page A-1.
3. Carefully remove the existing RAM card, using your fingernail to pry the card up. Fully insert the new RAM card with the label on the card as shown.
4. Replace the PDA into the ISIS unit.
5. After installing the RAM card, use Thermal TRACK as normal—you do not need to apply any special settings to use the RAM card.

Appendix A Maintenance and Troubleshooting
Thermal TRACK™ 4 User Manual A-6 °SensArray
Troubleshooting Problem: Need to exit Thermal TRACK software on PDA
Solution: Shutdown PDA software with Connection Utility
You can exit the Thermal TRACK software running on the PDA device through the PC Connection Utility.
• Verify that the device is connected to the PC with Microsoft ActiveSync. See Microsoft ActiveSync Installation in Chapter 2 for more information.
• On the Connection Utility, select Device»Shutdown Device Software.
When you want to restart the software, access the Thermal TRACK item on the PDA’s “Start” menu, or choose Device»Launch Device Software on the PC Connection Utility, or simply reset the PDA.
Problem: Device Freezes Up
Solution: Perform a Normal Reset
A reset—a process similar to rebooting a PC—should be performed when the device does not operate correctly, such as when the device ‘freezes up’ or the hourglass icon remains on the screen for an extended period of time.
1. Remove the PDA from the ISIS unit.
2. Power on the PDA. The reset will not occur unless the device is powered on.
3. Turn the PDA over.
4. Using the stylus, press the RESET button near the upper left corner on the back of the PDA.
5. If the reset was successful, the Startup screen and then the Thermal TRACK Logon Screen should appear on the display.
6. Replace the PDA in the ISIS unit. Note: If the reset does not rectify the problem, you may need to perform a full memory
initialization. See the next section for details.
Problem: Bad Operation Continues after Reset
Solution: Perform a Full Reset
If the device does not work correctly after performing a normal reset, you may need to perform a full reset of memory. A full reset restarts the PDA and removes all information stored on the internal memory. This does not effect the program files and data stored on the CompactFlash RAM card.
1. Remove the PDA from the Thermal TRACK device.

Appendix A Maintenance and Troubleshooting
°SensArray A-7 Thermal TRACK™ 4 User Manual
2. Verify that the PDA is turned OFF and not connected to any external source of power.
3. Turn the PDA over.
4. Remove both the main battery and the backup battery from the PDA as explained in this appendix.
5. Wait at least one minute, then replace the batteries.
6. Turn the PDA over to the front and press the power button to restart the device.
7. The startup screen and the Thermal TRACK software should reappear indicating a successful reset.
8. Replace the PDA in the ISIS unit.
Problem: Resistance Calibration Needed Dialog Appears
Solution: Perform Calibration with Calibration Standards
With SensArray’s Resistance Calibration Standards, you can perform on-site checks and calibrations of your Thermal TRACK device that measures RTD sensors. See Using Resistance Calibration Standards in Appendix C for more information. If you need Resistance Calibration Standards, contact SensArray.

Appendix A Maintenance and Troubleshooting
Thermal TRACK™ 4 User Manual A-8 °SensArray
NOTES:

°SensArray B-1 Thermal TRACK™ 4 User Manual
Appendix B Scan Periods and Accuracy
Thermal TRACK can measure data at several scan periods: 100, 200 and 500 milliseconds; 1, 2, 5, 10, and 30 seconds; and 1 and 5 minutes.
The periods can affect data accuracy. With longer acquisition periods, the ISIS performs more accurate measurements. However, there is a distinction between acquisition periods and scan periods. An acquisition period is the length of time for the ISIS analog-to-digital converters (ADC) to make the measurements. A scan period is the increment in which Thermal TRACK requests readings from the ISIS hardware. To set the scan period for your measurement, see Scan Period in Chapter 8 for more information.
Scan Periods and Multiplexing When reading wafers with nine or fewer sensors, the acquisition period matches the scan period, up to the maximum acquisition period available (500 msec).
However, when reading wafers with more than nine sensors, Thermal TRACK devices perform multiplexed acquisition, resulting in an actual acquisition period that is 1/10 of the scan period. Unless you use longer scan periods for wafers with more than nine sensors, the accuracy of the data may be adversely affected because of settling time constraints for the ADCs in the ISIS.
The multiplexing occurs because there are 10 ADCs present in the ISIS. Measuring more than 9 sensors (in addition to the cold junction compensation sensor) requires multiplexing. Settling time must occur twice during each multiplexed measurement. This reduces the effective acquisition period to 1/10 of the scan period.
The following examples illustrate scan period in relation to acquisition periods:
1. You are measuring a wafer with five sensors and you set the scan period for 200 milliseconds. The Thermal TRACK device sets the ISIS acquisition period to 200 milliseconds.
2. You are measuring a wafer with 17 sensors and you set the scan period for two seconds. The Thermal TRACK device sets the ISIS acquisition period to 200 milliseconds.
Both examples have the same acquisition period and the same accuracy; yet, in the multiplexed, Example 2, much more time must occur between each reading.

Appendix B Scan Period and Accuracy
Thermal TRACK™ 4 User Manual B-2 °SensArray
Recommended Scan Periods To achieve maximum accuracy, you should use the following recommendations for scan periods:
• For wafers with nine or fewer sensors—at least 500 milliseconds. The ADCs’ longest acquisition period is 500 msec. Longer scan periods set the ADCs to a 500 msec acquisition period, and only request data at the scan period.
• For wafers with more than nine sensors— at least 5 seconds. Multiplexed operation will be used. You can perform experimental measurements at faster rates to determine if a period shorter than 5 seconds is acceptable.

°SensArray C-1 Thermal TRACK™ 4 User Manual
Appendix C Using Resistance Calibration Standards
To ensure accuracy of the Resistance Temperature Detector (RTD) measurement system, the Thermal TRACK device should be periodically calibrated.
With SensArray’s Resistance Calibration Standards, you can obtain NIST-traceable calibrations of the Thermal TRACK device without sending the system to SensArray for calibration. The Thermal TRACK device automatically calibrates the input voltage range of the A/D circuits prior to each data acquisition session. However, resistance calibration standards calibrate the current sources between the ISIS acquisition device and the Process Probe wafer RTDs.
Inside the plug-in standards, calibration resistors—built of highly accurate and highly stable thin-metal foil—are connected in a four-wire measurement configuration. With a ROM identification device built into each standard module, the Thermal TRACK device automatically detects the presence of the calibration standard and performs calibration checks and calibrations of the ISIS.
Two separate standards are needed to calibrate the system:
• 1000 Ω (0°C) module.
• 1375 Ω (100°C) module.
Each module contains 17 calibration resistors.
Downloading OHM Files Before using the SensArray Resistance Calibration Standards, you must download .Ohmfiles associated with the standards.
1. Insert the OHM Files diskette into the PC disk drive.
2. Run the Setup.Exe on the diskette—this copies the .OHM files into the directory C:\Sensarray\Configs directory.
3. On the Connection Utility, select Download»Ohm File and select the files you want to download and press OK.
Starting the Calibration Measurement To start calibration, insert one of the resistance modules into the Thermal TRACK device’s 62-pin connector port.
To initiate a calibration measurement on the device, tap the Test/Measure button, or selecting Menu»Measure.

Appendix C Using Resistance Calibration Standards
Thermal TRACK™ 4 User Manual C-2 °SensArray
Note: Even if the Test/Measure button states Test—because a valid test exists for the selected system and module—the Thermal TRACK software detects the calibration standard and initiates the calibration.
The Thermal TRACK device recognizes the connection of the resistance calibration standard and displays a calibration selection screen where you can perform a calibration check, a calibration, or cancel the operation.
The following sections describe using the Calibration Check and Full Calibration buttons on the Perform Calibration screen.
Performing a Calibration Check By tapping the Calibration Check button on the Calibration Selection screen, the Thermal TRACK device performs the following:
• Measures the resistance of the connected calibration standard.
• Compares the measurement with the known values of the resistors.
• Displays any deviation in °C equivalent.
This process takes approximately 60 seconds.
When a calibration measurement is in progress, a progress indicator shows how much time remains in the measurement. You can stop the measurement before completion by tapping the Stop button.
When the calibration check measurement is complete, the results display on the Cal Check Results screen.

Appendix C Using Resistance Calibration Standards
°SensArray C-3 Thermal TRACK™ 4 User Manual
In general, if any channel shows a difference greater than ±0.05 °C, you should allow Thermal TRACK device to settle to the temperature at which the device was calibrated, or you can perform a new calibration.
Performing Full Calibration To calibrate a Thermal TRACK device, perform the following:
1. Plug a resistance calibration standard into the 62-pin connector port of the Thermal TRACK device.
Note: You use both modules to perform a calibration, but the order in which the modules are inserted does not matter.
2. Tap the Test/Measure button, or selecting Menu»Measure on the screen.
3. On the Perform Calibration screen, tap the Full Calibration button.

Appendix C Using Resistance Calibration Standards
Thermal TRACK™ 4 User Manual C-4 °SensArray
When the calibration measurement on the first resistance calibration standard is complete, the following screen displays.
Tap OK to close the screen. Unplug the first module, connect the second one, and start a measurement.
When measurement of the second module is complete, the following message appears.

°SensArray D-1 Thermal TRACK™ 4 User Manual
Appendix D Error Codes
This index contains the following Thermal TRACK error codes: datalog file errors, data acquisition errors, ISIS response codes, general Thermal TRACK file errors.
Typically, you will not need these codes. However, in certain error conditions, this information may be useful.
Some of the codes do not indicate actual error conditions but indicate stages of normal operation.
You may never see some of these codes because the PDA software handles many of the codes completely.
Datalog File Errors Error Code Number
Error Name Description
DTLG-1 855638017 errWceFileXfer_FileNotOpen The software attempted to access an open file that was not open.
DTLG-2 855638018 errWceFileXfer_InvalidArguments A subroutine in the software did not receive the expected data. This error appears only if a bug exists in the software. You should report this bug to SensArray, along with all relevant information about the occurrence of the bug.
DTLG-3 855638019 errWceFileXfer_MissingHeaderInfo When retrieving a Thermal TRACK data log file from the device, or viewing the file on the device, the software did not find the expected descriptive data from the file. The error indicates either a bug in the Thermal TRACK software or a corrupted data file.
DTLG-4 855638020 errWceFileXfer_BadRowIndex See description above.
DTLG-5 855638021 errWceFileXfer_NotEnoughRowsInFile See description above.
DTLG-6 855638022 errWceFileXfer_FilePointerNotInData When retrieving a Thermal TRACK data log file from the device, or viewing the file on the device, the software did not find the expected measurement data from the file. The error indicates either a bug in the Thermal TRACK software or a corrupted data file.

Appendix D Error Codes
Thermal TRACK™ 4 User Manual D-2 °SensArray
Data Acquisition Errors Error Code Number
Error Name Description
DAQ-1 805306369 IsisErrPortAlreadyOpen Attempted to open the serial port for the ISIS when the port was already open.
DAQ-2 805306370 IsisErrCannotOpenSerialPort The software could not open the serial port for measurement. This error appears if the device is connected to the PC with Windows CE Services. Try disconnecting the serial cable from the PDA.
DAQ-3 805306371 IsisErrorCannotGetCommState Problem initializing the serial port. This error indicates either a bug in the software, or a problem with the operating system, or a problem with the hardware. Try resetting the device. If the problem continues, report the problem to SensArray.
DAQ-4 805306372 IsisErrorCannotSetCommState See description above.
DAQ-5 805306373 IsisErrorCannotSetCommTimeouts See description above.
DAQ-6 805306374 IsisErrorCannotGetCommTimeouts See description above.
DAQ-7 805306375 IsisErrorCannotClosePort Problem closing the serial port. This error indicates either a bug in the software, or a problem with the operating system, or a problem with the hardware. Try resetting the device. If the problem continues, report the problem to SensArray.
DAQ-8 805306376 IsisErrorPortNotInitialized Problem initializing the serial port. This error indicates either a bug in the software, or a problem with the operating system, or a problem with the hardware. Try resetting the device. If the problem continues, report the problem to SensArray.
DAQ-9 805306377 IsisErrorCannotReadPort Problem reading from the serial port. This error indicates either a bug in the software, or a problem with the operating system, or a problem with the hardware. Try resetting the device. If the problem continues, report the problem to SensArray.
DAQ-10 805306378 IsisErrorCannotWritePort Problem writing to the serial port. This error indicates either a bug in the software, or a problem with the operating system, or a problem with the hardware. Try resetting the device. If the problem continues, report the problem to SensArray.
DAQ-11 805306379 IsisErrorPacketDataTooLong A data packet sent from the ISIS contained more bytes in the packet than expected. This should not occur. The error can indicate a corrupted data packet (possibly because of

Appendix D Error Codes
°SensArray D-3 Thermal TRACK™ 4 User Manual
Error Code Number
Error Name Description
electrical noise). If the problem continues to occur, it indicates either a hardware problem (in the PDA or the ISIS), or a problem in either the PDA software, or the ISIS firmware and should be reported to SensArray.
DAQ-12 805306380 IsisAlreadyWaitingForIsisResponse Indicates a bug in the device software. The device attempted to request information from the ISIS, but the device was processing another request. This should be reported to SensArray.
DAQ-13 805306381 IsisPacketReadTimeout The device did not receive communication from ISIS within the expected time. This can indicate a variety of problems; most typically, the error indicates insufficient charge in the Thermal TRACK Lithium Ion batteries. Try recharging batteries. If the problem persists after connecting the Thermal TRACK to power, attempt resetting the Thermal TRACK. If the problem still persists, it may indicate hardware failure.
DAQ-14 805306382 IsisPacketBadChecksum Corrupt communications packet was received from the ISIS. This may indicate electrical noise in the environment. If the problem continues to occur, it may indicate hardware failure.
DAQ-15 805306383 IsisOperationCancelled User cancelled an operation, or the software automatically cancelled an operation.
DAQ-16 805306384 IsisStillWaitingForPacket Device attempted to wait for a data packet from the ISIS when in the process of waiting. Typically, this error should not appear. Try resetting the device. After resetting, the recurrence of this error may indicate a software error.
DAQ-17 805306385 IsisUnableToLaunchReadEngine Indicates an error in the device operating system. Try resetting device.
DAQ-18 805306386 IsisBadAgentReturnParameter A subroutine involved with ISIS communications received bad data from its caller. Indicates a bug in the software.
DAQ-19 805306387 IsisUnableToCreateAgent Indicates an error in the device operating system. The device should be reset. If the problem continues, it indicates a bug in the software.
DAQ-20 805306388 IsisInvalidIsisAgentRefnum Indicates a bug in the device software.
DAQ-21 805306389 IsisUnexpectedIsisPacketCode Corrupt communications packet was received from the ISIS. This may indicate electrical noise in the environment. If the problem continues to occur, it may indicate hardware failure.
DAQ-22 805306390 IsisNoBufferedDataAvailable The user should never see this error. This is an

Appendix D Error Codes
Thermal TRACK™ 4 User Manual D-4 °SensArray
Error Code Number
Error Name Description
expected error and means that the device checked for information from the ISIS, but no information was currently available. The error indicates that the device is successfully synchronized with the rate of communications packets arriving from the ISIS.
DAQ-23 805306391 IsisInvalidScanPeriod Indicates a bug in the device software.
DAQ-24 805306392 IsisPinNumberOutOfRange Indicates a faulty wafer configuration file. Specifically, one or more of the connector pins specified in the file was out of range. Allowed range is 1 to 17.
DAQ-25 805306393 IsisInvalidReturnDataBuffer Indicates a bug in the device software.
DAQ-26 805306394 IsisUserParameterMemoryException Indicates a bug in the device software.
DAQ-27 805306395 IsisMissingVoltCal The PDA required a voltage calibration file (*.CAL) for the ISIS that was not available. Try loading the correct file.
DAQ-28 805306396 IsisMissingOhmCal The PDA required an RTD calibration file (*.RTD) for the ISIS that was not available. Try loading the correct file.
DAQ-29 805306397 IsisCalibrationNotDone Indicates a bug in the device software.
DAQ-30 805306398 IsisNoChannelsEnabled Indicates a faulty wafer configuration file (*.WAF). Specifically, the file contains no sensors information in the wafer configuration.
DAQ-31 805306399 IsisInvalidPacketFormat Corrupt communications packet was received from the ISIS. This may indicate electrical noise in the environment. If the problem continues to occur, it may indicate hardware failure.
DAQ-32 805306400 IsisInvalidMethodRequest Indicates a faulty wafer configuration file. Specifically, a data conversion method (sensor type) listed in the file was invalid.
DAQ-33 805306401 IsisTooManyCoefs Indicates a faulty wafer configuration file. Specifically, for data conversion methods that use polynomials, the order of 30 is the highest order polynomial. The wafer configuration file contains more coefficients than for one or more polynomial conversion methods.
DAQ-34 805306402 IsisTooManyChannels Indicates a faulty wafer configuration file. Specifically, the number of sensors listed in the wafer configuration file exceeds the capacity of the Thermal TRACK ISIS (17 maximum sensors).
DAQ-35 805306403 IsisInvalidCalibrationData Indicates a faulty voltage (*.CAL) or RTD (*.RTD) calibration file.
DAQ-36 805306404 IsisSetupDuplicateChannel Indicates a faulty wafer configuration file. Specifically, a connector pin was listed two or

Appendix D Error Codes
°SensArray D-5 Thermal TRACK™ 4 User Manual
Error Code Number
Error Name Description
more times in the file for multiple sensors.
DAQ-37 805306405 IsisSetupInvalidNumberOfCoefs Indicates a faulty wafer configuration file. Specifically, the number of coefficents listed for a sensor was less than zero.
DAQ-38 805306406 IsisNoWaferAttached Indicates a measurement was attempted but no wafer was attached. The user should never see this error code.
DAQ-39 805306407 IsisErrorCannotSetRTS Problem initializing the serial port. Indicates either a bug in the software, or a problem with the operating system, or a problem with the hardware. Try resetting the PDA. If this continues, report the problem to SensArray.
DAQ-40 805306408 IsisErrorCannotClearIR See description above.
DAQ-41 805306409 IsisReceived68333AD_data The user should never see this error code. This error indicates a communications packet from the ISIS contained supplementary data (besides normal scan data).
DAQ-42 805306410 IsisBadPacketDataLength Corrupt communications packet was received from the ISIS. This may indicate electrical noise in the environment. The recurrence of this problem may indicate hardware failure.
DAQ-43 805306411 IsisInvalidPacketFormatAtReadIsisConfig
Corrupt communications packet was received from the ISIS. This may indicate electrical noise in the environment. The recurrence of this problem may indicate hardware failure.
DAQ-44 805306412 IsisInvalidPacketFormatAtReadIsisID
See description above.
DAQ-45 805306413 IsisInvalidPacketFormatAtReadSoftwareVersion
See description above.
DAQ-46 805306414 IsisInvalidPacketFormatAtReadWaferID
See description above.
DAQ-47 805306415 IsisInvalidPacketFormatAtReadDigitalIO
See description above.
DAQ-48 805306416 IsisInvalidPacketFormatAtReadTT3flag
See description above.
DAQ-49 805306417 IsisReceivingTruncatedPackets See description above.
DAQ-50 805306418 IsisExecPacketReadTimeout PDA did not receive communication from ISIS within the expected time. This can indicate a variety of problems; typically, the error indicates insufficient charge in the Thermal TRACK Lithium Ion batteries. If the problem persists after connecting the Thermal TRACK to power, attempt resetting the Thermal TRACK. The recurrence of this problem may indicate hardware failure.
DAQ-51 805306419 IsisExecUserCancelledCal User cancelled an operation that cancelled an ISIS resistance calibration.
DAQ-52 805306420 IsisExecSensorTypeNotEnabled User attempted a measurement that is not part

Appendix D Error Codes
Thermal TRACK™ 4 User Manual D-6 °SensArray
Error Code Number
Error Name Description
of the device capability. For example, attempting to measure an RTD wafer with a Thermal TRACK/TC.
DAQ-53 805306421 IsisExecMissingSensorEnableConfig No device capability information has been downloaded to the PDA.
ISIS Response Codes
Error Code Number
Error Name Description
ISIS-1 822083585 IsisAckAttention ISIS is requesting attention.
ISIS-2 822083586 IsisAckInitializing ISIS was initializing unexpectedly.
ISIS-3 822083587 IsisAckStackOverflow ISIS firmware malfunction.
ISIS-4 822083588 IsisAckPacketTruncated Corrupt communications packet was received by the ISIS. This may indicate electrical noise in the environment. The recurrence of this problem may indicate hardware failure.
ISIS-5 822083589 IsisAckOverrun ISIS was not able to process previous request before receiving new request. This may indicate a bug in the ISIS firmware or in the PDA software.
ISIS-6 822083590 IsisAckCommErr Corrupt communications packet was received by the ISIS. This may indicate electrical noise in the environment. The recurrence of this problem may indicate hardware failure.
ISIS-7 822083591 IsisAckChecksumErr See description above.
ISIS-8 822083592 IsisAckOverflow See description above.
ISIS-9 822083593 IsisAckCommandBusy ISIS was not able to process previous request before receiving new request. This may indicate a bug in the ISIS firmware or in the device software.
ISIS-10 822083594 IsisAckCommandInvalid ISIS received a corrupt communications packet. This may indicate electrical noise in the environment. If the problem continues to occur, it may indicate a bug in the ISIS firmware or in the device software.
ISIS-11 822083595 IsisAckCommandUnableToExecute ISIS firmware malfunction.
ISIS-12 822083596 IsisAckDataInvalid ISIS received a corrupt communications packet. This may indicate electrical noise in the environment. Continued recurrence of this problem may indicate a bug in the ISIS firmware or in the device software.

Appendix D Error Codes
°SensArray D-7 Thermal TRACK™ 4 User Manual
Error Code Number
Error Name Description
ISIS-13 822083597 IsisAckDataRange See description above.
ISIS-14 822083598 IsisAckSelfTesting ISIS is performing a self-test, typically after turning on power.
ISIS-15 822083599 IsisAckSystemCal ISIS is calibrating itself, typically immediately after initiating a measurement on the device.
ISIS-16 822083600 IsisAckCommandFailed ISIS was not able to successfully process previous request. This may indicate a bug in the ISIS firmware or in the device software.
ISIS-20 822083604 IsisAckRequiresCalibration ISIS received command to begin scanning but has not performed a self-calibration. Indicates a bug in the device software.
ISIS-21 822083605 IsisAckDataReady ISIS has data available for the device.
ISIS-22 822083606 IsisAckBufferOverrun ISIS firmware malfunction.
ISIS-23 822083607 IsisAckInvalidScanRate Device requested an invalid scan rate from the ISIS. Indicates a bug in the device software.
ISIS-24 822083608 IsisAckScanOverrun ISIS firmware malfunction.
ISIS-25 822083609 IsisAckChannelOverrun ISIS firmware malfunction.
ISIS-26 822083610 IsisAckAwaitingTrigger Device still waiting for trigger to begin measurement. Indicates either a bug in the PDA software or in the ISIS firmware.
ISIS-27 822083611 IsisAckNeedConfigData Indicates a bug in the device software. Device did not properly configure ISIS before beginning measurement
ISIS-28 822083612 IsisAckADErr ISIS hardware malfunction. Analog-to-Digital converter error.
ISIS-29 822083613 IsisAckInvalidID ISIS factory configuration error. The factory configuration information in the ISIS is faulty. You should return the ISIS to the factory for re-configuration.
General Thermal TRACK File Errors Error Code Number
Error Name Description
FILE-1 536870913 fileErrFailedRead Unable to read from file. Indicates either the file is corrupt or a bug exists in software.
FILE-2 536870914 fileErrBadFormat Corrupt data file.
FILE-3 536870915 fileErrCannotOpen Unable to open a file. Possibly the file is read-only. Possibly the file is open from another program.
FILE-4 536870916 fileErrFileAlreadyOpen The software subroutines used to open a file presently had a file open. Indicates a bug in the software.

Appendix D Error Codes
Thermal TRACK™ 4 User Manual D-8 °SensArray
Error Code Number
Error Name Description
FILE-5 536870917 fileErrNoFileOpen File should be open, but it will not. Indicates a bug in the software.
FILE-6 536870918 fileErrCannotAllocMem Unable to allocate necessary. Can indicate a corrupt data file or an operating system malfunction.
FILE-7 536870919 fileErrDataNotLoaded Unable to load required data.
FILE-8 536870920 fileErrUserMemException The memory given to a subroutine by its caller was inappropriate or too small. Can indicate a corrupt data file, or a bug in the software.
FILE-9 536870921 fileErrBadUserParameter A subroutine in the software did not receive the expected data. Error appears only if a bug exists in the software. You should report this bug to SensArray, along with all relevant information about the occurrence of the bug.
FILE-10 536870922 fileErrCannotSeekFile Unable to find an expected location within a data file. This may indicate a corrupt data file, or a bug in the software.
FILE-11 536870923 fileErrFailedWrite Unable to write a file. Typically, the error indicates that storage is full.

°SensArray 1 Thermal TRACK™ 4 User Manual
Index
A averaging
computed by test, 4-5 setting time, 4-7 window, 6-11–6-12
B back-up battery
replacing, A-3 batteries
description, 1-6 replacing, A-3
C CAL files
download, 5-3 calibrate screen, 8-8 calibration
check, C-2 check files
deleting, 7-8 dates, 8-9 overview, C-1 performing, C-3 starting, C-1
CAP files, A-4 carrying case, 1-7 chart, 6-9
logged data display, 7-3 scaling, 6-10 scope mode, 6-10 zooming, 7-4
CJC Temp, 6-5 cold junction compensation, 6-5 comments
before logging data, 6-4 for tests, 4-8 setting, 8-5 writing on screen, 2-1
communication set up, 5-1–5-3
communication cable connecting, 5-1
CompactFlash cards installing, A-5
components additional, 1-8 overview, 1-1 standard, 1-4–1-7
Connection Utility, 5-7 default password, 3-6 Device menu, A-3 installing, 3-5
system list, 4-1–4-3 system requirements, 1-2 systems and modules, 4-1–4-3 test definitions, 4-5–4-10 user lists, 4-4 with TMAP, 3-7
D data display screen, 6-5 data files
exporting, 5-7 data logs
managing, 7-7 device
power supply, 2-1 serial communications, 1-7 shutting down software, 3-7 turning on, 2-1
device capabilities, A-4 disabling wafer sensors, 6-7–6-8 download
calibration files, 5-3 OHM files, 5-4 test files, 5-4 WAF files, 5-3
downloading files, 5-3–5-4
E error codes, D-1–D-8 exit device software, 3-7 exporting spreadsheet files, 5-7
H hardware
overview, 1-1
I indicator
memory, 2-2 ISIS
indicator, 1-7 overview, 1-1
ISIS calibration calibration check, C-2 overview, C-1 performing calibration, C-3

Index
Thermal TRACK™ 4 User Manual 2 °SensArray
L Li-ion battery
replacing, A-2 line power, 1-6 Link Options menu item, 8-8 Link to PC
using Connection Utility version 2, 5-2 version 3, 5-1
Link to PC menu item, 8-8 linking to PC, 5-1–5-3 list
logged data display, 7-2 list display, 6-8 lithium batteries
replacing, A-3 log on
connection utility, 3-6 device, 2-2
logged data displaying, 7-2–7-5 opening, 7-1 spreadsheet, 5-6 transferring, 5-4–5-7
logging data, 6-3–6-5 rate, 6-3 tests, 6-14
logging off, 2-4
M main battery
replacing, A-2 manage data logs, 7-7 managing data
locating files, 7-7 manual
conventions, 2 using this, 1–2
map logged data display, 7-2
measurement connecting wafer, 6-2 logging data, 6-3–6-5 milliVolts, 6-13 modes, 6-1 Ohms, 6-13 overview, 6-1 selecting system, 6-2 starting, 6-3 timed, 6-12 viewing data, 6-5–6-8
memory available, 8-8 indicator, 2-2
memory initialization, A-6 Menu
About, 8-8 Comments, 8-5
Log off, 8-9 Manage Files, 8-4 Measure milliVolts, 8-2 Measure Ohms, 8-2 Measure Temperature, 8-1 Measure Timed, 8-2 Scan Period, 8-2 Settings, 8-6 Utilities, 8-7 View Data, 8-4
milliVolts measuring, 6-13
modem speed, 8-8
O OHM files
download, 5-4 Ohms
measuring, 6-13
P parameters
system, 4-1–4-3 tests, 4-6–4-7
PC-based software, 5-7 PDA
overview, 1-1 removing from ISIS, A-1 tapping, 2-1
PIN changing, 2-3
power supply, 1-6
R RAM cards
installing, A-5 recharging circuit, 1-6 re-installing software, A-3 reset the device, A-6 Resistance Calibration Standards
overview, 1-9 using, C-1–C-4
retrieving files, 5-4–5-5 RTD files
download, 5-3
S saving data, 6-3 scale chart display, 6-10 scan period
affect on accuracy, B-1 for a specific test, 4-7 recommended settings, B-2 setting, 8-4
scope mode, 6-10 screen

Index
°SensArray 3 Thermal TRACK™ 4 User Manual
calibrate, 8-8 set contrast, 8-6
sensor disabling, 6-7–6-8
set device capabilities, A-4 setting time, 4-7 shut down, 2-4 shutting down, 3-7 sleep mode, 8-6 software
overview, 1-1 spreadsheet files
attributes, 5-6 exporting, 5-7 transferring data, 5-6–5-7
standard components, 1-4–1-7 statistics
viewing, 6-11 strip chart, 6-9 stylus, 1-5 system
selecting for measurement, 6-2 system lists, 4-1–4-3
creating, 4-1 modules, 4-2
T table display, 7-5 tapping, 2-1 tests
creating inserting comments, 4-8 selecting system modules, 4-8 setting parameters, 4-6–4-7
definitions storing, 7-8
logging data, 6-14 managing parameters, 7-8 parameters, 4-6–4-7 running, 6-15 setting definitions, 4-5–4-10 specifying wafers, 4-9 starting, 6-14–6-15 viewing results, 6-16
Thermal MAP spreadsheets, 5-6 using with Thermal TRACK, 1-1 with Connection Utility, 3-7
Thermal TRACK configurations, 1-3
time/date setting, 8-6 timed measurement, 6-12 tolerance, 4-7 transfer rates, 8-8
transferring data connecting cable, 5-1 logged data, 5-4–5-7
spreadsheet files, 5-6–5-7 Thermal MAP files, 5-6
troubleshooting, A-6 memory initialization, A-6 reset, A-6
TTP files, A-3
U upgrading software, A-3 uploading files, 5-4–5-5 user
changing PIN, 2-3 defining information, 4-4
user list creating, 4-4 editing, 4-4
V version number, 8-8 viewing data, 6-5–6-8
statistics display averages, 6-12
tests results, 6-16 viewing real-time data
list display, 6-8 scaling, 6-10 statistics, 6-11 strip chart, 6-9 strip scope mode, 6-10
W WAF files
download, 5-3 wafer
configuration files managing, 7-8
RTD-instrumented, 1-9 specifying tests, 4-9 thermocouple-instrumented, 1-8
wafer map disabling sensors, 6-7–6-8
writing on screen, 2-1
Z Zoom control, 7-4

Index
Thermal TRACK™ 4 User Manual 4 °SensArray
NOTES: