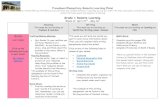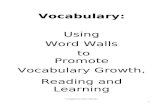The Universal Reader - Premier AT Home Int… · Web viewTo look up a word, all you have to do is...
Transcript of The Universal Reader - Premier AT Home Int… · Web viewTo look up a word, all you have to do is...

Premier Internet Tools – Just a Click Away
Premier Internet Toolbar
A Premier Literacy Product

Premier Internet Toolbar Manual Premier Literacy
Copyright
©2008 Premier Assistive Technology, Inc. All Rights Reserved. This documentation and the accompanying software are copyrighted materials. Making unauthorized copies of this material is prohibited by law. No part of the software or documentation may be reproduced, transmitted, transcribed, stored in a retrieval system or translated into any human or computer language without prior written permission of Premier Assistive Technology, Inc. Premier Assistive Technology, Inc. asserts its "Moral Right" to be identified as the author of this work, in all jurisdictions which recognize the "Moral Right."
Trademarks
These other marks include, but are not necessarily limited to the following. Microsoft, Windows XP, Windows Vista and Internet Explorer are either registered trademarks or trademarks of Microsoft Corporation in the United States and/or other countries. Firefox is a registered trademark of the Mozilla Foundation. Google Groups, Google Image Search and I’m Feeling Lucky are trademarks of Google in the United States and/or other countries. Premier Literacy is a registered trademark of Premier Assistive Technology, Inc.
You shall not use any of the Trademarks, or Service marks of Premier Assistive Technology, Inc., Microsoft Corporation, Mozilla Foundation, Google or any other entity, without the express written permission of such Trademark or Service mark owner.
Notice of Limited Warranty
Unless otherwise provided by written agreement with Premier Assistive Technology, Inc., this publication, and the software and equipment sold with this publication are provided "as is" without warranty of any kind either expressed or implied, including but not limited to the implied warranties of merchantability and fit this particular purpose. The entire risk arising out of the use or performance of this publication and software remains with the customer. In no event shall Premier Assistive Technology, Inc., or any of its suppliers, be liable for any lost profits, lost savings, direct, incidental or indirect damages or other economic or consequential damages, even if Premier Assistive Technology, Inc. or its suppliers, have been advised of the possibility of such damages. Premier Assistive Technology, Inc. reserves the right to modify this document at any time without obligation to notify anyone. In no event shall Premier Assistive Technology, Inc. or its suppliers' liability under this agreement exceed the sum of any amounts paid hereunder by the customer to Premier Assistive Technology, Inc. or the supplier.
www.readingmadeez.com 2

Premier Internet Toolbar Manual Premier Literacy
Deletion or Modification
If any portion of this manual, including but not limited to the "Notice" section above, is held to be unenforceable, then that portion shall be deleted, and the remaining language shall be given its broadest legal effect.
Premier Assistive Technology, Inc.1309 N. William St.Joliet, IL 60435 USAPhone: 815-927-7390Fax: 815-722-8802E-mail: [email protected] Web: www.readingmadeez.com
System Requirements
The Premier Internet Toolbar requires either Internet Explorer version 5 or higher or Firefox 2.0 or higher
Operating System: Windows XP Home/Pro or Windows VistaCPU: 900MHz or fasterHard Drive Space: 20MBRam: 256MB or more – 512 MB or higher is recommended.Display Resolution: 1024x768 or higher recommended.Internet Access
www.readingmadeez.com 3

Premier Internet Toolbar Manual Premier Literacy
Table of Contents
Copyright......................................................................................................................................2System Requirements...................................................................................................................3Premier Internet Toolbar............................................................................................................6
Premier Internet Toolbar Tools..................................................................................................7Installing the Premier Internet Toolbar......................................................................................8
Using the Premier Internet Toolbar...........................................................................................9Talking Pointer...........................................................................................................................10
Talking Pointer Options...........................................................................................................10Voices...................................................................................................................................11Voice Rate............................................................................................................................11Translation............................................................................................................................11Reading Window..................................................................................................................12
Internet Toolbar Dictionary......................................................................................................13What is the Ultimate Talking Dictionary?...............................................................................13More than a Dictionary – INTERLINK Technology...............................................................13Features of the Dictionary........................................................................................................14How does it work?....................................................................................................................15The Program.............................................................................................................................16Additional Information for Searched Words............................................................................17
Parts......................................................................................................................................17Type of.................................................................................................................................17Types....................................................................................................................................18Part Of..................................................................................................................................18See Also................................................................................................................................18Antonym...............................................................................................................................19Look For...............................................................................................................................19
File Menu.................................................................................................................................19Edit Menu.................................................................................................................................21Settings Menu...........................................................................................................................21Read Menu...............................................................................................................................23Help Menu................................................................................................................................24
Premier Web Grabber...............................................................................................................25Web Grabber - The Program....................................................................................................27Capturing a Website.................................................................................................................29Editing a PDF File....................................................................................................................29
Open.....................................................................................................................................30Insert Pages..........................................................................................................................31Delete Pages.........................................................................................................................32Insert Blank Page.................................................................................................................32
Premier Internet Reader...........................................................................................................33Using the Reader......................................................................................................................33Optimizing the Reader.............................................................................................................34
www.readingmadeez.com 4

Premier Internet Toolbar Manual Premier Literacy
Voices Settings.........................................................................................................................35Built-in Translation..................................................................................................................35
Translations Supported.........................................................................................................36Reading Options.......................................................................................................................37
Encyclopedia...............................................................................................................................38Zoom............................................................................................................................................38
Zoom In....................................................................................................................................38Zoom Out.................................................................................................................................39
Text To MP3...............................................................................................................................40Using the Text To MP3 Tool....................................................................................................41
Changing the Output File Type............................................................................................41Changing the Content...........................................................................................................41Selecting a Voice..................................................................................................................41Adjusting the Speaking Rate................................................................................................41Selecting a Bit Rate..............................................................................................................42
Summarize IT.............................................................................................................................43Optimizing Summarize IT........................................................................................................44Summarize IT – Additional Features.......................................................................................45
Reading Options...................................................................................................................45Voices Settings.....................................................................................................................45
APPENDIX A.............................................................................................................................47Premier Tools...........................................................................................................................47
www.readingmadeez.com 5

Premier Internet Toolbar Manual Premier Literacy
Premier Internet Toolbar
The Premier Internet Toolbar is a custom toolbar designed for Microsoft Internet Explorer and Firefox. The Premier Internet Toolbar provides a variety of useful tools for accessing and capturing the Internet more efficiently.
A selectable voice and adjustable speaking rate is provided for each talking product so that it can be adjusted to meet your reading requirements.
The Premier Internet Toolbar includes: 1. a talking pointer2. a talking dictionary 3. an encyclopedia4. a reader 5. a web grabber with a zoom feature to magnify the web page to your liking6. a text summarization utility7. a text-to-MP3 file creation utility8. zoom in and zoom out features9. quick access to other Premier tools you have installed.
www.readingmadeez.com 6

Premier Internet Toolbar Manual Premier Literacy
Premier Internet Toolbar Tools
Talking Pointer - The Talking Pointer is a useful tool for reading text on the Internet. When activated, the Talking Pointer will read aloud any text you point at on the Internet. It has a view window that can be turned on and off and that displays the word which is being spoken aloud. The Talking Pointer can also translate the text on-the-fly to several different languages – English, French, Spanish, Portuguese, Italian and German.
Talking Dictionary - The Talking Dictionary, which comes complete with a built-in thesaurus and word interlinking, makes finding a word easy. Unlike other dictionaries that take you to a separate website, the Premier Talking Dictionary will display and read the definition aloud in a pop up window. Highlight the word in question, and click the Dict. button on the toolbar to hear and/or view the definition.
Web Grabber - The Web Grabber is used to capture a web page. The Web Grabber allows you to grab and save an entire web page for later use. The web page is saved in a compact PDF file format. This single file format makes it easy to save and/or email. In addition, the Web Grabber has a built-in PDF editor which enables the merging of multiple files into a single file. It also allows pages to be deleted from a PDF file.
Encyclopedia - The Premier E-Pedia button provides you direct access to the Slider Online Encyclopedia. The encyclopedia simplifies online research and, when used in conjunction with the Web Grabber, allows you to quickly save the information for future use.
Text To MP3 – The Text To MP3 tool will let you create either MP3 or Wave files. An MP3 file is a smaller, more compact file. An MP3 file, compressed with 128 bit sampling rate, will be about a third of the size of a comparable Wave file.
Summarize IT – Summarize IT is a reading tool designed to help you efficiently wade through the volume of information on the Internet. The Summarize IT tool will summarize articles on-the-fly, saving you time by letting you quickly read a very accurate summary of an article.
Reader - The Reader is useful for reading long articles. It is a selective reader which means you can select the text you want to read and click the Reader button on the toolbar to hear the text read aloud.
Zoom - The Zoom In and the Zoom Out features let you reduce or enlarge the site with the click of a button.
Google Search Tools – The Google search options included on the Premier Internet Toolbar provide quick, direct access to search results for a standard Google search or search results for images. Also included is an option to go directly to the first web page returned for your query and an option for quick access to group discussion forums. Visit Google.com for additional information on these Google tools.
www.readingmadeez.com 7

Premier Internet Toolbar Manual Premier Literacy
Premier Tools – The Premier Internet Toolbar comes with a direct link to the standard Premier Toolbar. If you own any of Premier Literacy’s other products, the direct link feature will display a toolbar with all the Premier Tools you have installed.
Installing the Premier Internet Toolbar
Prior to installing the Premier Internet Toolbar, ensure that all other programs have been closed. If you have downloaded the installation file from the website, double-click the downloaded file to start the installation. If you received the Premier Internet Toolbar on a CD, put the CD into the CD-ROM drive to begin the installation.
Once the installation has started, follow the prompts until it has completed the setup. You will see two different installation screens. The first part of the install copies the necessary files for all the tools to your hard drive. The second screen appears as soon as you have completed the first part of the installation. The second installer installs the toolbar so that it will be displayed when Internet Explorer or Firefox is launched.
When the installation is completed, your browser will start automatically. If you are using Internet Explorer and the Premier Internet Toolbar is not displayed when Internet Explorer starts, go to the View menu, select Toolbars and then select Premier Tools.
www.readingmadeez.com 8

Premier Internet Toolbar Manual Premier Literacy
Using the Premier Internet Toolbar
The Premier Internet Toolbar comes complete with built-in help options to show you how to use the Internet tools. Each tool has its own short video to quickly demonstrate the features of that program. To access the videos, open your browser. On the left part of the toolbar, you will see the Premier Lit. button. To the right of the Premier Lit. button, you will see a down arrow.
Select the down arrow to see the menu options.
The Premier Tools option is linked to the desktop version of Premier Literacy Tools. When you select this option, it launches the Floating Toolbar that will display all the other Premier Tools that are installed on your computer. (See Appendix A for information on tools included in the Literacy Productivity Pack.)
Selecting the Premier Tools Training Videos option provides access to Premier’s training videos. The What is New AT Premier option re-directs you to the portion of the Premier Literacy website that lists new developments at Premier.
www.readingmadeez.com 9

Premier Internet Toolbar Manual Premier Literacy
Talking Pointer
The Talking Pointer reads any text at which you point and works with any available SAPI 5 compatible voice on your computer. You can select a voice and the rate at which it speaks. There are two features that are accessed through the Options button: 1) the reading window that shows the words as they are spoken and 2) the option to translate the text that is spoken.
To start the Talking Pointer, open your web browser and click on the Talking Pointer button
. The mouse pointer will not look any different but a small floating toolbar will appear.
.
The Talking Pointer is turned off when this window is closed.
The Talking Pointer will talk when the mouse is held over any text displayed in the web browser. In the center of the toolbar you will see the Delay box and drop-down arrow. This box displays the time you must hold your mouse over the text before it begins to read. The delay can range from .25 to 3 seconds. The delay is built-in so that it will not talk until you point at something for the specified length of time. Click on the Stop button to temporarily turn off the voice. Click the Start button to re-start it. Closing the toolbar will unload the Talking Pointer. The Talking Pointer can be re-activated by clicking on the Talking Pointer button again.
Talking Pointer Options
The Talking Pointer can customize the following options to suit individual preferences.
Voice Speaking rate Translation Reading window
Select the Options button from the toolbar to display all the options available for the Talking Pointer.
www.readingmadeez.com 10

Premier Internet Toolbar Manual Premier Literacy
Select the OK button to close this window and save the changes. The changes will remain the default until they are changed again. Select the Cancel button if you do not want to save the changes.
VoicesThe drop-down Voices list displays the current voice. Select the down arrow to display all of the available voices on your computer. Select the desired voice. Click the Test button to hear how the voice will sound.
Voice RateThe speaking rate of the selected voices can be adjusted by moving the Voice Rate slider to the left to slow the speaking rate and by sliding it to the right to increase the speaking rate. The default is “0”. At this rate, the voice reads about 170 words per minute. Adjust the slider to the desired rate. Click the Test button to hear how fast it will read.
TranslationWeb pages can be read in a choice of six different languages. Place a check mark in the box next to “Automatically Translate Text” to activate the translation feature.
Select the desired translation option from the drop-down menu. When using the translation option, it is necessary to ensure the selected voice matches the selected translation option. For example, if you are translating from English to French a French voice must be selected in order for the text to be read properly.
www.readingmadeez.com 11

Premier Internet Toolbar Manual Premier Literacy
Reading WindowThe Talking Pointer will read any text at which you point. To activate the Reading Window, place a check mark in the box marked Display Reading Window Below Pointer.
When the Reading Window is activated, a small floating window will be displayed just below the pointer. Text that is being read aloud appears in the floating window. The default font size for the displayed text is 8 point font but can be adjusted up to 32 point.
www.readingmadeez.com 12

Premier Internet Toolbar Manual Premier Literacy
Internet Toolbar Dictionary
The Internet Toolbar Dictionary utilizes the Premier award-winning dictionary - the Ultimate Talking Dictionary.
What is the Ultimate Talking Dictionary?
The Ultimate Talking Dictionary (UTD), first and foremost, is a comprehensive dictionary. A standard desktop dictionary contains approximately 110,000 words with definitions. The UTD, with more than 250,000 words, includes sentences using each defined word in context, for every “sense” (i.e., meaning) of the word. It includes slang, jargon, and such historic figures as George Washington. The UTD also has a fully-integrated thesaurus for referencing synonyms and antonyms of all words.
More than a Dictionary – INTERLINK Technology
The UTD is more than just a dictionary. INTERLINK technology allows you to search words without knowing the correct spelling. If you try to look up a word that you have misspelled, the “Did You Mean?” list appears, giving you a list of words that you may have meant to spell. Use the up and down arrow keys to move through the list and to hear each possible word. If you find the word you want, simply press the Enter key to look it up.
Premier INTERLINK technology also allows you to search by description or by concept to ensure success even when you are unsure of the exact word you seek. For example, if you require the name of a specific cloud enter the word “cloud”. The UTD will give you a definition of the word “cloud” as well as a list of all the different types of clouds. In another example, you can start by looking up “sky”; you can view all the parts of the sky such as “rainbow” and “clouds”. You can then select “clouds” and then view the types of clouds. Use the arrow keys to navigate through the search results and listen to pronunciation of the word describing the desired cloud. Once you hear the word you’re seeking, press the Enter key to look up the definition of that cloud to verify that this is indeed the type of cloud you were thinking about. Using this approach, you can find a definition of an acorn just by looking up the word “tree”.
These powerful search algorithms are enabled by Premier’s INTERLINK technology. The technology "interlinks” all the words in the UTD in a myriad of ways to allow cross-referencing on a variety of relational levels so that it is easy to find a word by knowing a concept or related idea. INTERLINK technology allows you to navigate through word relationships until you find the exact word you seek.
www.readingmadeez.com 13

Premier Internet Toolbar Manual Premier Literacy
Features of the Dictionary
250,000 words – The UTD comes complete with over 250,000 words. When a word definition is provided, it is always accompanied by a sentence using the word in context for each sense / meaning of the word. The definitions are clearly written so that they can be understood by all age groups.
Spelling – The UTD allows you to search words without knowing the correct spelling. If you misspell a word, the dictionary will “predict” the word you are trying to spell and present you with a list of potential matches. Once you “select” the desired word from the list of possible matches, the UTD will read aloud the word you have selected so you can be sure that it is the correct word. The Premier dictionary also retrieves and displays the definition for you.
Reading - The UTD will read the possible definitions aloud so that you can hear each possible meaning for the word. It will read aloud a sentence for each meaning of the selected word. It can also highlight the word on the screen as it reads. Both the “synonym” list and the “word prediction” list speak. You only need to click on a word and it will be read to you.
Power Search - A “power search” will provide a list of all the words that contain the entered sequence of letters. Listen to the list and when you hear the desired word, simply click on it to select and hear it read to you.
Thesaurus - Dictionaries and thesauruses have almost always been separate books / documents. The UTD, however, has a built-in thesaurus and will automatically look up alternative words (synonyms) each time you search a word. If you want to hear a definition of a synonym, double-click it.
Hot Key Word Lookup: Definitions are only a keystroke away. The UTD will work with virtually any program. To look up a word, all you have to do is highlight it in your current application (i.e., email, word processing, Internet), press the F11 key and the definition of the word will be read aloud. The UTD can be set up so that it automatically reads a definition to you. The Premier dictionary gives you access to a dictionary that does not require you to stop what you are doing just to go elsewhere to look up the meaning, synonyms, and/or antonyms of a word.
Zoom - In order to squeeze the maximum number of words into a dictionary, many publishers often print dictionaries using smaller fonts than a person would typically find in a newspaper, magazine or book. The UTD can be made into a large print dictionary without any reduction of its total contents. The “zoom” feature allows you to enlarge the print up to 400% of its original size to meet your needs…all this while NOT reducing the number of words in the UTD.
Word History - The UTD keeps a current “word session history”. The Premier dictionary keeps a history of all the words you look up in a particular online session so that you can easily go back to the previous word just by clicking on the Back button. It is similar to using the Back button in a web browser.
www.readingmadeez.com 14

Premier Internet Toolbar Manual Premier Literacy
Accessibility - The UTD is designed to work with screen readers and screen magnifiers. The voice can be “turned off” so that it will not interfere with a screen reader voice. The Premier UTD can also be used with simple keyboard commands and does not require the use of a mouse.
Antonym Support - The UTD has very robust antonym support. The antonym support is powerful because it matches up the correct antonym with the correct sense of a word. It will also display it in a sentence so that you will understand how that antonym could be used.
How does it work?
You can use the UTD in several ways. You can use it as a traditional dictionary where you type in a word and a definition is provided. It can also be used to grab a word on a website and automatically look up that word.
Each time the UTD looks up a word, it automatically uses its powerful thesaurus to try to find any synonyms for that word. The dictionary and thesaurus are truly integrated. To find a definition of a synonym, simply double-click it. The built-in “backward” and “forward” options allow you to easily get back to the original word by moving through the word history list.
Sometimes dictionaries produce more questions than they answer. If you are presented with a definition that contains words you do not understand, highlight the word you do not understand, press the F11 key and that new word’s definition will be presented to you. To get back to the previous word, press the Back button.
We often understand something better when we hear it. The UTD will read the definitions aloud. This is extremely helpful for those who have reading difficulties or are learning English for the first time. As it reads, it will highlight each word in the definition to help you follow along. The UTD provides several options on how it will read. The voice can even be turned off.
www.readingmadeez.com 15

Premier Internet Toolbar Manual Premier Literacy
The Program
The Ultimate Talking Dictionary (UTD) only has one main screen, to keep the interface simple. The toolbar at the top of the screen contains all the major functions for the UTD.
You will find almost everything you need on the toolbar. Each button on the toolbar has a keyboard alternative, so if you can’t use the mouse, you can still activate them with a simple keystroke. The window is separated into several main sections:
Toolbar Word lookup area – In the Lookup Word field located below the Toolbar, type in
the word you want to look up and then press the Enter key. Definition area – All definitions for a word appear in the Definition area.
Definitions are always presented in this order: the noun senses, then the verb senses, followed by adjectives and adverbs. You can hear the definition by clicking on the Read button or pressing the F6 key. You can also use your arrow keys to read line by line.
Synonym List – Each time a word is searched, the UTD finds as many synonyms as it can and puts them in this list. If you want to find a definition of a word in the synonym list, double-click it and the definition will appear in the list.
www.readingmadeez.com 16

Premier Internet Toolbar Manual Premier Literacy
Additional Information – Information related to the word you entered may also appear in the tabs at the bottom of the screen.
Additional Information for Searched Words
When you look up a word the dictionary will provide you with more information than just the definition.
Parts
After you have looked up a word, it gives you a series of tabs across the bottom of the screen. The number of tabs displayed may vary based on the word being searched. Some words may not be a part of anything. In the case of “cloud”, on the “Parts” tab you will see the parts that make up a cloud. In this case you will see water vapor.
Type ofThere is a “Type of” tab. This is a list of words or phrases that are used to describe the word. They should not be confused with a synonym. The “Type of” list can be further narrowed by using the “Look For” feature located in the upper right hand part of the screen. The “Look For” list also allows you to narrow the “Type of” list to nouns, verbs, adjectives or adverbs.
Types
www.readingmadeez.com 17

Premier Internet Toolbar Manual Premier Literacy
Types are very useful. The “Types” tab, for example, will list all the particular types of clouds when the word “cloud” is searched. You can narrow your search by selecting the type of word you require from the “Look For” list. You can search just the noun, verb, adverb or adjective.
Part Of
“Part of” is a powerful and fun feature that can be used when you are unsure of the exact word you require. For example, if you want to know a word for what a “star” is part of, you can search for “star” and then view the “Part of” tab. Further information can also be found by selecting other tabs to see the types of stars.
See Also
In standard dictionaries, you will often see a section call See also. The See also section gives you a list of words that may give you additional information.
AntonymThe antonym tab will only appear if there is an antonym for the word you searched.
Look For
www.readingmadeez.com 18

Premier Internet Toolbar Manual Premier Literacy
“Look For” is a drop-down list that you can select what specific type of word you require. By default, when you search a word it gives you all senses of the word. This includes nouns, verbs, adjectives, adverbs, pronouns, conjunctions, prepositions and interjections.
File Menu
In the File menu, you will find everything you need to create a new search, do a power search, print a definition or exit the program.
New Search: You can activate a new search by pressing CTRL + N. This will clear the screen. You do not need to do this for every search. Just type in the new word you want to search and click on the Look Up button or press the Enter key.
Print: If you select Print or press CTRL + P the current definition is printed.
Print Preview: The print preview will display a full-page view of how the printout will look. You can also select which printer you want to use by clicking on the Print button from this page.
Power Search: The Power Search is a feature that allows you to search for a word when you only know how to spell part of the word. You can select “power search” from the file menu or
you can click on the Power button . A Power Search will provide a list of all the words
www.readingmadeez.com 19

Premier Internet Toolbar Manual Premier Literacy
that contain the entered sequence of letters. Select the search method you desire. Click the Lookup button and a list of words will appear in the Definition box.
Scroll or arrow up and down through the list to find the word you want. When the desired word is highlighted, press the F11 key and the UTD will look up the word for you.
Close - When you select this menu item, it will close the UTD. You must select the dictionary button again to open it up once it is closed.
Exit - When you select Exit from the file menu, this will shut down the UTD and removes it from the system tray. You must restart UTD to use it again.
www.readingmadeez.com 20

Premier Internet Toolbar Manual Premier Literacy
Edit Menu
Cut - To cut text from the definition window, select the desired text you want to cut and then select Cut from the Edit menu. Additionally, you can use the standard Windows command of CTRL+X.
Copy - To copy text from the definition window, select the desired text you want to copy and then select Copy from the Edit menu. Additionally, you can use the standard Windows command of CTRL+C.
Paste - To paste text into the definition window, place the cursor where you want to paste the text and then select Paste from the Edit menu. Additionally, you can use the standard Windows command of CTRL+V.
Copy Word - To copy the word you just looked up to the clipboard press the F9 key or click on the Copy button. This will only copy the word that is currently in the lookup field, and place it on the clipboard. Once the word is on the clipboard you can paste it into any other application.
Select All - To select all the text in the definition window, place the cursor in the definition window and select the Select All item from the menu. Additionally, you can use the standard Windows command of CTRL+A.
Settings Menu
Voices - The UTD can access any SAPI 5 voice on your computer. You can change the voices at any time by clicking on the Voices button. This will open the Voice Options window.
Click on the Voices drop-down arrow and scroll through the list of voices until you find the one you want. As you select a voice, the voice will speak so you can hear what the voice sounds like.
Once you have selected the desired voice, you can adjust the rate by moving the slide bar to the right for faster and left for slower. (You can also use your LEFT ARROW or RIGHT ARROW keys to adjust the slide). Select the Test button to hear how the new settings sound. The Rate can be adjusted from a –10 to 10, with 0 being the default. You only have to set the voice when
www.readingmadeez.com 21

Premier Internet Toolbar Manual Premier Literacy
you want to change. The system remembers the last setting each time you start the system. Once you find a voice setting that you are comfortable with, you will rarely need to change it again.
Select the OK button to close the window and save the changes. Selecting the Cancel button will close the window without saving any of the changes.
Zoom - The zoom feature allows you to make the UTD a “large print” dictionary. To enlarge the font, you can select Zoom from the Options menu or you can click on the Zoom button
.
Each time you click on the Zoom button, it will enlarge fonts of all the screen areas including the Lookup Field, Synonym Field and the Definition area. The font size ranges from 8 point to 18 point. Once you get to the largest setting, it will cycle back to the smallest setting, so just keep clicking until the text is the desired size. The UTD keeps this setting so that the next time you open UTD you will not have to adjust the zoom level.
Options - If you select Options from this menu or if you click on the Options button , additional options are available to adjust how the UTD reads to you.
There are four options within this window and each item is turned on or off by the check box. If there is a check in the check box, the option is turned ON.
Voice On - If this is not checked, all voice activity is stopped. It is recommended that this option is turned OFF when using other screen reader software. The default is “ON”.
Automatically Read Definition - If this option is turned ON, the UTD will start reading the definition aloud as soon as it is has been retrieved. To hear the definition, you do not need to click on the Read button. The default is “ON”.
Read Line By Line - If you want to use the arrow keys to read one line at a time in the definition area, this option should be ON. The default is “ON”.
Turn On Word Tracking - When this option is ON, the words will be highlighted when the
www.readingmadeez.com 22

Premier Internet Toolbar Manual Premier Literacy
UTD is reading to you.
Read Menu
Read - When you press the F6 key or click on the Read button , the UTD will read the definition aloud. It starts from the beginning and will read to the end of the definition.
If you want to read only a part of the definition, just click in the definition area where you want to start reading and then use the up and down arrow keys to read the next or previous line.
Stop - Press the F7 Key or click on the Stop button if you want the UTD to stop reading. If you click the Read button again, it will start reading from the beginning.
Pause - Press the F8 Key or click on the Pause button to temporarily stop reading, but still hold your place in the document. When ready to resume reading where the cursor was paused, simply click on the Read button again.
Backward - The UTD keeps a “word history”. This allows you to keep a list of all the words
you have recently looked up. You can use your Back button or press CTRL + B to go back through the list of words. The word history is kept in a drop-down list labeled “Lookup”
. To see your history, click on the arrow at the right end of the Lookup field and it shows you the complete list. You can go to the definition of any word in the list just by clicking on it.
Forward - Use the Forward or press CTRL + F to go forward through the word history list. This works in the same manner as a web browser in that when you get to the most recently used word, it will not go any further forward.
Help Menu
www.readingmadeez.com 23

Premier Internet Toolbar Manual Premier Literacy
Help - This entire manual is available in a standard text file. To activate the Help, you can
select Help from the menu, press the F1 key, or click on the Help button .
Help About - To see what your software version number is for this package or if you need technical support contact information, select the About option from the Help menu.
www.readingmadeez.com 24

Premier Internet Toolbar Manual Premier Literacy
Premier Web Grabber
The Premier Web Grabber is a utility used to capture web pages from the Internet and save them as PDF files for easy storage and retrieval. Typically, when you try to save a web page, the web browser gives you the option of saving it as text or HTML. If you save it as text all the images are lost, and if you save it as HTML the web page is saved into many different files and folders. When a saved web page is opened, much of the formatting is often gone. The Premier Web Grabber allows you to save a web page exactly as you saw it and save it in a single easy-to-manage file.
The Web Grabber can capture a web page with a single click. Start the Web Grabber from the button on the Premier Internet Toolbar.
When the Web Grabber opens it will “grab” the current URL and put it in the URL field in the Web Grabber window. If you have two instances of your web browser open it may grab the URL from one you didn’t intend to grab. If that happens, close the extra web browser
www.readingmadeez.com 25

Premier Internet Toolbar Manual Premier Literacy
window and click on the Refresh URL button . Web Grabber will get the current URL. You can also type in the address of the URL that you want to capture. The Web Grabber will retrieve that page. Once the web address has been entered just click on the Grab
Site button . The Web Grabber will prompt you for a file name, grab the web site and package it into a convenient and compact PDF file that can easily be saved or emailed.
The Web Grabber is an easy-to-use utility that has a number of special features.
Think of the Web Grabber as a web page camera. It can take a snapshot of a page on the Internet. The PDF Editor allows multiple pages from the same web page to be saved as a single file. Use the Web Grabber to take a snapshot of the desired pages. Select the PDF Editor
button to launch the PDF Editor.
www.readingmadeez.com 26

Premier Internet Toolbar Manual Premier Literacy
You can use this editor to merge two PDF files together, to delete and to insert pages to an existing PDF file.
Web Grabber - The Program
The Web Grabber consists of two main windows - the grabber window and the edit window. The grabber window is the one you see when you start the program.
www.readingmadeez.com 27

Premier Internet Toolbar Manual Premier Literacy
Before you grab a site you may want to take a second and look at several of the options.
Time Out - The Time Out is the amount of time the web grabber will wait for a site to load. The time is calculated in milliseconds, and the default is set to 30 seconds. If a web page takes longer than 30 seconds to load, the snapshot will stop. You may need to adjust this time if you are on a very slow network.
Zoom Ratio - The Zoom Ratio is the amount of magnification at which you want to take the snapshot. Sometimes to fit the web site into a viewable file it may default back to a factor of 1.
www.readingmadeez.com 28

Premier Internet Toolbar Manual Premier Literacy
Browser Resolution - The Browser Resolution is the resolution at which the Web Grabber will retrieve the website. This is independent of the browser you are currently viewing because the Web Grabber loads the URL internally.
ActiveX Enabled - Some websites require an ActiveX to be loaded to view a web page. Place a check in this check box to enable that option. The default selection is “ON”.
Image Enabled - Leave a check in this check box if you want the images to be included in your snap shot.
Java and Script Enabled - Some websites require Java and Scripts to be run to display the website. If these are not enabled sometimes the webpage will not load.
Video Enabled - If the website contains video this will allow the video to load. The Web Grabber, however, does not record the video. It simply takes a snapshot of the web page with the video in it.
Capturing a Website
When the Web Grabber starts, it automatically grabs the current website and puts that web address in the URL field. If this is not the URL you want, type the desired URL in the address field. Alternatively, navigate to the site you want to grab and click on the Refresh URL button
. This will grab the current URL and place it into the URL field. If you have two instances of your web browser open it may grab the URL from one you didn’t intend to grab. If that happens, close the extra web browser window and click on the Refresh URL button.
Once the correct web address is in the URL field, click on the Grab Site button . The Web Grabber will prompt you for a file name, will grab the site you want and take a picture of it. When it is finished you will see a small picture of the web page appear in the window. Once you see the picture, the capture process is complete.
Editing a PDF File
The Web Grabber has a built-in PDF Editor utility. This editor can merge multiple PDF files together. It can insert blank pages and it can delete unwanted pages from a PDF file. The Web Grabber grabs a single page at a time and the PDF Editor allows you to merge them together.
www.readingmadeez.com 29

Premier Internet Toolbar Manual Premier Literacy
To launch the PDF Editor, start the Web Grabber and then click on the PDF Editor button
.
Open
To merge PDF files, click the Open button in PDF Editor and select the PDF file you want to edit. Once the file has been opened the other buttons will become enabled.
www.readingmadeez.com 30

Premier Internet Toolbar Manual Premier Literacy
Insert Pages
If you want to merge two PDF files you will use the Insert Pages feature. The Insert Pages option always inserts a page after the current page and will allow you to insert more than one page at a time.
To insert a page into the open PDF file, select the Insert Pages button . This will open the Page Select window.
Click the Select PDF button to select the PDF file you want to merge or add to the open PDF file. Once you have selected the file, it will be displayed in the view window. You can use the navigation buttons (forward and backward arrows) to preview the file before you merge it. You have two choices - insert all pages or select a range of pages. If there is only one page in the PDF file, either option will work. However, if you have a multipage PDF file and only want to merge one page, use the range of pages option and make the “from” and “to” page number the same.
Click the Import button once you have made all your choices, and the page(s) you have specified will be merged into the primary PDF file. This window will close when it is complete.
www.readingmadeez.com 31

Premier Internet Toolbar Manual Premier Literacy
Delete Pages
To delete a page from within the PDF file, navigate to that page in the PDF Editor using the forward and backward arrows and then select the Delete Pages button. You cannot delete all the pages out of a PDF file. A PDF file must have at least one page. If you want to delete all the pages, delete the file through Windows Explorer.
Insert Blank Page
There are times where you may need a blank page. When you select Insert Blank Page it always inserts a page after the current page. You cannot insert a blank page as the first page in a PDF file.
www.readingmadeez.com 32

Premier Internet Toolbar Manual Premier Literacy
Premier Internet Reader
The Premier Internet Reader is similar to Premier’s Universal Reader but only works on the web. When you are surfing the web the Talking Pointer may be very useful. However, for a larger article, pointing at each paragraph can be frustrating. The Internet Reader eliminates the need to point at each paragraph.
Web pages often have a lot of superfluous information on them that doesn’t need to be heard. The Internet Reader is a selective screen reader. Choose what you want it to read by selecting
that text with your mouse and clicking the Reader button on the Premier Internet Toolbar. The Reader automatically retrieves the selected text, displays it in the Reader window and starts reading it to you.
Using the Reader
Find an article you want to read on the web. With your mouse, highlight the desired text and
then click on the Reader button . The Reader will grab the selected text and display it in a view window.
The Internet Reader simultaneously reads and highlights the word being read so that you can easily follow along. The font, color, voice, and rate can all be changed based on personal preferences.
www.readingmadeez.com 33

Premier Internet Toolbar Manual Premier Literacy
Optimizing the Reader
There are several options that can be changed in the Reader related to the appearance and the voice. To change either, the Reader must be open. The Reader window can be opened by clicking the Reader button on the Premier Internet Toolbar.
Select the Options button located on the Reader window. This will open an Options window that lets you make changes to the Reader interface.
From this window you can set the font, font size, font color and background color. You can also turn off the View window. If the View window is turned off you will not see the words as they are being read. When you select the Close button, the settings you have set become the default setting until the next time you change them.
www.readingmadeez.com 34

Premier Internet Toolbar Manual Premier Literacy
Voices Settings
The Reader is compatible with any SAPI 5 compatible voice on your computer. You can
change the voices at any time by clicking on the Voices button . This will open the Voice Options window:
You can scroll through the list of voices until you find the desired voice. As you select a voice, the voice will be read to you so you can hear what the voice sounds like.
Once you have selected the desired voice, you can adjust the rate by moving the slide bar to the right for faster and left for slower. (You can also use your LEFT ARROW or RIGHT ARROW keys to adjust the slide bar.) Select the Test button to hear what the new settings sound like. The rate can be adjusted from a –10 to 10, with 0 being the default. You only have to set the voice when you want to change it. The system remembers your last setting each time you start the system. Once you find a voice setting that you are comfortable with, it will rarely need to be changed again.
Select the OK button to close the window and save the changes. Selecting the Cancel button will close the window without saving any of the changes.
Built-in Translation
The Reader translates web pages in real time. Select text on any web page and hear it in any one of the listed languages. For example, you can hear a Spanish website in English or hear an English website in Spanish. This enables individuals to truly surf the World Wide Web regardless of the language they speak.
www.readingmadeez.com 35

Premier Internet Toolbar Manual Premier Literacy
The Reader can translate to and from six different languages, including English, Spanish, French, German, Italian, and Portuguese. The translation is nearly instantaneous. When the translation feature is turned on, select the text and click on the Reader button located on the Premier Internet Toolbar. The Reader grabs the text you have selected, translates it and reads it to you in that language.
The Translator is not a word-by-word translator, it is a conceptual translator. It will interpret the paragraph to reflect proper grammar for the translated language.
Translations Supported
English to Spanish English to French English to Italian English to Portuguese English To German German to English German to French Spanish to English French to English French to German Italian to English Portuguese to English
From - Use the “From” list box to select the desired translation option. If you are translating from one language to another you will need to have a voice that matches the language. For example, you will need an English voice if you are translating to English, and you will need a Spanish voice if you are translating to Spanish.
Automatically Translate Text - When this option is checked, the selected text is translated. If it is not checked, the text is not translated. You must be connected to the Internet to translate the text. The text is sent to the language server and then returned. On most networks this occurs almost instantly. For dialup you may notice a brief delay.
www.readingmadeez.com 36

Premier Internet Toolbar Manual Premier Literacy
Reading Options
Read - The Read button is used if you select the Pause button and then want to resume. If the Reader has stopped reading and you click on the Read button, it will reread what you had been reading. If you want it to read something else, close the Reader window, select the new text you want to read and then click the Reader button on the toolbar. This allows you to open the Reader and read the most recently selected text.
Stop - Click the Stop button if the Reader is reading and you want it to stop. If you click Stop and then Read, it starts reading from the beginning.
Pause - Click the Pause button to temporarily stop the reading. The Reader will hold its place. Click the Read button to resume reading at the exact place reading was suspended.
Rewind - The Rewind button will take you back to the beginning of the current information and start reading again.
www.readingmadeez.com 37

Premier Internet Toolbar Manual Premier Literacy
Encyclopedia
The E-Pedia button on the Premier Internet Toolbar launches an online open source encyclopedia that contains fully indexed and searchable text and an easy-to-use interface with limited advertising. The Slider Encyclopedia and the www.slider.com website are not affiliated with Premier Literacy. Information provided from Slider.com is provided “as is” with no express warranties regarding the accuracy of any content available through that site.
Zoom
The Premier Internet Toolbar has a quickly accessible zoom feature that lets you adjust the size of the website window to meet your needs. The Zoom In feature enlarges the website to any desired size. Unlike simply enlarging the font size, the Zoom In feature magnifies the whole page – including the images.
Zoom In
Click on the Zoom In button on the Premier Internet Toolbar to make the screen appear larger.
www.readingmadeez.com 38

Premier Internet Toolbar Manual Premier Literacy
Zoom Out
Click on the Zoom Out button on the Premier Internet Toolbar to reduce the size of the screen.
www.readingmadeez.com 39

Premier Internet Toolbar Manual Premier Literacy
Text To MP3
The Text To MP3 tool is used to quickly turn Internet content into a Podcast. To make a Podcast, navigate to the desired article and select the text. Selecting the text identifies what text you want to convert to audio. Once the text has been chosen, select the Text To MP3 button
on the toolbar. The Text To MP3 program will open and grab the text you have selected and display it in the text window.
Once the window is open, make any desired changes. Such changes could include selecting a voice, altering speaking rate and/or bit rate, and selecting an alternate file type. Once you have
selected the desired options, click the Create button to initiate the creation of your MP3 file. Within a few seconds you will have an audio file that you can load directly to an MP3 player.
www.readingmadeez.com 40

Premier Internet Toolbar Manual Premier Literacy
Using the Text To MP3 Tool
Changing the Output File Type
The Text To MP3 tool will let you create either MP3 or Wave files. An MP3 file is a smaller, more compact file. An MP3 file, compressed with 128 bit sampling rate, will be about a third of the size of a comparable Wave file. To change file types, simply select the button for the type of
file you want to produce. Your selection is indicated by the depressed button.
Changing the ContentThe Text To MP3 tools can convert text that can be copied from any source. For example, you can convert a Microsoft Word document to audio file format. Simply open the source document, select the text and copy it to the clipboard. Start the Text to MP3 tool and select the
Paste button . The text in the display window will be replaced with the copied text.
Selecting a VoiceThe Text To MP3 tool is compatible with any SAPI5 voice. When you launch the Text To MP3 tool, it will list and display all the voices that are currently loaded on your computer. New voices, once installed on your computer, will appear on the list.
The selected voice is displayed and you will hear the name of the voice to let you know how that voice will sound. Once a voice has been selected, it becomes the default voice until you change it again. A great place to get additional voices is from www.cepstral.com.
Adjusting the Speaking RateThe rate at which a voice reads text can be changed. Slide the button on the slider to the left for a slower reading rate and to the right for a faster reading rate.
www.readingmadeez.com 41

Premier Internet Toolbar Manual Premier Literacy
The default is 0 which reads at approximately 170 words a minute. When the rate is adjusted, a sample will be played so you know how it will sound. This value remains the default until you change it again.
Selecting a Bit RateThe sampling bit rate only applies to MP3 files. A larger bit rate will result in a larger and better quality file. The default setting is 128. Select the bit rate that is best for your purpose. This value remains the default value until you change it again.
www.readingmadeez.com 42

Premier Internet Toolbar Manual Premier Literacy
Summarize ITSummarize IT is a reading tool designed to help you efficiently wade through the volume of information on the Internet. The Summarize IT tool will summarize articles on-the-fly, saving you time by letting you quickly read a very accurate summary of an article. Navigate to the article you want to read, and highlight the text that you want summarized. Then launch the Summarize IT tool by clicking on the Summarize IT button on the toolbar.
The Summarize IT tool will grab the selected text and display it in the text window. To have the
article summarized click the Summ button . Use the slide bar to select the percentage of summarization you want.
This is the size to which you will be reducing the document. A news article, for example, can be easily reduced to 30 percent. Adjust the slider to the left for a smaller percentage and to the right for a larger percentage. This percentage will remain the default until you change it again. Once you have the desired percentage set, select the Summarize button.
Within a few seconds a summary of the original text will appear in the window. The summary can be read aloud to you simply by clicking the Read button.
www.readingmadeez.com 43

Premier Internet Toolbar Manual Premier Literacy
Optimizing Summarize ITThere are several options that can be changed in Summarize IT related to the appearance and the voice.
Select the Options button located on the Summarize IT toolbar. This will open an Options window that will let you make changes to Summarize IT interface.
From this window you can set the font, font size, font color and background color. You can also turn off the View Window. If the View Window is turned off, you will not see the words as they are being read. When you select the Close button, the current settings become the default setting until the next time you change them.
www.readingmadeez.com 44

Premier Internet Toolbar Manual Premier Literacy
Summarize IT – Additional Features
Summarize IT has a New, Copy, and Paste feature. The New feature simply clears the screen. The Copy feature will copy the contents of the text box and place it on the clipboard. This is useful if you wish to save the summary that was just created, because you can then paste and save the summary in another application such as Microsoft Word. The Paste feature in Summarize IT lets you paste information into the Summarize IT tool from other sources.
Reading Options
Read: The Read button is used to resume reading if the reading has been paused. If the Reader has stopped reading and you click on the Read button, it will reread what you had been reading. If you want it to read something else, close the Reader window, select the new text you want to read and then click the Reader button on the toolbar. This allows you to open the Reader and read the most recently selected text.
Stop: Click on the Stop button to discontinue reading. If you click Stop and then Read, the Reader will read from the beginning of the text.
Pause: Click on the Pause button to stop the reading temporarily. If you have clicked Pause and you want the Reader to resume reading from where it has left off, simply click on the Read button.
Voices Settings
The Reader is compatible with any SAPI 5 compatible voice on your computer. You can
change the voices at any time by clicking on the Voices button . This will open the Voice Options window.
www.readingmadeez.com 45

Premier Internet Toolbar Manual Premier Literacy
You can scroll through the list of voices until you find the desired voice. As you select a voice, the voice will be read to you so you can hear how the voice sounds.
Once you have selected the desired voice, you can adjust the rate by moving the slide bar to the right for faster and left for slower. (You can also use your LEFT ARROW or RIGHT ARROW keys to adjust the slide). Select the Test button to hear what the new settings sound like. The Rate can be adjusted from a –10 to 10, with 0 being the default. You only have to set the voice when you want to change it. The system remembers your last setting each time you start the system. Once you find a voice setting that you are comfortable with, you will rarely need to change it again.
Select the OK button to close the window and save the changes. Selecting the Cancel button will close the window without saving any of the changes.
www.readingmadeez.com 46

Premier Internet Toolbar Manual Premier Literacy
APPENDIX A
Premier Tools
The Premier Tools option is linked to the desktop version of Premier Literacy Tools. When you select this option, it launches the Floating Toolbar which will display all the other Premier Tools that are installed on your computer. Tools that are included with the Literacy Productivity Pack are listed below.
Universal Reader Plus© Universal Reader Plus is a very easy-to-use utility that reads to you, and it works with virtually any application. It is ideal for reading email, Microsoft Word documents and web pages. Universal Reader Plus includes the added benefits of Premier's Language Model Information Summarization (LMIS) technology, our updated full color scanning technology and multi-lingual support.
Ultimate Talking Dictionary© The Ultimate Talking Dictionary is a comprehensive and unabridged dictionary AND thesaurus that contains more than 250,000 words and definitions that can be read to you. It includes references to historical people, places, technical jargon and slang and will work with any computer application. With our new INTERLINK technology, relational word linking allows the user to search by idea or concept.
Talking Word Processor© Talking Word Processor is a fully-functional word processing package that talks. It also includes a talking grammar check, word prediction, content summarization, highlight/extract capabilities, integrated dictionary and a variety of tools to assist in proofing your documents. All files can be saved in standard Microsoft Word format. It is an invaluable tool for teaching word processing and for general literacy.
E-Text Reader © The E-Text Reader is designed to help those who have trouble reading or comprehending the printed word. There are thousands of literature titles now available in electronic format. This reader will read (using digital voices) the electronic version of books (“E-Books, or E-Text”) to you. The E-Text Reader can read any document in Standard Text, MS Word, RTF (“Rich Text Format”) and HTML formats.
Scan and Read Pro© Scan and Read Pro is a fully powered scanning application that creates an electronic file for documents you scan. It works with virtually all flatbed USB scanners, all-in-one units and those with automatic document feeders (ADF). Easy-to-use controls get you up and running quickly. It comes complete with voice capabilities for reading, multi-lingual support and summarization features.
Text-To-Audio© Text-To-Audio is a high-end application that can quickly and easily convert PDF files and electronic text to audio formats, including Wave and MP3. Create audio files of study notes, textbooks or classroom handouts.
www.readingmadeez.com 47

Premier Internet Toolbar Manual Premier Literacy
PDF Equalizer ML© PDF Equalizer ML is a must-have software solution that transforms PDF files from mere content to true study tools. With tools that allow the user to select portions of text to be read aloud, navigate complicated charts and diagrams, even save your own notes, PDF Equalizer ML is the perfect study tool when using PDF files.
PDF Magic Pro© PDF Magic Pro is a unique and powerful software solution for working with PDF files. PDF Magic Pro allows the user to convert all types of PDF files quickly and easily into more accessible file formats which include Microsoft Word, Rich Text Format, HTML and standard text files. Its "Exact Match" technology allows unsurpassed accuracy while retaining full page formatting, including color graphics, photos, boxes and columns.
Premier Predictor Pro© Premier Predictor Pro – P3 – is a talking word prediction program that will work with virtually every program on your computer where typing is required. Predictor Pro will display a probable word list next to words as you type.
Talking Calculator© Talking Calculator is a fully functional talking calculator that works with or without a screen reader. Easy to use with large keys and contrasting colors, it displays your entries and your results as you work.
www.readingmadeez.com 48