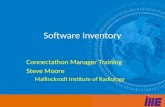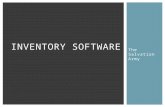The Math Inventory Software Manual
Transcript of The Math Inventory Software Manual

The Math Inventory Software Manual For use with The Math Inventory version 2.4 or later
and Student Achievement Manager version 2.4 or later
PDF0873 (PDF)
© Houghton Mifflin Harcourt Publishing Company IPAD is a registered trademark of Apple Inc.
Quantile is a registered trademark of MetaMetrics, Inc.

The Math Inventory Software Manual
The Math Inventory v2.4 Software Manual Updated 01.01.16 Table of Contents • 2 © Houghton Mifflin Harcourt Publishing Company PDF0873 (PDF)
Table of Contents
Introduction ............................................................................... 3Student Accessibility.................................................................................. 4
Overview .................................................................................... 5Math Inventory Assessments .................................................................... 5
Logging In ................................................................................. 6Student Access Screen ............................................................................. 6The Login Screen ...................................................................................... 8
Using The Math Inventory ...................................................... 10Early Numeracy Screener ....................................................................... 10Fact Screener .......................................................................................... 11Practice Test ............................................................................................ 14The Scored Test ...................................................................................... 18Using the Calculator ................................................................................ 20Using the Formulas ................................................................................. 21Completing the Test and Exiting The Math Inventory ............................. 22Saving and Returning to the Scored Test ............................................... 23
Math Inventory Mobile Access .............................................. 24Accessing The Math Inventory With Safari or Google Chrome ............... 24Mobile Device Functionality ..................................................................... 24Downloading and Configuring the Math Inventory App ........................... 25Guided Access ........................................................................................ 26
Technical Support .................................................................. 27

The Math Inventory Software Manual
The Math Inventory v2.4 Software Manual Updated 01.01.16 Introduction • 3 © Houghton Mifflin Harcourt Publishing Company PDF0873 (PDF)
Introduction
The Math Inventory, formerly Scholastic Math Inventory, is a computer-adaptive assessment that measures student math achievement and reports results based on the Quantile Framework® for Mathematics. This software manual explains The Math Inventory and describes the student test-taking experience.
The Math Inventory works with SAM Central, the new teaching management system. Users upgrading from earlier versions of Scholastic Math Inventory will recognize the Student Achievement Manager (SAM), formerly the Scholastic Achievement Manager, functions in SAM Central, along with many new, innovative features that will provide teachers with tools and resources needed for effective teaching and successful implementation.
Like SAM, SAM Central allows teachers and administrators to enroll students in programs, customize program settings, schedule and run reports, and access education and professional development resources. SAM Central also takes student and class data from SAM and presents it in graphic, tabular, and dynamic ways to provide a detailed status of student performance and usage that is updated in real time.
For information on Math Inventory program settings and on generating Math Inventory reports, see Using SAM Central With The Math Inventory. For information on installing Math Inventory software, see The Math Inventory Installation Guide. For other information, see the chart below. All manuals are available at the Math Inventory Product Support website (www.hmhco.com/mi/productsupport).
For information on: Download this manual: Math Inventory program settings and generating Math Inventory reports in SAM
Using SAM Central With The Math Inventory
Installing Math Inventory software The Math Inventory Installation Guide
Getting started with SAM and setting up accounts at the district and school levels
Getting Started With Student Achievement Manager
Adding and enrolling students in SAM
Enrolling and Managing Students Using Student Achievement Manager
SAM Resources Using Resources in Student Achievement Manager
Using SAM Connect SAM Connect User’s Guide Using SAM services, functions, and data
SAM Data Management Manual
Using Hosting Services Hosting Services User’s Guide

The Math Inventory Software Manual
The Math Inventory v2.4 Software Manual Updated 01.01.16 Introduction • 4 © Houghton Mifflin Harcourt Publishing Company PDF0873 (PDF)
Student Accessibility
The Math Inventory provides accessibility features that can enable some visually impaired students to use the application. The contrast setting, for example, will help a student who has trouble reading black text on a white background.
The Math Inventory does not provide textual equivalence to bitmap-rendered content. Students who are dependent on a Braille or text-to-speech device will be unable to use the application. Also, though closed captions are available for the hearing impaired, the application does not provide a description of the video, nor does it provide the closed-caption text in text format (it is available only as a display).
Browser-based accessibility features, such as screen and font magnifiers, are not tested by Houghton Mifflin Harcourt and may not be compatible with The Math Inventory. Even in cases when the features may work with the program, the input focus is not set to allow students using screen magnifiers to follow the onscreen changes. Similarly, changing display settings may render the program unusable. Students needing to see larger text should use an external screen magnifier rather than change display settings or use a feature of the browser program.
Mac OS X and Windows operating systems, as well as Internet Explorer, Firefox, and Safari browser programs, offer a range of accessibility features that may enable users with disabilities to, among other things, perform basic navigation with a keyboard instead of a mouse by using the Tab key.

The Math Inventory Software Manual
The Math Inventory v2.4 Software Manual Updated 01.01.16 Overview • 5 © Houghton Mifflin Harcourt Publishing Company PDF0873 (PDF)
Teacher Tip Before students take the SMI test, review test-taking strategies and the format of the computer-based assessment for more accurate results. See the Professional Learning Guide for suggestions.
Overview
The Math Inventory is an adaptive assessment that measures math achievement and growth from kindergarten to Algebra II, based on the Quantile Framework.
The Math Inventory has a bank of over 5,000 test items across the strands of mathematics as defined by the National Council of Teachers of Mathematics. The strands are: number and operations; algebraic thinking; pattern and proportional reasoning geometry; measurement and data; statistics and probability; and expressions and equations, algebra, and functions. Results are reported in both criterion-referenced and norm-referenced terms, indicating students’ mathematical achievement levels on a universal scale as well as measuring their results against those of their peers.
The Math Inventory has three parts: the Early Numeracy Screener (kindergarten and Grade 1) or Fact Screener (Grades 2 and higher), the Practice Test, and the SMI Scored Test. Upon completing the SMI Scored Test, students receive their Quantile® measures. Students’ Quantile measures are automatically recorded in SAM. Teachers and administrators may view and use this data in SAM Central to evaluate student performance, monitor progress, identify student needs, and generate reports (for more information see Using SAM Central With The Math Inventory at the Math Inventory Product Support website, www.hmhco.com/mi/productsupport).
Math Inventory Assessments
The Math Inventory contains two types of assessments that cover kindergarten through Algebra II. Both assessments align to state standards. Students take only the assessment appropriate for their grade level.

The Math Inventory Software Manual
The Math Inventory v2.4 Software Manual Updated 01.01.16 Logging In • 6 © Houghton Mifflin Harcourt Publishing Company PDF0873 (PDF)
Logging In
Student Access Screen
Students are enrolled in The Math Inventory through Student Achievement Manager (SAM). See Enrolling and Managing Students Using Student Achievement Manager for detailed instructions on enrolling students.
Once students are enrolled in The Math Inventory, they may log in to the program through the Student Access Screen on the student workstation or mobile device. To open the Student Access Screen, open the workstation’s browser program and use the Student Access Screen bookmark (see The Math Inventory Installation Guide for help with bookmarking the Student Access Screen).
The Student Access Screen displays icons for all of the district’s SAM Suite programs. To open the Math Inventory Login Screen, click the Math Inventory icon at the bottom of the screen.

The Math Inventory Software Manual
The Math Inventory v2.4 Software Manual Updated 01.01.16 Logging In • 7 © Houghton Mifflin Harcourt Publishing Company PDF0873 (PDF)
Students using The Math Inventory with MATH 180 may also access The Math Inventory from the MATH 180 access screen. Click the Math Inventory icon to go to the Login Screen.

The Math Inventory Software Manual
The Math Inventory v2.4 Software Manual Updated 01.01.16 Logging In • 8 © Houghton Mifflin Harcourt Publishing Company PDF0873 (PDF)
The Login Screen
From the Login Screen, students type their usernames and passwords and click Go On to start the test.

The Math Inventory Software Manual
The Math Inventory v2.4 Software Manual Updated 01.01.16 Logging In • 9 © Houghton Mifflin Harcourt Publishing Company PDF0873 (PDF)
After students log in, they see an introduction screen that displays instructions for the part of the Math Inventory assessment they are about to begin. The instructions are also read aloud. Click the speaker icon to hear the instructions read again. The screen also shows the basic commands that appear throughout the program:
• English: Click to have onscreen directions shown and audio directions read in English. This is the default setting.
• Español: Click to have onscreen directions shown and audio directions read in Spanish.
• Help: Click for audio help with using the program.
• Skip: Click to skip the question. Students may skip up to three questions in the SMI Scored Test; skipped questions do not count against a student’s score.
• Next: Click to go on to the next screen or question.
Students in kindergarten and Grade 1 see simpler onscreen instructions along with audio directions.
After reading the instructions, students click Next to go to their appropriate Screener.

The Math Inventory Software Manual
The Math Inventory v2.4 Software Manual Updated 01.01.16 Using The Math Inventory • 10 © Houghton Mifflin Harcourt Publishing Company PDF0873 (PDF)
Using The Math Inventory
The Math Inventory has three parts: the Early Numeracy Screener (kindergarten and Grade 1) or Fact Screener (Grades 2 and higher), the Practice Test, and the SMI Scored Test.
Early Numeracy Screener
The Early Numeracy Screener asks students in kindergarten and Grade 1 to count and identify numerals and make quantity comparisons; it also measures students’ ability to use the computer and pointer. It also includes simple instructions read aloud that explain the importance of answering the questions quickly to demonstrate fluency.
In the first part of the Early Numeracy Screener, students are asked to select the correct number of stars they see on the screen by clicking the number. In the second part of the screener, students are asked to choose which group of tiles contains more tiles by choosing the corresponding color’s field at the bottom of the screen.
Students who do not score sufficiently on the Screener see a message to discuss their results with their teacher, who may then determine if the student should take the Early Numeracy Screener again.

The Math Inventory Software Manual
The Math Inventory v2.4 Software Manual Updated 01.01.16 Using The Math Inventory • 11 © Houghton Mifflin Harcourt Publishing Company PDF0873 (PDF)
Fact Screener
The Fact Screener identifies students in Grades 2 and higher who may need work on math fact fluency. It is made up of a Typing Warm-Up and an Addition Fact Screener, and students in Grades 4 and up also see a Multiplication Fact Screener. The Fact Screener also includes simple instructions, both written and read aloud, that explain the importance of answering math facts quickly to demonstrate fluency.
In the Typing Warm-Up, students practice typing numbers as fast as they can to get comfortable finding numbers on the keyboard or number pad and typing them quickly. Students are asked to type four numbers. After typing each number, they click Next to go on to the next number.

The Math Inventory Software Manual
The Math Inventory v2.4 Software Manual Updated 01.01.16 Using The Math Inventory • 12 © Houghton Mifflin Harcourt Publishing Company PDF0873 (PDF)
After finishing the Typing Warm-Up, students are instructed to move to the Addition Fact Screener and Multiplication Fact Screener.
In the Addition Fact Screener, students answer 10 addition facts as quickly as they can. Students type an answer and click Next to go to the next fact.

The Math Inventory Software Manual
The Math Inventory v2.4 Software Manual Updated 01.01.16 Using The Math Inventory • 13 © Houghton Mifflin Harcourt Publishing Company PDF0873 (PDF)
In the Multiplication Fact Screener, students in Grades 4 or higher answer 10 multiplication facts as quickly as they can. Students type an answer and click Next to go to the next fact. After the last fact, clicking Next takes students to the Practice Test. The results of the Fact Screener are recorded in SAM. These results indicate which students may need work on fact fluency and which students are fluent on the tested facts in addition or multiplication.

The Math Inventory Software Manual
The Math Inventory v2.4 Software Manual Updated 01.01.16 Using The Math Inventory • 14 © Houghton Mifflin Harcourt Publishing Company PDF0873 (PDF)
Teacher Tip This screen is not visible if the district administrator has disabled the calculator and formula features.
Practice Test
The Practice Test prepares students for the Scored Test by determining if students understand how to use the computer to answer questions. The Practice Test familiarizes students with the program, the calculator, and the Math Inventory formula lists. Practice Test answers do not count toward students’ final Quantile measures.
Students in Grades 3 and higher may practice using the calculator (page 20) by clicking the Calculator button and review the formulas (page 21) by clicking the Formulas button prior to beginning the Practice Test.

The Math Inventory Software Manual
The Math Inventory v2.4 Software Manual Updated 01.01.16 Using The Math Inventory • 15 © Houghton Mifflin Harcourt Publishing Company PDF0873 (PDF)
After clicking Next, students see an instruction screen that describes the basic functions of the assessment. The instructions are also read aloud. To disable the audio instructions, click the speaker icon.
Kindergarten and Grade 1 students receive only audio instructions.
To hear the audio instructions read aloud in Spanish, and see Spanish onscreen instructions, click Español.
Click Next to move to the first question.

The Math Inventory Software Manual
The Math Inventory v2.4 Software Manual Updated 01.01.16 Using The Math Inventory • 16 © Houghton Mifflin Harcourt Publishing Company PDF0873 (PDF)
The Practice Test in both assessments consists of three to five questions. Practice Test questions are targeted to allow students to answer without difficulty. All questions are multiple choice, with four answer choices. To select an answer:
1. Click an answer from the list of choices to select it.
2. Click Next to record the answer choice and advance to the next question.
To change an answer, click a different answer choice before clicking Next or pressing Enter or Return. Students may not go back to a question to change the answer once they have submitted it.

The Math Inventory Software Manual
The Math Inventory v2.4 Software Manual Updated 01.01.16 Using The Math Inventory • 17 © Houghton Mifflin Harcourt Publishing Company PDF0873 (PDF)
Teacher Tip Students see only the Practice Test the first time they take SMI, unless their program settings are set to show the Practice Test every time they take a new test. Students who need to pause the Practice Test may continue the test the next time they log in.
Students may skip up to three questions in the Scored Test. Clicking Skip opens a confirmation screen. Click Yes to skip the question or No to return to the test. The Skip button shows how many skips the student has left.
Students who answer any of the first three practice questions incorrectly see a message prompting them to seek help from their teacher. Students may be having difficulty navigating the keyboard, understanding the questions or the format of the test, or processing the instructions. Once teachers have addressed these or other issues, students may click OK to answer two more practice questions. Students may also log out of the Practice Test and return to it when they log back in to The Math Inventory.

The Math Inventory Software Manual
The Math Inventory v2.4 Software Manual Updated 01.01.16 Using The Math Inventory • 18 © Houghton Mifflin Harcourt Publishing Company PDF0873 (PDF)
The Scored Test
When students finish the Practice Test, they are prompted to begin the Scored Test. Students are reminded that from this point on all answers count toward the Math Inventory score. Students click Next to begin the Scored Test or the speaker icon to hear the instructions again.
Students who answer a question incorrectly in less than five seconds see a message encouraging them to focus on the question.

The Math Inventory Software Manual
The Math Inventory v2.4 Software Manual Updated 01.01.16 Using The Math Inventory • 19 © Houghton Mifflin Harcourt Publishing Company PDF0873 (PDF)
The Scored Test consists of 25–45 questions across the mathematics strands: number and operations; algebraic thinking; pattern and proportional reasoning geometry; measurement and data; statistics and probability; and expressions and equations, algebra, and functions. The Math Inventory is adaptive and measures students’ responses as they move through the Scored Test. The Scored Test follows a strand profile based on grade, and students’ questions follow the profile. Each question’s difficulty level is based on whether the student has correctly or incorrectly answered the preceding question. As with the Practice Test, all questions are multiple choice, with four answer choices.
To select an answer:
1. Click an answer from the list of choices to select it.
2. Click Next to record the answer choice and advance to the next question.
To hear the question or the answer choices read aloud, click the audio icons.
Students may change an answer by clicking a different choice before clicking Next or pressing Enter or Return. They may not change a submitted answer. When students answer enough questions to determine a Quantile measure, the Scored Test ends.

The Math Inventory Software Manual
The Math Inventory v2.4 Software Manual Updated 01.01.16 Using The Math Inventory • 20 © Houghton Mifflin Harcourt Publishing Company PDF0873 (PDF)
Using the Calculator
The Math Inventory includes two types of onscreen calculators. The type of calculator provided depends on the difficulty of the question. Students see a four-function calculator for questions written for grades up to Grade 5; for Grades 6 and higher, students use the scientific calculator.
The calculator is not available for every question. On the Scored Test, the calculator is disabled for questions that measure students’ calculation skill. Users with administrator permissions may disable the calculator for all SMI items or for all students in a school or district. Without the use of a calculator, students may find that problems are harder than expected, which may affect the students’ scores.
Students may practice using the calculator before and during the Practice Test.
To open the calculator, click the Calculator button in the lower center part of the screen, or use the keyboard by following these steps:
1. Press the Tab key to activate the keyboard selection process, then highlight the calculator.
2. Press the Space Bar to open the calculator.
3. Click the “X” icon on the calculator to close it.
Students may use the calculator with the mouse, or the computer’s keyboard and number pad.

The Math Inventory Software Manual
The Math Inventory v2.4 Software Manual Updated 01.01.16 Using The Math Inventory • 21 © Houghton Mifflin Harcourt Publishing Company PDF0873 (PDF)
Using the Formulas
The Math Inventory includes three types of onscreen formula lists that contain useful formulas. The type of formula list provided depends on the difficulty of the question. Students see a basic formula list for questions written for Grades 3–5; for Grades 6–8, students see a more detailed list; and students in Grades 9 and higher see a still more detailed formula list.
Users with administrator permissions may disable the formulas for all SMI items or for all students in a school or district. Without referring to formulas when appropriate, students may find that problems are harder than expected, which may affect the students’ scores.
To open the formula lists, click the Formulas button at the lower part of the screen or use the keyboard by following these steps:
1. Press the Tab key to activate the keyboard selection process and highlight the Formulas button.
2. Press the space bar to open the formulas.
3. Click the “X” icon on the formula list to close it.

The Math Inventory Software Manual
The Math Inventory v2.4 Software Manual Updated 01.01.16 Using The Math Inventory • 22 © Houghton Mifflin Harcourt Publishing Company PDF0873 (PDF)
Teacher Tip Use the Math Inventory Program Settings in SAM to disable displaying Quantile measures onscreen. See Using SAM Central With The Math Inventory for more information.
Completing the Test and Exiting The Math Inventory
When students complete the Scored Test, the program displays a Quantile measure for that student. To exit the program, click Next.
This closes The Math Inventory, and students’ scores are recorded in SAM and shown in SAM Central.

The Math Inventory Software Manual
The Math Inventory v2.4 Software Manual Updated 01.01.16 Using The Math Inventory • 23 © Houghton Mifflin Harcourt Publishing Company PDF0873 (PDF)
Saving and Returning to the Scored Test
Students who must interrupt their Scored Tests may do so by clicking Log Out.
This opens a confirmation window. Students who click No return to their work. Students who want to save their results and continue the test at their next login click Yes.
Click OK from the next screen to exit The Math Inventory.
At next login, students see a screen reminding them that they are starting from the point at which they exited at their last login.

The Math Inventory Software Manual
The Math Inventory v2.4 Software Manual Updated 01.01.16 Mobile Access • 24 © Houghton Mifflin Harcourt Publishing Company PDF0873 (PDF)
Math Inventory Mobile Access
The Math Inventory is fully compatible with mobile devices that have either Safari or Google Chrome installed.
Teachers and students may access the Math Inventory student software either through Safari or Google Chrome or by downloading and configuring the Math Inventory app.
Accessing The Math Inventory With Safari or Google Chrome
To access The Math Inventory using Safari or Google Chrome, open the browser and enter the SAM Server URL in the address field, then tap Go from the keyboard. This will open the Student Access Screen (page 6). Tap the Math Inventory icon from the Student Access Screen to move to the login screen (page 8).
Mobile Device Functionality
The Math Inventory functions identically on a workstation or mobile device, with the exception that users tap buttons and links on the user interface, rather than use a mouse or pointer as they do on workstations.
Number Pad
In the Fact Screener (page 11), a number pad appears onscreen in the mobile app. Tap the numbers to enter an answer, then tap Submit to move to the next question.
To move the number pad, tap and drag it to a different part of the screen.

The Math Inventory Software Manual
The Math Inventory v2.4 Software Manual Updated 01.01.16 Mobile Access • 25 © Houghton Mifflin Harcourt Publishing Company PDF0873 (PDF)
Downloading and Configuring the Math Inventory App
To download and access the Math Inventory app, devices must meet the following requirements:
• iPad 2 or later
• iOS version 7.0 or later
• Headphone recommended (available separately)
When these requirements are met, download the Math Inventory app from the iTunes App Store.
Prior to opening the app, tap the Settings icon on the iPad Home Screen.
Tap the Math Inventory link from the Settings menu.
In the Site ID field, enter the host ID if the district’s SAM Server is hosted by a data center. The host ID is the number that starts with h1 followed by eight digits in the SAM Server URL:
• SAM Server URL: http://h100000000.[server name]
• Host ID: h100000000
If the district SAM Server is locally installed, enter the server URL in the Site ID field:
• http://[SAM Server Name or IP Address]:55880

The Math Inventory Software Manual
The Math Inventory v2.4 Software Manual Updated 01.01.16 Mobile Access • 26 © Houghton Mifflin Harcourt Publishing Company PDF0873 (PDF)
SAM Server URL information is also available from the district SAM administrator.
Press the Home button to return to the iPad Home Screen. Tap the app to open it and move to the Math Inventory login screen (page 8).
Guided Access
Guided Access is an iOS function that allows users to modify their device settings. Teachers and administrators may use Guided Access to control which iPad functions and buttons are enabled or disabled for student use. For more information on accessing and using Guided Access, see the iPad User Guide available at www.apple.com.

The Math Inventory Software Manual
The Math Inventory v2.4 Software Manual Updated 01.01.16 Technical Support • 27 © Houghton Mifflin Harcourt Publishing Company PDF0873 (PDF)
Technical Support
For questions or other support needs, visit the The Math Inventory Product Support website at www.hmhco.com/mi/productsupport.
At the site, users will find program documentation, manuals, and guides, as well as Frequently Asked Questions and live chat support.
For specific questions regarding The Math Inventory, contact customer service to speak to a Houghton Mifflin Harcourt technical support representative at: 1-800-283-5974.
For specific questions about using SAM with The Math Inventory, click Help in the Quick Links along the top of any screen in SAM.