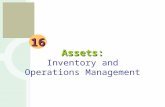Inventory Tracking Software Operations Manual
Transcript of Inventory Tracking Software Operations Manual

9250255 Rev G
Shipping Address: 7201 N. 98th St., Lincoln, NE 68507 Mailing Address: P.O. Box 29709, Lincoln, NE 68529 Toll Free: 800-278-4241
Inventory Tracking Software
Operations Manual
Version 4.1

9250255 Rev G
2
System Requirements
PC with 300MHz or higher, Intel® Pentium® Processor or compatible
Microsoft® Windows 2000 with Service Pack 4 or Windows XP Professional
Windows XP Professional required for Internet Access
Internet Information Services (IIS) installed for Internet Access
Static IP address required for Internet Access
Microsoft® Internet Explorer 5.5 or higher
Microsoft® .NET framework 1.1
Microsoft® Excel® and Access®
128MB of RAM
40MB of available hard-disk space
1 Serial communications port
RS-485 Interface Module (supplied by BinMaster)
RS-232 Serial Cable (supplied by user)
SmartBob Remote Units
1.0 Introduction
The BinMaster eBob Software is designed to intelligently manage inventory in up to 100 vessels
working with the BinMaster SmartBob II Remote. The software (Figure 1) provides graphical
representation of;
Advanced control functions are also available to set alarm points, schedule measurements, build
common group measurements and automatically email information to appropriate users.
Figure 1
• Weight of product and headroom
• Volume of product and headroom
• Percent full
• Distance to and of product
• Date and time of last measurement
• Silo name and content
• Silo number and group
• Vessel Status Enabled/Disabled

9250255 Rev G
3
BinMaster eBob Software consists of four software components which work together to provide
setup, control and data reporting of measurements obtained by the SmartBob II Remote. An
optional Internet Access module gives the user remote access to a PC running the BinMaster
eBob Workstation Software, via the Internet, for remote control and reporting functions. The
four components are;
1. Excel compatible spreadsheet. Allows easy access to vessel parameters and setup
in a native format Excel spreadsheet.
2. eBob Workstation Provides graphical interface to your SBRII system
for control of the BinMaster SmartBobs and advanced measurement display functions.
3. BinMaster Database files Microsoft® Access compatible database files
provide storage for current measurement data and historical measurement data for up to
40 days. All data can be easily transferred to other software programs for data analysis or
archiving.
4. eBob Internet access module Add on functionality of the eBob Workstation
software to provide remote access to the eBob Workstation software using any Internet
Explorer web browser. Login name and password steps provide security and control.
2.0 eBob Workstation Installation
2.1 Pre-Installation Considerations
If you plan to also install the eBob Web Workstation functionality, please refer to Section 6.0,
Internet Access before installing any eBob components. It is important to install the required
Windows® components, such as Internet Information Services.
NOTE: eBob Workstation requires Microsoft® .NET framework 1.1 is installed before
eBob installation. See Section 7.1 for consideration for upgrading from previous IMS
Versions.
2.2 Installation
From Control Panel, select Add/Remove Programs and then select Add New Programs, then
select “CD or Floppy”. Insert the BinMaster eBob CD into the CD drive. Navigate to the folder
named eBob Workstation Installer and run WorkstationAppInstaller.exe by double clicking.
The workstation install screen will appear and click INSTALL.
A red System Message (Figure 2) will appear, noting the user must change the installation folder
to C:\Garner.

9250255 Rev G
4
Figure 2
After pressing OK, the screen will change to the eBob Workstation Setup Welcome Screen.
Press OK.
On the next screen (Figure 3) you must click Change Directory and enter C:\Garner in the path
(or select it in the Folders List) and Click OK. See Figure 4.
Figure 3
Figure 4

9250255 Rev G
5
NOTE: Change the default folder for the install to C:\Garner. (Figure 4) This is
REQUIRED for proper operation.
After the install folder has been changed to C:\Garner, click the Computer Icon in the upper left
corner of the next window to start the installation. In some cases, the install package may
request the user to confirm a newer version of a system file. Click “Yes” in all cases. After the
eBob Workstation application has been installed, the utility will also install two more
components, a SmartBob Diagnostics program and an Inventory Report program.
NOTE: The SmartBob Diagnostics installation will also require the installation
directory be changed to C:\Garner.
Once installation is complete, icons will be added to the desktop for eBob Workstation,
Inventory Report and SmartBob diagnostics.
2.3 eBob Internet Access Installation (Optional)
NOTE: To install the eBob Internet access module, eBob Workstation must already be
installed. Please refer to Section 6, Internet Access BEFORE installing eBob
Workstation Web.
From Control Panel, select Add/Remove Programs and then select Add New Programs, then
select “CD or Floppy”. Insert the BinMaster eBob Web Installer CD into the CD drive.
Navigate to the folder named eBob Workstation Web Installer and run
BinMasterWebInstaller.exe by double clicking.
The BinMaster Web install screen will appear and click INSTALL. In some cases, the install
package may request the user to confirm a newer version of a system file. Click “Yes” in all
cases. Follow the onscreen prompts to complete the install.
NOTE: For the eBob Internet Access module, DO NOT change the default directory in
the install screen to C:\Garner. It can be left as default.
2.4 eBob Internet Access String Report Install (Optional)
NOTE: To install the eBob Internet access module, eBob Workstation must already be
installed. Please refer to Section 6, Internet Access BEFORE installing eBob
Workstation String Report Web.
From Control Panel, select Add/Remove Programs and then select Add New Programs, select
“CD or Floppy”. Insert the BinMaster eBob Web Installer CD into the CD drive. Navigate to
the folder named eBob String Report Web Installer and run StringReportWebInstaller.exe by
double clicking.

9250255 Rev G
6
The String Report Web install screen will appear and click INSTALL. In some cases, the install
package may request the user to confirm a newer version of a system file. Click “Yes” in all
cases.
NOTE: For the eBob Internet Access module, DO NOT change the default directory in
the install screen to C:\Garner. It can be left as default.
Follow the onscreen prompts to complete the install.
3.0 System Setup
The Bin Master System Setup spreadsheet is the master template for setting up your eBob
Workstation software to control the BinMaster SmartBob II Remotes.
NOTE: The System Setup spreadsheet uses macros to add vessels automatically to the
spreadsheet and calculate parameters. The macro security setting should be set at
“Medium” to allow macro operation. To modify the security level in Excel, got to Tools |
Macro | Security and set the Security Level to Medium.
• The System setup spreadsheet is located at C:\Garner\BinMasterSystemSetup.xls
• Only edit the System Setup spreadsheet when eBob Workstation is not running.
• Enter data in yellow highlighted cells. Do not modify blue highlighted cells.
• When the eBob software starts up, it reads in data from the spreadsheet and also writes
the measurement data back to the spreadsheet during operation.
• If multiple vessels are needed, fill out the vessel template with common information
before using the “Add Sheet” command. The Add Sheet automatically adds a group of
vessels to the spreadsheet. To modify each vessel individually, click on the Bin Sheet
Tab at the bottom of Excel, associated with each vessel.

9250255 Rev G
7
Main Sheet (Figure 5)
Figure 5
NOTE: After the SmartBob hardware and System Setup Spreadsheet are operating properly,
it is highly recommended to make a backup copy of the System Setup spreadsheet and store
in a safe location.
General Information In the upper left hand corner of the spreadsheet, Rows 1
through 16, enter facility information, vessel contents, etc and select which days of the week the
facility will be open or closed, which is used for automatic scheduled group measurements.
Setup Measurement Days Enter OPEN or CLOSED in the appropriate day of the
week fields to customize the Group Scheduler to your facilities workdays. If the day is tagged as
open, automated schedules WILL run, if enabled. If the day is closed, automated schedules
WILL NOT run.
Create Group Schedules In the Group Schedule area, (Figure 6) create a desired
group drop schedule by entering a Start time, End time and Measurement interval for each group.
Please note the clock format and enter the Interval parameter in hours or tenths of hours. During
operation, the Last Time Cycled field will update based on last measurement. Group schedules
may also be configured or modified in the main screen, Schedule Groups control.

9250255 Rev G
8
Figure 6
Communication Port Set the desired COM port number (Figure 5) on the PC
which will be used for communications to the SmartBob Remotes.
Vessel Quantity The Vessel Quantity field and the Add Sheet command
(Figure 7) are used to automatically generate a number of pre-defined vessel sheets. Complete
the BIN TEMPLATE sheet with as much common information for the vessels as possible.
NOTE: Make sure to complete the BIN TEMPLATE sheet with as much common
information as possible BEFORE the Add Sheet command is executed.
After the Add Sheet command is executed, an Excel script will create a dedicated spreadsheet for
each vessel which will appear in the Excel worksheet tab list at the bottom of the screen as a Bin
#.
Figure 7
Bin Template Sheet (Figure 8) The Bin Template spreadsheet is the “master record” to
define and manage a vessel and SmartBob system. All vessel and display parameters are setup
and retained in the individual spreadsheets associated with a vessel.
Creating Bins Overview The basic process to setup a vessel system for control by
the eBob software is to fill out vessel information for each bin and setting the desired display
characteristics for the eBob Workstation screen. Because many vessel systems have a number of
similar vessels, the Add Sheet command, defined above, provides an easy way to enter common
information once and “copy” this information to up to 100 vessels in the setup sheet.

9250255 Rev G
9
NOTE: If any modifications are made the units, vessel size or shape, be sure to press the
CALCULATE button on the spreadsheet to update all of the appropriate cells. See
Figure 8 below, upper right corner of the spreadsheet for the location of the
CALCULATE button.
Figure 8
Once a number of similar vessels have been created, specifics of each vessel can be entered into
the spreadsheet associated with each vessel by clicking on the Bin # sheet tab. These are
selected as sheet tabs in the overall workbook. (See figure 9)
Figure 9
NOTE: Do not modify the individual spreadsheet “BIN#” names in the workbook. The
software references the BIN# name to retrieve data.

9250255 Rev G
10
Vessel contents, Title, and SBRXII In the BIN TEMPLATE spreadsheet, rows 3 to 5, the user
can enter contents information, a title for the vessel and most importantly, which SmartBob
Remote address is associated with the particular spreadsheet page.
NOTE: The SmartBob field in the spreadsheet MUST correspond to the hardware
address settings setup in the SmartBob.
Vessel Size and Shape In the BIN TEMPLATE spreadsheet rows, 11 to 16, define
the vessel shape and the height and width. Enter a “1” in Row 2, Column C, D or E to select
whether the bin parameters are in Feet, Yards or Meters. To update the various results fields,
press the calculate button.
Volume Setup The Volume fields in Row 28, Columns C, D, E, F & G are
results fields based on the vessel heights and widths inputs, but the user may select a particular
volume display by entering “1” in the yellow cell for the desired units.
Weight Setup The weight display units can be set in Cell B29 by entering
LB, TON, or MTON (metric tons).
Alarm Setup Alarms are setup by entering data into rows 33 to 36.
There are two “Low” level alarm points and two “High” level alarm points which can be used for
various warning or process control applications. The Alarm points are entered in % of full units.
Figure 10
Color and Group Setup Background and Product Fill Level display color may be
changed by entering the desired number color code, as defined in the spreadsheet, in the Back
Ground of Fill Color data cells.
Group Numbering Group numbers may be customized by entering a group
number in the group display number fields.

9250255 Rev G
11
SmartBob Enable / Disable The SmartBob remotes may be manually enabled or
disabled in the spreadsheet by entering “ENABLE” or “DISABLE” in the control field.
NOTE: The eBob Workstation software periodically monitors the status of the SmartBob
remotes. If a previously enabled bob becomes unavailable due to a communications or
bob problem, eBob will automatically disable that bob to prevent improper operation.
Bob Status The Bob Status field reports the current status of the
SmartBob remote. See the field descriptions in the setup sheet for status codes.
Vessel Shape Corrections A vessel volume offset correction may be setup in the
Volume Offset section of the setup sheet. This allows the operator to create a correction value to
subtract a “correction volume” from the total volume due to a conically shaped vessel bottom.
The correction factor models the cone section of a vessel by applying a height and radius to
multiple “bands” or sections of the cone and subtracting this from the overall volume. (Figure
11) To apply the correction value, press the CALCULATE button in the spreadsheet to update
the volume data fields with the correction factor.
Figure 11
Archiving System Setup After the SmartBob hardware and System Setup
Spreadsheet are operating properly, it is highly recommended to make a backup copy of the
System Setup spreadsheet and store in a safe location.

9250255 Rev G
12
NOTE: Always remember to SAVE the System Setup spreadsheet if any changes are
made.
eBob Startup After entering the data in the System Setup spreadsheet,
save the spreadsheet and exit Excel. To start eBob Workstation, return to the desktop in
Windows and double click the eBob Workstation icon.
4.0 eBob Operation
Application Startup At startup, the eBob Workstation software communicates
with each SmartBob II remote on the system and determines current status. Depending on the
number of bobs connected, this may take several seconds up to several minutes, during which a
message screen will appear indicating the software is checking bob status. Once each bob has
been queried, the eBob software updates the status fields of the spreadsheets and displays the
main operating screen.
Main Screen The main operating screen paints a graphical representation
of each of the SmartBob II Remotes that are setup in the system. The display shows the last
measurement and current status of the SmartBobs. The main screen interface is the primary
control screen for the eBob Workstation software. Details of each bin, group selection and
measurement control are all accessed from the main screen. (Figure 12)
Figure 12
The initial display graphically represents up to the first 20 bobs or less, depending on the number
of bobs in the system. To view bins greater than 20, click on the respective tab in the upper left
corner of the main screen display. Up to 100 bobs may be displayed on the 5 different tabs.
NOTE: Additional tabs will only be displayed if the bobs are actually setup in the
system.

9250255 Rev G
13
Each individual vessel graphic, (Figure 13) displays the contents, bin labels, groupings, volume
and weight measurement as they have been entered in the Setup Spreadsheet. Each graphic also
displays percent full, the time of last measurement, the status of the bob (enabled or disabled)
and the time of next measurement, if the bob is setup for a scheduled drop. A bob can be
manually disabled by clicking and toggling the ENABLE field on the bin graphic.
Figure 13
Detail Screen The Detail screen brings up a large graphic view of the
individual vessel / bob system. Within the detail screen, manual measurements may be
performed or the bob may be forced to retract.
The Detail screen (Figure 14) is an expanded view of the individual bin graphic from the main
screen, and displays a summary of the vessel information that has been entered in each individual
Bin Template. The Detail Screen displays;
• Manual SmartBob controls
• Contents, Bin Number and Title
• Vessel Height
• Group associations
• Display colors
• Unit Density setting
• Alarm settings
• Last Measurement data
• Last and Next Measurement times
• Bob Number and Groups
• Percent Full and Product Distances
• Vessel Labels
• Product Weight
• Product Volume
• Date / Time of Last Measurement
• Bob Enabled or Disabled Message
• Bob Status or Date / Time of Next
Measurement

9250255 Rev G
14
Blue highlighted fields in the data screen may be edited to change a particular parameter. When
you press Update Data, the new entries will be saved to the master spreadsheet. Editable fields
are:
• Bin Contents
• Bin Title
• Bin Group Numbers
• Alarm Set-Points
• Bin Color
Figure 14

9250255 Rev G
15
Manual Measurements For a basic manual measurement from the main screen,
highlight the Drop button by left clicking for the particular vessels you wish to measure.
Multiple bobs may be selected, up to all the bobs in the system. Once the desired bobs have
been selected, click the Measure button (Figure 15) in the upper center of the main screen to
perform the measurement.
NOTE: The measurement process may take several minutes, depending on the number of
bobs and the distances associated with each measurement. As a general rule, drop and
retract rates are two feet per second.
Figure 15
Headroom Display The Headroom button on the vessel graphic in the main
screen will toggle the volume and weight between the actual amount of product in the vessel or
the room left (headroom) in the vessel. (Figure 16)

9250255 Rev G
16
Figure 16
Scheduling Groups The Schedule Groups button enters a setup screen (Figure
17) to create a group of common vessels for periodic, automatic measurements. The schedule is
entered by defining a Start Time, Stop Time and the measurement interval within that time. For
example, to setup a group to take a measurement every two hours from 8:00 AM to 5:00 PM,
enter 0800 in Start Time, 1700 in Stop Time and an interval of “2”. For fractions of an hour,
enter with a decimal point. The maximum resolution is 0.1 hours or 6 minutes.
NOTE: Time entries must be in 24 hours clock format.
Figure 17
Groups may be created in the system setup spreadsheet or setup and modified Schedule Groups
control on the main screen. Group membership (the group number) is displayed at the very top
of the main screen graphic and up to 20 vessels may belong to a group.
To view a group on the main display, click the rotary control in the Group control at the top of
the main display. Rotate the group number control by clicking on the arrows to the desired
group to display. Only the members of that particular group will be displayed.
Temporary Group The “TG” Button and Temp Group ON / OFF control
create a special, temporary group for manual control. The Temp Group function is used to
define and take a measurement for a vessel / bob group that does not need a specific schedule,
such as a mid day inventory report for non related bins.

9250255 Rev G
17
Figure 18
To setup a Temporary Group, highlight the “TG” button by clicking on it. Do this for the desired
bins. Once selected, press the Temp Group ON button to display only the group vessels. To
take a measurement highlight the Drop control on the desired bins and click Measure. A
temporary group selection and measurement does not change any “Scheduled Group”
parameters.
Alarm Notification Alarm parameters that have been established in eBob may
be setup to generate an alarm notification automatically, via email. To setup email notification,
open the configuration file “config.cfg” located in C:\Garner using Notepad. Please see
instructions in the configuration file for setup details and follow the instruction carefully.
(Figure 19)
Figure 19

9250255 Rev G
18
1. Enter the quantity of email addresses in the config file.
2. Enter a current email address as the return or “sender” email address
3. Enter the desired notification email address BELOW the instruction block and SAVE
the file.
To enable email notification within eBob, the program must be restarted after the configuration
file has been updated. Once the configuration files have been setup, an “Email On / Off” toggle
button will appear in the upper right hand corner of the main screen. Turn this ON to enable the
sending of alarm notification emails.
NOTE: eBob defaults to email off after startup. Remember to turn Email notification on,
if desired, after startup.
Also, the first 8 lines of the configuration file are advanced timing parameter settings used for
communication setup. (Figure 20)
NOTE: The user should not modify any of these settings unless instructed to do so by
BinMaster Technical Support.
Figure 20
5.0 eBob Reporting and Archiving
5.1 Basic Reporting
During installation, eBob will add an icon to the desktop to access a basic reporting screen. This
is an independent process or program from the actual eBob Workstation, but it accesses the exact
same data.
Inventory screen The Inventory screen is a basic inventory history display of
the last measurements.

9250255 Rev G
19
• The Inventory screen data is from last measurement of each vessel, whenever that
measurement was taken.
• Click the Inv Print button to print the basic inventory page.
• Click “Inv. by Bin” to display inventory of each bin individually, whereas “Inv by
Product” will display each vessel, but group them by contents and total each type of
contents or “Product”.
• Click EXIT to close Inventory Report window.
NOTE: If the inventory screen has been left open for a while or minimized, click “Inv by
Bin” or “ Inv. By Product” to refresh the inventory data to the most recent.
Figure 21
History or “String” reports The String report is a graphical history trend or the last
measurements of the vessel, up to the last 30 measurement points.
NOTE: After 30 measurements in the database files, oldest data is purged from the file.
• Run history by selecting vessel number and clicking Run String to display a history
“String” report for the selected vessel.
• To print history chart, place mouse cursor over chart and click print in the upper right
corner of the chart.
• Click Inventory Button to go back to main inventory screen.
• Click EXIT to close the History Report window.

9250255 Rev G
20
Figure 22
History Export The Inventory Report module also allows historical data to be
exported to a Comma Separated Values (CSV) format data file. Click the Excel® icon in the
upper right portion of the Inventory screens to launch the Export dialog.
Figure 23

9250255 Rev G
21
Using the export dialog you can select the Date range, Individual vessels and specify and
filename and location of the export file.
5.2 Advanced Reporting
Access Database For advanced reporting requirements, the BinMaster eBob
Software writes a Microsoft® Access database file. Two databases are created and maintained
during operation. The data from these may be sorted or exported and analyzed by the user. The
native Access database allows transfer to any Microsoft® application with ease. The data base
files are located on the C:\Garner folder.
5.3 Last Measurement BINMASTER.mdb is written to by the eBob software after
EACH measurement. This database ONLY records the last measurement data for each bin, but
all vessel parameters are copied to the history file after each measurement, i.e. % full, weight,
bin status, schedule times, etc. See BINMASTER.mdb for details.
Figure 24
5.3 Measurement History BinMasterData.mdb is written to by the eBob software
after EACH measurement and records the history of ALL measurements for 40 days.
Measurement records in this database older than are 40 days are purged. See
BinMasterData.mbd for details.
Figure 25

9250255 Rev G
22
6.0 Internet Access (Optional)
The eBob Workstation software may be accessed from a remote location via the Internet.
Because the PC running the eBob software basically becomes a web server, several parameters
must be noted.
• A Static TCP/IP address must be associated with the PC running the eBob Workstation
software
• eBob Workstation Internet access requires Microsoft® Windows XP Professional
• Internet Information Services (IIS) must be installed on the PC
• Microsoft® .NET framework 1.1 must be installed on the PC
The following setup procedure is recommended to prepare the operating system for eBob
Workstation Web access.
1. Install IIS on the PC by navigating to Control Panel, Add / Remove programs, Add Remove
Windows Components. Check Internet Information Services (IIS) in the Windows Components
Wizard and click Next to install IIS.
NOTE: Windows may require the original installation CD to install IIS.
2. Install the Microsoft® .NET framework. This can be installed from a Windows installation
CD or downloaded from the Microsoft® XP website. Alternatively, Microsoft® .NET install
file is included on the eBob distribution disk.
Navigate to eBob Workstation Installation CD using Windows Explorer or My Computer.
Locate the file “dotnetfx.exe” and double click to install. Follow the on screen prompts to
complete the installation of the .NET framework.
3. Install eBob Workstation and Workstation Internet access module if applicable.
NOTE: Because of how Windows registers the IIS and the .NET framework, it is
important to install Internet Information Services first, the .NET framework second and
eBob Workstation Web last.
4. Configure Internet Information Services (IIS) Default Web Sites to recognize BinMaster and
StringReport. (See Section 6.1)
6.1 Internet Information Services Setup
eBob Workstation requires Microsoft Internet Information Services be configured to recognize
the eBob Web pages. Please review and confirm the IIS setting described on the following
pages.
Go to Settings, Control Panel, Administrative Tools, and double click on Internet Information
Services.

9250255 Rev G
23
Figure 26
Expand the list for the local computer by clicking on the “+”
Expand Web Sites and then Default Web Sites, by clicking on the “+”
Figure 27

9250255 Rev G
24
Under the Default Web Sites list item, if BinMaster and StringReport items appear with a folder
icon, Internet Information Services has NOT been configured to recognize these files.
NOTE: Repeat the configuration process described below for both the BinMaster and
StringReport list items in Default Web Sites.
To configure IIS, select the BinMaster list item, right click and select Properties. The
“Application name:” entry in the middle of the dialog box will be grayed out. (Figure 28)
Click on the Create button then Apply. This will configure IIS to recognize BinMaster Web Site.
(Figure 29)
Figure 28

9250255 Rev G
25
Figure 29
Default Web Site Setup
Select the Default Web Site and right click, select Properties. Click the Documents tab and make
sure “default.aspx” is included in the default list. If not, click Add, and type “default.aspx” into
the Add Default Document list.
Click OK and default.aspx will appear in the default document list. (Figure 30)

9250255 Rev G
26
Figure 30
Authentication Setup
Select the Default Web Site and right click, select Properties. Click the Directory Security tab
and select Edit under Anonymous access and authentication controls (Figure 31).
Make sure the Integrated Windows Authentication is checked on the following screen. (Figure
32)

9250255 Rev G
27
Figure 31
Figure 32

9250255 Rev G
28
6.2 Login
Local Login
To test and demonstrate operation of the eBob Workstation Internet Access module, access eBob
Workstation via your web browser on the local PC running the eBob software. This is a good
test for the system because using the local host does not require accessing the external internet.
• Open your web browser
• Navigate to http://localhost/
The eBob Login screen will appear on your browser. (Figure 33) The factory passwords for the
login screen are a Username of “test” and a password of “test”. Enter these into the Login screen
to access eBob Workstation via the web browser on your local PC.
Figure 33
Remote Login
To access eBob Workstation from a remote computer, the same process is used as the local login
except the “localhost” is replaced by the Internet IP address of the PC running eBob software.
• Open your web browser
• Navigate to: http://[your IP Address]/ Example http://162.80.80.248/
The eBob Login screen will appear on your browser. (Figure 33) The factory default passwords
for the login screen are a Username of “test” and a password of “test” also. Enter these into the
appropriate screen to login to eBob Workstation via the Internet

9250255 Rev G
29
Figure 34
6.3 Operation
Main Screen The eBob Workstation Web screen (Figure 34) is a web
representation of the Workstation software, with a similar control system to the local eBob
Workstation. The display shows the last measurement and current status of the SmartBobs.
The initial display graphically represents up to the first 20 bobs or less, depending on the number
of bobs in the system. To view bins greater than 20, click on the respective tab in the upper left
corner of the main screen display.
NOTE: Additional tabs will only be displayed if the bobs are actually setup in the
system.
Control of the SmartBob remotes via the Web interface is very similar to the basic workstation
software.
For a Manual measurement, check the Drop button by left clicking for the particular vessels you
wish to measure and then left click Measure.
NOTE: To update the data from a remote measurement you must click UPDATE in the
eBob Web screen. Also it is important to note date and time of last update or
measurement to make sure you are accessing the most recent data.
NOTE: DO NOT use the Refresh control on your web browser to update the data on the
eBob web screen.

9250255 Rev G
30
Click the Tab control in the upper left part of the screen to toggle between vessel groups. The
detail screen is displayed as a text box, rather than a pop-up window as in the eBob Workstation
software, and is displayed in the lower left corner of the eBob Web screen.
Reports To access Inventory and History Reports, click the Report button
in the eBob Web screen or directly log into the reporting screen by selecting String Reports at
the Login screen.
The display will switch to a web screen with reporting functions. Operation of the Web based
reports are identical eBob Workstation reports, so please refer to Section 5.1 for operation
instructions.
To return to the eBob Web screen, left click the Run BinMaster button.
Printing The Web Report module offers enhanced PDF generation for
printing and report archiving. On the Reporting window, click the Printer icon in the upper left
portion of the screen. This will spawn a browser based PDF generation page. (Figure 35)
From the PDF generation page you can print or save the individual report file as necessary.
Figure 35
History Export The Web Report module also allows historical data to be exported
to a Comma Separated Values (CSV) format data file, to your local PC, via a browser based
Export utility .

9250255 Rev G
31
Click the Excel® icon in the upper right portion of the Inventory screens to launch the Export
dialog. (Figure 36)
Figure 36
Using the export dialog you can select the Date Range and Individual vessel data to Export.
When you click “Export”, a standard Windows “Open or Save” dialog box will popup allowing
you to save the data locally or open the CSV data directly into Excel.
6.4 Login Passwords
The Login passwords are controlled by an Access database file, “GarnerPassWordCodes.mdb”
that resides in the C:\Garner directory of the workstation PC where usernames and login
passwords may be setup.
Each entry or record in the database file is a username and password. To create a new User and
Password, copy the original record and paste back into the database as a new record. Update the
LoginName and Password fields to the desired username and password.
Figure 37

9250255 Rev G
32
7.0 Tips and Troubleshooting
If eBob Workstation application terminates abnormally because of a system hang or other OS
error, open the windows Task Manager and terminate (End Process) any versions of Excel.exe
that are running before re-starting eBob Workstation.
Figure 38
Login screen does display properly
If the login screen does not display properly (as shown in Figure 29), it is possible Windows has
not properly registered ASP (Active Server Pages) with IIS, which causes ASP pages to be
interpreted as HTML. To fix this problem run RegisterAsp.cmd which is located on the root
folder of the eBob Installation CD.
Figure 39

9250255 Rev G
33
USB to Serial port adapters
If using a USB to Serial Port adapter to connect to the SmartBob II remotes, please note the
following setup parameters.
• Install the correct device driver as per the adapter manufacturer’s instructions.
• Use Device Manager to verify the COM port number assigned by the USB host.
• This COM port number must be enter in the COMPORT field in the Main Sheet of the
BinMasterSystemSetup.xls setup spreadsheet.
Figure 40
Certain USB to Serial devices may have latency associated with the software driver or the
particular hardware. If when using a USB to Serial Port adapter, the eBob Software has
problems consistently communicating with the SmartBob II remotes, the communication
configuration file may need to be adjusted for proper timing.
1. Using Notepad, open the CONFIG.CFG file located in C:\Garner. Note the default values.

9250255 Rev G
34
Figure 41
2. Increase the numeric value of each of the system timing parameters, the first 4 numeric
entries (600, 350, 350, 400) of the configuration file by 200. This will add 200 milliseconds to
the system timing which will compensate for any latency associated with the USB to Serial
Adapter.
3. Restart the eBob Software and check SmartBob II communications. If the system still does
not communicate consistently, close the software and increase each parameter by another 100
(ms).
To keep the system as fast as possible in larger bob systems (>30 bobs), reduce each parameter
by 100 and retest. Repeat for each parameter until the system starts to have communication
errors. Revert back to the previous working value for this parameter and repeat for any
unadjusted parameters.
NOTE: Do not reduce any timing parameters below the original default values noted in
Step 1.

9250255 Rev G
35
7.1 Upgrade from IMS 2.2.3 considerations
PC System Requirements
PC with 300MHz or higher, Intel® Pentium® Processor or compatible
Microsoft® Windows 2000 with Service Pack 4 or Windows XP Professional
Windows XP Professional required for Internet Access
Internet Information Services (IIS) installed for Internet Access
Static IP address required for Internet Access
Microsoft® Internet Explorer 5.5 or higher
Microsoft® .NET framework 1.1
Microsoft® Excel® and Access®
128MB of RAM
40MB of available hard-disk space
1 Serial communications port
RS-485 Interface Module (supplied by BinMaster)
RS-232 Serial Cable (supplied by user)
SmartBob Remotes
The eBob Software requires the Smart Bob II Remote communications protocol is in setting “A”,
which is implemented by a hardware jumper on the PCB. IMS 2.2.3 used setting “B”. See
Figure 42 below for jumper location or contact BinMaster Technical Support.
The firmware revision for the microprocessor must be Revision 2.3 or greater. See Figure 42
below for microprocessor location or contact BinMaster Technical Support.
SBC Console
If an SBC console is being used in the system, the change to communications protocol “A”
requires the SBC Console be replaced with an SBC-A Console to be compatible with eBob
Software.
System Transfer
IMS 2.2.3 may the left installed in the computer until transfer to eBob 4.1 is complete and tested,
but the IMS 2.2.3 will NOT be able to run the system because of the change in communications
protocol.
It is recommended that users take detailed notes as to the vessel parameters before installing
eBob 4.1. This will also allow you to setup the new system consistent with the old system.

9250255 Rev G
36
Figure 42

9250255 Rev G
37
NOTES: