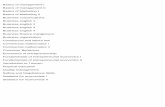Milk Basics. Objectives Learn the Basics of Milk Production.
The Basics of Invoiceable
-
Upload
maricel-ginete -
Category
Documents
-
view
76 -
download
0
description
Transcript of The Basics of Invoiceable
-
HOW TO USE INVOICEABLE
1
-
What is Invoiceable?
2
-
Invoiceable is a free online
invoicing platform that
offers a
3
-
convenient way to build and
send professional looking
payment requests.
4
-
Do note that there are no
limits on the number
5
-
of invoices you can send,
the features you can access,
6
-
or the number of clients
you manage
7
-
How To Access Invoiceable
8
-
Open up a browser.
9
-
For this presentation, we
will use Mozilla Firefox.
10
-
Type here www. Invoiceable.com
11
-
This page will appear. 12
-
Click on Sign up 13
-
Key in your Name here. 14
-
Your email address here. 15
-
Your password here. 16
-
Click here to continue. 17
-
You will now see this screen. 18
-
Click here to create your first invoice.
19
-
This window will appear. 20
-
The reference number showing here is the platforms
default.
21
-
You may or may not edit
it.
22
-
For this presentation, we
will use the systems
23
-
default reference number.
24
-
Now, click this dropdown arrow.
25
-
Since there is no client
added yet,
26
-
click here to add one. 27
-
Type here the name of your client.
28
-
Select Ok 29
-
For Payment Terms, lets choose Due on Receipt
30
-
This is to ensure that the
client
31
-
has the option to
immediately pay you.
32
-
Since the invoice is just
being created,
33
-
we choose No here 34
-
Now, lets click on Advanced Options.
35
-
Additional fields are displayed
36
-
Lets not change the default currency.
37
-
The date issued will be the
date
38
-
youre creating and issuing the invoice
39
-
Lets put Yes on Public
40
-
so that your client can see the invoice.
41
-
If you want to receive the
payments via paypal
42
-
Select Yes here 43
-
Lets not change the default values for the rest of the
fields.
44
-
for the rest of the fields.
45
-
Lets select Save Changes 46
-
You will now see the draft invoice.
47
-
Lets edit this as Invoice for May 2015
48
-
Click on the Pen icon. 49
-
Type here May 2015 50
-
Click here to save what you have typed in.
51
-
Click here to add a description for your invoice.
52
-
Type here the description of the invoice
53
-
Click here once done. 54
-
Key in here the Item name. 55
-
Put here the description. 56
-
Put here the rate or cost per hour.
57
-
Quantity is the number of hours you worked
58
-
If you use any time tracking
software (e.g. Toggl),
59
-
you can get this
information from there.
60
-
Cost will be automatically calculated.
61
-
Click here to save the data. 62
-
Data is now saved. 63
-
If you have another item to
key in,
64
-
just put the details here on this row
65
-
If theres none, we can
proceed in saving the
invoice
66
-
Click here. 67
-
Once its saved, you will
only be able to see
68
-
these remaining options on top of your invoice
69
-
Now, you are ready to send
it to the client
70
-
Click here. 71
-
If you see this error, just click here.
72
-
We need to fill up these details for the client.
73
-
Once you are done, click Save Changes.
74
-
You will now see this screen. 75
-
Click on Invoices. 76
-
Now, you will see this screen. 77
-
Click on Send to Client 78
-
This window will appear. 79
-
Do note that your
registered Invoiceable email
address
80
-
will always be on the cc List. 81
-
Click on Send Invoice. 82
-
Once sent successfully, you will see this screen.
83
-
Now with option to Resend the Invoice
84
-
This is the sample email sent to the client.
85
-
Once your client open up
the email,
86
-
Your client can use this link to pay your invoice
87
-
Once this link is accessed, ,
88
-
your client will be directed
to Invoiceable then to
Paypal.
89
-
You also have the option to
export the invoice
90
-
to CSV (eg. Excel, LibreOffice)
91
-
Lets click here. 92
-
This window will appear. 93
-
Lets open it with Microsoft
Excel.
94
-
Click here. 95
-
This is how it should look like in Excel.
96
-
Lets save the file on our
computer
97
-
for our future reference.
98
-
Lets choose Save 99
-
The file will now be saved
on your desired location.
100
-
THE END
101
-
Nothing is less productive than
to make more efficient what
should not be done at all.
-Peter Drucker
102