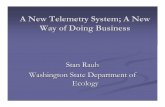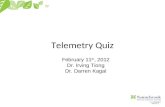Telemetry Monitor - mbartczak.gbzl.plmbartczak.gbzl.pl/telemetry/Files/Telemetry Monitor...
Transcript of Telemetry Monitor - mbartczak.gbzl.plmbartczak.gbzl.pl/telemetry/Files/Telemetry Monitor...
Telemetry Monitor for Windows Phone Konfiguracja krok po kroku.
1. O aplikacji
Telemetry Monitor jest aplikacją przeznaczoną dla urządzeń mobilnych
pracujących pod kontrolą systemu Windows Phone w wersji 7 i wyższej. Dane
wyświetlane na urządzeniu są transmitowane za pomocą sieci WLAN -
serwerem jest dedykowany plugin.
UWAGA: Telemetry Server .NET oraz Telemetry Server używają innego
protokołu transmisji danych przez co nie są kompatybilne z aplikacją Telemetry
Monitor w wersji 1.1 i wyższych
Na chwilę obecną aplikacja znajduje się w fazie beta i zawiera następujące
funkcjonalności:
Tryb „analogowy”
Tryb OBD
Skaner sieci WLAN
Ustawienia aplikacji
Ograniczony asystent kierowcy
Kontrola ciężarówki z poziomu aplikacji z możliwością konfiguracji
Zważywszy na fakt że aplikacja wciąż znajduje się w fazie rozwoju, może
zawierać błędy.
Telemetry Monitor for Windows Phone Konfiguracja krok po kroku.
2. Instalacja
Instalacja jest prosta i wystarczy zaledwie kilka chwil aby aplikacja znalazła się
na twoim telefonie. Jeżeli instalowałeś już aplikacje z użyciem QR Code możesz
spokojnie „przeskoczyć” do obrazka z kodem.
UWAGA: Ze względu na zasady beta-testów za pośrednictwem Windows Phone
Store, abyś mógł zainstalować aplikację muszę dodać adres e-mail twojego
konta Live (czyli tego który przypisałeś do swojego telefonu aby móc korzystać
min. z WP Store) do listy beta-testerów. W tym celu wyślij mi mail na adres
1. Upewnij się że masz połączenie z Internetem – przez WiFi lub za pomocą
sieci komórkowej.
2. Dotknij symbolu lupy w lewym dolnym rogu urządzenia – uruchomi się
wyszukiwarka Bing.
3. Dotknij przycisku z okiem u dołu ekranu.
4. Skieruj obiektyw aparatu na poniższy obrazek i poczekaj aż
oprogramowanie przetworzy go na adres URL.
5. Dotknij adresu – zostaniesz przekierowany do sklepu.
Telemetry Monitor for Windows Phone Konfiguracja krok po kroku.
3. Konfiguracja sieci
Aplikacja znajduje się już na twoim urządzeniu, ale do kompletu brakuje jeszcze
oprogramowania które prześle dla niej dane z twojego komputera. W tym celu
musisz zainstalować plugin do transmisji danych.
UWAGA: Opisywane oprogramowanie wymaga dodatkowych pakietów
bibliotek. Należy pobrać i zainstalować Microsoft Visual Studio 2012 C++
Redistributable (obowiązkowo w wersji x86 oraz dodatkowo x64 jeżeli
posiadamy system 64-bitowy) oraz Microsoft .NET Framework 4.5. Linki:
http://www.microsoft.com/en-us/download/details.aspx?id=30679
http://www.microsoft.com/pl-pl/download/details.aspx?id=30653
I. Pobierz plugin:
http://mbartczak.gbzl.pl/telemetry/download.html
II. Rozpakuj archiwum i umieść plik *.dll w folderze plugins który
powinien znajdować się w katalogu gdzie zainstalowaliśmy ETS’a i
gdzie znajduje się plik eurotrucks2.exe. Jeżeli folder plugins nie
istnieje należy go stworzyć. Przykładowa ścieżka:
F:\Gry\Euro Truck Simulator 2\bin\win_x86
Dodatkowa opcja:
Z przeprowadzonych testów wynika że całość najlepiej funkcjonuje w oparciu o
bezpośrednie połączenie z komputerem na którym działa serwer. Jest to tak
zwana sieć AdHoc - telefon zamiast łączyć się z routerem, łączy się
bezpośrednio z kartą WiFi naszego komputera. Aby dowiedzieć się czy nasza
karta sieciowa obsługuje tryb AdHoc musimy uruchomić wiersz polecenia w
trybie administratora.
W tym celu wciskamy klawisz windows i wpisujemy "cmd". Następnie klikamy
PPM na ikonie programu i z menu rozwijalnego wybieramy opcję uruchom jako
administrator. Wpisujemy polecenie "netsh wlan show drivers" i zatwierdzmy
enterem. Poniżej wynik tego polecenia.
Telemetry Monitor for Windows Phone Konfiguracja krok po kroku.
Opcja która nas interesuje nazywa się "Hosted network supported" - jeżeli tak
jak u mnie jest ona dostępna to możemy śmiało tworzyć sieć AdHoc z użyciem
naszej karty. Jeżeli nie - zawsze można sprawdzić czy tej funkcjonalności nie
uaktywnią nam najnowsze dostępne sterowniki.
Aby uruchomić sieć pobieramy z poniższego linku skrypt i uruchamiamy go jako
administrator.
https://www.dropbox.com/s/qv7gbpxc9sboc9p/StartAdHoc.zip
Utworzona sieć nazywa się "W8_AdHoc" i jest zabezpieczona hasłem
"telemetry_test".
Telemetry Monitor for Windows Phone Konfiguracja krok po kroku.
4. Łączymy się z serwerem
Zainstalowaliśmy już aplikację oraz oprogramowanie do transmisji danych –
mamy już wszystko czego potrzebujemy aby zacząć korzystać z Telemetry
Monitora.
UWAGA: Jeżeli program zostanie zablokowany przez zaporę systemu Windows,
powinno pokazać się stosowne okno dialogowe. Zezwalamy programowi na
korzystanie z sieci klikając Zezwól.
Krok 1: Uzyskujemy nasz adres IP
Wywołujemy wiersz polecenia wciskając na klawiaturze przycisk Windows i
wpisując cmd – system Windows powinien odnaleźć żądany przez nas program.
Wybieramy go – naszym oczom powinien ukazać się następujący widok:
Telemetry Monitor for Windows Phone Konfiguracja krok po kroku.
Wywołujemy polecenie ipconfig – system pokaże nam podłączone urządzenia
sieciowe oraz przydzielone im adresy.
Nasz adres to ten podkreślony na czerwono – adres w sieci LAN najczęściej
rozpoczyna się od 192.168.1.
UWAGA: Telemetry Monitor posiada funkcję skanowania sieci lokalnej (przycisk
Scan Network) – wyświetla wszystkie adresy IP na których uruchomiony jest
kompatybilny serwer. Wybór sprowadza się wtedy do dwukliku. Ponieważ
jednak aplikacja jest w fazie beta, funkcja ta jest dość ograniczona i może
czasem nie działać poprawnie (np. jeżeli korzystamy z sieci AdHoc)
UWAGA: Jeżeli utworzyliśmy sieć AdHoc, nasz adres znajduje się w innej sekcji:
Telemetry Monitor for Windows Phone Konfiguracja krok po kroku.
Moja sieć AdHoc jest widoczna na komputerze jako Połączenie Lokalne* 4 i ma
adres IPv4 192.168.173.1
Najłatwiej zidentyfikować sieć AdHoc uruchamiając polecenie ipconfig przed i
po jej włączeniu, po czym porównując oba wyniki.
Krok 2: Przygotowujemy serwer do połączenia
Uruchom ETS’a i dokonaj wyboru profilu – teraz tylko wpisz adres IP na
telefonie, kliknij Turn ON i voila!
Telemetry Monitor for Windows Phone Konfiguracja krok po kroku.
5. Obsługa aplikacji
Na wstępie wita nas poniższy ekran
To tu wpisujemy adres IP serwera, przechodzimy do opcji, skanowania sieci
albo łączymy się z serwerem.
Skanowanie sieci LAN
Telemetry Monitor for Windows Phone Konfiguracja krok po kroku.
Powyższy ekran prezentuje widok na skaner sieci lokalnej – skanowanie
uruchamiamy przyciskiem start i cierpliwie czekamy na komunikat o
zakończeniu skanowania. Jeżeli którejś maszynie zostanie znaleziona aktywna
instancja serwera jej adres ip pojawi się na liście pod paskiem postępu. Dwuklik
na wybranym adresie spowoduje powrót do poprzedniego ekranu i
wypełnienie pola tekstowego wybranym adresem. UWAGA: Obecnie skaner
przeszukuje zakres adresów od 192.168.1.99 do 192.168.1.255. Dodatkowo
może się zdarzyć że serwer zostanie wykryty dopiero przy drugim podejściu.
Ustawienia
Na zakładce "general" mamy możliwość wybrania na jakim porcie ma
nasłuchiwać aplikacja (na razie działa tylko port 19000!!), jakie jednostki mają
być wyświetlane (metryczne/imperialne) oraz z jakiego trybu widoku chcemy
korzystać (OBD/Analogowy).
Telemetry Monitor for Windows Phone Konfiguracja krok po kroku.
Zakładka "assistant" daje możliwość konfiguracji asystenta kierowcy. Chwilowo
jedyną opcją jest aktywacja przypomnienia głosowego o zmianie biegu. W tym
celu wprowadzamy wartości mówiące przy ilu obrotach na minutę ma zostać
aktywowane przypomnienie. Wartość 0 oznacza że nie chcemy korzystać z
przypominania.
Zakładka buttons daje nam dostęp do konfiguracji przycisków - możemy tu
ustawić dwa przyciski które będą symulować w grze naciśnięcia klawiszy
alfanumerycznych (czyli 0-9 i a-z).
Telemetry Monitor for Windows Phone Konfiguracja krok po kroku.
Ekran przycisków wirtualnych
Po uruchomieniu podglądu, naszym oczom ukaże się powyższy widok. Jest to
ekran z wirtualnymi przyciskami - mamy tu przyciski "Uruchom/Wyłącz silnik",
"Reset" który wyzeruje aktualną statystykę jazdy wewnątrz aplikacji
(przejechany w sesji dystans, średnie spalanie), dodaj fotoradar (Chwilowo
"odpięty") oraz dwa przyciski które możemy skonfigurować do swoich potrzeb.
Aby przejść do danych telemetrycznych należy dwukrotnie dotknąć ekranu. Aby
powrócić do tego widoku również wystarczy dwukrotne "tapnięcie".
Telemetry Monitor for Windows Phone Konfiguracja krok po kroku.
Widok analogowy
Widok analogowy zawiera:
Komplet kontrolek ze wskazaniem czy podłączona jest naczepa
Analogowy obrotomierz
Analogowy wskaźnik poziomu paliwa
Aktualnie wybrany bieg
Zasięg przy obecnym stanie baku
Średnie spalanie
Ciśnienie powietrza w układzie hamulca awaryjnego (kolor zmienia się w
zależności od poziomu: Biały – OK, Żółty – niski, Czerwony – krytyczny)
Zegar z czasem gry
Zegar odliczający czas pozostały do następnego postoju
Telemetry Monitor for Windows Phone Konfiguracja krok po kroku.
Widok cyfrowy
Widok cyfrowy zawiera:
Prędkość
Obroty silnika
Aktualny bieg
Aktualne średnie spalanie
Zasięg przy obecnym średnim spalaniu
Pasek zużycia paliwa
Pasek ciśnienia w układzie hamulca awaryjnego
Dwa zestawy danych diagnostycznych (zmieniane po dotknięciu lewej
strony ekranu)
o Kabina, Podwozie, Silnik
o Opony, Skrzynia biegów, Naczepa
Oraz oczywiście komplet kontrolek ze wskazaniem czy podłączona jest
naczepa
Zegar z czasem gry
Zegar odliczający czas pozostały do następnego postoju
Telemetry Monitor for Windows Phone Konfiguracja krok po kroku.
Podgląd zlecenia
Źródło i cel podróży
Ładunek
Masa
Zysk