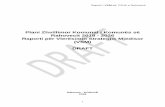TEKNOLOGJI INFORMACIONI DHE KOMUNIKIMI · Web view2016. 9. 21. · Programet në kompjuter ruhen...
Transcript of TEKNOLOGJI INFORMACIONI DHE KOMUNIKIMI · Web view2016. 9. 21. · Programet në kompjuter ruhen...

Agjencia Kombëtare e Arsimit, Formimit Profesional dhe Kualifikimeve
MATERIAL MESIMOR
1
Agjencia Kombëtare e Arsimit, Formimit Profesional dhe KualifikimeveSektori i Skeletkurrikulave dhe Standardeve të Trajnimit të Mësuesve të AFP
MATERIAL MËSIMOR
Në mbështetje të mësuesve të drejtimit mësimor
TEKNOLOGJI INFORMACIONI DHE KOMUNIKIMINiveli INR. 3
Ky material mësimor i referohet:
Lëndës profesionale : “Sistemet e shfrytëzimit” (L-26-153-10). Kl. 10 dhe 11. Temave mësimore :
Klasa 10:1. Kuptimi për programet e kompjuterit2. Hartimi, funksionet dhe llojet e programeve të kompjuterit.3. Programet e sistemit dhe programet aplikativë, dallimet midis tyre.4. Sistemet e shfrytëzimit që njihen sot, historia e tyre. Dallimet dhe funksionet e secilit.5. Ndërfaqësit e sistemeve të shfrytëzimit, dallimi midis tyre.6. Sistemi i shfrytëzimit Windows, historia dhe versionet e sotme.7. Vartësia e versionit të sistemit të shfrytëzimit nga parametrat e kompjuterit për tu instaluar.8. Ndezja dhe fikja e një kompjuteri me Windows, hapat dhe përshkrimi i tyre.9. Ngarkimi i sistemit të shfrytëzimit në kompjuter dhe detyrat e tij.10. Desktop-i i Windows-it. Elementët kryesorë, funksionet e ikonave.11. Rregullimi i pamjes së desktopit, elementët eProperties12. Komandat e menusë së shkurtër. Llojet e komandave.13. Puna me dritaret14. Puna me skedarë dhe dosje (files dhe folders)
Klasa 11:1. Sistemet Linux-Unix dhe ndërtimi i tyre.2. Instalimi dhe konfigurimi i sistemeve operative Linux.3. Instalimi dhe konfigurimi i sistemit të sfrytëzimitWindows4. Konfigurimi i hardware-ve, software-ve dhe shërbimeve.5. Instalimi dhe ç’instalimi i paketave të programeve.6. Instalimi, konfigurimi dhe administrimi i printerave.7. Konfigurimi i rrjetit dhe lidhjes në Internet.8. Puna me sistemin e skedarëve; administrimi i dosjeve dhe skedarëve9. Përdorimi i komandave bazë në Linux dhe DOS10. Përdorimi i editorëve (në Linux)11. Mirëmbajtjet e thjeshta të sistemit
Përgatiti: Thoma Kerro
Tiranë, 2015

SISTEMET E SHFRYTËZIMIT – KL. 10
Tema 1 - Kuptimi për programet e kompjuterit
Programet (software) janë lista (bashkësi) me udhëzime – të shkruara në mënyra të posaçme që përputhen me tiparet dhe kërkesat e arkitekturës së kompjuterit – të cilat instalohen në kujtesën e përhershme të kompjuterit. Programet i tregojnë kompjuterit se si duhet të punojë dhe si duhet të trajtojë të dhënat që i japim gjatë një procesi konkret.
Programet në kompjuter ruhen si skedarë në hard disk, CD, USB etj. deri në çastin kur përdoruesi i kompjuterit kërkon që t’i përdorë ato. Kur një përdorues (ose program tjetër) përdor një program, një program tjetër i posaçëm, i quajtur sistem shfrytëzimi, e lexon skedarin e programit nga kompjuteri, kontrollon nëse programi është i rregullt dhe i përshtatshëm, dhe më pas e ngarkon atë në memorien RAM.
Më pas, sistemi i shfrytëzimit i tregon procesorit të kompjuterit se ku ndodhet programi dhe e urdhëron që ta ekzekutojë (vërë në punë) programin në fjalë. Procesori kryen një pas një të gjitha udhëzimet (instruksionet) e programit deri në fund të tyre, deri sa përdoruesi të urdhërojë ndërprerjen e punës së programit ose deri sa ndodh ndonjë gabim që e bën të pamundur vazhdimin e punës.
Një program që po ekzekutohet quhet proces. Në një kompjuter mund të ketë shumë procese që punojnë në të njëjtën kohë. Shumë programe komunikojnë dhe shkëmbejnë të dhëna me njëri-tjetrin dhe me sistemin e shfrytëzimit.
Tema 2 - Hartimi, funksionet dhe llojet e programeve të kompjuterit
Programet shkruhen zakonisht në gjuhë programimi të afërta me gjuhët e njerëzve, veçanërisht me anglishten. Kompjuterat njohin dhe përdorin vetëm gjuhën e makinës të krijuar nga prodhuesi i kompjuterit ose i procesorit. Prandaj, përpara se një program i shkruar nga një programues të jetë gati për ekzekutim, ai duhet të përkthehet në gjuhë makine duke përdorur programe të posaçme; më pas, programi duhet të vendoset në kompjuterin ku duhet të punojë (duke e kopjuar ose instaluar) dhe të ngarkohet në memorien RAM të kompjuterit sa herë që duam ta përdorim.
Programet në një kompjuter marrin të dhëna nga përdoruesi, kryejnë llogaritje, komunikojnë me njëri-tjetrin, i japin informacion përdoruesit, administrojnë pjesët e kompjuterit dhe kryejnë detyra të tjera të rëndësishme.
Tema 3 – Programet e sistemit dhe programet aplikativë, dallimet midis tyre.
Dy janë tipet e përgjithshme të programeve: programe sistemi dhe programe aplikative.
Programe sistemi quhen ato programe që u ofrojnë programeve aplikative shërbime që nuk ofrohen nga sistemi i shfrytëzimit, mirëmbajnë gjendjen e sistemit, i japin mundësi përdoruesit
2

që të konfigurojë kompjuterin dhe sistemin e shfrytëzimit, kontrollojnë veprimet e programeve të tjera dhe i lejojnë përdoruesit të shkruajë programe.
Programet aplikative janë programe të cilat instalohen nga përdoruesi pas instalimit të sistemit të shfrytëzimit dhe programeve të sistemit. Ato kryejnë detyra konkrete në fusha të caktuara. Për shembull, Microsoft Word përdoret për të krijuar dokumente me tekst dhe figura, Microsoft Excel për të punuar me tabela dhe llogaritje, ndërsa Google Chrome për të “shfletuar” faqe në Internet. Programe të tjera si viruset apo spyware mund të instalohen vetëvetiu, pa dijeninë e përdoruesit.
Tema 4 - Sistemet e shfrytëzimit që njihen sot, historia e tyre. Dallimet dhe funksionet e secilit
Sistemet e shfrytëzimit më të përdorura në ditët e sotme janë Windows, UNIX, Linux dhe MacOS X.
4.1 UNIX
UNIX u ndërtua në vitin 1974 nga Dennis Ritchie dhe Ken Thompson gjatë punës së tyre në Laboratorët Bell të kompanisë AT&T. Sistemi i shfrytëzimit u zhvillua në një kompjuter të vogël me dy synime kryesore: të kishte madhësi e vogël dhe të ishte i mundur për t’u përcjellë te lloje të tjera kompjuterash. Rreth vitit 1980, shumica e përdoruesve të UNIX ishin universitetet dhe laboratorët kërkimorë. Sistemet UNIX më të njohura në atë kohë ishin System V UNIX, i prodhuar nga AT&T, dhe BSD UNIX, i prodhuar nga Universiteti i Kalifornisë në Berkley.
Familja e UNIX përfshin Linux, i cili u modelua dhe u krijua nga Linus Torvalds dhe bashkëpunëtorë të tjerë në vitin 1991. Torvalds e shpërndau kodin burimor (kodin në gjuhë programimi me të cilin u shkrua sistemi) në Internet dhe ftoi zhvilluesit dhe programuesit e tjerë që të ndihmonin me zhvillimin e mëtejshëm të Linux, si nëpërmjet ndryshimeve, përshtatjeve dhe rregullimeve, ashtu edhe duke krijuar shtesa të sistemit. Në ditët e sotme, Linux është falas, lejohet të shpërndahet lirisht dhe është përshtatur për shumë tipe kompjuterash të mëdhenj dhe të vegjël.
Në kohën e krijimit të sistemeve UNIX, kompjuterat ishin të rrallë, ndërsa përdoruesit ishin të shumtë. Për këtë arsye, sistemet UNIX u modeluan që nga fillimet e tyre që të lejonin punën e disa përdoruesve njëherësh dhe që secili përdorues të mund të kryente disa detyra njëherësh, prandaj sistemet UNIX quhen sisteme multiuser dhe multitasking.
4.2 Microsoft Windows dhe DOS
Versionet e ndryshme të Windows janë sistemet më të përdorura në kompjuterat personalë me procesorë Intel. Versionet më të reja për PC janë Windows 7, 8, 8.1 dhe, që nga viti 2015, Windows 10.
3

Versionet e para të Windows mbështeteshin mbi sistemin MS-DOS, i cili ishte sistem për një përdorues (single-user) dhe kryente vetëm një detyrë në të njëjtën kohë (single-tasking). Sistemet e para Windows vazhduan të ishin single-user (në kuptimin që vetëm një përdorues mund ta përdorte sistemin në të njëjtën kohë), por me kalimin e kohës shtuan aftësinë e pre-emptive multitasking: brenda të njëjtës sasi kohe mund të ekzekutoheshin disa detyra dhe komanda të ndryshme, por sistemi e ndërpriste herë pas here punën e secilës komandë për t’u dhënë mundësi komandave të tjera të kryenin një pjesë të detyrave të tyre.
Versionet e reja të Windows për kompjuterat desktop janë multitasking, si dhe ofrojnë mundësi për punë nga disa përdorues njëherësh multiuser. Për më tepër, versionet e Windows për servera janë plotësisht multitasking dhe multiuser, pasi janë krijuar posaçërisht për këto qëllime.
Versioni më i fundit i Windows për kompjutera desktop është Windows 10.
4.3 MacOS X
MacOS X është një sistem shfrytëzimi në familjen UNIX. MacOS X doli në qarkullim në vitin 2001, zhvillohet dhe mirëmbahet nga Apple dhe është mbështetur mbi variantin FreeBSD të UNIX. Versioni 10.11 doli në qarkullim në vitin 2015.
Meqenëse MacOS X është, në thelb, një sistem modern UNIX, ai është sistem multiuser dhe multitasking.
Tema 5 – Ndërfaqësit e sistemeve të shfrytëzimit, dallimi midis tyre
Siç e kemi përmendur më përpara, sistemet e shfrytëzimit kontrollojnë dhe bashkërendojnë punën e një kompjuteri dhe u japin mundësi përdoruesve që te përdorin kompjuterin. Ato e kryejnë lidhjen midis kompjuterit dhe përdoruesit nëpërmjet një ndërfaqeje për përdoruesit që mund të jetë grafike ose në trajtë teksti.
Ndërfaqet u japin mundësi përdoruesve që t’i japin kompjuterit komanda dhe të dhëna, si dhe të marrin informacione nga kompjuteri.
5.1. Ndërfaqet grafike (GUI)
Këto ndërfaqe i paraqesin komandat dhe burimet e kompjuterit në trajtë grafike. Për shembull, programet, skedarët dhe dokumentet paraqiten me ikona. Zakonisht kompjuterit i jepen komanda duke klikuar me maus në ikonat përkatëse.
Ndërfaqet grafike gjithashtu u ofrojnë përdoruesve menu, butona dhe objekte të tjera grafike për kryerjen e detyrave të ndryshme. Në sajë të natyrës së tyre, ndërfaqet grafike janë mënyra mjaft të lehta për të punuar me kompjuterin.
4

Figura 5.1. Pamje nga ndërfaqja grafike e Windows 7.
Shembuj sistemesh operative që përdorin kryesisht ndërfaqe grafike janë Windows dhe MacOS X. Disa sisteme të tjera si Linux ofrojnë si ndërfaqe grafike ashtu edhe ndërfaqe tekst.
5.2. Ndërfaqet tekst
Ndërfaqet tekst (command-line interface ose shkurt CLI) paraqesin në ekran një simbol të quajtur prompti i komandave, te i cili përdorues shtyp komanda duke përdorur tastierën dhe në një format të përcaktuar. Përdoruesit i duhet të mbajë mend komandat. Janë shumë të fuqishme, por nuk janë të lehta për t’u përdorur.
5

Figura 5.2. Shembull i ndërfaqes tekst në Linux
Shembuj sistemesh operative që përdorin vetëm ndërfaqe tekst janë DOS, disa versione të vjetra të shpërndarjeve të Linux, si dhe disa sisteme UNIX.
5.3. Dallimet midis ndërfaqeve
6

Figura 5.3. Shembull i punës në një ndërfaqe tekst (majtas) dhe grafike (djathtas) në Windows.
Përdoruesi nuk ka nevojë të shkruajë komanda gjatë punës me ndërfaqet grafike. Nga ana tjetër, ndërfaqet tekst i dallojnë komandat nga njëra-tjetra vetëm nëpërmjet emrit të tyre dhe përdoruesit i duhet të mbajë mend ose të konsultojë manualin e përdorimit edhe për mënyrat e sakta të shkrimit të komandave.
Ndërfaqet grafike janë mjaft të fuqishme, por ndërfaqet tekst ofrojnë kontroll më të plotë mbi sistemin e shfrytëzimit dhe programet e tjera.
Në ndërfaqet grafike ëshë e thjeshtë për përdoruesit që të shohin në të njëjtën kohë veprimet që po kryhen nga komandat dhe programet e ndryshme, gjë që nuk është e lehtë me ndërfaqet tekst.
Shpejtësia e përpunimit të komandave dhe shfaqjes së rezultatit të tyre është më e lartë kur përdoren ndërfaqet tekst sesa ato grafike.
Tema 6 – Sistemi i shfrytëzimit Windows, historia dhe versionet e sotme
Historia e Windows nisi në vitin 1983, kur Microsoft njoftoi zhvillimin e një ndërfaqeje grafike për sistemin e vet të shfrytëzimit (MS-DOS).
6.1. Windows 1.0
Windows 1.0 doli në qarkullim në vitin 1985 dhe nuk pati shumë sukses. Ai nuk ishte sistem i plotë shfrytëzimi, por thjesht një “mjedis pune” i mbështetur mbi MS-DOS dhe kishte mangësitë dhe problemet e këtij të fundit.
6.2. Windows 2.x
Windows 2.0 doli në 1987 dhe pati më shumë sukses se versioni i mëparshëm. Një pjesë e madhe e popullaritetit të tij qëndronte në faktin se Excel dhe Word, dy programe të reja grafike të Microsoft, mund të ekzekutoheshin drejtpërdrejt nga MS-DOS; ato ekzekutonin Windows, e mbanin atë hapur gjatë punës së tyre dhe e mbyllnin pas daljes së përdoruesit nga ato programe.
Windows 2.0 përdorte modelin e përdorimit të memories në modë reale, që i lejonte shfrytëzimin e deri 1 MB RAM.
6.3. Windows 3.0
Windows shënoi sukses me version 3.0, i cili doli në qarkullim në vitin 1990. Përveç opsioneve të përmirësuara që u jepte programeve të punuara për këtë version, ai u jepte mundësi përdoruesve që të hapnin dhe përdornin në të njëjtën kohë disa programe për MS-DOS; kjo u bë e mundur në sajë të zbatimit të konceptit të memories virtuale.
7

Windows 3.0 mund të ekzekutohej në modë reale, standarde ose të përforcuar për procesorët 80386 (386 enhanced mode) dhe mund të përdorej me të gjithë procesorët Intel që nga 8086/8088 deri te 80386.
6.4. Windows 3.1x
Windows 3.1 doli në vitin 1992 dhe ofronte një sërë përmirësimesh në krahasim me Windows 3.0, të tilla si shfaqjen e fonteve TrueType (në bashkëpunim me Apple), performancë më të lartë në punë me hard disqet në modën e përforcuar 386, mbështetje për multimedia dhe rregullime gabimesh. Në këtë version u hoq moda reale e ekzekutimit, kështu që Windows tani mund të përdorej vetëm me procesorë 80286 ose më të mirë.
Në vitet 1992 dhe 1993, Microsoft nxori Windows for Workgroups 3.1 dhe 3.11, që ofronin punë më të mirë në rrjetet kompjuterike.
6.5. Windows NT
Në vitet 1990, Microsoft nxori serinë e Windows NT, një sistem shfrytëzimi i orientuar ndaj përdoruesve profesionalë. Kjo seri u zhvillua paralelisht me sistemet 3.x dhe 9x.
6.6. Windows 95
Në këtë version, pjesa më e madhe e kernelit dhe programeve bazë përdornin kod 32-bit, por sistemi përfshinte edhe një kernel shtesë 16-bit për të lejuar punën me programet më të vjetra. Ky ishte sistemi i parë Windows që vendosi standardin 32-bit në vend të 16-bit dhe që shtoi mundësinë e punës me USB.
6.7. Windows 98
Ky version doli në vitin 1998 dhe ofronte drajvera të rinj, si dhe sistemin e skedarëve FAT32 për punë me hard disqe më të mëdha se 2 GB.
6.8. Windows MEWindows ME (Millenium Edition) doli në vitin 2000. Ai ishte sistemi i fundit nga Microsoft që mbështetej mbi MS-DOS. Një veçori tjetër dalluese e tij ishte se në këtë sistem u shfaq për herë të parë System Restore.
6.9. Windows XP
Ky ishte sistemi i parë për konsumatorët i mbështetur në kernelin e Windows NT. Windows XP mbetet edhe sot e kësaj dite një nga versionet më të përdorura në historinë e Windows. Mbështetja zyrtare nga Microsoft për këtë version dhe për versionet e mëparshme ka përfunduar.
Windows XP doli më vonë edhe në variantin 64-bit.
6.10. Windows Vista
8

Në këtë version, veçoria kryesore është se përdoruesit e sistemit dhe programet aplikative nuk kanë të drejta administrative përveçse kur përdoruesi e miraton shprehimisht përdorimin e këtyre të drejtave. 6.11. Windows 7
Disa tipare dalluese të këtij versioni janë: ngarkimi më i shpejtë i sistemit, performancë më e lartë në sisteme me shumë procesorë dhe përmirësime të kernelit.
6.12. Windows 8.x
Ky version bëri bujë pasi zëvendësoi butonin Start me ekranin Start. Veçori të tjera dalluese janë mbështetja për USB 3.0 dhe kompjuterat e tipit tabletë, si dhe aftësia për t’u ekzekutuar drejtpërdrejt nga USB.
6.13. Windows 10
Ky është versioni më i fundit i Windows dhe doli në vitin 2015. Në këtë version kthehet përsëri butoni Start. Të gjithë përdoruesit e sistemeve Windows 7 dhe 8.1 kanë mundësi që të kalojnë falas në Windows 10 brenda një viti.
Tema 7 – Vartësia e versionit të sistemit të shfrytëzimit nga parametrat e kompjuterit për t’u instaluar
Një familje modelesh kompjuterash quhet se përputhen me njëra-tjetrën nëse programet që ekzekutohen në një nga modelet mund të ekzekutohet në të gjitha modelet e tjera të asaj familjeve. Modelet e kompjuterave mund të ndryshojnë nga njëri-tjetri në aspektet e performancës, qëndrueshmërisë apo në aspekte të tjera.
Në rastin e sistemeve operative, disa prej tyre janë prodhuar për një numër të madh modelesh dhe tipash kompjuteri, ndërsa disa të tjera janë prodhuar vetëm për një familje të caktuar. Për shembull, shumica e versioneve të Windows mund të punojnë vetëm në kompjutera me procesorë Intel. Disa versione të vjetra të sistemit të shfrytëzimit MacOS instalohen dhe punojnë vetëm në kompjutera të prodhuara nga Apple dhe me procesorë të prodhuar nga Motorola. Disa variante, si për shembull Windows 7 ose Linux 64-bit, mund të instalohen vetëm në kompjutera me procesor Intel 64-bit.
Edhe sisteme si Linux, i cili mund të përdoret në shumë familje kompjuterash, duhet të përshtaten për secilën familje. Ndonëse një sistem shfrytëzimi dhe një version i caktuar mund të shfaqet njësoj në të gjitha familjet që mbështeten nga ai sistem, kopjet e sistemit të krijuara për një familje mund të mos punojnë në familje të tjera.
Përpara se të zgjedhim një kompjuter, duhet të planifikojmë se cilat sisteme shfrytëzimi do të përdorim me të. Shumica e kompjuterave desktop në ditët e sotme mbështeten mbi arkitekturat
9

64-bit me procesorë Intel, prandaj edhe shumica e sistemeve të shfrytëzimit për kompjutera desktop ofrojnë të paktën një version që përputhet me këtë arkitekturë.
Duhet patur parasysh se një sistem shfrytëzimi 32-bit i krijuar për procesorë Intel mund të punojë në një kompjuter me arkitekturë Intel 64-bit, pasi procesorët Intel 64-bit e mbështetin punën e sistemeve 32-bit. E kundërta nuk është e vërtetë
Tema 8 – Ndezja dhe fikja e një kompjuteri me Windows, hapat dhe përshkrimi i tyre
8.1 Ndezja fillestare e kompjuterit
Nëse kompjuteri është i fikur dhe duam ta ndezim, ndjekim këto hapa:
1. Së pari, kontrollojmë nëse janë të lidhura të gjitha pajisjet periferike me të cilat do të punojmë.
2. Nëse kompjuteri nuk është lidhur me rrjetin elektrik, e lidhim atë në prizë me kabllin e ushqimit me korrent. Disa kompjutera desktop mund të kenë një çelës pranë bllokut të ushqimit; në këto raste, sigurohemi që çelësi është në pozicionin e ndezjes, zakonisht i shënuar me 1 ose ON.
3. Nëse monitori i kompjuterit ka një çelës për ndezje, e shtypim atë për të ndezur monitorin.
4. Nëse do të punojmë me printer dhe pajisje të tjera që lidhen me kompjuterin por marrin energji elektrike në mënyrë të pavarur nga kompjuteri, i ndezim edhe ato pajisje.
5. Kontrollojmë nëse ka ndonjë memorie USB në foletë përkatëse; nëse po, i heqim ato memorie që të mos pengojmë ngarkimin e sistemit të shfrytëzimit nga hard disku.
6. Ndezim kompjuterin duke shtypur butonin e ndezjes. Nëse kompjuteri është i tipit desktop, butoni i ndezjes ndodhet zakonisht në pjesën e përparme të njësisë qendrore. Kompjuterat laptop zakonisht e kanë këtë buton midis tastierës dhe ekranit.
7. Mbas ndezjes, kompjuteri do të kryejë disa kontrolle paraprake, gjatë të cilave në ekran mund të shfaqen disa informacione për pjesët e kompjuterit ose thjesht logoja e prodhuesit të kompjuterit. Më pas kalohet automatikisht në ngarkimin e sistemit operativ.
8.2 Ngarkimi i Windows
Windows është prodhuar në mënyrë që të jetë sa më i thjeshtë për përdoruesin. Për këtë arsye, Windows tregon në ekran vetëm dy figura gjatë ngarkimit të tij. Me të mbaruar ngarkimi i sistemit, përdoruesit i shfaqet ekrani i logimit ose, nëse sistemi është konfiguruar që ta logojë përdoruesin automatikisht, ekrani i desktopit.
8.3. Fikja e një kompjuteri me Windows
Procedura e fikjes së një kompjuteri me Windows është e thjeshtë.
10

1. Së pari, ruajmë të gjitha dokumentet dhe mbyllim të gjitha programet që kemi hapur.
2. Heqim nga foletë e leximit disqet USB, CD, floppy etj.
3. Klikojmë butonin Start në cepin poshtë majtas të ekranit.
4. Klikojmë butonin Shut Down në cepin poshtë djathtas të menusë Start.
5. Në këtë çast sistemi do të fillojë procesin e nxjerrjes së përdoruesve të loguar nga sistemi. Nëse sistemi ka për të instaluar përditësime, ai i instalon ato, proces i cili mund të zgjasë disa minuta. Më pas, sistemi fillon të fshijë pjesët e tij nga memoria RAM e kompjuterit.
Gjatë kohës së nxjerrjes (log off) të përdoruesve, instalimit të përditësimeve dhe mbylljes së sistemit, Windows na tregon se cili nga këto procese po ndodh, si dhe mund të na kërkojë që të mos e shkëputim kompjuterin nga rrjeti elektrik (Please do not power off or unplug your machine.)
6. Pasi sistemi ka përfunduar mbylljen e vet, sistemi i shfrytëzimit fik kompjuterin.
7. Pas fikjes së kompjuterit, fikim të gjitha pajisjet e tjera të lidhura me kompjuterin, si monitorin, printerin etj.
11

Tema 9 – Ngarkimi i sistemit të shfrytëzimit në kompjuter dhe detyrat e tij
9.1. POST
Në çastin e parë të ndezjes së kompjuterit, blloku i ushqimit kryen një kontroll të vetes për t’u siguruar se parametrat e energjisë elektrike janë të rregullta dhe më pas i dërgon procesorit sinjalin përkatës.
9.2 BIOS ose UEFI
BIOS kontrollon nëse të gjitha pajisjet bazë të kompjuterit ekzistojnë në kompjuter dhe janë në gjendje pune, pikas sasinë e memories RAM të instaluar dhe konfiguron kompjuterin sipas parametrave të ruajtura në CMOS.
Pas përfundimit të kontrolleve, sistemi përpiqet të gjejë diskun e parë ku ndodhet sistemi i shfrytëzimit, sipas radhës së përcaktuar nga parametrat në CMOS. Për këtë, BIOS kërkon të lexojë udhëzimet e ngarkimit që ndodhen në Master Boot Record (MBR).
Në shumë kompjutera të rinj, BIOS është zëvendësuar nga UEFI (Unified Extensible Firmware Interface) për të shmangur kufizimet e përdorimit të BIOS.
9.3. MBR ose GPT
Për të ngarkuar sistemin e shfrytëzimit, BIOS-i kërkon në hard diskun e kompjuterit një pjesë të shkruar në mënyra të posaçme, të quajtur Master Boot Record (MBR), e ngarkon atë në memorien RAM dhe ia kalon atij kontrollin e ndezjes. Më pas, MBR gjen dhe ngarkon programin e quajtur NTLDR (NT Loader).
Sistemet me UEFI përdorin GPT (GUID Partition Table) në vend të MBR dhe lejojnë ngarkimin e sistemeve nga hard disqe më të mëdha se 2.2 TB.
9.4. Bootmgr
Ky program është 16-bit, por ai thërret versionin 32-bit të Bootmgr, i cili e kalon procesorin nga moda reale 16-bit në modën e mbrojtur 32-bit.
Bootmgr ngarkon më pas winload.exe, memtest.exe dhe winresume.exe. Më pas ngarkohen:
1. ntoskrnl.exe, i cili është kerneli i Windows;2. hal.dll për arkitekturën e kompjuterit dhe tipin e pajisjeve bazë të tij.3. kdcom.dll, i cili i lejon teknikëve dhe programuesve që të hetojnë me mënyra të posaçme problemet gjatë ngarkimit të sistemit;4. pjesën SYSTEM të Windows Registry; kjo pjesë përdoret nga sistemi për të kuptuar se cilat drajvera pajisjesh duhen ngarkuar për të përfunduar me sukses procesin e ndezjes.
Mbas ngarkimit të këtyre skedarëve, Bootmgr ia kalon kontrollin kernelit (ntoskrnl.exe).
12

9.5. NTOSKRNL.EXE
Kerneli kryen dy detyra kryesore:
1. Kerneli ngarkon në memorie kodin dhe strukturat që i nevojiten kernelit për të punuar me procesorët.
2. Kerneli vendos në punë të gjithë drajverat e sistemit që u përcaktuan nga Bootmgr.
Gjithashtu, në këtë çast shfaqet në ekran logoja e Windows, që i tregon përdoruesit se sistemi po ngarkohet.
9.6. Administruesi i sesioneve (smss.exe)
Ky program:
1. inicializon Windows Registry;
2. vë në punë të gjitha pajisjet dhe drajverat që nuk janë vënë në punë më përpara;
3. ngarkon Winlogon.
9.7. Winlogon
13

Në këtë etapë fillon ekzekutimi i shërbimeve që janë shënuar si automatike, si dhe programet që lejojnë logimin e përdoruesve në sistem.
Pas logimit të përdoruesve, kontrolli i kalohet programit userinit.exe.
9.8. Explorer
Pas logimit të një përdoruesi në sistem, ngarkohet profili i përdoruesit, ekzekutohen të gjitha programet që duhen ekzekutuar automatikisht për këtë përdorues si dhe ngarkohet ndërfaqen grafike që do të përdoret. Zakonisht, kjo ndërfaqe është Windows Explorer.
Pas ngarkimit të Windows Explorer, sistemi është ngarkuar plotësisht, shfaqet desktopi dhe përdoruesi mund të fillojë punë me dokumentet dhe programet e tij.
Tema 10 – Desktop-i i Windows-it. Elementët kryesorë, funksionet e ikonave.
Desktopi është hapësira në ekran ku shfaqen dritaret
Në desktop paraqiten figura të vogla me emrin ikona që na lejojnë që të hapim programe, dokumente, foto etj.
10.1. Taskbari dhe butoni Start
Taskbari është shiriti që shfaqet në fund të ekranit. Në cepin poshtë djathtas ndodhet butoni Start. Më pas vijon hapësira për lidhje të shkurtra (shortcuts), pastaj hapësira që tregon programet që po ekzekutohen, dhe së fundi hapësira e njoftimeve, ora dhe data.
14

Butoni Start është butoni nëpërmjet të cilit mund të fillojmë të përdorim të gjitha opsionet e mundshme që na jepen në Windows.
Në pjesën e sipërme djathtas shfaqet një figurë dhe emri i përdoruesit që është loguar në Windows. Në pjesën e mesit ndodhen dy hapësira:
Në anën e majtë ndodhen dy ose tre hapësira të ndara me një vijë të hollë. Në hapësirën e parë nga lart, nëse është e pranishme, ndodhen ikonat e programeve që kemi fiksuar aty me qëllim që të mund t’i hapim ato në çdo kohë duke klikuar butonin Start dhe ikonën e programit, pavarësisht se sa shpesh i përdorim këto programe.
Në pjesën e mesit të anës së majtë tregohen të gjitha programet që kemi përdorur kohët e fundit, për shembull Calculator, Paint etj. Kështu kemi mundësi të hapim shpejt programet që përdorim më shpesh.
15

Për të hapur programe të tjera, përdorim menunë All Programs me shigjetën e gjelbër. Pas klikimit në këtë hapësirë, shohim listën e të gjitha programeve që janë instaluar në kompjuter.
Në anën e djathtë të menusë Start ndodhen ikonat për pjesët e ndryshme të Windows që janë më të nevojshme: Documents, Pictures, Music, Computer etj.
Në pjesën e poshtme majtas të menusë Start ndodhet fusha e opsionit të kërkimit (Search programs and files), me të cilën mund të kërkojmë në kompjuter dokumente dhe programe të cilat nuk jemi të sigurtë se ku ndodhen. Ky opsion na lejon edhe që të ekzekutojmë drejtpërdrejt një sërë komandash, sidomos ato që janë pjesë e Windows.
Në fund tregohen opsionet e fikjes etj. të kompjuterit.
Hapësira e lidhjeve të shkurtra përmban ikona që përdoren për të hapur shpejt një program të caktuar. Për të vendosur aty një ikonë, thjesht e marrim me maus nga pjesa tjetër e desktopit. Pas instalimit të Windows, aty shfaqen ikonat për hapjen e Internet Explorer, Windows Explorer dhe Windows Media Player.
Hapësira e programeve të hapura shfaq listën e të gjitha programeve që kemi hapur. Nëse një buton është me ngjyrë pak më të çelur se të tjerët, ai tregon programin me të cilin po punojmë. Mjafton të klikojmë te një nga këta butona për të shfaqur dritaren e programit përkatës përpara (sipër) dritareve të tjera.
Hapësira e njoftimeve përmban ikona që tregojnë disa nga programet që ekzekutohen automatikisht kur hapet kompjuteri, si dhe informacione të tjera.
10.2. Ikonat dhe lidhjet e shkurtra
Ikonat dhe lidhjet e shkurtra janë figura të vogla që ndodhen në desktop. Funksioni kryesor i tyre është hapja e menjëhershme e një programi, folderi ose dokumenti duke klikuar një ose dy herë te ikona me butonin e majtë të mausit.
Lidhjet e shkurtra janë një lloj i veçantë ikonash të cilat tregojnë se programi, folderi apo dokumenti përkatës nuk ndodhet aktualisht në desktop, por në një vend tjetër në kompjuter. Lidhjet e shkurtra janë thjesht mënyra të shpejta për të hapur një program, folder apo dokument dhe dallohen nga një shigjetë e vogël në cepin poshtë majtas të ikonës.
16

Tema 11 – Rregullimi i pamjes së desktopit, elementët e Properties
Desktopi në Windows ka pamje të njëjtë për të gjithë përdoruesit dhe në të gjitha instalimet e sistemit. Secilit përdorues i jepet mundësia për ta ndryshuar këtë pamje. Për këtë:
1. Ndizni kompjuterin dhe logohuni në Windows.
2. Çojeni kursorin e mausit te një pjesë të desktopit ku nuk ka ikona apo toolbars, klikoni butonin e djathtë të mausit dhe, në menunë që shfaqet, klikoni Personalize:
3. Në dritaren që shfaqet, me emrin Personalization, zgjidhni një nga pamjet (themes) sipas shijes suaj:
17

4. Për të rritur madhësinë e shkronjave në ekran, klikoni te Display në cepin poshtë majtas të dritares së personalizimit dhe zgjidhni Medium:
5. Për të ndryshuar rezolucionin e ekranit, në faqen Display klikoni Adjust resolution dhe zgjidhni rezolucionin e dëshiruar.
18

Tema 12 – Komandat e menusë së shkurtër. Llojet e komandave.
Menuja e shkurtër është menuja që shfaqet kur klikojmë me butonin e djathtë të mausit te një element që shfaqet në ekran. Ky element mund të jetë program, dokument, folder, tekst brenda një dritareje, ikonë etj.
Ajo shfaq komandat më të zakonshme që përdoren për elementin me të cilin po punojmë.
Si shembull, marrim organizimin e ikonave në desktop:
1. Klikojmë me butonin e djathtë të mausit në një pjesë bosh të desktopit. 2. Në menunë që shfaqet, çojmë kursorin e mausit te Sort By.
19

3. Menuja e shkurtër zgjerohet dhe tregon opsione të mëtejshme; këtu vëmë re se kemi mundësi që ikonat në desktop mund t’i rendisim sipas emrit, madhësisë, tipit apo datës së ndryshimit të fundit.
Si shembull tjetër, marrim krijimin e një lidhjeje të shkurtër.
1. Së pari, klikojmë me butonin e djathtë të mausit në një pjesë bosh të desktopit.2. Zgjedhim Shortcut nga menuja New.
Në këtë çast shfaqet një dritare në të cilën mund të tregojmë se çfarë duam që të hapim me këtë lidhje të shkurtër.
3. Klikojmë butonin Browse.4. Zgjedhim programin, folderin apo dokumentin që duam të hapim dhe më pas klikojmë te butoni OK.5. Klikojmë butonin Next.6. Shkruajmë një emër për lidhjen e shkurtër që po krijojmë.7. Klikojmë butonin Finish.
20

Tema 13 – Puna me dritaret
Në sistemin e shfrytëzimit Windows, pjesa më e madhe e punës së një përdoruesi kryhet brenda dritareve. Këto janë elemente në ekran që i përkasin një programi të caktuar dhe përmbajnë elemente të tjera të atij programi dhe pjesë të materialit që punon përdoruesi me atë program.
Si shembull mund të marrim dritaren që shfaqet kur klikojmë te Computer në menunë Start:
Pamja dhe elementët e kësaj dritareje janë të ngjashme me ato të dritareve të programeve të tjera.
13.1. Elementët e dritareve
13.1.1. Rreshti i titullit
Në pjesën e sipërme të një dritareje ndodhet një hapësirë e cila tregon në të majtë emrin e programit me të cilin po punojmë (për shembull Notepad) dhe, përpara tij, emrin e dokumentit me të cilin po punojmë në këtë program. Në cepin e djathtë të rreshtit të titullit mund të shohim 3 butonat e uljes (minimizimit), zmadhimit (maksimizimit) dhe mbylljes së dritares.
Butoni i uljes së dritares e fsheh dritaren nga desktop. Përdoruesi mund ta shfaqë përsëri dritaren duke klikuar te ikona e programit në Taskbar, në hapësirën e programeve që po ekzekutohen.
21

Butoni i zmadhimit e rrit madhësinë e dritares deri sa ajo mbulon të gjithë sipërfaqen e ekranit sipër Taskbarit. Në rast se dritarja është tashmë e zmadhuar, ky buton ndryshon pamje dhe klikimi te ky buton e kthen dritaren në madhësinë e mëparshme.
Butoni i mbylljes mbyll dritaren. Në rast se kemi ndryshuar përmbajtjen e dokumentit që kemi hapur, përpara se dritarja të mbyllet programi na pyet fillimisht nëse duam t’i ruajmë ndryshimet.
13.1.2. Rreshti i menuve
Rreshti i menuve tregon funksionet e programit, të organizuara me menu. Për shembull, kur klikojmë te menuja File, shfaqen veprimet e ndryshme që mund të kryhet me skedarët me të cilët po punojmë. Të gjitha veprimet e ndryshme që na lejon programi të kryejmë tregohen brenda menuve që shfaqen në rreshtin e menuve.
Për të hapur një menu me tastierë, shtypim tastën Alt në tastierë dhe shkronjën e nënvizuar te menuja që duam të hapim. Për shembull, Alt+F hap menunë File. Nëse një menu nuk ka shkronjë të nënvizuar, mund ta hapim atë menu duke shtypur tastën Alt dhe më pas të lëvizim nëpër menu me tastat e shigjetave derisa të arrijmë te menuja e dëshiruar.
Në një menu mund të shohim me raste opsione që kanë një shigjetë të vogël në anën e djathtë; kjo shigjetë tregon se ky opsion përmban opsione të tjera. Nëse duam të hapim menunë e këtyre nënopsioneve, mjafton të mbajmë kursorin e mausit te emri i opsionit për pak sekonda dhe do të shfaqet menuja.
Nëse ndonjë nga opsionet e një menuje ka tre pika mbas emrit (për shembull Sharing and Security... në figurë), kjo tregon se ai opsion kërkon më shumë të dhëna nga përdoruesi përpara se të kryejë veprimin e kërkuar.
Nëse një opsion është me ngjyrë gri apo më të çelur se opsionet e tjera, kjo tregon që nuk është e mundur ta zgjedhim atë opsion për momentin.
13.1.3. Toolbar
22

Toolbar është një rresht me ikona, zakonisht poshtë rreshtit të menuve, që na jep mundësinë që të ekzekutojmë disa nga komandat më të shpeshta. Këto komanda mund të ekzekutohen edhe nga rreshti i menuve.
13.1.4. Shufrat e lëvizjes në dritare
Këto shufra na lejojnë që të lëvizim lart e poshtë, si dhe majtas dhe djathtas, në dritare, në ato raste kur në ekran nuk shfaqet e gjithë përmbajtja e dritares. Për këtë mjafton ta lëvizim shufrën me maus ose të klikojmë te butonat me pamje shigjetash.
Katrori i vogël me pika në cepin e djathtë na jep mundësinë që të ndryshojmë madhësinë e dritares me maus.
13.1.5. Rreshti i statusit
Rreshti i statusit në fund të dritares na tregon informacion të caktuar në varësi të programit.
Tema 14 – Puna me skedarët dhe dosjet (files dhe folders)
Në këtë temë do të trajtojmë punën me skedarët dhe dosjet në Windows, por konceptet dhe mënyrat e punës janë të njëjta edhe në versionet më të reja të Windows.
14.1. Çfarë janë skedarët?
Skedarët janë një nga mjetet e ruajtjes së të dhënave në një kompjuter. Të dhënat janë të tipeve nga më të ndryshmet, që nga dokumentet dhe fotot deri te muzika dhe videot.
14.2. Emërtimi i skedarëve
Në Windows, emri i plotë i një skedari ndahet në dy pjesë. Pjesa e parë, e quajtur emri i skedarit, na lejon të shkruajmë një përshkrim të përmbajtjes së skedarit, ndërsa pjesa e dytë (prapashtesa e skedarit) i tregon Windows-it se i çfarë tipi është skedari dhe se si duhet të hapet ai.
23

14.3. Emrat e skedarëve
Kur krijojmë një skedar të ri që do të përmbajë të dhëna financiare për bilancin vjetor të kompanisë ku punojmë, mund t’i vendosim atij skedari emrin Bilanci 2015, meqë ky emër na tregon neve dhe të tjerëve se për çfarë shërben skedari.
Nga ana tjetër, një skedar programi mund të ketë emër të thjeshtë si për shembull setup ose instalim, meqë ky emër tregon se skedari është një program që përdoret për të instaluar programe të tjera.
Emri i skedarit mund të jetë i gjatë deri në 255 karaktere, por disa karaktere të veçanta, si \, /, ?, * etj. nuk mund të përdoren në emra skedarësh pasi janë të rezervuara për përdorim nga Windows.
14.4. Prapashtesat e skedarëve
Prapashtesa e një skedari i tregon Windows-it se i çfarë tipi është skedari dhe e lejon që të kërkojë në një listë programesh që mbahet nga vetë Windows për të parë se me çfarë programi mund të hapet ai skedar. Nëse një skedar nuk ka prapashtesë, Windows nuk e di se i çfarë tipi është skedari dhe nuk është në gjendje ta hapë atë.
Prapashtesat e skedarëve janë gjithnjë pjesa e fundit e emrit të plotë të një skedari dhe zakonisht përbëhen nga 3 karaktere pas një pike.
Nëse Windows nuk e di se me çfarë programi të instaluar në kompjuter mund të hapet një skedar i caktuar, Windows shfaq një dritare që i lejon përdoruesit të zgjedhë programin me të cilin dëshiron ta hapë skedarin.
Disa prapashtesa të zakonshme
Skedarët me prapashtesat .exe, .com, .bat, .dll, .sys dhe .vbs janë skedarë programesh.
Skedarët me prapashtesat .bmp, .gif, .jpg, .tiff dhe .png janë skedarë që përmbajnë foto dhe figura.
Skedarët .doc, .xls, .mdb dhe .pub krijohen zakonisht nga programet e Microsoft Office.
.txt, .rtf dhe .pdf tregojnë skedarë të cilët përdoren kryesisht për tekst, por disa prej tyre mund të përmbajnë edhe figura.
14.5. Çfarë janë folderat?
Folderat mund të mendohen si kuti mbajtëse që përdoren për organizimin e skedarëve në një kompjuter dhe zakonisht mbajnë skedarë dhe, me raste, foldera të tjerë. Normalisht, çdo folder përmban skedarë që i përkasin një qëllimi ose programi të caktuar. Për shembull, ne mund të krijojmë një folder me emrin Bilance, brenda të cilit krijojmë nga një folder për secilin vit, për
24

shembull 2011, 2012 etj. Kështu ne mund t’i grupojmë skedarët sipas vitit me të cilin kanë lidhje.
14.6. Shkronjat e disqeve dhe folderat më të rëndësishëm
Skedarët dhe folderat në kompjuter mbahen brenda në një hard disk, njësi leximi DVD, memorie USB etj, të cilat shënohen me shkronja të pasuara nga : (dy pika). Për shembull, Windows instalohet zakonisht në C:.
Gjatë instalimit të Windows, skedarët dhe folderat që kopjohen në kompjuter grupohen në foldera me emra të caktuar që krijohen për qëllime të veçanta. Të gjitha instalimet e Windows krijojnë të njëjtat foldera dhe gjithmonë me të njëjtin emër. Këto ruhen zakonisht në C: dhe më të rëndësishmit janë: Program Files, Users dhe Windows.
Folderi Program Files është folderi ku ruhen pothuajse të gjitha programet që instalojmë dhe nuk është krijuar që të ruajë skedarët dhe dokumentat që krijojnë përdoruesit e kompjuterit.
Në folderin Users ruhen skedarët dhe konfigurimet për secilin përdorues të sistemit. Në çastin kur një përdorues i ri logohet për herë të parë në sistem, brenda folderit Users krijohet një folder i ri posaçërisht për këtë përdorues dhe të gjitha dokumentet dhe konfigurimet e programeve për këtë përdorues ruhen në këtë folder.
Folderi Windows mban skedarët e nevojshëm për ngarkimin dhe ekzekutimin e Windows. As ky folder nuk është krijuar që përdoruesit të ruajnë aty dokumentet e tyre.
Dy nga folderat që ruhen brenda secilit folder përdoruesi brenda Documents and Settings janë My Documents dhe Desktop.
14.7. Folderi My Documents
Windows i përqendron pjesën më të madhe të veprimtarive tuaja si përdorues rreth folderit My Documents.
Këshillohet fuqimisht që t’i ruajmë të gjithë skedarët tanë brenda folderit My Documents, meqë ky është vendi ku mund t’i gjejmë më lehtë ato; jo vetëm kaq, por shumë programe hapin fillimisht folderin My Documents për të hapur dhe ruajtur skedarët që krijojmë.
Folderi My Documents i secilit përdorues është i mbrojtur ndaj përdoruesve të tjerë; kjo do të thotë se asnjë përdorues, përveç atyre me të drejta administrative, nuk mund t’i shikojë skedarët që ndodhen në folderin My Documents të një përdoruesi tjetër. Për të mundësuar që skedarët të shihen edhe nga përdorues të tjerë, përdoret folderi Public Documents, i cili shënon te një vend i posaçëm në hard disk që mund lejon ta përdorin të gjithë përdoruesit.
14.8 Lëvizja nëpër foldera
25

Mjeti kryesor në Windows për të lëvizur nëpër foldera është programi me emrin Windows Explorer. Dy janë mënyrat më të zakonshme dhe kryesore nëpërmjet të cilave përdoruesit hapin Windows Explorer: klikimi te ikona Computer në menunë Start (apo në desktop nëse kjo ikonë është vendosur edhe aty), ose duke shtypur tastat Win+E.
14.9 Krijimi i folderave
Ne mund të krijojmë foldera të rinj në Windows Explorer duke klikuar me butonin e djathtë të mausit në një pjesë të bardhë (bosh) ku duam të krijojmë folderin dhe, nga menuja që shfaqet, zgjedhim New, pastaj Folder.
26

Në ekran do të paraqitet një folder i ri me emrin New Folder dhe emri i tij është i zgjedhur në mënyrë që ne mund ta ndryshojmë atë emër. Në këtë çast ne mund të shkruajmë një emër të ri për folderin dhe të shtypim tastën Enter për të konfirmuar ruajtjen e emrit të ri.
14.10 Ndryshimi i emrave të folderave dhe skedarëve
Për të ndryshuar emrin e një skedari apo folderi, klikojmë me butonin e djathtë të mausit te emri i skedarit apo folderit dhe zgjedhim Rename nga menuja që shfaqet. Në këtë çast ne mund të shkruajmë një emër të ri ose të ndryshojmë emrin ekzistues.
14.11 Fshirja e skedarëve dhe folderave
Për të fshirë një skedar apo një folder, klikojmë me butonin e djathtë të mausit te emri i skedarit ose folderit dhe zgjedhim Delete nga menuja që shfaqet. Sistemi do të na pyesë nëse jemi të sigurtë për fshirjen e skedarit apo folderit; nëse po, shtypim butonin Yes.
Duhet patur parasysh se, nëse fshijmë një folder, do të fshihen të gjithë skedarët dhe folderat e tjerë që ndodhen në atë folder. Nëse duam të fshijmë një folder, por nuk duam të fshijmë skedarë apo foldera të caktuar brenda tij, paraprakisht mund t’i çojmë ato në një folder tjetër.
14.12. Zhvendosja dhe kopjimi i skedarëve dhe folderave
Për të kopjuar një skedar ose folder, klikojmë te emri i skedarit apo folderit dhe zgjedhim Copy nga menuja që shfaqet, ndërsa për zhvendosje zgjedhim Cut.
Më pas shkojmë te folderi ku duam të kopjojmë apo zhvendosim skedarit ose folderin. Klikojmë në një pjesë të bardhë (bosh) brenda atij folderi dhe zgjedhim Paste nga menuja që shfaqet.
14.13. Kërkimi i folderave dhe skedarëve
Nëse na duhet të gjejmë një skedar apo folder të cilin nuk e mbajmë mend se ku ndodhet, Windows na jep mundësinë që ta kërkojmë atë. Për këtë përdorim mjetin e kërkimit (Search programs and files) në menunë Start.
27

SISTEMET E SHFRYTËZIMIT – KL. 11
Tema 1 - Sistemet Linux-Unix dhe ndërtimi i tyre.
Sistemet UNIX janë ndërtuar në disa shtresa, secila prej të cilave mbështetet në shtresat e mëparshme.
1.1. Kerneli
Baza e të gjitha sistemeve UNIX është kerneli, i cili ekzekutohet nga programi i ngarkimit. Ai kontrollon punën e hard diskut, kartës grafike, kartave të rrjetit, pajisjeve audio etj. Kerneli gjithashtu ofron mënyra për administrimin e procesorëve dhe memories RAM dhe ofron një mjedis brenda të cilit mund të ekzekutohen programet.
1.2. Komunikimi ndërmjet proceseve
Një nga bazat e sistemeve UNIX është bashkësia e mënyrave se si programet mund të komunikojnë me njëra-tjetrën. Këto mënyra quhen mekanizmat e komunikimit ndërmjet proceseve dhe janë të shumë llojeve; për shembull, kerneli ofron mënyra se si programet mund të përdorin të njëjtën memorie, apo se si ato mund të shkëmbejnë mesazhe me njëra-tjetrën.
1.3. Ndërfaqja e thirrjeve të sistemit
Ndërfaqja e thirrjeve të sistemit është një shërbim që ofrohet nga sistemi dhe përcakton mënyrat se si programet aplikative mund të thërrasin dhe të përdorin funksione që ofrohen nga kerneli apo nga shërbimet e tjera.
1.4. Shell
Përdoruesit veprojnë drejtpërdrejt me një sistem UNIX duke përdorur shell, i cili është një shërbim që pranon komandat dhe opsionet e komandave që shtyp përdoruesi dhe ia kalon ato programeve përkatëse për t’i ekzekutuar ato komanda.
Në botën e UNIX ekzistojnë disa shell, secili prej të cilave pranon komanda në mënyra që mund të ndryshojnë nga një shell në tjetrin.
1.5. Shërbimet
Shërbimet janë thjesht programe të cilat ekzekutohen dhe punojnë në mënyrë automatike pas ngarkimit të kernelit.
1.6. Ndërfaqja grafike
Për UNIX ekzistojnë edhe shell-e grafike, nga të cilat më i përhapuri është X-Windows ose shkurt X11. Ky shell është baza e ndërfaqeve grafike në UNIX.
28

Dy prej ndërfaqeve më të përdorura janë KDE dhe Gnome. Në dallim nga sistemet Windows, në një sistem UNIX mund të instalohen disa ndërfaqe grafike dhe secili përdorues mund të zgjedhë se me cilën ndërfaqe grafike të punojë.
Tema 2 - Instalimi dhe konfigurimi i sistemeve operative Linux.
Në këtë temë do të trajtojmë instalimin dhe konfigurimin e shpërndarjes Ubuntu.
2.1. Instalimi i një sistemi Linux
Para se të instalojmë një sistem Linux, duhet të marrim një kopje të paketës së instalimit; këtë paketë mund ta shkarkojmë nga faqja e prodhuesit dhe ta shkruajmë në CD apo USB.
Së pari, vendosim në kompjuter median ku ndodhet paketa dhe i tregojmë kompjuterit që të ngarkojë sistemin që ndodhet në këtë media.
Mbas ngarkimit të sistemit që ndodhet në media, pamja e një instalimi të Ubuntu shfaqet si në figurë:
Klikojmë ikonën Install në cepin lart majtas, zgjedhim gjuhën që do të përdorim gjatë instalimit dhe klikojmë butonin Forward:
29

Zgjedhim vendndodhjen tonë dhe klikojmë butonin Forward:
30

Zgjedhim llojin e tastierës me të cilën po punojmë:
Zgjedhim se në cilën pjesë të hard diskut do ta instalojmë sistemin Linux dhe se si do ta përdorë sistemi këtë pjesë. Nëse në kompjuter nuk ka asnjë sistem shfrytëzimi të instaluar më përpara, mund të zgjedhim opsionin Use the entire disk. Nga ana tjetër, nëse nuk duam të prishim sistemet që janë instaluar tashmë, mund të përdorim opsionin Use the largest continuous free space:
31

Shkruajmë emrin tonë të plotë, emrin e përdoruesit dhe fjalëkalimin që do të përdorim në sistem. Gjithashtu shkruajmë një emër për kompjuterin dhe zgjedhim nëse sistemi duhet të na logojë automatikisht apo duhet të na kërkojë fjalëkalimin:
32

Nëse kompjuteri ka tashmë një sistem tjetër të instaluar, mund të zgjedhim se çfarë dokumentesh dhe konfigurime programesh të marrim nga ai sistem për t’i përdorur në Linux:
33

Pasi përfundojmë hapat e mësipërm, jemi gati për instalimin e sistemit. Për këtë shtypim butonin Install:
Pas përfundimit të instalimit, sistemi na kërkon që të heqim median CD apo USB që kemi përdorur për instalim dhe të ristartojmë kompjuterin. Në këtë moment sistemi Linux i sapoinstaluar është gati për përdorim.
2.2. Konfigurimi i Linux
Një nga gjërat e para që kryhen zakonisht pas logimit për herë të parë në sistem është lidhja në rrjet. Në Ubuntu, klikojmë te menuja System në cepin lart majtas të ekranit, klikojmë Administration dhe së fundi Network.
Më poshtë tregohet një shembull i lidhjes me rrjet wireless. Për të ndryshuar konfigurimin e lidhjeve në rrjet, klikojmë butonin Unlock dhe vendosim fjalëkalimin tonë. Më pas, zgjedhim lidhjen me rrjet wireless dhe klikojmë butonin Properties në të djathtë:
34

Zgjedhim opsionin Enable roaming mode dhe klikojmë butonin OK:
35

Në cepin lart djathtas të ekranit, klikojmë ikonën për wireless. Do të shfaqet një menu e vogël e cila liston të gjitha rrjetet wireless që ndodhen pranë kompjuterit. Pasi klikojmë te emri i rrjetit tonë, do të shfaqet një dritare e cila na kërkon të dhënat e lidhjes:
Së pari verifikojmë nëse lloji i sigurisë (Wireless Security) së rrjetit tonë është zgjedhur saktë. Më pas shkruajmë fjalëkalimin e rrjetit në fushën Password dhe klikojmë butonin Connect. Në këtë çast sistemi duhet të kryejë lidhjen dhe ne tani mund të përdorim rrjetin wireless, për shembull për lidhjen me Internet.
Ndërfaqet grafike në Linux ofrojnë një sërë mundësish për përshtatjen e sistemit. Për shembull, për ndryshimin e pamjes së desktopit, ndiqen këto hapa:
Klikohet te menuja e përdoruesit në cepin lart djathtas dhe zgjidhet System Settings...:
Në dritaren që shfaqet, klikojmë te ikona Appearance:
36

Figura e përdorur për sfondin e desktopit tregohet në pjesën Background. Në anën e djathtë mund të zgjedhim një nga figurat e tjera. Kur klikojmë te ikona e një prej figurave, sfondi i desktopit do të ndryshojë menjëherë.
Nëse duam të zgjedhim një foto nga folderi Pictures i llogarisë sonë, klikojmë menunë sipër ikonave dhe zgjedhim Pictures Folder. Lista e ikonave të figurave tregon të gjitha fotot dhe figurat që ndodhen në atë folder dhe ne mund të zgjedhim një prej tyre si sfondin e desktopit tonë.
Në këtë dritare mund të ndryshojmë edhe pamjen (theme) e elementeve të tjera.
Tema 3 - Instalimi dhe konfigurimi i sistemit të shfrytëzimit Windows
Instalimi i Windows fillohet duke ndezur kompjuterin nga disku DVD i instalimit.
3.1. Zgjedhja e opsioneve të instalimit
Në dritaren që shfaqet pas ngarkimit fillestar nga DVD, zgjedhim gjuhën që do të përdorimi për instalim dhe shtypim butonin Next. Më pas klikojmë butonin Install now.
37

3.2. Miratimi i liçensës dhe tipi i instalimit
Në këtë kohë shfaqet teksti i marrëveshjes së liçensimit. Zgjedhim I accept dhe klikojmë Next. Më pas zgjedhim Custom për të kryer një instalim të ri.
38

3.3. Ndarja e hard diskutNëse hard disku është bosh, mjafton të zgjedhim pjesën e pazënë të tij (unallocated space) dhe të klikojmë Next.
3.4. Instalimi automatik
39

Në këtë etapë, instalimi i Windows kopjon skedarët e nevojshëm dhe konfiguron sistemin. Gjatë kësaj etape kompjuteri mund të ristartohet disa herë automatikisht.
3.5. Krijimi i llogarisë së parë dhe aktivizimi i Windows
Pas ristartimit të fundit, Windows na kërkon të shkruajmë emrin e përdoruesit për llogarinë e parë në sistem. Shënim: kjo llogari është e veçantë nga ajo Administrator. Gjithashtu na kërkohet të shkruajmë një emër për kompjuterin.
Në ekranin tjetër kërkohet shkrimi i numrit serial (product key). Nëse nuk e kemi këtë numër në çastin që del ky ekran, mund ta lëmë bosh dhe ta vendosim më vonë, pas instalimit.
3.6. Konfigurimet e fundit
Më pas na kërkohen të zgjedhim dhëna si brezi orar dhe mënyra e instalimit të përditësimeve. Nëse kompjuteri ka të instaluar një kartë rrjeti që është njohur automatikisht nga Windows, na kërkohet të përcaktojmë llojin e rrjetit me të cilin do të lidhim kompjuterin: në shtëpi, në punë apo në publik.
40

Në fund të instalimit shfaqet desktopi i llogarisë (përdoruesit) të parë dhe sistemi është gati për t’u përdorur.
Tema 4 - Konfigurimi i hardware-ve, software-ve dhe shërbimeve
Në këtë temë do të trajtojmë konfigurimin e hardware, software dhe shërbimeve në Windows 7.
4.1. Instalimi, përditësimi dhe konfigurimi i drajverave
Për të instaluar ose përditësuar drajverin e një pajisjeje në Windows, përdoruesi duhet të jetë zakonisht në grupin lokal Administrators.
Kur diktohet një pajisje e re në kompjuter, Windows shqyrton koleksionin e vet të drajverave për të përcaktuar nëse mund të përdoret një drajver i gatshëm për këtë pajisje. Nëse nuk ekziston asnjë drajver i gatshëm, Windows kërkon në folderat e treguar nga opsioni në registry me emrin DevicePath, në faqen Windows Update që ndodhet në sajtin online të Microsoft, si dhe në foldera të posaçëm që tregohen nga përdoruesi.
41

Instalimi dhe përditësimi i drajverave kryhet nga Device Manager, që ndodhet te Start > Control Panel > Hardware and Sound.
Për të instaluar ose përditësuar drajverin e një pajisjeje, klikojmë dy herë te tipi i pajisjes në Device Manager, klikojmë me butonin e djathtë të mausit te pajisja në fjalë dhe zgjedhim Update Driver Software. Më pas ndjekim udhëzimet që tregohen në dritaren që shfaqet.
Për të zëvendësuar një drajver me një tjetër të instaluar më përpara, hapet Device Manager, klikohet me butonin e djathtë të mausit te pajisja, klikohet Properties dhe faqja Driver. Klikohet te Roll Back Driver dhe, në dritaren Driver Package rollback, klikohet butoni Yes.
Disa drajvera i japin mundësi administratorit që të konfigurojë disa karakteristika të një pajisje nga Device Manager. Për shembull, shumë karta rrjeti mund të konfigurohen që të punojnë me rrjete që nuk mbështetin komunikim paralel të dyanshëm:
42

4.2. Konfigurimi i programeve
Shumica e programeve konfigurohen nga brenda vetë programeve. Por, në rastet kur një program është krijuar për një version të vjetër të Windows dhe nuk punon mirë në Windows 7, mund ta konfigurojmë atë në mënyrë që Windows 7 të imitojë versionin e vjetër të Windows. Për këtë, klikohet me butonin e djathtë të mausit te një program apo te shortcut-i tij, klikohet Properties dhe, në dritaren që shfaqet, klikohet te faqja Compatibility. Këtu mund të zgjedhim se cili version i vjetër i Windows duhet imituar, si dhe disa opsione shtesë, sipas nevojave të programit.
43

4.3. Konfigurimi i shërbimeve
Shërbimet janë programe të ngjashme me programet aplikative, me ndryshimin që shërbimet ekzekutohen vazhdimisht në sfond gjatë punës së sistemit dhe nuk i paraqesin përdoruesit një ndërfaqe grafike.
Shërbim aplikativ quhet një shërbim i cili instalohet nga një program aplikativ dhe kryen detyra të caktuara (për shembull mirëmbajtjen e skedarëve të programit) edhe kur programi aplikativ është i mbyllur.
Për të parë listën e të gjitha shërbimeve në Windows 7, klikojmë Start, klikojmë me butonin e djathtë të mausit te Computer dhe zgjedhim Manage; në dritaren Computer Management, klikojmë dy herë te Services and Applications dhe klikojmë te Services.
44

Në këtë dritare mund të nisim ose të ndalojmë punën e një shërbimi. Për këtë, klikojmë me butonin e djathtë te emri i shërbimit dhe, nga menuja që shfaqet, zgjedhim Start, Restart ose Stop. Disa shërbime lejojnë rifillimin nga e para (Restart), ndërprerjen (Pause) dhe vazhdimin (Resume) e punës së tij.Gjithashtu mund të përcaktojmë kohën e nisjes së punës së një shërbimi të caktuar. Për këtë, klikojmë me butonin e djathtë të mausit te emri i shërbimit dhe zgjedhim Properties.
45

Në listën Startup type mund të zgjedhim:
Automatic: Shërbimi nis punë gjatë ngarkimit të sistemit.Automatic (Delayed Start): Shërbimi nis punë pasi sistemi ka ngarkuar të gjithë shërbimet e tjera që janë konfiguruar si Automatic.Manual: Shërbimi nis punë vetëm kur kërkohet nga programet dhe shërbimet e tjera ose nga një administrator i sistemit.Disabled: Shërbimi nuk nis punë asnjëherë.
Tema 5 - Instalimi dhe ç’instalimi i paketave të programeve
Një program duhet instaluar në kompjuter përpara se të përdoret. Shumica e programeve vijnë në CD apo DVD ose shkarkohen nga Interneti.
5.1. Instalimi i paketave të programeve
Instalimi i një programi mund të nisë vetëvetiu pasi vendosim diskun në njësinë e leximit të diskut. nëse sistemi është konfiguruar që të mos e lejojë këtë veprim, klikojmë te My Computer dhe shkojmë te shkronja që i përket njësisë së leximit të diskut. Për të nisur instalimin e programi klikojmë dy herë te ikona ose emri i programit të instalimit, zakonisht me emrin setup.exe ose install.exe. Më pas ndjekim udhëzimet që paraqiten në ekran.
5.2. Ndryshimi dhe çinstalimi i paketave të programeve
Për të administruar programet e instaluara në kompjuter, përdorim modulin Programs and Features në Control Panel.
Ky modul përdoret për çinstalimin dhe ndryshimin e programeve. Për shembull, nëse dëshirojmë të çinstalojmë të gjithë paketën Microsoft Office, klikojmë me butonin e djathtë të mausit te Microsoft Office në listën që shfaqet kur hapni Programs and Features dhe klikojmë Uninstall.
46

Tema 6 - Instalimi, konfigurimi dhe administrimi i printerave
6.1. Instalimi i printerave. Konfigurimi dhe administrimi i tyre në Windows
Pas lidhjes fizike të printerit (zakonisht me kabëll USB) dhe ndezjes së tij, klikojmë butonin Start dhe pastaj Control Panel. Nëse pamja e Control Panel është ndarë në kategori, klikojmë te linku View devices and printers, përndryshe klikojmë dy herë ikonën Devices and Printers.
Në një pjesë të bardhë (bosh) të hapësirës Printers and Faxes, klikojmë me butonin e djathtë të mausit dhe zgjedhim Add a printer.
47

Në dritaren Add Printer, klikojmë Add a local printer dhe më pas klikojmë butonin Next.
Në listën Use an existing port, zgjedhim portën me të cilën është lidhur printeri. Më pas shtypim Next.
48

Klikojmë së pari te emri i prodhuesit të printerit në kutinë Manufacturer në anën e majtë, dhe më pas te emri i modelit të printerit në kutinë Printers në anën e djathtë.
Nëse emri i printerit nuk ndodhet në listat e prodhuesve dhe printerave, por nëse ai shoqërohet me një CD ose DVD për instalim, e vendosim atë disk në folenë e njësisë së leximit të CD/DVD dhe klikojmë butonin Have Disk. Më pas zgjedhim njësinë që përmban diskun dhe klikojmë butonin OK.
Pas zgjedhjes së paketës me emrin e printerit, klikojmë butonin Next për të kaluar te dritarja me emrin Type a printer name. Në kutinë me titull Printer name, shkruajmë emrin që dëshirojmë për printerin ose lëmë emrin që është shkruar tashmë aty dhe klikojmë butonin Next.
Në këtë çast nis instalimi i printerit në sistem; pas përfundimit të instalimit do të shfaqet një dritare që na lejon të printojmë një faqe prove dhe të klikojmë butonin Finish për të mbyllur dritaren e instalimit.
6.2. Instalimi i printerave në Linux
Mënyra më e thjeshtë për instalimin e printerave është nëpërmjet programeve që punojnë në ndërfaqe grafike. Shumë shpërndarje të Linux përdorin shërbimin CUPS dhe skedarët PPD.
49

Në Ubuntu, hapim dritaren System Settings dhe klikojmë Printers, ose ikonën Printers te paneli në të majtë të ekranit.
Zgjedhim prodhuesin nga lista Makes dhe shikojmë nëse modeli i printerit tregohet në listën Models. Nëse nuk e gjejmë në listë modelin e saktë të printerit, bëhet zgjedhja e modelit më të afërt.
50

Tema 7 – Konfigurimi i rrjetit dhe lidhjes në Internet
7.1 Konfigurimi i rrjetit në Linux
Të gjitha shpërndarjet e Linux që synojnë të jenë të lehta për përdoruesin ofrojnë mënyra grafike për shtimin e kompjuterit në një rrjet lokal, për lidhjen e tij me Internetin nëpërmjet lidhjeve me kabëll, si dhe për lidhje me rrjete wireless. Këto mjete mund të përdoren nga terminali ose nga një menu e sistemit.
Për t’u lidhur në një rrjet lokal, nevojitet të dihen ose të përcaktohen paraprakisht emri në rrjet i kompjuterit (hostname), emri në domen (domainname) dhe adresa IP.
Për t’u lidhur me Internetin, mund të jetë nevoja të dihet emri i përdoruesit dhe fjalëkalimi për lidhjen me kompaninë e Internetit (ISP), e cila zakonisht i jep automatikisht kompjuterit tuaj një adresë IP dhe qasje në shërbimet e nevojshme.
7.1.1 Konfigurimi nëpërmjet mjeteve grafike
Konfigurimi në Ubuntu mund të kryhet duke zgjedhur Networking nga menuja Administration brenda menusë System.
RedHat Linux ofron komandën redhat-config-network, e cila ka edhe ndërfaqe grafike, edhe ndërfaqe tekst.
YAST ose YAST2 mund të përdoret në SuSE Linux.
Në Mandrake dhe Mandriva përdoret Network and Internet Configuration Wizard, që mund të hapet nga Control Center.
51

Në sistemet me Gnome: gnome-network-preferences.
Në sistemet me KDE: knetworkconf.
7.1.2. Skedarët e konfigurimit të rrjetit
Mjetet grafike që ofrohen nga shpërndarja konkrete e Linux që po përdoret editojnë një sërë skedarësh të nevojshëm për konfigurimin e rrjetit. Emrat e këtyre skedarëve dhe vendndodhjet e tyre ndryshojnë mund të ndryshojnë nga një shpërndarje në tjetrën, por disa prej këtyre skedarëve janë të pranishëm në të gjitha sistemet UNIX:
/etc/hosts
Skedari /etc/hosts përmban gjithmonë të paktën adresën për localhost, 127.0.0.1. Në këtë skedar mund të shtojmë emra dhe adresa të tjera për të lidhur kompjuterin me pajisje të tjera në rrjet. Për shembull:
# Do not remove the following line, or various programs# that require network functionality will fail.127.0.0.1 localhost.localdomain localhost192.168.12.10 arbeni.familja arbeni192.168.12.11 winxp.familja winxp
/etc/resolv.conf
Skedari /etc/resolv.conf përdoret për konfigurimin e lidhjes me një server DNS, i cili përkthen emrat e kompjuterave në adresat e tyre numerike. Në këtë skedar vendoset emri i domenit i kompjuterit dhe adresat e serverave DNS (nameservers) që duhen përdorur. Në shembullin më poshtë kemi përcaktuar se kompjuteri do të përdorë serverat e DNS që Google i ka vënë në dispozicion të përdoruesve të Internetit:
search familjanameserver 8.8.8.8nameserver 8.8.4.4
/etc/nsswitch.conf
Ky skedar përcakton renditjen sipas të cilës kërkohet lidhja me shërbimet e ndryshme të DNS. Për lidhje me Internet, është e rëndësishme që në atë skedar të përmendet dns në rreshtin hosts:
[root@pc1 ~] grep hosts /etc/nsswitch.confhosts: files dns
Ky rresht e udhëzon kompjuterin që të kërkojë emrat e kompjuterave dhe adresat përkatëse IP së pari në skedarin /etc/hosts; nëse të dhënat për një pajisje nuk gjenden në atë skedar, do të kompjuteri do të lidhet me serverin e DNS.
7.1.3. Komandat e konfigurimit të rrjetit
52

Në çdo sistem Linux konfigurohet automatikisht të paktën një ndërfaqe rrjeti, ajo me emrin lo (shkurt për local loop), e cila përdoret për lidhje në rrjet të sistemit brenda vetes. eth0 është emri që përdoret shpesh në sistemet Linux për kartën e parë fizike të rrjetit. Kartat wireless zakonisht emërtohen wlan0, ppp0 ose me emra të tjerë.
Komanda ifconfig
ifconfig është komanda më e përdorur për konfigurimin e rrjetit në Linux. E ekzekutuar pa asnjë opsion, ajo tregon konfigurimin aktual:
test@familja:~$ /sbin/ifconfigeth0 Link encap:Ethernet HWaddr 00:50:70:31:2C:14 inet addr:192.168.12.15 Bcast:192.168.12.255 Mask:255.255.255.0 inet6 addr: fe80::250:70ff:fe31:2c14/64 Scope:Link UP BROADCAST RUNNING MULTICAST MTU:1500 Metric:1 RX packets:31977764 errors:0 dropped:0 overruns:0 frame:0 TX packets:51896866 errors:0 dropped:0 overruns:0 carrier:0 collisions:802207 txqueuelen:1000 RX bytes:2806974916 (2.6 GiB) TX bytes:2874632613 (2.6 GiB) Interrupt:11 Base address:0xec00
lo Link encap:Local Loopback inet addr:127.0.0.1 Mask:255.0.0.0 inet6 addr: ::1/128 Scope:Host UP LOOPBACK RUNNING MTU:16436 Metric:1 RX packets:765762 errors:0 dropped:0 overruns:0 frame:0 TX packets:765762 errors:0 dropped:0 overruns:0 carrier:0 collisions:0 txqueuelen:0 RX bytes:624214573 (595.2 MiB) TX bytes:624214573 (595.2 MiB)
Ky konfigurim mund të vendoset duke përdorur komandën ifconfig si vijon:
/sbin/ifconfig eth0 192.168.12.15 netmask 255.255.255.0 broadcast 192.168.12.255
7.1.4. Komanda të tjera të vlefshme
Komanda host
Për të shfaqur informacion rreth kompjuterave të tjerë në rrjet, përdoret komanda host:
[test@familja test]$ host arbeniarbeni. has address 192.168.12.10
Komanda ping
Për të parë nëse kemi lidhje me një kompjuter në rrjet, përdorim komandën ping:
[test@familja test]$ ping arbeniPING arbeni (192.168.12.10) from 192.168.12.15: 56(84) bytes of data.
53

64 bytes from arbeni(192.168.12.10):icmp_seq=0 ttl=244 time=1.977msec--- arbeni ping statistics ---1 packets transmitted, 1 packets received, 0% packet lossround-trip min/avg/max/mdev = 1.977/1.977/1.977/0.000 ms
7.1.4.2 Komanda traceroute
Për të parë rrugëtimin që ndjek kompjuteri deri te një kompjuter tjetër, përdoret komanda traceroute. Për shembull:
[test@familja test]$ /usr/sbin/traceroute arbeni1 arbeni (192.168.12.10) 0.297ms 0.257ms 0.174ms
Në disa sisteme, komanda traceroute është riemërtuar tracepath.
7.2. Konfigurimi i rrjetit në Windows
Në Windows, komanda ipconfig tregon konfigurimin e rrjetit, por nuk mund të përdoret për ndryshimin apo për vendosjen e konfigurimit. Mënyra më e lehtë për këtë është të përdoret ndërfaqja grafike e Windows.
Klikojmë butonin Start dhe klikojmë Control Panel:
Nëse Control Panel është konfiguruar për t’i shfaqur ikonat të grupuara sipas kategorive, do të shfaqet figura si vijon. Klikojmë te View network status and Tasks:
54

Në këtë mënyrë arrijmë te dritarja Network and Sharing Center, në të cilën klikojmë Change adapter settings në cepin lart majtas të dritares:
55

Në shembullin që vijon tregohet se kompjuteri ka një ndërfaqe rrjeti Ethernet dhe një ndërfaqe rrjeti wireless.
Nëse kërkohet që të konfigurojmë ndërfaqen Ethernet, klikojmë me tastën e djathtë të mausit te Local Area Connection dhe, në menunë që shfaqet, klikojmë Properties:
56

Në dritaren që shfaqet paraqitet mundësia për të ndryshuar një sërë opsionesh të lidhjes në rrjet. Meqë duam të konfigurojmë vetëm adresën e kompjuterit në rrjet, klikojmë te Internet Protocol Version 4 (TCP/IPv4) dhe pastaj klikojmë butonin Properties:
57

Në këtë shembull tregohet se ndërfaqja e rrjetit Ethernet është konfiguruar në mënyrë të tillë që adresa IP dhe të dhënat për serverat DNS përcaktohen automatikisht nga sistemi:
Nëse kërkohet që vendoset një adresë IP statike, duhet të zgjedhim opsionin Use the following IP address; pas kësaj, përdoruesit i lejohet që të vendosë parametrat e adresës IP; gjithashtu është zgjedhur automatikisht opsioni Use the following DNS server addresses.
Në këtë shembull do të përdorim 192.168.1.100 për IP address, 255.255.255.0 për Subnet mask dhe 192.168.1.1 për Default gateway. Gjithashtu do të përcaktojmë një server DNS me adresë 4.2.2.2:
58

Pas vendosjes së opsioneve si në figurën më sipër, mjafton të shtypet butoni OK në të dyja dritaret Properties që konfigurimi i adresës statike të kryhet me sukses.
Tema 8 - Puna me sistemin e skedarëve; administrimi i dosjeve dhe skedarëve
Në sistemet e shfrytëzimit UNIX, të gjitha të dhënat ruhen në skedarë, të cilët janë të organizuar në direktori. Programet, shërbimet, dokumentet, fotot etj. ruhen të gjitha si skedarë. Po kështu, sistemi i trajton si skedarë pajisjet e hyrjes së të dhënave dhe daljes së informacionit, si dhe të gjitha pajisjet e tjera.
8.1. Organizimi i skedarëve dhe informacioni rreth tyre
59

Në sistemin e skedarëve, të gjithë skedarët organizohen në një hierarki që fillon nga / (rrënja ose root). Brenda kësaj hierarkie ndodhen skedarë të posaçëm për pajisjet, programe, përdoruesit etj. Çdo skedar, pavarësisht nga tipi, shoqërohet me informacion që tregon:
1. përdoruesin dhe grupin që ka të drejta “pronësie” mbi skedarin2. tipin (i zakonshëm, direktori, lidhje etj.)3. të drejtat mbi skedarin4. kohën e krijimit, leximit dhe ndryshimit të fundit të skedarit5. kohën e ndryshimit të fundit të informacionit mbi skedarin6. numrin i lidhjeve që çojnë te skedari7. madhësinë e skedarit8. adresën ku ndodhet përmbajtja konkrete e skedarit
8.2. Adresat e skedarëve
Meqë të gjithë skedarët fillojnë nga /, secili skedar ka një emër unik brenda direktorisë ku ndodhet, por dy ose më shumë skedarë mund të kenë emra të njëjtë nëse ndodhen në direktori të ndryshme. Për të treguar emrin e një skedari pa u ngatërruar me skedarët e tjerë, përdorim adresën absolute, e cila tregon se si arrijmë te skedari duke filluar nga /. Për shembull, /etc/hosts tregon skedarin me emrin hosts që ndodhet në direktorinë etc, e cila ndodhet në /.
Nëse një skedar ndodhet në direktorinë ku po punojmë, ne mund të përdorim adresën relative, e cila tregon se ku ndodhet skedari duke i nisur nga direktoria ku po punojmë. Për shembull, komanda vim prova1.txt ekzekuton editorin Vim dhe i tregon atij që të hapë skedarin me emrin prova1.txt që ndodhet në direktorinë nga kemi thirrur komandën.
8.3. Puna me skedarët dhe direktoritë
Komanda ls shfaq në ekran listën e direktorive dhe skedarëve që ndodhen brenda direktorisë aktuale.
Figura 8.1. Rezultati i komandës ls.
Përdoruesi mund ta ekzekutojë komandën ls duke i dhënë disa opsione, që nuk janë gjë tjetër veçse udhëzime për ta kryer ekzekutimin në mënyra të caktuara. Për shembull, ls -al i shfaq rezultatet si në figurë:
60

Figura 8.2. Rezultati i komandës ls me opsionet -a dhe –l.
Për të kaluar nga një direktori në një tjetër përdoret komanda cd (change directory). Për shembull, për të kaluar te direktoria /root, përdoruesi duhet të shkruajë cd /root si në figurë:
Për të krijuar një direktori të re brenda direktorisë aktuale përdoret komanda mkdir (make directory).
Prompt-i tregon vetëm emrin e direktorisë ku ndodhemi. Për të parë se ku ndodhet kjo direktori brenda hierarkisë së direktorive, përdoret komanda pwd (print working directory):
E thënë ndryshe, pwd tregon adresën e plotë (absolute) të direktorisë ku ndodhemi.
Për të kopjuar skedarë nga një direktori në një tjetër ose brenda të njëjtës direktori, përdoret komanda cp (copy). Për shembull, për të krijuar një kopje të skedarit .bash_profile (duke supozuar se ky skedar ekziston në direktorinë ku ndodhemi) dhe për ta ruajtur këtë kopje me emrin .bash_profile_old, ekzekutojmë:
61

Nëse duam që të ndryshojmë emrin e një skedari apo vendndodhjen e tij, por nuk duam ta ruajmë kopjen origjinale të skedarit, përdoret komanda mv (move).
Për të fshirë një skedar për të cilin nuk kemi më nevojë, përdoret komanda rm (remove).
Për të krijuar një skedar të ri bosh mund të përdoret komanda touch. Sintaksa është touch <emri_i_skedarit>. Nëse skedari ekziston, touch zëvendëson kohën e ndryshimit dhe kohën e qasjes së fundit të skedarit me kohën në çastin e ekzekutimit të komandës.
8.4. Shfaqja e përmbajtjes së një skedari
Ka disa mënyra për të shfaqur përmbajtjen e një skedari në Linux. Një komandë për këtë është less.
Tastat e shigjetave lejojnë lëvizjen brenda përmbajtjes së skedarit. Kur kemi mbaruar punë, shtypim tastën q për të dalë dhe për t’u kthyer në shell.
Tema 9 - Përdorimi i komandave bazë në Linux dhe DOS
62

Në Linux, komandat mund të zgjidhen për ekzekutim nëpërmjet ndërfaqes grafike ose të shtypen dhe të ekzekutohen nga ndërfaqja tekst që quhet shell. Për të punuar në shell përdoret dritarja e Terminalit.
9.1. Puna me shell
Ka dy lloje të shell:1) për përdorues standard, që lejon shtypjen dhe ekzekutimin e komandave që mund të ekzekutohen nga të gjithë përdoruesit.2) për përdorues të nivelit root (administrator), në të cilën mund të ekzekutohen të gjitha komandat e njohura nga sistemi.
Pas logimit si përdorues normal, prompt-i në dritaren e terminalit tregon $. Kur jemi loguar si root, prompt-i tregon #. Për të kaluar nga një shell normal në atë root, përdoret komanda su ose sudo su.
Figura 9.1. Prompt-i i një shell normal tregon shenjën $ për përdoruesit normalë dhe # për përdoruesit administrativë.
Për të dalë nga shell-i administrativ dhe për t’u kthyer në shell normal, përdoret komanda exit.
9.2. Ekzekutimi i komandave në shell
Meqë Linux është sistem për shumë përdorues, me raste mund të lindë nevoja për të parë se me cilën llogari jemi loguar aktualisht në një dritare terminali lokal. Për këtë përdoret komanda whoami.
Për të shfaqur listën e të gjithë përdoruesve që janë loguar aktualisht në sistem përdoren komandat who ose w, të cilat tregojnë jo vetëm emrat e këtyre përdoruesve, por edhe informacione të tjera.
63

Komanda who am i, ashtu si komanda whoami, shfaq informacion për përdoruesin e loguar aktualisht në terminalin lokal, por ashtu si komanda who, shfaq më shumë informacion se sa thjesht emrin e përdoruesit.
Komanda passwd përdoret nga një përdorues për të ndryshuar fjalëkalimin aktual. Fillimisht kërkohet fjalëkalimi aktual, pastaj fjalëkalimi i ri dhe në fund kërkohet të rishkruhet fjalëkalimi i ri. Fjalëkalimet ruhen të koduara në skedarin e sistemit /etc/passwd.
9.3. Komandat bazë në DOS
Shumica e komandave në DOS janë të ngjashme me komandat në Linux, por me raste me emra të tjerë ose kryejnë vetëm një pjesë të funksioneve që kryhen nga komandat e ngjashme në Linux.
cd emri_i_direktorisëcd lejon kalimin nga një direktori në një tjetër.
dir emri_i_direktorisëListon përmbajtjen e direktorisë së dhënë. Nëse emri apo adresa e plotë e direktorisë nuk jepet nga përdoruesi, dir liston përmbajtjen e direktorisë në të cilën po punon përdoruesi.
copy burimi destinacioniLejon kopjimin e një skedari nga një folder në një tjetër. Shembull:copy c:\windows\system32\cmd.exe c:\
del emri_i_skedaritFshin një skedar me emrin ose adresën e dhënë.
rd emri_i_direktorisëFshin një direktori me emrin ose adresën e dhënë. Për të fshirë edhe nëndirektoritë, përdoret opsioni /s.
move burimi destinacioniLejon zhvendosjen e një skedari me emrin ose adresën burimi te një folder destinacioni.
ren burimi destinacioniNdryshon emrin e skedarit apo direktorisë burimi nga burimi në destinacioni. ren është shkurt për rename.
edit emri_i_skedaritHap editorin e DOS për të lejuar ndryshimin e përmbajtjes së skedarit të dhënë.
attrib emri_i_skedaritTregon atributet e skedarit të dhënë, pra nëse është skedar sistemi, i fshehur, i shënuar për arkivim, dhe/ose vetëm i lexueshëm. attrib përdoret edhe për të ndryshuar këto atribute, duke vendosur shenjën + ose - dhe shkurtimin e secilit atribut përpara emrit të skedarit. Për shembull,
64

për të hequr të gjitha atributet nga skedari virus.exe në direktorinë aktuale, përdoret kjo komandë: attrib -s -h -a -r virus.exe
clsFshin të gjithë tekstin e shfaqur në ekranin e DOS, përveç prompt-it.
exitDel nga dritarja e terminalit të DOS.
Për më shumë informacion rreth këtyre komandave dhe opsioneve të tyre, shtypni /? pas emrit të komandës. Për shembull, copy /? apo dir /?.
Tema 10 – Përdorimi i editorëve (në Linux)
Një nga editorët më të përdorur në sistemet UNIX dhe Linux është vi ose Vim (një variant i përmirësuar i vi).
10.1. Modat e punës
Në Vim punohet në një nga 3 mënyrat e quajtura moda.
65

Në modën e komandave, të gjitha tastat e shtypura interpretohen si komanda. Në modën e vendosjes së tekstit, shumica e tastave shtojnë tekst, me përjashtim të tastave që ndërthuren me tastat Ctrl dhe Alt. Moda vizuale ndihmon për zgjedhjen e tekstit dhe mund të quhet si një formë e modës së komandave.
Për të kaluar nga moda vizuale ose ajo e vendosjes së tekstit në modën e komandave, shtypni tastën Esc. Për të kaluar nga moda e komandave në atë të vendosjes së tekstit, shtypni i, a, I ose A. Përveç kalimit në mënyrën e vendosjes së tekstit, tasta i vendos kursorin përpara pozicionit aktual, tasta a vendos kursorin pas pozicionit aktual, I vendos kursorin te karakteri i parë jo bosh në rreshtin aktual, ndërsa A vendos kursorin te karakteri i fundit në rreshtin aktual.
Për të kaluar nga moda e komandave në atë vizuale, shtypni tastën v, e cila lejon zgjedhjen e karaktereve, V për zgjedhjen e rreshtave, ose Ctrl+v për zgjedhjen me blloqe teksti.
10.2. Lëvizja në tekst
Tasta h e lëviz kursorin majtas, tasta l djathtas, k sipër dhe j poshtë. Këto tasta punojnë si komanda vetëm në modën e komandave. Tastat e shigjetave mund të përdoren në të tria modat.
Komanda të tjera që lëvizin kursorin janë:
0: shtylla e parë e rreshtit^: karakteri i parë jo bosh në rreshtw: në fillim të fjalës tjetërW: në fillim të fjalës tjetër, pa përfillur shenjat e pikësimite: në fund të fjalësE: në fund të fjalës, pa përfillur shenjat e pikësimitb: në fillim të fjalës aktualeB: në fillim të fjalës aktuale, pa përfillur shenjat e pikësimitge: në fund të fjalës së mëparshmegE: në fund të fjalës së mëparshme, pa përfillur shenjat e pikësimitg_: te karakteri i fundit jo bosh në rresht$: te karakteri i fundit i rreshtit
10.3. Puna me tekstin
Vendosja e tekstit në Vim është e thjeshtë, mjafton të shtypet tasta i dhe të fillohet me shtypjen e tekstit. Por Vim ofron edhe disa komanda të posaçme për ndryshimin e tekstit.
d: fshin karakteret që nga pozicioni ku ndodhet kursori deri në pozicionin e treguar nga komanda që vijon. Për shembull, d$ fshin të gjitha karakteret që nga pozicioni ku ndodhet kursori deri në shtyllën e fundit të rreshtit.c: ndryshon karakterin që nga pozicioni i kursorit deri në pozicionin e treguar nga komanda që vijon.x: fshin karakterin ku ndodhet kursori.X: fshin karakterin përpara kursorit.
66

y: kopjon karakteret nga pozicioni i kursorit deri në pozicionin e treguar nga komanda që vijon.p: vendos tekstin e kopjuar apo të fshirë më parë pas pozicionit të kursorit.P: vendos tekstin e kopjuar apo të fshirë më parë përpara pozicionit të kursorit.r: zëvendëson karakterin ku ndodhet kursori me karakterin që shtypim më pas.s: fshin tekstin nga pozicioni i kursorit deri në pozicionin e treguar nga komanda vijuese dhe e zëvendëson me tekstin që shtypim më pas..: përsërit komandën e fundit për shtim apo ndryshim të tekstit (x, d, p etj.)
Komandat d, c ose y veprojnë mbi të gjithë rreshtin nëse shtypen dy herë radhazi. Për shembull, yy kopjon të gjithë rreshtin.
10.4. Objektet tekst dhe moda vizuale
Komandat në Vim veprojnë mbi objekte tekst; të tilla janë karakteret, fjalët, karakteret e rrethuara me thonjëza, fjalitë etj.
Një nga komandat më të përdorura është iw, e cila zgjedh fjalën te kursori, pa hapësira dhe pa thonjëza (nëse ka). Për të zgjedhur fjalën ku ndodhet kursori, shtypni viw (v për të filluar zgjedhjen e tekstit në modën vizuale dhe iw për fjalën). Për ta fshirë fjalën mund të përdoret komanda diw. Komanda të tjera janë:
aw: fjala ku ndodhet kursori, bashkë me hapësirat apo thonjëzat që e rrethojnëis: fjalia ku ndodhet kursori, pa hapësirat etj. në fillim apo në fundas: si is, por me hapësirat etj.ip: paragrafi, pa hapësira etj.ap: paragrafi, me hapësira etj.
10.5. Kthimi mbrapsht i komandave
Nëse përdorim një komandë gabim dhe duam ta “çbëjmë” atë komandë, mund të përdorim komandën u në modën e komandave; nëse na kthehet mendja dhe duam ta çbëjmë çbërjen e fundit, përdorim komandën Ctrl+r.
10.6. Komandat e jashtme
Në Vim mund të përfshijmë rezultatet e shfaqura nga komandat jashtë Vim apo të dërgojmë tekst nga Vim për te komandat e jashtme.
Për të ekzekutuar një komandë të jashtme, shtypim :!komandë dhe rezultati i komandës në fjalë do të shfaqet në Vim.
Për të shtuar rezultatin e një komande në skedarin me të cilin po punojmë, shtypim :r!komandë (për shembull, :r!whoami vendos emrin e përdoruesit aktual).
67

10.7. Kërkimi dhe zëvendësimi i tekstit
Kërkimi në Vim është shumë i thjeshtë. Në modën e komandave, nëse shtypet / dhe termi që kërkohet, Vim do të kërkojë për termin e dhënë në skedar, që nga pozicioni i kursorit deri në fund. Nëse duam që të kërkojmë përpara, përdorim ? në vend të /. Komanda n ose N e përsërit kërkimin në të njëjtin drejtim ose në drejtimin e kundërt.
Zëvendësimi i tekstit nuk është shumë i vështirë, por kërkon njohuri të mira për shprehjet e rregullta (regular expressions). Mënyra më e thjeshtë është të zgjedhim një sasi teksti brenda të cilit duam të kryejmë zëvendësimin dhe të shtypim :s/gabim/saktë/g (ku gabim është teksti që duam të zëvendësojmë dhe saktë është teksti që duam të vendosim).
10.8. Ruajtja e skedarëve dhe dalja nga Vim
Për të ruajtur ndryshimet në një skedar me të cilin po punojmë, dalim nga moda e vendosjes së tekstit dhe shtypim komandën :w dhe tastën Enter. Për të ruajtur skedarin dhe për të dalë nga Vim në të njëjtën kohë përdoret komanda :x ose :wq. Nëse duam të ruajmë të gjithë skedarët e hapur, shtypim :wa. Nëse duam të dalim nga Vim pa ruajtur asnjë skedar, shtypim :q! ose, nëse nuk kemi punuar me asnjë skedar, :q.
Tema 11 - Mirëmbajtjet e thjeshta të sistemit
11.1. Instalimi i përditësimeve për sistemin e shfrytëzimit dhe programet aplikative
Në distribucionet Linux që përdorin aptitude për instalimin e programeve, si për shembull Debian dhe Ubuntu, mund të përdoren këto komanda nga terminali, me të drejta administrative:
sudo aptitude update
Kjo komandë përditëson listën e programeve dhe versioneve të fundit të tyre që mund të instalohen në sistemin që ndodhet në kompjuter. Kjo komandë i lejon aptitude që të dijë se cilat versione të marrë dhe nga cili burim.
sudo aptitude full-upgrade
Kjo komandë përditëson sistemin me versionet më të fundit të programeve, përfshirë edhe kernelin. Nëse administratori i sistemit dëshiron të mbajë versionin e kernelit të instaluar aktualisht, përdoret opsioni safe-upgrade në vend të full-upgrade.
Distribucione të tjera Linux përdorin yum ose programe të tjera për instalimin e programeve, por mënyra e përditësimit të sistemit është e ngjashme.
Në versionet e Windows që nga XP përdoret Windows Update për përditësimin e Windows dhe Internet Explorer. Microsoft Update përdoret për përditësimin e Windows, Internet Explorer, dhe
68

programeve aplikativë nga Microsoft. Këshillohet që të përdoret Microsoft Update në vend të Windows Update.
Figura 11.1. Pamje nga përdorimi i Windows Update me opsionet shtesë nga Microsoft Update.
Përditësimet e sistemit të shfrytëzimit dhe të programeve aplikative, si në Linux ashtu edhe në Windows, janë të rëndësishme pasi ndreqin gabimet, përmirësojnë performancën e kompjuterit dhe rrisin sigurinë e sistemit.
11.2. Krijimi herë pas herë i kopjeve të dokumenteve të rëndësishme
Në Linux, për secilin përdorues ekziston një direktori brenda direktorisë /home. Mjafton të kopjohet direktoria /home në një hard disk të jashtëm, në USB, në e-mail etj, në varësi të madhësisë së direktorisë.
Në Windows, për secilin përdorues ekziston një folder brenda folderit C:\Users (nëse Windows është instaluar në C:). Disa programe, si për shembull disa versione të Microsoft Outlook, i ruajnë dokumentet jashtë My Documents, prandaj është ide e mirë të kopjohet i gjithë folderi i përdoruesit.
11.3. Pastrimi i kompjuterit nga skedarët e panevojshëm
Në Linux, një nga mënyrat e pastrimit është fshirja e paketave të versioneve të vjetra të programeve. Në sistemet që përdorin aptitude kjo realizohet me këto dy komanda:
69

sudo aptitude autoclean
sudo apt-get autoremoveNëse vizitojmë shpesh faqe që përdorin skedarë Flash, për t’i fshirë këto skedarë mund të përdorim komandën:rm -rf ${HOME}/.macromedia/* ${HOME}/.adobe/*
11.4. Çinstalimi i programeve që nuk përdoren më
Në Linux, nëse një program është instaluar nëpërmjet programit të administrimit të paketave, po ky administrues duhet të përdoret për çinstalim. Kjo mund të kryhet nga ndërfaqja grafike e sistemit tuaj ose nga terminali. Për të fshirë një program, së bashku me opsionet, përshtatjet dhe konfigurimet e ndryshme që janë përdorur, mund të përdoret komanda:
sudo aptitude purge [package]ku [package] është emri i paketës së programit.
Nëse kërkohet fshirja e një programi, por pa fshirë konfigurimet dhe përshtatjet e tij, përdoret komanda: sudo aptitude remove [package]Në Windows, programet e instaluara në mënyrë të rregullt (nëpërmjet paketave të instalimit) i japin Windows-it informacion për instalimin e tyre. Secili nga këto programe mund të çinstalohet më pas nga Control Panel i Windows ose nëpërmjet paketës së instalimit të programit, apo me programe të tjera të krijuara posaçërisht për çinstalime.
70

Figura 11.2. Pamje nga moduli Programs and Features i Control Panel në Windows 7.
71