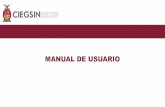TecnoMETAL - Manual Del Usuario
Transcript of TecnoMETAL - Manual Del Usuario

Release 2008.11.a Copyright© 2008 Steel & Graphics S.r.l. Sede: Via Ca’ Nova Zampieri, 4/e 37057 San Giovanni Lupatoto - VR Italy
+39 045 8778577 - +39 045 8778576 [email protected]
http://www.steel-graphics.com Novembro 2008

CONTRATO DE LICENÇA DE SOFTWARE STEEL&GRAPHICS 1
TecnoMETAL engineering
1. CONTRATO DE LICENÇA DE SOFTWARE STEEL&GRAPHICS IMPORTANTE, É FAVOR LER ESTE DOCUMENTO PRIMEIRO. É UM CONTRATO DE LICENÇA. A STEEL&GRAPHICS ENCONTRA-SE DISPOSTA A CONCEDER-LHE UMA LICENÇA SOBRE O SOFTWARE ANEXO UNICAMENTE COM A CONDIÇÃO DE QUE ACEITE TODOS OS TERMOS CONTIDOS NESTE CONTRATO DE LICENÇA E QUAISQUER TERMOS DE LICENÇA ADICIONAIS OU ÚNICOS NELE INCLUÍDOS ("CONTRATO"). É FAVOR LER OS TERMOS E AS CONDIÇÕES DO PRESENTE CONTRATO COM CUIDADO ANTES DE SELECCIONAR O BOTÃO "SIM" ("ACEITO") QUE SE ENCONTRA EN LA INSTALACION. ATRAVÉS DA SELECÇÃO DO BOTÃO "SIM" ("ACEITO") VOCÉ ESTÁ A CONSENTIR FICAR VINCULADO A TODOS OS TERMOS DESTE CONTRATO DE LICENÇA E O SOFTWARE SERÁ INSTALADO. SE NÃO ESTIVER DISPOSTO A FICAR VINCULADO POR ESTE CONTRATO E NÃO CONCORDAR COM TODOS OS SEUS TERMOS E CONDIÇÕES, SELECCIONE "NÃO" ("REJEITO") - O QUE IRÁ CANCELAR O CARREGAMENTO DO SOFTWARE – E, OBTER O REEMBOLSO INTEGRANTE DO PREÇO DE STEEL & GRAPHICS DO PRODUTO, DEVE CONTATAR STEEL & GRAPHICS O REVENDEDOR ONDE EFETUOU A COMPRA E PERGUNTA O CÓDIGO DE "RMA" DENTRO DE 10 DIAS DA A DATA DE RECEPÇÃO DO SOFTWARE. DEPOIS DE TER RECEBIDO O CÓDIGO DE RMA DEVERÁ FAZER A RESTITUIÇÃO DO SOFTWARE NO PACOTE ORIGINAL INCLUSIVO DE TODO OBJETO EM ISTO CONTEÚDO E DE CÓPIA DO DOCUMENTO DE RECEPÇÃO DO PRODUTO, PARA MENSAGEIRO Á CARGO DO USUARIO. A UTILIZAÇÃO DO SOFTWARE INDICARÁ IGUALMENTE O SEU ASSENTIMENTO EM FICAR VINCULADO AOS TERMOS AQUI STABELECIDOS. A CÓPIA DESTE PROGRAMA DE COMPUTADOR OU DA RESPECTIVA DOCUMENTAÇÃO, EXCEPTO CONFORME O PERMITIDO NESTA LICENÇA, É CONSIDERADA INFRACÇÃO DE DIREITOS DE AUTOR PELA LEI PORTUGUESA. SE COPIAR ESTE PROGRAMA DE COMPUTADOR SEM PERMISSÃO DA STEEL&GRAPHICS, ESTARÁ A INFRINGIR A LEI. SERÁ CONSIDERADO RESPONSÁVEL PELOS DANOS CAUSADOS À STEEL&GRAPHICS E PODERÁ FICAR SUJEITO A SANÇÕES CRIMINAIS.
1.1 Concessão de Licença A Steel&Graphics srl ("Steel&Graphics") concede-lhe uma licença não exclusiva, intransferível, para uso do programa anexo (o "Software") e do seu manual impresso, bem como de qualquer outro material que o acompanhe (a "Documentação"), em equipamento de sua propriedade ou sob o seu controlo, em concordância com os termos e as condições do presente Contrato de Licença. Este Contrato de Licença permite a um único utilizador usar o Software em apenas um computador num dado local e momento.
1.2 Versões Educacional e Estudante Se este Software for uma versão Educacional, pode utilizá-lo apenas para fins de formação e instrução, e para mais nenhum fim. Se este Software for uma versão Estudante, apenas pode ser utilizado pelo estudante que o adquiriu e apenas para estudo e instrução. Nem a versão Educacional, nem a versão Estudante do oftware podem ser utilizadas para fins comerciais.
1.3 Cópia de Segurança Independentemente da versão de Software que adquiriu, esta Licença permite que faça apenas uma cópia de arquivo (cópia de segurança) do Software. Tal cópia de segurança não pode ser instalada noutro computador, a menos que esse omputador constitua uma partição de um disco de um servidor ao qual apenas o utilizador autorizado tem acesso. Em caso algum poderá a cópia de segurança ser usada ou instalada enquanto estiver instalada outra cópia do Software em qualquer

2
steel&graphics
computador. Se a Documentação se encontrar impressa, não pode ser copiada. Se a Documentação se encontrar em formato electrónico, pode imprimir uma (1) cópia, que não pode ser copiada.
1.4 Instalação Adicional Pode fazer uma segunda cópia do Software no disco rígido de um segundo computador de sua propriedade desde que: A cópia adicional seja usada apenas por o usuario. Apenas uma das cópias do Software esteja a ser utilizada num dado momento e local. A segunda cópia do Software seja utilizada exclusivamente com o dispositivo de protecção contra cópia fornecido com o Software. O Software não esteja licenciado e/ou classificado como uma versão Educacional ou uma versão Estudante.
1.5 Actualizações Se este Software estiver classificado como uma actualização do software que lhe foi licenciado anteriormente, deverá destruir todas as cópias do software que lhe foram licenciadas anteriormente e que se destinem a ser substituídas por este Software, inclusive quaisquer cópias residentes na sua unidade de disco, e devolver o dispositivo de bloqueio do hardware, caso exista, que acompanhava o software que lhe foi licenciado anteriormente (a menos que a Steel&Graphics lhe comunique de forma explícita que o dispositivo de bloqueio do hardware se destina a ser utilizado juntamente com a actualização) no prazo de sessenta (60) dias a contar da data de compra deste Software. A Steel&Graphics reserva-se o direito de exigir que prove, de forma satisfatória, que as cópias anteriores do Software foram destruídas. Se o dispositivo de bloqueio do hardware não for devolvido dentro do período estipulado, a Steel&Graphics reserva-se o direito de, sem limitação, lhe cobrar a importância correspondente à diferença entre o preço da licença de actualização e o preço médio de venda ao público recomendado deste Software. As correcções de Software, caso existam, que lhe sejam fornecidas pela Steel&Graphics ou por terceiros autorizados, relacionadas com o Software que ora lhe é licenciado, ficarão sujeitas aos termos e às condições do presente Contrato de Licença, a menos que fique estipulado de outra forma no momento da entrega.
1.6 Código de Autorização Este Software necessita de um código de autorização, terá de registar a sua compra deste produto de Software na Steel&Graphics antes de lhe ser atribuído um código de autorização.
1.7 Restrições O utilizador não pode: Copiar o Software ou a Documentação, excepto conforme o permitido nesta licença. Proceder à engenharia inversa, descompilação ou desmontagem do Software, excepto na medida do permitido por lei, quando tal for indispensável para obter a informação necessária para atingir a interoperabilidade de um programa criado independentemente com o Software ou com outro programa e tal informação não estiver facilmente disponível na Steel&Graphics ou noutro lugar. Não pode descompilar o Software se tal informação estiver disponível por meio do licenciamento de um Kit para Desenvolvimento de Software Steel&Graphics através de um Revendedor Autorizado Steel&Graphics ou do seu escritório Steel&Graphics local. Distribuir, alugar, emprestar, locar, vender, sublicenciar ou de qualquer outra forma transferir o Software, a Documentação ou quaisquer direitos ora concedidos, no todo ou em parte, a qualquer pessoa sem o consentimento prévio, por escrito, da Steel&Graphics. Remover, alterar ou ocultar quaisquer menções, rótulos ou marcas de propriedade do Software ou da Documentação. Modificar, traduzir, adaptar, combinar ou criar trabalhos derivados baseados no Software ou na Documentação para qualquer propósito. Utilizar qualquer equipamento, dispositivo, software ou outros meios concebidos para evitar ou remover qualquer forma de protecção contra cópia utilizada pela Steel&Graphics em relação ao

CONTRATO DE LICENÇA DE SOFTWARE STEEL&GRAPHICS 3
TecnoMETAL engineering
Software, ou utilizar o Software conjuntamente com qualquer dispositivo de bloqueio do hardware, código de autorização, número de série ou outro dispositivo de protecção contra cópia não fornecido directamente pela Steel&Graphics ou por um Revendedor Autorizado Steel&Graphics. Exportar o Software ou a Documentação em violação de quaisquer leis de contrôle de exportação aplicáveis.
1.8 Direitos de Autor O título e direitos de autor relativos a Software, Documentação e materiais que os acompanham, e quaisquer cópias feitas pelo utilizador, são propriedade da Steel&Graphics. A cópia não autorizada do Software ou da Documentação, ou o não cumprimento das restrições acima estipuladas, resultarão na rescisão automática da presente licença.
1.9 Garantia geral limitada A Steel&Graphics garante que o Software fornecerá os recursos e funções descritos de forma geral na Documentação e que os suportes em que o Software é fornecido, a Documentação que acompanha o Software e qualquer dispositivo de bloqueio do hardware ou outro dispositivo de protecção contra cópia que acompanhe o Software estarão livres de defeitos de materiais e mão-de-obra dentro do uso normal. EXCEPTO QUANTO ÀS GARANTIAS LIMITADAS EXPRESSAS ACIMA DESCRITAS, A STEEL&GRAPHICS NÃO CONCEDE, NEM O UTILIZADOR RECEBE, QUAISQUER GARANTIAS, EXPRESSAS, IMPLÍCITAS, LEGAIS OU EM QUALQUER COMUNICAÇÃO COM O UTILIZADOR, E A STEEL&GRAPHICS NEGA ESPECIFICAMENTE QUALQUER OUTRA GARANTIA, INCLUSIVE A GARANTIA IMPLÍCITA DE QUALIDADE SATISFATÓRIA OU ADEQUAÇÃO A UM FIM ESPECÍFICO. A STEEL&GRAPHICS NÃO GARANTE QUE O FUNCIONAMENTO DO SOFTWARE NÃO SERÁ INTERROMPIDO OU SE ENCONTRA LIVRE DE ERROS. As exclusões acima referidas não serão aplicáveis ao utilizador caso a sua jurisdição não permita a exclusão de garantias implícitas. Para além dos direitos relativos às garantias acima descritos, pode ainda ter outros direitos, os quais podem variar de jurisdição para jurisdição. A responsabilidade total da Steel&Graphics e o recurso exclusivo do utilizador, ao abrigo das garantias concedidas no presente Contrato de Licença, serão, segundo opção da Steel&Graphics, tentar corrigir ou contornar erros, substituir os suportes defeituosos; documentação ou dispositivo de protecção contra cópia, ou reembolsar a Cota paga pela licença e rescindir esta licença. Este recurso encontra-se sujeito à devolução dos suportes defeituosos, da documentação ou do dispositivo de protecção contra cópia, juntamente com uma cópia do seu recibo, ao escritório local da Steel&Graphics ou ao Revendedor Steel&Graphics Autorizado através do qual foi obtido, no prazo de noventa (90) dias a contar da data de entrega. Após a expiração deste período de noventa (90) dias, a Steel&Graphics substituirá qualquer dispositivo de protecção contra cópia defeituoso ou danificado contra o pagamento de uma quantia que cubra o custo de um dispositivo de substituição, acrescida de uma Cota relativa à embalagem e envio.
1.10 Exclusão de responsabilidade O SOFTWARE PARA DESENHO ASSISTIDO POR COMPUTADOR E OUTROS SOFTWARES TÉCNICOS SÃO FERRAMENTAS CONCEBIDAS PARA SEREM UTILIZADAS APENAS POR PROFISSIONAIS QUALIFICADOS. NÃO SÃO SUBSTITUTOS PARA O SEU JUÍZO PROFISSIONAL. O SOFTWARE PARA DESENHO ASSISTIDO POR COMPUTADOR E OUTROS SOFTWARES TÉCNICOS FORAM CONCEBIDOS PARA AUXÍLIO NA CONCEPÇÃO DO PRODUTO E NÃO SÃO SUBSTITUTOS PARA TESTES INDEPENDENTES DE DESGASTE, SEGURANÇA E UTILIDADE DO PRODUTO. DEVIDO À GRANDE VARIEDADE DE POTENCIAIS APLICAÇÕES PARA O SOFTWARE, O SOFTWARE NÃO FOI TESTADO EM TODAS AS SITUAÇÕES NAS QUAIS PODE SER UTILIZADO. A STEEL&GRAPHICS NÃO SERÁ RESPONSÁVEL, EM CASO ALGUM, PELOS RESULTADOS OBTIDOS ATRAVÉS DO USO DO SOFTWARE. AS PESSOAS QUE UTILIZEM O SOFTWARE SERÃO RESPONSÁVEIS PELA SUPERVISÃO, GESTÃO E CONTROLO DO SOFTWARE. ESTA RESPONSABILIDADE INCLUI, SEM LIMITAÇÕES, A DETERMINAÇÃO DAS UTILIZAÇÕES

4
steel&graphics
APROPRIADAS PARA O SOFTWARE E A SELECÇÃO DE SOFTWARE E OUTROS PROGRAMAS PARA OBTER OS RESULTADOS DESEJADOS. AS PESSOAS QUE UTILIZEM O SOFTWARE SÃO TAMBÉM RESPONSÁVEIS PELO ESTABELECIMENTO DE PROCESSOS INDEPENDENTES ADEQUADOS PARA TESTAR A FIABILIDADE E PRECISÃO DE SAÍDA DE QUALQUER PROGRAMA, INCLUSIVE TODOS OS ITENS CONCEBIDOS ATRAVÉS DA UTILIZAÇÃO DO SOFTWARE.
1.11 Limitação de responsabilidade EM CIRCUNSTÂNCIA ALGUMA A STEEL&GRAPHICS SERÁ RESPONSÁVEL POR QUALQUER PERDA OU DANOS DE QUALQUER ESPÉCIE, INCLUSIVE PERDA DE DADOS, PERDA DE LUCROS, DESPESAS DE COBERTURA DE RISCOS OU OUTROS DANOS ESPECIAIS, ACIDENTAIS, SUBSEQUENTES OU INDIRECTOS RESULTANTES DA UTILIZAÇÃO OU DA INCAPACIDADE DE UTILIZAÇÃO DO SOFTWARE OU DA DOCUMENTAÇÃO, INDEPENDENTEMENTE DA FORMA COMO TENHAM SIDO CAUSADOS OU COM BASE EM QUALQUER TEORIA DE RESPONSABILIDADE. ESTA LIMITAÇÃO APLICAR-SE-Á MESMO QUE A STEEL&GRAPHICS OU QUALQUER REVENDEDOR STEEL&GRAPHICS TENHA SIDO AVISADO DA POSSIBILIDADE DA OCORRÊNCIA DE TAIS PERDAS OU DANOS. O UTLIZADOR RECONHECE QUE A QUANTIA PAGA PELA LICENÇA REFLECTE ESTA ATRIBUIÇÃO DE RISCO. A STEEL&GRAPHICS NÃO ASSUMIRÁ QUALQUER TIPO DE RESPONSABILIDADE RESULTANTE DE PERDA OU FURTO DO SOFTWARE, OU DE QUALQUER DISPOSITIVO DE PROTECÇÃO CONTRA CÓPIA COM O QUAL O SOFTWARE É FORNECIDO. ESPECIALMENTE, A STEEL&GRAPHICS NÃO SERÁ OBRIGADA A SUBSTITUIR QUALQUER SOFTWARE OU DISPOSITIVO DE PROTECÇÃO CONTRA CÓPIA PERDIDO OU FURTADO. O UTILIZADOR É O ÚNICO RESPONSÁVEL PELA SALVAGUARDA DO SOFTWARE E DE QUALQUER DISPOSITIVO DE PROTECÇÃO CONTRA CÓPIA EM RELAÇÃO À PERDA OU FURTO, BEM COMO PELA PROTECÇÃO DO SEU INVESTIMENTO MEDIANTE SEGURO OU DE QUALQUER OUTRO MODO. As limitações acima identificadas não lhe serão aplicáveis caso a sua jurisdição não permita a limitação ou exclusão de responsabilidade relativamente a danos incidentais ou subsequentes.
1.12 Geral Esta licença cessará sem notificação ou acção prévia por parte da Steel&Graphics se o licenciado falir, fizer um acordo com os seus credores ou entrar em processo de liquidação. O presente Contrato não será regulado pela Convenção da ONU relativa aos Contratos para Venda de Mercadorias. Este Contrato será regulado pelas leis do estado da Italia, incluindo o seu Código Comercial Uniforme sem refência aos conflitos de princípio de leis. Este Contrato constitui o contrato integral entre as partes e substitui quaisquer outros comunicados ou publicidade com referência ao Software e à Documentação. Se tiver alguma questão, favor contactar o seu Revendedor Autorizado Steel&Graphics. Se qualquer cláusula destas condições de licenciamento for considerada inválida ou, de qualquer outra forma, não for passível de cumprimento, as restantes condições desta licença permanecerão plenamente em vigor e as partes permanecerão vinculadas por obrigações que se aproximem o mais possível do objecto das cláusulas consideradas inválidas ou inexequíveis, sem que as mesmas sejam inválidas ou inexequíveis. As partes reconhecem desde então só como competente o Tribunal na Verona para toda controvérsia que teve que se levantar em relação para quanto antecipado no presente contraído.
1.13 Obrigado Agradecemos numerosos colegas que durante os anos com sugestões precioso contribuiu à melhoria do produto. Os autores agradecem além dos colaboradores de colegas que participaram no desenvolvimento do programa.

CONTRATO DE LICENÇA DE SOFTWARE STEEL&GRAPHICS 5
TecnoMETAL engineering
1.14 Sugestões O software e a documentação estão em fase contínua de evolução e desenvolvimento. Que deseja oferecer sugestões para o software ou documentação é implorado enviar os comentários à steel&graphics Empresa produtora do programa ou para o distribuidor de própria zona.
1.15 Marcas depositadas Autodesk e o seu logotipo, AutoCAD, Autolisp, ARX, ADE, DXF e ADS são marcas depositadas da Autodesk AG. dBASEIII é uma marca depositada da Borland International. IBM é uma marca depositada da International Business Machines Corporation. MS/DOS, EXCEL, Windows é uma marca depositada da Microsoft corporation. Tudos os outros nomes de marcas e produtos são marcas depositadas ou marcas de fábrica de outras Empresas.
1.16 Advertência A simplicidade do uso do programa e a sintética descrição dos comandos do manual de utilização não podem substituir um bom conhecimento do AutoCAD que o usuário deve conseguir lendo atentamente a bibliografia fornecida com o programa e trabalhando por um suficiente período de tempo.

6
steel&graphics
2. INSTALAÇÃO 2.1 Requisito minimo do sistema O programa trabalha em PC baseado em microprocessadores Pentium da Intel ou em computador dotado de processadores compatíveis. O computador tem que ter além:
• Processador Pentium IV com processor a 1800MHZ (recomendado 3000MHZ) • Windows 2000 sp4 / XP Professional sp1 / XP Home sp1/ Vista • Um minimo de 512 Mb ( 1 Gb para o modulo 4D) de memória RAM; • Um disco rígido com disponivel pelo menos 400 megabyte para conter o programa
(recomendado um disco a acesso rápido); • Porta de comunicação paralela ou USB para a proteção hardware; • Uma placa de video SVGA ou superior resolução Minima 1024 x 768, • AutoCAD release 2008 - 2009 ou AutoCAD - LT2008 - LT2009.
Nota: Para usar o programa é necessário ter instalado AutoCAD e os Object Enabler do
Steel&Graphics.
Nota: A operação correta do programa está garantida de STEEL & GRAPHICS sós em software de suporte original!
2.2 Instalação/Atualização do programa ATTENZIONE: Se tem a necessidade de disinstalar a aplicação TecnoMETAL engineering
recomende que execute um backup do banco de dados e o catálogo usuário usado, excluiu variação do usuário os caminhos de falta do programa são esses do setup geral.
Nota: Em fase de instalação/atualização fechar outras aplicações em execução para evitar interferências na gravação ou atualização. Steel&Graphics sempre fornece programas completos, também as atualizações. Para instalar ou atualizar o programa proceder pelas fases seguintes: 1) Inserir o CD-ROM no leitor CD do computador; 2) Se o procedimento automático não é começado para a instalação do programa (Autorun), selecionar Start (ou Começo) na barra das aplicações de Windows e escolher Executa, então apertar o botão Pesquisa e subseqüentemente o arquivo Ainstall.EXE conteve no CD de Instalação/Atualização de TecnoMETAL. Apertar o botão Abre e subseqüentemente o OK. A tela que se aparece é o seguinte:
Para a operação correta do programa é importante para instalar todos os componentes que são achados no cd, exceção feita para Acrobat Reader se já instalou.
1 Steel&Graphics Object Enabler: Instalação do “Object Enabler” de Steel&Graphics.

INSTALAÇÃO 7
TecnoMETAL engineering
2 Steel&Graphics Key HW: Instalação dos drivers para o hardware de proteção de Steel&Graphics. 3 TecnoMETAL engineering 2008: instalação da aplicação completo. 4 TecnoPLOT: modulo per la stampa dei modulini (só para TecnoMETAL 2D e TecnoMETAL 4D). 5 XfinestSG: solver para os elementos finitos (só para TecnoMETAL Structural Analysis) . 6 Acrobat Reader: instalação do programa "Acrobat Reader" que permite a abertura do guia on-line..
2.3 Instalação deSteel&graphics Object Enabler Ver no capítulo "Para o que não possui TecnoMETAL", para coisa servem o "ObjectEnabler". Na tela aparece inicialmente qual idioma selecionar, então apertar o botão "Ok" e na telas que segue "Antes" proceder com a instalação do Object Enabler. A instalação completada apertar o botão "Fim". Se é requerido, reiniciar o sistema.
2.4 Instalação deSteel Steel&graphics Key HW Todo os programas steel&graphicses, tenha a necessidade a ser ativada por um código de ativação (ver capítulo ativação de programa). A chaves Hardware precisam dos drivers específicos para a operação deles, esta instalação, instala os drivers necessários à operação da chave de proteção.
Se aparece inicialmente a tela em qual selecionar o idioma desejado, então apertar o botão "Ok" e na telas que segue "Antes" proceder com a instalação. Para instalação completada apertar o botão "Fim".. A este ponto visualiza a tela para a instalação do driver do hardware de proteção. Apertar o botão "Next", para a aceitação da licença de usuário e continuar com a instalação, é necessário aceitar, apertar então o botão "Next"
Então o destino do arquivos é proposto por instalar, é oportuno para aceitar o proposto, apertar então o botão "Next" e na tela que segue selecionar "Complete" então o botão "Next".
Nota: No seguinte tela a notificação entra remover a chave USB, no caso o tipo de chave em possesso è USB NÃO DEVEM SER INSERIDA na porta USB.
Chave PARALLELA
Chave USB
Apertar então o botão "Install". Para instalação completada apertar o botão "Fim". Se é requerido, reiniciar o sistema.

8
steel&graphics
2.5 Instalação de TecnoMETAL enginneering
Aparece inicialmente a tela em qual selecionar o idioma desejado, então apertar o botão "Ok" , e na telas que segue "Avançar" para proceder com a instalação.
É perguntado o "Nome de Usuaario" e o "Nome da empresa", depois de ter inserido apertar a chave "Avançãr". Visualiza o diretório onde instalar o programa então o diretorio onde è instalado AutoCAD Full ou AutoCAD LT. Sempre apertando a chave "Avançar" se aparece a tela:
Aqui é tido que estabelecer se para efetuar uma instalação Full, isso executa uma instalação completa do programa ou Update que não instala os arquivos do banco de dados que evita o sobre escritura desse existente.
Nota: na primeira instalação sempre executar Full.
Perguntará a "Pasta do programa" também partir: TecnoMETAL2006 e apertar o botão "Avançar". Começa assim a instalação do programa. Para acabar a instalação apertar o botão "Fim".
Ao término da instalação de TecnoMETAL um ícone será criado no topo da escrivaninha de WINDOWS. Para lançar o programa agir com o dispositivo de pontaria no ícone (dobro trinco).
2.6 Instalação de TecnoPLOT
Aparece inicialmente a tela em qual selecionar o idioma desejado, então apertar o botão "Ok" , e na telas que segue "Avançar" para proceder com a instalação. Subseqüentemente pede a confirmação da aceitação da "licença de usuário" que recomende que ele leia. O se aparece "arquivo de leiame"para leitura atentamente. Então apertar a chave então "Avançar".
É perguntado o "Nome de Usuaario" e o "Nome da empresa", depois de ter inserido apertar a chave "Avançãr". Visualiza o diretório onde instalar o programma:
Aqui é tido que estabelecer se para efetuar uma instalação Full, isso executa uma instalação completa do programa ou Update que não instala os arquivos do banco de dados que evita o sobre escritura desse existente.
Nota: na primeira instalação sempre executar Full.
Perguntará a "Pasta do programa" também partir: TecnoPLOT.
Ao término da instalação de TecnoMETAL um ícone será criado no topo da escrivaninha de WINDOWS.

INSTALAÇÃO 9
TecnoMETAL engineering
2.7 Instalação de XFINESTSG
Só para TecnoMETAL Structural Analysis Aparece inicialmente a tela em qual selecionar o idioma desejado, então apertar o botão "Ok" , e na telas que segue visualiza a release do programa.
é perguntado a inserção da contra-senha, forneceu com o programa (timbrado na envoltura do CD). Subseqüentemente pede a confirmação da aceitação da "licença de usuário" que recomende que ele leia. Então apertar a tecla eu Aceito. Visualiza o diretório se instalar o programa e apertando a tecla Instala executará a instalação de XfinestSG
Nota: para a operação precisa de uma chave USB forneceu com o programa.
2.8 Instalação de Acrobat Reader Para visualizar o arquivo de ajuda em linha com o comando "Ajuda de TecnoMETAL" no menu de cortina em ambiente gráfico de AutoCAD, precisa antes instalou o programa “Acrobat Reader”.
Nota: Não é necessário instalar se já presente no computador. Depois de ter lançado a execução de "Acrobat Reader", separe a instalação, então seguir as instruções que se aparecem nas ventanas que permitem selecionar os caminhos de instalação.
2.9 Atualizações No caso de instalações para atualizações do programa, escolher a opção "Reparar" e apertar o botão "Avançar>". Para completar a instalação é necessário reiniciar o computador.
Cuidado: Toda vez que procede à instalação de uma atualização de TecnoMETAL, precisa também actualizar "Object Enabler" de Steel&Graphics. Para Actualizar o novo "Object Enabler" tudo que leva estão selecionando a opção "Reparar" na tela principal.
2.10 Barra das Aplicações de Windows Terminado a instalação do programa é possível, mover na barra das
aplicações de Windows: “START (Começo) Programas Steel&Graphics” se incontra a tela do grupo de programas TecnoMETAL que contem os ícones deActivation Code (para a pergunta e inserção de o código de ativação) ver capítulo Ativação código, o ícone Change Language (para mudar o idioma do programa) e o ícone TecnoMETAL ((começo programa) e o ícone Webpage ser conectado ao site do steel&graphics. Sempre na barra das aplicações de Windows é possível achar a corrida:
“START (Começo) Programas Steel&Graphics ObjectEnabler” com os comandos “Register Object e Unregister Object”. Os Object Enabler de Steel&Graphics eles são registrados automaticamente em fase de instalação, porém poderiam acontecer que Windows não tenha sucesso a registração automatica. Neste caso é

10
steel&graphics
aconselhável lançar o comando “Register Object” contido nesta seção. Tambem se uma versão nova de AutoCAD é instalada, é tido que lançar o comando “Register Object” contido nesta seção. Sempre na barra das aplicações de Windows é possível achar a corrida: “START (Começo)
Programas Steel&Graphics Key System” com os comandos “Sentinel driver installation” (para reinstalar os driver da proteção no caso de problemas com a chave), “Start Service” e “Stop Service” (ver capítulo Erro de operação do programa).
2.11 Código para ativação do programa Para usar o programa devem ser inserido o código de ativação.
“START (Começo) Programas Steel&Graphics TecnoMETAL engineering Activation Code:
Nota: Os códigos de ativação é diferente para todo "Hardlock" possuiu, então será tido que pedir o código para toda licença. O pedido do código deve ter efetuado com "Chave" inserta. Aparece a seguinte tela:
Todo módulo tem um código de aplicação (Request code) que já é visualizado, enquanto apertando a tecla Email ao lado do Request code para o programa possesso, uma segunda ventana se aparece para a inserção dos dados pessoais (obrigatório). Compilou a aplicação, apertar em OK, e automaticamente um e_mail é criado com a aplicação do código e o endereço para qual enviar. No caso não foi tido a conexão internet, enquanto selecionando a caixa Do not create Email automatically! produz o pedido no note-pad, copiar o texto produzido em um documento e enviar para fax ao revendedor.
Se não recebe o código de ativação dentro do tempo pre-organizado, você contata revendedor, poderia ser que o pedido não foi recebido.
Você terá que inserir o código recebido na caixa Reply code do programa possesso, e apertar ao lado o botão Activate.
Nota: Dentro de máximo 24-48 horas de trabalho você receberá o código de ativação.
Nota: É tido que pedir o código só dos módulos comprados.

RESOLUÇÃO DOS PROBLEMAS 11
TecnoMETAL engineering
3. RESOLUÇÃO DOS PROBLEMAS 3.1 Erro de operação do programma No caso no qual lança o programa sem ter instalado o dispositivo de proteção corretamente, ou se isto último é afastado, uma mensagem de erro se aparecerá "Hardware key error" ou "Usuario não autorizado" durante a execução do programa. A mesma coisa acontece se o programa Steel&Graphics Key HW não é instalado ou o código de ativação não foi inserido. No caso a mensagem está devido a chave desconetada, proceder do modo seguinte,: Conetar a chave Da o menu "Começo" selecionar Programas ->Steel&graphics->KeySystem->Stop Service Da o menu "Começo" selecionar Programas ->Steel&graphics->KeySystem->Start Service
Verificar que o dispositivo de proteção é inserido corretamente e conectou na porta paralela ou USB.
Se você conectou uma impressora ou plotter depois do dispositivo de proteção, você verifica que isto no que último virou.
No caso de persistência do erro, você contata seu revendedor.
Nota: todo tipo de conexão ou desconexão do dispositivo de proteção conectou à saída da porta paralela, ambos diretamente e por qualquer outro dispositivo de transcurso, deve ter efetuado com o computador desligado. Em caso contrário STEEL & GRAPHICS não responderá de possíveis desarranjos.
3.2 Dispositivo de proteção (Chave Hardware) O programa é fornecido de um dispositivo de proteção e não trabalhará se este dispositivo constantemente não é conectado ao computador.
Você conhecido que todo pacote contém só um dispositivo de proteção. O dispositivo de proteção tem que ser conectado à porta paralela principal em seu computador. O dispositivo é completamente transparente em comparação ao sistema: as impressoras trabalham sem dificuldades e não administram além de qualquer influência em outros programas. Se o dispositivo não teve a corretamente trabalho, precisa virar no possível periférico conectado a isto (impressora ou plotter). A porta paralela para a qual o dispositivo de proteção está conectado deve ter amoldado em formalidade standard SPP "bidirecional" (da planejar no BIOS de sistema).
3.3 Chaves USB No caso de chave USB, não está bastante instalar os draivers corretamente, precisa que estes são vistos primeiro do sistema operacional. Para a chave USB, proceder à instalação do modo seguinte: Instalar o programa Steel&Graphics Key HW CUIDADO TENDO PARA NÃO INSERIR A CHAVE USB Reiniciar o PC Inserir a chave em uma porta USB livra. Começará, para este ponto, o procedimento automático de pesquisa do hardware de Windows. Para toda aplicação do procedimento de instalação responder sempre selecionando "Avançar> ". Da o menu "Começo" selecionar Programas ->Steel&graphics->KeySystem->Stop Service Da o menu "Começo" selecionar Programas ->Steel&graphics->KeySystem->Start Service
3.4 Visualização de sólidos No caso que no TecnoMETAL4D o sólido não é visualizado proceder do modo seguinte: Da o menu "Começo" selecionar Programas ->Steel&graphics-> Steel&graphics Object Enabler ->Unregister Object Da o menu "Começo" selecionar Programas ->Steel&graphics-> Steel&graphics Object Enabler ->Register Object.

12
steel&graphics
4. RECOMENDAÇÕES 4.1 Directory Condivise Il programma utilizza dei DataBase con inseriti degli elementi tipici che vengono utilizzati nelle strutture metalliche, quali profili, attacchi ecc., Nell’installazione di default si trovano in C:\Steel\TecnoMETAL\BIN\DBF\ Sono situati in varie sottodirectory:
• ENG contém o banco de dados usado em regiões de idioma inglês; • ESP contém o banco de dados usado em regiões de idioma espanhol; • FRA contém o banco de dados usado em regiões de idioma francês; • ITA contém o banco de dados usado em regiões de idioma italiano; • USR_M contém o banco de dados usado em regiões de idioma brasileiro com sistema
métrico; • USR_P contém o banco de dados usado em regiões de idioma brasileiro com sistema em
polegadas; • ARG contém o banco de dados usado em Argentina • BRA contém o banco de dados usado em Brasil • RUS contém o banco de dados usado em Rússia • FULL contém os precedentes banco de dados inteiros; • IMPERIAL-BOLTS contém o banco de dados dos parafusos em dedos polegares que
podem ser substituídos no banco de dados usado;
O Banco de dados podem ser integrados do usuário, então recomenda que ele crie um próprio diretório (ex: Banco de dados) e copiar ao interior o conteúdo do banco de dados a ser usado, para evitar que na atualizações do programa cancelam tudo o que inseriu pelo usuário. No caso mais usuários é oportuno criar este diretório diretamente no servidor de Rede (o diretório não deve ter limitações ambos lendo que escritura). Além do Banco de dados é oportuno também criar um diretório CATÁLOGO neste diretório copiar os blocos de subdiretorio CAT do TecnoMETAL, em este diretorio são inseridos os blocos criado pelo usuarios, e se jogado em rede eles serão acessíveis da vários usuarios. É possível criar um diretório LIVRARIA neste diretório copiar os blocos do subdiretorio LIB do TecnoMETAL, em este diretorio são inseridos os blocos usado pelo programa e personalizavel, se jogados em rede eles serão acessíveis do vários usuarios. É possível criar um diretório TEMPLATE neste diretório copiar os arquivos do subdiretorio TEMPLATE do TecnoMETAL, em este diretorio são inseridos os formados usado pelo programa e personalizavel, se jogados em rede eles serão acessíveis do vários usuarios.
4.2 Arquivos temporários Na telas para a inserção dos dados dos procedimentos, o últimos dados inserto são propostos, estes são memorizados em arquivos no subdiretório de TecnoMETAL BIN\TMP, é possível os eliminar ou os arquivar para contribuições seguintes.

SE NÃO TEM O TECNOMETAL 13
TecnoMETAL engineering
5. SE NÃO TEM O TECNOMETAL 5.1 Object Enabler Pode acontecer freqüentemente que um estudo técnico entrega, ou pode enviar, dos esboços criados com TecnoMETAL4D, para outro estudo técnico que possui só AutoCAD Full ou só AutoCAD LT, mas não possui a aplicação TecnoMETAL4D. Quem tido que abrir esboça criados com TecnoMETAL4D sem possuir o programa, podem ser percebidos que os esboços não estão completos, mas neles poderiam alguns elementos. Seria capaz não visualizar o esboço tridimensional.
Para obviar a esta desvantagem, a pessoa nomeada que o negocia com enviar os arquivos dos esboços (. DWG) tem que proteger para fazer também alcançar ao destinatario outros arquivos específicos do programa TecnoMETAL4D. Este são “Object Enabler” da Steel&Graphics. Você deverá então, enviar ao destinatario os arquivos de esboço. dwg, mas também o diretório "SteelObjectEnabler" que é achado dentro do CD-ROM de "TecnoMETAL." Esta pasta (SteelObjectEnabler) devem ser cópias em um diretório temporário do disco fixo do destinatario e, dentro disto, devem ter lançado o arquivo "setup.exe" para proceder a instalação do "Object Enabler" do Steel&Graphics.
A instalação é muito simples: tudo que leva estão escolhendo o idioma e apertar a chave "Avançar". Para instalação completada apertar o botão "Fim". Os "Object Enabler" são instalados diretamente dentro " Windows\Steel&Graphics_Shared\Application". Os “Object Enabler” Eu não sou qualquer outra coisa diferente de dos arquivos .arx e .dbx que permite a visualização correta de todos os elementos tridimensionais criado no esboço com TecnoMETAL4D.
Para este ponto também o destinatario dos arquivos de esboço .dwg, pode abrir e visualizar de modo completo todos os esboços entregues, enquanto também não possuindo a aplicação TecnoMETAL4D pode proceder além à imprensa do mesmo. Uma vez aberto o arquivo DWG, nós aconselhamos para lançar o comando imediatamente "Visualiza Regenera tudo" de AutoCAD para regenerar o mesmo esboço.
Cuidado: Toda vez que ele procede à instalação de uma atualização de TecnoMETAL4D, precisa também o adiar "Object Enabler" do Steel&Graphics. Este vale para o proprietário da aplicação TecnoMETAL4D que terão que enviar o novo também "Object Enabler" ao destinatario dos Trabalhos que deverà instalar.
No caso de instalações para atualizações do programa, escolher a opção "Reparar" e apertar o botão "Avançar> ". Para completar a instalação é necessário reiniciar o computador.
5.2 Pré-estréia proxy No seup de TecnoMETAL é possível também definir a visualização em Autocad sem ter instalado o Objet-Enablers. Para maiores detalhes ver capítulo Ambiente Integrado -> Setup -> Desenho -> Salva desenho Wireframe + Shade.

14
steel&graphics
6. PREFAÇÃO Este manual introduz os conceitos e as técnicas que permitem perceber de modo lucrativos os esboços usando o TecnoMETAL. TecnoMETAL é um pacote de procedimentos software capaz de especializar AutoCAD para as demandas do esboço bidimensional e tridimensional de estruturas metálicas. TecnoMETAL, produto da Steel&Graphics s.r.l. è um software para o desenho de estruturas metalicas, que utiliza a plataforma grafica de AutoCAD implementando algum procedimentos específicos solucionar os problemas típicos na realização de esboços construtivos e de projeto de estruturas metálicas, o que Galpões, Edifiício de Andares Múltiplos, Torres, Pipe Rack, Pontes, Escadarias, etc. e além dos dados pode ser puxado por executar as listas materiais e os arquivos CAM destinados à produção com maquinas CNC. A aplicação, realizada principalmente em ambiente Visual C se integra perfeitamente com o ambiente gráfico de AutoCAD. O software foi desenvolvido antes das 1984 na base de uma experiência plurienal de projetos de estruturas metálicas, se propõe solucionar os reais problemas de projeto como previsto pela normativa atual. Além das gráfica do esboço, o programa memoriza a informação necessária para a execução em fabrica das peças, com benefício da qualidade e profissionalismo da documentação produzida. TecnoMETAL é parte integrante do sistema produtivo concebida pela steel&graphics para a administração da produção das estruturas metálicas. O produto TecnoMETAL2006, é uma expansão adicional das versões precedendo que mantiveram conta das necessidade dosusuarios e com as possibilidades novas oferecidas pelas novas plataformas. O produto è disponivel em 5 modulos:
Modulo TecnoMETAL Entry Level: Administra os trabalhos, o banco de dados e as funções básicas do esboço bidimensional.
Modulo TecnoMETAL 2D: Administra os trabalhos, o banco de dados, as funções básicas do esboço bidimensional, a lista materiais, os croquis e as macro 2D.
Modulo TecnoMETAL 4D: Administra os trabalhos, o banco de dados, as funções básicas do esboço bidimensional, a lista materiais, os croquis automaticos, e o desenho tridimensional.
Modulo TecnoMETAL PROfessional (2D+4D): É o programa que contém todas as funcionalidades das outras versões.
Modulo TecnoMETAL Structural Analysis: Para a verificação das estruturas e as ligações.
Nota: TecnoMETAL engineering è composto de:
- Procedimentos em ambiente Windows que comunicam com AutoCAD com os serviços de Windows mesmo: para tais procedimentos eles são tidos disponível só a ferramenta para a ativação dos comandos e as funções;
- Procedimentos criaram com o uso de macro de menu: estes só podem ser recordados pelo uso do arquivo de menu TecnoMETAL.mns; não é então possível a se ligar de volta de linha de comando.
6.1 Como è visto TecnoMETAL engineering de AutoCAD TecnoMETAL não é só uma aplicação para AutoCAD que velociza as operações de esboço mas como uma ferramenta para o projeto real. Na realidade TecnoMETAL tem um próprio banco de

PREFAÇÃO 15
TecnoMETAL engineering
dados que o usuario pode aumentar e modificar a realmente gostar, recipiente umas séries de informação necessária para o quem projeta. AutoCAD associado a TecnoMETAL é então que interagir potencialmente com um banco de dados infinito de qual retirar ou somar dados de modo mais automático com o propósito adquirir uma ajuda notável durante todas as fases de um projeto do que está partindo da idéia de estruture acaba ao esboço completo de plantas, prospetos, seções, detalhes e a lista de material.
6.2 Noções fundamentais para o desenho 3D Para o esboço tridimensional, é oportuno saber o comportamento de AutoCAD no sistema coordenou no espaço. Em AutoCAD, eles são dois sistemas disponíveis de coordenadas: um sistema fixo, Sistema denominado de Coordenadas Globais (WCS), e um sistema móvel, Sistema denominado de coordenadas de Usuário (UCS). No WCS, o eixo X está horizontal, o eixo Y é vertical e o eixo Z é perpendicular ao XY claro. A origem é o ponto em qual os ases X e Y o cruzam (0,0) na esquerda ângulo inferior do esboço. O ucs está definido em relação para o WCS. Todo o immissiones de coordenadas de uso de TecnoMETAL4D è no UCS atual. Um movimento do UCS pode facilitar o trabalho em determine seções do esboço. A rotação do UCS ajuda definir pontos no espaço tridimensional ou especificar visões giradas. O estalo de modos, grelha e horto giram tudo em função do novo UCS. È possível reposicionar o Sistema de coordenadas de Usuário com: Mova do UCS que define uma origem nova. Alinhamento do UCS com um objeto existente ou com a direção de visualização atual. Girar o UCS atual de sistema ao redor um dos ases. Restauração de um UCS guardado. Tendo definido um UCS busca possível nomear um nome, então restabelecerlo quando é necessário usar novamente. A opção Precedendo do comando que UCS restabelece em seqüência até 10 sistemas de precedentes de coordenadas usados na sessão atual. Quando um UCS com nome ficar supérfluo, podem ser eliminados. Além é possível restabelecer o UCS, de forma que coincide com o WCS de sistema. É importante ativar o ícone que mostra a orientação dos ases atuais do sistema UCS com o comando _UCSICON confere as propriedades de visualização do ícone UCS. Ícone de estilo UCS Especifica a visualização do ícone UCS 2D ou 3D e o aspecto relativo. 2D Visualiza o ícone 2D sem visualizar o eixo Z. 3D Visualiza o ícone 3D. Cone Se a opção 3D é selecionada, são visualizados os pontos das setas dos ases X e Y como cunhe moedas tridimensional. Se a opção de Cone è desativada, são visualizados pontos das setas 2D. Comprimento linha Confere as densidades de linha do ícone UCS se o ícone UCS é selecionado 3D. As possíveis seleções são 1, 2 ou 3 pixels. Pré-estréia Visualiza uma pré-estréia do ícone UCS no modelo espacial. Dimensões ícone UCS Controle a dimensão do ícone UCS como porcentagem da dimensão da janela. O valor de falta é 12 e o intervalo válido de valores é inclusivo entre 5 e 95. A dimensão do ícone UCS é proporcional às dimensões da janela na qual é visualizado. Colora ícone UCS Controle as cores do ícone UCS nas janelas do modelo espacial e nos cartões de plano. Colora ícone espacio modelo Controle a cor do ícone UCS nas janelas do espacio modelo. Colora ícone no Layout Controle a cor do ícone UCS nos Layout.
6.3 Elementos 3D Os elementos 3D percebidos por TecnoMETALT4D com uma técnica próprio do Steel&Graphics são do sólido em ambiente AutoCAD onde são regenerados durante a editação do esboço, em

16
steel&graphics
deste modo eles não se ponha pesado nas dimensões do DWG, para visualizar o esboço tridimensional em AutoCAD, o programa usa um arquivo específico que leva o nome de AsdkAmodeler. Obviamente durante a editação, o sólido visível se põe pesado o arquivo de esboço, para solucionar esta situação, dos comandos,foi criado para congelar e descongelar o sólido de forma que só trabalhar aqueles interessados.
6.4 Conceitos basico de TecnoMETAL engineering TecnoMETAL trabalha com alguns mecanismos lógicos nos procedimentos para o esboço de estruturas metálicas: será bem então dedicar alguns minutos à aprendizagem de tais conceitos, da terminologia usada, e da filosofia dele na operação.
SubConjunto: é um grupo de marcas, podem ser usados para definir uma viga treliça ou um anfer de um edificio etc. também é usado para definir as prioridades de montagem de partes da estrutura. O subconjunto pode não ser usado, porém o programa considerará um único subconjunto para a estrutura inteira com nome "Empty";
Marca: é uma peça que pode ser composto de um ou mais posições soldado entre eles, é praticamente o nome da peça para ser montada na obra;
Posizione: é uma peça que forma a marca simple, soldada com outras posições que resultará em uma marca composta;
6.5 Programação em Visual-Lisp Com TecnoMETAL, é possível criar alguns procedimentos dentro Visual-Lisp usando as macros disto. No diretório de TecnoMETAL está presente um arquivo Exemplo-Autolisp.lsp com a descrição para o uso.
6.6 Descrição dos comandos no manual Os comandos de TecnoMETAL carregaram em AutoCAD, e o começo pelos botões de ícone visualizados no editor de AutoCAD. A todo comando um Janela é dedicado, tipo o seguinte, recipiente as partes de partidários: Nome do comando
Breve descrição
Icone
Linha de comando Modo de uso Exemplo de uso
Nome do comando: E' o nome com que o comando está na documentação de TecnoMETAL.
Breve descrição: E' a descrição do comando.
Icone: E' a imagem do botão da ferramenta que permite executar o comando. A ferramenta não é especificada em quanto o usuario é facilmente capaz de mudar a posição do botão.
Linha de comando: E' o texto que digitado da o teclado para executar o comando. Pode ser empregado para a criação de macro e rotina (Ver Manual de personalização de AutoCAD) para os usuarios mais experientes.
Modo di uso: Descriçã completa para usar o comando

PREFAÇÃO 17
TecnoMETAL engineering
Exemplo de uso: Um exemplo de utilizo do comando (se precisa para desclarecer o uso).
6.7 Cardapio e Barra de ferramentas Entrando no ambiente AutoCAD-TecnoMETAL nós temos disponível além do habitual comando AutoCAD, os procedimentos para o esboço de estruturas metálicas próprio do TecnoMETAL. Estes procedimentos estão disponíveis com “Cardapio” que com “Barra de ferramenta”.
Nota: O manual é organizado como o Cardapio.

18
steel&graphics
Cardapio Os “Cardapios” são organizado no seguinte modo:
Barra de ferramenta As Barra de ferramenta, pode ser ativada da o menu (só o completo para todo programa) ou ativando com um trinco da chave certa do mouse em um espaço vazio da barra superior.

AMBIENTE INTEGRADO 19
TecnoMETAL engineering
7. AMBIENTE INTEGRADO 7.1 Descrição O ambiente Integrado permite um' administração precisa dos Trabalhos. A toda abertura do ambiente Integrado é proposto o último Trabalho em qual é operado. Lançando o programa TecnoMETAL engineering do ícone que é achado no topo da escrivaninha (para vídeo) abre, então, o ambiente Integrado.
A ventana é dividida em três partes: 1 - BARRA DAS FERRAMENTAS; 2 - ÁREA DE TRABALHO; 3 - PRÉ-ESTRÉIA DOS DESENHOS;
7.2 O que o ambiente Integrado é Para facilitar estas operações foi criado o Ambiente Integrado um gerente de Trabalhos que tem a tarefa para dividir, em base para a natureza dos arquivos, as elaborações em pastas. Como nós veremos o partidário as pastas que o ambiente Integrado cria para todo Obra, é a subdivisão lógica do mesmo Trabalho (Obra, Item e Esboços informou aos Obras que para os Items). O ambiente Integrado, estruturado por um menu de botões prático, que usa de caixas de tela para interagir com o operador. E' tão possível acessar o editor gráfico de AutoCAD, administrar a Obra e acessar todas as outras formas que compõem a aplicação. As características principais do ambiente Integrado são: facilita o uso de input/output de AutoCAD; permite uma administração correta da execução de projetos;
• salva o estado de Trabalho e propõe na entrada seguinte. Administrar os Trabalhos o ambiente Integrado envolve como "Explora Recursos" de Windows,
enquanto propondo a lista de todos os discos locais que hão no computador automaticamente (c:local) (d:local) etc., e todos os subdiretórios que podem ser criados com o programa. Além da possibilidade a ser conectada a todas as unidades de rede (network) conectado ao PC onde instalou TecnoMETAL engineering.
7.3 Barra das ferramentas
Permite acessar os comandos de administração externa do programa diretamente, está composto de sete teclas:

20
steel&graphics
7.3.1 Setup
Para fazer a administração dos trabalhos mais autônomo possível no TecnoMETAL engineering existem dois níveis diferentes de configuração: Geral: com esta opção são inseridos os dados de falta, que é esses que como referência na criação de diretórios novos é levado para o uso do programa. Obra: com esta opção os dados são inseridos relacionado à obra selecionada por trabalhar com parâmetros diferentes desses de falta. Em deste modo nós algumas mudanças específicas podem trazer para a obra atual sem ter que modificar a organização geral, e além permite poder trabalhar com mais ordens e cada com própria configuração.
7.3.1.1 Diretorios Neste janela é possível achar só seu se é lançado o comando "Setup Geral" com o botão "Setup" do ambiente Integrado. O usuario tem que verificar que as corridas especificadas estão corretas porque o programa trabalhe corretamente. Todas as corridas pode ser modificada com o botão à direita do dado ser modificado.
- Linha de comando Se ativou esta caixa, é possível escriver manualmente a corrida de instalação do diretório de AutoCAD sem apertar o botão à direita, em cima de que o comando de execução de AutoCAD. Ativando a "Linha de comando" então, o campo subjacente "AutoCAD" é ativado "dentro do qual ele procede com a inserção manual da corrida de conexão ao arquivo executável do mesmo. Esta opção foi inserida porque pudessem acontecer para ter que conectar a abertura dos desenhos de TecnoMETAL para outro programa Autodesk isso que, por exemplo: Architectural Desktop, AutoCAD Mechanical etc. Na linha "AutoCAD" que é ativado isto é obrigatório para inserir o nome do arquivo executável com a adição de "%1". Exemplo: c:\Program Files\Autodesk\ACADM 2008\acad.exe %1.
- AutoCAD Mostra a corrida de instalação do executável de AutoCAD pelo qual mesmo AutoCAD está conectado e lançou em associação com a aplicação TecnoMETAL. Pelo botão é possível mudar este corrida conectando, por exemplo, TecnoMETAL para AutoCAD Full ou para AutoCAD LT.
Cuidado: Pode acontecer aquele transcurso da conexão para AutoCAD LT para a conexão para AutoCAD Full, ou seguindo o procedimento vice-versa acima descreveram, para a abertura de TecnoMETAL + mesmo AutoCAD junta uma mensagem de impossibilidade de carregar o menu de TecnoMETAL. Sistematizar esta desvantagem precisa fechar tudo e cancelar os arquivos "TecnoMETAL.mnc e TecnoMETAL.mnr" que eles são achados dentro do diretório principal de

AMBIENTE INTEGRADO 21
TecnoMETAL engineering
instalação de TecnoMETAL. Depois de ter cancelled os 2 arquivos acima satisfatório, relançar TecnoMETAL e entrar em um desenho que abre diretamente de Ambiente Integrado. - Fonts Mostra a corrida dos estilos de texto que são usados pela aplicação TecnoMETAL. Pelo botão é possível mudar esta corrida, por exemplo, com os Fonts de outros programas. - Dbase Mostra a corrida onde o banco de dados do programa eles estão presentes. Planejar a corrida corretamente precisa selecionar a pasta no diretório onde o banco de dados que eles foram instalados. Pelo botão é possível mudar esta corrida.
Nota: Ver capitulo “Diretorios Condivididos”. - Catalogo Indica a corrida de conexão para o diretório "CAT" contido dentro do diretório principal de TecnoMETAL. O diretório "CAT" è reservado para conter todo o dwg relacionado aos blocos personalizados pelo usuario. Pelo botão é possível mudar esta corrida. - Livraria
Mostra a corrida de conexão das livrarias usada pelo TecnoMETAL. Pelo botão é possível mudar esta corrida.
Nota: Não selecione o subdiretorio relacionado ao idioma do programa usado. - Template Indica o caminho de conexão para o diretório onde o é achado "Template", formados que é usado em 3D - 2D para a massa em mesa do desenho. Os formatos são do dwg de desenhos, e podem ser personalizados pelo usuário. - CAM Mostra a corrida de conexão da pasta onde é querido que é posto os arquivos CAM criados com TecnoMETAL2D, 4D e Pro. Se é desejado que estes são salvados na pasta CAM de relativa obra tudo que leva estão apertando no botão "Obra" (Aconselhado). Pelo botão é possível mudar esta corrida.
7.3.1.2 Cores Este janela é possível acharla de comando que lança "Setup Geral" que o comando "Setup Obra" pela pressão do botão "Setup" do ambiente Integrado. Nesta tela é possível modificar a cor e o nome dos layers o espessor dos linha que são usado por TecnoMETAL. Para modificar os valores planejados, executar um trinco dobro com o botão esquerdo do mouse no elemento, para os cores, entra na eschola de cores, para o nome o cursor é visualizado para a mudança. Mudar a cor dos elementos tridimensionais, sempre é entrado com o trinco dobro.

22
steel&graphics
Os layer e cores usados no TecnoMETAL 2D (Cores 2D) S Linha magra M Linha media G Linha grande (ex. extremidades dos perfis). F Linha forte A Linha para os eixos (ponto e linha) TR Linha tracejadas SC Linha para esquema na torres INLINE Linha para cortes internas no perfis ou chapas SIMB Layer onde fica as simbologias HOLE Layer onde fica os furos DETAIL Layer onde fica as detalhes no mezaninos INFO Layer onde fica as informação (recorte, mezanino ecc.) TRACE Layer onde fica os blocos para as informação para gravação e bulinadura nas peças 2D. GRATING e GRATDIR usados na macro grades LAYOUT Para o desenhos de unifilares SBS MARK POS BOLT Usados para as marcação Os cores usados da TecnoMETAL 4D (Cores 3D) EIXOS Os eixos no unifilar UNIF As linhas que forma o unifilar automatico FILOS A numeração de eixos no unifilar PERFIS O cor de perfis CHAPAS O cor das chapas ELMQ O cor de elementos ao metro quadro REF.LOCAL O cor das linhas de costrução INTERFERENCIAS O cor das interferencias entre os elementos PARAFUSOS O cor do parafusos
Por estas escolhas, o tipo de linha pode ser definido usado no unifilar (Ponto e Linha ou Contínuo).
7.3.1.3 Desenho Este janela é possível acharla de comando que lança "Setup Geral" que o comando "Setup Obra" pela pressão do botão "Setup" do ambiente Integrado.
Nesta tela é possível modificar as
configurações iniciais na criação de um desenho novo.
Desenho prototipo Toda vez que é criado um "Novo desenho" de Ambiente Integrado, o programa fais uma cópia deste desenho protótipo com o nome mostraram pelo operador em fase de criação do mesmo desenho. O "desenho protótipo" que é contido dentro do diretório principal de TecnoMETAL engineering.

AMBIENTE INTEGRADO 23
TecnoMETAL engineering
Este desenho os Estilos de cota e as várias configurações de ajuste para a operação correta da aplicação TecnoMETAL. Pelo botão é possível mudar esta corrida para ser capaz escolher outro "Arquivo Protótipo" personalizado pelo usuario. Se aconselha para usar:
• TECNOMET.dwg Com AutoCAD 2000 - 2002 – 2003 • TECNOMET2004.dwg Com AutoCAD 2004 - 2005 - 2006 • TECNOMET2007.dwg Com AutoCAD 2007 - 2008 - 2009
Nota: Se o usuário quiser personalizar o "protótipo de Desenho" do programa, é tido que fazer uma cópia do arquivo primeiro e então ir modificar esta cópia, mudando o nome disto e sempre dentro do diretório principal de TecnoMETAL engineering.
Attenzione: Cuidado: é necessário abrir o desenho só com AutoCAD e não com TecnoMETAL; caso contrário eles também o salvariam no desenho a informação da configuração e não seria mais possível a modificar então do programa. Testi Nesta seção é possível administrar a configuração dos quatro estilos de texto standard que são usados pela aplicação TecnoMETAL.
Os quatro estilos de texto (a) de faltas que são possíveis achar é: - 1 (usado na cotas); - 2 (usados para criar quadros); - 3 (para descrições medias); - 4 (para descrições grandes). Para cada um destes estilos de texto é possível modificar o font (b) a altura de imprensa (c) que o programa adaptará dentro automático para a escada do desenho, a amplitude do texto (d) a inclinação do mesmo (e) a cor (f) e o nome do layer (g) onde serão fixados. Para selecionar um Estilo diferente de texto, ou mudar uma característica disto como a amplitude e a inclinação, precisa fazer um dobro trinco com o botão esquerdo do mouse em proximidade do dado ser editado. Abrirá assim o menu para a escolha do Fonte ou um campo para fundo branco para a editação dos valores de Amplitude e Inclinação. Depois de ter planejado o valor desejado isto precisa apertar o <ENTER> de teclado para confirmar o dado e passar ao editação de outro valor.
• Escala 3D é a escada que será mantida no desenho 3D para o unifilar. • Escala 2D é a escada que será mantida para os textos, as cotas e a grandeza dos blocos
de marcação no desenho 2D • LTscale é a relação que é adotado para as linhas diferentes pelo contínuo, este valor é
multiplicado para a escala adotada. • Entità é possível definir se o desenho 2D for fixo no layer específica ou nas Cores
atribuídas. Por exemplo se desenhamos um perfil 2D, o contorno será inserido no layer G (ou com o nome definido na configuração) se nós definimos Entidade = layer enquanto se nós definimos Entidade = Cor será inserida no layer atual com a cor Verde (ou com a cor definida na configuração)
• Vistas podem ser optados para as vistas européias ou americanas, isto é usado no desenho 2D, por exemplo para a importação de arquivo CAM ou o desenho de vigas 2D ou colunas 2D.
• Dist. Vistas é o espaço que valerá mantido entre as vistas no desenho 2D das Vistas, este valor será multiplicado para a escala do desenho definida.
Na seção seguinte alguns parâmetros estão definidos para o desenho 3D

24
steel&graphics
Qtde de segmentos no furos serve ter uma melhor ou pior definição da representação gráfica dos buracos ou cilindros em 3D. No CAD tridimensional não existe o cilindro sólido, isto é formado de umas séries de cunhas
Este parâmetro define a quantidade de cunhas para usar no desenho 3D. Este valor é mais baixo maior será a velocidade de geração do desenho 3D, é aconselhável para celebrar o valor baixo durante o trabalho, ao fim é possível sair do desenho, definir um número mais elevado, então reabrir o desenho, isto será regenerado com as formulações novas. Considerações: Em uma estrutura mediana nós temos regularmente 2500 parafusos. Todo parafuso está composto de um cilindro, mais dois cilindros para a arruela (arruela e furo da mesma) e menos dois furos em peças para um total de 5 cilindros, se nós temos vários segmentos de 4 que nós teríamos 5 x 4 x 2500 = 50.000 sólidos, se nós temos vários segmentos de 20 que nós teríamos 5 x 20 x 2500 = 250.000 sólido, isto atrás entender a importância deste parâmetro para a rapidez do desenho 3D. Abilitar função desenho grades este parâmetro se eu ativo que puxará as perfurações no grades, também para esta operação como o precedendo é aconselhável para não ativar durante o trabalho, ao fim é possível sair do desenho, ativar então reabrir o desenho, isto será regenerado com as formulações novas.
Salva desenho 3D Permite a visualização de objetos 3d por que não tem o TecnoMETAL. Sem solidos neste caso se é aberto o desenho por um usuarior que não possui TecnoMETAL, não terão sucesso visualizando com o Autocad só, as dimensões do DWG eles estão reduzidos. Só Wireframe neste caso se é aberto o desenho por um usuario que não possui TecnoMETAL, terão sucesso visualizando com o Autocad só como linhas de extremidade, as dimensões do DWG eles são maiores de 15%. Wireframe + shade neste caso se é aberto o desenho por um usuario que não possui TecnoMETAL, terão sucesso visualizando com o Autocad sombreado só, as dimensões do DWG eles são maiores de 40%.

AMBIENTE INTEGRADO 25
TecnoMETAL engineering
7.3.1.4 Opção 3D Este janela é encontrada no "Setup Geral" e também no "Setup da Obra" através da opção "Setup" no ambiente Integrado. Nesta janela é possível modificar as configurações para o desenho 3D. Seção Marca: Se ativar a caixa (1) na marcação será fixado à posição principal das marcas o mesmo nome da marca. Se ativar a caixa (2) na marcação será fixado o mesmo nome da marca na posição das peças que tem uma sò posição (peças simples). Se ativar a caixa (3) no caso de vigas soldadas, serão fixadas as posições da viga os prefixos: I para a aba inferior, A para a alma, S para a aba superior.
Seção Compara peça iguais: Nesta seção podem ser estabelecidas as tolerâncias a serem usadas na comparação entre peças iguais. Exemplo: se nós temos um perfil com comprimento 847.00 e um semelhante mas com comprimento 847.03, se na tolerância de comprimento fixássemos 0.1 serão reconhecidos como semelhantes. Para as chapas nós podemos definir a tolerância pela altura (H) e a largura (B). O algoritmo para o reconhecimento das peças iguais (marcas e posições, verifica se o volume (real, descontando furos e recortes) é coincidente com uma tolerância de 3*1000 do mesmo volume. Fixando estas tolerâncias entre as peças, eles têm que coincidirem na tolerância do volume para serem declarados semelhantes. Seção 3D->CAM: Se ativar a caixa Marca sempre, será inserida a informação para a gravadora (CNC) no arquivo CAM produzido em automático, é possível selecionar seu nível à direita. É necessário selecionar se na gravação deve aparecer o nome da posição ou da marca e a posição X e Y na peça. Na caixa "Quantidade de segmentos a ser contado no desenvolvimento dos tubos" o número de segmentos inseridos é o que será usado para fazer o desenvolvimento dos tubos no CAM (min 50 max. 500). Com a opção "Considera só diâmetro externo no desenvolvimento dos tubos" só serão considerados os pontos do diâmetro externo do tubo ou selecione só os pontos internos da espessura do tubo que está em contato com a superfície em relação a que o tubo foi cortado. Estilos 3D -> 2D
Nesta seção os parâmetros podem ser definidos diretamente para a extração automática dos desenhos 2D do modelo 3D. Na caixa Estilo pode ser selecionado o nome de um estilo de extração, se o nome é Position é associado por default para as posições, se é o Mark estará associado às marcas e se é View para as vistas dos conjuntos. Com a tecla Novo pode ser produzido um estilo novo, com a tecla Copia é possível produzir um estilo novo com as mesmas opções daquele recurso. Com a tecla Elimina o estilo ativo pode ser eliminado.

26
steel&graphics
Janela Elementos Na seção Desenho está definido o tipo de vistas (Européia ou Americana) para as vistas longitudinais e laterais, no Alinhamento pode ser optado por Elemento ou Modelo (exemplo: uma coluna com opção Modelo será vertical, com opção Elemento estará horizontal), para a Vê frontal pode ser escolhido entre Modelo (a vista estará com à esquerda no ponto inicial da peça principal) ou escolhendo Sudeste serão vistas da parte baixa ou direita (olhando o modelo do alto), escolhendo Noroeste serão vistas as vistas da parte alta ou esquerda. Na seção Elementos pode ser escolhido se quer inserir as Dimenção (cotas), Marcação, Parafuso (nesse caso ele deve ter sido soldado na peça no modelo 3D) e a Descrição (definir à direita). Na seção Gera descrição pode ser definida uma descrição que será inserida nos perfìs no desenho 2D. Na lista selecionar o elemento desejado e se quer a descrição em cima dos perfis, apertar a tecla Soma Acima ou se nós quer a descrição abaixo dos perfis, apertar a tecla Soma Abaixo. As teclas Cancela servem por cancelar as escolhas superiores ou inferiores. Janela Vistas Na seção Vistas è possivel selecionar as vistas para extrair no desenho 2D. Mark: é possivel inserir para cada vista as informações para executar uma marcação das posições “não em lista”.Quando usado nos conjuntos é possível inserir a marca. Range: com esta opção é possivel definir a profundidade das vistas. Inv: inverte o Range no final da peça. Na seção Inserção se define a distância entre as vistas (serà multiplicada pela escala do desenho).
RANGE
RANGE + INV.
Selecionando Linha eixo serà desenhada a linha do eixo da peça. Na caixa Ofsete se define quanto sae da peça o eixo.
Janela Opções Na seção Visualização Furos está definido se nas vistas se quer os furos como círculos ou com os símbolos do TecnoMETAL. Na caixa Max inclinação furos em seção está definida a distância entre o ponto inicial e final do furo debaixo do qual o símbolo será do furo em seção, sobre o símbolo do furo em vista.

AMBIENTE INTEGRADO 27
TecnoMETAL engineering
Exemplo: se a distância definida è 3 3>2.5 serão visualizados como em A se a distância definida è 2 2<2.5 serão visualizados como em B
Na seção Dimensões está definido: Ofset (A) é a distância entre as dimensões, Ofset Mark X (B) a distância entre as posições, Ofset Mark Y (C) a distância entre a extremidade da peça e a posição (estas dimensões serão multiplicadas pela escala do desenho), Ângulo seta (D) é a inclinação de seta das posições.
Selecionando Borde (A) serão cotados os recortes da peça, selecionando Furos (B) os furos serão cotados e selecionando Dimensões progressivas (C) as dimensões progressivas (só para o desenho de peças simples).
Janela Posições Estas opções só são válidas para o desenho 2D das posições. Pode ser optado para Escala fixa ou Modelo fixo. Com Escala fixa, o procedimento insere o desenho dentro do formato minimo definido na lista em baixo, verifica (partindo do primeiro da lista) se a peça com as vistas selecionadas e as cotas cabem no espaço delimitado por LX (horizontal) e LY (vertical). Escolhendo Modelo fixo podem ser selecionados um só modelo e na caixa Escala 1: podem ser inseridos varias escalas definidas partindo da o menor até a maior e devem ser separados através de vírgula. ex.: 10,15,20,25 Peso da posição nesta seção pode ser escolhido o tipo de peso desejado inserido na lista de material, as opções são Peso Teorico, Peso Real, Peso Real sem Furos.

28
steel&graphics
Peso Teorico Peso Real Peso sem Furos
Na lista inferior podem ser definidos os modelos a usar, com a tecla eles são somados e com
a tecla o selecionado é eliminado. As teclas servem por ordenar os modelos inseridos.
Nota: Os modelos são dos desenhos definidos pelo usuário e inseridos no diretório Template\USR ativo (ver Setup Diretorios). Com um duplo-clique nas caixas X,Y,LX,LY os valores podem ser alterados, também pode ser definido no arquivo TemplateDIM.ini no diretório dos modelos e ativado pela tecla Atualiza Modelo. Nos modelos pode ser inseridos atributos para a inserção dos dados nas posições (ver apêndice E).
Janela Marcas Estas opções só são válidas para o desenho 2D das marcas. Pode ser optado Escala fixa ou Modelo fixo. Com Escala fixa, o procedimento insere o desenho dentro do formato minimo definido na lista em baixo, verifica (partindo do primeiro da lista) se a peça com as vistas selecionadas e as cotas cabem no espaço delimitado por LX (horizontal) e LY (vertical).
Escolhendo Modelo fixo podem ser selecionados um só modelo e na caixa Escala 1: podem ser inseridos varias escalas adotadas partindo da menor até a máxima e devem ser separados através de vírgula. ex.: 10,15,20,25
Na lista inferior podem ser definidos os modelos a usar, com a tecla eles são somados e com
a tecla o selecionado é eliminado. As teclas servem por ordenar os modelos inseridos.
Nota: Os modelos são dos desenhos definíveis do usuário e inseriram no diretório Template\USR ativo (ver Setup Diretorios). Os modelos são dos desenhos definidos pelo usuário e inseridos no diretório Template\USR ativo (ver Setup Diretorios). Com um duplo-clique nas caixas X,Y,LX,LY,TabX,TabY os valores podem ser alterados, também podem ser definidso no arquivo TemplateDIM.ini no diretório dos modelos e ativado pela tecla Atualiza Modelo. Nos modelos podem ser inseridos atributos para a inserção dos dados nas posições (ver apêndice E).

AMBIENTE INTEGRADO 29
TecnoMETAL engineering
Janela Conjuntos Estas opções só são válidas para o desenho 2D das vistas (Conjuntos). Pode ser optado por Escala fixa ou Modelo fixo. Com Escala fixa, o procedimento insere o desenho dentro do formato minimo definido na lista em baixo, verifica (partindo do primeiro da lista) se a peça com as vistas selecionadas e as cotas cabem no espaço delimitado por LX (horizontal) e LY (vertical).
Escolhendo Modelo fixo podem ser selecionados um só modelo e na caixa Escala 1: podem ser inseridos varias escalas adotadas partindo da menor até a máxima e devem ser separados através de vírgula. ex.: 10,15,20,25
Na lista inferior podem ser definidos os modelos a usar, com a tecla eles são somados e com
a tecla o selecionado é eliminado. As teclas servem por ordenar os modelos inseridos.
Nota: Os modelos são dos desenhos definidos pelo usuário e inseridos no diretório Template\USR ativo (ver Setup Diretorios). Com um duplo-clique nas caixas X,Y,LX,LY os valores podem ser alterados, também podem ser definidos no arquivo TemplateDIM.ini no diretório dos modelos e ativado pela tecla Atualiza Modelo. Nos modelos podem ser inseridos atributos para a inserção dos dados nas posições (ver apêndice E).
Janela Tabela Marca Estas opções só são válidas para o desenho 2D das marcas. Pode ser definido se Inserir a tabela e se quer inserir o Título neste caso é preciso inserir nas caixas laterais o texto desejado. Na lista inferior podem ser definidas as informações a serem inseridas na tabela, com um duplo-clique no campo é possível editar seu valor. Na caixa em baixo é fornecida a largura da tabela.. Se a largura da coluna Len é fixado 0 não serã inseridas.
As teclas servem por ordenar a lista. Na seção Estilo e Altura podem ser definidas os estilos e a altura das linhas para o Título, o título das colunas (Label) e as linhas da lista (Riga). Na caixa Inserção está definido o ponto onde a tabela será inserido no ponto definido no modelo. Na caixa Direção a direção da lista. Nas seção Cores Linhas são selecionados os cores para as linhas.

30
steel&graphics
Nota: Estas configurações são inseridas no subdiretório DAT da obra (SETUP.XSTYLE) quando uma obra é criada é inserido aquele definido no Setup Geral. Janela Tabela Furos È possivel definir se quer inserir no desenho das posições de chapas a tabela das coordenadas dos furos. Origem dos furos: com esta opção se define a origem dos furos. Nùmero maximo de linhas: com esta opção se define a qtde de linhas na tabela. Posição da tabela em comparação a posição: se define onde inserir a tabela no desenho.
7.3.1.5 Lista Este janela é possível acharla de comando que lança "Setup Geral" que o comando "Setup Obra" pela pressão do botão "Setup" do ambiente Integrado. Nesta tela é possível modificar as formulações para todos os parâmetros relacionado a la marcação do desenho. Na seção “Prefixos/Num” são inseridos ou são modificados os prefixos e os números de partida de Subconjuntos, Marcas, Posições com um dobro trinco do botão esquerdo do mouse, em proximidade do dado ser editado.
Nota: o valor a ser inserido dentro das caixas "Start" podem ser numéricos (ex. 1, 2, 3,
etc..) ou literal (ex. a, b, c, etc..) As seção “Subconjuntos, Marcas, Posição, Parafusos” elas são das listas nas quais é possível gelar/descongelar e mudar cor às layers dos blocos de marcação.
Nota: para modificar os parâmetros nestes listas é necessário com um dobro trinco com o mouse no valor a mudar. Enquanto ativando "V" antes do elemento isto resulta visível ou vice-versa é extinguido e não fez visível. Na seção “Marca parafuso” é escolhido se na descrição do parafuso no conjuntos derivado desde 3D são agregados Unificação e Clase.

AMBIENTE INTEGRADO 31
TecnoMETAL engineering
7.3.1.6 Parafusos Este janela é possível acharla de comando que lança "Setup Geral" que o comando "Setup Obra" pela pressão do botão "Setup" do ambiente Integrado. Nesta tela é possível modificar os parâmetros relacionado às furos. Para todo diâmetro de parafuso é possível variar a pinça (A) o passo (B), a tolerância (valor acrescentado ao diâmetro nominal do parafuso para executar o furo), o espaço para a chave do parafuso (C).
Nota: para modificar os parâmetros nesta seção com um dobro trinco do botão esquerdo do mouse em proximidade do dado a ser editado.
Em vários procedimentos do programa, è perguntado o diâmetro do parafuso e a quantidade dele, em base ao diâmetro seleto, o programa executará os furos com diâmetro igual ao diâmetro nominal (8, 10, 12 etc) aumentou do valor da coluna Tol. assumirá como borde (pinça) o valor de A e para passo o valor de B. Por exemplo se nós usamos um parafuso de 5/8" (nominal 16)e na coluna Tol. é inserido 1, o furo serà de diâmetro 17.
7.3.1.7 Padrão Este janela é possível acharla de comando que lança "Setup Geral" que o comando "Setup Obra" pela pressão do botão "Setup" do ambiente Integrado. Nesta tela é possível modificar os valores de base produzido na criação de um desenho novo. Estes valores podem ser mudados porém dentro do desenho.
Nota: para modificar os parâmetros nesta seção com um dobro trinco do botão esquerdo do mouse em proximidade do dado a ser editado. Na seção Material são tidos que definir os materiais para os Perfis e as Chapas o valor é selecionado entre esses presentes no Banco de dados dos materiais.
Na seção Parafusos, a tipologia dos parafusos está definida, isto é selecionado em uso pelo Banco de dados dos parafusos. Na seção Perfil, o modo de inserção dos perfis é selecionado no Trusquino (eixo de furação) ou no baricentro; Na seçãoTratamentos é tido que definir os tratamentos superficial para os Perfis e as Chapas e para o parafusos, o valor é selecionado em uso entre esses presentes no Banco de dados dos Tratamentos.

32
steel&graphics
Na última seção Inscrição, estão definidos que será fixado em frente aos elementos satisfatórios em fase de imprensa das listas materiais (exemplo: para os parafusos se nós inserimos M que será M16 x 55 se não inseremo nada serão 16x55)..
7.3.1.8 Código de almazen para as chapas Este janela é possível acharla de comando que lança "Setup Geral" que o comando "Setup Obra" pela pressão do botão "Setup" do ambiente Integrado. Nesta tela é possível definir o código de armazén para as chapas puxada em 3D. Para os perfis, é possível definir um código de armazén diretamente no banco de dados dos perfis, para as chapas, é tido que definir os códigos no banco de dados "códigos lista" e por esta seção atribuir em base para as espessura e o material. É tido que apertar com o rato o botão "Soma linha", então selecionar com um trinco dobro do botão esquerdo do mouse em proximidade do dado a editar. Eles são tidos que definir o material, a espessura minima e máxima e o código para nomear. Com o botão "Apague Linha" pode ser eliminada uma linha inserta previamente.
7.3.1.9 Parâmetros para cálculo Este janela (só para o módulo TecnoMETAL Structural Analysis) é possível definir os dados de falta para nomear aos elementos em aço e as formulações para o concreto. Para os perfìs, é possível definir: - Se uma barra resiste solo de tração com "Tração". - Se uma barra pode ser cargavel ou não ser calculado qualquer distribuição das cargas. - Se uma barra que cruza outra barra tem que produzir um nodo de interseção em comum ou não. - Definir para toda barras a relação Luz/Seta de referência. Para os elementos em concreto é possível definir: - A constante de Winkler - O sobre resistencia entre os 0% e 40% - O coeficiente Sisma Z entre 0, 0,2 e 0,4
Setup cálculo Geral e da Obra Esta ventana pode estar aberta seja da Setup Geral cálculo seja da Setup da Obra cálculo. No primeiro caso uma falta o produz isso está carregado na definição de obras novas, pelo segundo eles estão definidos alguns dados da obra ativa.
Na primeira ventana a Especificação é escolhida por adotar dentro de quem é selecionado o tipo de análise (as normativas previsto pelo programa que sou: CNR10011 T.A., CNR10011 S.L., EuroCODICE 3) e o tipo de verificação.

AMBIENTE INTEGRADO 33
TecnoMETAL engineering
Depois das escolhas, é visualizada a ventana ao lado. Com a tecla "Reajusta Dados" que todos os dados inserto são eliminados dentro da análise selecionada. Com “Importa dados especificação” é possível carregar os dados de uma configuração previamente criado em outra obra e se preocupar eles dentro um novo ou na falta. Selecionando a tecla se aparece um explora recursos de windows onde podem ter sido selecionar a pasta contendo o arquivo de configuração. (Os arquivos de configuração são economizados pelo programa dentro da pasta DAT da obra e chamam VerData.XConf. Na caixa “menos distancie entre os nodos” inserir o valor do menos distância entre dois nodos do modelo para elementos finitos debaixo dos quais vão collassar (Depende da unidade de medida) Na caixa “Unidade de medida” é selecionado a unidade de medida do ambiente de calculo. Com a tecla Organização geral é visualizado os cartões (relacionado à norma seleta) para definir os parâmetros necessário. Norma CNR 10011 T.A. Para as análise de tipo "Estáticas" a ventana que abre para a Organização geral é a seguinte:
- As escolhas que podem ser efetuadas são - Coeficiente de atrito aço-concreto : o programa propõe 0 como valor de falta e é usado nas verificações do chumbadores a tração com corte para a placa de base das colunas em aço. - Produz diafragmas de lance: se o programa produz alguns chãos rígidos em correspondência dos lances (é necessário que o desenho do modelo que tem definido foi produzido dentro dos lances). - Produz diafragmas aos chãos: se o programa produz alguns chãos rígidos em correspondência dos níveis (é necessário que o desenho do modelo que tem definido foi produzido dentro dos níveis). - Cria automaticamente os vinculos para os plintos: no caso qualquer tipo devinculo não esteve definido para os plintos o programa produz dentro automático estes vinculos. De falta é planejado o programa que prevêem esta criação. - Redução tensões admissíveis para perfìs magros: é possível selecionar esta opção de forma que o programa insere o parâmetro definido em legislação para perfìs com densidades superiores para 40mm. Para confirmar as escolhas efetuadas selecionar OK.
Na lista dos Valores (Condições) são trazidas quatro tipologias de condições de carga, Permanente, variavel, Neve e vento com associado cada uma tipologia: - Tipo I: cargas permanente ou acidental excluído vento e sisma. - Tipo II: cargas tipo vento, sisma e solecitação térmicos.

34
steel&graphics
Não é possível modificar as condições "Permanente", as condições "sísmico" e esses de "Variação Térmica" (este último se você insere). As condições de carga de Neve e Vento podem ser modificadas pelo usuário para nome e para tipo como de legislação. Para a mudança e necessário um duplo-clique com o mouse sobre o valor que pretende modificar, depois disso por la descrição podem ser inseridos qualquer nome enquanto por el tipo podem ser selecionados entre I e II; para confirmar a nova escolha dar despacho. E' possível também inserir tipologias novas de condição com "Some linha", e seguindo para ir modificar os valores previamente como descreveram, ou ir eliminar algumas linhas previamente criaram com "Elimina linha". A tecla "Ricria combinações" que permite divertir as combinações de carga uma vez dentro da "Organização da norma atual" que aquelas condições elementares foram modificadas. Para o tipo de análise "DM96 Estatica Sísmico" a ventana que abre para a Organização geral é a seguinte:
As escolhas que podem ser efetuadas são: - Coeficiente de atrito aço-concreto : o programa propõe 0 como valor de falta e é usado nas verificações do chumbadores a tração com corte para a placa de base das colunas em aço. - - Grau sismico: valor que varia entre 12 para zonas de 1a categoria para 6 para 3a categoria. - Coeficiente de proteção sísmica: amarrado coeficiente à importância da estrutura. - Coeficiente de fundação: é assumido de regra?=1; em presença de estratigrafias caracterizada por depósitos aluviais de densidades variadas por 5 a 20 metros, chãos aderentes iminentes ou litoides com características mecânicas superiores, será assumido para o coeficiente ? o valor 1,3. (puxado por D.M. 16/01/1996, C6.1.1.). - Coeficiente de estrutura: (puxado por D.M. 16/01/1996, C6 e C7) coeficiente amarrou multiplicador à estrutura. Assume de regra igual para:
TIPO DE ESTRUTURA Coeff. de estrutura β Estruturas com tear 1.0 Estruturas com tear e elementos rígidos verticais 1.2 Painéis que levam estruturas (para painéis em concreto) 1.4
- Coeficiente longo de resposta X e Y: mostrado na legislação com o símbolo R, é distinto para direção X ou Y. - Rotação do sisma em comparação aos ases: mostrar em graus que a direção do sisma é girada em comparação aos ases X e Y do sistema de referência global do AutoCAD. - Distância entre 0 sísmico e forte de fundação: mostra em comparação ao sistema de referência global a dimensão (coordenou Z) debaixo de tal dimensão o sisma não é aplicado da forte de fundação, (expresse dentro [cm]). - Produz diafragmas de lance: se o programa produz alguns chãos rígidos em correspondência dos lances (é necessário que o desenho do modelo que tem definido foi produzido dentro dos lances). - Produz diafragmas aos chãos: se o programa produz alguns chãos rígidos em correspondência dos níveis (é necessário que o desenho do modelo que tem definido foi produzido dentro dos níveis). - Cria automaticamente vinculos para os plintos: no caso qualquer tipo de vinculo não esteve definido para os plintos o programa produz dentro automático estes laços. De falta é planejado o programa que prevêem esta criação.
- Redução tensões admissíveis para perfìs magros: é possível selecionar esta opção de forma que o programa insere o parâmetro definido em legislação para perfìs com densidades superiores para 40mm.

AMBIENTE INTEGRADO 35
TecnoMETAL engineering
- Coeficiente gama igual para 1: é um coeficiente de distribuição (puxado de D.M. 16/01/1996, C6.1.1.), selecionando esta opção o coeficiente não é calculado de acordo com normativo mas jogos igual a 1. Para confirmar as escolhas efetuadas selecionar OK. De falta são trazidas seis tipologias de condições de carga, Permanente, variando, Vento, Sisma X, Sisma Y com associado para cada um valor de Sisma e uma tipologia. Com sisma ele pretende o coeficiente de parte sísmica, clicando sobre ao valor abre uma ventana onde o valor pode ser selecionado em base ao tipo de lugar para o qual ele pretende aplicar o tipo de análise, ou é possível inserir um próprio valor. Com OK a escolha efetuada é confirmada. Não é possível modificar o valor do sisma pelas condições de cargas permanentes, de sisma X e sisma o Y. Le tipologie possibili sono:
- Tipo I : carichi permanenti o accidentali esclusi vento e sisma. - Tipo II : carichi tipo vento, sisma e sollecitazioni termiche.
Não é possível modificar as condições "Permanente", as condições "sísmico" e esses de "Variação Térmica" (este último se você insere). As condições de carga de Neve e Vento podem ser modificadas pelo usuário para nome e para tipo como de legislação. Para a mudança e necessário um duplo-clique com o mouse sobre o valor que pretende modificar, depois disso por la descrição podem ser inseridos qualquer nome enquanto por el tipo podem ser selecionados entre I e II; para confirmar a nova escolha dar despacho. Norma CNR 10011 S.L. Ventana que abre para as análise de tipo "Estáticas".
Ventana que abre para as análise de tipo "Sismica". Coeficientes de segurança cargas: são usados na geração das combinações de carga; ? Segurança de G coeficiente parcial para as ações permanentes; ? Segurança de Q coeficiente parcial para as ações variadas. Coeficientes de segurança materiais: são usados nas verificações de acordo com EC3 e ele faz referência a tal legislação para o significado deles/delas. Mova entre planície (S.L.S.): permite efetuar uma verificação que entre planície para o limite estatal de serviço que considera o valor admissível dado pelo produto da altura do chão para este valor; por exemplo, indicando um valor igual para 0.01, com uma altura de entre planície de 300 [cm], o valor admissível é tido igual a 3 [cm].

36
steel&graphics
Dados general
Fator de importância: amarrado coeficiente à importância da estrutura. Mova entre planície (S.L.D.): permite efetuar uma verificação de entre planície para o limite estatal de dano que considera o valor admissível dado pelo produto da altura de entre planície para este valor; por exemplo, indicando um valor igual para 0.005, com uma altura de entre planície de 300 [cm], o valor admissível é tido igual a 1.5 [cm]. Componente de combinação X+Y: serve por mostrar se combinar as ações sísmicas horizontais em X e Y. Influie nas combinações de carga.
Espetro vertical: opção para considerar a presença do sisma vertical ou não. Esta opção soma a condição elementar de carga "Sisma Z" dentro automático e pergunta para divertir as combinações de carga. Regularidade em planta e em altura: o usuário com considerações oportunas na estrutura terá que especificar se isto tiver os atributos de regularidade. Torção acidental: especificação se esta ação é considerada nas combinações de carga; se esta opção for afastada, a condição elementar de carga não é afastada mas simplesmente a carga que compete estará no modelo sem isto. Sisma de direção: mostrar em graus que a direção do sisma é girada em comparação aos ases X e Y do sistema de referência global do AutoCAD. Taxa zero sísmico: mostra em comparação ao sistema de referência global a dimensão (coordenou Z) debaixo de tal dimensão o sisma não é aplicado da forte de fundação, (expresse dentro [cm]). Definição espetro elásticos
Em uma ventana dotada de gráfico interativo, por combo box é possível selecionar os espetro Se(T) (Espetro elástico horizontal) e Sev(T) (Espetro elástico vertical) para a zona e o tipo de chão oportuno.
Definição espetro de projeto
Em uma ventana dotada de gráfico interativo, por combo box é possível avaliar os espetros Sd(T) e Svd (T) para a estrutura em exame.

AMBIENTE INTEGRADO 37
TecnoMETAL engineering
Análise dinâmica modal
Eu numero modos: este número mostra quantos modos de onda para considerar no cálculo como primeiro tentativa. Este número tem influência no Xfinest que aumenta este número magro a uma solução satisfatória para o conseguimento do participante de massa nas tentativas seguintes (você vê Xfinest manual). Participante de massa: avalie para mostrar se interromper a procura dos modos de onda na análise modal. Um valor igual a 0% pontos fora para o solver ficar sem o conseguimento do participante de massa. Tempo busca vetores automáticos: método decisivo da análise modal. Combinação modal: método para combinar o em requerimentos de sociedade para os vários modos de vibração, pode ser combinado com as regras SRSS ou CQC.
Análise estática linear Esta ventana permite a avaliação do primeiro modo de ondular de acordo com o parágrafo "4.5.2 Análises estáticas lineares" do OPCM. Altura de edifício: especificar a altura que embute metros. C1: coeficiente material. T1: período do primeiro modo de ondular. TC: parâmetro do fantasma elástico de respost
Norma EC3 Ventana que abre para as análise de tipo "Estáticas".
Ventana que abre para as análise de tipo "Sismica".
E' possível também inserir novas tipologias de condição com "Some linha", e seguindo para ir modificar os valores previamente como descreveram, ou ir eliminar algumas linhas previamente criaram com "Elimina linha". A tecla "Recria combinações" que permite criar de novo as combinações de carga uma vez dentro da "Organização da legislação atual" que aquelas condições elementares foram modificadas. Com a tecla Ações de de carga é acessado a ventana para a inserção das cargas e as combinações:

38
steel&graphics
Independentemente do tipo de legislação eles são produzidos dentro automático as combinações de carga.
Nota: TecnoMETAL produz junto um não obstante de combinações que segura significante, qualquer softwares podem substituir o ingeniero experto. O projetista é mantido para verificar que as combinações produzidas são satisfatórias para modelar os possíveis estados de serviço e completa alguma estrutura. Cargas concentradas E' possível somar, modificar e eliminar definições de cargas concentradas. Para toda definição de carga concentrada são tidos que especificar a descrição os três componentes axiais e os três componentes de par em toda condição elementar.
Nota: não é possível também especificar os valores debaixo das condições SismaX, SismaY e DeltaT no caso de análise estáticas equivalentes sísmicas ou dinâmica modal. Cargas lineares E' possível somar, modificar e eliminar definições de cargas lineares. Para toda definição de carga concentrada são tidos que especificar a descrição os três componentes axiais inicial e final em toda condição elementar.
Nota: os vetores que expressam os valores rubricam e final pode também não ser igual (cargas triangulares, trapézios e a borboleta), mas eles têm necessariamente ser paralelo. Para os tipos ortogonal Vertical e Vertical em projeção é possível definir só o valor em direção o Z global Não é possível também especificar os valores debaixo das condições SismaX, SismaY e DeltaT no caso de análise estáticas equivalentes sísmicas ou dinâmica modal. Cargas de superfície E' possível somar, modificar e eliminar definições de cargas de superficie. Para toda definição de carga de superficie eles são tidos que especificar a descrição, o tipo e o valor.
Nota: não é possível também especificar os valores debaixo das condições SismaX, SismaY e DeltaT no caso de análise estáticas equivalentes sísmicas ou dinâmica modal. Cargas Termicas E' possível somar, modificar e eliminar definições de variações uniformes térmicos. Para toda definição de variação térmica eles são tidos que especificar a descrição e o valor. A variação os agentes térmicos são considerados exclusivamente na condição elementar especial DeltaT

AMBIENTE INTEGRADO 39
TecnoMETAL engineering
7.3.2 Setup Solver
Nesta ventana (só para o módulo TecnoMETAL Structural Analysis) o solver é selecionado por adotar. Possíveis escolhas: XFinestSG o SAP 2000 V8 – 10 Na caixa inferior é tido que selecionar com a tecla à direita o diretório onde o solver é instalado.
7.3.3 Setup – Gestão perfiles
Com esta função é possível criar e guardar alguns perfis diferentes da configuração geral e os carregar em base as demandas de trabalho ou exportar em outro computador onde é querido que tenha as mesmas formulações. Nesta tela é criado um perfil novo com o botão "cópia" o nome do perfil novo é inserido.
Pelo Setup Geral são trazidas as mudanças necessárias. Selecionando na esquerda o perfil desejado, pelo botão "Imp.Atual" que lhe faz ativo. É possível renomear o perfil com o botão "Renomenar". Pelos botões "Exportar" "e "Importar" podem ser importados ou exportar os perfis em outro computador de trabalho. São achados os Arquivos dos perfis na pasta seguinte: “C:\WINDOWS\Steel&Graphics_shared\ConfigProfiles\TECNO2005”
Nota: Todo perfil produz um arquivo *. PPROFILE e uma pasta com o nome do perfil contendo os arquivos para os relatórios de imprensa Pelo botão "Explora" é entrado no explora recursos dewindows onde podem ser executadas as operações de cópia, cola, move etc. Com o botão "Editar" entrado dentro do arquivo do perfil onde podem ser feitos manualmente algumas mudanças.
Nota: A mudança do arquivo o recomenda a usuario experientes ou com a ajuda do suporte.. Exemplo de uso: Nós supomos para executar trabalhos para vários clientes onde todo cliente tem a demanda para ter cores, nomes de layer etc. diferente, nós podemos criar um perfil para o cliente XXX outro para o cliente YYY etc., podemos exportar nas estações onde nós exigimos usar, sem toda estação tem que modificar os parâmetros.

40
steel&graphics
7.3.4 Banco de dados
ver o capítulo “Banco de dados”
7.3.5 List
ver o capítulo “Lista Materiais no modulo 2D ”
7.3.6 Utility
Permite entrar para das utilidades do programa.
7.3.6.1 Atualização Banco de Dados Lançando este comando parte um programa que actualiza o banco de dados automaticamente contido dentro da Pasta (ex. usr_m). O Banco de dados que será actualizado isto é satisfatório dentro da pasta definida no Setup Geral.
Nota: Este comando só deve ter lançado nos casos que poderiam ser danificados os arquivos do banco de dados para motivos variados, ou quando o programa é actualizado. A atualização deve ser feita com o desenho de TecnoMETAL/AutoCAD fechado e outro programa steel&graphics que usa os mesmos banco de dados.
Nota: Se o Banco de dados é em rede a atualização só devem ser feitos por um usuario,
enquanto os outros não devem ter aberto o TecnoMETAL ou outros programas que usa os banco de dados. Selecionado a voz "Atualiza Banco de dados" a advertência seguinte se aparece

AMBIENTE INTEGRADO 41
TecnoMETAL engineering
Com um trinco do botão esquerdo do mouse no botão "OK" se aparece a seguinte tela:
A Tela central dá a possibilidade para selecionar o nome do banco de dados que é querido que atualiza. Com um trico do botão esquerdo do mouse no elemento. Select All: Isso permite a seleção do banco de dados inteiro para a atualização seguinte. Deselect All: Isso permite de deselecionar todas as vozes de banco de dados selecionaram. Pack ! : Isso começa a atualização do banco de dados selecionada.
Exit: Isso permite fechar e sair do comando de atualização do banco de dados.
Nota: A atualização tem a duração de alguns minutos.
7.3.6.2 Unir Banco de Dados Esta utilidade serve por importar os dados entre dois Banco de Dados sem devir transcrever manualmente.
Com o comando Unir Banco de dados visualiza a tela a lado. Do menu Banco de dados é escolhido o banco de dados por adiar. Então visualiza a proxima tela.
Da o Diretorio escolher com o botão a direita o Banco de Dados para importar dados. Nas listas debaixo deles são selecionados os elementos que é querido que se preocupe (na lista à esquerda) a tipologia do perfil é selecionada "neste exemplo"; À direita na lista podem ser selecionados os elementos ou com o botão “Sel. Tudo” são selecionados todos os elementos presentes. Uma escolha adicional é isso de sobreescriver as vozes iguais ou manter esse existente. Com o botão "Importa" confirma a operação e os dados selecionados moverão ao banco de dados atual do programa.
7.3.6.3 CAM -> DXF Esta utilidade converte os arquivos CAM das chapas (produziu com TecnoMETAL 2D, 4D ou Pro) em arquivo DXF utilizável nas maquinas de oxicorte com controle numéricos. Uma tela é proposta onde selecionar o diretório contendo os arquivos CAM a converter.
Selecionado o diretório são visualizados as peças (só chapas) conteve no diretório onde o arquivos são selecionados por converter.

42
steel&graphics
Com o botão SETUP podem ser definidas as cores dos elementos e os furos por inserir no Dxf com o diâmetro minimo desses para converter. Ativando a caixa Attrib. será inserido no dxf a variável com valor (ex. quantidade, espessura etc.) Na caixa "Prefixo para posições" podem ser inseridos alguns prefixos no nome das posições inserto com o comando Attrib. Na seção "Bulinadura" se ativou a caixa, insere no DXF para o lugar dos furos um círculo do diâmetro inseriu na caixa "Diâmetro para bulinadura". Para último é perguntado o diretório onde inserir os arquivos Dxf
Na seção "Comprimento menos segmentos" é possível definir o comprimento debaixo do qual os segmentos presentes são eliminados no DXF, isto para permitir uma leitura correta do carro para o corte.
7.3.6.4 CAM -> SPD Esta utilidade serve por converter os arquivos CAM nos formatos SPD e SPD Priority
Ativar o formato para converter, então selecionar o diretório de arquivos CAM. No caso de Prioridade de SPD selecionar a lista de material (subconjuntos) na caixa List full path. Apertando o botão OK serão executados a conversão
7.3.6.5 CAM -> List Esta utilidade permite criar uma lista de umas séries de arquivo CAM selecionado. A tela que ele introduz é o seguinte: Nos painéis de esquerda eles são selecionados as corridas e o nome da lista que é querido que crie e de se carregar os arquivos CAM.
Na seção a direita são achados algumas caixas onde nós podemos somar a informação para a lista
Nota: A pasta a ser selecionada para a lista tem que ser uma pasta de uma ordem ou um Item criada com TecnoMETAL e conter a pasta Dbf. Para todo arquivos CAM será produzida uma única marca.

AMBIENTE INTEGRADO 43
TecnoMETAL engineering
7.3.6.6 DXF -> CAM O procedimento permite converter um Dxf de uma chapa com furos e oblongos em arquivo CAM para adquirir os croquis de TecnoMETAL. Tendo puxado antes uma chapa com AutoCAD e guardada em Dxf, o procedimento das utilidades de TecnoMETAL e é acessado a tela seguinte.
Define o diretório onde são os arquivos dxf para converter e que se memorizar os arquivos produzidos CAM (Diretório OUT). Escolhido os diretórios serão visualizados na lista central todo os arquivos que o programa achou. Com o Setup definir os cores de elementos (para exemplo: furos (vermelho), borde (azul), oblongos (verde), attributos (amarelho). Com um trinco dobro nos elementos nós podemos mudar os valores (ex. espessura, material etc.).
Se eles são tidos alguns elementos que são iguais (ex. mesmas espessuras) o peça pode ser selecionado por usar como matriz com um trico em correspondência da letra M de forma que pares um V em frente ao elemento, então as peças são selecionados por modificar como linhas de Windows (⇑/Ctrl + botão esquerdo do mouse); feito isto com um trico nos elementos de copiar(caixa em baixo) e finalmente no botão "Copiar os datos". Executado todas as correções com o botão OK são produzidos os arquivos CAM.
7.3.6.7 CAM -> Nesting Este procedimento cria um arquivo com extensão. PZZ de intercâmbio para o programa de nesting StarNesting.
Para usar este procedimento, é devido ter criado em um diretorio os arquivos CAM e DXF das chapas para tratar. Selecionar o diretório contendo os arquivos, é possível definir que peças podem ser giradas o com um trinco dobro na coluna Rotação se todo é bastante selecionar na lista Flag Rotação e apertar o botão Tudo. É possível definir que peças podem ser espelhadas o com um trinco dobro na coluna Espelho se todo é bastante selecionar na lista Flag Espelho e apertar o botão Tudo.
Nota: As chapas xedrez não podem ser espelhadas.
Na caixa em baixo inserir o nome do nesting (máximo quatro caráter). Selecionar as peças para inserir ou apertando o botão Tudo na seção Seleção. Com o botão OK são confirmados as escolhas e criado o arquivo PZZ no diretório do arquivos CAM e DXF.
7.3.6.8 Conversion CAM Nesta utilidade há duas opções:

44
steel&graphics
De viga soldada as chapas: serve produzir em automático arquivos CAM de perfìs vifga soldadas a H, T e vigas a caixa, os arquivos CAM como chapas relacionado às peças das quais estão compostos (aba superior, alma, aba inferior). De perfìs dobrados a chapas: serve produzir en automático arquivos CAM de perfìs dobrados a arquivo CAME como chapa desenvolvida. Ativando o comando se aparece a seguinte tela onde é tido que selecionar o diretorio que tem os arquivos CAM a convertir com o
botão . São visualizados solo os arquivos CAM dos perfis admitidos, selecionar esses para converter e apertar o botão OK. Os botão em baixo eles servem por facilitar a seleção das peças para converter. Os arquivos produzidos para viga soldada levarão o nome do arquivo CAM de origem com somado um número (_1 _2 e _3).
7.3.6.9 Test CAM Esta utilidade serve por comparar se houver arquivos CAM igual (peças iguais marcaram caso contrário). É tido que selecionar o diretório contendo os arquivos CAM
com a tecla , então apertar a tecla Compara. Com a tecla Exportação é criado um relatório do resultado.
Nota: Sempre é oportuno para verificar as peças consideradas iguais visualmente.
7.3.7 Info
Info: Visualiza a informação sobre o programa, a versão do mesmo, e o copyright.
7.3.8 E_mail
Departamento comercial: dá a possibilidade para enviar e-mail ao escritório comercial do Steel&Graphics. Lançando o comando automaticamente abre "Outlook" com especificou o endereço eletrônico de correio. Suporte tecnico: dá a possibilidade para enviar e-mail ao escritório para o apoio técnico do Steel&Graphics. Lançando o comando automaticamente abre "Outlook" com especificou o endereço eletrônico de correio para pedir apoio técnico na operação do produto.
7.3.9 Help
Help: Abre o presente manual em PDF. Tutorial: Visualiza um video de exemplo no uso de TecnoMETAL engineering. Update: Conecta diretamente à página Web para descarregar as atualizações do programa. Forum: Entrar no Forum do steel&graphics Ajuda Remota: Para conectar ao apoio on-line por ajuda remota. Sito Web Steel&graphics: permite a conexão ao site internet do Steel&Graphics.

AMBIENTE INTEGRADO 45
TecnoMETAL engineering
7.4 Área de trabalho Quando ele lança o programa do ícone é aberto o ambiente integrado, o programa propõe automaticamente, a área de trabalho, que nós podemos comparar a um arquivo dos trabalhos executados. O arquivo podem ser divididos em 3 níveis:
- Grupo - Obra - Item
Nota: A criação dos diretórios do TecnoMETAL deve ser servida exclusivamente com o ambiente integrado. Eles são criados alguns subdiretórios dentro automático necessário ao correto funcionamento do programa.
7.4.1 Disco Estes comandos são visualizados que selecionam a voz "c: (local) " ou o vário "unidade de rede" conectou ao PC e apertando o botão certo do mouse.
Novo Grupo: permite criar um Novo Grupo Novo de projetos; Nova Obra: permite criar um Novo Projeto pertencendo a ninguem Grupo;
Explora: abre automaticamente o explora Recursos de Windows diretamente no disco local ou na unidade de rede selecionada. Em deste modo serão tido as possibilidade de renomear, mover ou eliminar os diretórios dos "Grupos" ou das "Obras". Conetar unidade de rede: permite de ser conectado a um diretório compartilhado de forma que ter um acesso direto, sem devido selecionar se precisa ser usado. Lançando o comando propõe a ventana seguinte: Precisa especificar: Unidade: uma letra para a conexão de rede, Pasta: a pasta para qual ser conectado, apertando a tecla "escolha" e selecionar o caminho correto então.
Desconetar unidade de rede: O comando abre uma ventana que é os recursos de Esplorar de windows e previamente visualiza todos as unidades conectadas, de forma que poder selecionar isso para desconectar.
7.4.2 Grupo (.grp) Estes comandos são visualizados selecionando o "Grupo de Projetos" e apertando o botão certo do mouse.
Nova Obra: permite criar um Novo Projeto que pertence ao Grupo selecionado; Propriedade: permite visualizar a tela das propriedades do Grupo selecionado (Nome, Descrição, Notas). O Nome não é possível modificar;
7.4.3 Obra (.s&g) Estes comandos são visualizados selecionando a “Obra” e apertando o botão certo do mouse.
Novo Item: permite criar um Novo Item que pertence a "Obra" selecionada; Novo Desenho: permite criar um Novo Desenho que pertence a "Obra" selecionada;

46
steel&graphics
7.4.4 Item (.tec) Estes comandos são visualizados selecionando a “Item” e apertando o botão certo do mouse.
Novo Desenho: permite criar um Novo Desenho que pertence ao "Item" selecionado;
7.4.5 Desenho (.dwg)
Abre Desenho: apertando o botão certo do mouse no ícone permite de abrir o desenho selecionado lançando
AutoCAD automaticamente, é possível também abrir o desenho com um duplo-clique com do mouse no ícone . Com um duplo-clique com do mouse no ícone abre o ambiente de verificação (só com o módulo Structural Analysis).
Antes de desenho: apertar neste comando para abrir o dispositivo de exibição. Setup Antes: se era desejado abrir o desenho para visualizar, sem abrir o Autocad e o TecnoMetal, é possível com esta opção selecionar um dispositivo de exibição de Dwg ex . DWG TrueView..
Nota: não é obrigatório do usuário criar um "Grupo.grp" ou um "Item.tec", mas é obrigatório criar a obra "Obra.s&g" e subseqüentemente criar um "Desenho.dwg" para entrar assim em ambiente gráfico de AutoCAD onde será possível achar, além de todos os comandos de mesmo AutoCAD perfeitamente funcionante, também os comandos da aplicação TecnoMETAL.
7.5 Pré-estréia dos desenhos
Permite visualizar à esquerda no painel dentro baixo a pré-estréia do desenho selecionou na área de trabalho do ambiente Integrado.

FASE INICIAL 47
TecnoMETAL engineering
8. FASE INICIAL 8.1 Grupos O Grupo não é qualquer outra coisa diferente de um diretório (pasta) que contém seu dentro de todo o subdiretorios das Obras e os Items. Este diretório assume uma extenção do tipo: <nome de grupo>. GRP.
8.1.1 Criação A criação do grupo não é obrigatória, o Grupo serve para o arquivamento ordenado dos projetos do usuario, por exemplo "Galpones", "Trabalhos 2005" "Cliente XXX" "Torres BT” etc. Depois de ter lançado o ambiente Integrado de TecnoMETAL é possível criar um "Grupo" de projetos. Para criar um novo Grupo precisa selecionar o disco local (c: local) ou qualquer outra "unidade de rede" conectou ao PC e apertar o botão certo do mouse.
Lançando o comando "Novo Grupo" e aparecerà a tela na qual serão definidos "Nome", uma "Descrição" e das "Notas". E' obrigatório só a inserção do "Nome" do Grupo.
8.1.2 Eliminar Eliminar um "Grupo" de projetos com todo os subdiretorios dos Trabalhos, selecionar a pasta do mesmo Grupo na área de trabalho do ambiente Integrado, apertar o botão certo do mouse e no menu que aparece lançar o comando "Explora". Em deste modo abre diretamente Explora Recursos de Windows à pasta de criação do diretório do Grupo. Daqui é possível eliminar o diretório, mas também renomear, copiar ou mover. Adiar a área de trabalho do ambiente Integrado apertar o botão F5 do teclado.
8.1.3 Comentários Mudar os comentários e as outras informações associadas a um Grupo: - Selecionar o Grupo e, apertando o botão certo do mouse, no menu que aparece. - Escolher a voz "Propriedade". Visualiza a tela que permite para inserir a informação ou para modificar esses previamente o inserem.
8.2 Obras A Obra não é qualquer outra coisa diferente de um diretório (pasta) que contém seu dentro dos arquivos inteiros para a administração dos desenhos. Este diretório assume uma extenção do tipo: <nome obra>. s&g..
8.2.1 Criação Depois de ter lançado o ambiente Integrado de TecnoMETAL é possível criar uma "Nova Obra" Criar uma Obra nova selecionar o disco local (c: local) ou qualquer outra "unidade de rede" previamente conectou ao PC ou a pasta do "Grupo" e apertar o botão certo do mouse. Do menu que se aparece é possível lançar o comando "Nova Obra"

48
steel&graphics
Visualiza a tela na qual serão definidos "Nome" da Obra, uma "Descrição", a "Data", o nome "do projetista", o nome do "Cliente" (pessoa ou empresa), o "Lugar" onde é achado ou a construção e alguns "Notas" vário.
Nota: Quando uma nova obra é criada são assumidos para falta as configuraçãop contido no Setup Geral, depois de ter criado a nova obra è possível médio a Setup da Obra modificar suas formulações iniciais.
8.2.2 Eliminar Para eliminar uma "Obra" com todo o subdiretorios para a administração do trabalho, os Items e os desenhos.dwgs, selecionar a pasta da Obra na área de trabalho do ambiente Integrado apertar o botão certo do mouse e no menu que aparece lançar o comando "Explora." Abre diretamente Explora Recursos de Windows no diretório do Trabalho. Da aquì é possível cancelar o diretório mas também renomear, copiar ou mover. Para adiar a área de trabalho do ambiente Integrado apertar o botão F5 do teclado.
8.2.3 Comentários Para mudar os comentários e as outras informações associadas a uma Obra: - Selecionar a Obra e, apertando o botão certo do mouse, no menu que aparece. - Escolher a voz "Propriedade". Visualiza a tela que permite para inserir a informação ou para modificar esses previamente o inserem.
8.3 Item Os Item não são qualquer outra coisa diferente de um subdiretorio contido dentro do diretório principal da Obra. Os diretórios dos Items contêm o desenhos.dwg que é conectado diretamente aos arquivos de administração e faltas de presente dentro do diretório principal da Obra. Este diretório assume uma extenção do tipo: <nome do Item>. TEC.
8.3.1 Criação A criação do Item não é obrigatório, normalmente é usado para dividir em subgrupos uma obra, por exemplo se a ordem fosse Edificio Multiandares, os items poderia ser Andares-1, Andares-2 etc. Para criar um novo Item selecionar a pasta da "Obra" e apertar o botão certo do mouse. Do menu que aparece lançar o comando "Novo Item".
Visualiza a tela na qual serão definidos "Nome" do Item, uma "Descrição", a "Data", o nome "do projetista", e alguns "Notas" vário.

FASE INICIAL 49
TecnoMETAL engineering
8.3.2 Eliminar Para eliminar um Item que tem tudo os subdiretorios para a administração dos desenhos, selecionar a pasta do Item na área de trabalho do ambiente Integrado, apertar o botão certo do mouse e da o menu lançar o comando "Explora" Abre diretamente Explora Recursos de Windows no diretório do Item. Daqui é possível cancelar o diretório, mas também renomear, copiar ou mover. Para sdiar a área de trabalho do ambiente Integrado apertar o botão F5 do teclado.
8.3.3 Comentários Para mudar os comentários e as outras informações associadas a um Item: Selecionar o Item e apertando o botão certo do mouse, no menu que aparece. Escolher a voz "Propriedade". Visualiza a tela que permite para inserir a informação ou para modificar esses previamente o inserem.
8.4 Administração dos Desenhos A os Desenhos nisto é entrado pela lista de arquivo DWG que é achado debaixo do Trabalho ou o Item atual abriu na telas principal do ambiente Integrado (parte esquerda da área de Trabalho) de TecnoMETAL. Com um trinco no botão certo do mouse no ícone que assina o Desenho, é possível abrir um menu com varias opção:
Abre Desenho: abre o desenho no editor gráfico de AutoCAD. É bastante tambem posicionar no desenho que é achado na lista da área de trabalho do ambiente Integrado e com um trinco dobro do mouse no ícone do mesmo desenho. Antes de Desenho: selecionando permite abrir um desenho com um possível dispositivo de exibição de DWG instalou na máquina do usuário.
Nota : O dispositivo de exibição de desenhos não é um programa fornecido por STEEL&GRAPHICS. Um exemplo de dispositivo de exibição que é possível usar é "DWG TrueView" de Autodesk e pode ser descarregado pela Internet. Não é obrigatorio que tenha o dispositivo de exibição para usar o programa mas é só uma utilidade para ver de modo claro um desenho antes de abrir. Propriedade …: Com esta função é possível acessar as propriedades do desenho AutoCAD. Setup Antes…: Com esta opção é possível selecionar que dispositivo de exibição usar para o pré-estréia do desenho. Antes tem que ter instalado um dispositivo de exibição de desenhos DWG (autocad) no Computador. Selecionando a voz do menù a janela seguinte se aparece:
Com um trinco na tecla (1) satisfatória no que é entrado a isto Explora recursos de Windows donde a pasta de instalação e selecionar o Executável por começar o dispositivo de Exibição (vê imagem por exemplo "C:\Programas\Autodesk\DWG TrueView\DWGVIEWR.exe" ), uma vez selecionado o caminho e com OK inseriu na linha branca da ventana é importante para inserir de teclado o caráter ápice dobro ( “ ) antes de e depois do caminho (2) como representado em figura.
Nota: O dispositivo de exibição a ser usado também pode ser o mesmo autocad, neste caso é necessário especificar o caminho de Autocad prevê no PC.

50
steel&graphics
8.4.1 Criação de um Desenho Lanciando il comando, verrà visualizzata la seguente schermata: Para criar um novo desenho dentro de uma Obra ou de um Item selecionar os respectivos ícones (Obra ou Item ), apertar o botão certo do mouse e lançar o comando Novo Desenho. Cria assim um desenho e entram em ambiente gráfico de AutoCAD automaticamente. Lançando o comando, a seguinte tela será visualizada:
É obrigatório para dar um nome ao desenho, enquanto está sendo opcional para inserir os outros dados. Apertando o botão "OK" estarão automaticamente abertos o ambiente gráfico de AutoCAD onde também serão achados todos os comandos de TecnoMETAL.
8.4.2 Eliminar O procedimento de cancelamento dos Desenhos deve ter efetuado com a máxima atençã, em quanto è uma operação "destrutiva" que podem causar a perda irreversível de dados, no caso não é executado com a atenção devida. Para cancelar um Desenho com um trinco do botão certo do mouse no ícone da Obra ou Item
escolher a opção "Explora." Abrirá respectivamente o explora Recursos de Windows dentro do diretório da Obra ou Item onde são os arquivos DWG. Daqui é possível cancelar os arquivos inteiros de desenho que é desejado. Disto Explora Recursos de Windows também é possível renomear, copiar e mover os arquivos dos desenhos (DWG).
Nota: Se é renomeado copiado ou moveu um desenho com o uso disto Explora Recursos de Windows dentro de uma Obra ou de um Item é possível adiar "a área de trabalho" do ambiente Integrado apertando o botão do teclado F5 (Atualiza).

Estrutura das pastas de TecnoMETAL 51
TecnoMETAL engineering
9. Estrutura das pastas de TecnoMETAL
DISK: Unidade disco (local ou de rede) GRP: Grupo de obras (não obrigatório) DAT (GRP): Contém as propriedades do grupo S&G: Obra (obrigatório) (1) Obra no grupo com Items (2) Obra no gruppo sem Items (3) Obra sem grupo TEC: Item (não obrigatório) DAT (S&G): Contém as propriedades da Obra. DAT (TEC): Contém as propriedades do Item. CAM: Contém os arquivos .CAM (para a impressão dos croquis e as informação para as maquinas CNC)
Nota: Os arquivos CAM sempre são relacionadas à obra não para o Item, porque toda obra tem que ter peças univoca. STP: Contém a personalização das listas materiais.
Nota: Os arquivos de personalização das imprensas sempre são relacionados à obra e não para o Item. DBF: Contém os arquivos de elaboração das listas materiais. (S&G) relativo à obra (TEC) relativo à item TXT: Contém os arquivos de extração para a elaboração das listas materiais. (S&G) relativo à obra (TEC) relativo à item DWG: Desenho elaborados. (S&G) relativo à obra (TEC) relativo à item

52
steel&graphics
10. BANCO DE DADOS 10.1.1 Ações comum dentro o banco de dados O banco de dados do programa eles constituem a base da aplicação inteira. Eles contêm os dados necessários para o esboço, a elaboração das listas em cima disso esse necessário para a conexão com outras aplicações produzidas pela Steel & Graphics. Os banco de dados podem ser ativados do dentro de AutoCAD ou do ambiente integrado. Quase todos os procedimentos que administram o banco de dados têm algumas partes que eu sou em comum:
Todos os valores introduzidos têm que estar em milímetros.
Possibilidade para modificar, cancelar os dados ou introduzir de novos.
Apertando o botão permite selecionar da lista dos elementos.
Para selecionar um elemento da lista selecionar com um trinco dobro, com o ponteiro esquerdo do mouse.
Apertando o botão os dados insertos são registrados.
Apertando o botão é apagado o elemento visualizado no banco de dados
Apertando o botão propõe uma lista dos elementos insertos:
Nesta lista é possível selecionar os elementos com o sistema clássico de windows, enquanto apertando o botão"Ctrl" ou "↑" (para seleções múltiplas) e pelo botão "Canc" ou "Del" cancelar os elementos sublinhados. Com um trinco, com o ponteiro de rato (botão de esquerda) em um de elemento é visualizado para possíveis mudanças.
Apertando o botão sai do banco de dados.
Para mover de um uma caixa para otras usar o botão TAB ou o mouse.
Se na janela de inserção de dados tem perto de uma letra o símbolo (,*), significa que aquele campo pode conter uma stringa, isso é se nós inserimos 2*100 por exemplo que significa 2 passos de 100, se nós inserimos 80, 100, 90 3 passos respectivamente ms de 80, 100 e 90. Pode ser combinado por exemplo também 90, 2*100, 3*80, 70, 120 que significa 8 passos respectivamente de 90, 100, 100, 80, 80, 80, 70 e 120.
Se em um campo inserimos 0 significa que o elemento não existe, por exemplo no banco de dados "placa de base" se nós fixássemos a espessura a 0 não será puxado.
Alguns dados podem ser negativos
O campo Notas é muito importante porque serão usados no programa durante a escolha do elemento que atrás referência em banco de dados (se foram inseridos mais tipos para a mesma tipologia) é então conveniente para descrever o tipo com indicações inequívocas para escolha dele. Por exemplo, escolhendo as placa debase, se no banco de dados eles estiverem presentes mais tipos para aquele perfil, uma lista será proposta em qual escolher o elemento desejado reconhecível de campo das notas.
No caso de problemas relacionado ao Banco de dados é possível começar o procedimento Actualização Banco de dados do ambiente integrado -> Utility -> Actualização Banco de dados que reconstrói os índices necessários à operação correta do Banco de dados.

BANCO DE DADOS 53
TecnoMETAL engineering
10.2 Banco de Dados estruturas metalicas
10.2.1 Perfis Banco de Dados Perfis
TEC_LSDBPRO
Nesto banco de dados é possível inserir perfis novos ou modificar esse existente. A primeira escolha na telas é da forma do perfil, se a forma desejada não existe será tido que inserir como "Perfil Genérico", neste caso no esboço 2D será puxado com os comandos linha ou polilinha de AutoCAD e os dados servirão para a lista do material. No esboço 3D, será tido que definir sua forma com o comando especial "Perfil Usuário"”. Os perfis se dividem em três categorias: Perfis com peso ao metro linear
Laminados: UNP, UAP, H, INP, L, Z, T, Redondo, Ferro chato, T Aresta redondo Dobrados: Omega, L, C, U, Z, Z1, 1, 2, 3 Tubolares: Tubo quadro, Tubo Redondo Conformados: Elettrosoldado, Viga a caixa Perfil Genérico Perfis com peso ao metro quadrado Elem. Al M² (Grade, chapa xedres etc.)
Perfis com peso cada peça Elem. Unitario (Curva, conetores ecc.) A imagem nos vários cartões ajuda à escolha do perfil para inserir ou modificar.
Nota: Le lamiere piane non vengono definite nel database. Como antes de ser se operado que inserir o nome do perfil na caixa "Perfil", o nome tem que ser univoco, e podem conter espaços ou caráter * _ - evitar inserir caráter de sistema ( \ / # “ )
Cuidado: HEA300 e HEA 300 eles são dois nomes diferentes. Depois de ter inserido o nome, inserir as dimensões ativas A, B, C etc. informou à figura do perfil.
O peso se não é inserido serão calculados dentro automático do procedimento a não ser que para os perfis genéricos, elementos para o metro quadrado e elementos unitários. A caixa "Cod. Arm." serve por inserir o código de armazén do perfil, não é obrigatório inserir, este código será inserido dentro automático nas listas materiais e no arquivo CAM. As caixas S1, S2, S3 e S4 eles são as superfícies para pintar nas várias posições do perfil e eles são calculados dentro automático, a não ser que para os perfis genéricos, elementos para o metro quadrado e elementos unitários. Exemplo:
Nota: As caixas “Ex” e “Ey” o que eles recorrem ao ases de baricentros eles são calculados
dentro automático.

54
steel&graphics
Apertando o botão são visualizadas três escolhas: • Apaga Categoria Com esta opção todos os perfis presentes no perfil ativo são apagados. • Recalculo Pesos\Estaticos Com esta opção vêm recalculados os pesos e os valores
estáticos de perfil ativo. • Apaga Codigos de armazén Com esta opção todos os Códigos de Armazén presentes no
perfil ativo são apagados.
10.2.1.1 Valores estaticos do perfis Os valores estáticos são calculados dentro automático, a não ser que para os perfìs genéricos. Estes valores servem principalmente para o módulo de calculo TecnoMETAL Structural Analysis, no TecnoMETAL 2D e 4D são só usados para propor as quantidades de presilhas nos perfìs juntados. A ventana que é visualizada isto é a seguinte:
Todos os valores são expressos dentro cm. Eixo X-X: horizontal ou X do AutoCAD Eixo Y-Y: vertical ou Y do AutoCAD Eixo M-m: eixo principal de inercia, rotação de X-X, Eixo N-n: eixo principal de inercia, rotação de Y-Y, Coordenadas do baricentro: sistema de referência inseriu à esquerda dentro baixo (todos os pontos coordenaram maior de zero). Aa Área da seção Sx Momento estático de meia seção em comparação ao eixo X Sy Momento estático de meia seção em comparação ao eixo Y Ix Momento de inercia em comparação ao eixo X Iy Momento de inercia em comparação ao eixo Y Wx Modulo elástico em comparação ao eixo X Wy Modulo elástico em comparação ao eixo Y Ixx Raggio de inercia em comparação ao eixo X Iyy Raggio de inercia em comparação ao eixo Y Jt Momento torcido de inercia Ax Área de corte em direção X
Ay Área de corte em direção Y Alpha Angulo dos ases principais de inercia, entre X-X e m-m, Im Momento de inercia em comparação ao eixo m In Momento de inercia em comparação ao eixo n Wm Modulo elástico em comparação ao eixo m Wn Modulo elástico em comparação ao eixo n Am Área de corte em direção m An Área de corte em direção n Omega vê a escolha da curva no CNR, e podem ser 1, 2, 3, 4 (corresponde a, b, c, d) Xg Coordinadas X do baricentro Yg Coordinadas Y do baricentro

BANCO DE DADOS 55
TecnoMETAL engineering
10.2.2 Parafusos Banco de Dados Parafusos
TEC_LDBBUL
Neste banco de dados é possível inserir parafusos novos ou modificar esse existente. Este banco de dados tem 6 elementos:
• Parafusos Neste setor são inseridas as videiras • Porcas Neste setor são inseridas as porcas • Arruela Neste setor são inseridas as arruelas • Generico Neste setor podem ser inseridos os elementos que deseja isso é inserido nas
listas de parafusos, por exemplo Parafusos Autoroscantes, tensores etc. • Tipologia Neste setor está a composição do parafuso podem ser definidas várias
tipologias por exemplo um parafuso com Vida, porca e arruaela; ou um parafuso com vida duas arruelas e uma porca etc.
• Apertos Neste setor está definido para todo os parafuso é a espessura minima e máxima onde podem ser usados.
10.2.2.1 Parafusos Esta tela para a inserção dos dados permite inserir os parafusos com as características geométricas para a representação gráfica. Insere para primeiro a Norma do parafuso e subseqüentemente a Classe então o diâmetro nominal
de TecnoMETAL é selecionado apertando o botão o que visualiza a lista dos diâmetros nominais. Então se inserem as reais dimensões do parafusos D, E, K e S, correspondentes na figura.
Terminado a inserção das dimensões do parafuso, com o mouse é selecionada a lista subjacente, enquanto apertando o teclado "Ins" serão criada uma linha vazia.
Com um trinco dobro de o botão esquerdo domouse no campo C (1) a janela é visualizada para a inserção do comprimento.
É tido que inserir a medida em milímetros do comprimento de parafuso.
Confirmando com o botão OK, serão memorizados.
Com o mesmo sistema são inseridos os outros dados: 2 – Descrição è a descrição o que serão visualizados no esboço e na lista, por exemplo 20x60 ou 20*60 etc. 3 – Código des. é o código que pode ser usado no esboço como referência para o parafuso (que serão descritos então na tabela do parafusos) não é obrigatório.

56
steel&graphics
Exemplo:
Sem código esboço Com código esboço 4 – Dimensão B o comprimento da rosca 5 – Código de Arnazén é o código de armazén usado nas listas materiais, não é obrigatório. 6 – Peso é tido que inserir o peso unitário em kg. (de um único pedaço).
10.2.2.2 Resistência de projeto dos parafusos
Com a tecla À direita da Classe visualiza a ventana que permite inserir ou visualizar todos os elementos separadamente relacionada ao cálculo do parafuso. Os campos são: Classe: classe associada para o parafuso: ex. 8.8, 5.6 10.9 etc.. Descrição: descrição breve do parafuso. CNR/EC3 Carga de colapso: o valor é expresso em daN/cm². Carga de esmagamento: o valor é expresso em daN/cm². Carga admissível assumida: o valor é expresso em daN/cm².
Coeficiente Alfa: é considerado quando são executadas as verificações das juntas com parafusos resistentes para atrito. Tensão admissível para tração: o valor é expresso em daN/cm². Tensão admissível para cortar: o valor é expresso em daN/cm². Tensão de esmagamento de tração: o valor é expresso em daN/cm². Tensão de esmagamento para cortar: o valor é expresso em daN/cm². AISC Diâmetro de máximo Tensão admissível: o valor é expresso em daN/cm². Tensão talo cortado admissível: o valor é expresso em daN/cm². Tensão rosca cortado admissível: o valor é expresso em daN/cm². Tensão de atrito: o valor é expresso em daN/cm².
Nota: Estes valores só são usados no módulo TecnoMETAL Structural Analysis.
10.2.2.3 Porcas
Esta tela para a inserção dos dados permite inserir as porcas com as características geométricas para a representação gráfica. Insere para primeiro a Norma da porca e subseqüentemente a Classe então o diâmetro nominal de TecnoMETAL é
selecionado apertando o botão o que visualiza a lista dos diâmetros nominais. Então se inserem as reais dimensões da porca D, E, K e S, correspondentes na figura.

BANCO DE DADOS 57
TecnoMETAL engineering
A "Descrição" que isto é desejado no esboço. O peso unitário de um pedaço em Kg. Os códigos de armazén e esboço (eles não são obrigatórios), a função deles é o mesmo descrito para o parafuso.
10.2.2.4 Arruela Esta tela para a inserção dos dados permite inserir as arruelas com as características geométricas para a representação gráfica. Insere para primeiro a Norma da porca e subseqüentemente a Classe então o diâmetro nominal de
TecnoMETAL é selecionado apertando o botão o que visualiza a lista dos diâmetros nominais. Então se inserem as reais dimensões da arruela E, K e S, correspondentes na figura.
A "Descrição" que isto é desejado no esboço. O peso unitário de um pedaço em Kg. Os códigos de armazén e esboço (eles não são obrigatórios), a função deles é o mesmo descrito para o parafuso.
10.2.2.5 Generico Questa schermata per l’inserimento dei dati permette di inserire gli elementi generici, ossia quegli elementi che si desidera siano posti nelle liste della bulloneria. La Norma e la Classe non sono obbligatorie, si deve inserire la descrizione ed i codici di magazzino e disegno (non sono obbligatori), la loro funzione è quella descritta per la vite.
10.2.2.6 Tipologias A tipologia, é a composição do parafuso, na realidade nós podemos ter parafusos da mesma normativa mas diferente. Exemplos de tipologias::
Esta tela para a inserção dos dados permite definir as tipologias. Inserir o nome de tipologia A., B. C, C1, etc. este nome será aquela pedida no esboço.
Na caixa 1 com o
botão à direita abre a lista dos parafusos insertados previamente, selecionar com um trinco dobro com o botão esquerdo do mouse em um qualquer elemento parafuso da norma e classe desejada.

58
steel&graphics
Subseqüentemente repetir a operação nas outras caixas 2, 3, 4, 5, 6 que eles recorrem à numeração da imagem do parafusoà direita,
selecionar só a desejada com o botão a direita, o botão serve para apagar o tipo escolhido previamente.
O botão serve por fazer uma cópia de uma tipologia existente, este procedimento fará uma cópia da tipologia e o apertos relativo, muito útil para criar tipologias novas, depois de ter criado a tipologia nova, é possível modificar os dados na tipologia e no apertos necessário sem ter que inserir todos os dados necessários ao apertos.
Nota: Para o esboço não sirva compilar esta tela adicional.
10.2.2.7 Apertos Esta tela para a inserção dos dados permite definir o apertos de cada tipologia, os apertos são as espessuras minima e máxima onde possível usar o parafuso com o comprimento insertado. Seleciona para primeiro a tipologia (previamente criada) escolhendo da lista que se aparece apertando o botão à
direita , então o diâmetro nominal é selecionado na caixa
.
Terminado a escolha da tipologia e diâmetro nominal, com o mouse é selecionada a lista subjacente, enquanto apertando de teclado "Ins" serà criada uma linha vazia.. Com um trinco dobro de o botão esquerdo do mouse, no campo C é visualizada a tela para a escolha do comprimento do parafuso (previamente inseriu da norma e classe relacionadas à tipologia escolhida). Sempre com um trinco dobro do botão esquerdo do mouse, inserir nos campos "Th.min" (a espessura minima a ser apertada para o comprimento do parafuso selecionado) e as espessura de aperto máximo estão definidas pelo valor (Th.min.) de seguinte no caso da última linha do quadro o aperto é calculado dentro automático. Antes de inserir estes dados é aconselhável criar um quadro com os dados para inserir. Exemplo:
Em demanda diâmetros nominais
Comprimento parafusos Espessura minima e maxima de aperto

BANCO DE DADOS 59
TecnoMETAL engineering
Com um trinco dobro no botão esquerdo do mouse no "Código des. ", é possível inserir o código de esboço (não é obrigatório), sua função é a mesma descrita para o parafuso. O peso do parafuso, à direita na última coluna é calculado em automático somando os pesos inseriram previamente em parafusos, porcas e arruelas.
O botão serve para recalcular o peso dos parafusos, por exemplo se nós modificamos o peso de um parafuso, porca ou arruela, depois de já ter definido os apertos, com este procedimento eles serão recalculados os pesos.
10.2.3 Materiais Banco de Dados Materiais
TEC_LDBMAT
Nesto banco de dados é possível inserir materiais novos ou modificar esse existente.
Nesta tela para a inserção dos dados para primeiro é inserido o "Nome" do material a ser inserido (Es.: Fe360B, A36, S355JR etc.) A caixa "Cod. Arm." serve por inserir um código de armazén. Na caixa "Peso Específico (Kg/dm³) é tido que inserir o peso específico do material em Kilo para decímetro cubo. Por exemplo se nós inserimos um material de aço terá 7.85 se de alumínio será de 2.7 etc.
O programa, para adquirir o peso dos perfis, dividirá o peso no banco de dados dos perfis para 7.85 e multiplicará para o peso específico do material, enquanto para as chapas calcula o volume da chapa e multiplica para o peso específico do material. As caixas inferiores, relacionado às Tensões, modulos, coeficientes etc. eles servem para a inserção dos valores de cálculo necessários para a verificação no modulo de calculo.
Nota: Para o desenho de solo não sirva compilar estas caixas adicionais.
A segunda tela permite a inserção dos dados para os materiais do concreto. para primeiro é inserido o "Nome" do material a ser inserido (Ex.: RCK400 etc.) A caixa "Cod. Arm." serve por inserir um código de armazén. As caixas inferiores, relacionado às Tensões, modulos, coeficientes etc. eles servem para a inserção dos valores de cálculo necessários para a verificação no modulo de calculo.
10.2.4 Terças Banco de dados Terças
TEC_LSDBARC
Neste banco de dados é possível inserir a ligação para as terças de acordo com quatro tipologias.
Nota: O campo "Tipo" é amarrado até o Perfil1, então ele pode ter por exemplo "Tipo 1 para perfil X" e pode "Tipo 1 para perfil Y".
Cuidado: Na caixa "Notas" é tido que inserir uma descrição breve da ligação da terça, esta descrição será isso visualizada durante o desenho para a escolha do tipo de ligação.

60
steel&graphics
Tipo C
Tipologia “C”, nesta é possível inserir as ligações para os perfis UPN, UAP, U e dobrados a C. Compilar para primeiro o campo Tipo pode ser um nome até 10 caráter. Na caixa Perfil1 é inserido o nome do perfil da terça ou pelo botão
à direita seja selecionado entre esses presentes no banco de dados dos perfis.
Na caixa Perfil2 é inserido o nome do perfil da contonera de apoio ou pelo botão à direita seja selecionado entre esses presentes no banco de dados dos perfis, deve ser um perfil tipo L (laminado o dobrado). Subseqüentemente são tidos que compilar os restos de campos que fazem referência à figura na tela. Se é inserido 0 nas caixas A B C D, não serão inseridoso os parafusos e nas caixas B F e D podem ser inseridos valores múltiplos (ver capítulo Ações comuns no banco de dados).
Na lista com o botão à direita é selecionado o diâmetro nominal do parafuso. Tipo H1
Tipologia “H1”, nesta é possível inserir as ligações para os perfis H, INP, Z, Z1 e conformados. Compilar para primeiro o campo Tipo pode ser um nome até 10 caráter. Na caixa Perfil1 é inserido o nome do perfil da terça ou pelo
botão à direita seja selecionado entre esses presentes no banco de dados dos perfis. Subseqüentemente são tidos que compilar os restos de campos que fazem referência à figura na tela.
Se é inserido 0 nas caixas A B, não serão inseridoso os parafusos e nas caixas B e F podem ser inseridos valores múltiplos (ver capítulo Ações comuns no banco de dados).
Na lista com o botão à direita é selecionado o diâmetro nominal do parafuso. Tipo H2
Tipologia “H2”, nesta é possível inserir as ligações para os perfis H, INP, Z, Z1 e conformados. Compilar para primeiro o campo Tipo pode ser um nome até 10 caráter. Na caixa Perfil1 é inserido o nome do perfil da terça ou pelo botão
à direita seja selecionado entre esses presentes no banco de dados dos perfis.
Na caixa Perfil2 é inserido o nome do perfil da contonera de apoio ou pelo botão à direita seja selecionado entre esses presentes no banco de dados dos perfis, deve ser um perfil tipo L (laminado o dobrado). Subseqüentemente são tidos que compilar os restos de campos que fazem referência à figura na tela. Nas caixas B F e D podem ser inseridos valores múltiplos (ver capítulo Ações comuns no banco de dados).
Na lista com o botão à direita é selecionado o diâmetro nominal do parafuso. Tipo Omega
Tipologia “Omega”, nesta é possível inserir as ligações para o perfil Omega. Compilar para primeiro o campo Tipo pode ser um nome até 10 caráter. Na caixa Perfil1 é inserido o nome do perfil da terça
ou pelo botão à direita seja selecionado entre esses presentes no banco de dados dos perfis. Subseqüentemente são tidos que compilar os restos de campos que fazem referência à figura na tela.

BANCO DE DADOS 61
TecnoMETAL engineering
Se é inserido 0 nas caixas A B, não serão inseridoso os parafusos e nelle caselle B e F podem ser inseridos valores múltiplos (ver capítulo Ações comuns no banco de dados).
Na lista com o botão à direita é selecionado o diâmetro nominal do parafuso.
10.2.5 Ligações Banco de dados ligações
TEC_LSDBFLA
Neste banco de dados é possível inserir 8 tipologias de ligações “Padrão” para usar no desenho, podem ser definidos vários tipos para todo perfil.
Nota: O campo "Tipo" é amarrado até o Perfil1, então ele pode ter por exemplo "Tipo 1 para perfil X" e pode "Tipo 1 para perfil Y".
Cuidado: Na caixa "Notas" é tido que inserir uma descrição breve da ligação da terça, esta descrição será isso visualizada durante o desenho para a escolha do tipo de ligação.
Nota: Para a inserção do "Perfil 1", pode ser digitado na caixa ou pelo botão podem ser selecionados entre esses insertos por executar uma mudança, ou pelo botão
é selecionado entre esses insertos no banco de dados perfis.
Na lista com o botão à direita é selecionado o diâmetro nominal do parafuso. Nota: Se na figura, o carater é seguido pelo símbolo (, *), significa que podem ser inseridos
valores múltiplos (ver capítulo Ações comuns no banco de dados). Tipo juntas
Nesta é possível inserir as ligações para os perfis UPN, UAP, H, Conformados U e C dobrados. Insere para primeiro o nome do perfil da viga. No caixa "Tipo" escrever o nome, valor alfanumérico
(máximo 6 caráter) ou selecionar isto à direita pelo botão entre esses insertos para possíveis mudanças. Devem compilar as caixas ativas então, as dimensões são aquele referente à figura à direita. O valor "Tmin" serve por conferir o menos distância entre as chapas e a alma da viga, se não é respeitado terão alongado a chapa (fig. 1), se é maior será ignorado (fig. 2)
Fig. 1 Fig. 2 Tipo Chapa
Nesta é possível inserir as ligações para os perfis UPN, UAP, H, Conformados U e C dobrados. Insere para primeiro o nome do perfil da viga. No caixa "Tipo" escrever o nome, valor alfanumérico (máximo 6
caráter) ou selecionar isto à direita pelo botão entre esses insertos para possíveis mudanças. Devem compilar as caixas ativas então, as dimensões são aquele referente à figura à direita.

62
steel&graphics
Tipo Perfil H
Nesta é possível inserir as ligações para os perfis H, INP ed Conformados. Insere para primeiro o nome do perfil da viga. No caixa "Tipo" escrever o nome, valor alfanumérico (máximo 6
caráter) ou selecionar isto à direita pelo botão entre esses insertos para possíveis mudanças. Devem compilar as caixas ativas então, as dimensões são aquele referente à figura à direita. A dimensão "E" podem ser negativos e as dimensões A, B, C e W1 podem estar com valor 0.
Exemplos:
E = negativo C = 0 W1 = 0 C = 0
Tipo Perfil U
Nesta é possível inserir as ligações para os perfis UNP, UAP, C ed U dobrados. Insere para primeiro o nome do perfil da viga. No caixa "Tipo" escrever o nome, valor alfanumérico (máximo 6 caráter) ou
selecionar isto à direita pelo botão entre esses insertos para possíveis mudanças. Devem compilar as caixas ativas então, as dimensões são aquele referente à figura à direita. A dimensão "E" podem ser negativos e as dimensões A, B, C e W1 podem estar com valor 0.
Tipo Joelho 1
Nesta é possível inserir as ligações para os perfis H, INP ed Conformados. Insere para primeiro o nome do perfil da viga. No caixa "Tipo" escrever o nome, valor alfanumérico (máximo
6 caráter) ou selecionar isto à direita pelo botão entre esses insertos para possíveis mudanças. Devem compilar as caixas ativas então, as dimensões são aquele referente à figura à direita. A dimensão "E" podem ser negativos e as dimensões A, B, C, D, E e W1 podem estar com valor 0. Se são definido um ou mais valores de TH1, TH2, TH3 a 0 significa que eles não existem.
Exemplos:
TH1 = 8 TH2 = 8 TH3 = 10 TH1 = 0 TH2 = 0 TH3 = 10

BANCO DE DADOS 63
TecnoMETAL engineering
Tipo Joelho 2
Nesta é possível inserir as ligações para os perfis H, INP ed Conformados. Insere para primeiro o nome do perfil da viga. No caixa "Tipo" escrever o nome, valor alfanumérico (máximo
6 caráter) ou selecionar isto à direita pelo botão entre esses insertos para possíveis mudanças. Devem compilar as caixas ativas então, as dimensões são aquele referente à figura à direita. A dimensão "E" podem ser negativos e as dimensões A, B, C, D, E e W1 podem estar com valor 0. Se são definido um ou mais valores de TH1, TH2, TH3 a 0 significa que não existem.
Tipo Cantonera
Nesta é possível inserir as ligações para os perfis H, INP, Conformados, UNP, UAP, C ed U dobrados. Insere para primeiro o nome do perfil da viga. No caixa "Tipo" escrever o nome, valor alfanumérico (máximo
6 caráter) ou selecionar isto à direita pelo botão entre esses insertos para possíveis mudanças. Devem compilar as caixas ativas então, as dimensões são aquele referente à figura à direita. A dimensão "E" podem ser negativos e as dimensões A, B, C, D, e W podem estar com valor 0. Se por exemplo está definida a dimensão A e B = a 0 significa que a cantoneras são soldadas à viga.
Tipo Flangia 2
Nesta é possível inserir as ligações para os perfis H, INP, Conformados, UNP e UAP. Insere para primeiro o nome do perfil da viga. No caixa "Tipo" escrever o nome, valor alfanumérico (máximo
6 caráter) ou selecionar isto à direita pelo botão entre esses insertos para possíveis mudanças. Devem compilar as caixas ativas então, as dimensões são aquele referente à figura à direita. Se são definido um ou mais valores de TH5, TH6 a 0 significa que não existem. Na caixa Perfil2 é inserido o nome do perfil
da viga 2 ou pelo botão à direita seja selecionado entre esses presentes no banco de dados dos perfis.
10.2.6 Placa de base Banco de dados Placa de base
TEC_LSDBPIA
Neste banco de dados é possível inserir 5 tipologias de placa de base para colunas "Padrão" da usar no desenho, podem ser definidos vários tipos para todo perfil. O campo "Tipo" é amarrado até o Perfil1, então ele pode ter por exemplo "Tipo 1 para perfil X" e pode "Tipo 1 para perfil Y".
Cuidado: Na caixa "Notas" é tido que inserir uma descrição breve da ligação da terça, esta descrição será isso visualizada durante o desenho para a escolha do tipo de ligação.

64
steel&graphics
Para a inserção do Perfil pode ser digitado na caixa ou pelo botão podem ser
selecionados entre esses insertos por executar uma mudança, ou pelo botão é selecionado entre esses insertos no banco de dados perfis.
Na caixa se define o diâmetro dos furos.
Nota: Se na figura, o carater é seguido pelo símbolo (, *), significa que podem ser inseridos valores múltiplos (ver capítulo Ações comuns no banco de dados). Tipo Profilo a H
Nesta tipologia é possível inserir as placa de base para os perfis H,INP, e Conformados. Insere para primeiro o nome do perfil da coluna. No caixa "Tipo" escrever o nome, valor alfanumérico (máximo
6 caráter) ou selecionar isto à direita pelo botão entre esses insertos para possíveis mudanças. Devem compilar as caixas ativas então, as dimensões são aquele referente à figura à direita. Se são definido o valore de TH1 a 0 significa que as nervuras não existem.
Na dimensões A e C podem ser inseridos valores múltiplos (ver capítulo Ações comuns no banco de dados). Exemplos i:
Dimensione F > F1 Dimensione TH1 = 0
Tipo Base quadrada para tubos
Nesta tipologia é possível inserir as placa de base para os perfis tubolares seia redondos que quadrado. Insere para primeiro o nome do perfil da coluna. No caixa "Tipo" escrever o nome, valor alfanumérico (máximo
6 caráter) ou selecionar isto à direita pelo botão entre esses insertos para possíveis mudanças. Devem compilar as caixas ativas então, as dimensões são aquele referente à figura à direita. Se são definido o valore de TH1 a 0 significa que as nervuras não existem.
Na dimensões A e C podem ser inseridos valores múltiplos (ver capítulo Ações comuns no banco de dados). Tipo Base circular para tubos
Nesta tipologia é possível inserir as placa de base para os perfis tubolares redondos. Insere para primeiro o nome do perfil da coluna. No caixa "Tipo" escrever o nome, valor alfanumérico (máximo 6 caráter) ou selecionar isto à direita
pelo botão entre esses insertos para possíveis mudanças.Devem compilar as caixas ativas então, as dimensões são aquele referente à figura à direita. Se são definido o valore de TH1 a 0 significa que as nervuras não existem. Na caixa Nf são tidos que inserir a quantidade de furos, as nervuras serão entre os furos.

BANCO DE DADOS 65
TecnoMETAL engineering
Tipo Perfil U
Nesta tipologia é possível inserir as placa de base para os perfis UNP, UAP, C e U dobrados. Insere para primeiro o nome do perfil da coluna. No caixa "Tipo" escrever o nome, valor alfanumérico (máximo
6 caráter) ou selecionar isto à direita pelo botão entre esses insertos para possíveis mudanças. Si devono quindi compilare le caselle attive, le dimensioni sono riferite alla figura a destra. Na dimensões A e C podem ser inseridos valores múltiplos (ver capítulo Ações comuns no banco de dados).
Tipo Perfil L
Nesta tipologia é possível inserir as placa de base para os perfis L seia laminados que dobrados. Insere para primeiro o nome do perfil da coluna. No caixa "Tipo" escrever o nome, valor alfanumérico (máximo
6 caráter) ou selecionar isto à direita pelo botão entre esses insertos para possíveis mudanças. Devem compilar as caixas ativas então, as dimensões são aquele referente à figura à direita. Na dimensões A e C podem ser inseridos valores múltiplos (ver capítulo Ações comuns no banco de dados).
10.2.7 Tala de emenda Banco de dados Tala de Emenda
TEC_LSDBGIU
Neste banco de dados é possível inserir 5 tipologias de tala de emenda "Padrão" da usar no desenho, podem ser definidos vários tipos para todo perfil. O campo "Tipo" é amarrado até o Perfil1, então ele pode ter por exemplo "Tipo 1 para perfil X" e pode "Tipo 1 para perfil Y".
Cuidado: Na caixa "Notas" é tido que inserir uma descrição breve da ligação da terça, esta descrição será isso visualizada durante o desenho para a escolha do tipo de ligação.
Para a inserção do Perfil pode ser digitado na caixa ou pelo botão podem ser
selecionados entre esses insertos por executar uma mudança, ou pelo botão é selecionado entre esses insertos no banco de dados perfis.
Na lista com o botão à direita é selecionado o diâmetro nominal do parafuso.
Nota: Se na figura, o carater é seguido pelo símbolo (, *), significa que podem ser inseridos valores múltiplos (ver capítulo Ações comuns no banco de dados). Tipo H
Nesta tipologia é possível inserir as tala de emenda para os perfis H, INP e Conformados. Insere para primeiro o nome do perfil da coluna. No caixa "Tipo" escrever o nome, valor alfanumérico (máximo 6
caráter) ou selecionar isto à direita pelo botão entre esses insertos para possíveis mudanças. Devem compilar as caixas ativas então, as dimensões são aquele referente à figura à direita. A dimensão "W2" podem estar com valor 0. Se são definido o valore de TH2 a 0 significa que as chapa interna não existem.

66
steel&graphics
Tipo U
Nesta tipologia é possível inserir as tala de emenda para os perfis UNP, UAP, C ed U dobrados. Insere para primeiro o nome do perfil da coluna. No caixa "Tipo" escrever o nome, valor alfanumérico (máximo 6
caráter) ou selecionar isto à direita pelo botão entre esses insertos para possíveis mudanças. Devem compilar as caixas ativas então, as dimensões são aquele referente à figura à direita.
Tipo L1
Nesta tipologia é possível inserir as tala de emenda para os perfis L seia laminados que dobrados. Insere para primeiro o nome do perfil da coluna. No caixa "Tipo" escrever o nome, valor alfanumérico (máximo 6
caráter) ou selecionar isto à direita pelo botão entre esses insertos para possíveis mudanças. Devem compilar as caixas ativas então, as dimensões são aquele referente à figura à direita.
Tipo L2
Nesta tipologia é possível inserir as tala de emenda para os perfis L sia laminati che dobrados. Insere para primeiro o nome do perfil da coluna. No caixa "Tipo" escrever o nome, valor alfanumérico (máximo 6
caráter) ou selecionar isto à direita pelo botão entre esses insertos para possíveis mudanças. Devem compilar as caixas ativas então, as dimensões são aquele referente à figura à direita.
Tipo L3
Nesta tipologia é possível inserir as tala de emenda para os perfis L sia laminati che dobrados. Insere para primeiro o nome do perfil da coluna. No caixa "Tipo" escrever o nome, valor alfanumérico (máximo 6
caráter) ou selecionar isto à direita pelo botão entre esses insertos para possíveis mudanças. Devem compilar as caixas ativas então, as dimensões são aquele referente à figura à direita.
10.2.8 Presilhas Banco de Dados Presilhas
TEC-LSDBIMB
Neste banco de dados é possível inserir 3 tipologias de presilhas "Padrão" da usar no desenho.
Cuidado: Na caixa "Notas" é tido que inserir uma descrição breve da ligação da terça, esta descrição será isso visualizada durante o desenho para a escolha do tipo de ligação.

BANCO DE DADOS 67
TecnoMETAL engineering
No caixa "Tipo" escrever o nome, valor alfanumérico (máximo 6
caráter) ou selecionar isto à direita pelo botão entre esses insertos para possíveis mudanças. Devem compilar as caixas ativas então, as dimensões são aquele referente à figura à direita.
Nota: Se as dimensões C-D-E são nulos ou 0 è o tipo circular, se só a dimensão E é nulo ou 0 é o tipo retangular com 2 furos.
10.2.9 Corrimãos Banco de Dados Corrimão
TEC_LSDBCOR2
Neste banco de dados podem ser definidos corrimãos "Padrão" para usar no desenho. No caixa "Nome" escrever o nome, valor alfanumérico (máximo 6 caráter) ou selecionar isto à
direita pelo botão entre esses insertos para possíveis mudanças.
Escolher o perfil do Montante escrevendo ou
escolhendo isto da lista à direita pelo botão o montantes pode ser perfis L (laminados ou dobrados, tubos redondos tubos ou quadros e platinas). Escolher o perfil do Corrimão, escrevendo ou
escolhendo isto da lista à direita pelo botão o perfil do corrimão depende da escolha de perfil do montante. Escolher o perfil do Mediano, escrevendo ou
escolhendo isto da lista à direita pelo botão o perfil depende da escolha de perfil do montante.
Escolher o perfil do Pé, escrevendo ou escolhendo isto da lista à direita pelo botão o perfil pode ser solo perfil ferro chato. Devem compilar as caixas ativas então, as dimensões são aquele referente à figura à direita.
Nota: A dimensão H2 é seguido pelo símbolo (, *), significa que podem ser inseridos valores múltiplos (ver capítulo Ações comuns no banco de dados).
Cuidado: Na caixa "Notas" é tido que inserir uma descrição breve da ligação da terça, esta descrição será isso visualizada durante o desenho para a escolha do tipo de ligação. Nas caixas a direita (1 2 3 4) é tido que definir a posição e ataque do elemento, enquanto escolhendo um tipo serão modificados a imagem que permite efetuar a escolha desejada.
10.2.10 Degraus Banco de Dados Degraus
TEC_LSDBGRA
Neste banco de dados podem ser definidos 5 tipologias de degraus "Padrão" para usar no desenho da escadas.
Nota: O campo "Tipo" é amarrado até o Perfil1, então ele pode ter por exemplo "Tipo 1 para perfil X" e pode "Tipo 1 para perfil Y".

68
steel&graphics
Cuidado: Na caixa "Notas" é tido que inserir uma descrição breve da ligação da terça, esta descrição será isso visualizada durante o desenho para a escolha do tipo de ligação. Chapa xedrez soldada
Devem compilar as caixas ativas então, as dimensões são aquele referente à figura à direita. O perfil (1) é um elemento ao metro quadrado pode ser escrito ou
pelo botão a direita escolher da lista inserida no banco de dados. Os valores A e B eles são tidos que inserir em graus sessagesimales.
Chapa xedrez parafusada 1
Devem compilar as caixas ativas então, as dimensões são aquele referente à figura à direita. Os valores A e G eles são tidos que inserir em graus sessagesimales. O perfil (1) é um elemento ao metro quadrado
pode ser escrito ou pelo botão a direita escolher da lista inserida no banco de dados. O perfil (2) podem ser um perfil L (laminado ou dobrados), escriver o nome ou pelo botão à
direita escolher da lista inserida no banco de dados.
Na lista com o botão à direita é selecionado o diâmetro nominal do parafuso. Nota: O comprimento do furo oblongo é considerado dois diâmetros do furo.
Chapa xedrez con Apojo
Devem compilar as caixas ativas então, as dimensões são aquele referente à figura à direita. Os valores A e G eles são tidos que inserir em graus sessagesimales. O perfil (1) é um elemento ao metro quadrado pode ser escrito ou pelo botão a
direita escolher da lista inserida no banco de dados. O perfil (2) podem ser um perfil L (laminado ou dobrados),
escriver o nome ou pelo botão à direita escolher da lista inserida no banco de dados.
Grelhado Parafusado
Devem compilar as caixas ativas então, as dimensões são aquele referente à figura à direita. O perfil (1) é um elemento ao metro linear pode ser escrito ou
pelo botão a direita escolher da lista inserida no banco de
dados. Na lista com o botão à direita é selecionado o diâmetro nominal do parafuso.
Nota: O comprimento do furo oblongo é considerado dois diâmetros do furo.
Chapa xedrez parafusada 2
Devem compilar as caixas ativas então, as dimensões são aquele referente à figura à direita.O perfil (1) é um elemento ao
metro quadrado pode ser escrito ou pelo botão a direita escolher da lista inserida no banco de dados.Na lista
com o botão à direita é selecionado o diâmetro nominal do parafuso. O comprimento do furo oblongo é considerado dois diâmetros do furo.

BANCO DE DADOS 69
TecnoMETAL engineering
10.2.11 Códigos Lista Banco de Dados Códigos Lista
TEC-LSDBCOD
Este banco de dados serve por ter informação adicional nas listas materiais para a administração das obras a inserção dos códigos acontece na marcação das peças.
Nota: O uso deles não é obrigatório. O uso destes códigos pode ser para qualquer uso (por exemplo definir a cor das peças ou a precedência na construção etc.). Tipologia fabricação
Para tipologia de fabricação entendese a tipologia das peças. Por exemplo nós poderíamos definir várias tipologias de colunas (com perfil, treliçada, tubolar etc.) e para toda tipologia associar um código (ex.: C1 C2 etc.). A lista pode nos fornecer o peso total para cada tipologia de fabricação que dividindo para o tempo de produção horaria, podem nos fornecer o tempo estimado de execução.
Na caixa "Descrição" inserir uma breve descrição (max. 30 caráter) ou pelo botão à direita escolher da lista desses inseriram para possível mudança. Na caixa "Código" inserir o código desejado (max. 3 caráter)- Macro Ciclo de Trabalho
Para macro ciclo de trabalho entendese todos os tipos de trabalho que tem que sofrer a posição, por exemplo furação, soldadura, dobra etc. Agora para todo trabalos nós associamos um código (es.: S por soldar D por dobrar etc.). A lista pode nos fornecer uma lista das posições dividida para código.
Em deste modo nós podemo adquirir por exemplo uma lista das peças que devem ser trabalha no departamento solda ou dobra etc.
Na caixa "Descrição" inserir uma breve descrição (max. 30 caráter) ou pelo botão à direita escolher da lista desses inseriram para possível mudança. Na caixa "Código" inserir o código desejado (max. 6 caráter).
Nota: Com o uso do TecnoCAM (que usa aos arquivos CAM) não requerem informação para os trabalhos seguintes: Furações, Dobra, Solda, Gravação, Aberturas abas, chanfro e Rosca. Código de Armazén
Este código serve por associar um código de armazén para as chapas, em quanto no existe o banco de dados como para os perfis não seriam possíveis definir seu código. Lembrase que o código de armazén não é obrigatório para inserir, este código será inserido dentro automático nas listas materiais e no arquivo CAM.
Na caixa "Descrição" inserir uma breve descrição (max. 30 caráter) ou pelo botão à direita escolher da lista desses inseriram para possível mudança. Na caixa "Código" inserir o código desejado (max. 25 caráter). Código de Custo
Este código pode servir por adquirir algumas listas separadas para código de custo. Nós suponemos por exemplo que nossa obra é vendida com custos diferentes relacionados a Estrutura principal, escadarias, plataformas etc. nós podemos estabelecer um código de custo A para estruturas principais, B para escadaria etc. A lista nos fornecerá o peso geral do código A, B etc.

70
steel&graphics
Na caixa "Descrição" inserir uma breve descrição (max. 30 caráter) ou pelo botão à direita escolher da lista desses inseriram para possível mudança. Na caixa "Código" inserir o código desejado (max. 3 caráter) Na caixa "Custo" pode ser inserido o custo ao Kg. (não obrigatório).
10.2.12 Tratamentos Banco de Dados Tratamentos
TEC_LSDBTRT
Neste banco de dados são inseridos os ciclos de tratamentos superficiais isso que Jateado, Pintando, Galvanização etc., para aplicar a perfis, chapas ou parafusos. Na caixa "Código" inserir o código desejado (max. 20 caráter) ou
pelo botão à direita escolher da lista desses inseriram para possível mudança.
Na caixa "Desc" pode ser inserida uma descrição (max. 40 caráter) do tratamento (não obrigatório) Na caixa "Nota" podem ser inseridos algumas notas (max. 80 caráter) particular do tratamento (não obrigatório)
10.3 Banco de Dados partes padrão mecânicas
10.3.1 Eixo normalizados Banco de dados Eixo normalizados
TEC_LSDBMECALB
Neste banco de dados podem ser definidos eixos e alojamentos para eixos normalizados. É tido que escolher, enquanto selecionando a tipologia interessada, então apertar o botão "Seleção". É visualizado a tela para a inserção dos dados. Inserir o diâmetro ou selecionar pelo botão para modificar um inserto previamente. Inserir os valores que correspondem às figura à direita. A caixa "Cod" serve por inserir o código do elemento (não obrigatório).
Inserção Eixo
Inserção furos
10.3.2 Anéis Banco de Dados Anéis
TEC_LSDBMECANE

BANCO DE DADOS 71
TecnoMETAL engineering
Neste banco de dados podem ser definidos Anéis de bloco e segurança normalizados. É tido que escolher, enquanto selecionando a tipologia interessada, então apertar o botão "Seleção". É visualizado a tela para a inserção dos dados. Inserir a norma na caixa Uni ou selecionar pelo botão para modificar um inserto previamente. Inserir o diâmetro do eixo na caixa d1 ou selecionar pelo botão para modificar um inserto previamente. Inserir os valores que correspondem às figura à direita. A caixa "Cod" serve por inserir o código do elemento (não obrigatório).
Elàstici para eixos
Elàstico para furos
Elàstico para eixo (RHENO)
Elàstico para eixo de segurança
Elàstico para furos de segurança
10.3.3 Rolamentos Banco de Dados Rolamentos
TEC_LSDBMECCUS
Neste banco de dados podem ser definidos Rolamentos normalizados. É tido que escolher, enquanto selecionando a tipologia interessada, então apertar o botão "Seleção". É visualizado a tela para a inserção dos dados. A caixa "Cod" serve por inserir o código do elemento (não obrigatório). Na caixa Kg. Inserir o peso em kilo de uma peça.
Inserir o nome na caixa “Tipo” (max 20 caráter) ou selecionar pelo botão para modificar um inserto previamente. Inserir os valores que correspondem na figura à direita.
Nota: A caixa “Co” serve por inserir a carga estática, a caixa “C” a carga dinamica e a caixa “V” a velocidade máxima admissível, estes dados não são obrigatórios, eles só servem para informação.

72
steel&graphics
Radiais fixos de esferos
. Na caixa “Séries” inserir a tipologia informado à imagem RS, 2RS, Z, 2Z, N o NR.
Radiais fixos com dois esferos
Radiais fixos de esferos semi aberto
De contato angular
Dois esferos contato angular
Radiais autocompensador de esferos
Rolos cilindricos
Dois rolos cilindricos
Rolos cônico
Autocompensador de rolos
Autocompensador com dois rolos
Axial de rolos aboulados
Axiais de esféraf

BANCO DE DADOS 73
TecnoMETAL engineering
De agulhas
Coroas com roletes
Roletes
10.3.4 Cilindros hidráulicos Banco de Dados Cilindros hidráulicos
TEC_LSDBMECCIL
Neste banco de dados podem ser definidos 4 tipologias de Cilindros hidráulicos. É tido que escolher, enquanto selecionando a tipologia interessada, então apertar o botão "Seleção". É visualizado a tela para a inserção dos dados. Inserir o nome na caixa “Tipo” (max 20 caráter) ou selecionar pelo botão
para modificar um inserto previamente. Inserir os valores que correspondem na figura à direita
Nota: A caixa “Cod” serve por inserir o código do elemento (não obrigatório). Na caixa Kg. Inserir o peso em kilo de uma peça.
Montagem por orelhas laterais
Montagem de topo
Montagem por pino fêmea
Montagem por pino macho

74
steel&graphics
10.3.5 Porcas e Arruelas Banco de Dados porcas e arruelas
TEC_LSDBMECDAD
Neste banco de dados podem ser definidos 10 tipologias de porcas e arruelas. É tido que escolher, enquanto selecionando a tipologia interessada, então apertar o botão "Seleção". É visualizado a tela para a inserção dos dados. Inserir a norma na caixa “Tipo” (max 15 caráter) ou selecionar pelo botão
para modificar um inserto previamente. Inserire o nome na caixa “Série” (max 20 caráter) ou selecionar pelo botão para modificar um inserto previamente. Inserir os valores que correspondem na figura à direita.
Nota: A caixa “Cod” serve por inserir o código do elemento (não obrigatório). Na caixa Kg. Inserir o peso em kilo de uma peça. Porcas sextavadas
Porcas castelo com anéis em poliamide
Porca castelo sem rosca
Porca castelo com rosca
Porcas fechada
Porcas fechada esférica
Palnuts
Arruelas dentadas

BANCO DE DADOS 75
TecnoMETAL engineering
Arruelas
Arruelas de pressão
10.3.6 Flange Banco de Dados flanges
TEC_LSDBMECFLT
Neste banco de dados podem ser definidos flanges circulares. In questo database si possono definire le flange circolari. Inserir a norma na caixa “Tipo” (max 15 caráter) ou selecionar pelo botão para modificar um inserto previamente. Inserire o nome na caixa “Série” (max 20 caráter) ou selecionar pelo botão para modificar um inserto previamente.
Inserir os valores que correspondem na figura à direita.
Nota: A caixa “Cod” serve por inserir o código do elemento (não obrigatório). Na caixa Kg. Inserir o peso em kilo de uma peça.
10.3.7 Juntas Banco de Dados juntas
TEC_LSDBMECGIT
Neste banco de dados podem ser definidos 3 tipologias de Juntas mecânicas. É tido que escolher, enquanto selecionando a tipologia interessada, então apertar o botão "Seleção". Inserire o nome na caixa “Tipo” (max 20 caráter) ou selecionar pelo botão para modificar um inserto previamente. Inserir os valores que correspondem na figura à direita. É visualizado a tela para a inserção dos dados. A caixa “Cod” serve por inserir o código do elemento (não obrigatório). Na caixa Kg. Inserir o peso em kilo de uma peça.
Junta elàstica
Junta elàstica trasmotécnica Junta elastica FALK
10.3.8 Parafusos sem cabeça Banco de Dados parafusos sem cabeça
TEC_LSDBMECGRA

76
steel&graphics
Neste banco de dados podem ser definidos 8 tipologias de parafusos sem cabeça. É tido que escolher, enquanto selecionando a tipologia interessada, então apertar o botão "Seleção". É visualizado a tela para a inserção dos dados. Inserir a norma na caixa “Tipo” (max 10 caráter) ou selecionar pelo botão
para modificar um inserto previamente. Inserire o nome na caixa “Série” (max 20 caráter) ou selecionar pelo botão
para modificar um inserto previamente. Inserir os valores que correspondem na figura à direita.
A caixa “Cod” serve por inserir o código do elemento (não obrigatório). Na caixa Kg. Inserir o peso em kilo de uma peça. As caixas "Lmin" e "Lmax" eles servem respectivamente por definir o comprimento minimo e maximo disponível, se no desenho foi tido que selecionar um comprimento que não reentra entre estes, não serão desenhado. Sem cabeça plano com fenda
Sem cabeça cilindrico com fenda
Sem cabeça com fenda conico
Sem cabeça com sextavado interno plano
em cabeça com sextavado interno plano
Sem cabeça com sextavado interno cilindrico
Sem cabeça com sextavado interno conico
Sem cabeça com sextavado interno a copa
10.3.9 Buchas Banco de Dados buchas
TEC_LSDBMECGUA
Neste banco de dados podem ser definidos 4 tipologias de buchas. É tido que escolher, enquanto selecionando a tipologia interessada, então apertar o botão "Seleção". É visualizado a tela para a inserção dos dados. Inserir o nome na caixa “Tipo” (max 20 caráter) ou selecionar pelo botão para modificar um inserto previamente. Inserir os valores que correspondem na figura à direita. A caixa “Cod” serve por inserir o código do elemento (não obrigatório). Na caixa Kg. Inserir o peso em kilo de uma peça.

BANCO DE DADOS 77
TecnoMETAL engineering
Guarniçao de fibra
Guarniçao tipo OR de borracha
Anéis para eixos V-Ring
Guarniçao anéis de borracha
10.3.10 Engraixadeiras Banco de Dados engraixadeiras
TEC_LSDBMECING
Neste banco de dados podem ser definidos 2 tipologias de engraixadeiras. É tido que escolher, enquanto selecionando a tipologia interessada, então apertar o botão "Seleção". É visualizado a tela para a inserção dos dados. Inserir a norma na caixa “Tipo” (max 10 caráter) ou selecionar pelo botão para modificar um inserto previamente. Inserir o nome na caixa “Série” (max 20 caráter) ou selecionar pelo botão para modificar um inserto previamente. Na caixa “Forma” pode-se selecionar com o botão a forma como na figura à direita (A ou B).
A caixa “Cod” serve por inserir o código do elemento (não obrigatório). Na caixa Kg. Inserir o peso em kilo de uma peça. Tipo tecalemit Tipo stauffer
10.3.11 Linguette Banco de Dados linguette
TEC_LSDBMECLIN

78
steel&graphics
Neste banco de dados podem ser definidos 2 tipologias de chavetas. É tido que escolher, enquanto selecionando a tipologia interessada, então apertar o botão "Seleção". É visualizado a tela para a inserção dos dados. Inserir a norma na caixa “Tipo” (max 10 caráter) ou selecionar pelo botão
para modificar um inserto previamente. Inserir o nome na caixa “Série” (max 20 caráter) ou selecionar pelo botão
para modificar um inserto previamente. Inserir os valores que correspondem na figura à direita. Na caixa “Forma” pode-se selecionar com o botão a forma como na figura à direita (A ou B)
A caixa “Cod” serve por inserir o código do elemento (não obrigatório). Na caixa Kg. Inserir o peso em kilo de uma peça. As caixas "Lmin" e "Lmax" eles servem respectivamente por definir o comprimento minimo e maximo disponível, se no desenho foi tido que selecionar um comprimento que não reentra entre estes, não serão desenhado. Chavetas
Chavetas woodruff
10.3.12 Motores eletricos Banco de Dados motores eletricos
TEC_LSDBMECLIN
Neste banco de dados podem ser definidos 2 tipologias de motores eletricos. É tido que escolher, enquanto selecionando a tipologia interessada, então apertar o botão "Seleção". É visualizado a tela para a inserção dos dados. Inserir o nome na caixa “Tipo” (max 20 caráter) ou selecionar pelo botão para modificar um inserto previamente. Inserir os valores que correspondem na figura à direita. A caixa “Cod” serve por inserir o código do elemento (não obrigatório). Na caixa Kg. Inserir o peso em kilo de uma peça.
Motores com orelhas
Motores com flangia
10.3.13 Redutores Motorizados RSF Banco de Dados Redutores motorizados RSF
TEC_LSDBMECMT2

BANCO DE DADOS 79
TecnoMETAL engineering
Neste banco de dados podem ser definidos 2 tipologias de redutores motorizados RSF. É tido que escolher, enquanto selecionando a tipologia interessada, então apertar o botão "Seleção". É visualizado a tela para a inserção dos dados. Inserir o nome na caixa “Tipo” (max 20 caráter) ou selecionar pelo botão
para modificar um inserto previamente. Inserir os valores que correspondem na figura à direita. A caixa “Cod” serve por inserir o código do elemento (não obrigatório). Na caixa Kg. Inserir o peso em kilo de uma peça.
Motoredutores rosca sem-fim com orelha
A flangia
10.3.14 Redutores RSF Banco de Dados redutores RSF
TEC_LSDBMECRD3
Neste banco de dados podem ser definidos 2 tipologias de redutores RSF. É tido que escolher, enquanto selecionando a tipologia interessada, então apertar o botão "Seleção". É visualizado a tela para a inserção dos dados. Inserir o nome na caixa “Tipo” (max 20 caráter) ou selecionar pelo botão para modificar um inserto previamente. Inserir os valores que correspondem na figura à direita. A caixa “Cod” serve por inserir o código do elemento (não obrigatório). Na caixa Kg. Inserir o peso em kilo de uma peça.
Com orelhas
Com flangea
10.3.15 Redutores ortogonales Banco de Dados redutores ortogonales
TEC_LSDBMECRD2

80
steel&graphics
Neste banco de dados podem ser definidos 2 tipologias de redutores ortogonales. É tido que escolher, enquanto selecionando a tipologia interessada, então apertar o botão "Seleção". Inserir o nome na caixa “Tipo” (max 20 caráter) ou selecionar pelo botão para modificar um inserto previamente. Inserir os valores que correspondem na figura à direita. É visualizado a tela para a inserção dos dados. A caixa “Cod” serve por inserir o código do elemento (não obrigatório). Na caixa Kg. Inserir o peso em kilo de uma peça.
Com 3 eixos
Com 4 eixos
Com 5 eixos
10.3.16 Redutores paralelos Banco de Dados redutores paralelos
TEC_LSDBMECRD1
Neste banco de dados podem ser definidos 4 tipologias de redutores paralelos. É tido que escolher, enquanto selecionando a tipologia interessada, então apertar o botão "Seleção". É visualizado a tela para a inserção dos dados. Inserir o nome na caixa “Tipo” (max 20 caráter) ou selecionar pelo botão
para modificar um inserto previamente. Inserir os valores que correspondem na figura à direita. A caixa “Cod” serve por inserir o código do elemento (não obrigatório). Na caixa Kg. Inserir o peso em kilo de uma peça.
Com 2 eixos
Com 3 eixos
Com 4 eixos
Com 5 eixos

BANCO DE DADOS 81
TecnoMETAL engineering
10.3.17 Pinos Banco de Dados pinos
TEC_LSDBMECSPI
Neste banco de dados podem ser definidos 4 tipologias de pinos. É tido que escolher, enquanto selecionando a tipologia interessada, então apertar o botão "Seleção". É visualizado a tela para a inserção dos dados. Inserir a norma na caixa “Tipo” (max 10 caráter) ou selecionar pelo botão para modificar um inserto previamente. Inserir os valores que correspondem na figura à direita. As caixas "Lmin" e "Lmax" eles servem respectivamente por definir o comprimento minimo e maximo disponível, se no desenho foi tido que selecionar um comprimento que não reentra entre estes, não serão desenhado.
A caixa “Cod” serve por inserir o código do elemento (não obrigatório). Na caixa Kg. Inserir o peso em kilo de uma peça. Elástico
Cônico con eixo roscado
Cônico
Cônico com furo roscado
10.3.18 Parafusos Banco de Dados parafusos
TEC_LSDBMECVIT
Neste banco de dados podem ser definidos 10 tipologias de parafusos. É tido que escolher, enquanto selecionando a tipologia interessada, então apertar o botão "Seleção", é visualizado a tela para a inserção dos dados. As caixas "Lmin" e "Lmax" eles servem respectivamente por definir o comprimento minimo e maximo disponível, se no desenho foi tido que selecionar um comprimento que não reentra entre estes, não serão desenhado. A caixa “Cod” serve por inserir o código do elemento (não obrigatório). Na caixa Kg. Inserir o peso em kilo de uma peça.
Inserir a norma na caixa “Tipo” (max 10 caráter) ou selecionar pelo botão para modificar um inserto previamente. Inserir o nome na caixa “Série” (max 20 caráter) ou selecionar pelo botão para modificar um inserto previamente. Inserir os valores que correspondem na figura à direita.

82
steel&graphics
Parafuso cabeça sextavada com rosca
Parafuso cabeça sextavada
Parafuso de cabeça cilíndrica com sextavado interno e rosca total
Parafuso de cabeça cilíndrica com sextavado interno
Parafuso de cabeça escoreada com sextavado interno
Parafuso de cabeça escoreada com fenda
Parafuso de cabeça escoreada abaulada com fenda
Parafuso de cabeça cilindrica abaulada com fenda
Parafuso de cabeça cilindrica com fenda
Parafuso sem cabeça

APÊNDICES 83
TecnoMETAL engineering
11. APÊNDICES 11.1 Apêndice A 11.1.1 Níveis e coordenadas locais dos elementos 3D
perfis Esquema perfis Esquemas
H
T
U
Redondo
L
Omega
Tubo Quadro
C

84
steel&graphics
perfis Esquema perfis Esquema
Tubo Redondo
Z
Platina e chapas
Viga a caixas

APÊNDICES 85
TecnoMETAL engineering
11.2 Apêndice B 11.2.1 Record usado nas listas materiais
Nome Tipo Compr. Dec. Descrição FLG_REC Character 2 1 = Subconjunto 2 = Marca Singula
3 = Marca composta 4 = Posição 5 = Posição repetida 6 = Parafuso 7 = Porca ou arruela
NUM_COM Character 40 Obra DES_COM Character 50 Descrição obra LOT_COM Character 40 Item DLO_COM Character 50 Descrição Item CLI_COM Character 25 Cliente IND_COM Character 25 Lugar DT1_COM Character 12 Data Obra NUM_DIS Character 40 Numero desenho DES_DIS Character 50 Descrição desenho NOM_DIS Character 10 Projetista REV_DIS Character 5 Revisão DAT_DIS Character 12 Data desenho TRA_PEZ Character 25 Tratamento SBA_PEZ Character 25 Subconjunto TIP_PEZ Character 3 Tipologia construtiva MAR_PEZ Character 25 Marca MBU_PEZ Character 25 Marca o Subconjunto parafuso DES_PEZ Character 35 Descrição POS_PEZ Character 25 Posição NOT_PEZ Character 25 Notas ING_PEZ Character 20 Volume QTA_PEZ Numeric 7 0 Quantidade QT1_PEZ Numeric 7 0 Quantidade parafusos de fabrica MCL_PEZ Character 6 Macro Ciclo de Trabalho COD_PEZ Character 25 Código de armazen COS_PEZ Character 3 Código de custo NOM_PRO Character 40 Perfil LUN_PRO Numeric 10 1 Comprimento LAR_PRO Numeric 10 1 Largura SPE_PRO Numeric 5 1 Espessor MAT_PRO Character 35 Material TIP_BUL Character 2 Tipologia parafuso DIA_BUL Numeric 5 2 Diâmetro parafuso LUN_BUL Numeric 6 2 Comprimento parafuso PRB_BUL Character 4 Prefixo parafuso PUN_LIS Numeric 11 3 Peso unitario SUN_LIS Numeric 9 3 Superficie unitaria PRE_LIS Character 6 Prefixo chapa FLG_DWG Character 40 Nome do arquivo DWG

86
steel&graphics
11.3 Apêndice C 11.3.1 Vistas disponíveis nos perfis para extração do croquis As figuras mostra como os vários perfis pode ser elaborado nas combinações diferentes.

APÊNDICES 87
TecnoMETAL engineering
11.4 Apêndice D 11.4.1 Comparação dos aços no vário normativo
UNI EN 10025-95
ITÁLIA
UNI 7070
ALEMANHA
DIN 17100
FRANÇA
AFNOR NF A 35.501
G.B.
B.S. 4360
ESPANHA
UNE 36080
UE
ASTM
S185 Fe 320 St 33 A 33 - A 310-0 -
S235JR Fe 360B St 37-2 E 24-2 40 A - A 283
GR.C/GR.B S235JRG2 - RSt 37-2 - 40 B AE 235 B-FN -
S235J0 Fe 360C St 37-3U E 24-3 40 C AE 235 C - S235J2G3 Fe 360D St 37-3N E 24-4 40 D AE 235 D - S235J2G4 - - - - - -
S275JR Fe 430B St 44-2 E 28-2 43 B AE 275 B A 36/A 283 D S275J0 Fe 430C St 44-3U E 28-3 43 C AE 275 C -
S275J2G3 Fe 430D St 44-3N E 28-4 43 D AE 275 D A 633 GR. A S275J2G4 - - - - - -
S355JR Fe 510B - E 36-2 50 B AE 355 B A 572 GR.50/A
678 GR.A S355J0 Fe 510C St 52-3U E 36-3 50 C AE 355 C -
S355J2G3 Fe 510D St 52-3N - 50 D AE 355 D - S355J2G4 - - - - - -
S355K2G3 Fe
510DD - E36-4 50 DD - - S355K2G4 - - - - - -
E295 Fe 490 St 50-2 A 50-2 - A 490 - E355 Fe 590 St 60- 2 A 60-2 - A 590 - E360 Fe 690 St 70-2 A 70-2 - A 690 -

88
steel&graphics
11.5 Apêndice E 11.5.1 Variável inseriu no arquivos CAM
Variabile Descrição Variabile Descrição $NUM_COM Obra $ING_PEZ Volumen $DES_COM Descrição da obra $QTA_PEZ Quantidade $LOT_COM Item $MAR_PEZ Marca $DLO_COM Descrição do item $POS_PEZ Posição $CLI_COM Cliente $COS_PEZ Código de custo $IND_COM Lugar $NOM_PRO Perfil $DAT_COM Data $TIP_PRO Tipo de perfil $NUM_DIS Numero do desenho $LUN_PRO Comprimento $DES_DIS Descrição do desenho $LAR_PRO Largura $DAT_DIS Data do desenho $SPE_PRO Espessura $REV_DIS Revisão $MAT_PRO Material $NOM_DIS Projetista $PES_PRO Peso ao metro $CMP_MAR Composição marca $SUP_PRO Superficie ao metro $SBA_PEZ Subconjunto $CPE_LIS Coeficiente peso $TIP_PEZ Tipologia construtiva $NOT_PEZ Notas $MCL_PEZ Macro ciclo de Trabalho $PUN_LIS Peso Unitario $DES_PEZ Descrição peçã $SUN_LIS Superficie unitaria $COD_PEZ Código de armazen $TRA_PEZ Tratamento $CSU_LIS Coeficiente superficie $SPD_NOT Nota SPD $CMP_SBS Composição Subconjunto $CMP_TOT Composição marca total

INDICE 89
TecnoMETAL engineering
12. INDICE 1. CONTRATO DE LICENÇA DE SOFTWARE STEEL&GRAPHICS ___________ 1 1.1 Concessão de Licença ____________________________________________ 1 1.2 Versões Educacional e Estudante ___________________________________ 1 1.3 Cópia de Segurança ______________________________________________ 1 1.4 Instalação Adicional ______________________________________________ 2 1.5 Actualizações ___________________________________________________ 2 1.6 Código de Autorização ____________________________________________ 2 1.7 Restrições ______________________________________________________ 2 1.8 Direitos de Autor _________________________________________________ 3 1.9 Garantia geral limitada ____________________________________________ 3 1.10 Exclusão de responsabilidade _____________________________________ 3 1.11 Limitação de responsabilidade _____________________________________ 4 1.12 Geral _________________________________________________________ 4 1.13 Obrigado ______________________________________________________ 4 1.14 Sugestões _____________________________________________________ 5 1.15 Marcas depositadas _____________________________________________ 5 1.16 Advertência ____________________________________________________ 5 2. INSTALAÇÃO ____________________________________________________ 6 2.1 Requisito minimo do sistema _______________________________________ 6 2.2 Instalação/Atualização do programa __________________________________ 6 2.3 Instalação deSteel&graphics Object Enabler ___________________________ 7 2.4 Instalação deSteel Steel&graphics Key HW ____________________________ 7 2.5 Instalação de TecnoMETAL enginneering _____________________________ 8 2.6 Instalação de TecnoPLOT _________________________________________ 8 2.7 Instalação de XFINESTSG _________________________________________ 9 2.8 Instalação de Acrobat Reader _______________________________________ 9 2.9 Atualizações ____________________________________________________ 9 2.10 Barra das Aplicações de Windows __________________________________ 9 2.11 Código para ativação do programa _________________________________ 10 3. RESOLUÇÃO DOS PROBLEMAS __________________________________ 11 3.1 Erro de operação do programma ___________________________________ 11 3.2 Dispositivo de proteção (Chave Hardware)____________________________ 11 3.3 Chaves USB ___________________________________________________ 11 3.4 Visualização de sólidos ___________________________________________ 11 4. RECOMENDAÇÕES _____________________________________________ 12 4.1 Directory Condivise ______________________________________________ 12 4.2 Arquivos temporários ____________________________________________ 12 5. SE NÃO TEM O TECNOMETAL ____________________________________ 13 5.1 Object Enabler _________________________________________________ 13 5.2 Pré-estréia proxy ________________________________________________ 13 6. PREFAÇÃO ____________________________________________________ 14 6.1 Como è visto TecnoMETAL engineering de AutoCAD ___________________ 14 6.2 Noções fundamentais para o desenho 3D ____________________________ 15 6.3 Elementos 3D __________________________________________________ 15 6.4 Conceitos basico de TecnoMETAL engineering ________________________ 16 6.5 Programação em Visual-Lisp ______________________________________ 16 6.6 Descrição dos comandos no manual ________________________________ 16 6.7 Cardapio e Barra de ferramentas ___________________________________ 17

90
steel&graphics
7. AMBIENTE INTEGRADO __________________________________________ 19 7.1 Descrição _____________________________________________________ 19 7.2 O que o ambiente Integrado é ______________________________________ 19 7.3 Barra das ferramentas____________________________________________ 19
7.3.1 Setup _____________________________________________________ 20 7.3.1.1 Diretorios _______________________________________________ 20 7.3.1.2 Cores __________________________________________________ 21 7.3.1.3 Desenho ________________________________________________ 22 7.3.1.4 Opção 3D _______________________________________________ 25 7.3.1.5 Lista ___________________________________________________ 30 7.3.1.6 Parafusos _______________________________________________ 31 7.3.1.7 Padrão _________________________________________________ 31 7.3.1.8 Código de almazen para as chapas ___________________________ 32 7.3.1.9 Parâmetros para cálculo ___________________________________ 32
7.3.2 Setup Solver ________________________________________________ 39 7.3.3 Setup – Gestão perfiles _______________________________________ 39 7.3.4 Banco de dados _____________________________________________ 40 7.3.5 List _______________________________________________________ 40 7.3.6 Utility ______________________________________________________ 40
7.3.6.1 Atualização Banco de Dados ________________________________ 40 7.3.6.2 Unir Banco de Dados ______________________________________ 41 7.3.6.3 CAM -> DXF _____________________________________________ 41 7.3.6.4 CAM -> SPD ____________________________________________ 42 7.3.6.5 CAM -> List _____________________________________________ 42 7.3.6.6 DXF -> CAM _____________________________________________ 43 7.3.6.7 CAM -> Nesting __________________________________________ 43 7.3.6.8 Conversion CAM _________________________________________ 43 7.3.6.9 Test CAM _______________________________________________ 44
7.3.7 Info _______________________________________________________ 44 7.3.8 E_mail _____________________________________________________ 44 7.3.9 Help ______________________________________________________ 44
7.4 Área de trabalho ________________________________________________ 45 7.4.1 Disco ______________________________________________________ 45 7.4.2 Grupo (.grp) ________________________________________________ 45 7.4.3 Obra (.s&g) _________________________________________________ 45 7.4.4 Item (.tec) __________________________________________________ 46 7.4.5 Desenho (.dwg) _____________________________________________ 46
7.5 Pré-estréia dos desenhos _________________________________________ 46 8. FASE INICIAL ___________________________________________________ 47 8.1 Grupos _______________________________________________________ 47
8.1.1 Criação ____________________________________________________ 47 8.1.2 Eliminar ____________________________________________________ 47 8.1.3 Comentários ________________________________________________ 47
8.2 Obras ________________________________________________________ 47 8.2.1 Criação ____________________________________________________ 47 8.2.2 Eliminar ____________________________________________________ 48 8.2.3 Comentários ________________________________________________ 48
8.3 Item __________________________________________________________ 48 8.3.1 Criação ____________________________________________________ 48 8.3.2 Eliminar ____________________________________________________ 49 8.3.3 Comentários ________________________________________________ 49
8.4 Administração dos Desenhos ______________________________________ 49 8.4.1 Criação de um Desenho _______________________________________ 50 8.4.2 Eliminar ____________________________________________________ 50
9. ESTRUTURA DAS PASTAS DE TECNOMETAL _______________________ 51 10. BANCO DE DADOS _____________________________________________ 52
10.1.1 Ações comum dentro o banco de dados _________________________ 52

INDICE 91
TecnoMETAL engineering
10.2 Banco de Dados estruturas metalicas ______________________________ 53 10.2.1 Perfis ____________________________________________________ 53
10.2.1.1 Valores estaticos do perfis _________________________________ 54 10.2.2 Parafusos _________________________________________________ 55
10.2.2.1 Parafusos ______________________________________________ 55 10.2.2.2 Resistência de projeto dos parafusos ________________________ 56 10.2.2.3 Porcas ________________________________________________ 56 10.2.2.4 Arruela ________________________________________________ 57 10.2.2.5 Generico ______________________________________________ 57 10.2.2.6 Tipologias ______________________________________________ 57 10.2.2.7 Apertos ________________________________________________ 58
10.2.3 Materiais __________________________________________________ 59 10.2.4 Terças ____________________________________________________ 59 10.2.5 Ligações __________________________________________________ 61 10.2.6 Placa de base ______________________________________________ 63 10.2.7 Tala de emenda ____________________________________________ 65 10.2.8 Presilhas __________________________________________________ 66 10.2.9 Corrimãos _________________________________________________ 67 10.2.10 Degraus _________________________________________________ 67 10.2.11 Códigos Lista _____________________________________________ 69 10.2.12 Tratamentos ______________________________________________ 70
10.3 Banco de Dados partes padrão mecânicas __________________________ 70 10.3.1 Eixo normalizados __________________________________________ 70 10.3.2 Anéis _____________________________________________________ 70 10.3.3 Rolamentos _______________________________________________ 71 10.3.4 Cilindros hidráulicos _________________________________________ 73 10.3.5 Porcas e Arruelas ___________________________________________ 74 10.3.6 Flange ____________________________________________________ 75 10.3.7 Juntas ____________________________________________________ 75 10.3.8 Parafusos sem cabeça _______________________________________ 75 10.3.9 Buchas ___________________________________________________ 76 10.3.10 Engraixadeiras ____________________________________________ 77 10.3.11 Linguette _________________________________________________ 77 10.3.12 Motores eletricos __________________________________________ 78 10.3.13 Redutores Motorizados RSF _________________________________ 78 10.3.14 Redutores RSF ____________________________________________ 79 10.3.15 Redutores ortogonales ______________________________________ 79 10.3.16 Redutores paralelos ________________________________________ 80 10.3.17 Pinos ____________________________________________________ 81 10.3.18 Parafusos ________________________________________________ 81
11. APÊNDICES ___________________________________________________ 83 11.1 Apêndice A ___________________________________________________ 83
11.1.1 Níveis e coordenadas locais dos elementos 3D ____________________ 83 11.2 Apêndice B ___________________________________________________ 85
11.2.1 Record usado nas listas materiais ______________________________ 85 11.3 Apêndice C ___________________________________________________ 86
11.3.1 Vistas disponíveis nos perfis para extração do croquis ______________ 86 11.4 Apêndice D ___________________________________________________ 87
11.4.1 Comparação dos aços no vário normativo ________________________ 87 11.5 Apêndice E ___________________________________________________ 88
11.5.1 Variável inseriu no arquivos CAM_______________________________ 88 12. INDICE _______________________________________________________ 89