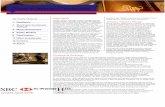Technician Web Portal User Guide Feb2011
Transcript of Technician Web Portal User Guide Feb2011
Miracle Service Technician Web Portal User Guide | 2
Miracle Service Technician Web Portal User Guide
Last revised: February 27, 2011
© 2007 Nexent Innovations Inc. All rights reserved. Miracle Service™ and Nexent Innovations and its
related marks, images and symbols are the exclusive properties and trademarks of Nexent Innovations
Inc. All other brands, product names, company names, trademarks and service marks are the properties of
their respective owners.
This document is provided “as is” and Nexent Innovations Inc. (“Nexent”) assumes no responsibility for
any typographical, technical, or other inaccuracies in this document. Nexent reserves the right to
periodically change information that is contained in this document; however, Nexent makes no
commitment to provide any such changes, updates, enhancements, or other additions to this document to
you in a timely manner or at all.
NEXENT MAKES NO REPRESENTATIONS, WARRANTIES, CONDITIONS, OR COVENANTS,
EITHER EXPRESS OR IMPLIED (INCLUDING, WITHOUT LIMITATION, ANY EXPRESS OR
IMPLIED WARRANTIES OR CONDITIONS OF FITNESS FOR A PARTICULAR PURPOSE, NON-
INFRINGEMENT, MERCHANTABILITY, DURABILITY, TITLE, OR RELATED TO THE
PERFORMANCE OR NON-PERFORMANCE OF ANY SOFTWARE REFERENCED HEREIN, OR
PERFORMANCE OF ANY SERVICES REFERENCED HEREIN). IN CONNECTION WITH YOUR
USE OF THIS DOCUMENTATION, NEITHER NEXENT NOR ITS AFFILIATED COMPANIES AND
THEIR RESPECTIVE DIRECTORS, OFFICERS, EMPLOYEES, OR CONSULTANTS SHALL BE
LIABLE TO YOU FOR ANY DAMAGES WHATSOEVER BE THEY DIRECT, ECONOMIC,
COMMERCIAL, SPECIAL, CONSEQUENTIAL, INCIDENTAL, EXEMPLARY, OR INDIRECT
DAMAGES, EVEN IF NEXENT HAS BEEN ADVISED OF THE POSSIBILITY OF SUCH
DAMAGES, INCLUDING, WITHOUT LIMITATION, LOSS OF BUSINESS REVENUE OR
EARNINGS, LOST DATA, DAMAGES CAUSED BY DELAYS, LOST PROFITS, OR A FAILURE
TO REALIZE EXPECTED SAVINGS.
Nexent Innovations Inc.
Erinpark Commercial Centre
1100 Central Parkway West Unit 3-L
Mississauga, Ontario, L5C 4E5 Canada
Miracle Service Technician Web Portal User Guide | 3
Table of Contents
TECHNICAN WEB PORTAL USERS GUIDE ....................................................................................................... 4
OVERVIEW ................................................................................................................................................................ 4
PREREQUISITE............................................................................................................................................................ 4
LOGIN SCREEN ......................................................................................................................................................... 4
VIEW ............................................................................................................................................................................ 4
TASK ID .................................................................................................................................................................... 5
COMPANY .................................................................................................................................................................. 6
UNIT ID AND SERIAL NO. .......................................................................................................................................... 6
PRINT TASK TICKET .................................................................................................................................................. 7
UPDATE ....................................................................................................................................................................... 8
TASK UPDATE............................................................................................................................................................ 8
Travel and Labour Time....................................................................................................................................... 9
Resolution Code ................................................................................................................................................... 9
PM Performed ...................................................................................................................................................... 9
Worked Performed ............................................................................................................................................... 9
Next Task Comments .......................................................................................................................................... 10
Add Parts ........................................................................................................................................................... 10
Customer PO ...................................................................................................................................................... 10
Invoice Comments .............................................................................................................................................. 11
Meter Reading .................................................................................................................................................... 11
Expenses ............................................................................................................................................................. 12
Submit Job Update ............................................................................................................................................. 12
Close .................................................................................................................................................................. 13
Task Reschedule ................................................................................................................................................. 13
NEW JOB ................................................................................................................................................................... 14
PARTS ........................................................................................................................................................................ 16
LOGOUT.................................................................................................................................................................... 17
WEB ADMINISTRATOR ........................................................................................................................................ 17
VIEW ....................................................................................................................................................................... 17
REPORTS .................................................................................................................................................................. 17
TECHNICAL SUPPORT ......................................................................................................................................... 18
Miracle Service Technician Web Portal User Guide | 4
Technican Web Portal Users Guide
Overview The use and operation of the Technician Web Portal outlined in this document is based on a
standard installation of our Miracle Service software and a typical Microsoft computer system
environment. It is intended as a general guide on how to use the Technician Web Portal
application.
Prerequisite
1) Microsoft Internet Explorer 6.0 or newer.
2) Miracle Service Version 3.2.0 or newer.
Login Screen
The login screen provides the user the ability to enter their security access credentials. This is a
unique User Name and Password that is set-up in Miracle Service. The User Name will show in
clear text, while the Password will be encrypted and will not show the characters you type. Once
you have entered the User name and Password, you can select the “Login” button.
View
The menu options available to the user are: View Open, Update, New Jobs, Parts, View
Completed and Logout. The function and capability of each of these options will be discussed in
detail in the following sections.
Miracle Service Technician Web Portal User Guide | 5
You will be presented with a list of outstanding jobs assigned to the user. Note that if the user is
a web administrator, all outstanding jobs will be displayed for viewing.
A summary of the Task Ticket information is presented. The user is presented with the Task ID,
Company, Unit ID, Serial No., Priority, and Scheduled Date and Time. Most of the fields are
hyperlinked to additional information should the user need greater detail about each task.
Task ID
When you select the Task ID (e.g. 30-1) hyperlink from the View Jobs screen, you are presented
with additional Task Details as shown below.
To return to the previous menu use your browser “Back” button or select the “View Open” menu.
Miracle Service Technician Web Portal User Guide | 6
Company
When you select the company name (e.g. BK’s Law Office.) hyperlink from the View Jobs
screen, you are presented with additional Company Details as shown below.
To return to the previous menu use
your browser “Back” button or select
the “View” menu item.
Unit ID and Serial No.
When you select either the Serial No. or Unit ID hyperlink from the View Jobs screen, you are
presented with additional Equipment Details as shown below.
To return to the previous menu use
your browser “Back” button or select
the “View” menu item.
Miracle Service Technician Web Portal User Guide | 7
Print Task Ticket
When you select the “Print” hyperlink from the View Jobs screen, you are presented with the
Service Call Task Ticket as shown below.
This screen is designed to print out on a standard 8.5” x 11” sheet of paper. To print the form
use your browser Print function. Select File | Print or just click the Printer icon on the menu bar
of the Browser.
Miracle Service Technician Web Portal User Guide | 8
Update When you select the Update you are presented with the View Outstanding Jobs listing. This
view is identical to the one under the View menu item. As well the functionality is the same
except for the Task ID hyperlink. When you select the Task ID hyperlink you are brought to a
Task Update Screen.
Task Update
The Task Update screen is used to enter the details to complete the task.
Miracle Service Technician Web Portal User Guide | 9
Travel and Labour Time
The remote user can enter their travel and labor start and end times. First click the button to
enter either the travel or labor time.
The easiest way to enter the time is to click the calendar icon beside the field you would like to
update. When you select the calendar icon it will enter the current date and time into the fields.
The user can then select these fields to modify the date or time as required.
Resolution Code
The Resolution Codes drop down menu is populated from the main Miracle Service database.
All of the Resolution Codes created in Miracle Service are available in the Web Portal. As new
codes are added to Miracle Service, the Web Portal will be updated automatically.
The user should select the appropriate resolution code for the Task being updated. It is important
to have clear rules for your technicians to follow to ensure everyone is categorizing resolutions
the same.
PM Performed
The user can check this to indicate that the required PM was performed if a PM action was
required. This will reset the PM clock in Miracle Service.
Worked Performed
The user can add details on the work performed based on your companies mandates.
Miracle Service Technician Web Portal User Guide | 10
Next Task Comments
The user can add Next Task Comments to ensure they are captured in the Miracle Service
database. These comments will be retained in the database and will be included on the next Task
Ticket for the service equipment.
Add Parts
The Add Parts button allows the user to add parts to the
job. They can add parts by selecting the “Add Part”
button. Technician can also view which parts are
currently on the order by selecting the “Show Parts” button.
Show Parts
Before you add a part and if you are
unsure if parts are on the Task
Ticket, you should first select the
“Show Parts” to get a list of parts currently on the job.
When you click the Show Parts, you will be presented with a list of parts already added to this
job. Please note that once you add a part to the list, it can only be removed from within the main
Miracle Service application and not through the portal so it is important to check first if you are
unsure.
Add Parts
Once you are satisfied that the part needs to be added you can click the Add Part button. This
will present a parts search window. Enter a part of a Part Description and select search. This
will present a list of all parts containing that search string. The more detailed the Part
Description search string, the small the list. It is best to use a more detailed search if possible.
Select the Item Code
from the list of parts
presented. If your Item
Code is not in the list,
modify your Part
Description and click
‘search’ again.
When you select the correct Item Code, it will open a window to present the parts details. You
will be able to select the warehouse and the quantity used. The price is displayed along with the
information showing if the part is included on the contract. If “Included” is check, this signifies
that the part is included as part of the customers contract. This is a display only field and cannot
be modified. Click ‘Save’ to save this part to the Task Ticket.
Customer PO
The user can enter the Customer PO information if it was provided.
Miracle Service Technician Web Portal User Guide | 11
Invoice Comments
The user can enter Invoice Comments. These comments will appear on the Invoice generated by
Miracle Service and sent to the customer. These comments may assist the customer reference
the actual job activity and expedite the payment of the invoice.
Meter Reading
If the equipment is metered
the user should select the
Meter Reading hyperlink to
enter a current meter
reading. If you select the meter reading link and the equipment is not a metered piece of
equipment your will receive a “No records found.” message as indicated.
When you select the Meter Reading link on a piece of equipment that is metered, the “Meter
Readings for Serial Number: #” window will be presented. The user can enter the current meter
readings and then click the calendar icon to input the current date. Once the information is
entered, select “Save Reading”
If the new meter reading is lower than the last reading or if the meter reading date is less than the
last reading date, an error message will be presented and the database will not be updated. You
can re-enter new information and select Save Reading again.
Miracle Service Technician Web Portal User Guide | 12
Expenses
If you have set-up Expenses in Miracle Service, you can use the expense area to capture and
record these expenses.
Add Expenses:
To add expenses, click the Add Expense button. This will show you a list of expenses available
to record. Click on either the Expense Type of the Description to add that expense to the Service
Task.
In the Expense screen, you are able to add all of the expense information. You can edit the
Description field, enter a cost and enter a price. If the expense is included in a contract, the
‘Included’ box will be checked. Click ‘Add Expense’ to add the expense item. Then click
‘Save’ to save and close the window.
Delete Expenses:
To delete expenses, select the ‘Delete’ box beside the items you wish to delete. Then click the
‘Delete Expense’ button. This will display the confirmation window asking you to confirm your
intention to delete the expense items.
Submit Job Update
The Job Update is useful to send the information to the Miracle Service database. It is critical to
understand that nothing entered in the Update Task form is saved in the Miracle Service database
until the Submit Job Update is clicked. If you close your Browser before clicking the Submit Job
Update, your entries are lost and must be re-entered.
Miracle Service Technician Web Portal User Guide | 13
Close
The Close button performs the same function as the Submit Job Update button with one added
feature. When you select Close you will submit the job details to the Miracle Service database
and you will also send an automatic e-mail to a predefined e-mail address to advise them to close
the task via the main Miracle Service application. In order to close the task the user must enter
the work performed and enter completed labor times. Selecting the Close button will remove the
task from the user’s Outstanding Job list. If the Close button is not selected when the task is
completed, no one will be notified to close the Task Ticket via the main Miracle Service
application and the task will remain in the user’s Outstanding Job List until it is closed.
Task Reschedule
The user can reschedule this job for completion. When you select the Reschedule Task button
you are presented with the Reschedule Task screen. In this screen you can select the Reschedule
Type and enter the Notes, and Parts Needed.
The user can complete the Reschedule Task Details. They can enter the Task Type, Task
Priority, Technician Name, Task Description, Created Time, Scheduled Time, and ETTR
(Estimated Time to Repair).
Miracle Service Technician Web Portal User Guide | 14
When you select the Reschedule button the original task is closed and a reschedule task is
opened for the selected technician.
New Job
The New Jobs menu item allows a user to create a new job from the Technician Web Portal.
When a user selects New Job, they are presented with a Customer Search screen. Users can
search by Customer Name, Customer ID, or City. If you enter just a few characters, it will return
a list where those characters match the item in the field. Users then select the company for the
new Job.
The process is supported with a moving progress display (“Required Steps”) that indicates the
user’s process. It indicated the progress when creating a new job.
After selecting the Customer, the next step is selecting the requester and the adding the Job
Description (Problem Description). The user also needs to select the Request Type. The
Request Type is driven from the Miracle Service database so as new Request Types are added
there, they will automatically appear in the Web Portal.
Miracle Service Technician Web Portal User Guide | 15
Click Next to move to the Equipment Selection Window.
The Equipment Selection window will list the current equipment that is in the Miracle Service
database. It is currently not possible to add new equipment as many existing customer did not
want to lose control of the types of equipment they serviced.
Click Next to the Add Job Details window.
The Job Details window is used to identify if the equipment is covered by a Service Contract,
and what the Job Priority. The Technician can be selected so the job will be displayed on that
technician portal once this submission is complete. If no Technician is selected, the job will only
display in the office on the Outstanding Tasks screen waiting to be assigned to a technician.
Entering the Estimated Repair Hours will assist the person scheduling tasks to know how much
time to allocate for this job. This avoids having someone double booked. Click Next to move to
the Confirm Request Window.
Miracle Service Technician Web Portal User Guide | 16
The Scheduled Date and Time is generated by the system; however, it can now be edited. Please
note that this time is the latest date and time you can respond to the job and be within your
Service Level Agreement if you have one with the customer.
Click next to submit the job. A Job Request Confirmation window will display indicating the
job was logged successfully. This indicated the job was successfully added to the Miracle
Service database and is available for scheduling or display in the associated technician’s web
portal.
Parts The Parts menu item allows a user to submit a request for parts to the company. This action only
generates a simple e-mail to a predefined e-mail and does not integrate the information into
Miracle Service.
The user can Search for the part number
and select the appropriate part. They can
enter the Quantity required and the Date
required.
If the user selects search before entering
any information, they will have
expanded search capability and be able
to search on the Description or the Part
Number.
When the user hits the ‘Send Part
Miracle Service Technician Web Portal User Guide | 17
Request’ button, they will receive a confirmation that the Email was sent and confirm the email
address where the request was sent.
This information is not entered into Miracle Service. It is envisioned that when the request is
received by the email recipient, they will order the part and generate an Inventory Transfer to the
requestor from within Miracle Service.
Logout When the user selects the Logout button, they are logged out of the Miracle Service Database.
This will ensure others using the same Browser cannot access the database without sign on
credentials.
Web Administrator A restricted permission level is available that will display all outstanding tasks, assigned or
unassigned, to the user for viewing. If the user does not have the specified permission only the
user’s assigned tasks will be displayed. The web administrator also has the ability to generate
reports. A web administrator does not need to be an active Miracle Service technician. The
permission level is setup in Miracle Service™.
View
The web administrator has the ability to view all outstanding jobs listed in Miracle Service. Note
that updates to a job are not permitted.
Reports
The web administrator has the ability to generate reports within the Web Technician Portal. To
generate the ‘Number of Calls Created By User’ report, select the Reports menu option. You
will be prompted for a date range based on the created date of the job.
Miracle Service Technician Web Portal User Guide | 18
Upon selecting the ‘Search’ button, the report will be displayed with the generated data.
Technical Support Users needing assistance with their corporate technician web portal should contact their company
technical support person. This will ensure your company representatives are aware of any
technical issues and can review your internal network before calling Miracle Service Technical
Support. For support in your company you should contact:
Company Technical Contact: _______________________________________
Technical Contact Phone No.: ______________________________________