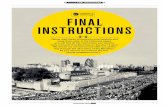Technical Instructions Final (2)
Transcript of Technical Instructions Final (2)

By: Ryan Aiken
MakerBot Replicator 2X 3D Printer
Standard Operating Procedure

1
Table of Contents
Section 1 2. General
2. Required Items
2-3. Safety Information Section 2 4-5. General Diagrams Section 3 6-8. Printer Preparation Section 4
9-11. Transferring Files 12. Printing Section 5 13. Extracting Printed Object 14-15. Cleanup Conclusion 15. Troubleshooting 15.

2
SECTION 1
General This standard operating procedure is intended for any member of the Solid and Structural Dynamics Laboratory (SSDL) to be able to successfully use the Replicator 2X 3D printer. Noting that these instructions are specifically tailored for the SSDL 3D printer, it is important to follow all steps carefully to ensure that all prints are as consistent with each other as possible and to reduce the chances of inflicting damage to the printer and/or causing harm to the user. It is suggested that the user familiarize themselves with the Replicator 2X User Manual prior to referencing these instructions. If the instructions are followed correctly it should take the user roughly 30 to 45 minutes to begin printing.
Required Items
1. A laptop with an SD Card port 2. “MakerBot Desktop” installed on laptop (can be found at makerbot.com) 3. Latex gloves 4. A blank sheet of printer paper 5. A small metallic or plastic wedge/scraper
Safety Information Using the 3D printer can be an enjoyable and educational experience as long as the potential dangers are identified and respected. During the printing process be very mindful as to where body parts are located in relation to moving parts on the printer. Also be aware that the build platform and extruders become very hot during printing process and will instantly burn flesh on contact

3
Danger: Death or serious injury is likely
Warning: Injury is likely if step is performed incorrectly
Caution: Damage to equipment or user is likely

4
SECTION 2 General Diagrams
Front View
1. Enclosure Door 2. Build Space 3. LCD Panel 4. Warning Label
1
2
3
4

5
Back View
5. Filament guide tube 6. Filament Spool 7. Spool Holder
6
5
7

6
SECTION 3
Section 3 explains how to properly prepare the 3D printer for printing. This section is the most important part of the whole process because these few steps will determine the final quality of the print. During this next section be very mindful of moving parts as they can seriously injure the user and/or the printer itself. This section will require the use of the sheet of printer paper.
Printer Preparation
1. Connect power source to power outlet
2. Flip power switch located on the back side of the printer to on. When power has been properly connected and turned on, the printer will make a “chime” sound and the build plate lights and LCD panel will turn on.
3. Open enclosure door
4. Clean build platform using a clean microfiber rag (Build platform is boxed in orange)

7
It is important that a latex glove is used when wiping the build platform to prevent skin oils from contaminating build platform.
5. Select the “Utilities” option shown on the LCD screen (LCD
screen is boxed in orange)

8
To navigate the LCD screen use the middle button surrounded by four arrows located directly to the right of the LCD screen in the LCD panel.
6. Then select “Level Build Plate” option (this option is boxed in orange)
7. Follow Instructions given on LCD screen
8. Remove white sheet of paper used to level the build plate
CAUTION: Moving parts may cause injury while leveling the build plate. Incorrect leveling can damage machine

9
SECTION 4 Section 4 will explain how to begin printing an actual part. This section is going to require the use of the SD card as well as a laptop capable of reading and supporting a standard, 1GB, SD card. This section will also require that the user have “MakerBot Desktop” 3D modeling software installed on their laptop.
Transferring Files
1. Begin running MakerBot Desktop on your laptop
2. Locate the “Add” button next to the “Settings” button at the top of the digital build volume screen
3. Using the “Add” button, add desired “.STL” file type to
MakerBot Desktop
It is important that before you add a file that it is in the “.STL” form or the MakerBot Desktop software will not recognize the file type.
4. After desired object has been added to the build volume area, orient the object to the desired locations on the digital build platform using the manipulation tools located vertically on the left side of the digital build volume area

10
5. When the object is in the desired location and all other specifications have been made by the user, click the “Export to Print” button located to the right of the “Add” button
6. While MakerBot Desktop is slicing the file, locate the SD card
in the LCD panel (SD card boxed in orange)
7. Push down on the SD card to eject it from its slot
8. Insert SD card into SD card reader on laptop 9. Click “Export Now” option on the grey window that has
appeared
This grey widow will display an estimation of the time it will take to complete the print as well as the amount of material that will be

11
extruded during the print. This may take a few minutes depending on how complicated the part is.
10. Eject the SD car after the grey box disappears The successful transfer of the file is indicated when the grey box has disappeared.
11. Insert SD card back into the SD card slot on the 3D printer
12. Using the navigation pad located on the LCD panel, select “Build From SD” option (boxed in orange)

12
Printing 1. Select the desired file to be printed
2. Close the enclosure door
3. Pay close attention during the beginning of the build to ensure that the printer is working properly
CAUTION: Take care not to insert hands or hair into the printer while it is printing as moving parts will crush fingers or pull hair.
WARNING: Build platform and extruders are very hot and will cause serious injury if skin comes into contact with either of them
DANGER: If flammable gas is introduced to environment, such as acetone vapor, extruders can cause flash-ignition. The resulting explosion can cause serious injury or death.

13
SECTION 5
Section 5 will explain how to properly allow the printed part to cool evenly and how to extract it from the build platform. This section requires the use of the metal or plastic scrapers. It is important to keep in mind that the extruders and build plate are still extremely hot and to refer to the “Monitor Mode” data located in the “Utilities” tab to check the various temperatures of the build platform and extruders.
Extracting Printed Object When the printer is done printing it will make a “chiming” sound similar to the sound it made when it was turned on. The object should look exactly similar to the digital model of it. Do not open the enclosure door at this point even though the machine is done printing. The part must be allowed time to finish hardening evenly in the enclosed environment in the 3D printer.
1. When the build plate temperature has descended below 60 degrees Celsius, open the enclosure door
WARNING: Build plate and extruders may still be hot. Skin will burn immediately on contact.

14
2. Using the metal or plastic scraper, begin to gently wedge the scraper between the object and the build platform
Be careful using a metal scraper as the Kapton tape, which is attached to the build platform, will easily tare. If using a plastic scraper, be mindful that the plastic does not begin to melt to the build platform.
Cleaning Up
1. Remove any plastic still remaining on build platform and dispose of properly
2. Close enclosure door 3. Allow the build platform to cool to below 30 degrees Celsius 4. While waiting for the printer to cool, return any tools used to
their proper places. 5. Turn the switch on the back of the printer to the “Off”
position 6. Unplug the printer from the wall

15
Conclusion
If all of the steps have been completed properly then a quality, testable 3D part should be in your possession. These instructions should give you the confidence to be able to print consistently and effectively.
Troubleshooting All troubleshooting questions and concerns should be directed towards the official Replicator 2X User Manual or to the official Replicator 2X troubleshooting guide, bother of which are located in the “manuals” box in the lab.

16