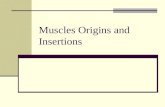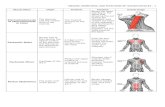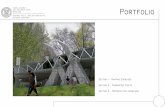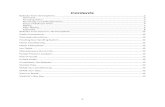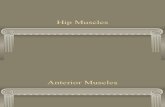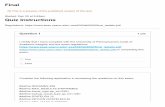Insertions Instructions Final
Transcript of Insertions Instructions Final
-
8/11/2019 Insertions Instructions Final
1/14
Instructions for Inserting Files and Images
By Drew, Kim, Ian and Matt
Introduction
-These instructions will help guide through and show options when inserting files and images inMiscrosoft Word 2013
Process Description
-Inserting an image or file allows you to have a visualization for your document.
Materials
-Computer with Microsoft Word 2013 installed on it.
-Image you want to insert (From Internet or computer)
-Files to link to for file insertions
Directions:
Image Insertion Directions:
1. OpenMiscrosoft Word (See Figure 1)
2. Clickthe area you want to put your image on in your document
3. Clickthe Insert tab
4. Clickthe Pictures button if you want a picture saved on your computer(See above image for
Pictures)
a. Clickthe location where the image is saved on your computer
Figure 1
-
8/11/2019 Insertions Instructions Final
2/14
b. Clickthe desired image (Highlighted as Website Draft 1 Screenshot.jpg above)
c.
ClickInsert(Highlighted button in bottom right)
5. Clickthe Online Pictures button if youwant a picture from the Internet (Figure 2)
a. Searchfor the image you would like in the search bar
b. Clickthe image you would like
c.
ClickInsert
Figure 2
-
8/11/2019 Insertions Instructions Final
3/14
Instructions for File InsertionsThis set of instructions will show you how to put a link into
your document that will open a separate file. You can insert any type of file (examples: Excel
spreadsheets, power point presentations, etc.).
To insert the directory to the desired file:
1.
Saveall linked files in one folder to make sure the files can be easily located by the user.
2. OpenMicrosoft Word (Figure 3)
3. Opena blank document
Figure 3
-
8/11/2019 Insertions Instructions Final
4/14
4. Clickthe Insert tab
5. Click Hyperlink
6. Double-click the folder where you file is saved
-
8/11/2019 Insertions Instructions Final
5/14
7. Click the file you want in your document
8. Click OK
9. End Result
-
8/11/2019 Insertions Instructions Final
6/14
To create a hyperlink to a document with existing text:
1. Highlightthe desired text by clickingyour left mouse button, and dragging it across the
text.
2. Right-clickyour selected text, and select Hyperlink from the drop down menu.
-
8/11/2019 Insertions Instructions Final
7/14
3. Once Hyperlink is selected, selectthe folder you would like to choose your file from.
4. Then chose the file you would like to link, and select OK.
-
8/11/2019 Insertions Instructions Final
8/14
5. Your selected text should now be a link to a file on your computer.
The window above the image displays the directory of the linked file, and can be accessed by hovering your mouse over
the hyperlink.
NOTE: A hyperlink can be created with an image as well using the same instructions.
To embed the document instead of using a hyperlink:
1. For demonstrations purposes, open Microsoft Excel, and create a new document.
-
8/11/2019 Insertions Instructions Final
9/14
2. No information will be inserted into the document. However, it should be saved under a file
name. For this example, we will choose the name Excel Example. To do this, select
File.
-
8/11/2019 Insertions Instructions Final
10/14
Then selectSave As, and select the location you would like to save your document. In this
example, I will save this example under My Documents.
Make sure you give your file a distinguishable name before saving the document.
-
8/11/2019 Insertions Instructions Final
11/14
3. Now that your document is saved, you can close it and go back to your Word document.
4. Inside of your Word document, selectthe Insert tab.
5. Once you are in the Insert tab, go to the right and select the dropdown menu from the
Objects button.
6. From the dropdown menu, selectObject.
-
8/11/2019 Insertions Instructions Final
12/14
7. Now selectCreate from File, and select the file that we just created by clicking Browse.
It is also a good idea to select Display as Icon.
8. SelectInsert.
-
8/11/2019 Insertions Instructions Final
13/14
9. SelectOK.
10.The file should now be accessible it the word document by double-clicking the icon. Having
the file in the local directories is no longer acquired, and the file can be accessed by anyone.
NOTE: Notice the title of the document that appears after double-clicking the icon.
-
8/11/2019 Insertions Instructions Final
14/14
Troubleshooting
Problem Solution
Image is not where you want it in
document.
Click and drag to desired line. Or for more
options, right click to go to the WrapText option.
Selected image is one you did not mean to
select
Right click the image and go down to
Change Picture.
Cannot find an image saved on your
computer
Make sure the image is saved in the file
location you are in, or move your location
where the image is saved
Image is not formatted correctly Right click image and go down to Format
Picture. Make changes as you desire.
Tried searching for Internet images and
could not find one I liked.
Search for your desired image on the
Internet. Copy and paste it into the
document. If you wish to use this image
later, save it to your computer.
Picture is too large or small. Click on the image. A border will highlight
around the image. The boxes on the sides
and corners will allow you to stretch (sides)
or expand (corners) the picture.
If you wish to rotate the image, click and
hold the rotate tool on the top of the image.