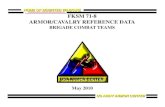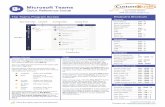TEAMS Reference Guide - Texas Workforce Commission€¦ · TEAMS Reference Guide 9 Rev. 2.20.14 ....
Transcript of TEAMS Reference Guide - Texas Workforce Commission€¦ · TEAMS Reference Guide 9 Rev. 2.20.14 ....

TEAMS Reference Guide 1
Rev. 2.20.14
TEAMS Reference Guide Updated February 20, 2014
Table of Contents
Note from the Texas Workforce Commission Adult Education and Literacy Department: .......................................6
Overview .....................................................................................................................................................................7
Welcome to Texas Educating Adults Management System (TEAMS) ....................................................................7
Purpose ...............................................................................................................................................................7
Data Entry Sequence ..........................................................................................................................................8
What's New in TEAMS? ..........................................................................................................................................8
New Instrument Group.......................................................................................................................................8
Participant Search Improvements ......................................................................................................................8
Participant Profile Improvements ......................................................................................................................8
Classes ................................................................................................................................................................9
Reports Enhancements.......................................................................................................................................9
Request User ID and Logon Procedure ...................................................................................................................9
To Apply for Access .............................................................................................................................................9
To Log On ............................................................................................................................................................9
TEASE Access Time Out ................................................................................................................................... 10
User Roles and Tasks ....................................................................................................................................... 10
System Navigation ........................................................................................................................................... 13
TEAMS Home Page and Main Menu ............................................................................................................... 13
Fiscal Agents ............................................................................................................................................................ 14
Fiscal Agent Search and Entry ............................................................................................................................. 14

TEAMS Reference Guide 2
Rev. 2.20.14
Search for a Fiscal Agent ................................................................................................................................. 14
Add a New Fiscal Agent ................................................................................................................................... 14
View or Edit Information for an Existing Fiscal Agent ..................................................................................... 16
Delete a Fiscal Agent ....................................................................................................................................... 17
Fiscal Agent Memo .............................................................................................................................................. 17
Providers .................................................................................................................................................................. 20
Statewide List of Providers .................................................................................................................................. 20
Add a Provider ................................................................................................................................................. 21
Edit a Provider ................................................................................................................................................. 21
Delete a Provider ............................................................................................................................................. 21
Assign Provider to Fiscal Agent ........................................................................................................................... 21
Enter Fiscal Agent-Provider Details ................................................................................................................. 22
Edit Assigned Provider Details ......................................................................................................................... 23
Delete a Fiscal Agent's Provider ...................................................................................................................... 23
Add/Edit/Delete Support Services ................................................................................................................... 24
Add Grant ........................................................................................................................................................ 24
Edit/Delete Grant ............................................................................................................................................ 25
Sites ..................................................................................................................................................................... 25
Add a Site ......................................................................................................................................................... 26
Edit a Site ......................................................................................................................................................... 26
Delete a Site ..................................................................................................................................................... 26
View Classes Associated with a Site ................................................................................................................ 27
Staff ......................................................................................................................................................................... 28
Staff ..................................................................................................................................................................... 28
Add Staff .......................................................................................................................................................... 28

TEAMS Reference Guide 3
Rev. 2.20.14
To add a staff member: ................................................................................................................................... 29
Edit Staff .......................................................................................................................................................... 32
Delete Staff ...................................................................................................................................................... 32
Employment Details ............................................................................................................................................ 32
Add Employment Details ................................................................................................................................. 32
Edit Employment Details ................................................................................................................................. 33
Qualifications ....................................................................................................................................................... 34
Add Qualifications ........................................................................................................................................... 34
Edit Qualifications ............................................................................................................................................ 34
Staff Development Activities and Hours ............................................................................................................. 35
Search Activities .............................................................................................................................................. 35
Add a Staff Development Activity ................................................................................................................... 35
Edit a Staff Development Activity .................................................................................................................... 37
Delete a Staff Development Activity ............................................................................................................... 37
Display Staff Development Hours .................................................................................................................... 38
Add/Edit/Delete Staff Development Hours ..................................................................................................... 38
Jump to Staff Details ........................................................................................................................................ 40
Class ......................................................................................................................................................................... 41
Class Search and Entry ......................................................................................................................................... 41
Add a Class ....................................................................................................................................................... 41
Enter Basic Classroom Information ................................................................................................................. 41
Assign Staff to a Class ...................................................................................................................................... 43
Remove Assigned Staff from a Class................................................................................................................ 43
View/Edit Class Details .................................................................................................................................... 44
Register a Participant for a Class ..................................................................................................................... 45

TEAMS Reference Guide 4
Rev. 2.20.14
Jump to the Participant Page .......................................................................................................................... 45
Class Contact Hours ............................................................................................................................................. 45
Enter Class Contact Hours ............................................................................................................................... 45
Import and Export Contact Hours ................................................................................................................... 47
Export Contact Hours ...................................................................................................................................... 47
Import Contact Hours ...................................................................................................................................... 48
Validate Classes ............................................................................................................................................... 48
Invalidate a Class Contact Hour Period ........................................................................................................... 48
Participants .............................................................................................................................................................. 50
Participant Search and Entry ............................................................................................................................... 50
Search for a Participant ................................................................................................................................... 50
Add a New Participant ..................................................................................................................................... 51
Edit Participant Data ........................................................................................................................................ 54
Delete a Participant ......................................................................................................................................... 55
Participant Profiles .......................................................................................................................................... 56
Add Participant Profile .................................................................................................................................... 56
Participant Status upon entry into the program ............................................................................................. 57
Profile Variables ............................................................................................................................................... 58
Optional Variables ........................................................................................................................................... 58
Fiscal Agent ...................................................................................................................................................... 58
View/Edit Participant Profile ........................................................................................................................... 59
Delete Participant Profile ................................................................................................................................ 60
Assessments ........................................................................................................................................................ 61
Pre-Registration Assessment ........................................................................................................................... 61
Add Assessment .............................................................................................................................................. 61

TEAMS Reference Guide 5
Rev. 2.20.14
Edit Assessment ............................................................................................................................................... 63
Delete Assessment .......................................................................................................................................... 64
Baseline Selection, Level Completions, and Gains .............................................................................................. 64
Determining Baselines for Federal Reports ..................................................................................................... 64
Progress Assessments...................................................................................................................................... 65
Reports Overview ................................................................................................................................................ 66
Tables (NRS) ..................................................................................................................................................... 66
Tables (State) Reports ......................................................................................................................................... 70
Staff Reports .................................................................................................................................................... 73
Distance Learning Reports ............................................................................................................................... 74
GED Reports ..................................................................................................................................................... 75
Other Reports .................................................................................................................................................. 76
Report Option Selection .................................................................................................................................. 78
Crystal Reports Tool bar .................................................................................................................................. 79
Export Report Data .......................................................................................................................................... 82
Print the Report ............................................................................................................................................... 82

TEAMS Reference Guide 6
Rev. 2.20.14
Note from the Texas Workforce Commission Adult Education and
Literacy Department:
The following guide has been modified slightly to reflect changes pursuant to the transition of the Adult
Education and Literacy program from the Texas Education Agency to the Texas Workforce Commission. The
document contains important notes that reflect changes in TEAMS forthcoming as the application transitions
from TEA to TWC. Notes are listed in call out boxes (example below) throughout the document.
Forthcoming Changes
to TEAMS:
Sample

TEAMS Reference Guide 7
Rev. 2.20.14
Overview
Welcome to Texas Educating Adults Management System (TEAMS)
Purpose
Texas Educating Adults Management System (TEAMS), an online tool accessible through the internet, is used to
maintain information about adult education programs throughout the state. Some participant information is
shared by multiple Fiscal Agents while other data is Fiscal Agent-specific.
Authorized users can view and/or update the following:
• Administrator Persons from Texas LEARNS who are responsible for administering TEAMSand Fiscal Agent
Memos
• Participant Demographics and Profile General and current employment information that applies to
participants who enter into adult education programs and that is linked to a specific year
• Participant Assessments and Outcomes/Gains
• Fiscal Agents, Sites, Providers, Support Services Support and instructional services offered by an
institution, agency, or organization for participants of adult education programs and Grants
• Classes and Class Particular instance of a course of instruction at a given site Registrations
• Class Contact Hours Number of hours of instructional activity that a participant receives or in which a
participant attends; these total hours for a time period are broken down into quarter-hour increments
• Staffing and Staff Development
• Administrative data and settings such as Data Signoff and Reporting Year Locks

TEAMS Reference Guide 8
Rev. 2.20.14
Data Entry Sequence
Data must be entered in a logical sequence and deleted in the reverse of this sequence:
What's New in TEAMS?
See the Admin Memo on the TEAMS home page Main TEAMS page with a menu for selecting other pages for
additional changes and enhancements.
New Instrument Group
The new instrument group, GAIN , has been added to the assessments.
Participant Search Improvements
You can now search for a participant using only the last four digits of the social security number. In addition, you
can search for a document by simply typing its number. The document type is no longer required.
Participant Profile Improvements
The Participant Profile page has been reorganized for easier use. Additional optional profile variables have been
added that are not in the Student Enrollment form. Participant achievements have been divided into primary
and secondary achievements. A Notes text box is available to collect information about the orientation sites or
classes.
Forthcoming Changes to TEAMS:
TWC defines Fiscal Agent differently than was previously the case when the federal program was overseen by TEA. Under TEA, the entity who received the grant and was responsible for all service delivery and reporting over providers was referred to as the Fiscal Agent. Under TWC, this entity is the Grant Recipient. In this diagram, Fiscal Agent should be considered the AEL Grant Recipient as defined in 40 Texas Administrative Code §805.2.

TEAMS Reference Guide 9
Rev. 2.20.14
Classes
You can now export and import monthly contact hours to and from Excel.
Reports Enhancements
The reports have been rearranged into different categories so that they are easier to find. A new category of
Distance Learner reports is available. GED reports are also categorized under their own heading. A new report
for Average Daily Attendance is available.
Request User ID and Logon Procedure
Access to TEAMS is protected by the Texas Education Agency Secure Environment (TEASE) and requires an
authorized user name and password. Requests for access will be forwarded to the Adult Education Program
Administrator for approval.
To Apply for Access
The form used to request access to TEAMS is accessible from the TEASE Applications Reference Page or from the
Adult Education program area web page (see Contact Information). When you complete the form, please verify
that your email address is current and is spelled correctly; this email address is used for all correspondence
regarding your access. Print the form and obtain required signatures. Then follow instructions at the bottom of
the form to submit it to TWC Adult Education and Literacy.
If your request for access is approved, you will be notified by email from TEA Security. You will be assigned a
specific role or level of access. The tasks you can or cannot perform in the application correspond to this role.
To Log On
To log on to the main page of TEAMS:
1. Type http://seguin.tea.state.tx.us/apps/logon.asp in the browser's address bar.
Forthcoming Changes to TEAMS: Login processes and procedures will change in the coming
months as the TEAMS application transitions from TEA to TWC. Users will be notified of changes in
security processes and access roles.

TEAMS Reference Guide 10
Rev. 2.20.14
2. At the logon page, type your user name and password. If you work with other TEA applications, the links
to those applications also appear on the list.
3. In the Application List, click TEAMS - Texas Educating Adults Management System.
TEASE Access Time Out
Access through TEASE expires when a program has not accessed the server (changed pages, or saved data) for
20 minutes. If you discontinue work in TEAMS temporarily but leave the program open, your access may expire.
To re-establish access, log on again.
If you enter information in a page and then leave it for several minutes to attend to another task, you will lose
unsaved changes if TEASE access expires.
User Roles and Tasks
The table below shows the user roles and the data entry tasks that
each role can perform.
User Roles and Data Entry Tasks Allowed
User Role Tasks Allowed
Administrator All tasks listed under the lower roles below except request or approve Exemption
from In-Service Hours Requirements, plus:
- Lock and unlock Reporting Year before hard lock date, and manage Reporting
Year dates
- Create new school year
- Exemption from In-Service Hours Requirements (disapprove if already approved)
Forthcoming Changes to TEAMS:
Roles reflected here may change
as TEAMS fully transitions to
TWC.

TEAMS Reference Guide 11
Rev. 2.20.14
User Role Tasks Allowed
Grant Service
Manager
All tasks listed under the lower roles below except Validate Sites as Supervisor
(Edit), plus:
- Exemption from In-Service Hours Requirements (approve, disapprove)
Director All tasks listed under the lower roles below except Validate Sites as Supervisor
(Edit) and Validate Contact Hours by Month as Supervisor, plus:
- Fiscal Agents and Fiscal Agent Memos (edit)
- Statewide List of Providers (add/edit)
- Assign Provider to FA (add/edit/delete)
- Validate Sites and Contact Hours by Month as Director (view/edit)
- Assign Staff Development Activity hours to Staff members (add/edit/delete) (see
note below table)
- Exemption from In-Service Hours Requirements (request)
- Data Signoff Report (view/approve)
- Reporting Year Soft Locks (lock/unlock)
- Roll over Classes and associated Staff
Supervisor All tasks listed under the roles below, plus:
- Sites (add/edit/delete)
- Validate by Month as Supervisor (edit)
- Staff Employment with Fiscal Agent and Provider (add/edit/delete)
- Staff Development Activities (add/edit/delete) (see note below table)
- Classes and Staffing (add/edit/delete)
- Participant Contact Hour Funding Sources (edit)
TCALL User - Staff Development Activities (add/edit/delete) (see note below table)

TEAMS Reference Guide 12
Rev. 2.20.14
User Role Tasks Allowed
GREAT Center
Coordinator
- Staff Development Activities (add/edit/delete) (see note below table)
Staff All tasks listed under Reader, plus:
- Participants (add/edit/delete)
- Participant Profile Achievements (select/de-select)
- Participant Assessments (add/edit)
- Class Registrations and Participant Contact Hours (except Funding Sources)
(add/edit/delete)
- Staff Employment Details (add/edit/delete, and view full SSN)
- Participant Separation Reason (select/de-select)
Reader View-only access to the following:
- Memos
- Fiscal Agents
- Statewide List of Providers
- Staff Employment Details (except full SSN)
- Staff Development Activities
- Classes and Class Staffing
- Participant Demographics, Profiles, Class Registrations, and Contact Hours
- Participant Assessments and Baseline, Separation Reason, Levels Completed and
Gains
- Reporting Year Locks
- Reports
- Code Tables

TEAMS Reference Guide 13
Rev. 2.20.14
Users with the permission to edit or delete Staff Development Activities can perform those tasks only on
Activities that were created in association with the user's Fiscal Agent. However, any user with the permission to
assign Staff Development Activity Hours to Staff members can do so with any Activity, regardless of whether it is
associated with their Fiscal Agent.
Data changes not listed above must be performed by TWC technical teams with the approval of TWC Adult
Education and Literacy.
System Navigation
When you log on with your user name and password, the system provides access to accomplish tasks that
correspond to your role and the appropriate data. Administrator -level users have access to all tasks and data.
Other users might not see all the options and buttons pictured in page images.
TEAMS Home Page and Main Menu
When you first log onto TEASE and choose TEAMS from the Application List, the TEAMS Home page displays any
applicable memos in the main page and a navigation menu on the left. Click the desired menu option, button, or
"breadcrumb" link to access the associated page. Links in the main section of the page (not in the navigation
menu) appear as blue text

TEAMS Reference Guide 14
Rev. 2.20.14
Fiscal Agents
Directors and Administrators
Fiscal Agent Search and Entry
Search for a Fiscal Agent
To begin working with fiscal agents, click Fiscal Agents in the main menu. If you have access to more than one
fiscal agent, the Fiscal Agents selector page appears:
The options lists default to the fiscal agent with the lowest fiscal agent code.
1. Select the appropriate school year .
2. Find the existing fiscal agent by selecting either its code or name of the desired fiscal agent.
3. Click Get.
If you have access to only one Fiscal Agent, the details page for that Fiscal Agent immediately appears. See View
or Edit Information for an Existing Fiscal Agent below.
Add a New Fiscal Agent
1. Administrators Only
2. Click Add Fiscal Agent. A blank Fiscal Agent Details page appears:

TEAMS Reference Guide 15
Rev. 2.20.14
3. Type the name of the fiscal agent (required).
4. Select a title for the director of the fiscal agent.
5. Type the last and first name of the director (required).
6. Type a middle name, if desired.
7. Type the mailing address for the fiscal agent (required).
8. Type telephone numbers for the fiscal agent. A main phone number is required.
9. Type the contact e-mail address.
10. Type a confirmation e-mail address that matches the e-mail address.
11. Notice the school year is the one that you selected when you searched for the fiscal agent. If the school
year is incorrect, cancel and select another one.
12. Select Yes or No to indicate whether the fiscal agent has a program serving Even Start participants.
13. Check the appropriate Funding Sources. The funding sources selected determine the following:

TEAMS Reference Guide 16
Rev. 2.20.14
14. The check boxes that appear in the Class Registration pages for this fiscal agent for the specified school
year
15. The options that appear in the Funding Source list in the Contact Hours Period page for participants
registered for a class that is sponsored by this fiscal agent for the specified school year
16. Click Save and confirm.
View or Edit Information for an Existing Fiscal Agent
1. (TWC Staff and Directors Only) Click Fiscal Agents in the main menu.
2. If you are a TWC staff member, select the Fiscal Agent as described at the beginning of this help topic
and click Get. Otherwise, the Details page appears for the selected Fiscal Agent:
1. To edit the funding sources, if a school year selector is present, start by selecting the School Year. If it is
not present, then only the one school year is open for editing.
2. Click Edit. The Director Contact Information section expands.
3. Edit the data as needed.
If you change the Email Address, you must also change the Confirm Email Address to the same
new email address. If you copy and paste the email address without double-checking it, you

TEAMS Reference Guide 17
Rev. 2.20.14
defeat the purpose of having a Confirm Email Address field.
Click the check boxes to select or de-select the Funding Sources.
Only TWC staff (TEAMS Administrators) can change Funding Sources other than the Local and
Other options. Since funding source information is taken from the AEGIS/TEA eGrants system,
normally you should not need to change it here.
You can edit information only for a school year that is open for editing. At most, two school
years are open for editing at any one time: the previous school year and the upcoming school
year.
The Funding Source selections made here determine which check boxes appear in the Class
Registration page and in the Funding Source list for Contact Hours Periods for participants
registered for classes sponsored by this fiscal agent for the specified school year.
4. Click Save and confirm your choice.
Delete a Fiscal Agent
Administrators Only
You cannot delete a fiscal agent that has any associated records, even for past years. Delete the associated
records first, then delete the fiscal agent.
1. Select search options for the desired fiscal agent.
2. Click Get.
3. Click Delete, then confirm your choice.
Caution: After you confirm the deletion, the record cannot be recovered.
Fiscal Agent Memo
Directors and Supervisors Only
To view or edit a Fiscal Agent Memo :
1. Click TEAMS Home to display the TEAMS Home page . The most recent Admin Memo appears:

TEAMS Reference Guide 18
Rev. 2.20.14
2. Click << Previous or Next >> in the lower-right corner to navigate among the existing memos.
3. To view Fiscal Agent memos, click the link in the upper-right corner.
4. In the Fiscal Agent Memo page, if you have access to multiple Fiscal Agents, you can display memos
from a different Fiscal Agent by selecting the Fiscal Agent code or name from the appropriate list.
5. To edit the displayed memo, click Edit below the Fiscal Agent Memo field. An editing tool bar appears
and the memo field you are not editing disappears:
Mouse over any control to see a pop-up description of its function.
6. Enter your memo, then click Save and confirm your choice.

TEAMS Reference Guide 19
Rev. 2.20.14
If you paste a web address into a memo, it becomes a clickable hyperlink, taking the user to the
specified web page. However, if the user simply left-clicks the link, the new web page appears in
the same browser window as the TEAMS application. To avoid this, right-click the link and choose
Open in New Window (in Internet Explorer; the wording might vary in other browsers).

TEAMS Reference Guide 20
Rev. 2.20.14
Providers
Statewide List of Providers
Directors and Administrators
Use the Statewide List of Providers page to add or edit information about providers in Texas generally. You can
do this as soon as you have been granted access to the application, regardless of whether your Fiscal Agent has
been set up. When your Fiscal Agent has been setup, Providers on the statewide list can be assigned to your
Fiscal Agent to indicate that they are providing services to your agency specifically.
Click Statewide List of Providers in the left menu to open the Statewide List of Providers Search page:
By default, all providers in the database are displayed, 15 at a time, in alphabetical order. To display providers
not currently shown, do one of the following:
• Click the page number at the bottom-left corner of the page to jump to a different set of 15 providers.
• Filter the list by entering the first part of the Provider Name and/or selecting an option from one of the
drop-down lists at the top of the page and clicking Search.

TEAMS Reference Guide 21
Rev. 2.20.14
Add a Provider
To add a provider, enter the Provider Name and select the Provider Type in the last row in the table, then click
Add.
When you add a Provider, it is placed into its proper place in the complete list. This makes the new Provider
disappear when you click Add if it does not match the current search parameters AND belong alphabetically in
the current page of up to 15 Providers. To view the newly added Provider, run a search that matches the
Provider that you just added.
Edit a Provider
To edit a provider, click Edit next to the desired Provider, make the desired changes, then click Update.
Delete a Provider
To delete a provider, click Delete next to the desired Provider and confirm your choice.
Assign Provider to Fiscal Agent
Directors and Administrators
Use the Assign Provider to FA page to specify the providers that provide services to your fiscal agent, to
maintain details about the working relationship with the provider, and to specify support services and grant
money provided. (To add or edit information about service providers in Texas generally -- independently of any
association with any Fiscal Agent -- use the Providers page instead.)
Click Assign Provider to FA in the left menu to open the Assign Provider to FA page:
Caution: After you confirm the deletion, the record cannot be recovered.

TEAMS Reference Guide 22
Rev. 2.20.14
The search options default to the Fiscal Agent with the lowest Fiscal Agent code (if you have access to multiple
fiscal agents), the latest School Year Four-digit fiscal year for which the request for application is made and for
which the data is collected, defaulted to the current year and the dates that correspond to that school year. You
can change any of these options, or enter the first part of the desired Provider Name, then click Search to search
for other providers.
Enter Fiscal Agent-Provider Details
1. Click Assign New Provider. A blank Provider Details page opens:

TEAMS Reference Guide 23
Rev. 2.20.14
2. Select or enter required/desired information. To designate your own fiscal agent as a provider, select
"Fiscal Agency" as the Provider Category. Only one provider per fiscal agent can have "Fiscal Agency" as
its Provider Category.
3. Click Save and confirm your choice.
When you assign a Provider to a Fiscal Agent, the new record is placed into its proper position in the complete
list. This makes it disappear if it does not match the current search parameters at the top of the page AND
belong alphabetically in the current page of up to 15 Assigned Providers. To view the newly added Provider-
Fiscal Agent relationship, run a search that matches the Provider-Fiscal Agent relationship that you just created.
Edit Assigned Provider Details
1. Begin by searching for the desired Fiscal Agent as described above, then click the Provider Name link for
the desired Provider. The Provider Details page appears.
2. Make the desired changes. To edit Contact Information, click the expand button ( ) at the right side of
the form.
Click Save and confirm your choice.
When you assign a Provider to a Fiscal Agent, the new record is placed into its proper position in the complete
list. This makes it disappear if it does not match the current search parameters at the top of the page AND
belong alphabetically in the current page of up to 15 Assigned Providers. To view the newly added Provider-
Fiscal Agent relationship, run a search that matches the Provider-Fiscal Agent relationship that you just created.
Delete a Fiscal Agent's Provider
The delete function in the Fiscal Agent's Provider page deletes only the working relationship between the fiscal
agent and the provider. To delete a provider itself, use the Providers page.
1. Retrieve the fiscal agent-provider assignment record by searching as described above.
2. Click the Provider Name link for the desired record.
Click Delete, then confirm your choice.
You cannot delete a fiscal agent's provider that has any Support Services or Grant records. Delete all the Support
Services and Grant records first, then delete the fiscal agent's provider.

TEAMS Reference Guide 24
Rev. 2.20.14
Add/Edit/Delete Support Services
1. Retrieve the fiscal agent's provider by searching as described above.
2. Click the Provider Name link for the desired provider.
3. Click Add Service. A new, blank Support Services data row appears:
4. To add: Enter the Begin Date and (if applicable) the End Date. Select the Service(s) Offered, then click
Save.
5. To edit: Click Edit next to the desired Support Service, make the desired changes, then click Update.
6. To delete: Click Delete next to the desired Support Service and confirm your choice.
Add Grant
Provider-Fiscal Agent relationships in the "Fiscal Agency" or "Sub-Contractor" Provider Category must have at
least one Grant record for the current funding year.
1. Retrieve the fiscal agent's provider by searching as described above.
2. Click the Provider Name link for the desired provider.
3. Click Add Grant. A new, blank grant data row appears:
4. Select a School Year.
5. Enter the applicable Funding Amounts. Both the Federal and State fields require data entry (omit
commas). If the amount is 0, enter 0.
6. Click Save.
Enter the amount of your Federal WIA grant followed by the amount of your state grant. If you have an EL Civics
Program only you will not have state funds, only federal funds. If you have Regular funds and ELC funds add the
two amounts to find your federal award. Do not enter TANF funds or Even Start Funds.

TEAMS Reference Guide 25
Rev. 2.20.14
Edit/Delete Grant
1. Retrieve the fiscal agent's Provider by searching as described above.
2. Click the Provider Name link for the desired provider.
3. To edit: Click Edit in the desired Grant data row, make the desired changes, then click Update.
To delete: Click Delete in the desired Grant data row and confirm your choice.
Sites
Supervisors and Above
A Site is associated with a Provider and Fiscal Agent, so those organizations and their working relationship must
be entered before a Site can be entered under them. A Site may be used by more than one Provider Fiscal Agent
and its Provider.
To work with Site data, click Sites in the left menu. The Site Search page appears:
All the sites for the currently selected Fiscal Agent are listed (or for your Fiscal Agent, if you are not an
administrator )To restrict the list of sites, select or enter partial information in any field, then click Search. To
expand the list beyond those that have a relationship with your fiscal agent(s), click the Statewide check box.

TEAMS Reference Guide 26
Rev. 2.20.14
Add a Site
To add a site:
1. Click Add New Site. A blank Site Details page appears:
2. Select or enter required/desired information.
3. Click Save and confirm your choice.
Edit a Site
To edit information about a Site:
1. Search for the Site as described above.
2. Click the Site Name. The Site Details page appears.
3. Click Edit and make the desired changes.
4. Click Save and confirm your choice.
Delete a Site
You cannot delete a Site that has any associated records (Fiscal Agents other than the selected one, or Classes).
Delete the associated records first, then delete the Site.

TEAMS Reference Guide 27
Rev. 2.20.14
As is true of all records in TEAMS, you cannot delete Site information from a locked Reporting Year. To make a
Site unavailable for assignment for a Class Particular instance of a course of instruction at a given site, set its
Status to Inactive using the edit procedure described above
1. Search for the Site as described above.
2. Click the Site Name. The Site Details page appears as above.
3. Click Delete, then confirm your choice.
Caution: After you confirm the deletion, the record cannot be recovered.
View Classes Associated with a Site
To view classes associated with a Site:
1. Search for the Site as described above.
2. Click the Site Name. The Site Details page appears.
3. Scroll to the bottom of the page until the Reporting Year selector is visible:
4. Select the desired year and reporting type. A list of the Classes associated with the Site for the selected
Reporting Year appears:
5. Click the Class Name link to jump to the Class Details page for the selected Class.

TEAMS Reference Guide 28
Rev. 2.20.14
Staff
Staff
Directors, Supervisors and Administrators
To work with staff data, click Staff in the left menu. The Staff Search page appears:
To search by Fiscal Agent, check the box and wait a moment for the list to appear. Enter partial information in
any field (except SSNs, which must be entered in their entirety), or select an option from the Status and/or Fiscal
Agent list. Then click Search. Staff members that match your search are listed in a table:
Add Staff
Before adding a Staff member, you are strongly encouraged to search for the Staff member to avoid wasting
time and creating duplicate information. For a system-wide search, do not check the "Check box to search Staff
by Fiscal Agent" check box.
Entry of a new Staff member record requires that various other records be entered already. See the Data Entry
Sequence and Record Type Dependencies.

TEAMS Reference Guide 29
Rev. 2.20.14
The procedure and pages used for adding a new Staff member are significantly different from those used for
editing. Immediately after saving a new Staff member's demographic data, you have the opportunity to enter
Employment Details as they relate to your Fiscal Agent, Qualifications, and Pre-Service Staff Development Hours.
You must complete all three sections in order as you move down the page.
This is the only opportunity that you will have to enter Pre-Service Staff Development Hours. After you leave this
page, you can only enter In-Service Hours. Staff must have at least six pre-service hours to be employed by a
fiscal agent in a teaching role. Detailed regulations concerning adult education employment requirements may
be found online at http://www.tea.state.tx.us/rules/tac/chapter089/ch089b.html#89.25
To add a staff member:
1. Click Add Staff. The Staff Details page appears:
2. Select or enter required/desired Demographic data and Contact information, noting the following:
• Dashes are not required in the SSN.
• In Begin Employment Date in Texas Adult Ed, the date must be entered in mm/dd/yyyy format.
Forthcoming Changes to TEAMS:
Under TWC rules, staff must have six in-service hours. All pre-service activities will be in-service activities
(40 Texas Administrative Code § 800.68).

TEAMS Reference Guide 30
Rev. 2.20.14
3. Click Save and confirm your choice. A Fiscal Agent selector (if you have access to more than one) and a
button for adding Employment Details appear:
4. Click Add Employment. The Employment Details page appears, with Qualifications and Staff
Development Hours sections at the bottom:

TEAMS Reference Guide 31
Rev. 2.20.14
5. Double-check the School Year and Fiscal Agent before entering data.
6. You must enter a Start Date. Entering an End Date is optional.
7. Select the staff member's Primary Job and Employment Status from the lists.
8. Check the check box for all the Secondary Jobs that apply to the Staff member. No Secondary Job can be
the same as the Primary Job.
9. Select or enter the Staff member's Qualifications.
10. In the Staff Development Hours section, click Select Activity. A list of Staff Development Activities
appears in a pop-up window:
11. If the desired Activity is not immediately visible, do one of the following:
• Click one of the page number links below the data grid to display Activity names that come later in the
alphabet.
• Enter any one or combination of the first part of the name, the Begin Date, or End Date, then click
Search.
12. Click the desired Activity Name . The pop-up window closes and the Activity details appear at the
bottom of the main page:
13. Enter the Hours Attended .

TEAMS Reference Guide 32
Rev. 2.20.14
14. Repeat the previous two steps until all Pre-Service activities and hours have been entered.
15. Click Save and confirm your choice.
Edit Staff
To edit information about a staff member:
1. Search for the staff member as described above.
2. Click the SSN link. The Staff Details page appears as described above.
3. Click Edit and make the desired changes.
4. Click Save and confirm your choice.
Staff details can be edited only after adding staff employment details and, if needed, selecting a fiscal agent
where the staff member is or has been employed.
To make a Staff member inactive, enter an End Date into the Staff member's Employment Details. If you enter
an End Date that is in the future, the staff member will remain active until the End Date passes.
Delete Staff
You cannot delete the record for a staff member who is employed by another fiscal agent, or that has any
associated records, even for past years. Delete the associated records first, then delete the staff member.
1. Search for the staff member as described above.
2. Click the SSN link. The Staff Details page appears as described above.
Click Delete, then confirm your choice.
Employment Details
To begin working with employment details, click Staff in the left menu and search for the staff member as
described in Staff Search and Entry. Any existing Employment Details for your default Fiscal Agent are listed at
the bottom of the page. Fiscal agents for which the selected staff member has employment are listed in the
middle of the page. To view Employment Details for a Fiscal Agent other than your default, select it by code or
name from the appropriate list.
Add Employment Details

TEAMS Reference Guide 33
Rev. 2.20.14
1. If an Employment Detail record does not exist for the selected Fiscal Agent, click Add Employment. The
Employment Details page appears:
2. Select or enter required/desired information, noting the following:
3. Information in the Primary Job section is required, except for End Date.
4. Click the check boxes to select or de-select one or more Secondary Jobs. No Secondary Job can be the
same as the Primary Job.
5. All staff members must have at least six pre-service Staff Development hours before the Employment
Start Date, unless the staff member has no job other than Secretary or Clerical Staff, Tester, or Other
(non-instructional).
6. Click Save and confirm your choice.
Edit Employment Details
1. Click the Begin Date link, then click Edit.
2. Make the desired changes, then click Save and confirm your choice.
To make a staff member inactive, enter an End Date when the staff member became or will become inactive. If
you enter a future date, the inactive status will not take effect until that date passes.

TEAMS Reference Guide 34
Rev. 2.20.14
Qualifications
To begin working with a Staff member's qualifications for employment, open the Staff Details page as described
in Staff Search and Entry. Existing qualifications are listed in a table in the middle of the page:
If qualifications can be added, a School Year selector and an Add Qualifications button appear below the table:
Add Qualifications
1. Select the School Year, then click Add Qualifications. The Qualifications page appears:
2. Select or enter required/desired information. Years of Experience in Adult Ed in Texas must be entered
as a whole number.
3. Click Save and confirm your choice.
Edit Qualifications
You can edit the qualifications of only those staff members who have an employment record with the selected
fiscal agent. If you cannot select a fiscal agent with whom the staff member has an employment record, you
cannot edit the qualifications of that staff member.
1. Select a fiscal agent with whom the staff member has an employment record.
2. Click the School Year link that applies to the Qualifications to be changed, then click Edit.
3. Make the desired changes, then click Save and confirm your choice.

TEAMS Reference Guide 35
Rev. 2.20.14
Staff Development Activities and Hours
All state-wide activities are entered by Texas LEARNS, TCALL or by the FLRC. Do not duplicate a state-wide
activity even if it was held in your region. All regional activities sponsored by the GREAT Center will be entered
by the GREAT Center. Do not duplicate regional activities.
It is the responsibility of the program to enroll its staff in the proper activity. The GREAT Centers input regional
activities but do not enter staff or assign staff hours.
Directors, Supervisors, and Administrators Only
Search Activities
Follow these steps to search for activities:
1. Click Staff Development in the main menu. The Staff Development Activities Search page appears:
2. Enter or select the desired search criteria.
3. Click Search. As soon as you select a school year and reporting year other than the default options or
click Search, a list of the specified activities appears, displaying summary information about each
activity:
4. If you find the desired activity, click its name to view its details. See below for the edit procedure.
Add a Staff Development Activity

TEAMS Reference Guide 36
Rev. 2.20.14
The Adult Education program sponsoring the professional development activity is responsible for entering any
new activities. The activity name must be entered using the following standard:
• Use the following two-letter code identifying the GREAT region;
CE =
Central
CO = Coastal
EA = East FW = Far West
NO =
North
SC = South
Central
• Leave a space;
• three-digit code identifying the fiscal agent;
• leave a space;
• name of the PD event (the PD event name is the name you will use to search for later)
• Do not use dashes, hyphens or other symbols in the activity name .
For example, a workshop on teaching multi-level ESL, offered by Harris County, Department of Education in the
Coastal area would be entered as: CO 018 Multi Level ESL Instruction
All state-wide activities are entered by Texas LEARNS, by TCALL, or by the FLRC. Do not duplicate a state-wide
activity even if it was held in your region.
All Regional activities sponsored by the GREAT Center will be entered by that GREAT Center. Do not duplicate
regional activities.
It is the responsibility of the program to enroll its staff in the proper activity. The GREAT Centers input regional
activities, but do not enter staff or assign staff hours.
Forthcoming Changes to TEAMS: Beginning in late spring 2014, The GREAT center regions will
no longer be used. A new identifier will be used to name the professional development
center.

TEAMS Reference Guide 37
Rev. 2.20.14
1. In the Staff Development Activities Search page, click Add New Activity. The Staff Development Activity
Details page appears:
2. Select or enter required/desired information, noting the following:
All fields are required except Description.
Begin and End Dates must fall within a school year that is open for editing.
The Description text box is used to enter a brief description of the activity, including the location. It is
important to note the activity location because the same activity may be repeated in multiple locations.
Do not use dashes, hyphens or other symbols.
3. Click Save and confirm your choice.
Edit a Staff Development Activity
You can edit only those Activities that someone at your user level entered for your Fiscal Agent.
1. Search for the activity as described above.
2. In the Activities list, click the Activity Name link.
3. To make changes to the descriptive data about the Activity itself, click Edit, make the desired changes,
then click Save and confirm your choice. To add or edit Staff Development Hours, see that section
below.
Delete a Staff Development Activity
You cannot delete a staff development activity for which any staff member has staff development hours, even
for past years. Delete the staff development hours first, then delete the activity.
1. Search for the activity as described above.

TEAMS Reference Guide 38
Rev. 2.20.14
2. In the Activities list, click the Activity Name link.
3. Click Delete, then confirm your choice.
Caution: After you confirm the deletion, the record cannot be recovered.
Display Staff Development Hours
You can add Staff Development Hours only for staff members who are employed by the selected Fiscal Agent. If
you cannot select a Fiscal Agent for which the staff member has an employment detail, you cannot edit the staff
member's development hours.
Staff members who have been inactive for two years or more before becoming active again in adult education
must complete 6 hours of in-service professional development before being assigned to teach a class .
1. To display the current Staff Development Hours for an activity, search for the activity as described
above. The Staff Development Hours appear in the middle of the page.
2. In the Activities list, click the Activity Name link. Staff development hours are listed in two tables, one for
staff members who are associated with the default Fiscal Agent, and below that, another for staff
members who are associated with any Fiscal Agent:
Add/Edit/Delete Staff Development Hours
1. If you have access to multiple fiscal agents, select the fiscal agent for the staff member.
2. To add: Click Add Staff. The Select Staff to Add to Activity page is displayed.

TEAMS Reference Guide 39
Rev. 2.20.14
3. Select the staff name and then click the Add Staff Hours button.
4. Select the Staff Development Type from the drop-down list and enter the number of Hours Attended,
and click Save.
Forthcoming Changes to TEAMS:
Under TWC rules, staff must have six in-service hours. All pre-service activities will be in-service
activities (40 Texas Administrative Code § 800.68).

TEAMS Reference Guide 40
Rev. 2.20.14
To edit: Click the Edit link in the table for the staff development hours entry, make the desired changes, and click
the Save button.
Additional Staff Development Hours for the same activity should be added to existing hours by editing the
number of hours instead of adding a new record. See below.
Hours Attended for a Pre-Service Activity cannot be deleted or reduced below the level required to allow the
staff to teach a class to which he or she is already assigned.
Similarly, if the Staff Development Activity to which the Staff was assigned needs to be changed to a different
Activity, this cannot be done directly. First, add the correct Activity, then remove the Staff from the incorrect
Activity.
If the Staff Development Type is Pre-Service, this cannot be changed to In-Service, nor can Hours Attended be
reduced below 6, nor can the hours be deleted, if the Staff member is assigned to a Class that requires those
specific Staff Development hours. If an error has been made, remove the staff member from the class, then
make the required changes.
To delete: Edit the staff record and enter zero for the Hours Attended. Save changes.
Jump to Staff Details
To jump to the Staff Details for a staff member, click the Staff Name link in either table.

TEAMS Reference Guide 41
Rev. 2.20.14
Class
Class Search and Entry
Directors and Supervisors Only
To begin working with classes, click Classes in the left menu. The Class Search page appears with a list of classes
that match the default School Year :
The number of classes displayed is limited to 100. To display a class not listed, enter search options to reduce
the number of classes that match your criteria.
1. Select a different school year, if desired.
2. If you have access to more than one fiscal agent, select a different fiscal agent, if desired.
3. Enter or select the appropriate search criteria.
4. Click Search. As soon as you select a School Year and Reporting Year other than the default options or
click Search, the Classes list is updated.
Add a Class
Enter Basic Classroom Information

TEAMS Reference Guide 42
Rev. 2.20.14
Follow these steps to add a Class:
1. If you have access to multiple fiscal agents, select the fiscal agent for the class to be added.
2. Click Add New Class. The Class page appears:
3. Type the class number (required).
4. Type the class name (required).
5. Click in the boxes to select all days the class meets (required).
6. Type a description, including the time the class meets.
7. Choose the name of the site (required).
8. Choose the appropriate coursework.
9. Choose a State Initiative, if applicable (required).
10. If the class is a distance learning class, select the distance learning model.
11. If you selected a distance learning model, select the curriculum.
12. Type the beginning and end dates of the class (required).
13. Select the name of the administrator or coordinator.
14. Click the boxes for as many Class Types as apply (required).
15. Click Save and confirm your choice.

TEAMS Reference Guide 43
Rev. 2.20.14
Assign Staff to a Class
To be assigned to a class, "Teacher" must be selected as the Primary Job or one of the Secondary Jobs in the
Staff members' Employment Details page for an employment record whose date range covers the date range of
the staff teaching date for the Class.
Follow these steps to assign a staff member to a class:
3. Click Add Staff. The Class Staffing page appears:
4. Select the name of the staff member or select the staff member by social security number.
5. Type the date the staff member will begin teaching, and if necessary, change the date the staff member
will finish teaching. The Staff Teaching Dates must fall within the Begin and End dates of the class.
6. Click Save and confirm your changes.
Remove Assigned Staff from a Class
To remove an assigned staff member from a class:
1. Select the class.
2. Click the View link in the Action column of the Assigned Staff table for the class:
The Class Staffing page appears, with Edit and Delete buttons:

TEAMS Reference Guide 44
Rev. 2.20.14
3. Click Delete Staff and confirm your choice.
View/Edit Class Details
To view or begin editing class details, click the class name link in the list. The Class page appears:
Follow these steps to edit basic class information:

TEAMS Reference Guide 45
Rev. 2.20.14
1. Click Edit at the bottom of the first section.
2. Make the desired changes, noting the following:
• Fields with a red asterisk (*) are required. If you clear them you will not be able to save your
changes.
• Distance Learning is new (see below)
o Class Type is important for reporting:
o ESL = English as a Second Language
o ABE = Adult Basic Education
o ASE = Adult Secondary Education
• Begin and End Dates must fall within a school year that is open for editing.
• Only Directors and Supervisors can validate class contact hour periods.
3. Click Save and confirm your choice.
Register a Participant for a Class
Participants are registered for classes through the Participants page.
Jump to the Participant Page
To jump to the Participant page for a participant in a class, click the participant's SSN link in the Registered
Participants table.
Class Contact Hours
Staff /Supervisors
Class contact hours are associated with a contact hour period for a class, and with a participant. Therefore they
cannot be entered until the class and the participant's class registration have all been entered. Users with the
staff or supervisor role can enter and edit the number of contact hours. However, to change the funding source
for a participant's class contact hours, you must have at least a supervisor role.
Enter Class Contact Hours
The Contact Hours column in the Contact Hour Periods table shows the total number of contact hours for all
participants in the class contact hour period.
Follow these steps to enter class contact hours:

TEAMS Reference Guide 46
Rev. 2.20.14
1. View the Class Details.
2. To enter or edit contact hours for a single day, select the day from the Month option list:
3. To enter or edit contact hours while viewing an entire month, click the Contact Hours link in the Contact
Hour Periods table. The two views are shown below:
4. Click Edit and make the desired changes to the participants' Contact Hours by typing directly into a cell.
The total hours (direct plus proxy) cannot exceed 24 for a single day.
• In the monthly view, use the Add Day and Remove Day buttons at the right to make those
changes. If a day that you want to add is not available, you must assign staff to the class for the
desired day, then return to this page.
• In the monthly view, classes using a distance learning model will show a 'P' for each student to
allow you to enter Proxy (distance) hours.

TEAMS Reference Guide 47
Rev. 2.20.14
• In the daily view, use << Previous and Next >> to change to another day in the same month as
listed in the Month list pictured in Step 2 above. (You cannot add days to the month in this
page.)
• Missing boxes in a column mean the class meeting date falls outside that participant's begin and
end date range for the class.
• The Hours cannot exceed the Maximum Contact Hours. In the monthly view, totals appear at
the right and the bottom.
5. Click Save and confirm your choice.
Import and Export Contact Hours
If a class is open and already has some contact hours, you can export and import contact hours to and from an
Excel spreadsheet.
Export Contact Hours
Follow these steps to export contact hours:
1. Select a class.
2. Under Contact Hour Periods, select the hours by clicking on the link under Direct Hours.
3. Click Export to Excel.

TEAMS Reference Guide 48
Rev. 2.20.14
4. Click Open.
5. Select a location to save the file and click Save.
Import Contact Hours
Follow these steps to import contact hours from an Excel spread sheet.
1. Select a class.
2. Under Contact Hour Periods, select the hours by clicking on the link under Direct Hours.
3. Click the Browse button at the bottom of the page and find the file.
4. Click Open.
5. Click Upload Excel.
6. Click Save and confirm the changes. The page refreshes to show the new hours.
Validate Classes
To validate a class means to validate each Contact Hour Period for that Class. You can validate all of the Contact
Hour Periods through the End Date of any selected Contact Hour Period for a Class. Repeat this process for each
Class.
Follow these steps to validate:
1. View the Class Details.
2. Decide which of the available months you are ready to validate.
3. Click the Contact Hours link in the row for that month to review its details.
4. Return to the Class page.
5. Select the desired date from the Validate through menu, and then click Validate:
6. 7. Verify the results of your action in the Contact hours validated by section near the top of the page:
Invalidate a Class Contact Hour Period

TEAMS Reference Guide 49
Rev. 2.20.14
You can invalidate one or more contact hour periods that have been validated. As with validation, you can only
invalidate all contact hour periods from the beginning of a class through a certain date.
Follow these steps to invalidate a class:
1. View the Class Details.
2. Decide how far back you want to invalidate validated contact hours.
3. Select the desired date from the Validate through menu, and then click Invalidate.
4. Verify the results of your action in the Contact hours validated by section of the page near the top.
You can neither validate nor invalidate contact hours for classes in a locked reporting year.

TEAMS Reference Guide 50
Rev. 2.20.14
Participants
Participant Search and Entry
Various other records must have been entered into the system before you can create a new participant record.
See the Data Entry Sequence.
The Participants section of TEAMS is the core of the application, comprising these subsections:
• Personal Information: Personal identifying information
• Contact Information: Address and phone numbers
• Profiles: Services received from one or more fiscal agents; employment status; goals
• Classes: Classes for which a participant is registered, Funding Source (s), drop date
• Assessments: Tests, dates and scores
• Outcome/Gain: Comparison of before/after test scores, reported as movement among standardized
levels in a domain
Searching for a participant and entering/editing participant demographic data are covered in this topic. Each of
the other subsections is covered in a separate help topic.
In each of these subsections you may be able to view, add, or update the participant-related data, depending on
your user role and access level
Search for a Participant
All Users
Before adding a participant, you are encouraged to search for the participant to avoid creating duplicate
information. You will not be able to add a participant with the same SSN as another participant, but the system
will not check the SSN for duplication unless you enter data for all required fields before clicking Save.
To search for a participant, start by clicking Participants in the left menu. The Participant Search page appears:
1. Enter your search criteria. To perform a search you must enter at least one of the following:

TEAMS Reference Guide 51
Rev. 2.20.14
• Last Name
• Date of Birth
• Last four digits of the participant's social security number (SSN)
• Document Number and Document Type
You may enter the first few characters in every text field except the SSN, which requires a complete nine-digit
number. The more search values you enter, the fewer participants will match all the criteria.
Other sample searches include:
• Participants with the same last name
• A specific participant by SSN, document type and number, or name
• All participants born on a certain date or residing in a specific city
To search by a document number other than SSN, select a Document Type from the list or enter the Document
Number (which can contain letters). When entering a Locally Assigned Number, begin with the two or three-
digit Fiscal Agent Number.
2. When you have entered the desired criteria, click Search. All matching participant records appear
below the search area, with only the last four digits of the SSN visible:
Select the participant by clicking the link in the SSN column.
Add a New Participant
Program Staff and Above
Before adding a participant, you are strongly encouraged to search for the participant to avoid wasting time and
creating duplicate information.
In addition, entry of a new participant record requires that various other records be entered already. See the
Data Entry Sequence and Record Type Dependencies
1. Click Add New Participant in the Participant Search page. A blank Participant page appears:

TEAMS Reference Guide 52
Rev. 2.20.14
Enter all available data. Each required field is identified by an asterisk (*). If you do not enter an SSN, you must
enter both a Document Number and Document Type. A date of birth must be entered in mm/dd/yyyy format.
Participant Information
Field Name Definition
Last Name Last name of participant (required)
First Name First name of participant (required)
Middle Name Middle name or initial
SSN Social security number (either SSN or Document Type and number are required)
Document Type Alternative identification document type (required if SSN is not available)

TEAMS Reference Guide 53
Rev. 2.20.14
Field Name Definition
Document
Number
Alternative identification number (required if SSN is not available)
Date of Birth Participant's date of birth in MM/DD/YYYY format (required)
Age Years since participant's date of birth (computed from date of birth at save)
NOTE: For Federal reporting purposes, the total number of learners by age is reported
using the following age categories: 16–18 years, 19–24 years, 25–44 years, 45–59 years,
and 60 years and older.
Gender Sex of participant (required)
Ethnicity Choose from the following (required:
Hispanic/Latino—A person of Mexican, Puerto Rican, Cuban, Central or South American,
or other Spanish culture or origin, regardless of race.
Not Hispanic/Latino—A person who is not of Mexican, Puerto Rican, Cuban, Central or
South American, or other Spanish culture or origin, regardless of race
Race Check all that apply (required)
Contact
Information
Street address, City, Phone numbers, and Email addresses for participant. City is required.
Email addresses much match.
If the participant is 17 years old, parental permission and withdrawal from school must be documented.

TEAMS Reference Guide 54
Rev. 2.20.14
If the participant is younger than 17 years old, you must note in the paper case file, the name and email address
of a person who will verify that documentation is on file proving that the participant has been referred by a
court order or another agency that has statutory custody of the minor.
Check Do Not Release Directory Information if this information should be kept private.
Select Yes or No to indicate whether to share data with the Texas Higher Education Coordinating Board or the
Texas Workforce Commission.
Click Save and confirm your choice.
When you have entered all required information and all validation checks have been passed, if the participant is
at least 18 years old, the application tries to match the participant to a person in the GED system. If found, the
matching information appears in the GED Match section.
Edit Participant Data
If a participant match is found and the participant is being or has been served by another Fiscal Agent, the
participant may attend classes in two or more different programs. If another Fiscal Agent has issued a “locally
assigned number” to an undocumented participant, you should continue to use that same locally assigned
number. Do not attempt to change a participant's locally assigned number.
Program Staff and Above
1. Retrieve the participant record by searching as described above.
2. Click the SSN link. The Participant page opens:

TEAMS Reference Guide 55
Rev. 2.20.14
3. To view contact information, click the expand button ( ) in that section of the page. Click Edit to edit
the profile .
4. Select or enter all available information, noting the following:
• Fields marked with a red asterisk (*) are required.
• The Email Address and Confirm Email Address must contain the same address.
3. Click Save and confirm your choice.
Delete a Participant
Program Staff and Above
You cannot delete a participant that has any associated records, even for past years. Delete the associated
records first, then delete the participant.
3. Retrieve the participant record by searching as described above.

TEAMS Reference Guide 56
Rev. 2.20.14
4. Click the SSN link. The Participant page opens.
3. Click Delete, then confirm your choice.
Caution: After you confirm the deletion, the record cannot be recovered.
Participant Profiles
Program Staff and Above
A Participant Profile relates to a specific school year . If the current school year lacks a profile for the participant,
a School Year selection list and an Add Profile button appear.
Add Participant Profile
Note : To see definitions for all of the Profile Variable options, see Profile Variable Definitions.
To add a new participant profile:
3. Search for and select the participant.
4. If you have access to more than one fiscal agent, select the fiscal agent by select the number or name
from the list.
5. Select the school year to which the profile applies.
6. Click Add Profile. The Profile page opens:

TEAMS Reference Guide 57
Rev. 2.20.14
Participant Status upon entry into the program
Complete the following steps with regard to the participant's situation upon entry into the program:
3. Click Disabled if the participant is disabled.
4. Click On Public Assistance if the participant is on public assistance.
5. For Type of Community, choose Rural or Urban (required).
6. For Employee Status, choose Employed, Unemployed looking for work, or Not in labor force if the
participant is not looking for work (required).
7. If the applicant is employed, type the number of whole hours worked per week.
8. If you picked Not in labor force for Step 7, choose a reason the participant is not looking for work. If you
choose Other, type a short description of the reason.

TEAMS Reference Guide 58
Rev. 2.20.14
9. Under Other Status, pick all of the status descriptions that apply to the participant.
10. If the participant is funded by a corrections or institutional program, pick the one setting that applies.
11. If the participant is enrolled in a specifically designed program, select one or more applicable programs.
12. Choose the highest level of education completed by the participant (required). You can only select High
School Diploma or College Degree if you select Outside the US for Step 11.
13. Select whether that level of education was completed in or outside the US (required). This menu is not
available if Never attended school was selected in the last step.
Profile Variables
The Profile Variables refer to eligibility and referrals for Adult Education programs. Choose all applicable Profile
Variables by clicking the check boxes.
Optional Variables
If information is available, complete the Optional Variables:
1. Choose all applicable Optional Variables by clicking the check boxes.
2. If you check Other, you must enter a description in the text area provided.
Fiscal Agent
The Fiscal Agent information can be shared by all fiscal agents, but it can only be edited by the fiscal agent
shown at the top of the section:

TEAMS Reference Guide 59
Rev. 2.20.14
1. Select the site where the participant is attending.
2. Type the number of Orientation Hours.
3. Indicate the site or class where orientation was held in the Notes field.
4. Select an option for Even Start participant (required). This option is read-only for programs that are not
serving Even Start participants.
5. Select one or more Participant Goals. You must select at least one primary or secondary goal.
6. As the participant progresses, select one or more applicable Participant Achievements.
7. If the participant leaves the program, select a Separation Reason .
8. Click Save and confirm that you want to save the information.
View/Edit Participant Profile
Follow these steps to view or update a profile:
1. Search for and select the participant.

TEAMS Reference Guide 60
Rev. 2.20.14
2. If you have access to more than one fiscal agent, select the fiscal agent by select the number or name
from the list.
3. Select the school year to which the profile applies.
4. Click Edit and make your changes.
Click Save and confirm your selection.
Profiles from past years cannot be edited.
Some profile information is shared by all fiscal agents, but some of that shared information can be edited only
by users associated with the fiscal agent that entered the information. This information appears in the Fiscal
Agent section.
Delete Participant Profile
You cannot delete general information in a participant profile if it is being shared by another fiscal agent. If it is
shared, you can delete only the information that is specific to your fiscal agent.
You cannot delete a participant profile that is associated with any Class Registrations. Delete all the associated
class registrations, then delete the profile.
Follow these steps to delete the information in a participant profile that is specific to your fiscal agent:
1. Search for and select the participant.
2. Select the school year of the profile to be deleted.
3. Click Delete.
Caution: If in the next step you confirm the deletion of a participant profile and it is successful, the deletion
cannot be undone. If you delete the wrong profile, the data will have to be re-entered.
4. Confirm your choice.
5. If a notification message appears, click OK again.

TEAMS Reference Guide 61
Rev. 2.20.14
Assessments
Program Staff and Above
Assessments can be entered as soon as a participant's demographic data has been entered.
Reading and writing scores are required.
See also Baseline Selection, Level Completions, and Gains
Pre-Registration Assessment
In order to register for a class, a participant must have an assessment. The assessment must belong to the
instrument group selected with the class registration, and must be within 365 days before the participant's first
contact hours in the class. The assessment can be completed on the same day as the first contact hours.
Add Assessment
Follow these steps to add an Assessment:
1. Retrieve the participant record by searching.
2. Click the Assessment link at the top of the page. The Assessments page opens:
3. Click Add Assessment. A blank Assessment page opens:
4. Select an Instrument from the list:

TEAMS Reference Guide 62
Rev. 2.20.14
To establish a Domain Functioning Level for federal reporting purposes, you must select one of the following
assessments as a baseline: TABE 9 or 10, or BEST/BEST Plus. Other listed assessments are for local use only and
are not recognized or allowed as baselines by federal guidelines.
5. Enter an Assessment Date in MM/DD/YYYY format. This date must be during a school year that is open
for editing.
6. Click Add Scores. A scores table for the selected Instrument opens:
5. If applicable, select the Test Level for each domain.
6. Enter the Scale Score for each domain. The application calculates the Domain Functioning Level, if
applicable. The application calculates the Reading and Writing and Listening and Speaking scores for
TABE CLAS-E as follows:
Reading and Writing = Reading Score + Writing Score/2
Listening and Speaking = Listening Score + Speaking Score/2
7. Click Save and confirm your choice.
From this point you can go directly to the Class Registration page by clicking Class Registration in the upper
right corner, or to the Outcome /Gains page by clicking Outcome/Gains next to Class Registration.

TEAMS Reference Guide 63
Rev. 2.20.14
If you select a BEST or BEST Plus instrument and enter a score at its highest functioning level, you cannot use the
assessment as a baseline for a Class because there will be no room for improvement. You will need to administer
a TABE assessment.
Edit Assessment
1. Retrieve the participant record by searching.
2. Click the Assessments link at the top of the page. The Assessment list page opens:
5. Click the Assessment Date link of the desired Assessment. The Assessment page opens:
Domains that do not affect the calculation of Level Completions or Gains, and are not reported, appear in light
gray text.
6. Click Edit and make the desired changes.
Click Save and confirm your changes.

TEAMS Reference Guide 64
Rev. 2.20.14
For you to edit a BEST or BEST Plus Assessment that is being used as a baseline so that it shows a score at the
highest functioning level, there must be another assessment which can provide a domain of significance .
Otherwise there would be no room for improvement.
Delete Assessment
1. Retrieve the participant record by searching.
2. Click the Assessments link at the top of the page.
3. Click the Assessment Date link.
4. Click Delete and confirm your choice.
You cannot delete an assessment that is being used as a baseline for a Class Registration unless there is another
assessment that can provide a domain of significance
Caution: If you confirm the deletion of an Assessment and it is successful, the deletion cannot be undone. If you
delete the wrong Assessment, the data will have to re-entered.
Baseline Selection, Level Completions, and Gains
See the Assessments topic for information about pre-registration assessments.
Determining Baselines for Federal Reports
1. Within the specified Regular Adult Education reporting year, find the participant's first contact hours in
any class . For state-wide purposes, consider classes from all fiscal agents. To report on an individual
program, consider all assessments, but only classes belonging to that fiscal agent.
2. Find the last assessment in the selected instrument group (associated with the class registration) that
occurs on or before the first contact hours date. This is the first contact hour assessment.
3. From the first contact hour assessment, consider a span of time from 30 days before the first contact
hour assessment to 30 days after the assessment, but no later than 10 days after the first contact hours.
This window allows for tests that are spread across multiple days.
Note: Notice the change from the 14-day to 10-day rule. All assessments must be completed
within 10 days of the first contact hours.

TEAMS Reference Guide 65
Rev. 2.20.14
4. For each domain in the selected instrument group, find the last assessment for that domain in the time
frame described above. The domain with the lowest educational functioning level (ties broken by
special rules) is the primary domain of significance (DOS), and the corresponding assessment is the
primary baseline assessment.
5. The other domains are supplemental domains, and the last assessment in the window of time covering
the domain is the baseline assessment for that domain.
6. If the participant is registered in later classes that use different instrument groups, an identical process
is used based on the earliest contact hours in a class with that instrument group to determine the
additional domain, additional baseline assessment, and any supplemental baseline assessments.
Progress Assessments
For federal purposes, progress is measured only from the baseline assessment in the primary domain. Baseline
assessments in additional domains are included for state reporting purposes. Progress in supplemental domains
is used only to determine a participant's gains.
Progress assessments must occur after the first contact hours date. Assessments within 10 days after the first
contact hours date cannot be used to measure progress.

TEAMS Reference Guide 66
Rev. 2.20.14
Reports Overview
All users may generate various reports by selecting an option from the Reports menu or its submenus, selecting
inclusion/exclusion options, and then clicking Run Report.
Detailed steps are provided in each report help topic, under the categories (help books) Tables (NRS),
Participants, Staff , Tables (State), and Other. However, the report options work the same way in every report
and in fact are largely the same for all reports. Each report topic links back to its Description/Long Name in the
table below, usually with identical wording.
Tables (NRS)
Report
Short
Name
Description / Long Name Row and Column Headings
Table I Participants by Ethnicity ,
Gender, and Functioning
Level
ABE Beginning Literacy, ABE Beginning Basic Education, ABE
Intermediate Low, ABE Intermediate High, ESL Beginning
Literacy, ESL Beginning Low, ESL Beginning High, ESL
Intermediate Low, ESL Intermediate High, ESL Advanced, ESL
Advanced, ASE Low, ASE High. American Indian or Alaskan
Native, Asian, Black or African American, Hispanic or Latino,

TEAMS Reference Guide 67
Rev. 2.20.14
Report
Short
Name
Description / Long Name Row and Column Headings
White, Native Hawaiian or Other Pacific Islander, male / female
Table II Participants by Ethnicity,
Gender and Age
Age groupings 16-18, 19-24, 25-44, 45-59, 60 and older.
American Indian or Alaskan Native, Asian, Black or African
American, Hispanic or Latino, White, Native Hawaiian or Other
Pacific Islander, male / female
Table III Participants by Age and
Functioning Level
ABE Beginning Literacy, ABE Beginning Basic Education, ABE
Intermediate Low, ABE Intermediate High, ESL Beginning
Literacy, ESL Beginning Low, ESL Beginning High, ESL
Intermediate Low, ESL Intermediate High, ESL Advanced, ESL
Advanced, ASE Low, ASE High. Age groupings 16-18, 19-24, 25-
44, 45-59, 60 and older
Table IV Educational Gains and
Attendance by
Educational Functioning
Level. See also Other
Reports below.
ABE Beginning Literacy, ABE Beginning Basic Education, ABE
Intermediate Low, ABE Intermediate High, ESL Beginning
Literacy, ESL Beginning Low, ESL Beginning High, ESL
Intermediate Low, ESL Intermediate High, ESL Advanced, ESL
Advanced, ASE Low, ASE High.
Total Number Enrolled (with Baseline Assessment), Total
Attendance hours, Number Completed Level, Number
Completed a Level and advanced one or more levels, Number
who did not complete a level (number separated during the
FY/Number remaining within level, percentage completing level
Table
IVB
Educational Gains and
Attendance for Pre- and
Post-tested Participants
ABE Beginning Literacy, ABE Beginning Basic Education, ABE
Intermediate Low, ABE Intermediate High, ESL Beginning
Literacy, ESL Beginning Low, ESL Beginning High, ESL
Intermediate Low, ESL Intermediate High, ESL Advanced, ESL
Advanced, ASE Low, ASE High.

TEAMS Reference Guide 68
Rev. 2.20.14
Report
Short
Name
Description / Long Name Row and Column Headings
Total Number Enrolled Pre- and Posttested (with
Progress Assessment), Total Attendance Hours, Number
Completed Level, Number who Completed a Level and
Advanced One or More Levels, Number Who Did Not Complete
a Level (number separated before completed / Number
remaining within level), percentage completing level
Table
IVC
Educational Gains and
Attendance for
Participants in Distance
Education
Educational Functioning Level at Start of the FY, Total Number
Enrolled in Distance Education (with Baseline Assessment), Total
Estimated and Actual Attendance Hours, Number Completed
Level, Number Who Completed a Level and Advanced One or
More Levels, Number Who did not Complete a level and
Separated during the FY, Number Who did not Complete a level
and Remaining within Level, % Completing Level
Table V Core Follow-up Outcome
Achievement
Entered Employment , Retained Employment, Obtained a GED
or Secondary School Diploma, Entered Postsecondary Education
or Training.
Number of Participants with main or Secondary Goal, Number
of Participants Included in Survey (Sampled and Universe),
Number of Participants Responding to Survey or Used for Data
Matching, Response Rate or Percent Available for Match,
Number of Participants Achieving Outcome, Weighted Average
Percent Achieving Outcome
Table
VA
Core Follow-up Outcome
Achievement for
Participants in Distance
Education
Entered Employment , Retained Employment, Obtained a GED
or Secondary School Diploma, Entered Postsecondary Education
or Training.
Number of Participants with main or Secondary Goal, Number

TEAMS Reference Guide 69
Rev. 2.20.14
Report
Short
Name
Description / Long Name Row and Column Headings
of Participants Included in Survey (Sampled and Universe),
Number of Participants Responding to Survey or Used for Data
Matching, Response Rate or Percent Available for Match,
Number of Participants Achieving Outcome, Weighted Average
Percent Achieving Outcome
Table VI Participant Status and
Program Enrollment
Disabled, Employed, Unemployed looking for work, Not in labor
force (not lkng for wk), On Public Assistance, Rural.
Program Type (Family literacy program participant, Workplace
literacy pgm participant, Program for homeless (only)).
Institutional programs (In Correctional Facility , In community
corrections program, Other Institutionalized setting)).
Secondary Status Measures (Optional) (Single Head of
Household)
Table
VII
Adult Education
Personnel by Function
and Job Status
Administrator , Counselor, Director , Instructional Aide,
Instructional Coordinator, Secretary or Clerical Staff, Teacher,
Tester, Trainer, Other (non-instructional). Total Number of Part-
time Personnel, Total Number of Full-time Personnel, Unpaid
Volunteers
Table X Outcomes for Adults in
Correctional Education
Programs
Completed an Educational Functioning Level, Entered
Employment , Retained Employment, Obtained a GED or
Secondary School Diploma, Entered Postsecondary Education or
Training.
Number of Participants with main or Secondary Goal, Number
of Participants Included in Survey (Sampled and Universe),
Number of Participants Responding to Survey or Used for Data
Matching, Response Rate or Percent Available for Match,

TEAMS Reference Guide 70
Rev. 2.20.14
Report
Short
Name
Description / Long Name Row and Column Headings
Number of Participants Achieving Outcome, Weighted Average
Percent Achieving Outcome
Table XI Secondary Outcome
Measures (Self Reported
Data)
Left public assistance, Achieved citizenship skills , Increased
involvement in children education, Increased involvement in
children literacy activities. Number of Participants with Main or
Secondary Goal or Status, Number of Participants Achieving
Outcome, Percent Achieving Outcome
Table
XIII
Core Follow-up Outcome
Achievement for Prior
Reporting Year and for
Unintended Outcomes
Core Follow-up Outcome Measures, Number of Participants
with main or Secondary Goal Who Achieved Outcome but Were
Not Reported in the Prior Reporting Period, Number of
Participants Achieving Outcome in Current Year Who Did Not
Have the Outcome as a Goal, Entered Employment, Retained
Employment, Obtained a GED or Secondary School Diploma,
Entered Postsecondary Education or Training
Table
XIV
Local Grantees by
Funding Source
Local Education Agencies (Local Education Agencies), Public or
Private Nonprofit Agency (Community-based organizations,
Faith-based organizations, Libraries), Institutions of Higher
Education (Community, Junior or Tech Colleges, Four-year
Colleges or Universities, Other Institutions of Higher Education),
Other Agencies (Correctional institutions, Other Institutions
(non-correctional), All Other Agencies). Total Number of
Providers, Total Number of Sub-Recipients, WIA Funding
(total/percent of total), State Funding (total/percent of total)
Tables (State) Reports

TEAMS Reference Guide 71
Rev. 2.20.14
Report Short
Name
Description/ Long
Name
Row and Column Headings
Participant
Achievements
Number of participants
with a goal or without
a goal listed by
educational functioning
level
ABE Beginning Literacy, ABE Beginning Basic Education, ABE
Intermediate Low, ABE Intermediate High, ESL Beginning
Literacy, ESL Beginning Low, ESL Beginning High, ESL
Intermediate Low, ESL Intermediate High, ESL Advanced, ESL
Advanced, ASE Low, ASE High.
Number of Participants Who Obtained GED or HS Diploma,
Number of Participants Who Entered Post Secondary
Education or Job Training, Number of Participants Who
Obtained a Job, Number of Participants Who Retained Job or
Advanced on the Job
Participant
Gains
Number of participants
with both a pre and
post test, listed by
educational functioning
level.
ABE Beginning Literacy, ABE Beginning Basic Education, ABE
Intermediate Low, ABE Intermediate High, ESL Beginning
Literacy, ESL Beginning Low, ESL Beginning High, ESL
Intermediate Low, ESL Intermediate High, ESL Advanced, ESL
Advanced, ASE Low, ASE High.
Number of Participants with Outcome (Progress Tested)
(Tested with the TABE, Tested with the BEST, Tested with
the BESTPLUS), Number Of Participants Who Took the TABE
(Gained in Language, Gained in Math, Gained in Reading),
Number Of Participants Who Took the BEST (Gained in Oral,
Gained in Literacy), Number Of Participants Who Took the
BESTPLUS (Gained in Oral)
Participants
with Less
than 12
Contact
Number of participants
with a baseline
assessment and less
than 12 hours issued
ABE Beginning Literacy, ABE Beginning Basic Education, ABE
Intermediate Low, ABE Intermediate High, ESL Beginning
Literacy, ESL Beginning Low, ESL Beginning High, ESL
Intermediate Low, ESL Intermediate High, ESL Advanced, ESL

TEAMS Reference Guide 72
Rev. 2.20.14
Report Short
Name
Description/ Long
Name
Row and Column Headings
Hours by educational
functioning level.
Advanced, ASE Low, ASE High.
Total Attendance Hours for Participants with less than 12
Hours, Number of Participants with Baseline Assessment
and less than 12 Hours
Performance
Report
Performance Report Performance Measures, Total Number Enrolled (with
Baseline Assessment), Number Completed Level, %
Completing Level Actual, % Completing Level Fiscal Agent
Target, % Completing Level State Target by funding source.
Program
Evaluation
Report
Program Evaluation
Report
Educational Functioning Level at Start of FY, Total Number
Enrolled (with Baseline Assessment), Total Number Enrolled
Pre- and Post-tested (with Progress Assessment), Total
Attendance Hours, Number Completed Level, Number who
Completed at Level and Advanced One or More Levels,
Number Who did not Complete a level and Separated during
the FY, Number Who did not Complete a level and
Remaining within Level, % Completed Level
Average Hours Per Participant, Follow-up Measures,
Number with Goal, Number Enrolled in ASE, Number
Enrolled in ASE with Goal, %Enrolled in ASE with Goal, %
Enrolled with Goal, Number of Unemployed, Number of
Unemployed with Goal, % of Unemployed with Goal,
Number of Employed, Number of Employed with Goal, % of
Employed with Goal
Staff Count By
Employment
Status
Staff Count By
Employment Status
Job function, part-time count, full-time count, volunteer
count

TEAMS Reference Guide 73
Rev. 2.20.14
Report Short
Name
Description/ Long
Name
Row and Column Headings
Table IV and
IVB
Combined—
Educational
Gains and
Attendance
for Pre- and
Posttested
Participants
Educational Gains and
Attendance for Pre-
and Posttested
Participants (Table IV
and IVB Combined)
Listed by educational functioning level.
Total Number Enrolled (with Baseline Assessment),Total
Number Enrolled Pre- and Posttested (with Progress
Assessment), Total Attendance Hours, Number Completed
Level, Number who completed a level
Participants
Tested under
60 Hours of
Instruction
N/A Participant Name, SSN, Document No., Pre Assessment,
Date of Pre Assessment, Pre Assessment Fiscal Agent, Post
Assessment, Date of Post Assessment, Post Assessment
Fiscal Agent, Attendance Hours
Participants
Tested with
Less Than
Minimum
Hours of
Instruction
N/A Participant Name, SSN, Document No., Pre Assessment and
Domain, Subject area tested by an assessment, Date of Pre
Assessment, Pre Assessment Fiscal Agent, Post Assessment
and Domain, Date of Post Assessment, Post Assessment
Fiscal Agent, Contact Hours
Staff Reports
Report Short
Name
Description/ Long Name Row and Column Headings
Staff Address
List
N/A Staff Name, Address, Phone, E-mail

TEAMS Reference Guide 74
Rev. 2.20.14
Report Short
Name
Description/ Long Name Row and Column Headings
Staff Address
Mailing Labels
N/A Formatted for labels.
Staff
Development
Adult Education Staff
Development Report (In-
Service & Pre-Service)
Staff Name, Certification, Degree, Primary Job, Begin
Employment Date in Texas, Latest Staff Employment
Begin Date, Employment End Date, Prior Experience.
Activity Type, Staff Activity Name , Pre-Service Hours
Attended , In-Service Hours Attended
Staff Roster Staff Roster Main Staff Name, SSN, Primary Job, Highest Degree Obtained
, Begin Employment Date in Texas Adult Ed,
Certification Level , Number of In-service Hours
Accrued to Date
Staff Without
Qualifications
N/A Staff Name, SSN, Primary Job, Highest Degree
Obtained, Begin Employment Date in Texas Adult Ed,
Certification Earned, Number of In-service Hours
Accrued to Date, Required In-service Hours
Distance Learning Reports
Report Short Name Description/ Long Name Row and Column Headings
Curriculum by Fiscal
Agent, Sites,
Participants and
Teacher
Curriculum by Fiscal
Agent, Sites, Participants
and Teacher
Curriculum, Number of Fiscal Agents, Number
of Participants, Number of Sites, Number of
Teachers
Participants by Contact
Hour Range and Level
Completion
Participants by Contact
Hour Range and Level
Completion
Contact Hours, Educational Functioning Levels
Completed, Total (Percentage Completing Level)

TEAMS Reference Guide 75
Rev. 2.20.14
Report Short Name Description/ Long Name Row and Column Headings
Participants by
Educational Functioning
Level and Contact Hour
Range
Participants by
Educational Functioning
Level and Contact Hour
Range
Educational Functioning Level at Start of the FY,
Contact Hours, Total
Participants with Proxy
Hours
Participants with Proxy
Hours
Fiscal Agent Name, Total Number Enrolled (with
Baseline Assessment and more than 0 proxy
hours), Total Direct Hours, Total Proxy Hours,
Total Orientation Hours, Total Hours
GED Reports
Report Short Name Description/ Long
Name
Row and Column Headings
GED Count with
Educational
Functioning Level
GED Count with
Educational
Functioning Level
Listed by educational functioning level.
Total Number Enrolled with GED Goal, Total Attendance
Hours with GED Goal, Total Number
Achieved GED with GED Goal , Total Attendance Hours
with GED Achievement, Weighted Average Percent
Achieving Outcome
GED Match N/A Fiscal Agent ID, Participant Name, SSN, Date of Birth, Age,
Functioning Level, Document
No., Certificate ID, Issue Date, Goal, Goal Length ,
Achievement
GED Practice Test GED Practice Test Educational Functioning Level at Start of the FY, Total
Number Enrolled took GED Practice Test, Total Attendance
Hours took GED Practice Test, Total Number took GED
Practice Test and achieved GED, Total Attendance Hours

TEAMS Reference Guide 76
Rev. 2.20.14
Report Short Name Description/ Long
Name
Row and Column Headings
took GED Practice test and achieved GED
Participants
Achieved GED by
Age and
Functioning Level
Participants
Achieved GED by
Age and
Functioning Level
Educational Functioning Level at Start of the FY,
Participants Age at Time of Enrollment
Other Reports
Report Short
Name
Description/ Long
Name
Row and Column Headings
Average Daily
Attendance
Average Daily
Attendance
Provider Name, Site Name, Class Number, Class Name,
Total Number Enrolled (with Baseline Assessment),
Number Completed Level, Direct Hours, Proxy Hours,
Total Attendance Hours, Number of Participants with
Contact Hours, Number of Days with Contact Hours,
Average Daily Attendance
Contact Hours
LEA
Participant Contact
Hours by School
District (LEA) and
Funding Source
County-District Number, District, Number of
Participants, Contact Hours
Data Sign Off
Status
Year to Date
Summary of Data
Sign Off Status
Fiscal Agent, Quarter, Funding Source, New Key
Personnel Count, Is Report Submitted, Submitted Date
Individual
Waiting List
Individual Waiting
List
Last Name, First Name, Phone Number, Zip Code, Level
Non-Validated
Classes
Non-Validated
Classes
Fiscal Agent Name, Site Name, District Number , Class
Number, Class Name, Latest Attendance

TEAMS Reference Guide 77
Rev. 2.20.14
Report Short
Name
Description/ Long
Name
Row and Column Headings
Hour Period End Date, Director Validated Date,
Participants with Attendance Hours, Total Attendance
Hours
Organization
Waiting List
Organization
Waiting List
Organization Name, ESL Count, ABE Count, ASE Count,
Contact Last Name, Contact First Name, Contact Phone
Number, Zip Code
Participant Count
and Hours by
Education Level
Participant Count by
Hours and
Education Level
Education Level, Total Number Enrolled, Total
Attendance Hours
Participant Count
and Hours by
Separation
Reason
Participant Count
and Hours by
Separation Reason
Separation Reason Total Number Enrolled, Total
Attendance Hours
Participant Count
and Hours By Site
Participant Count
and Hours by Site
Site Name, Description, County-District Number, District
Name , Contact Name , Address, Phone Number,
Participant Count, Contact Hours.
Site and Provider
Address Mailing
Labels
Site and Provider
Address Mailing
Labels
Site Name, Address, City/State/Zip in label format.
Staff and
Participants
Count by FA
Staff and
Participants Count
by FA
Fiscal agent, Staff count, Participant Count
TANF Participants Participants Funded
By TANF
Fiscal agent, participant count, total attendance hours
for selected period.
TANF—Welfare TANF—Welfare to Number of TANF clients served; number of attendance

TEAMS Reference Guide 78
Rev. 2.20.14
Report Short
Name
Description/ Long
Name
Row and Column Headings
to Work
Initiatives in
Texas
Work Initiatives in
Texas
hours for TANF clients; percent of TANF clients who took
a progress assessment and completed at least one level;
percent of those TANF clients completing at least one
level who continued in the program, moving to a higher
level; number of TANF clients who set a goal of
obtaining a GED; number of TANF clients who
completed the GED
Report Option Selection
After you select a report, select the desired options to include or filter (limit) the records as desired. Some
selections widen your criteria, resulting in more records, such as selecting multiple Providers or Sites by holding
down Ctrl while clicking. Other selections narrow your criteria, such as unchecking one more boxes in any
section.
To appear in your report, a participant member needs to meet only one of the characteristics identified by check
boxes in a section. However, the participant member must meet at least one of characteristics identified by
check boxes in every section of the options page. Logically, the criteria are linked as follows:
If a given participant member (meets ANY of the criteria in the first check box section) AND (meets ANY of the
criteria in the second check box section) AND ... then the participant member will appear in the report.
However, note that in the very first section (labeled simply "Options"), a participant must be registered for a
Class matching ALL of the first three options (Reporting Year, Fiscal Agent, and Provider), and at least one of the
selected Sites, to appear on the report. Participants must have at least one contact hour in the class.
In sections with check boxes, unchecking the Select All check box deselects all the check boxes in the section. At
least one check box must be checked to generate a report. Each record matches at least one of the check box
options, so leaving none selected would produce no records. Uncheck the Select All check box only as a quick
way to clear the check boxes before re-selecting a few of them.

TEAMS Reference Guide 79
Rev. 2.20.14
Almost always (aside from Reporting Year and Fiscal Agent), the default selection results in more records than
any other selection. The instructions below assume that the default selection is not desired (you want to report
only some of the records).
See the report topic for the specific report for more information about that report's options.
Crystal Reports Tool bar
When the first page of the specified report appears, use the Crystal Tool bar to perform the actions described
below.

TEAMS Reference Guide 80
Rev. 2.20.14
Task Button Additional Information
Export
Opens an Export Options dialog where you
can make additional selections to control
the format of exported data (see below).
Follow the on-page instructions in the
pop-up window.
Opens a Print the Report pop-up window
where you can make additional selections
to control the format of the printed
report. Follow the on-page instructions in
the pop-up window.
Select report level
Not applicable. The Main (Summary) vs.
Detail selection is made before the report
data is displayed.
Go up a level
Not applicable. There is always only one
report level accessible in any given report.
(To change levels, go back to the Report
Selection page and select the desired
report.)
Go to first page
Displays the first page of the report.
Go to previous page
Displays the previous page of the report.
Identify the current
page and page count
Indicates what page of the report is
currently being displayed and how many
pages the report contains.

TEAMS Reference Guide 81
Rev. 2.20.14
Go to next page
Displays the next page of the report.
Go to last page
Displays the last page of the report.
Go to specified page
Enter the desired page number in the left
portion of the control, then click the
button to display that page.
Find text
Searches for the specified text in the
report, starting at the currently displayed
page and searching to the end. Click the
binocular button to find the next instance
of the specified text.
Note: Text in some reports contains non-
breaking spaces. These appear the same
on the web page as ordinary spaces, but
they cannot be found through the use of
this control. If you fail to find a phrase that
should be present, try searching for only
single words in the phrase.
Zoom in or out
Changes the zoom level of the displayed
report.

TEAMS Reference Guide 82
Rev. 2.20.14
Export Report Data
Clicking the Export button opens an Export Options dialog where you can make additional selections to control
the format of exported data:
1. Select the desired Export format from the drop-down list.
2. By default, the page range of the report in the Export dialog is 1 to 1, even if you were viewing a page
number higher than 1 when you clicked the Export button. Type different page numbers to export a
different range of pages.
3. Click OK to generate the export. This can take several seconds.
A file download dialog appears. Follow the prompts, which vary depending on whether you save or open the file.
If your computer has the required software installed, the data appears in a viewer appropriate for the exported
format.
If you choose one of the Excel export formats, the data is sent to a browser window with limited Excel
functionality (assuming that you have MS Excel or the Excel Viewer installed). For best results, save the data to a
file using File > Save As..., then use your spreadsheet program to open the file and edit the data as desired.
Print the Report
You must have the free Adobe Acrobat Reader software installed on your computer to use the Crystal Reports
print function. If Acrobat Reader is not installed, a prompt appears during the procedure below, asking you if
you want to install the reader. You must be logged in as an administrator of your computer to install the
software. If you prefer, you can click the link above to visit the Adobe Acrobat Reader web page, read about the
software, and install it from there.

TEAMS Reference Guide 83
Rev. 2.20.14
Clicking the Print button opens a Print the Report dialog where you can make additional selections to control the
format of the printed report.
1. By default, the page range of the report in the Export dialog is 1 to 1, even if you were viewing a page
number higher than 1 when you clicked the Print button. Type different page numbers to export a
different range of pages.
2. If your computer has Acrobat Reader installed, click OK to open the report using Adobe Acrobat Reader.
If your computer does not have Acrobat Reader installed, you are now prompted to install it. Click Yes or
OK to start this process. If other prompts appear as part of the installation process, read them and make
the requested decisions regarding the license agreement, folder location and anything else that might
apply to your computer's configuration.
The report appears in Acrobat Reader. Click the Print button in that application, choose a printer and
other print options, and click OK.