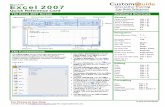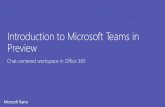Microsoft Teams Quick Reference Guide · Microsoft Teams Quick Reference Guide Author: CustomGuide...
Transcript of Microsoft Teams Quick Reference Guide · Microsoft Teams Quick Reference Guide Author: CustomGuide...

© 2020 CustomGuide, Inc.
Click the topic links for free lessons!
Contact Us: [email protected]
Microsoft Teams Quick Reference Guide
The Teams Program Screen
Getting Started
Sign In: Enter your email address in the Sign In field, then click Sign In. Enter your password in the Password field, then click Sign In.
Sign Out: Click your account icon in the upper-right, then select Sign Out.
Set Your Status: Click your account icon in the upper-right, click your current status, then select a new status from the menu.
Available Online and available
Busy On a call, in a meeting, or otherwise busy
Do Not Disturb
Online, but does not want to be disturbed
Be Right Back
Will return shorty
Appear Away
Currently away from computer or idle
Set a Status Message: Click your account icon in the upper-right, then select Set Status Message. Enter a message into the text field, then click the Clear status message after list arrow and select when the message should expire. Click Done.
Chats
Start a New Chat: Click the New Chat button at the top of the Teams window. Start typing the name of the person you want to chat with, then select their name from the search results. Enter a message in the Compose box, then click Send .
Resume a Recent Chat: Click the Chat button on the App bar. Click the Recent tab at the top of the List pane, then select a contact from the Recent list.
Start a Chat with a Contact: Click the Chat button on the App bar. Click the Contacts tab at the top of the List pane, then select a contact from the Contacts list.
Start a Group Chat: Click the New Chat button at the top of the Teams window. Start typing a person’s name, then select their name from the search results. Start typing another name, then select another contact from the search results. Repeat until you have all the contacts you want.
Format Text: Click the Format button below the Compose box. Select the text you want to format, then use the formatting options available. Click the More Options ••• button to access additional formatting options.
General
Go to Search ................... Ctrl + E
Start a New Chat ............. Ctrl + N
Show Commands ............ Ctrl + /
Show Keyboard Shortcuts ........................ Ctrl + .
Goto ............................... Ctrl + G
Help ................................ F1
Settings .......................... Ctrl + ,
Zoom In .......................... Ctrl + =
Zoom Out ....................... Ctrl + -
Navigation Activity ............................ Ctrl + 1
Chat ............................... Ctrl + 2
Teams............................. Ctrl + 3
Calendar ......................... Ctrl + 4
Calls ............................... Ctrl + 5
Files ................................ Ctrl + 6
Messaging
Go to Compose box ........ C
Expand Compose box ..... Ctrl + Shift + X
Send from Expanded Compose Box ................. Ctrl + Enter
Attach file ........................ Ctrl + O
New Line ......................... Shift + Enter
Meetings and Calls
Accept Video Call ............ Ctrl + Shift + A
Accept Audio Call ............ Ctrl + Shift + S
Decline Call ..................... Ctrl + Shift + D
Start Audio Call ............... Ctrl + Shift + C
Start Video Call ............... Ctrl + Shift + U
Toggle Mute .................... Ctrl + Shift + M
Toggle Video ................... Ctrl + Shift + O
Toggle Fullscreen ............ Ctrl + Shift + F
Toggle Background Blur .. Ctrl + Shift + P
Calendar
Schedule a Meeting ......... Alt + Shift + N
Go to Current Time .......... Alt + .
Previous Day/Week ......... Ctrl + Alt + ←
Next Day/Week ............... Ctrl + Alt + →
View Day ......................... Ctrl + Alt + 1
View Workweek ............... Ctrl + Alt + 2
View Week ...................... Ctrl + Alt + 3
Keyboard Shortcuts
Free Cheat Sheets Visit ref.customguide.com
List Pane
App Bar
Content Pane Command Box
Compose Box
New Chat button

© 2020 CustomGuide, Inc. Click the topic links for free lessons!
Contact Us: [email protected]
Chats
Send Important and Urgent Messages: Click the Set Delivery Options button, then select Important or Urgent. • Important messages will be marked with a
symbol.• Urgent messages will be marked with a
symbol and will repeatedly notify the recipientuntil the message is read.
Insert an Emoji: Click the Emoji button and select an emoji from the menu.
Insert a GIF: Click the GIF button, then search for a GIF. Select a GIF from the search results.
Insert a Sticker: Click the Sticker button, select a sticker category or search for a sticker, then click a sticker.
Invite People to a Group Chat: Click the Add People button at the top of a chat screen. Start typing a person’s name, then select their name from the search results. Choose how much of the conversation they’ll be allowed to see, then click the Add button.
Pin a Chat to the Top of the List Pane: Hover your mouse over a chat in the List pane, click the More Options ••• button, then select Pin.
Mute a Chat’s Notifications: Hover your mouse over a chat in the List pane, click the More Options ••• button, then select
Mute.
Share a File: Click the Attach File button below the Compose box, select a file source, select a file, click Open, then click Send.
Teams
Join a Team: Click the Teams button on the App bar, then click Join or create a team. Select a public team, search for a team, or enter a team code in the Enter code field. Click a team’s Join Team button.
Create a Team: Click the Teams button on the App bar, then click Join or create a team. Click the Create Team button, then click Build a team from scratch. Select a privacy level, enter a team name and description, then click Create. Add team members by searching for their names and selecting them from the search results, click Add, then click Close.
View a Team Channel: Click the Teams button on the App bar, then click a team channel in the List pane.
Start a Channel Conversation: Enter a message in the Team channel’s Compose box, then click Send .
Reply to a Channel Conversation: Click a conversation’s Reply button, then enter a message and click Send .
Teams
React to a Message: Hover your mouse over a message in a team channel, then click a reaction from the menu that appears.
Save a Message: Hover your mouse over a message in a team channel, click the More Options ••• button, then select Save this message.
View Saved Messages: Click your account icon in the upper-right, then select Saved. Click a saved message to view it.
Create a New Channel: Hover your mouse over a team in the List pane, click the More Options ••• button, then select Add channel. Give the channel a name and description, then click Add.
View a Channel File Library: While viewing a team channel, click the Files tab.
Upload a File to a Library: While viewing a file library, click the Upload button, select a file, then click Open.
Create a New File in a Library: While viewing a file library, click the New button, select a file type, then enter a file name and click Create.
Share a Link to a Library: While viewing a file library, click the Get Link button, select whether you want a Teams link or a SharePoint link, then click the Copy button.
Meetings
Schedule a Meeting: Click the Calendar button on the App bar, then click the New meeting button. Enter a meeting’s name, date, and time, then choose a location or team channel. Click Schedule.
Join a Meeting from a Channel: View the team channel the meeting is taking place in, locate the meeting in the Content pane, then click a meeting’s Join Now button. Or, click the meeting to view its details and then click the Join button.
Join a Meeting from the Calendar: Click the Calendar button on the App bar, click a meeting, then click the Join button.
View a Meeting Conversation: While in a meeting, click the Show Conversation button on the controls toolbar.
Show Meeting Participants: While in a meeting, click the Show Participants button on the controls toolbar to display the People pane.
Mute a Meeting Participant: While the meeting’s People pane is displayed, click a participant’s More Options ••• button and select Mute Participant.
Take Meeting Notes: While in a meeting, click the More Actions ••• button on the controls toolbar and select Show Meeting Notes.
Meetings
View Meeting Notes: View the team channel that a meeting took place in, then click the Meeting Notes tab.
Record a Meeting: While in a meeting, click the More Actions ••• button on the controls toolbar and select Start Recording. Click the More Actions ••• button again and select Stop Recording when you’re finished.
View a Meeting Recording: View the team channel that a meeting took place in, locate the meeting in the Content pane, then click the recording.
Toggle Camera in a Meeting: While in a meeting, click the Camera button on the controls toolbar to turn it on or off.
Toggle Microphone in a Meeting: While in a meeting, click the Microphone button on the controls toolbar to turn it on or off.
Blur the Camera Background: While in a meeting or call, click the More Actions ••• button on the controls toolbar and select Blur My Background.
Change Audio and Video Devices: While in a meeting or call, click the More Actions ••• button on the controls toolbar and select Show Device Settings. Click the list arrows for audio devices and the camera to select from available devices.
Share Your Screen: While in a meeting or call, click the Share Screen button on the controls toolbar. Select your whole screen, a specific window, or a PowerPoint presentation from the screen sharing pane. Click the Stop Sharing button when you’re done.
Calls
Make a Call: Click the Calls button on the App bar. Use the number pad (if your organization supports it) to dial a number, then click the Call
button; or click Contacts in the List pane and click a contact’s Call button.
Answer a Call: When someone calls you, a notification will appear. • Click to answer as a video call.• Click to answer as an audio call.• Click to decline the call.
Place a Call on Hold: While on a call, click the More Actions ••• button on the controls toolbar and select Hold. Click the Resume button when you can return to the call.
Transfer a Call: While on a call, click the More Actions ••• button on the controls toolbar and select Transfer. Start typing the name of who you want to transfer the call to, then select their name from the search results and click Transfer.
Check Your Voicemail: Click the Calls button on the App bar and click Voicemail in the List pane. Click a voicemail message to play it.

Contact Us! [email protected] 612.871.5004
Get More Free Quick References! Visit ref.customguide.com to download.
Office 365 Access
Excel
Office 365
OneNote
Outlook
PowerPoint
Teams
Word
G Suite Classroom
G Suite
Gmail
Google Calendar
Google Docs
Google Drive
Google Sheets
Google Slides
OS
Mac OS
Windows 10
Productivity
Digital Literacy
Salesforce
Soft Skills
Business Writing
Email Etiquette
Manage Meetings
Presentations
Security Basics
SMART Goals
+ more, including Spanish versions
Loved by Learners, Trusted by Trainers Please consider our other training products!
Interactive eLearning Get hands-on training with bite-sized tutorials that recreate the experience of using actual software. SCORM-compatible lessons.
Customizable Courseware Why write training materials when we’ve done it for you? Training manuals with unlimited printing rights!
Over 3,000 Organizations Rely on CustomGuide
The toughest part [in training] is creating the material, which CustomGuide has done for us. Employees have found the courses easy to follow and, most importantly, they were able to use what they learned immediately. “